Вырезать машинку по контуру • фриланс-работа для специалиста • категория Иллюстрации и рисунки ≡ Заказчик Андрей Андреев
Switch to English version?
Yes
Переключитись на українську версію?
Так
Переключиться на русскую версию?
Да
Przełączyć się na polską weкrsję?
Tak
5 из 5
проект завершен
публикация
прием ставок
утверждение условий
выполнение проекта
проект завершен
Нужно вырезать картинку в фотошопе (то есть на фотографии находится машинки, надо вырезать их по контуру и сделать белый задний фон ).
Пишите Ваши предложения (стоимость за 1 фото, а не за количество).
количество примерно 150 шт.
Отзыв заказчика о сотрудничестве с Ольгой Пашевиной
Вырезать машинку по контуруКачество
Профессионализм
Стоимость
Контактность
Сроки
Работа выполнена в срок, отзывчивый и порядочный исполнитель.
Отзыв фрилансера о сотрудничестве с Андреем Андреевым
Оплата
Постановка задачи
Четкость требований
Контактность
Спасибо заказчику за четкость задания и быструю оплату)
Ольга Пашевина
Опубликовать похожий проект
Заказчик не желает делать предоплату? Оплата через Сейф поможет избежать возможного мошенничества.
- Ставки 13
- Отклоненные 33
- Обсуждение 1
дата онлайн рейтинг стоимость время выполнения
- фрилансер больше не работает на сервисе
2 дня2 UAH
2 дня2 UAH
Готова приступить.
Качественно, быстро. Примеры работ в профиле.
Обращайтесь!2 дня2 UAH
2 дня2 UAH
Здравствуйте! Возьмусь за вашу работу!
1 день2 UAH
1 день2 UAH
Здравствуйте!
Сделаю за 1 день. Стоимость 2 грн. за 1 фото.
Есть опыт обтравки фото. Оплата по факту выполнения.
Скайп: profi-studio1
E-mail: [email protected]2 дня
2 дня
Здравствуйте, готов взяться за работу, 1 фото — 1 гривна. Каким способом осуществляется оплата?
3 дня
3 дня
Сделаю.
 Опыт есть.
Опыт есть. - фрилансер больше не работает на сервисе
Победившая ставка3 дня
Победившая ставка3 дня
Здравствуйте. Такая работа стоит от 1 грн за фото в зависимости от качества. С удовольствием возмусь. Сделаю за сутки.
-
9 дней2 UAH
9 дней2 UAH
Здравствуйте, готова выполнить ваш заказ, мой e-mail [email protected] Хотелось бы увидеть пример картинки
2 дня
2 дня
Готова сотрудничать, 2 грн за фото
эл.адрес: [email protected]
skype^ mandarin4ik901 день2 UAH
1 день2 UAH
Андрей здравствуйте.

Только на днях закончила подобный вид работы )
Срок указывать не буду, потому как нужно видеть качество фотографий, понимать на сколько нужна будет фотокоррекция.
Вид работы прекрасный, и с ней отлично может справится — Я)
Скайп — alina.power
E-mail [email protected]
viber +3809900713502 дня2 UAH
2 дня2 UAH
Добрый день.
Готов выполнить Ваш заказ качественно и в срок.
[email protected]1 день
1 день
Обращайтесь)
3 дня3 UAH
3 дня3 UAH
Обращайтесь
10 дней
10 дней
Цена зависит от качества фото.
 Пришлите, пожалуйста, пример.
Пришлите, пожалуйста, пример. 2 дня5 UAH
2 дня5 UAH
Здравствуйте!
Портфолио http://oksanapodgorodeckaya.crevado.com/1 день3 UAH
1 день3 UAH
До послезавтра сделаю! Быстро и качественно!)
Могу выполнить пробный вариант.
Обращайтесь: [email protected]- фрилансер больше не работает на сервисе
- фрилансер больше не работает на сервисе
2 дня3 USD
2 дня3 USD
буду рада помочь
3 дня3 UAH
3 дня3 UAH
Буду рада сотрудничеству, опыт имеется, сделаю в срок и максимально качественно.

Примеры работ http://Freelancehunt1 день
1 день
Сделаю без проблем. Присылайте фото.
Мои работы Behance
Моя почта [email protected]
Скайп kyzmicch2 дня3 UAH
2 дня3 UAH
Приветствую!
Готов выполнить.
Цена 3грн. / фото.2 дня20 RUB
2 дня20 RUB
Готов взяться за работу !!
Качество и выполнение в сроки, выполнение строго по Вашим условиям !
Обсудим детали при дальнейшей переписке через mail [email protected] / skype crystalliar.
Жду от Вас сообщения)
С Уважением Богдан.»3 дня3 UAH
3 дня3 UAH
Здравствуйте.
 Обращайтесь, детали в переписке.
Обращайтесь, детали в переписке.
С уважением Гуменецкий Андрей
портфолио
http://ssharki.wix.com/anjey
e-mail: «[email protected]»
skype: AnjeyGan
ICQ: 6050364763 дня3 USD
3 дня3 USD
Работаю по предоплате
- фрилансер больше не работает на сервисе
1 день5 UAH
1 день5 UAH
Обращайтесь!
3 дня5 UAH
3 дня5 UAH
Готова вырезать машины. Очень важно на каком фоне машина на фотографии и как свет тень размещается.
 Может цена поменяться
Может цена поменяться 2 дня5 UAH
2 дня5 UAH
Быстро и качественно)
Жду пример фото на почту [email protected]-
7 дней4 UAH
7 дней4 UAH
Доброго дня.Меня заинтересовала ваша вакансия.Готов сотрудничать.
1 день
1 день
Выполним пробный вариант.
Отправьте тестовое фото. Стоимость от 1у.е.
[email protected]10 дней5 UAH
10 дней5 UAH
+
+Показать оригинал
Перевести
- фрилансер больше не работает на сервисе
2 дня
2 дня
Приветствую!
Готов выполнить.
Цена 3грн. / фото.3 дня
3 дня
[email protected] готова взять работу
- фрилансер больше не работает на сервисе
3 дня750 UAH
3 дня750 UAH
Готов к сотрудничеству!
Работы можно посмотреть по ссылкам:
https://plus.google.com/u/0/photos/104591859500486741..
http://www.slideshare.net/ssuser3dfedaСвязь [email protected]
-
5 дней5 UAH
5 дней5 UAH
Буду рада сотрудничеству. Точно сказать цену не видя примеров исходников сложно, ориентировочно 5грн.
 фото, точнее после ознакомления с материалами. С некоторыми примерами моих работ по обтравке предметных фото можно ознакомиться здесь http://yadi.sk/d/5HGeZtq3QHb8v Больше работ смотрите в портфолио.
фото, точнее после ознакомления с материалами. С некоторыми примерами моих работ по обтравке предметных фото можно ознакомиться здесь http://yadi.sk/d/5HGeZtq3QHb8v Больше работ смотрите в портфолио.
Мои контакты:
аська: 591950987
скайп: hel3dsmax
почта: [email protected]
С ув. Елена. - фрилансер больше не работает на сервисе
3 дня3 UAH
3 дня3 UAH
Здравствуйте! Примеры моих работ в портфолио http://Freelancehunt. Сделаю качественно и в строк, буду благодарен за отзыв! )
- фрилансер больше не работает на сервисе
5 дней
5 дней
Здравствуйте.
 Готова сотрудничать. Покажите фото, тогда смогу сказать стоимость работы.
Готова сотрудничать. Покажите фото, тогда смогу сказать стоимость работы. 1 день
1 день
Обтравку cделаю быстро и качественно, в среднем от 3гр. за фото, для более точной оценки нужно увидеть исходник. буду рад сотрудничеству
[email protected]2 дня30 RUB
2 дня30 RUB
Готов приступить
2 дня3 UAH
2 дня3 UAH
Сделаю качественно.Огромный опыт в обтравке изображений и положительные отзывы от заказчиков.Обращайтесь!
8 лет назад
684 просмотра
- обработка
- psd
- фотография
python — Как обрезать изображение с помощью OpenCV?
Попробуйте так:
import sys from PyQt5.QtWidgets import QMainWindow, QApplication, QLabel from PyQt5.QtGui import QPixmap, QImage, qRgb from PyQt5.QtCore import Qt import numpy as np import cv2 app = QApplication(sys.argv) gray_color_table = [qRgb(i, i, i) for i in range(256)] def NumpyToQImage(im): qim = QImage() if im is None: return qim if im.dtype == np.uint8: if len(im.shape) == 2: qim = QImage(im.data, im.shape[1], im.shape[0], im.strides[0], QImage.Format_Indexed8) qim.setColorTable(gray_color_table) elif len(im.shape) == 3: if im.shape[2] == 3: qim = QImage(im.data, im.shape[1], im.shape[0], im.strides[0], QImage.Format_RGB888) elif im.shape[2] == 4: qim = QImage(im.data, im.shape[1], im.shape[0], im.strides[0], QImage.Format_ARGB32) return qim img = cv2.imread('D:/_Qt/img/pyqt.jpg') qimg = NumpyToQImage(img) assert(not qimg.isNull()) label = QLabel() pixmap = QPixmap(qimg) pixmap.scaled(200, 200) label.
setPixmap(pixmap) label.show() label_1 = QLabel() pixmap = QPixmap('D:/_Qt/img/pyqt.jpg') label_1.setPixmap(pixmap) label_1.setScaledContents(True) label_1.show() img = cv2.imread('D:/_Qt/img/pyqt.jpg') img = np.copy(img[0:90, 140:224, :]) qimg2 = NumpyToQImage(img) assert(not qimg2.isNull()) label_2 = QLabel() label_2.resize(224, 224) pixmap = QPixmap(qimg2) pixmap.scaled(300, 300, Qt.IgnoreAspectRatio, Qt.FastTransformation) label_2.setPixmap(pixmap) label_2.setScaledContents(True) label_2.show() app.exec_()
или так:
import cv2
import numpy as np
resim = cv2.imread("img1.jpg")
cv2.imshow("img1.jpg", resim)
Area = resim[100:300, 100:320]
cv2.imshow("Area -> img1.jpg", Area)
cv2.waitKey(0)
cv2.destroyAllWindows()
или так:
import cv2
import numpy as np
image = cv2.imread('im.png', -1)
mask = np.zeros(image.shape, dtype=np.uint8)
roi_corners = np.array([[(200,10), (400,10),
(400,100), (600,100),
(600,200), (400,200),
(400,300), (200,300),
(200,200), (10,200),
(10,100), (200,100),
]],
dtype=np. int32)
channel_count = image.shape[2]
ignore_mask_color = (255,)*channel_count
cv2.fillPoly(mask, roi_corners, ignore_mask_color)
masked_image = cv2.bitwise_and(image, mask)
cv2.imwrite('image_masked.png', masked_image)
cv2.imshow("image_masked.png", masked_image)
cv2.imshow("img1.jpg", image)
cv2.waitKey(0)
cv2.destroyAllWindows()
int32)
channel_count = image.shape[2]
ignore_mask_color = (255,)*channel_count
cv2.fillPoly(mask, roi_corners, ignore_mask_color)
masked_image = cv2.bitwise_and(image, mask)
cv2.imwrite('image_masked.png', masked_image)
cv2.imshow("image_masked.png", masked_image)
cv2.imshow("img1.jpg", image)
cv2.waitKey(0)
cv2.destroyAllWindows()
import cv2
import numpy as np
image = cv2.imread('im.png', -1)
mask = np.zeros(image.shape, dtype=np.uint8)
roi_corners = np.array([[(200,10), (400,10),
(400,100), (600,100),
(600,200), (400,200),
(400,300), (200,300),
(200,200), (10,200),
(10,100), (200,100),
]],
dtype=np.int32)
channel_count = image.shape[2]
ignore_mask_color = (255,)*channel_count
cv2.fillPoly(mask, roi_corners, ignore_mask_color)
masked_image = cv2.bitwise_and(image, mask)
cv2. cv2.waitKey(0)
cv2.destroyAllWindows()
cv2.waitKey(0)
cv2.destroyAllWindows()
Что такое вырезанная фотография? : Статьи : SummitPost
| Тип страницы: | Статья |
|---|---|
| Деятельность: | Пеший туризм, альпинизм, традиционное скалолазание, спортивное скалолазание, скалолазание, боулдеринг, ледолазание, скалолазание с ИТО, большая стена, микст, скремблирование, виа феррата, каньонинг, катание на лыжах |
Что это?
«Вырезанная» фотография — это способ манипулирования изображением с целью различения одного или нескольких элементов на изображении, как если бы они были на одной и той же фотографии или на ней, и очень хороший способ сделать это — выберите свой объект и превратите все остальное в черно-белое или в оттенки серого.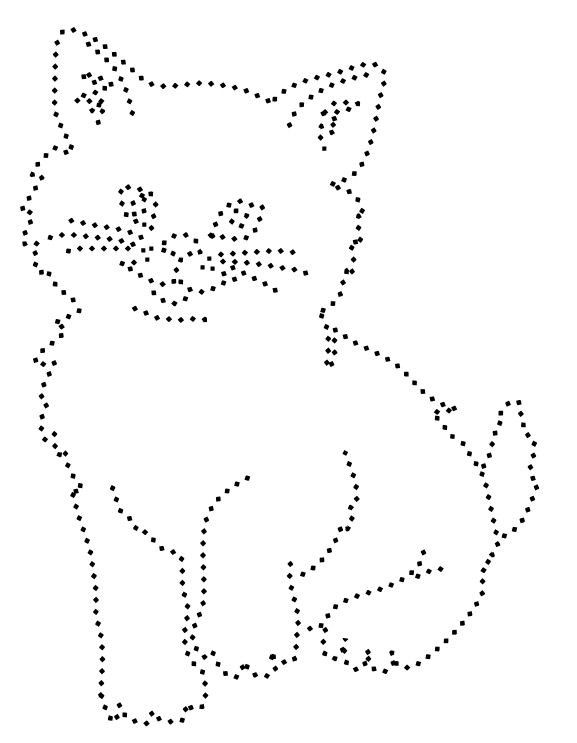 Вырезанная фотография создает «визуальное предположение», которое обманывает глаз, и некоторые люди действительно думают, что цвет стал лучше и улучшен с помощью Photoshop, но это никогда не было так. Вот предложение для размышления: что было бы с черным, если бы не было белого? Ответ: Никто бы даже не узнал о его существовании из-за отсутствия чего-то, с чем можно было бы сравнить.
Вырезанная фотография создает «визуальное предположение», которое обманывает глаз, и некоторые люди действительно думают, что цвет стал лучше и улучшен с помощью Photoshop, но это никогда не было так. Вот предложение для размышления: что было бы с черным, если бы не было белого? Ответ: Никто бы даже не узнал о его существовании из-за отсутствия чего-то, с чем можно было бы сравнить. Причина, по которой я пишу эту очень маленькую статью, проста: некоторым людям здесь, на Summit Post, очень понравились мои вырезки, но лишь немногим. Остальные участники, я думаю, не одобряют фотографию и просто не голосуют за нее. Я могу понять, что люди думают, что это способ превратить фотографию в нечто неестественное в фотографии, сделать ее очень далекой версией того, что я действительно видел в тот момент в природе. На самом деле мое намерение, как я уже сказал, просто выделить некоторые детали на фотографии, которые я нахожу более интересными, чем другие, что-то, на что мне нравится смотреть, и я хотел бы поделиться с вами, ребята.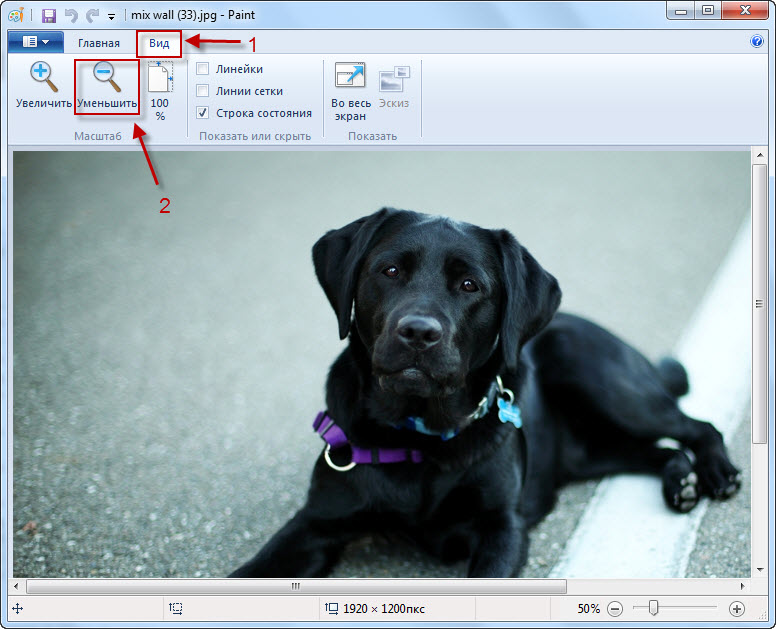
Кто не помнит знаменитую вырезанную сцену из « Список Шиндлера »? Маленькая девочка ходит вокруг людей, которых убивают в гетто. Она была в красном, чтобы мы лучше видели. Это та же самая причина, по которой я это делаю. Вот фото девушки:
Я никогда не делаю цвета сильнее, никогда. Я просто превращаю то, что для меня не имеет значения, в оттенки серого, немного работаю над яркостью и контрастом для этой области, и все. Я приведу здесь очень быстрое «как сделать» метода, который я использую для всего процесса, и я покажу некоторые работы, уже загруженные сюда, оригинал и вырезанную версию, чтобы люди могли видеть, что ничего не изменилось. Конечно, я не очень хорошо разбираюсь в фотошопе, я не люблю редактировать свои фотографии, чтобы улучшить их. Я просто знаю то, что мне нужно знать, и все, и точка. Есть правильный способ сделать это, используя слои и прочее в Photoshop, предположительно более простой (и, вероятно, слишком хе-хе-хе), и вы можете найти его в Интернете в Google, очень быстро «как сделать», всего в несколько шагов. Ну, мне просто нравится мой собственный способ сделать это. Это требует больше времени и личной заботы об изображении, но мне это очень понравилось.
Ну, мне просто нравится мой собственный способ сделать это. Это требует больше времени и личной заботы об изображении, но мне это очень понравилось.
Много лет назад у моей подруги была очень хорошая камера (Canon A430) с режимом обрезки, но только для одного цвета. Пользоваться им было забавно, да и фотошоп вообще не нужен, фотография могла получиться готовой прямо с камеры. Не идеально, но эффект был достаточно справедливым. Нам было так весело использовать этот инструмент!
Как:
В любом случае, вот мой скромный метод. Надеюсь вам, ребята, нравится это.Прежде всего, я выбираю фотографию для работы, это должна быть фотография с какой-либо деталью или сюжетом. Я думаю, стоит выполнить работу. Поэтому я всегда использую картинки с насекомыми, цветами и розами, каплями воды… Откройте изображение в Photoshop. После этого используйте инструмент быстрого выбора и выберите всю фотографию целиком. Обратите внимание, что на всей фотографии есть мигающая область, которая показывает, что было выделено, она должна быть заполнена!
Инструмент быстрого выбора Дальше все очень и очень просто: нажмите клавишу «alt» (и удерживайте ее нажатой!), чтобы результат работы инструмента выбора остался в обратном режиме. С этого момента инструмент будет отменять выбор всего, на что вы нажимаете (помните, что клавиша Alt должна быть нажата). Глядя на фотографию, нажимайте на части, которые вы хотите оставить в цвете, и это должен быть очень тщательный процесс, чтобы он был идеальным.
С этого момента инструмент будет отменять выбор всего, на что вы нажимаете (помните, что клавиша Alt должна быть нажата). Глядя на фотографию, нажимайте на части, которые вы хотите оставить в цвете, и это должен быть очень тщательный процесс, чтобы он был идеальным.
Почти готово…
Теперь поправили яркость и контраст!
Третий и последний шаг еще более прост, после отмены выбора того, что вы хотите, отпустите клавишу Alt, в главном меню нажмите «изображение», «настройки», «черно-белое». СДЕЛАННЫЙ!
Работа выполнена. Если хотите, можете немного улучшить яркость/контрастность и все, сохраните файл и опубликуйте на SP. Мне, конечно, будет приятно увидеть еще несколько вырезанных работ, кроме моей.
Фото статьи (до и после)
До: Фото, чистая как девственница.После:
Фотография готова поделиться.Некоторые из моих вырезок
До и После. Раньше. После.Раньше. После.
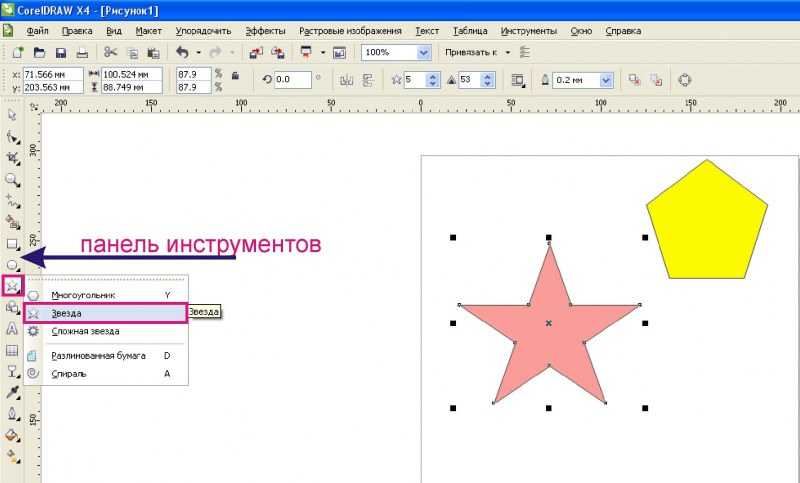 Раньше. После.
Раньше. После. Раньше. После.
Раньше. После.
Ну… это все, что я хочу сказать и показать вам, ребята. Надеюсь, вам понравится!
С наилучшими пожеланиями для всех
Parofes
Внешние ссылки
Бразильский веб-сайт для получения информации о горах, включая файлы GPS для загрузки: http://www.rumos.net.br/rumos/Мой канал на YouTube: www.youtube.com/parofes — более 250 видео онлайн!
Крупнейший бразильский сайт о скалолазании и альпинизме, обозревателем которого я являюсь:
Изображения
Просмотр Что такое вырезанная фотография? Галерея изображений — 15 изображений
Просмотр: 1-14 из 14 Просмотр: 1-14 из 14опубликовать!
У вас нет аккаунта?
Как вырезать картинку и сделать фотоколлаж
В этот раз сделать вырезку из картинки — довольно забавная и популярная тенденция.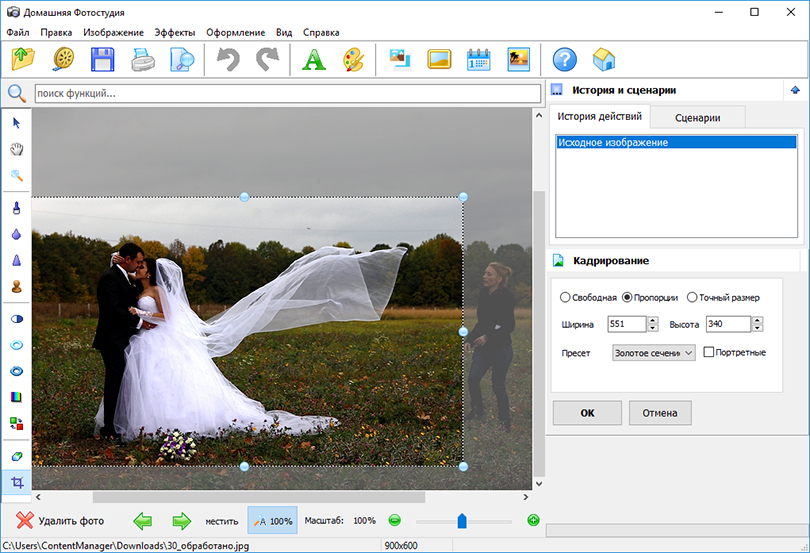 Обычный способ использования фотовырезки — в графическом дизайне, например, при создании плаката или флаера.
Обычный способ использования фотовырезки — в графическом дизайне, например, при создании плаката или флаера.
Но никогда не ограничивайте вырезание фотографий графическим дизайном! Вы даже можете использовать фотовырезку в своем видео — вырежьте человека или объект из одной фотографии и легко добавьте его в свое видео и даже сделайте фантастический коллаж из вырезок.
В этой статье мы покажем вам самый простой способ сделать вырезку из изображения, а также поделимся тем, как создать коллаж из вырезок из фотографий в вашем видео или слайд-шоу.
Preview
Basketball Highlight
Используйте этот шаблон
Preview
Реклама десерта
Используйте этот шаблон
Читайте также: Лучшие способы удалить белый фон с изображений >
В маркетинге есть бесчисленное множество инструментов, которые вы можете использовать сделать фотовырезку; однако большинство из них могут быть дорогостоящими и сложными для многих пользователей. К счастью, онлайн-редактор видео позволяет легко вырезать фотографии и добавлять их в видео, даже создавать коллажи без изучения сложного руководства.
FlexClip предлагает инструмент для вырезания фотографий, который очень прост в использовании и сэкономит вам много времени. Это позволяет вам точно выбрать, что вы хотите вырезать из фотографии — пытаетесь ли вы вырезать человека или объект из изображения, и всего несколькими простыми движениями сделать вырезки из фотографий и даже вырезать коллаж в вашем видео и слайд-шоу.
Вот что вам нужно сделать, чтобы вырезать изображения и объединить их в фотоколлаж онлайн:
Начать сейчас Просмотр шаблоновШаг 1 Загрузите свои фотографии во FlexClip
Независимо от того, используете ли вы фотографии, которые находятся где-то на вашем телефоне или компьютере, вы можете легко и быстро добавить их во FlexClip. Вы также можете выбрать несколько стоковых изображений из библиотеки фотографий FlexClip. Выберите вкладку «Фото» на боковой панели и введите ключевое слово, которое вы хотите найти.
Доска изображений: загрузите свои фотографии
После того, как вы загрузили свои фотографии во FlexClip или нашли нужную в библиотеке фотографий, вы можете добавить фотографию непосредственно на временную шкалу или использовать функцию «Картинка в картинке», чтобы применить фотографию как наложение.
Доска изображений: добавьте фото на временную шкалу
Шаг 2. Удаление фона с фотографии
Затем выберите пункт «Удалить фон» в верхнем меню. Теперь вы должны перейти в новое окно для процесса удаления фона фотографии. После того, как процесс завершится, у вас будет готовая фотография.
Здесь вы можете использовать кнопки «Стереть» и «Восстановить», чтобы удалить ненужные пиксели или добавить фрагменты выреза обратно в изображение, чтобы получить более точный окончательный вырез фотографии. Когда все будет в порядке, нажмите кнопку «Загрузить», чтобы сохранить вырезанную фотографию, здесь система также автоматически добавит вашу вырезанную фотографию на временную шкалу, чтобы вы могли вносить дальнейшие изменения.
Доска изображений: настройка выреза для фотографии
Шаг 3. Редактирование и создание коллажа из вырезок из фотографий
Вернувшись на страницу редактирования, вы можете отрегулировать размер, расположение и непрозрачность этих вырезов для фотографий, чтобы настроить их по своему усмотрению. Вы также можете выбрать больше фотографий, чтобы сделать вырезки, а затем объединить их в классный коллаж из вырезок. Вы даже можете дублировать вырез, чтобы сделать несколько копий выреза на одном холсте.
Вы также можете выбрать больше фотографий, чтобы сделать вырезки, а затем объединить их в классный коллаж из вырезок. Вы даже можете дублировать вырез, чтобы сделать несколько копий выреза на одном холсте.
Доска для изображений: редактирование и создание фотоколлажей
Шаг 4 [Необязательно] Внесите другие изменения
Вы можете внести дополнительные изменения, чтобы повысить уровень своего фотоколлажа с помощью мощных функций FlexClip.
Вы можете сделать собственный фон для вырезаемой фотографии. FlexClip позволяет загружать фоновое изображение или видео или изменять цвет фона напрямую, чтобы поместить вырезку фотографии в другую настройку.
Доска изображений: Внесите другие изменения
Кроме того, вы можете добавлять различные анимированные тексты и забавные элементы, например наклейки с эмодзи, а также различные фигуры, чтобы украсить вырезанный коллаж.
Для получения дополнительных идей по настройке вы можете проверить готовые шаблоны видео и попробовать их самостоятельно.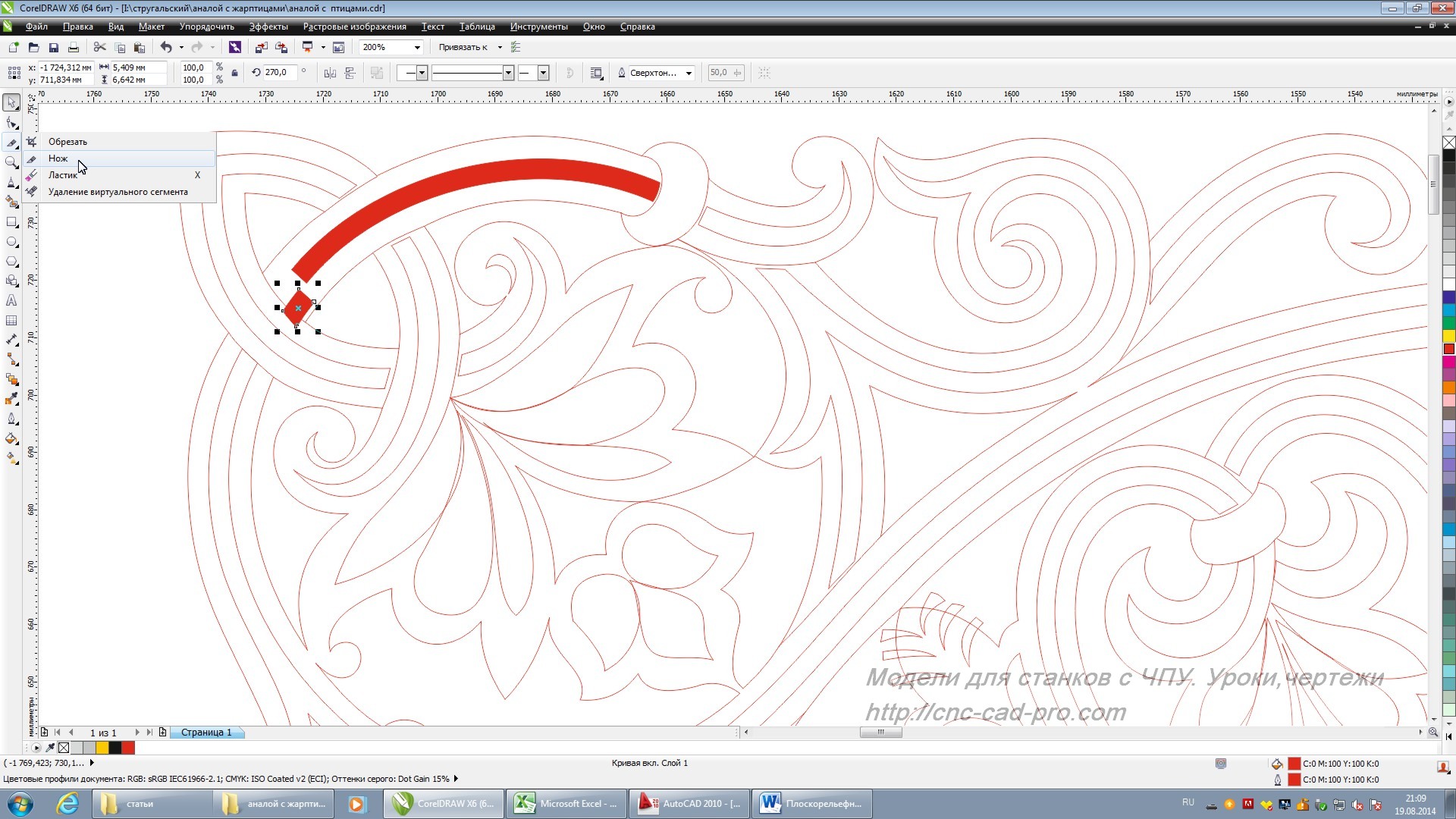

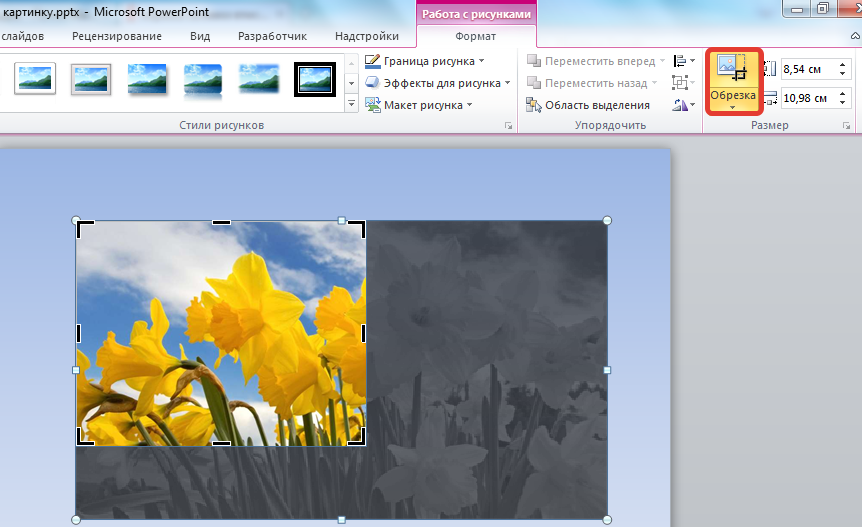

 Пришлите, пожалуйста, пример.
Пришлите, пожалуйста, пример. 
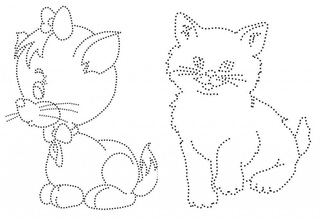 Обращайтесь, детали в переписке.
Обращайтесь, детали в переписке.  Может цена поменяться
Может цена поменяться 
 фото, точнее после ознакомления с материалами. С некоторыми примерами моих работ по обтравке предметных фото можно ознакомиться здесь http://yadi.sk/d/5HGeZtq3QHb8v Больше работ смотрите в портфолио.
фото, точнее после ознакомления с материалами. С некоторыми примерами моих работ по обтравке предметных фото можно ознакомиться здесь http://yadi.sk/d/5HGeZtq3QHb8v Больше работ смотрите в портфолио.  Готова сотрудничать. Покажите фото, тогда смогу сказать стоимость работы.
Готова сотрудничать. Покажите фото, тогда смогу сказать стоимость работы.  QtWidgets import QMainWindow, QApplication, QLabel
from PyQt5.QtGui import QPixmap, QImage, qRgb
from PyQt5.QtCore import Qt
import numpy as np
import cv2
app = QApplication(sys.argv)
gray_color_table = [qRgb(i, i, i) for i in range(256)]
def NumpyToQImage(im):
qim = QImage()
if im is None:
return qim
if im.dtype == np.uint8:
if len(im.shape) == 2:
qim = QImage(im.data, im.shape[1], im.shape[0], im.strides[0], QImage.Format_Indexed8)
qim.setColorTable(gray_color_table)
elif len(im.shape) == 3:
if im.shape[2] == 3:
qim = QImage(im.data, im.shape[1], im.shape[0], im.strides[0], QImage.Format_RGB888)
elif im.shape[2] == 4:
qim = QImage(im.data, im.shape[1], im.shape[0], im.strides[0], QImage.Format_ARGB32)
return qim
img = cv2.imread('D:/_Qt/img/pyqt.jpg')
qimg = NumpyToQImage(img)
assert(not qimg.isNull())
label = QLabel()
pixmap = QPixmap(qimg)
pixmap.scaled(200, 200)
label.
QtWidgets import QMainWindow, QApplication, QLabel
from PyQt5.QtGui import QPixmap, QImage, qRgb
from PyQt5.QtCore import Qt
import numpy as np
import cv2
app = QApplication(sys.argv)
gray_color_table = [qRgb(i, i, i) for i in range(256)]
def NumpyToQImage(im):
qim = QImage()
if im is None:
return qim
if im.dtype == np.uint8:
if len(im.shape) == 2:
qim = QImage(im.data, im.shape[1], im.shape[0], im.strides[0], QImage.Format_Indexed8)
qim.setColorTable(gray_color_table)
elif len(im.shape) == 3:
if im.shape[2] == 3:
qim = QImage(im.data, im.shape[1], im.shape[0], im.strides[0], QImage.Format_RGB888)
elif im.shape[2] == 4:
qim = QImage(im.data, im.shape[1], im.shape[0], im.strides[0], QImage.Format_ARGB32)
return qim
img = cv2.imread('D:/_Qt/img/pyqt.jpg')
qimg = NumpyToQImage(img)
assert(not qimg.isNull())
label = QLabel()
pixmap = QPixmap(qimg)
pixmap.scaled(200, 200)
label.
 int32)
channel_count = image.shape[2]
ignore_mask_color = (255,)*channel_count
cv2.fillPoly(mask, roi_corners, ignore_mask_color)
masked_image = cv2.bitwise_and(image, mask)
cv2.imwrite('image_masked.png', masked_image)
cv2.imshow("image_masked.png", masked_image)
cv2.imshow("img1.jpg", image)
cv2.waitKey(0)
cv2.destroyAllWindows()
int32)
channel_count = image.shape[2]
ignore_mask_color = (255,)*channel_count
cv2.fillPoly(mask, roi_corners, ignore_mask_color)
masked_image = cv2.bitwise_and(image, mask)
cv2.imwrite('image_masked.png', masked_image)
cv2.imshow("image_masked.png", masked_image)
cv2.imshow("img1.jpg", image)
cv2.waitKey(0)
cv2.destroyAllWindows()
 cv2.waitKey(0)
cv2.destroyAllWindows()
cv2.waitKey(0)
cv2.destroyAllWindows()