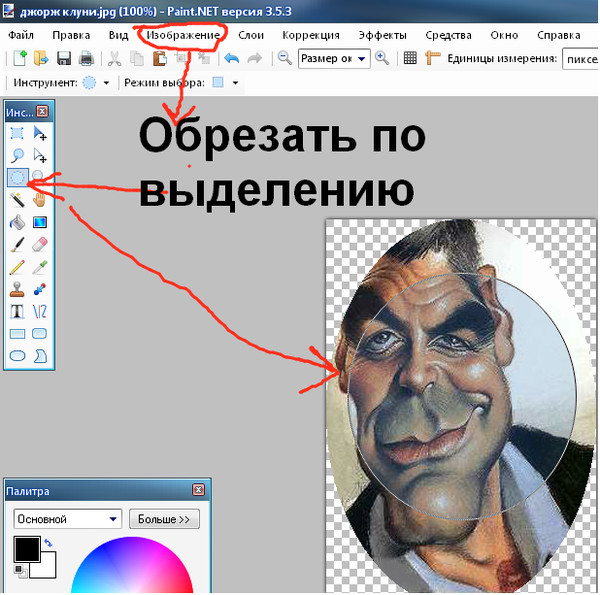Как обрезать Фото на компьютере без программ в Windows 10
Windows Photo Viewer был заменен новым приложением «Фотографии» в Windows 10, которое является средством просмотра изображений по умолчанию. Если вы используете windows 10 с самого начало, то должны помнить, что приложение «фотографии» было базовым средством просмотра изображений с очень небольшим количеством вариантов редактирования. За последние три года, это приложение получило много новых функций, и теперь оно стало лучшим средством просмотра изображений для Windows 10. Помимо просмотра фотографий и их редактирования, вы также можете редактировать и создавать видео, объединить два видео в одно и сделать видео из фото и музыки. Если вам нужно обрезать файл изображения, вы также можете это сделать. Покажу Вам два способа, чтобы обрезать фото. Первый заключается в стандартном приложении «фотографии«, а второй обрезать любой объект на фото по контуру.
Как обрезать фото в приложении «Фотографии»
Шаг 1. Нажмите правой кнопкой мыши на фото, которое хотите обрезать и выберите в меню «И изменить с помощью приложения Фотографии«.
Нажмите правой кнопкой мыши на фото, которое хотите обрезать и выберите в меню «И изменить с помощью приложения Фотографии«.
Шаг 2. В приложении «фотографии» нажмите на «Обрезать и повернуть» и выберите ту область, которую Вам нужно обрезать. Далее нажмите Готово.
Шаг 3. Далее Вам будет предложено сохранить изображение. Нажмите «Сохранить копию«, если вы хотите сохранить его, как другой файл, вместо внесения изменений в исходный файл изображения. Нажмите кнопку «Сохранить«, чтобы применить изменения к исходному изображению. Потери качества я не заметил.
Как обрезать деталь или объект по контуру
Этим способом я пользуюсь лично. Он заключается в новом приложении
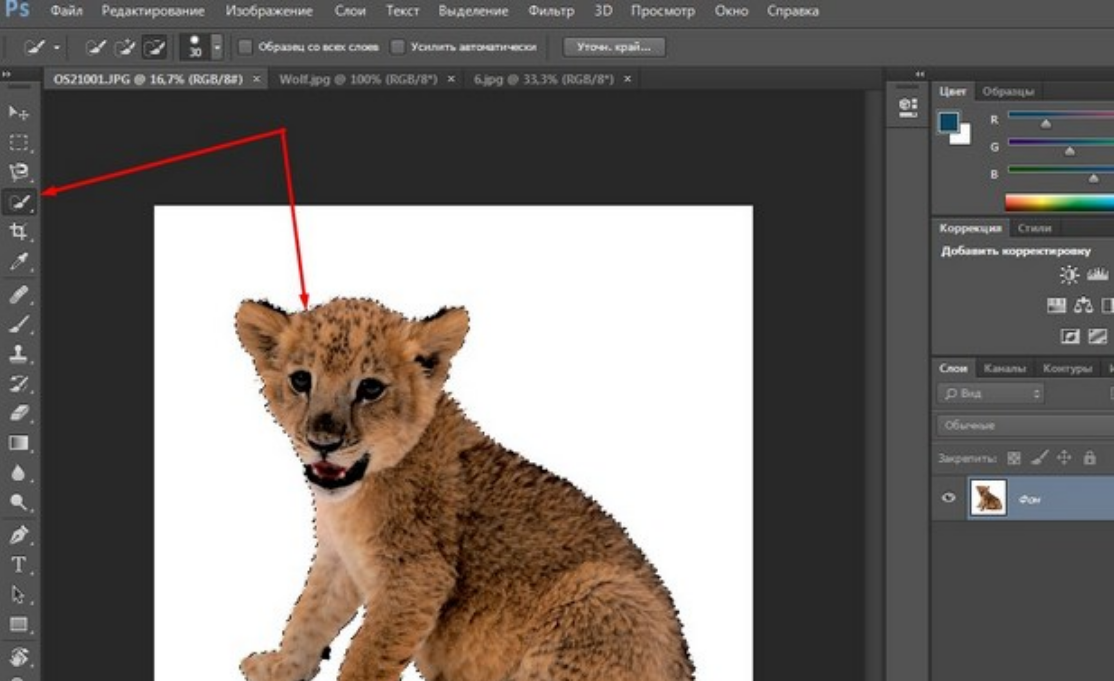 Давайте посмотрим.
Давайте посмотрим. Шаг 1. Откройте меню «поиска» и напишите Paint 3D, далее запустите это приложение. Далее просто перетяните фото в программу, которое хотите обрезать. Можно еще нажать на иконку папки сверху в левом углу, выбрать «Открыть» > «Обзор файлов» и указать местонахождения вашего изображения вручную. Как только ваше фото появилась в программе Paint 3D, нажмите на «Создать трехмерный объект«.
Шаг 2. Далее нажмите на «Волшебное выделение» и выберите область или деталь на фото, которую нужно обрезать по контуру и нажмите «Далее
«.Шаг 3. Paint 3D автоматически обрежет по контуру вашу выделенную деталь или область, но есть один момент. На рисунке ниже видно что он не полностью обрезал, остался нос, для этого вы справа нажмите на карандаш «Добавить» и проведите по затемненной области. Если вам нужно удалить лишнюю захваченную контурную область, то нажмите «Удалить» и проведите по той области.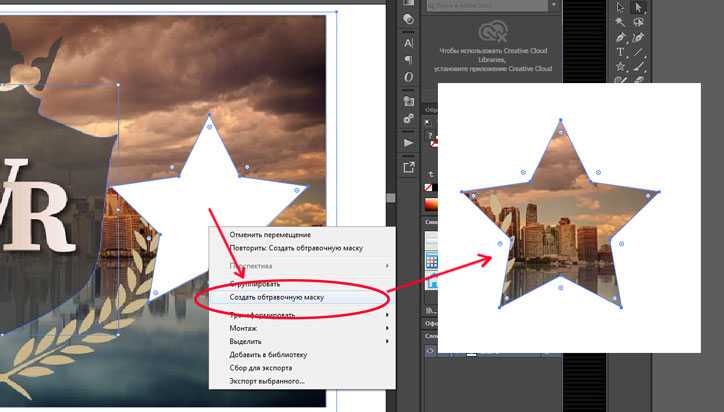 Нажмите Готова.
Нажмите Готова.
Шаг 4. Перетяните теперь объект в сторону и вы увидите что фото обрезано по контуру. Далее просто выделите не нужные объекты и удалите их с помощью кнопки Del.
Шаг 5. Далее нажмите на меню, иконка папки в левом верхнем углу, и выберите «Сохранить как«. Выберите «Изображение«.
Шаг 6
Как в фотошопе вырезать изображение по контуру
В программе Фотошоп мастера пользуются полезной функцией, которая заключается в удалении лишних деталей, чтобы создать удивительные фотографии. Коллажи выполняются разными способами.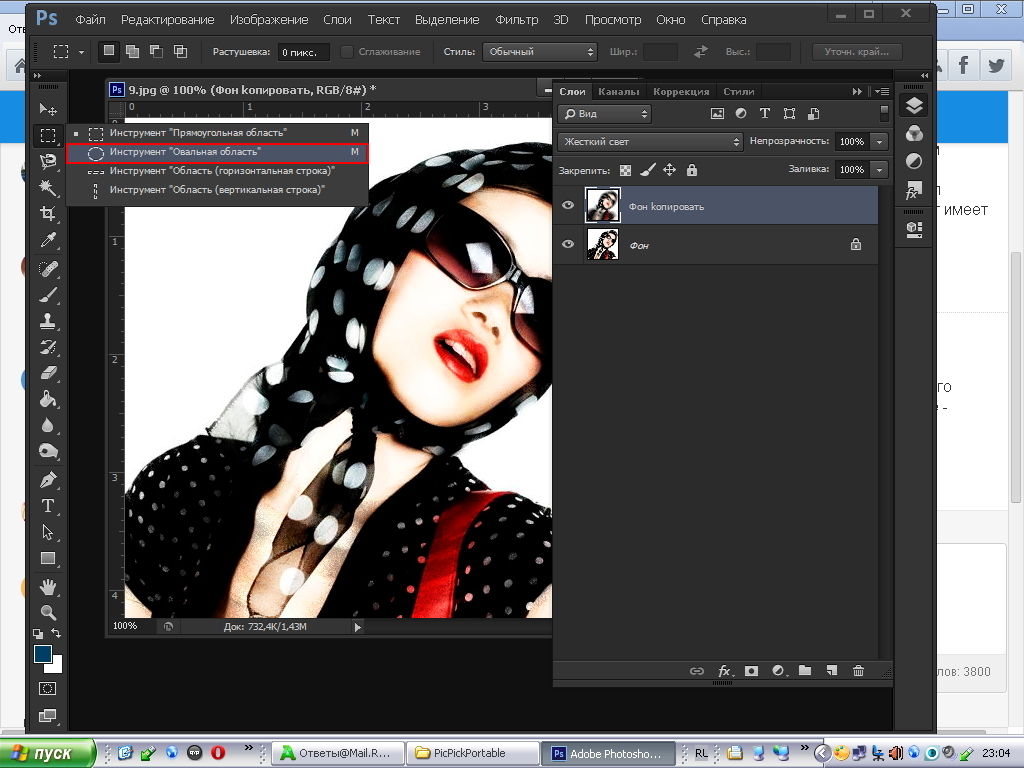 Ниже рассмотрим инструменты, вырезающие картинку из картинки, применение каждого из которых индивидуально к конкретному случаю. Первое, что необходимо сделать при использовании каждого инструмента – создать дубликат слоя.
Ниже рассмотрим инструменты, вырезающие картинку из картинки, применение каждого из которых индивидуально к конкретному случаю. Первое, что необходимо сделать при использовании каждого инструмента – создать дубликат слоя.
| Инструмент «Волшебная палочка» ↓ | Инструмент «Быстрое выделение» ↓ | |
| Инструмент «магнитное Лассо» ↓ | ||
Волшебная палочка для удаления фрагмента
Польза волшебной палочки проявляется при необходимости удалить один цвет. Итак, после открытия фотографии в программе Фотошоп выполняем «Дубликат слоя» через верхнюю панель инструментов.
Инструмент «Волшебная палочка» присутствует в левом меню инструментов и покажется после удержания курсора на соответствующем значке. После выбора инструмента «Волшебная палочка» устанавливаем соответствующий допуск на значение «30».
Далее, щелкаем на ту часть, где необходимо убрать цвет.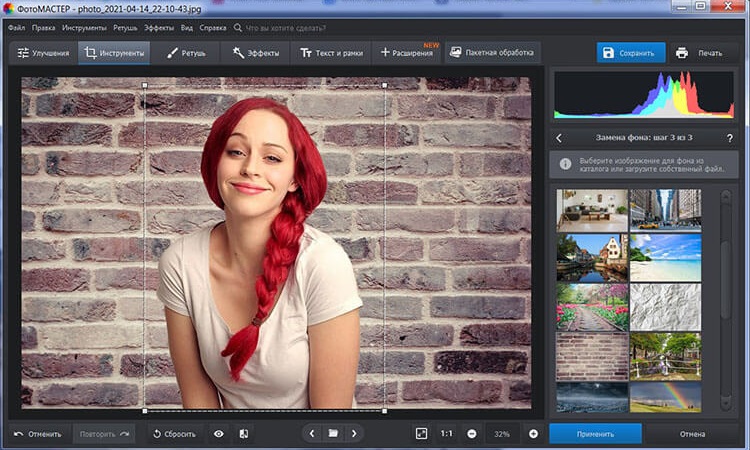 Нажимаем на небо и видим, что выделилось не все небо. Для цельного выделения зажимаем на клавиатуре клавишу «Shift» и кликаем, пока не выделится цельная часть.
Нажимаем на небо и видим, что выделилось не все небо. Для цельного выделения зажимаем на клавиатуре клавишу «Shift» и кликаем, пока не выделится цельная часть.
После выделения требуемой области отпускаем клавишу «Shift» на клавиатуре и нажимаем на клавишу «Delete».
Сохраняем изображение, которое, далее, перемещается на другую картинку путем нажатия сочетания клавиш на клавиатуре «Ctrl+A» (выделить всё), «Ctrl+C» (копировать), затем, перейти в другое изображение и нажать «Ctrl+V» (вставить).
Инструмент «Быстрое выделение» в Фотошоп
Инструмент «Быстрое выделение» работает по схожему принципу. Выполняем дубликат слоя. Затем, выбираем соответствующую функцию в левом меню инструментов и начинаем аккуратно выделять каждый объект. Палочка обладает чувствительностью к цветовой гамме, а «Быстрое выделение» находит объекты.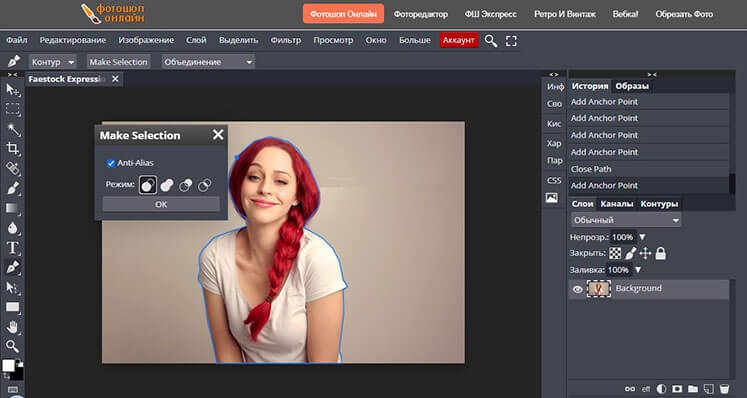
Рекомендуется удалять по частям — выделил, нажал «Delete», затем, еще раз выделит – снова нажал «Delete». И так до завершения удаления предмета. Показательный контраст неба облегчает процедуру удаления, а вот с пляжем поработаем основательно. Сначала выделяем полосу между двумя объектами.
После чего снова используем «Быстрое выделение» для оставшейся зоны и нажимаем «Delete».
Инструмент Фотошоп – магнитное Лассо
Инструмент захватывает конкретную область картинки. Для магнитного лассо подходят люди, поскольку линия захвата движется мягко с прилипанием. Переходим к инструменту.
Левой кнопкой мыши выделяем соответствующую область. Ведем в соответствии с контуром выделяемого объекта. После завершения и замыкания круга кликаем на отправную точку, чтобы заморгали своеобразные муравьи. Далее, копируем, вставляем или удаляем выделенную часть.
В прямолинейном лассо линия прямая, не прилипает – принцип действия тот же.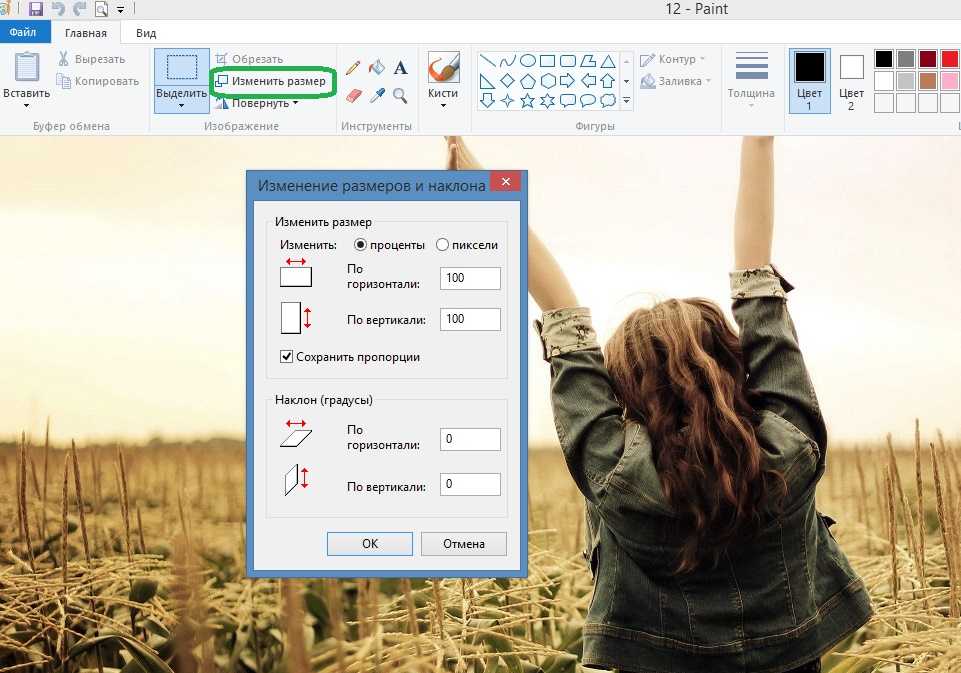
Использование Contour в Cricut Design Space
Этот пост и фотографии в нем могут содержать Amazon или другие партнерские ссылки. Если вы купите что-то по ссылке, я могу получить небольшую комиссию без дополнительной оплаты для вас.
Использование Contour в Cricut Design Space позволяет скрыть различные части одного изображения, чтобы вы могли еще больше настроить изображения Cricut! Вот как использовать эту функцию, а также несколько советов и приемов, позволяющих максимально эффективно использовать инструмент «Контур».
При работе с изображениями в Cricut Design Space, часто с изображениями в библиотеке изображений Cricut, вы захотите отредактировать части изображения… но все это будет одним слоем на панели слоев. Contour позволяет редактировать *один слой* в Cricut Design Space.
Многие люди загружают этот файл в режиме расширенного редактирования, но на самом деле это довольно просто, поэтому не пугайтесь, если вы новый пользователь Cricut.
Это один из пяти инструментов в нижней части панели слоев слева. Вы можете прочитать другие уроки здесь:
- Использование функции «Вложение» в пространстве дизайна Cricut
- Использование функции «Сварка» в пространстве дизайна Cricut
- Использование функции «Срез» в пространстве дизайна Cricut
- Использование функции «Свести» в пространстве дизайна Cricut
- Использование функции «Контур» в пространстве дизайна Cricut
Инструмент «Контур» используется в программе «Контур» проекты со всеми текущими машинами Cricut, включая Cricut Maker, Cricut Explore и Cricut Joy.
Содержание
Видеоруководство по Cricut Contour
Что такое контур Крикута?
Контур Cricut — это любой контур, который указывает машине Cricut, где использовать операцию (например, резку, рисование, надрез, фольгу, гравировку, выдавливание и т.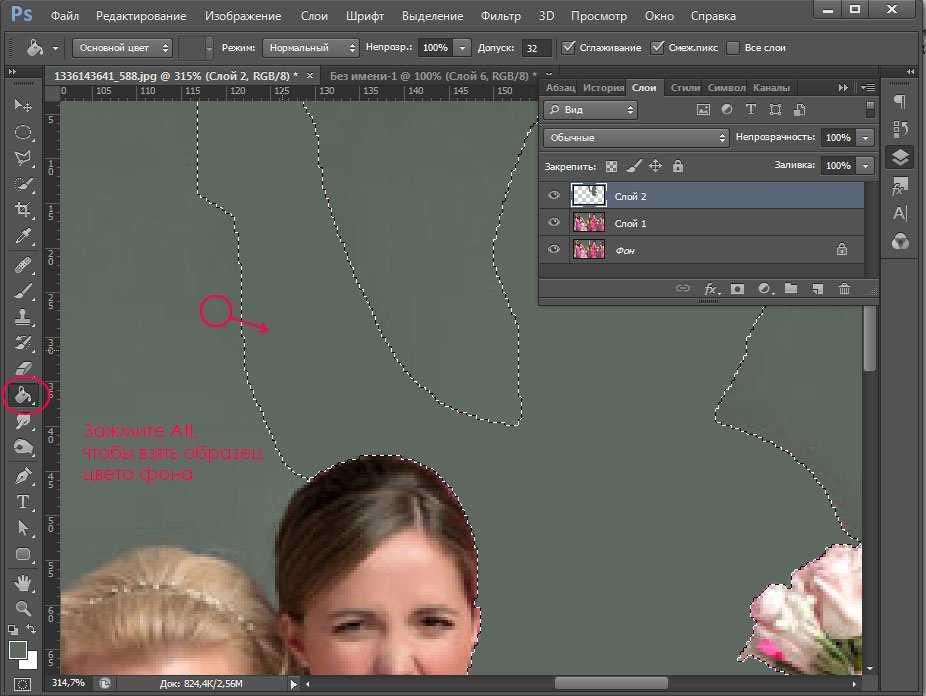 д.). Если есть контур, Cricut выполнит выбранную операцию над ним.
д.). Если есть контур, Cricut выполнит выбранную операцию над ним.
Давайте посмотрим на пример этого медведя на моем холсте Cricut (Cricut Image #M883CCB1):
Он один слой на панели слоев слева, но у него восемь контуров/отдельных линий разреза:
- Снаружи форма медведя
- Правое ухо
- Левое ухо
- Правый глаз
- Левый глаз
- Часть вокруг его носа
- Его настоящий нос
- Живот
Каждая из этих линий обведена черным цветом как собственный контур.
Зачем вам нужен контурный инструмент?
Инструмент Cricut Contour используется для скрытия контуров отдельных слоев, чтобы у вас не было нежелательных линий разреза. Скрытый контур будет игнорироваться вашей машиной Cricut.
Так, например, если вы не хотите, чтобы у вашего медведя был вырезанный живот, вы можете использовать инструмент Контур, чтобы скрыть этот контур живота и удалить этот конкретный вырезанный контур.
Где находится инструмент «Контур» в Cricut Design Space?
На рабочем столе (Mac и ПК) инструмент «Контур» находится в нижней части панели «Слои» слева. Это значок, который находится справа, пунктирный круг.
Это значок, который находится справа, пунктирный круг.
На мобильных устройствах (iOS и Android) значок контура находится в меню «Действия». Это также пунктирная окружность. Вам нужно прокрутить немного вправо, чтобы увидеть его.
Правила и рекомендации по использованию функции Contour
Есть несколько вещей, которые нужно знать об использовании функции Contour, поэтому дважды проверьте, понимаете ли вы эти правила:
- Работает только на одном слое слой с более чем одним выбранным контуром . Если у вас выбрано несколько фигур ИЛИ одна фигура, которая является только контуром, кнопка «Контур» будет недоступна.
- Нет печати, затем вырезание : Если вы используете печать, а затем вырезание изображения (тот, для которого в раскрывающемся списке «Операции» выбрано значение «Печать»), у него не будет контуров. Вы можете увидеть разницу, потому что изображение «Печать, а затем вырезание» не имеет черного контура вокруг каждой части.
 Иногда (не всегда) вы можете установить для изображения режим «Вырезать» вместо «Печать», чтобы иметь доступ к контурам.
Иногда (не всегда) вы можете установить для изображения режим «Вырезать» вместо «Печать», чтобы иметь доступ к контурам. - Изображения и текст: Контур должен работать как с изображениями, так и с текстом.
- Загруженные файлы: Если они оформлены правильно, Contour также должен работать с файлами SVG, которые вы загружаете сами. Для файлов PNG и JPG это чаще всего работает, хотя я обнаружил, что контуры могут быть глючными, если исходное изображение не красивое и чистое.
- Разгруппировать не нужно : Долгое время вам приходилось разгруппировывать, чтобы иметь возможность использовать Contour на отдельном слое. Теперь вы можете просто щелкнуть этот слой на панели слоев слева, и Contour будет доступен.
- Удаление контура : Поскольку вы только скрываете контуры, а не удаляете их, вы всегда можете выбрать изображение и вернуться к инструменту Контур, чтобы повторно добавить свои контуры, если хотите.

- Скрытые слои : Раньше, когда вы контурировали фигуры, удалялись все скрытые слои. Но с более новыми обновлениями кажется, что эта ошибка была исправлена.
Как выбрать изображения для контура
Если вы не знакомы с выбором одного изображения в пространстве дизайна, у вас есть несколько вариантов. На экране холста:
- Щелкните элемент, который хотите выбрать.
- Наведите указатель мыши на элемент, который хотите выбрать, а затем щелкните и перетащите указатель мыши на элемент, чтобы выбрать его.
- Щелкните слой, который вы хотите выбрать на панели слоев.
Использование контура для скрытия части изображения
Вот цветок с несколькими слоями (Cricut Image #M350EC). Предположим, что по какой-то причине нам не нужны эти маленькие зеленые кружочки в этом цветке. Мы не можем просто скрыть или удалить зеленый слой — мы потеряем стебель и другие неотъемлемые части нашего цветка, к тому же у нас все еще будут видны отверстия.
Вместо этого воспользуемся Contour.
На панели слоев щелкните левый розовый цветок с отверстиями, через которые просвечивает зеленый слой. Нажмите «Контур» в нижней части панели «Слои», и откроется окно «Скрыть контур».
Здесь можно скрыть контур (часть слоя изображения). Вы увидите все различные линии разреза изображения для этой детали, представленные светло-серым цветом: контур цветка плюс три отверстия.
Чтобы скрыть свои контуры, вы можете нажать на кружочки на самом изображении цветка или в списке контуров справа. Скрытые линии разреза будут светлого оттенка серого.
Затем нажмите X в правом верхнем углу, чтобы вернуться на холст.
Затем сделайте то же самое со светло-розовым цветком справа. Спрячьте туда все пять отверстий/кругов.
Теперь вернитесь к своему изображению! Вы скрыли только отверстия в цветах, не скрывая других важных частей оригинального цветка.
Contour очень полезен, когда вы пытаетесь внести небольшие изменения в файлы в Design Space.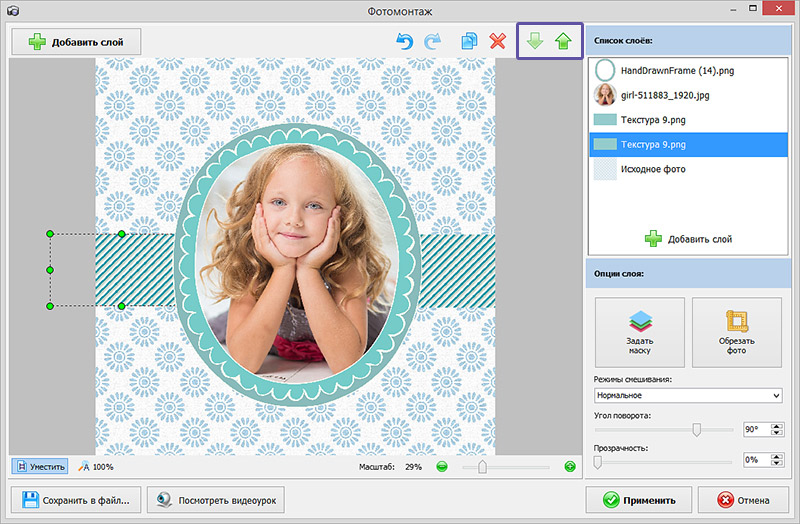 Это еще один способ полностью настроить изображения в Cricut Access, который вы можете загрузить самостоятельно!
Это еще один способ полностью настроить изображения в Cricut Access, который вы можете загрузить самостоятельно!
Можно ли изменить контур изображения?
Поскольку вы только скрываете контуры, а не удаляете их, вы всегда можете выбрать тот же слой и использовать Контур, чтобы добавить части вашего дизайна обратно. В отличие от Инструмента сварки или Инструмента срезов, Контурирование не является постоянным.
Можете ли вы контурный текст?
Да! Это вполне возможно. Посмотрите мой пост о контурировании текста для написания несколькими цветами.
Часто задаваемые вопросы об инструменте контура
Почему моя кнопка контура недоступна в Cricut?
Либо ваше изображение не имеет контуров (это одно изображение с одной рабочей линией), либо вы выбрали более одного изображения. Вам нужно одно изображение, которое имеет более одной линии разреза для контура.
Как создать контур с помощью Cricut Design Space?
Это просто! Просто выберите изображение и нажмите «Контур» в нижней части панели «Слои».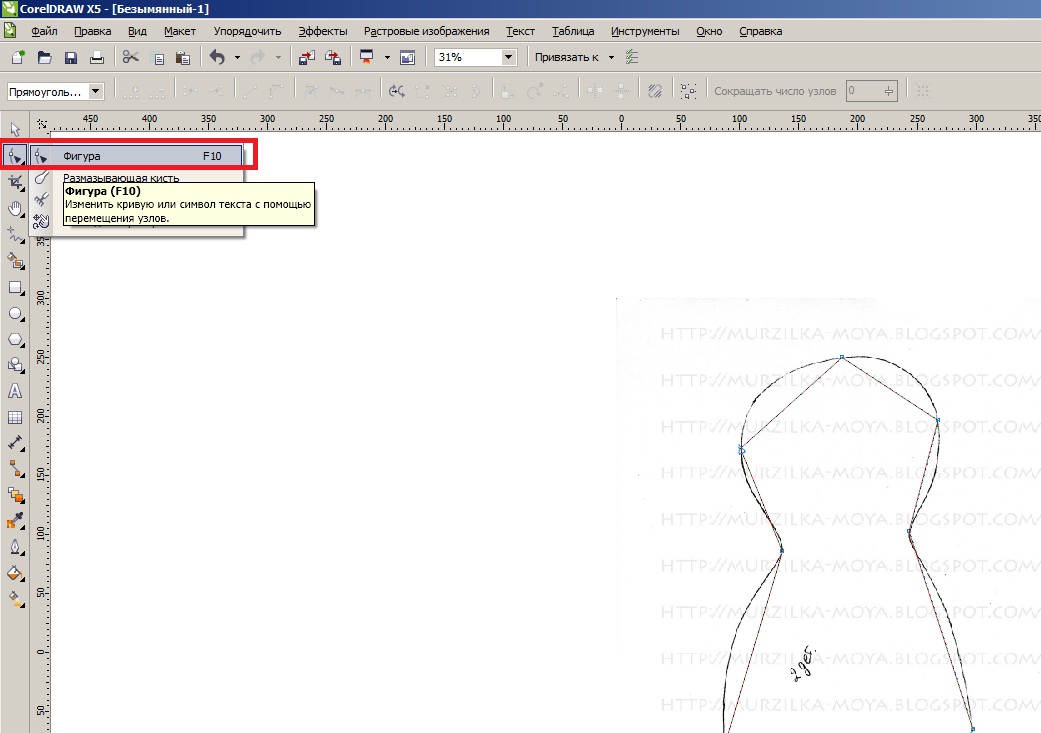 Там вы можете удалить любые отдельные части вашего изображения, которые вы не хотите использовать.
Там вы можете удалить любые отдельные части вашего изображения, которые вы не хотите использовать.
Можно ли контурировать файлы SVG в Cricut Design Space?
Да! Вы должны иметь возможность контурировать любой слой файла SVG в Cricut Design Space, при условии, что дизайнер не сделал ничего плохого при разработке файла. Большинство файлов должны работать правильно.
Редактирование изображения в Keynote на Mac
После добавления фотографии или рисунка в презентацию вы можете обрезать ее, удалить ненужные части и настроить фон и экспозицию.
Маскирование (обрезка) фотографии
Вы можете скрыть ненужные части изображения, не изменяя файл изображения.
Дважды щелкните изображение.
Появляются элементы управления маской. Маска по умолчанию имеет тот же размер, что и ваше изображение.
Совет: Чтобы отобразить элементы управления маской на Mac с трекпадом Force Touch, щелкните изображение с усилием (сильно нажмите на трекпад, пока не почувствуете более глубокий щелчок).

Используйте элементы управления, чтобы выделить только те части изображения, которые вы хотите видеть.
Нажмите Готово.
Чтобы замаскировать изображение фигурой, щелкните изображение, чтобы выделить его, выберите «Формат» > «Изображение» > «Маска с фигурой», затем выберите фигуру. Перетащите маркеры на фигуре, чтобы настроить ее размеры.
Вы также можете замаскировать изображение собственной нарисованной фигурой. Удерживая нажатой клавишу Shift, щелкните рисунок и изображение, выберите «Формат» > «Изображение» > «Маска с выделением», затем перетащите маркеры на рисунке, чтобы настроить его размеры.
Удаление фона или цвета с фотографии
Вы можете удалить фон или цвет с изображения с помощью инструмента «Удалить фон».
Щелкните изображение, чтобы выбрать его.
Перейдите на вкладку «Изображение» в верхней части боковой панели «Формат», затем нажмите «Удалить фон».

Если возможно, фон автоматически удаляется.
Выполните одно из следующих действий:
Удалить другой цвет: Медленно перетащите курсор на цвет.
По мере перетаскивания выделенная маска расширяется и включает области с похожими цветами.
Удалить экземпляры цвета везде на изображении: Option-перетащите по цвету.
Добавление цвета обратно к изображению: Перетащите, удерживая клавишу Shift, над областью без цвета.
Отменить все изменения: Нажмите кнопку «Сброс» в элементах управления.
Нажмите Готово.
Настройка экспозиции, насыщенности и других параметров изображения
Нажмите на изображение, чтобы выбрать его, затем на боковой панели «Формат» нажмите вкладку «Изображение».
Используйте элементы управления для настройки.

Экспозиция: Изменяет общую яркость или затемнение изображения.
Насыщенность: Изменяет насыщенность цвета изображения. Перетаскивание вправо делает цвета богаче или ярче.
Enhance: Автоматически настраивает изображение, равномерно распределяя красные, зеленые и синие тона по гистограмме.
Чтобы отменить настройки, нажмите «Сброс» или нажмите «Сбросить изображение» в окне «Настройка изображения».
Чтобы просмотреть гистограмму изображения и настроить дополнительные функции, такие как контрастность, светлые участки, тени, резкость, шумоподавление, температура и оттенок, нажмите .
Элементы управления «Настройка изображения» можно открыть в отдельном окне, которое можно переместить в любое место. Выберите «Вид» > «Показать» «Настроить изображение» (меню «Вид» расположено у верхнего края экрана).
Чтобы восстановить исходные настройки изображения, нажмите «Сброс» или нажмите «Сбросить изображение» в окне «Настройка изображения».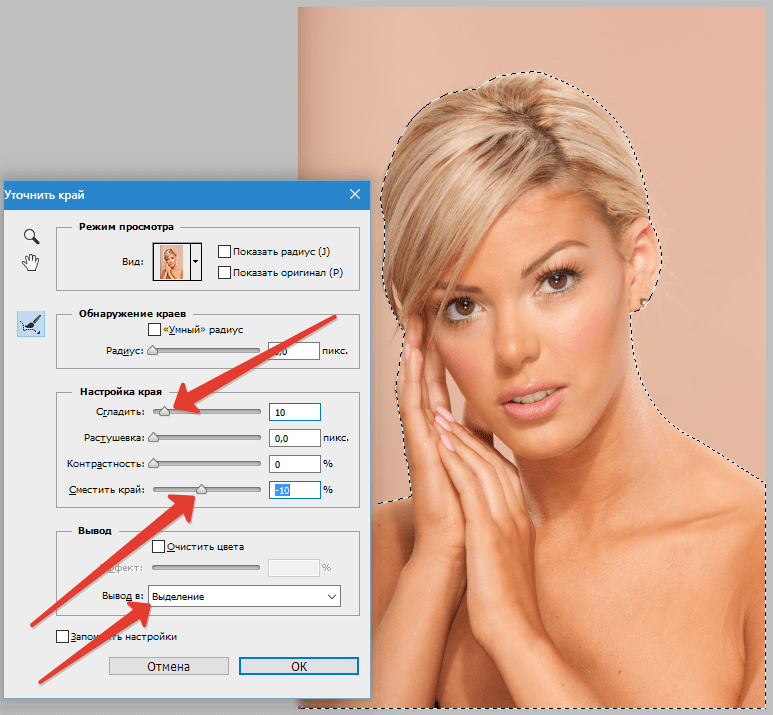

 Иногда (не всегда) вы можете установить для изображения режим «Вырезать» вместо «Печать», чтобы иметь доступ к контурам.
Иногда (не всегда) вы можете установить для изображения режим «Вырезать» вместо «Печать», чтобы иметь доступ к контурам.