как вырезать фон в фотошопе и сохранить изображение в формате PNG
Постоянное усовершенствование программного обеспечения Adobe привело к тому, что сделать прозрачный фон в Фотошопе стало просто и быстро. Графический редактор располагает несколькими мощными инструментами для удаления объектов с изображения.
Есть несколько вариантов по замене цветового фона в Photoshop.Удаление фона в Photoshop
Чтобы убрать объекты в Photoshop и получить белый или прозрачный задний план, не придется осваивать сложные техники и дизайнерские приемы. Для этого предусмотрены стандартные методы и горячие клавиши, которые существенно ускоряют процесс.
Инструменты удаления фона
В первую очередь следует рассмотреть стандартные средства, позволяющие удалить предметы на заднем плане изображения.
Среди доступных инструментов для решения поставленной задачи подойдут следующие горячие клавиши:
- «Лассо» – L.
- «Кисть» – B.
- «Перо» – P.
- «Волшебная палочка» – W.

Использование горячих клавиш ускорит процесс и сделает работу с графическим редактором более удобной. Узнать, какая комбинация отвечает за нужное действие, достаточно просто.
Для этого следует навести курсором мыши на интересующий пункт из панели инструментов и задержать курсор на несколько секунд, чтобы вызвать появление всплывающей подсказки.
Самые простые методы
Наиболее простым способом для вырезания фона является использование Magic Wand Tool. Такой инструмент подходит для работы с однородным фоном, который залит одним цветом.
Пользователю нужно сделать следующее:
- На панели инструментов найти иконку «Выделение объектов», нажать на нее и выбрать из открывшегося меню Magic Wand Tool.
- Нажать на любой участок заднего плана, который нужно удалить.
- Инвертировать выделение и создать маску.
Эффективность работы Magic Wand Tool регулируется с помощью ползунков на верхней панели управления. По умолчанию там выбран «Размер образца» 1х1 px.
Если же на бэкграунде присутствуют не однородные пиксели, а сходные оттенки, отдельные элементы могут не попасть под выделение из-за различающихся цветовых кодов.
Следующий способ напоминает предыдущий, но больше подходит для картинок с разноцветным фоном. Он делает прозрачными темные или светлые участки снимка.
Пошаговое руководство сводится к выполнению таких действий:
- Нажать ПКМ на название слоя с фотографией и выбрать опцию «Параметры наложения».
- Найти пункт «Наложение если» и воспользоваться шкалой «Данный слой».
- Передвигая белый, избавиться от светлых участков либо черный, чтобы удалить темные.
Чтобы получить эффект полупрозрачного фона, нужно удерживать клавишу Alt для активации дополнительного ползунка.
Другие способы сделать фон прозрачным
Чтобы убрать белый фон с картинки либо вырезать отдельные предметы на рисунке, можно применить инструмент под названием «Цветовой диапазон».
По принципу действия он похож на Magic Wand, но выделяется большей гибкостью и подходит для работы со сложными графическими материалами.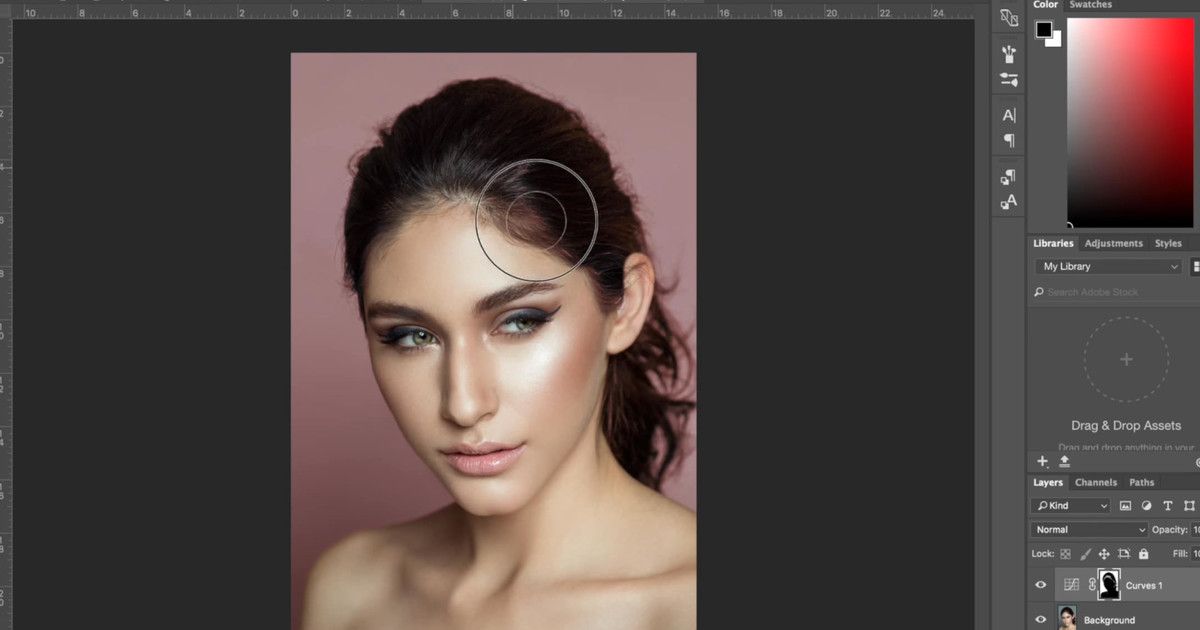
Если упомянутый выше способ фиксирует лишь одноцветные или близкие по гамме цвета, то этот вариант подразумевает добавление неограниченного количества оттенков.
Для вырезания объектов следует действовать по такому алгоритму:
- Убедиться, что слой с изображением активен, открыть раздел «Выделение» и пункт «Цветовой диапазон».
- Кликнуть пипеткой по цвету бэкграунда для создания имитации маски на превью.
- Добавить требуемое количество областей с новыми оттенками, нажимая на клавишу «+».
- Проверить результат и нажать на ОК, чтобы создать маску.
Также дизайнеры вырезают фон вокруг объекта с помощью кисти. Она позволяет избавиться от любых участков или фрагментов картинки, поэтому в конце останется лишь добавить маску и приступить к рисованию.
Для повышения точности следует увеличить масштаб исходного файла и правильно адаптировать размеры и жесткость кисти. Если штрих будет ошибочным, можно отменить действие комбинацией Ctrl + Z либо откорректировать неудачный образец белым цветом. Способ достаточно кропотливый и длительный, поэтому больше подходит для обработки небольших областей.
Способ достаточно кропотливый и длительный, поэтому больше подходит для обработки небольших областей.
Профессиональные графические дизайнеры практикуют вырезание заднего плана на фото с помощью «Пера». Инструмент характеризуется точностью, но требует некоторых навыков работы с кривыми Безье.
Принцип действия кривых заключается в том, что изогнутые линии формируются математическим путем и становятся плавными. Степень их изгиба подвергается гибкой регулировке через опорные точки, которые соединяют разные области.
Кривые создаются с помощью «Пера» (активируется горячей клавишей Р). Ключевое преимущество способа заключается в возможности редактирования линии под любые формы, даже самые сложные.
Не менее эффективным методом является удаление фона через каналы. Это полезный инструмент, позволяющий отделить волосы или мех и получить плавный переход в прозрачность.
Картинка в цветовом профиле RGB состоит из 3 каналов – красного, зеленого и синего. В процессе совмещения они формируют многоцветное изображение, но сами по себе остаются монохромными. Для отделения разных каналов достаточно выбрать подходящий через одноименную панель Channels.
В процессе совмещения они формируют многоцветное изображение, но сами по себе остаются монохромными. Для отделения разных каналов достаточно выбрать подходящий через одноименную панель Channels.
Другие программы и приложения для создания прозрачного фона
Сохранить фото без фона можно не только в Фотошопе. Есть и другие мощные инструменты для работы с ПНГ-файлами и вырезания предметов на изображении.
Gimp
Достаточно простое, но удобное средство для редактирования изображений. Это бесплатный программный продукт, располагающий сразу несколькими инструментами для вырезания фона, которые сопоставимы по эффективности со средствами Adobe Photoshop.
Чтобы получить прозрачный задний план, нужно активировать «альфа-канал», кликнув правой клавишей мыши по слою с картинкой и выбрав пункт «Добавить альфа-канал». А также это можно сделать через разделы «Слой», «Прозрачность» и «Добавить альфа-канал».
Далее следует активировать «Ластик», подогнав его форму и размер под ненужные фрагменты картинки, приступить к ручному удалению бэкграунда.
Paint NET
Получить прозрачный фон с помощью Paint.NET проще.
Для этого нужно:
- Запустить утилиту и выбрать пункт «Файл».
- Нажать на «Открыть» и указать путь к папке с исходным файлом, который будет редактироваться.
- Найти иконку Magic Wand на панели инструментов.
- Кликнуть на фон.
Если какие-то фрагменты заднего плана остались невыделенными, достаточно отрегулировать ползунок «Допуск». Для получения прозрачной области останется нажать на кнопку Delete.
Используем программу Paint NET.Paint 3D
В отличие от предыдущей программы, Paint 3D является более усовершенствованным графическим инструментом, поддерживающим 3-мерное моделирование.
Для получения однотонного бэкграунда следует открыть программу и создать новый документ. По умолчанию на экране появится холст в виде прямоугольника белого цвета.
Его нужно записать в формате PNG или JPG, кликнув на «Меню», «Сохранить как», «Изображение».
Теперь на нем можно будет рисовать или добавлять графические объекты.
Если нужно получить прозрачный фон на имеющейся фотографии, следует применить инструмент «Волшебное выделение», расположенный в верхнем углу на панели инструментов. Если какой-то предмет должен остаться на картинке, необходимо отрегулировать допуск и приступить к вырезанию.
Алгоритмы приложения должны выделить нужный объект по контуру. Если какие-то фрагменты будут выступать либо наоборот, не попадут под выделение, достаточно подкорректировать их кнопками «Удалить» или «Добавить».
Удаление фона в программе Paint 3D.Anytools
С помощью онлайн-сервиса Anytools можно вырезать фон в полуавтоматическом режиме.
Это многофункциональный графический редактор с множеством полезных инструментов, включая:
- Цветокоррекцию.
- Эффекты.
- Автоматическое улучшение.
- Стилизацию.
- Создание постеров и т.д.
А также в этот список входит редактор фона. На сайт можно загрузить сразу несколько файлов, а удаление заднего плана произойдет автоматически.
На сайт можно загрузить сразу несколько файлов, а удаление заднего плана произойдет автоматически.
Ручное вырезание не предусмотрено, но поменять алгоритм и эффективность обрезки несложно. И если результат не оправдает себя, вы сможете поменять версию либо изменить интенсивность вырезания, сместив ползунок «Качество» в правую сторону.
Воспользуемся онлайн-сервисом Anytools.Pixlr
Это полноценный фоторедактор, где вырезание фона является бесплатной функцией. Получить прозрачную заставку можно через сам редактор, используя инструмент Magic Wand Tool, либо автоматическое средство. Во втором случае процесс будет выполнен без вашего участия.
Ручное удаление фона в фоторедакторе Pixlr.Retoucher
Приложение Retoucher тоже работает с несколькими изображениями одновременно. После вырезания фона вы сможете изменить неудачные места через вкладки «Стереть» и «Восстановить», поменять жесткость и размер кисти. Кроме того, здесь присутствует режим создания обложек для постов в социальных сетях.
Photoshop — как убрать фон
Однажды мне срочно потребовалось распечатать на принтере фотографию для удостоверения личности. Как известно, фотографии на документы не допускают какого-либо фона, кроме белого. Фотографироваться на фоне белой простыни было некогда. Пришлось взять более-менее подходящую по ракурсу фотографию, отрезать лицо с плечами, как надо и удалить фон.
Вырезка объектов часто требуется для замены их фона, создания разного рода коллажей и других индивидуальных целей. Вырезать объект из фона в программе Adobe Photoshop можно несколькими способами. Выбор способа зависит от индивидуальных предпочтений пользователя и цветовой сложности фона. Если фон очень пёстрый, объект теряется в нём, вырезать его будет не просто. Поэтому, заранее подберите такую картинку, где фон будет наиболее ровным, а цвета фона не будут присутствовать на объекте. Например, красный куб в желтый горошек легче будет вырезать из ровного зелёного фона, чем из красно-желтого.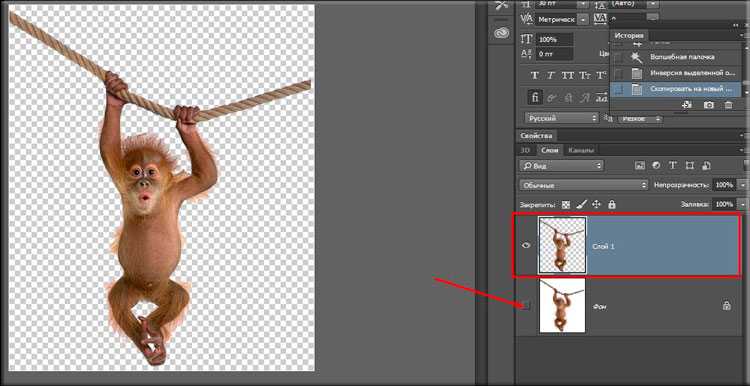
Открываем нужную картинку. Например — коричневый динозаврик на голубом фоне.
Исходник
По умолчанию картинка откроется как слой background с характерным замочком (вкладка «Слои»).
background
Кликните по этому слою двойным щелчком и нажмите «ОК». Картинка перестанет быть бэкграундом (background), теперь можно удалять фон.
ОК
Способ №1 — выделение
Удаляем фон с помощью инструмента «Быстрое выделение» (Quick selection tool) (клавиша — w).
Quick selection tool
Берём инструмент и тыкаем им по фону. Выделяется некоторая область, используя режимы добавления или вычитания из выделенной области, подправляем участки, случайно попавшие в пределы выделения, затем жмём «вырезать» (ctrl+x) или «удалить» (del).
добавление или вычитание из выделенной области
Также, можно воспользоваться соседним инструментом «Волшебная палочка» (Magic wand tool). Здесь главное правильно настроить чувствительность (tolerance) инструмента. Точно также тыкаем по участку фона, тем самым выделяя определённый участок, удерживая клавишу shift, а затем жмём «вырезать» (ctrl+x) или «удалить» (del).
Здесь главное правильно настроить чувствительность (tolerance) инструмента. Точно также тыкаем по участку фона, тем самым выделяя определённый участок, удерживая клавишу shift, а затем жмём «вырезать» (ctrl+x) или «удалить» (del).
Magic wand tool
Способ №2 — стирание
Стираем фон стёркой, используя инструмент «Волшебный ластик» (Magic eraser tool). Он очень похож на вышеописанную «Волшебную палочку» (Magic wand tool), только выделять ничего не надо — всё само стирается после клика в определённую область фона. Также, здесь важно правильно настроить параметр «чувствительность» (tolerance), чтобы вместе с фоном не стёрлось что-нибудь нужное.
Magic eraser tool
В этой же группе инструментов имеется еще один замечательный ластик — «Фоновый ластик» (Background Eraser). Его удобство в том, что выбрав определённую область фона, (предварительно кликнув туда), можно стирать руками, то есть — двигая курсор мыши по фону.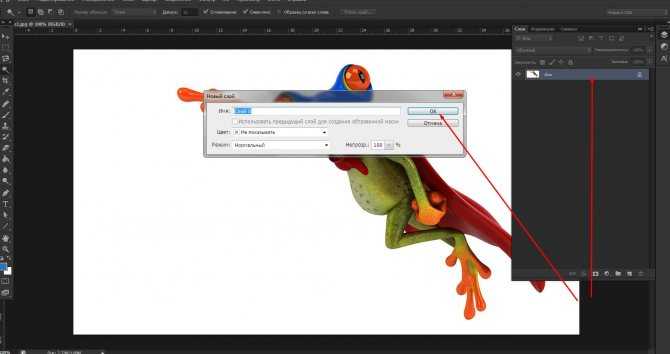
Background Eraser
Конечно же инструмент «Фоновый ластик» (Background Eraser) следует предварительно настроить:
- Включите опцию «Все пиксели» (Discontiguous) для того чтобы стирать всё, независимо от границ, например фон между ветвями дерева.
- Настройте нужную вам «чувствительность» (tolerance) инструмента.
- Выберите вторую позицию — пипетка с мишенью, это позволит прицелиться первым кликом — выбрать тот участок цвета на который будет ориентироваться «Фоновый ластик».
- Обязательно включите protect foreground color. Это позволит предотвратить стирание цвета, который не надо стирать. Для того чтобы определить цвет, который не должен быть затронут, нажмите и удерживайте клавишу «Alt» на клавиатуре, после чего наведите курсор на нужный цвет и зафиксируйте его.
Настройки Background Eraser
Теперь можно смело стирать фон.
Рекомендуется использовать англоязычную версию Adobe Photoshop.
Все русифицированные версии Adobe Photoshop могут отличаться, не только названиями пунктов интерфейса, но и их иерархической последовательностью, что зачастую приводит к путанице при работе в других версиях программы.
3 способа удаления фона в Photoshop
Умение удалять фон в Photoshop — важный навык, которому должны научиться все фотографы. Даже если вы не создаете композиты регулярно или не испытываете потребности в этом навыке, обязательно наступит время, когда потребуется умение создавать точные маски вокруг вашего объекта. В конце концов, это то, что мы действительно делаем, когда удаляем фон, изолируя наш объект. Вместо того, чтобы использовать выделение для удаления фона, вы можете, например, использовать его для применения некоторых очень точных локальных настроек. В этой статье мы рассмотрим 3 простых метода удаления фона в Photoshop.
Метод 1 для удаления фона в Photoshop
Уточнить край — это не столько метод, сколько шаг, но чрезвычайно важный, который можно использовать для всех видов выделения. Изображение ниже было снято на чисто белом фоне, но мы собираемся удалить и заменить его.
Изображение ниже было снято на чисто белом фоне, но мы собираемся удалить и заменить его.
Для этого нам сначала нужно создать примерный выбор. В этом примере я использовал инструмент «Волшебная палочка». Конечно, есть много других методов, которые также будут работать. Сделав волшебной палочкой грубый выбор (он не обязан быть идеальным) переходим к Диалоговое окно «Уточнить край/маску» .
В этом диалоговом окне вам предоставляется множество параметров, а параметры Обнаружение краев отлично подходят для выбора волос. Adjust Edge — это быстрый и простой способ манипулировать вашим выбором, и большинство опций, вероятно, покажутся вам довольно знакомыми. Результаты Smooth, Feather и Shift Edge говорят сами за себя. Contrast , с другой стороны, может показаться немного менее очевидным, но на самом деле он так же прост, как и все, что он делает, это обостряет ваш край. Если бы у вас был очень мягкий край и выставили контраст на максимум, он стал бы жестким.
В нижней части диалогового окна у нас есть параметры вывода, которые включают Обеззараживание цветов . Функция «Обеззараживание цветов» попытается удалить то, что Photoshop считает цветовым пятном на фоне. Это может быть зеленый цвет, если ваше изображение было снято на зеленом экране, или, как в данном случае, белый. Как вы можете себе представить, удаление белого может стать немного проблематичным, если на вашем объекте уже присутствуют яркие тона.
Раскрывающееся меню «Вывод в » позволяет вам выбрать, будут ли ваши настройки применяться непосредственно к выделению / маске слоя или копироваться на новый слой и т. д. Я часто обнаруживаю, что для изображения требуется несколько раундов обработки. Уточнить край. Не все ребра одинаковы, и поэтому мы не должны относиться к ним как к таковым.
Я обычно закрашиваю область, которую хочу настроить (см. изображение выше), вношу свои коррективы, а затем экспортирую их либо в «новый слой с маской», если использую обеззараживающий цвет (другие параметры выделены серым цветом), либо Вывод To > Selection и закрасьте корректировки, которые я внес в исходную маску слоя.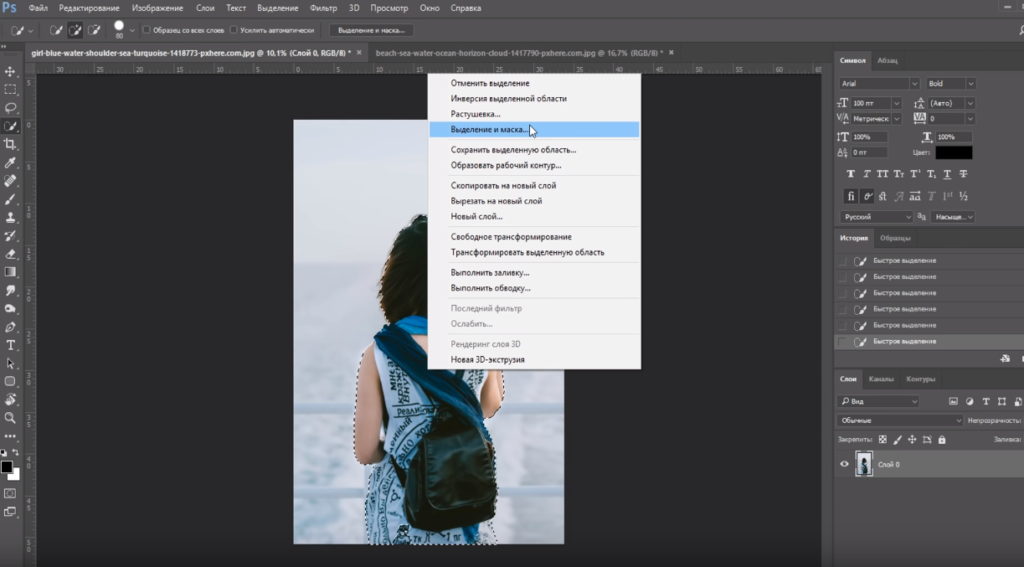 Я редко применяю свои корректировки непосредственно к исходной маске слоя, так как мне нравится рисовать их потом и контролировать, где эти корректировки будут отображаться.
Я редко применяю свои корректировки непосредственно к исходной маске слоя, так как мне нравится рисовать их потом и контролировать, где эти корректировки будут отображаться.
[ ПЕРЕМОТКА : 5 СЛОЙНЫХ МАСОК, СОВЕТЫ, КОТОРЫЕ ВЫ МОЖЕТЕ НЕ ЗНАТЬ]
Сделав несколько проходов с Refine Edge, я довольно быстро пришел к результату, который вы видите выше. Теперь я мог бы поместить этот объект на совершенно другой фон, например, на сцену на открытом воздухе, или на композицию, над которой я работаю, и так далее. Возможности ограничены только вашим воображением, хотя важно отметить, что если вы хотите поместить кого-то в другую сцену, особое внимание ДОЛЖНО быть уделено таким вещам, как направление света, цветовая температура и интенсивность теней. Это никогда не бывает так просто, как вырезать и вставить.
Метод 2 Удаление фона в Photoshop
Второй метод удаления объекта с фона использует один из моих любимых инструментов в Photoshop: инструмент «Перо». Инструмент «Перо» не всегда был одним из моих любимых, на самом деле я регулярно делал все возможное, чтобы избежать его использования. Это то, что требует практики, но как только вы овладеете этим, оно станет незаменимым инструментом. Я разыскал отличное видео от ребят из Phlearn, которое покажет вам, как именно работает инструмент «Перо».
Инструмент «Перо» не всегда был одним из моих любимых, на самом деле я регулярно делал все возможное, чтобы избежать его использования. Это то, что требует практики, но как только вы овладеете этим, оно станет незаменимым инструментом. Я разыскал отличное видео от ребят из Phlearn, которое покажет вам, как именно работает инструмент «Перо».
Как видите, инструмент «Перо» кажется сложным , но на самом деле это не так, и он стоит изучения. Но зачем использовать инструмент «Перо», если сработают «Волшебная палочка» и «Уточнить край»? Простой ответ заключается в том, что они не всегда будут делать хорошую работу. Во многих случаях волшебная палочка просто не может сделать приличный выбор, или вы можете обнаружить, что инструмент «Перо» пригодится для дальнейшего уточнения уже сделанного выбора. Скажем, например, Волшебная палочка была почти достаточно хороша, но не могла понять одну область. Используйте Pen Tool, чтобы сделать эту часть и примените ее к своей маске.
Скажем, например, Волшебная палочка была почти достаточно хороша, но не могла понять одну область. Используйте Pen Tool, чтобы сделать эту часть и примените ее к своей маске.
На фотографии выше я использовал инструмент «Перо», а также многие другие методы, чтобы выделить каждый аспект банки; от логотипа до надписи. Я мог бы использовать волшебную палочку для самой банки, но ей было бы трудно выбрать все сложные области этикетки, вторая буква «L» в «Bull», например, была бы проблемой из-за ее тона.
Метод 3 Удаление фона в Photoshop
Последний метод, о котором я расскажу сегодня, это маски Luminosity. Я уже неоднократно говорил о масках яркости, так что, надеюсь, вы уже хорошо с ними знакомы. Маски яркости позволяют нам выбирать различные области наших изображений в зависимости от их яркости. Мы можем выбрать очень точные области темных, средних и светлых тонов. Что касается удаления фона, мы могли бы использовать эти выделения для удаления неба, создания точных масок волос, удаления белого фона и т. д. Посмотрите это видео от Джимми Макинтайра, в котором объясняется, что такое маски Luminosity и как их создавать.
д. Посмотрите это видео от Джимми Макинтайра, в котором объясняется, что такое маски Luminosity и как их создавать.
Используя другой снимок головы, я быстро создал выделение белого фона с помощью маски яркости, исходное выделение вы можете увидеть ниже. Используя панель Photoshop Джимми, Raya Pro, потребовалось несколько секунд, чтобы создать несколько масок. Тогда это был просто случай выбора лучшего и его корректировки.
Чтобы настроить маску, я использовал ряд методов, таких как инвертирование маски с помощью Ctrl + I (CMD I на Mac) и настройку ее в целом, выбрав маску и нажав Ctrl + L (CMD + L на Mac), чтобы открыть панель «Уровни». Я затемнил тени и осветлил блики, что скорректировало некоторые неприятные края, которые вы видите выше.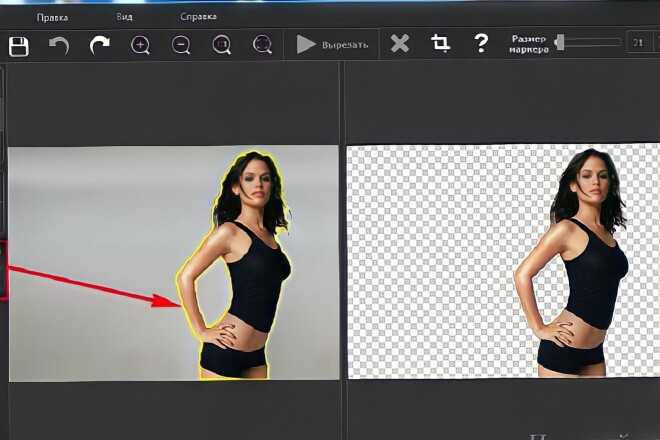 Чтобы заполнить некоторые области, пропущенные маской, достаточно было выделить их с помощью инструмента «Лассо» и заполнить выделенные области. Последний раунд Refine Edge оставил меня с маской, которую вы видите ниже.
Чтобы заполнить некоторые области, пропущенные маской, достаточно было выделить их с помощью инструмента «Лассо» и заполнить выделенные области. Последний раунд Refine Edge оставил меня с маской, которую вы видите ниже.
Альтернативные методы — фрилансеры и веб-приложения
Благодаря совершенствованию технологий и глобальной рабочей силе у профессионального фотографа есть множество вариантов удаления фона, не связанных с фотошопом.
Фрилансеры
Например, если у вас большой объем заказа или вы не хотите выполнять его шаг за шагом в Photoshop, вы также можете нанять профессионалов-фрилансеров или профессиональные службы ретуши, такие как Retouchup (базируется в Юте) или другой сервис для удаления фона и базовой ретуши фотографий по цене от 2 долларов и выше в зависимости от сложности. На сайтах фрилансеров, таких как Fiverr.com и Upwork.com, также есть варианты по разным ценам, хотя результаты и качество будут различаться.
Веб-приложения и AI
Вы также можете попробовать использовать веб-приложения и службы искусственного интеллекта, например:
- Depositphotos.
 com Background Remover
com Background Remover - Удаление фона от Appy Pie
- Аналогичные веб-сервисы (remove.bg, slazzer.com, remove.ai и т. д.)
Мы рекомендуем попробовать бесплатные услуги, так как они быстро и легко подходят для непрофессиональных работ. Но если вы серьезно относитесь к дизайну или фотографии, мы рекомендуем изучить процесс самостоятельно, выполнив шаги, описанные в этой статье.
Заключительные мысли и дополнительная информация
Как вы уже поняли, удаление фона в Photoshop может быть довольно сложным, и это полностью зависит от изображения. Вы редко обнаружите, что одна техника подходит для каждой фотографии, поэтому важно освоить несколько методов. Как только вы это сделаете, перед вами откроется целый новый мир возможностей; создание потрясающих композиций, точная настройка, замена неба, удаление людей и многое другое, что делает его применимым практически ко всем жанрам фотографии.
Как удалить фон в Photoshop (4 надежных способа)
Удаление фона в Photoshop — один из важнейших навыков каждого дизайнера и художника, один из первых шагов к тому, чтобы стать опытным дизайнером Photoshop.
Удаление фона изображения дает вам красивый чистый фон, чистый лист, так что вы можете установить любой цвет позади объекта, чтобы подчеркнуть его.
Существует несколько способов удаления фона в Photoshop.
Тот, который вы выберете, будет зависеть от качества изображения и диапазона перехода между объектом и фоном.
Если фон представляет собой блок сплошного цвета, например белый фон или зеленый экран (некоторые люди планируют), удаление фонового слоя будет несложным делом.
Удаление фона изображения со смешанными линиями может занять больше времени, но не невозможно, мы покажем вам, как это сделать.
Вот четыре способа удаления фона в Photoshop: автоматически с помощью инструмента удаления фона или вручную с помощью инструмента ластика фона.
У вас нет Photoshop?
Загрузите Adobe Photoshop
Загрузите последнюю версию Adobe Photoshop, чтобы следовать этому простому руководству.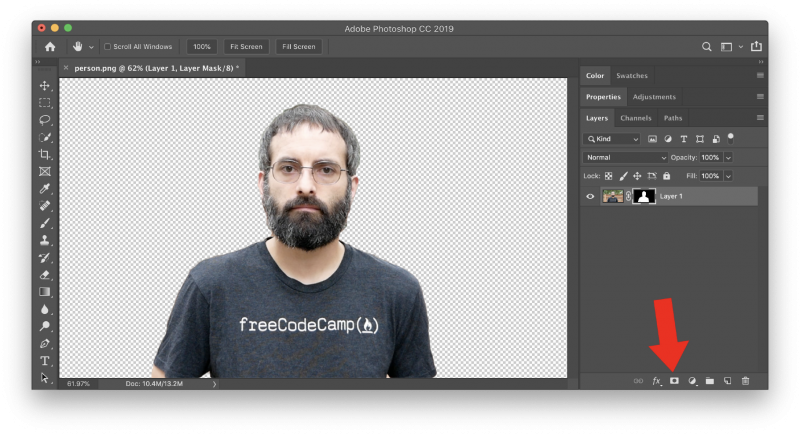
Начните бесплатную 7-дневную пробную версию сегодня
УЗНАТЬ БОЛЬШЕ
Содержание
Как удалить фон в Photoshop (4 проверенных способа)
Способ 1. Быстрое действие один блок цвета, контрастирующий с объектом или передним планом, вам повезло, вы можете использовать быстрое действие, чтобы мгновенно удалить фон.Найдите Быстрые действия на панели Свойства и выберите параметр Удалить фон .
Чтобы найти панель свойств, щелкните значок с двумя стрелками в правом верхнем углу окна холста или выберите Окна > Свойства.
При нажатии Удалить фон Photoshop мгновенно удалит фон.
- Как расширить фон в Photoshop
Другой вариант быстрого щелчка — использование инструмента выделения, такого как Pen Tool или Magic Wand Tool.
Выберите Magic Wand на панели инструментов слева от изображения или используйте сочетание клавиш, нажав W .
Когда выбран инструмент Magic Wand , перейдите к Выберите в меню и нажмите Тема .
Активная область выбора теперь является вашим объектом, измените ее на фоновую область, перейдите к Выберите , в раскрывающемся меню выберите Инверсия.
Активная область теперь является фоном, чтобы удалить фоновую головку Верхнего меню выберите Правка > Вырезать . Фон будет автоматически удален.
Когда изображение сложное или имеет перекрывающиеся цвета, Photoshop не всегда сможет идеально выделить весь объект.
Если инструмент Photoshop для удаления фона не может выполнить работу в совершенстве, вы можете использовать один из следующих двух методов.
- Как объединить изображения с помощью Photoshop
Инструмент «Ластик для фона» — это совершенный волшебный инструмент. Он делает именно то, что он собирается делать, стирает фон!
Он делает именно то, что он собирается делать, стирает фон!
Преимущество этого инструмента в том, что у вас больше контроля, чем в предыдущих двух методах.
Выберите инструмент Eraser Tool на панели инструментов , в раскрывающемся меню выберите Background Eraser Tool.
В верхней части окна изображения появится панель параметров Background Eraser Tool .
Здесь вы можете установить размер кисти, допуск и ограничения для инструмента «Ластик для фона».
Настройте кисть Background Eraser Tool в соответствии с вашими потребностями и начните стирать фон.
Если вы допустили ошибку, вы можете вернуться с помощью сочетания клавиш Command Z (для Mac) или Ctrl Z (для Windows).
Когда вы закончите, у вас будет клетчатый фон позади вашего объекта.
- Как удалить пятна с помощью Photoshop
Используйте этот метод для удаления фона изображения, цвета которого перекрываются на заднем и переднем плане.
Используя слой-маску , у вас будет больше возможностей для выбора точной области, которую вы хотите удалить, никакие лишние биты не будут включены или исключены.
Чтобы добавить маску слоя, перейдите в строку меню T op и выберите Layer в раскрывающемся меню ниже прокрутите вниз и выберите Layer Mask > Reveal All.
Миниатюра маски слоя появится рядом с миниатюрой слоя на панели слоев.
Маска слоя обозначает видимые области белым, невидимые — черным, а серые области обозначают полную непрозрачность и прозрачность.
Щелкните миниатюру маски слоя на панели слоев, чтобы сделать ее активным слоем.
С помощью инструмента «Кисть» вы можете скрывать или восстанавливать области из Маска слоя.
Черно-белый значок в виде двух квадратов в нижней части панели инструментов устанавливает цвета переднего плана и фона.
Когда цвет переднего плана черный, области маски слоя будут скрыты, а при переключении на белые области маски слоя будут восстановлены.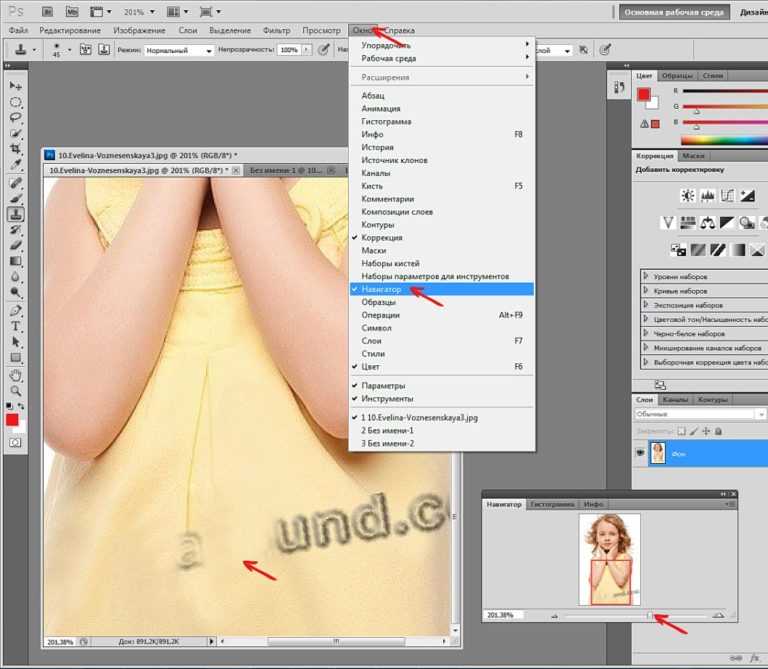
Используйте кисть для удаления областей фона, увеличивая масштаб, когда вы хотите проработать более сложные детали.
Когда вы удалили фон, вы можете оставить маску слоя для последующего редактирования или удалить ее.
Чтобы удалить маску слоя, перейдите в верхнюю строку меню. Слои > Маска слоя > Удалить.
Теперь, когда вы успешно удалили фон, вы можете перенести изолированный объект на выбранный вами фон.
Возможность замены фона продукта, который вы хотите продавать в Интернете, сделает маркетинг проще простого.
- Подробнее: Как импортировать файл PDF в Photoshop
Почему я не могу стереть фон в Photoshop?
Photoshop — удивительный инструмент, но иногда он может быть чертовски разочаровывающим, особенно когда инструмент не работает, сколько бы вы на него ни нажимали.
Чем больше вы пользуетесь Photoshop, тем быстрее вы поймете, что первая возможность легко устранить ошибку находится на панели слоев.


 Теперь на нем можно будет рисовать или добавлять графические объекты.
Теперь на нем можно будет рисовать или добавлять графические объекты.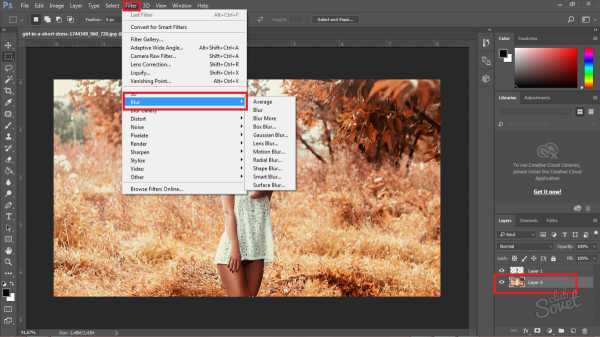 Все русифицированные версии Adobe Photoshop могут отличаться, не только названиями пунктов интерфейса, но и их иерархической последовательностью, что зачастую приводит к путанице при работе в других версиях программы.
Все русифицированные версии Adobe Photoshop могут отличаться, не только названиями пунктов интерфейса, но и их иерархической последовательностью, что зачастую приводит к путанице при работе в других версиях программы. com Background Remover
com Background Remover