Как удалить фон видео 3 способами
- • Удалить Фон
- 1. ПО для изменения фона+
- 2. Советы по изменению фона+
- 3. Больше советов по зеленому экрану+
В этой статье мы расскажем вам о трех различных способах удаления фона видео.
Скачать Бесплатно
Скачать Бесплатно
Мария Матвеева
Oct 26, 2022• Проверенные решения
Вы когда-нибудь задумывались, как студии Болливуда создают всевозможные невероятные фильмы со спецэффектами или канал YouTube, за которым вы следите, всегда придумывает идеальный фон и окружающее место выглядит круто для съемки видео? Все это возможно, потому что вы можете удалить фон видео с помощью продвинутой функции видеомонтажа под названием «зеленый экран». Зеленый экран позволяет изменить фон видеоклипа и использовать фактически любой фон, который вы хотите. Но какая программа для редактирования предлагает самый мощный движок и простой в использовании интерфейс, чтобы вы могли эффективно изменить фон видео, не изучая все сложные детали мира видеографии.
- Метод 1: Удаление фона видео с помощью Filmora AI Portrait
- Метод 2: Удаление фона видео с помощью Wondershare Filmora Video Editor
- Метод 3: Удаление фона видео с помощью онлайн инструмента
- Метод 4: Удаление фона видео с помощью Microsoft PowerPoint
Метод 1: Удаление фона видео с помощью Filmora AI Portrait
В версии V10.5 Filmora обновила функцию под названием AI portrait. С ее помощью вы можете удалить фон вашего видео за пару действий.
- Импортируйте ваше видео
- Нажмите на Эффекты>>нажмите на AI portrait>>перетащите Human Segmentation на ваше видео, и это все
Wondershare Filmora оснащен самыми современными функциями видео и фотомонтажа, что делает его лучшим выбором профессионалов по всему миру. Функция зеленого экрана позволяет видеографам легко удалять фон видео и играть со своим творческим воображением.
Функция зеленого экрана позволяет видеографам легко удалять фон видео и играть со своим творческим воображением.
Зеленый экран — это продвинутый эффект, который создает наложение поверх исходного изображения. Он используется для того, чтобы сделать цветовой диапазон в клипе верхнего слоя прозрачным, тем самым делая фон видеоклипа или, например, изображения прозрачным, позволяя второму слою проявиться через прозрачную область. Видеографы активно используют эту функцию для наложения объектов на различные виртуальные фоны, что позволяет им создавать крутые кадры, даже не выходя на улицу, например, создать супергероя, летящего по небу.
- Скачайте и установите Wondershare Filmora на ваш компьютер.
Скачать Бесплатно
Для Win 7 или позднее (64-bit)
Безопасная загрузка
Скачать Бесплатно
Для macOS 10.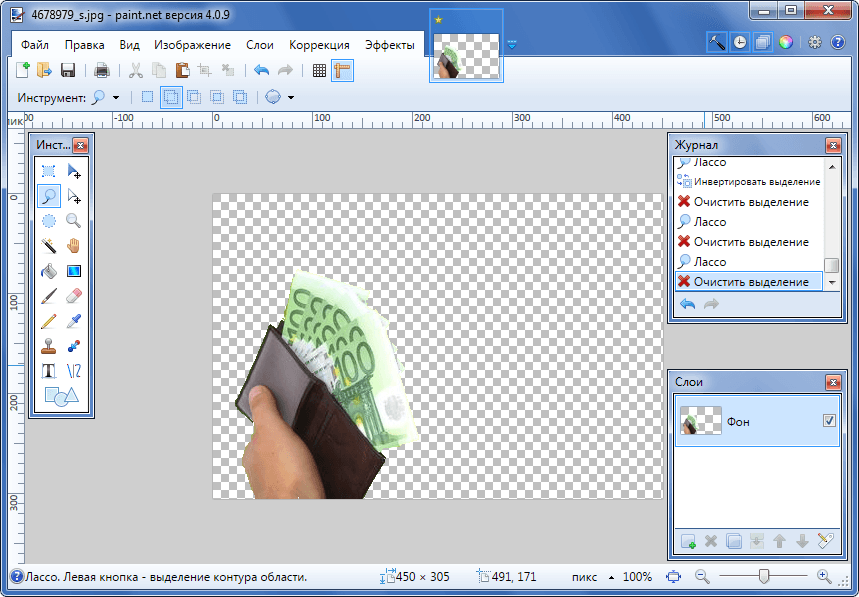 12 или позднее
12 или позднее
Безопасная загрузка
- Опустившись в меню Импорт, выберите Импорт медиафайлов, чтобы импортировать исходное видео и видео зеленого экрана в медиатеку.
- Вставьте фоновый клип на видеодорожку на временной шкале, а зеленый экран — на другую видеодорожку. Можно также перетащить видеоклипы и вставить их на отдельные дорожки временной шкалы.
- Дважды щелкните видео с зеленым экраном на временной шкале, и вы увидите настройки Chroma Key. Или вы можете щелкнуть видео правой кнопкой мыши и выбрать опцию Зеленый экран непосредственно, чтобы открыть опцию Chroma Key.
- Отметьте опцию Chroma Key, чтобы включить ее. Теперь щелкните по выпадающему меню выбора цвета или лучше по значку выбора цвета, и он автоматически изменит фон видео и применит эффект прозрачности.
- Теперь воспроизведите видео в окне предварительного просмотра, и вы увидите, что кадры клипа с зеленым экраном отображаются на фоновом видеоклипе.

Wondershare Filmora оснащена огромным количеством инструментов и функций для редактирования, которые вы можете использовать для наложения видеоклипов, чтобы они выглядели профессионально. Некоторые из них — стабилизация видео, панорамирование и масштабирование, воспроизведение видео в обратном направлении, расширенная настройка цвета, разделение экрана, обнаружение сцены, Power Tool и многое другое.
Метод 3: Удаление фона видео с помощью онлайн инструмента
Unscreen это веб-приложение на основе искусственного интеллекта, цель которого — предоставить инструмент для удаления фона создателям мемов и пользователям социальных сетей, у которых довольно ограниченные потребности с точки зрения профессиональных результатов. Единственное, что привлекает, это то, что вся деятельность по удалению фона видео происходит автоматически, и пользователю не нужно ничего вводить. Онлайн-инструмент для удаления видеофона ограничен своей способностью обрабатывать только 5-секундные видеоклипы, а также тем, что он работает через Интернет, поэтому часто процесс загрузки и скачивания прерывается и запаздывает.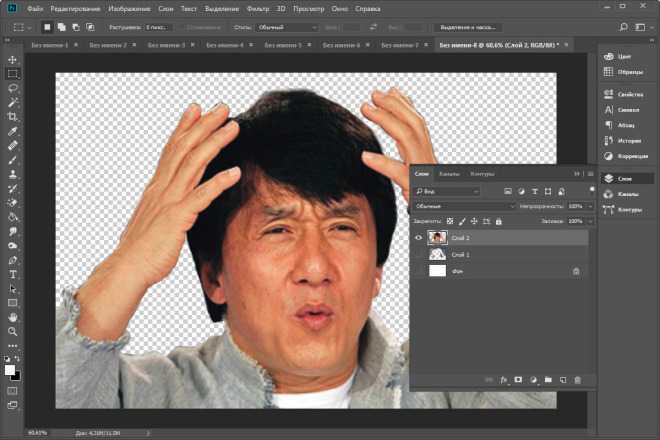
- Перейдите на сайт Unscreen, чтобы начать процесс удаления видеофона с помощью онлайн-инструмента.
- На веб-странице вы увидите две кнопки: «Загрузить видео» и «Загрузить GIF». Выберите любую из них, чтобы начать работу. Я выбрал загрузку видео, чтобы сделать его фон прозрачным.
- Вы должны выбрать ролик длиной 5 секунд, так как платформа может обработать только его. Загрузите свой видеоклип на платформу. Загрузка занимает много времени, даже если файл имеет размер в килобайтах.
- ИИ будет выделять главного героя из видео, затенив фон. Пользователь ничего не делает и не может вручную редактировать или выбирать области для удаления из видео.
- После завершения загрузки и обработки вам будет предложено воспроизведение видео без фона.
- Вы можете использовать в качестве фона какой-либо фоновый экран, цвет, изображение или загрузить видео без фона.
 Но вы не получите видеоклип в файле загрузки, так как файл будет в формате GIF (стоп-кадр), анимированный PNG или отдельные кадры.
Но вы не получите видеоклип в файле загрузки, так как файл будет в формате GIF (стоп-кадр), анимированный PNG или отдельные кадры.
Метод 4: Удаление фона видео с помощью Microsoft PowerPoint
Мы можем использовать инструмент удаления фона Microsoft PowerPoint, чтобы удалить фон нашего видео, следуя инструкциям. Для удаления фона необходимо выполнить следующие шаги.
- Откройте видео, из которого вы хотите удалить фон, и сделайте снимок экрана.
- Откройте Microsoft PowerPoint и добавьте снимок экрана на слайд. Удалите фон вокруг объекта, для которого вы хотите изменить фон, то есть себя или персонажа на изображении. Это может потребовать некоторых профессиональных навыков, чтобы тщательно отметить области вокруг главного героя.
- Обрежьте изображение, чтобы включить только ту область, которая должна войти в видео, без дополнительных отступов. Теперь вставьте фон, который вы хотите добавить в качестве фона видео.
 Я выбрал изображение мира из космоса.
Я выбрал изображение мира из космоса. - Щелкните правой кнопкой мыши осветленное изображение мира и выберите опцию Отправить на задний план. В результате изображение станет фоновым слоем, а в переднем слое вы получите тело вашего персонажа.
- Сделайте скриншот этого результата и сохраните его на своем компьютере.
- Очистите презентацию PowerPoint и начните с новой, добавив последний снимок экрана в качестве изображения. На этот раз вам нужно будет удалить персонажа со скриншота, а не фон.
- После удаления персонажа с помощью того же метода, который мы использовали для удаления фона первого изображения, добавьте исходное видео в слайд PowerPoint.
- Выполните тот же шаг Отправить на задний план на видео.
- Вы можете видеть, что мои навыки редактирования не так блестяще, но оригинального персонажа можно увидеть с другим фоном в видео.
 Пошаговый метод удаления фона видео с помощью Microsoft PowerPoint более трудоемкий процесс, чем другие варианты.
Пошаговый метод удаления фона видео с помощью Microsoft PowerPoint более трудоемкий процесс, чем другие варианты.
Итог
Всегда есть необходимость в создании визуальных и звуковых эффектов в видео, чтобы привлечь внимание зрителя. У видеографа не всегда есть такая роскошь как, идеальное место и окружение, чтобы сделать видео выделяющимся на массовом онлайн-рынке. Простым выходом из положения может стать использование программного моделирования, то есть удаление фона видео. Из всех трех вариантов удаления видеофона вы можете выбрать тот, который вам больше нравится!
Мария Матвеева
Мария Матвеева писатель и любитель все, что связано с видео.
Автор @Мария Матвеева
Пошаговое руководство по удалению фона с изображения в Inkscape
Это руководство продемонстрирует, как вы можете легко удалить фон с изображения с помощью Inkscape. Поскольку это программное обеспечение в основном представляет собой программу векторной графики, оно работает лучше, чем обычное программное обеспечение для редактирования фотографий.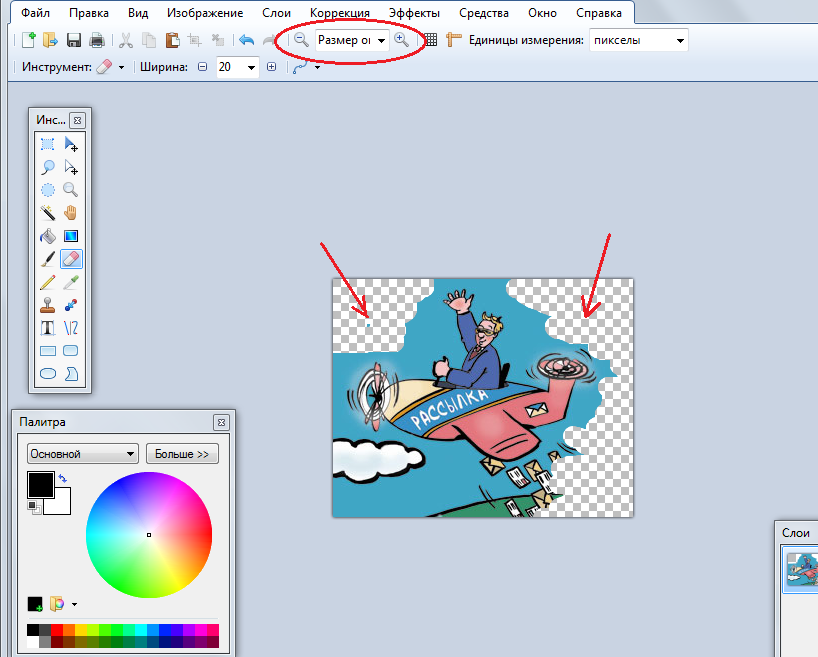
- Часть 1: Как удалить фон в Inkscape
- Часть 2: лучшая альтернатива Inkscape для удаления фона
- Часть 3. Часто задаваемые вопросы об удалении фона в Inkscape
Часть 1: Как удалить фон в Inkscape
По умолчанию фон Inkscape прозрачен независимо от того, включили ли вы фон или нет. Это означает, что вы можете оставить его прозрачным или использовать новый при удалении фона в Inkscape.
Как удалить белый фон в Inkscape
Шаг 1:
Чтобы начать удаление белого фона в Inkscape, вам нужно импортировать целевое изображение с Импортировать вариант в Файл меню в Inkscape.
Наконечник: Нарисуйте прямоугольник красным или другим цветом, прежде чем импортировать изображение с белым фоном, чтобы вы могли видеть удаление фона.
Шаг 2:
Перейдите в меню «Путь» и выберите «Растровое изображение трассировки». На панели «Трассировка растрового изображения» щелкните значок Одно сканирование кнопку, раскройте раскрывающийся список и выберите Отсечка яркости, и нажмите Обновить кнопка. Затем вы увидите изображение в черно-белой цветовой гамме.
Шаг 3:
Затем, щелкните Несколько сканирований кнопку, установите флажки рядом с Гладкая и Удалить фон, Нажмите Обновить И затем Применить.
Шаг 4:
Щелкните левой кнопкой мыши по основному объекту и выберите Удалить чтобы избавиться от фона.
Способ 2: как удалить фон с фотографии в Inkscape
Шаг 1:
Кроме того, откройте целевую фотографию или изображение в Inkscape для удаления фона.
Шаг 2:
Функция Trace Bitmap недоступна для изображений с полным фоном. В качестве альтернативы выберите Инструмент Безье на левой панели инструментов.
Шаг 3:
Затем наметьте основной объект, пока начальный узел и конечный узел не совпадут. Контур превратится в выделение. Чтобы уточнить выделение, вы можете добавить точки привязки к контуру и настроить их.
Контур превратится в выделение. Чтобы уточнить выделение, вы можете добавить точки привязки к контуру и настроить их.
Шаг 4:
Теперь нажмите Выбрать и преобразовать Инструмент на панели инструментов и удерживайте кнопку Shift клавишу на клавиатуре. Перейти к объект Меню, выберите Клип и выбрать Поставьте. Это все. Фон удаляется в Inkscape.
Шаг 5:
Наконец, сохраните изображение в формате PNG, который может сохранить прозрачный фон.
Часть 2: лучшая альтернатива Inkscape для удаления фона
Хотя Inkscape доступен для удаления фона с изображений, он по-прежнему требует установки программного обеспечения на жесткий диск. Кроме того, он довольно большой и требует много ресурсов. С этого момента мы рекомендуем альтернативное решение, Бесплатная программа для удаления фона Aiseesoft онлайн.
Шаг 1.
ступа https://www.aiseesoft.com/online-bg-remover/ в браузере и нажмите кнопку Загрузить портрет кнопку, чтобы загрузить изображение, которое вы хотите отредактировать. Он поддерживает JPG, PNG и GIF.
Он поддерживает JPG, PNG и GIF.
Шаг 2.
После загрузки вам будет представлена главная страница. Веб-приложение распознает основной объект и автоматически удаляет фон. Вы также можете изменить и уточнить края с помощью Сохранить и стереть инструменты вручную.
Шаг 3.
Чтобы сохранить изображение с прозрачным фоном, нажмите кнопку «Загрузить» внизу. Если вы хотите добавить новый фон, перейдите в Редактировать вкладка Здесь вы можете добавить новый цвет или изображение на фон.
Расширенное чтение:
- Удалить фон изображения и сделать его прозрачным в PowerPoint
- Получите 3 бесплатных средства для удаления фона с прозрачного фона GIF
Часть 3. Часто задаваемые вопросы об удалении фона в Inkscape
Сколько стоит Inkscape?
Inkscape — это графический редактор с открытым исходным кодом, поэтому он абсолютно бесплатный. Его можно загрузить и использовать в Windows, Mac и Linux. Более того, копирование, распространение и модификация программного обеспечения также разрешены свободно.
Почему нельзя удалить фон в Inkscape?
Есть как минимум два способа удалить фон с изображения в Inkscape. Вы должны выбрать правильный путь в соответствии с вашей картинкой. Функция Trace Bitmap, например, не может удалить фон из цветного изображения.
Какой формат поддерживает Inkscape?
Inkscape изначально экспортирует в формат SVG, но также поддерживает JPG, PNG, BMP, ICO, TIFF, GIF, WPG и EPS. Если ваше изображение не поддерживается, вам необходимо преобразовать формат перед редактированием.
Заключение
В этом руководстве рассказывается о том, как удалить фон с изображения с помощью Inkscape. Как популярная бесплатная графическая программа, Inkscape широко используется профессионалами. Конечно, он может выполнять базовые задачи, такие как удаление фона. Для людей, которые не хотят устанавливать программное обеспечение на свой жесткий диск, Aiseesoft Free Background Remover Online является хорошим альтернативным решением. Если у вас есть другие проблемы, пожалуйста, свяжитесь с нами, оставив сообщение под этим сообщением.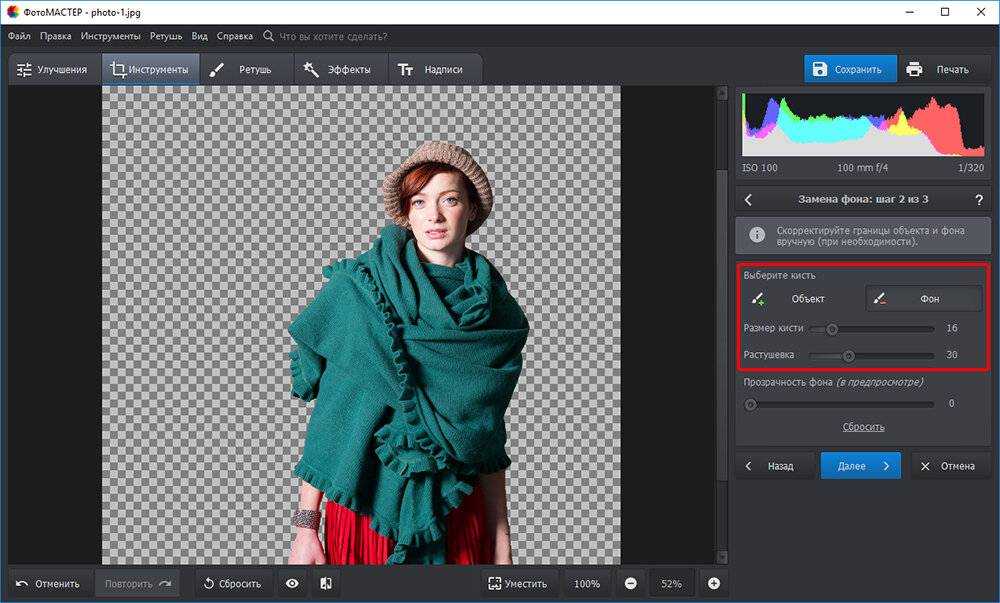
Что вы думаете об этом посте.
- 1
- 2
- 3
- 4
- 5
Прекрасно
Рейтинг: 4.8 / 5 (на основе голосов 276)Подпишитесь на нас в
Оставьте свой комментарий и присоединяйтесь к нашему обсуждению
Удалить фон из логотипа: Сделать логотип прозрачным
Удалить фон из логотипа: Сделать логотип прозрачным | FotorСделайте логотип прозрачным одним щелчком мыши
Прозрачный логотип дает множество преимуществ. Большим преимуществом является то, что вы можете добавить логотип на фотографию, не беспокоясь о цвете фона. Чтобы удалить фон с логотипа, просто загрузите изображение логотипа, а остальное предоставьте Fotor. Fotor ’ s Средство удаления фона AI автоматически обнаружит логотип и извлечет его из фона. Процесс быстрый и простой, что сэкономит вам много времени и усилий.
Сделать логотип прозрачным
Удалить фон логотипа без потери качества
С помощью автоматического удаления фона логотипа Fotor вы сможете точно вырезать свой логотип из окружающего фона, сохранив все мелкие детали. Всего за несколько секунд у вас будет высококачественный прозрачный логотип PNG для использования на визитных карточках, презентациях, футболках и любых других ресурсах, которые вы хотите.
Всего за несколько секунд у вас будет высококачественный прозрачный логотип PNG для использования на визитных карточках, презентациях, футболках и любых других ресурсах, которые вы хотите.
Сделайте логотип прозрачным
Быстрая смена фона логотипа
Не нравится простой белый фон вашего логотипа? Fotor позволяет вам удалить белый фон и заменить его чем-то новым в одно мгновение! Вы можете изменить цвет фона или добавить изображение, чтобы создать новый фон для вашего логотипа. Более того, вы можете изменить размер логотипа, применить множество настроек для дальнейшего улучшения вашего логотипа и даже создать совершенно новый логотип с помощью конструктора логотипов Fotor. Возможности безграничны.
Сделать логотип прозрачным
Быстрое удаление фона с любого изображения
Fotor — это больше, чем просто средство для удаления фона логотипа. Вы можете легко удалить фон с подписей, портретов, животных, продуктов, автомобилей, недвижимости, значков, графики и многого другого.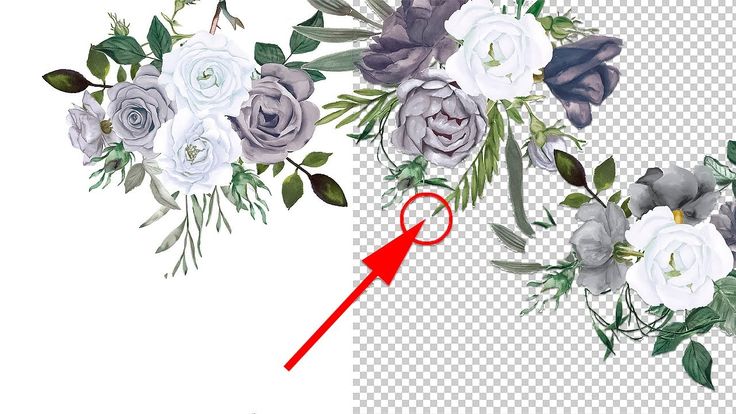 Мы обеспечим вас любым изображением с такими же высокоточными вырезами и высококачественными выходными данными.
Мы обеспечим вас любым изображением с такими же высокоточными вырезами и высококачественными выходными данными.
Сделать логотип прозрачным
Как сделать фон логотипа прозрачным?
- Нажмите кнопку «Сделать логотип прозрачным».
- Найдите «Удаление фона» в меню инструментов слева. Затем загрузите или перетащите логотип со своего компьютера.
- Fotor автоматически удалит фон с логотипа.
- Изменение размера, поворот и обрезка логотипа или добавление нового фона при необходимости.
- Загрузите ваш прозрачный логотип PNG в формате высокого качества.
Сделайте логотип прозрачным
Удаление фона с логотипа безукоризненно и без усилий
Вам не нужны умные навыки редактирования и колоссальные усилия, чтобы удалить фон с логотипа. С помощью средства для удаления фона с логотипом Fotor все происходит автоматически и мгновенно.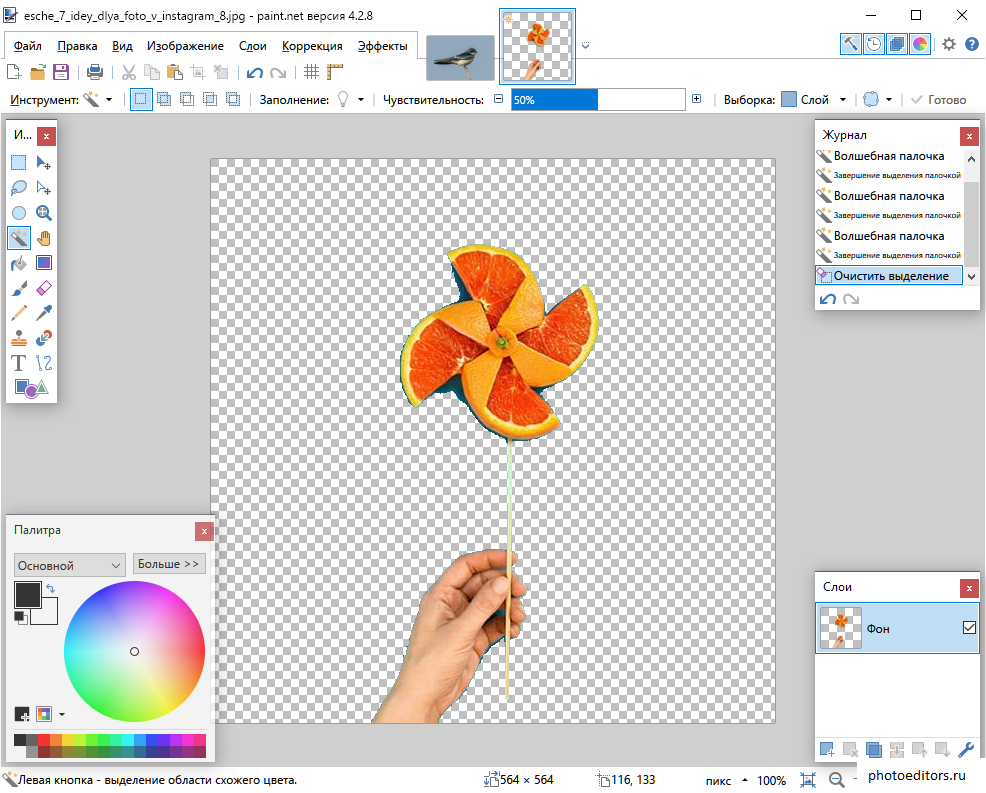 Сделать логотип прозрачным еще никогда не было так просто!
Сделать логотип прозрачным еще никогда не было так просто!
Сделайте логотип прозрачным
Откройте для себя дополнительные возможности Fotor
Рекомендуемые статьи блога
Как удалить фон в Procreate
Хотите знать, как удалить фон изображения в Procreate?
Хотя, в отличие от других программ, таких как Adobe Photoshop, Procreate не предназначен для всестороннего редактирования фотографий, все же есть несколько различных методов, которые вы можете использовать для удаления фоновых цветов с ваших фотографий.
Сложность этого процесса будет полностью зависеть от того, насколько прост или сложен ваш фон, что следует учитывать при выборе изображений, из которых вы хотите удалить фон.
Чтобы облегчить вам процесс, вот вся информация, необходимая для начала удаления фона в Procreate.
@erikathegoober Хотите узнать, как создать целую иллюстрацию в Procreate? Почему бы не посетить один из наших замечательных курсов Procreate и не начать свое творческое путешествие уже сегодня.
У нас есть увлекательные видеоуроки для учащихся с любым уровнем способностей и сферой интересов, поэтому обязательно ознакомьтесь со всеми вариантами, доступными на нашем веб-сайте.
Метод №1: удаление простого блочного фона
Если вы пытаетесь удалить объект с изображения с простым сплошным фоном, процесс должен быть для вас относительно простым.
Это из-за потрясающего инструмента Procreate «Автовыбор» , который можно использовать для выбора целых объектов или фона одним простым щелчком мыши. В этом примере я буду удалять простой белый фон.
Итак, давайте вместе научимся делать фон прозрачным.
Шаг № 1. Импортируйте свое изображение
@rheatibbey Выберите меню «Действия» под значком гаечного ключа и перейдите на вкладку «Добавить» в раскрывающемся меню. Нажмите «Вставить фото» и найдите нужное изображение в фотопленке вашего устройства. Измените размер изображения на любой, который вы предпочитаете, а затем отмените выбор.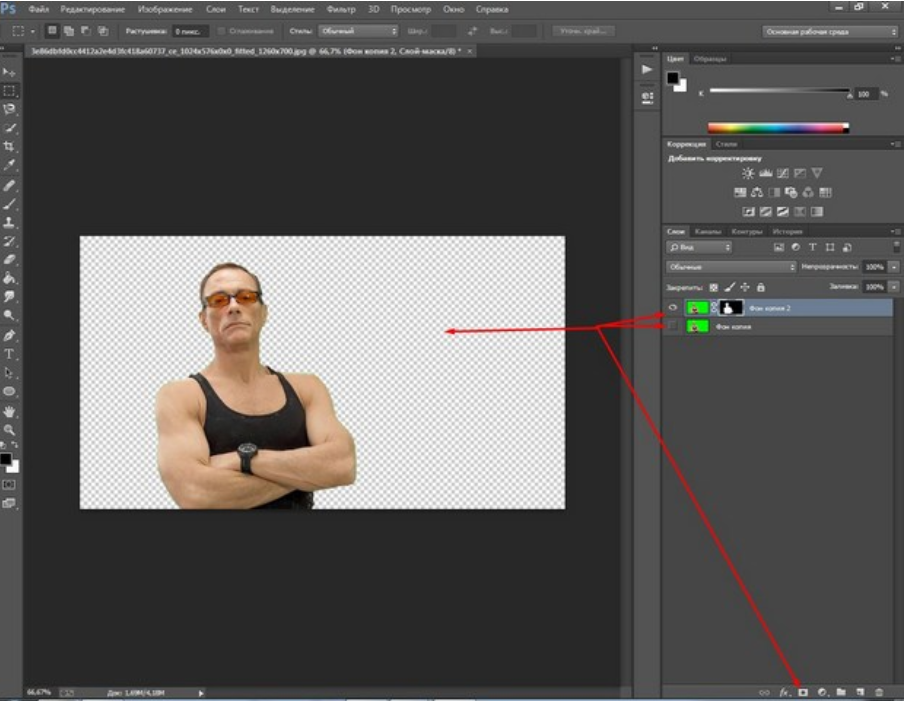
Шаг № 2. Инструмент автоматического выделения
@rheatibbeyКоснитесь «Инструмента выделения» — значка ленты S в верхней части экрана. Это должно открыть интерфейс инструмента выбора, и вы должны увидеть меню различных параметров выбора в нижней части холста.
Выберите «Автоматический» в левой части меню. Теперь он должен стать ярко-синим, чтобы показать, что он активирован.
Шаг № 3: Настройте порог выделения
@rheatibbeyВаш инструмент может автоматически выбирать фон, но в большинстве случаев вам нужно провести одним пальцем по экрану (слева направо), чтобы отрегулировать порог выделения.
Вы хотите отрегулировать его, пока не увидите, что все части фона стали инвертированными по цвету, эти инвертированные области — это части, выбранные инструментом.
Как только ваш фон будет полностью выбран, вы будете готовы перейти к следующему шагу.
Шаг № 4: Удалить фон
@rheatibbey Теперь, когда вы выбрали фон, нажмите «Инвертировать» в меню инструмента выбора.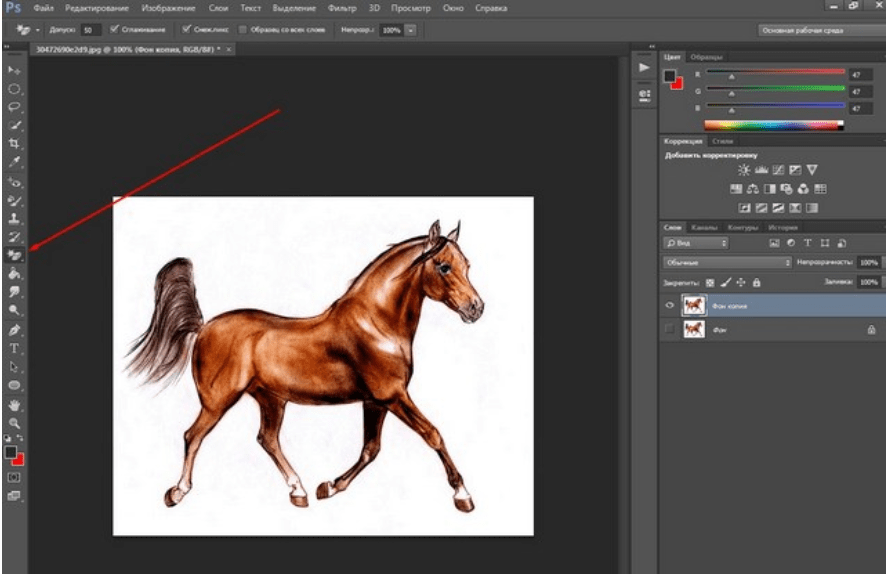 Теперь вы должны увидеть, что цвета вашего объекта были инвертированы.
Теперь вы должны увидеть, что цвета вашего объекта были инвертированы.
Нажмите на «Копировать и вставить», это создаст новый слой, который содержит ваш объект без фона.
@rheatibbeyУдалите/скройте исходный слой изображения, и вы успешно удалили фон со своего изображения!
Вы должны увидеть серую сетку позади изображения, чтобы показать, что теперь оно имеет прозрачный фон.
Шаг № 5: Сохраните и экспортируйте ваши изменения
@rheatibbeyТеперь ваше изображение готово для использования в вашем проекте или экспорта через подраздел «Поделиться» меню «Действия» (значок гаечного ключа).
Если вы решите экспортировать свое изображение на этом этапе, вам будет представлен ряд типов файлов на выбор, включая: Procreate, PSD, PDF, JPEG, PNG и TIFF.
Способ № 2: стирание фона вручную/метод от руки
Иногда функция «Автовыбор» не может идентифицировать и выбрать фон за вас.
Это может произойти, если ваш фон слишком сложен или нет четкого различия между вашим объектом и его фоном.
В отличие от Adobe Photoshop, в котором гораздо больше инструментов для редактирования фотографий, когда ваше изображение подпадает под этот сценарий в Procreate, ластик может быть вашим следующим лучшим вариантом.
Итак, как лучше всего использовать ластик для удаления элементов фона?
Шаг № 1: Импортируйте свое изображение
@rheatibbeyКак и в предыдущем методе, выберите меню «Действия», расположенное под значком гаечного ключа, и перейдите на вкладку «Добавить» в раскрывающемся меню.
Нажмите «Вставить фото» и найдите нужное изображение в фотопленке вашего устройства. Измените размер изображения на любой, который вы предпочитаете, а затем отмените выбор. Снимите флажок с фоновых слоев в меню «Слои».
Шаг № 2: Инструмент выделения от руки
@rheatibbey Сначала коснитесь инструмента «Выделение» , чтобы открыть меню выбора. Выберите инструмент «от руки» из вариантов в нижней части экрана.
С помощью инструмента выделения нарисуйте приблизительный контур объекта. Когда контур завершен, нажмите кнопку «инвертировать» , и вы должны увидеть несколько серых полос, покрывающих ваш объект.
Проведите тремя пальцами вниз по экрану, и вы увидите Всплывающее меню «Копировать, вырезать и вставить». Выберите «Вырезать» из вариантов, и теперь большая часть вашего фона должна быть удалена.
Шаг № 3. Стирание вручную
@rheatibbeyПосле удаления основной части фона у вас есть два варианта: стереть его вручную с помощью инструмента «Ластик» (установите форму жесткой кисти, например, круглую кисть) или продолжайте использовать инструмент Selection для удаления фона небольшими, более точными фрагментами.
Оба варианта дают вам возможность обойти несколько незначительных деталей в вашей иллюстрации.
После того, как вы удалили весь фон, вы можете экспортировать свой файл в формате PNG без фона, чтобы его можно было использовать в качестве ресурса позже, или просто закройте файл проекта, чтобы сохранить его прогресс.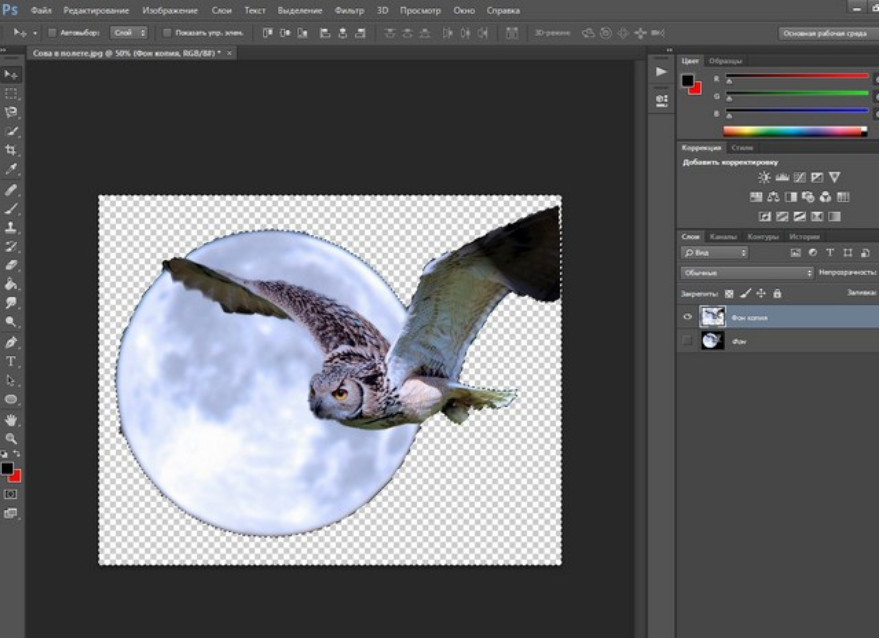

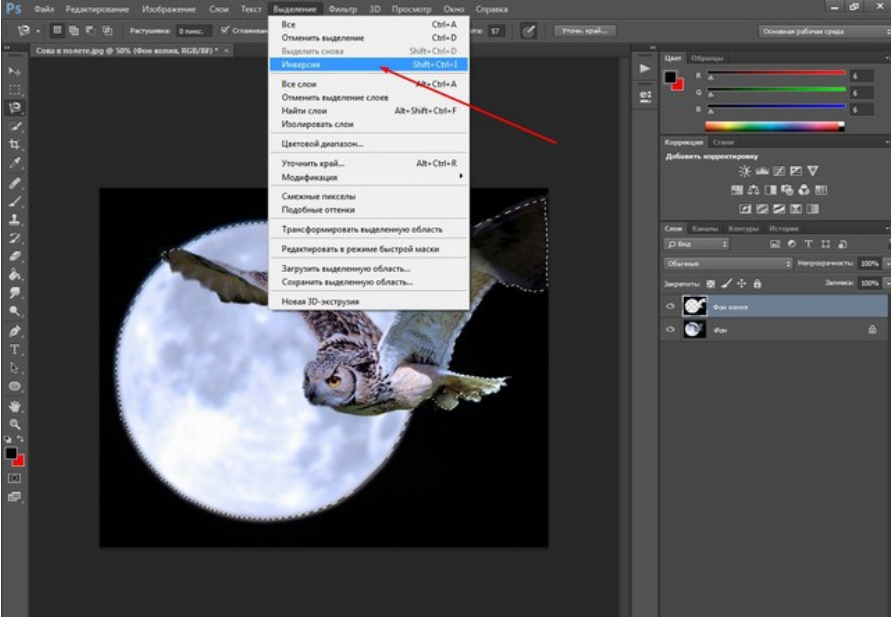
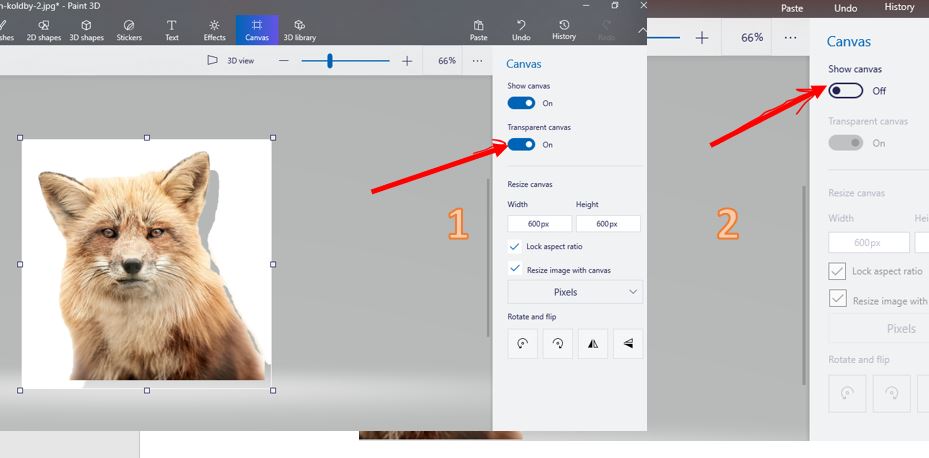 Но вы не получите видеоклип в файле загрузки, так как файл будет в формате GIF (стоп-кадр), анимированный PNG или отдельные кадры.
Но вы не получите видеоклип в файле загрузки, так как файл будет в формате GIF (стоп-кадр), анимированный PNG или отдельные кадры. Я выбрал изображение мира из космоса.
Я выбрал изображение мира из космоса. Пошаговый метод удаления фона видео с помощью Microsoft PowerPoint более трудоемкий процесс, чем другие варианты.
Пошаговый метод удаления фона видео с помощью Microsoft PowerPoint более трудоемкий процесс, чем другие варианты.