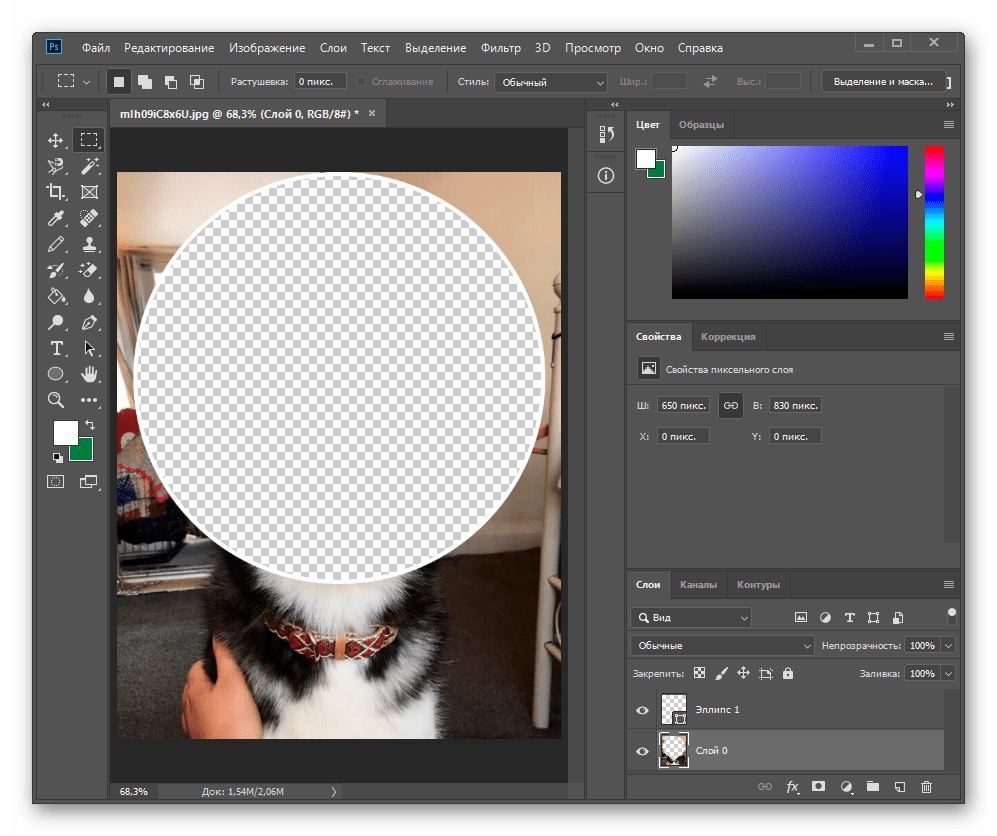Как вырезать изображение в Photoshop: пошаговые руководства
Резюме: маска, инструмент волшебная палочка и инструмент перо.
Вырезать изображения сейчас
Если вы хотите вырезать головы или добавить человека на фотографию, важно овладеть навыками вырезания изображений в Photoshop. Научиться вырезать изображение полезно, чтобы создать что-то творческое на основе ваших изображений, например, вы можете вырезать фотографии, такие как человек и предмет, чтобы сделать коллаж.
В этом блоге мы расскажем, как вырезать изображение в Photoshop пятью простыми способами. От инструмента быстрого выбора до инструмента «Перо» вы будете охвачены всем. Теперь давайте посмотрим пошаговое руководство, которое поможет вам легко вырезать картинки!
Как вырезать изображение в Photoshop
Здесь вы найдете подробные инструкции по вырезанию изображения с помощью пяти различных инструментов в Photoshop. Таким образом, вы можете легко вырезать изображение с помощью знакомого вам инструмента. Продолжай читать.
Продолжай читать.
Инструмент быстрого выбора
- 1. Откройте Adobe Photoshop и добавьте на холст изображение, которое хотите вырезать.
- Найдите и выберите « Quick Selection Tool » на левой панели инструментов или нажмите « W » на клавиатуре, чтобы использовать его.
- Щелкните и перетащите инструмент на объект изображения, который вы хотите вырезать. Он будет автоматически выбирать пиксели на основе мазка кисти. Кстати, вы можете изменить и настроить размер кисти инструмента «Быстрое выделение», чтобы сделать выделение более точным.
- Повторяйте операцию выделения, пока не будут выделены все области объекта. Если область выбора выходит за пределы объекта, вы можете нажать на клавиатуре « Alt » (Windows) или « Option » (Mac), чтобы вычесть эти области из выделения.
- Когда вы получите удовлетворительную область выбора, щелкните правой кнопкой мыши в области, чтобы выбрать « Layer via Copy » или « Layer via Cut » во всплывающем окне.
 В этот момент у вас может быть новый слой, который представляет только вырезы с удаленным фоном.
В этот момент у вас может быть новый слой, который представляет только вырезы с удаленным фоном. - Теперь вы можете создавать что-то новое по мере необходимости, используя вырезки изображений.
Слой-маска
- Откройте Adobe Photoshop и загрузите изображение, которое хотите вырезать.
- Во-первых, вам нужно продублировать фоновый слой изображения на панели «Слои» и нажать « Ctrl + J » (Windows) или « Command J » (Mac), чтобы получить новый слой. При необходимости вы можете переименовать новый слой.
- Теперь вы будете работать над новым слоем, созданным на шаге 2. Возьмите любой инструмент выделения, например, инструмент быстрого выделения, инструмент лассо или инструмент перо. Затем с помощью инструмента выберите область объекта.
- После выделения области щелкните « Добавить маску слоя » в нижней части панели «Слои».
 В этот момент вы получите слой, который представляет только выбранный вами объект.
В этот момент вы получите слой, который представляет только выбранный вами объект. - Края выреза изображения можно уточнить с помощью « Refine Edge Brush » или « Brush Tool » по мере необходимости.
- Наконец, вы можете создать что-то новое со слоем, который представляет только усовершенствованные вырезы изображений.
Инструмент «Волшебная палочка»
- Добавьте изображения, которые вы хотите вырезать, на чистый холст в Adobe Photoshop.
- Выберите « Magic Wand Tool » на левой панели инструментов или нажмите « W », чтобы быстро использовать инструмент.
- При использовании инструмента «Волшебная палочка» необходимо настроить значение допуска в верхней части панели инструментов. Если вы работаете со сложным фоновым изображением, вам следует выбрать более высокое значение или наоборот.
- Щелкните область, фон изображения которой вы хотите удалить, и инструмент «Волшебная палочка» автоматически выберет пиксели с похожими цветами и оттенками в соответствии со значением допуска.

- Кстати, вы можете использовать опцию « Contiguous », чтобы выбрать соседние пиксели. Если вы хотите выбрать области, которые не соединены, вы можете снять их галочку на панели инструментов.
- Когда вы получите удовлетворительную область выбора, щелкните правой кнопкой мыши в области, чтобы выбрать « Layer via Copy » или « Layer via Cut » во всплывающем окне. Затем вы получаете новый слой, который представляет только вырезы с удаленным фоном.
- На данный момент вы можете создавать креативные изображения с помощью своих вырезов.
Pen Tool
- Откройте изображение, которое хотите вырезать, в Adobe Photoshop.
- Выберите « Pen Tool » в левой строке меню или нажмите сочетание клавиш « P » на клавиатуре.
- Используйте инструмент, чтобы создать первую опорную точку, щелкнув край объекта, который вы хотите вырезать.
 Вы можете увеличить изображение, чтобы точно создать опорные точки.
Вы можете увеличить изображение, чтобы точно создать опорные точки. - Продолжайте нажимать на край объекта, чтобы создать другие опорные точки.
- Если вы хотите создать изогнутые линии, вам нужно щелкнуть и перетащить, чтобы отрегулировать направление и длину ручек.
- После создания всех точек щелкните начальную опорную точку, чтобы завершить путь.
- Затем вы можете щелкнуть правой кнопкой мыши, чтобы выбрать «Выбор маски» во всплывающем окне. Вы можете настроить радиус растушевки по мере необходимости и нажать « Ok ».
- Когда вы получите удовлетворительную область выбора, щелкните правой кнопкой мыши в области, чтобы выбрать « Слой через копирование » или « Layer via Cut » во всплывающем окне. В этот момент вы получите новый слой, который представляет только вырезы с удаленным фоном.
- Теперь вы можете работать с полученным вырезом изображения.
Как вырезать изображения с помощью онлайн-удаления фона
Fotor Вырезать изображения сейчасЕсли вам сложно вырезать изображение в Photoshop или вы считаете, что это требует много времени при наличии кучи задач , почему бы не попробовать онлайн-средство для удаления фона, которое поможет вам вырезать человека или предмет одним щелчком мыши?
Здесь вы можете использовать инструмент для удаления фона с искусственным интеллектом Fotor, чтобы вырезать изображения. Просто загрузите свои изображения, и фоновое изображение будет удалено менее чем за 3 секунды. А качество вырезки изображения не хуже, чем в фотошопе. Более того, вы можете вырезать изображения в пакетном режиме, когда вам нужно вырезать кучу изображений, что экономит время.
Просто загрузите свои изображения, и фоновое изображение будет удалено менее чем за 3 секунды. А качество вырезки изображения не хуже, чем в фотошопе. Более того, вы можете вырезать изображения в пакетном режиме, когда вам нужно вырезать кучу изображений, что экономит время.
- Откройте средство удаления фона Fotor и загрузите свои изображения.
- Подождите несколько секунд, наш инструмент искусственного интеллекта автоматически создаст для вас вырезки изображений.
- Вы можете использовать нашу волшебную кисть, чтобы восстановить или сохранить область объекта.
- Просмотрите и загрузите вырезки изображений, пока не будете удовлетворены.
Заключение
В этом блоге мы рассказали, как вырезать изображение в Photoshop. Вы можете использовать инструмент «Быстрое выделение», «Маска слоя», «Волшебная палочка» и «Перо» для создания вырезов изображения. Для изображений с простым фоном мы настоятельно рекомендуем инструмент «Волшебная палочка».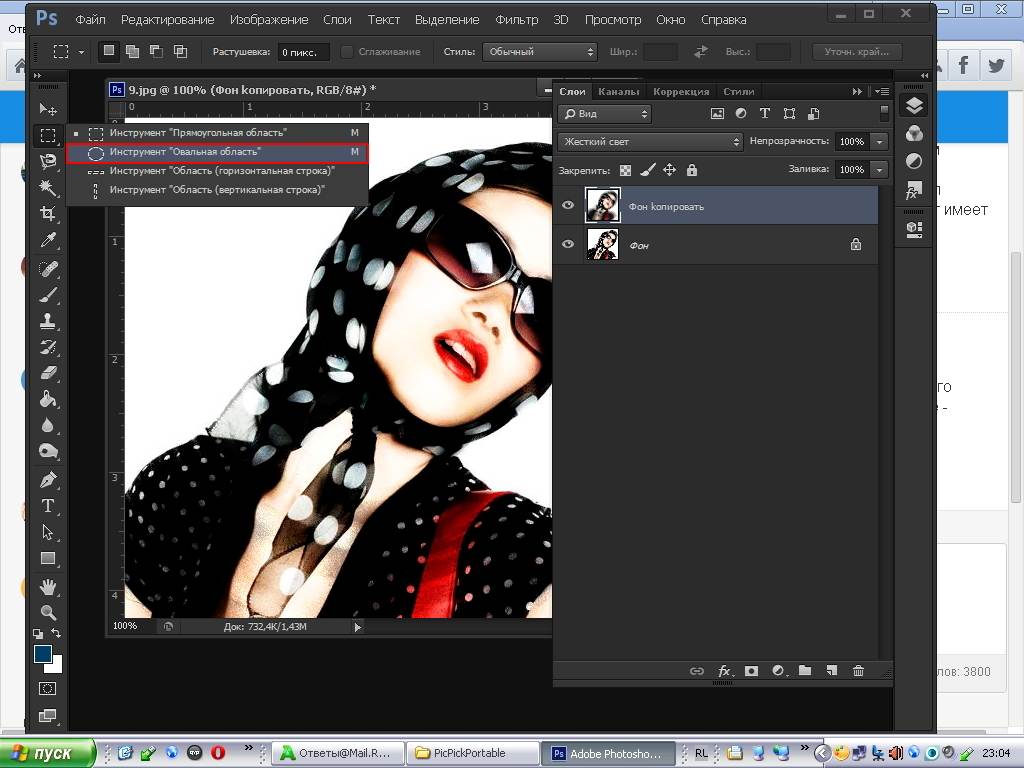 Тем не менее, вы можете использовать онлайн-средство для удаления фона, чтобы быстро и легко вырезать изображения, если вы новичок в Photoshop или у вас есть куча работы. Надеюсь, вы найдете этот блог полезным!
Тем не менее, вы можете использовать онлайн-средство для удаления фона, чтобы быстро и легко вырезать изображения, если вы новичок в Photoshop или у вас есть куча работы. Надеюсь, вы найдете этот блог полезным!
Связанные функции Рекомендация
gimp — Как использовать PhotoShop, чтобы вырезать ненужную часть изображения по всей высоте?
спросил
Изменено 1 год, 1 месяц назад
Просмотрено 118 раз
Я хочу вырезать ненужную часть изображения по всей высоте или ширине. Например, в приведенном ниже gif-изображении я вырезаю из изображения ненужную часть полной высоты. Как это сделать в PhotoShop или Gimp? У меня установлены оба софта и я выберу какой проще.
Обновление
Вариант использования, когда вы хотите удалить часть ненужного изображения. Например, если у меня есть это изображение: И я хочу вставить его в свое приложение для заметок или документ Word. Я могу сделать его более компактным, например:
Например, если у меня есть это изображение: И я хочу вставить его в свое приложение для заметок или документ Word. Я могу сделать его более компактным, например:
- adobe-photoshop
- gimp
- редактирование изображений
В Photoshop вы можете записать действие, которое делает то, что вы хотите.
Сначала сделайте выделение по всей высоте изображения и убедитесь, что оно не касается левой или правой стороны изображения (действие будет работать только для выделения, которое не касается сторон).
Создайте новое действие и запишите следующее:
- Выполните команду Layer > New > Layer Via Cut , чтобы создать новый слой, содержащий только среднюю часть изображения.
- Ctrl / Cmd + щелкните миниатюру нового слоя, чтобы вернуться к первоначальному выбору.
- Выполните Select > Transform Selection , установите якорь на правую сторону и установите W (ширину) на большое отрицательное число, например -1000000% .
 Photoshop исправит это число до максимально допустимого отрицательного значения. Это позволит выбрать правильную часть изображения.
Photoshop исправит это число до максимально допустимого отрицательного значения. Это позволит выбрать правильную часть изображения. - Выберите фоновый слой.
- Выполните Layer > New > Layer Via Cut , чтобы создать новый слой, содержащий только правую часть изображения.
- Ctrl/Cmd + щелчок по миниатюре слоя со средней частью изображения.
- Shift + Ctrl/Cmd + щелкните миниатюру слоя с правой частью изображения, чтобы выбрать объединение этих двух слоев.
- Выполнить Выбрать > Инверсия для выбора левой части изображения.
- Выберите фоновый слой.
- Выполните Layer > New > Layer Via Cut , чтобы создать новый слой, содержащий только левую часть изображения.
- Выберите слой с правой частью изображения.
- Зажмите Ctrl/Cmd и выберите среднюю часть изображения. Теперь у вас должны быть выбраны оба слоя.

- Скройте слой со средней частью изображения.
- Ctrl/Cmd + щелкните миниатюру слоя с левой частью изображения.
- Shift + Ctrl/Cmd + щелкните миниатюру слоя с правой частью изображения, чтобы выбрать объединение этих двух слоев.
- Выполните Изображение > Обрезать , чтобы обрезать изображение так, чтобы оно содержало только левую и правую части изображения.
- Выполнить Слой > Свести изображение , чтобы избавиться от новых слоев, созданных по пути.
- Выполнить Выберите > Отменить выбор , чтобы закончить без выбора.
Действие должно выполняться следующим образом:
9 Если вы хотите, чтобы результат был похож на опубликованный вами пример, то в Photoshop или GIMP нет инструмента для автоматизации, как в вашем примере. Вам нужно будет сделать это вручную: вырезать часть изображения, вставить как новый слой, изменить его положение, а затем обрезать изображение.

 В этот момент у вас может быть новый слой, который представляет только вырезы с удаленным фоном.
В этот момент у вас может быть новый слой, который представляет только вырезы с удаленным фоном. В этот момент вы получите слой, который представляет только выбранный вами объект.
В этот момент вы получите слой, который представляет только выбранный вами объект.
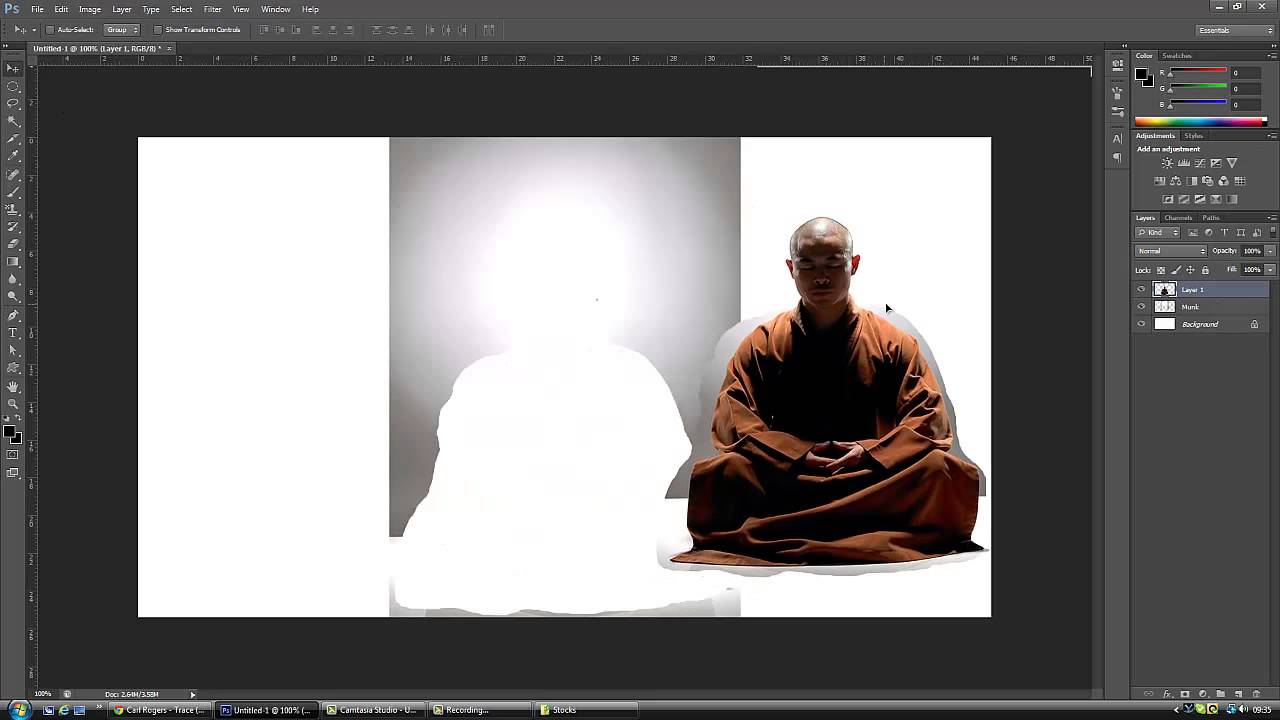 Вы можете увеличить изображение, чтобы точно создать опорные точки.
Вы можете увеличить изображение, чтобы точно создать опорные точки. Photoshop исправит это число до максимально допустимого отрицательного значения. Это позволит выбрать правильную часть изображения.
Photoshop исправит это число до максимально допустимого отрицательного значения. Это позволит выбрать правильную часть изображения.