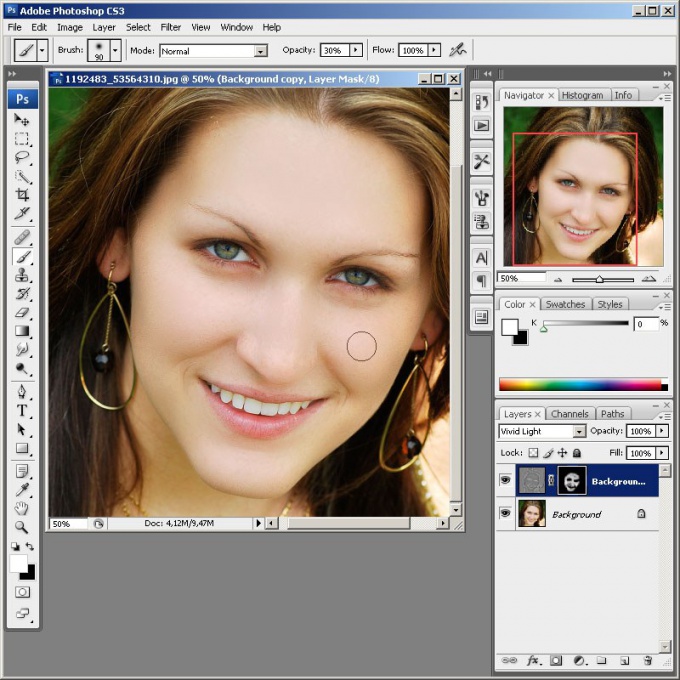Как убрать человека с фото в Photoshop
Автор Алексей Волконский На чтение 3 мин Просмотров 149
Наверное, каждому из нас знакома ситуация, когда получается сделать невероятно крутую фотографию с единственным изъяном – на нее попадает человек или объект, который не должен там находиться. К счастью, современные фоторедакторы позволяют устранять подобные дефекты, и в сегодняшней статье мы расскажем вам, как убрать человека с фотографии при помощи Adobe Photoshop.
Разумеется, Фотошоп – это крайне функциональный редактор, который позволяет вам убрать человека с фотографии несколькими способами. В сегодняшней статье мы расскажем вам о 2 самых простых, но крайне эффективных способах удаления.
Способ № 1Данный способ можно использовать в тех случаях, когда задний фон вашего изображения имеет очень сложную структуру. Мы покопались в картинках и нашли достаточно интересный и качественный пример такой фотографии.
У нас есть футболист, запечатленный на фоне стадиона. Допустим, мы хотим его убрать. Первое, что нам необходимо сделать – это создать дубликат слоя. Делается это действие комбинацией горячих клавиш Ctrl+J.
После этого выбираем инструмент лассо и аккуратно, с небольшими зазорами, выделяем объект. В нашем случае – это футболист. Обратите внимание – обязательно нужно захватить чуть больше пространства, а не просто обвести человека.
После этого кликаем по выделенному участку правой кнопкой мышки. В открывшейся табличке, в верхней строке, выбираем пункт «Content Aware» или «Заливка с учетом содержимого», если у вас русская версия программы.
Подтверждаем действия и видим, что фотография получилась замечательно, даже без дополнительных действий. Останется только отменить выделение, просто кликнув по свободному пространству.
Способ № 2Данный способ также максимально прост и требует использование «штампа», который вы найдете на панели инструментов в левой части программы.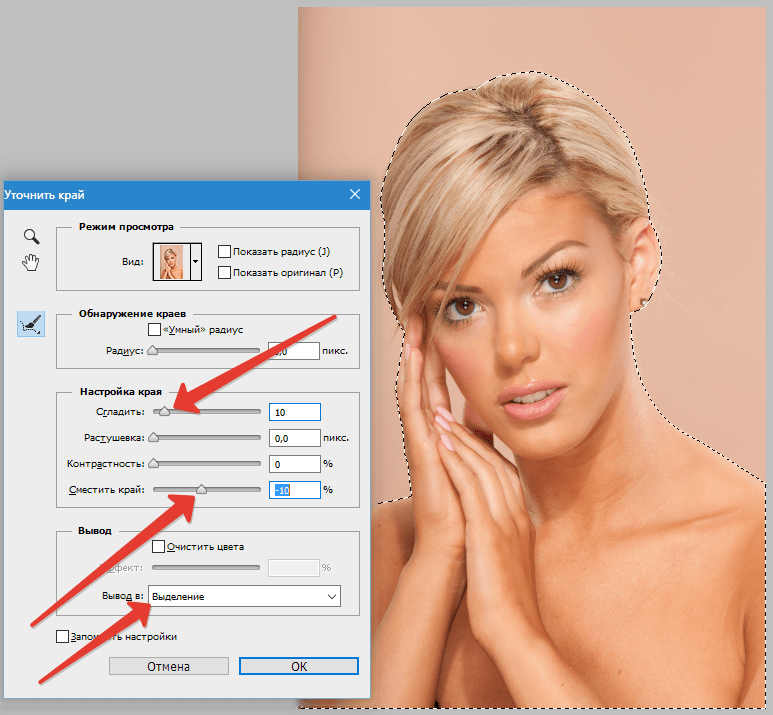
На заднем фоне слева находятся люди, которые слегка портят общее впечатление от фотографии. Пару слов о штампе. Это функция, которая позволяет захватить участок фотографии, а потом наложить его на другой участок. Т.е., говоря более простыми словами – штампом мы возьмем участок зданий и просто закрасим ими людей на заднем фоне.
Изначально люди на заднем фоне выглядят вот так.
Выбираем инструмент штамп, берем текстуру двери, которая находится за девушкой слева, и просто закрашиваем саму девушку, проводя прямые линии. Не забывайте, чем чаще менять начальный захват штампа – тем качественнее получится фотография.
Ну а вот, как выглядит итоговый результат.
Этот способ можно использовать, когда нужно зарисовать людей вдалеке, ибо изъяны все равно будут, но рассмотреть их можно будет только при увеличении фотографии, да и то, если сильно постараться.
Третий способ подразумевает использование инструмента «точечная восстанавливающая кисть». Сразу скажем – это способ на любителя, т.к. он сильно «размывает» фотографию. Но по факту – инструмент работает точно также, как и штамп. В эту же категорию можно отнести и заплатку. Все это сводится к тому, что вы просто «зарисовываете» ненужного человека на фото, используя взятый фон.
Сразу скажем – это способ на любителя, т.к. он сильно «размывает» фотографию. Но по факту – инструмент работает точно также, как и штамп. В эту же категорию можно отнести и заплатку. Все это сводится к тому, что вы просто «зарисовываете» ненужного человека на фото, используя взятый фон.
На этом наш урок подходит к концу. Надеемся, что он оказался для вас полезным. Не забывайте оценить статью и написать в комментарии, если мы что-то упустили. Также делитесь статьей в социальных сетях, чтобы ничего не забыть, и чтобы ваши друзья и знакомые также могли воспользоваться нашими уроками. До новых встреч.
( 1 оценка, среднее 5 из 5 )
Поделиться с друзьямиКак удалить человека с фотографии в Photoshop
Главная » Adobe Photoshop, Уроки » Как удалить человека с фотографии в Photoshop
Опубликовано от Anna Dmitrieva
Обновлено: 02.11.2022
У вас есть отличная фотография, которой вы бы хотели поделиться в Instagram или другой социальной сети, но кадр испорчен фигурой случайного прохожего? Не переживайте, старый, добрый Photoshop поможет вам. Как легко и быстро удалить человека с фотографии, рассмотрим в данной статье.
Все мы сталкивались со случаем, когда на фотографии оказывался кто-то, кого там быть не должно. В семейное фото затесался случайный прохожий. Или рука взрослого поддерживает малыша на совместной фотографии с другими детьми. В данном случае легче вырезать нежелательный объект в Photoshop, чем снимать заново!
Содержание
Простой примерРассмотрим, как это сделать, сначала на простом примере.
Возьмем вот такую фотографию:
Нам нужно удалить фигуру человека и оставить одни горы.
Для этого возьмите инструмент Лассо и выделите нежелательный объект на фотографии.
Теперь выберите пункт меню Редактировать — Выполнить заливку и выберите параметр С учетом содержимого
Фигура человека будет удалена и как вы убедитесь достаточно качественно.
Единственным артефактом будет чуть сглаженная текстура скалы на месте, где она пересекалась с ногой человека.
Данный недостаток можно решить, используя, например, инструмент Восстанавливающая кисть.
Щелкнув левой клавишей мыши с зажатой кнопкой Alt, выберите необходимый участок текстуры в качестве образца и и закрасьте кистью участок с недостатками.
Сложный примерТеперь рассмотрим более сложный пример, когда понадобится неоднократное применение заливки с учетом содержимого.
Избавим эту парочку студентов от третьей — лишней)))
Выделите фигуру девушки, которую нужно удалить. В этот раз я использовала прямоугольное лассо, чтобы сохранить прямую линию крышки ноутбука.
В этот раз я использовала прямоугольное лассо, чтобы сохранить прямую линию крышки ноутбука.
И выполните Заливку с учетом содержимого, как и в первом случае. Получится следующее.
Результат нас не устраивает, поэтому продолжим выполнять обработку фотографии. Опять выделим участок, который нужно удалить.
Получим следующий результат.
Еще несколько раз повторив похожие действия я получила следующий результат:
Дальнейшая заливка выделенного участка с учетом содержимого стала бессмысленной, так как фон около ноутбука все больше и больше размывался. Поэтому выделенные красным цветом три участка, я заменила похожими участками с фотографии, находящимися чуть правее. ( Ctrl +C – Ctrl + V).
Хотя Photoshop постоянно эволюционирует, описанная в статье возможность удаления людей и объектов с фотографии, существует давно и пользуется большой популярностью.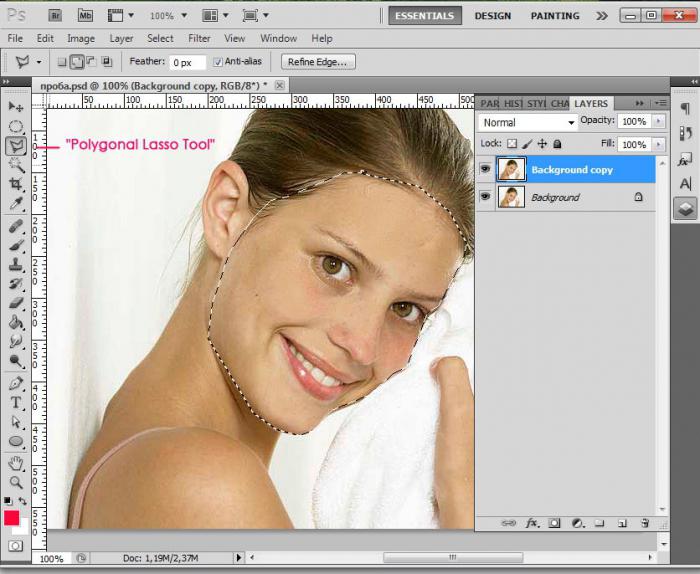 Естественно, ее алгоритм совершенствуется и становится лучше в каждой новой версии. Описанный пример был реализован в Photoshop CС. Как развивался легендарный редактор растровой графики и что нам ждать от него в 2021 году вы можете прочитать в статье «Что такое Photoshop — эволюция программы»
Естественно, ее алгоритм совершенствуется и становится лучше в каждой новой версии. Описанный пример был реализован в Photoshop CС. Как развивался легендарный редактор растровой графики и что нам ждать от него в 2021 году вы можете прочитать в статье «Что такое Photoshop — эволюция программы»
Метод заливки с учетом содержимого успешно применяется и для удаления точечных недостатков на коже, что вместе с частотным разложением позволяет добиться идеально гладкой и естественной текстуры.
Или для удаления текста на изображении (одежде, плакате и так далее), что отлично демонстрирует следующее видео.
Подписывайтесь на обновления блога «Дизайн в жизни» по e-mail или социальных сетях и мы обязательно опубликуем для вас еще больше полезных уроков! |
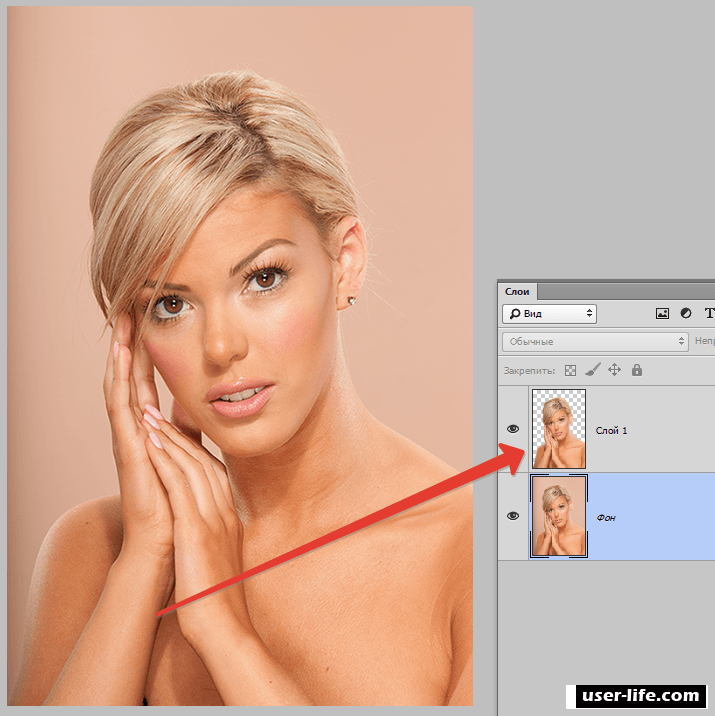
Как вырезать кого-то из изображения без Photoshop [Простые решения]
Когда мы фотографируем, на заднем плане есть несколько вещей, которые портят внешний вид и красоту всей картинки. Вы не можете сделать один и тот же снимок еще раз, поэтому лучший способ — вырезать ненужную вещь или человека из изображения . Немногие инструменты позволяют пользователю вырезать кого-либо из фотографий . Давайте посмотрим на некоторые из отличных онлайн-инструментов, приложений и настольных приложений.
Часть 1: 2 эффективных онлайн-инструмента для вырезания кого-либо из фотографии 07
Часть 2: 2 приложения для удаления человека из фотографии
1. PhotoCut
2. Snapseed
Часть 3. Как вырезать кого-то из изображения в Photoshop
9 0014Часть 4. Часто задаваемые вопросы об вырезании кого-либо из изображения
Часть 1: 2 эффективных онлайн-инструмента для вырезания кого-либо из изображения появляется на заднем плане.
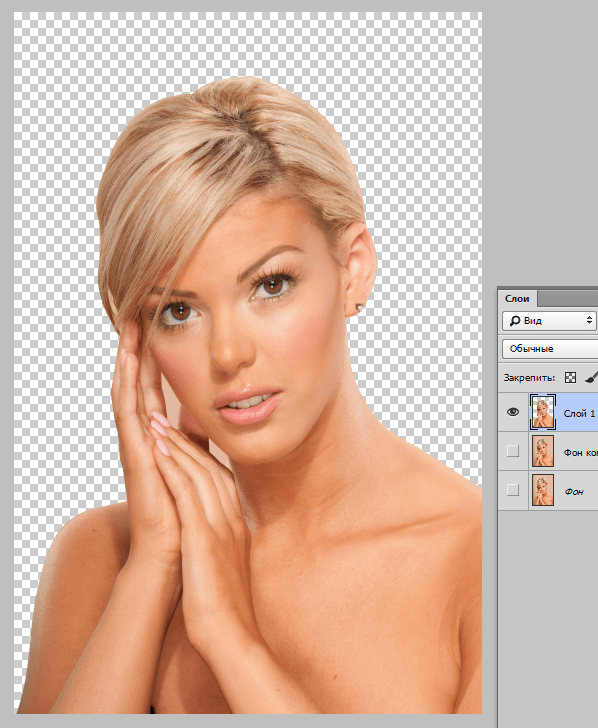 Он использует ИИ для обработки изображения и точного удаления фона.
Он использует ИИ для обработки изображения и точного удаления фона.Одна из лучших особенностей онлайн-инструментов заключается в том, что их не нужно устанавливать. Пользователь может просто зайти на сайт и выполнить задание.
Вот несколько шагов, которые необходимо выполнить, чтобы вырезать кого-то из изображения без Photoshop с помощью TopMediAi BG Eraser Online.
Шаг 1. Перейдите на веб-сайт TopMediAi BG Eraser Online.
Шаг 2.
Шаг 3. Время удалить фон.
ИИ обработает изображение и идеально удалит фон. Это вырежет кого-то из картинки с продвинутыми алгоритмами ИИ.
Шаг 4. Измените фон сейчас.
Если вы хотите добавить новый фон по своему усмотрению, вы можете загрузить свой собственный фон или использовать фон, предоставленный TopMediai.
Особенности:
TopMediAi BG Eraser Online поддерживает несколько форматов изображений.
Он имеет простой и удобный пользовательский интерфейс.
Используется искусственный интеллект для удаления фона.
TopMediAi BG Eraser Online удаляет фон одним щелчком мыши.
К нему можно получить доступ из любого места, так как это онлайн-инструмент.
Даже новичок может использовать этот инструмент, потому что он не сложный и не продвинутый.
Посмотрите видео, чтобы узнать больше о TopMediai BG Eraser онлайн.
1.2 Fotor
Fotor — еще один онлайн-инструмент, который может легко вырезать кого-то или что-то из изображения . Он имеет различные инструменты редактирования, которые очень эффективны. Вместо использования профессиональных инструментов редактирования пользователи могут использовать этот инструмент.
Fotor имеет несколько сложных инструментов, которых нет в других онлайн-инструментах, и это выделяет его среди остальных. Давайте посмотрим, как мы можем использовать его инструмент, чтобы вырезать кого-то из картины .
Давайте посмотрим, как мы можем использовать его инструмент, чтобы вырезать кого-то из картины .
Шаг 1. Перейдите на веб-сайт Fotor и перейдите к редактору Fotor. Нажмите «Открыть изображение» в центре экрана и выберите изображение, которое вы хотите отредактировать с помощью Fotor.
Шаг 2. Теперь, когда изображение загружено, перейдите на левые панели инструментов, чтобы выбрать соответствующий инструмент что-то вырезать из изображения .
Шаг 3. Инструмент для удаления фона будет использовать AI и избавится от фона, за исключением объекта на изображении.
Fotor предлагает два типа вырезов. Это «Общий вырез» и «Портретный вырез». Примените каждый из них один за другим, чтобы увидеть, что дает наилучший результат.
Шаг 4. После удаления фона нажмите «Загрузить» в правом верхнем углу, чтобы сохранить изображение на свой компьютер.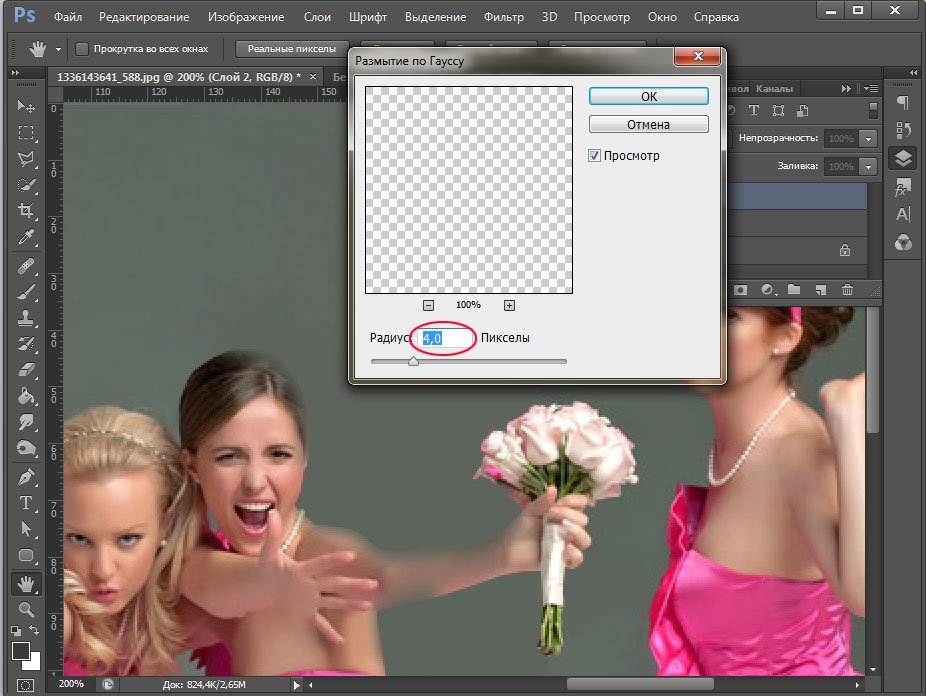
Highlights:
Fotor может легко удалить или вырезать что угодно из изображения.Он имеет несколько инструментов редактирования, которые могут помочь пользователю улучшить изображение.
Это онлайн-инструмент, и пользователю не нужно обладать предварительными техническими знаниями.
У Fotor интересный пользовательский интерфейс, который привлекает к нему людей.
Часть 2: 2 Приложения для удаления человека с фотографии
2.1 PhotoCut
PhotoCut — это приложение для редактирования фотографий Android/iOS, которое позволяет пользователю удалить человека или объект с изображения . Это очень эффективное средство, которое эффективно работает.
Более того, пользователь может вручную вырезать кого-то точно. Давайте посмотрим, как вырезать объект или человека из фотографии с помощью PhotoCut.
Шаг 1. Перейдите в Play Store или App Store и загрузите PhotoCut на свой телефон.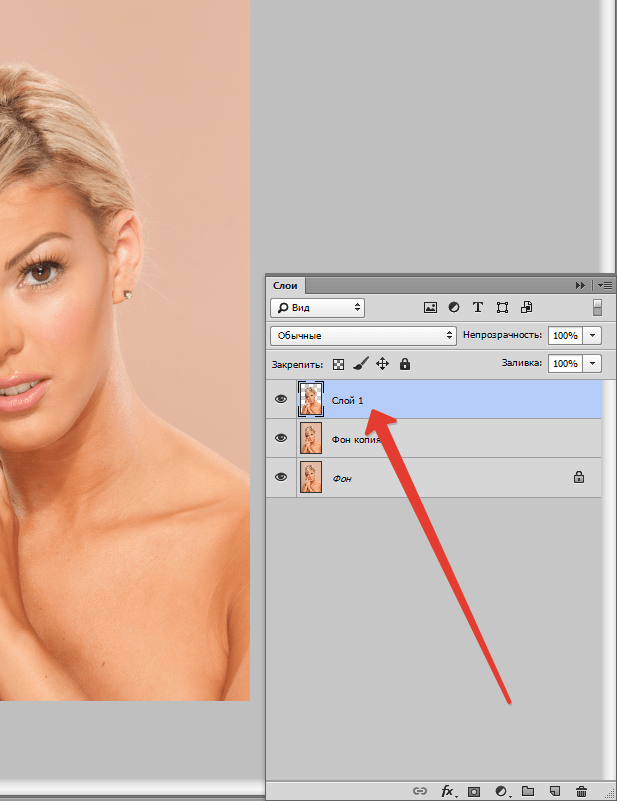
Шаг 2. Под изображением вы увидите различные параметры редактирования. Чтобы иметь возможность удалить человека или объект, нажмите «Волшебный вырез».
Когда вы нажмете на нее, вы увидите две опции, а именно «Человек» и «Объект». Выберите тот, который вы хотите вырезать из фотографии.
Шаг 3. Когда вырез сделан, и вы хотите добавить ему точности, возьмите ластик и очистите оставшиеся следы.
Затем нажмите на следующую стрелку, обрежьте изображение по своему усмотрению и снова нажмите на следующую стрелку. Наконец, нажмите на опцию «Сохранить», чтобы экспортировать изображение на свой телефон.
Особенности:
Это бесплатный инструмент, доступный в Play Store/App Store.
Инструмент Magic Cutout программы PhotoCut — это исключительный инструмент, упрощающий весь процесс.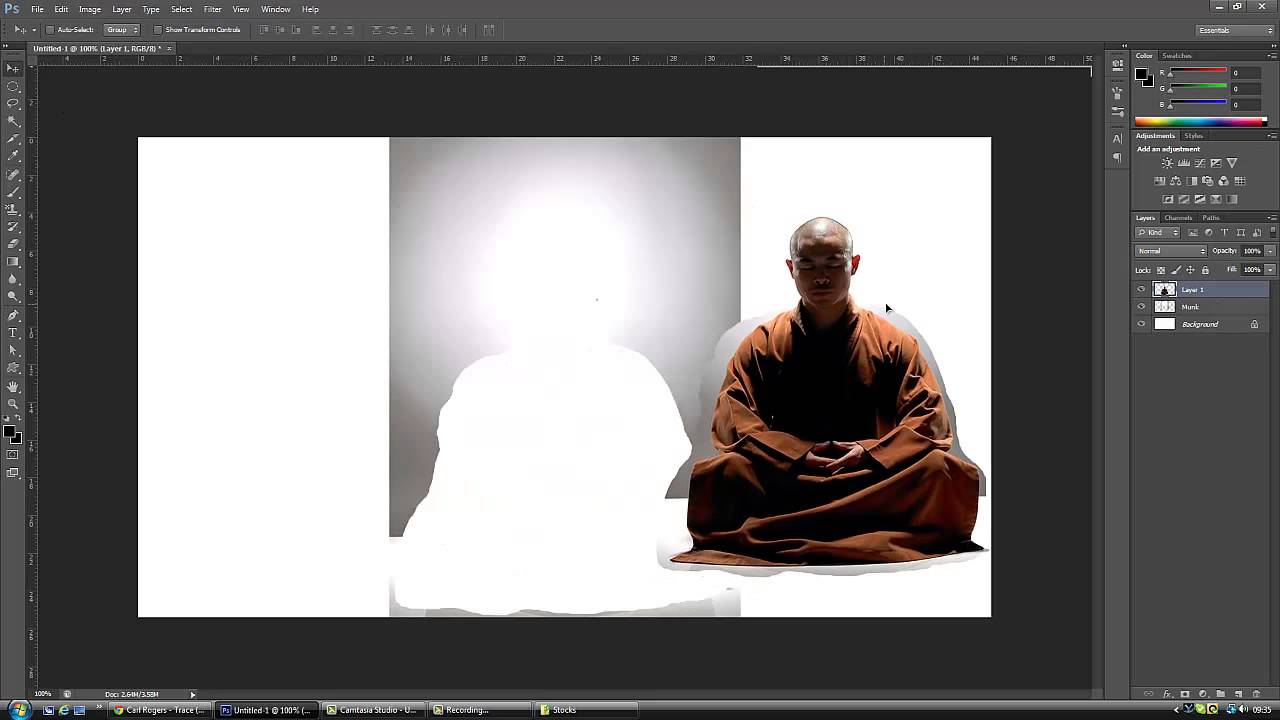
Этот инструмент также имеет еще один профессиональный инструмент редактирования.
Не снижает качество изображения.
2.2 Snapseed
Snapseed — еще одно приложение для телефона, которое позволяет пользователю редактировать любые изображения. Он доступен как на платформах Android, так и на iOS для удобства пользователя.
Чтобы удалить человека с фото с помощью Snapseed, инструментов предостаточно. Тем не менее, мы обсудим самый простой инструмент для выполнения работы.
Шаг 1. Загрузите и установите Snapseed на свой телефон. Откройте инструмент. Нажмите кнопку «плюс», чтобы просмотреть или импортировать изображение.
Шаг 2. После загрузки изображения нажмите «Инструменты». Среди списка инструментов выберите инструмент «Кисть». Выберите опцию Dodge and Burn и установите интенсивность на 10, нажав клавишу со стрелкой.
Шаг 3.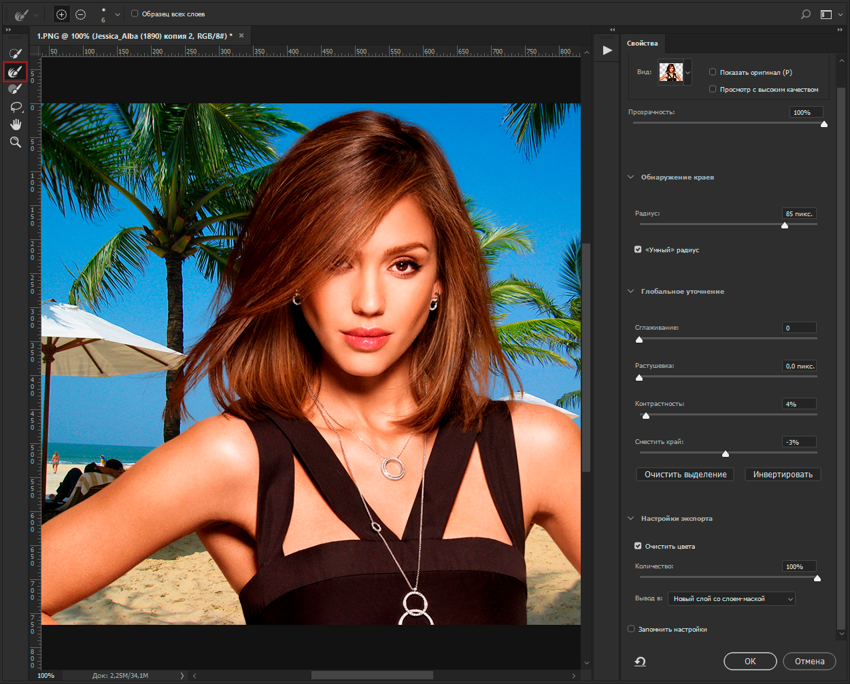 Выделите область, которую вы хотите удалить из фона изображения.
Выделите область, которую вы хотите удалить из фона изображения.
Продолжайте подсвечивать область, пока она не станет темной. Затем нажмите на следующую опцию, чтобы увидеть, как фон удаляется.
Шаг 4. Нажмите «Далее» еще раз, чтобы сохранить фотографию или поделиться ею в любой социальной сети.
Основные моменты:
Snapseed упрощает редактирование фотографий.
Он имеет множество инструментов редактирования, которых нет ни в одном бесплатном приложении.
Он совместим с платформами Android и iOS.
Snapseed имеет интерактивный пользовательский интерфейс.
Часть 3: Как вырезать кого-то из изображения в Photoshop
Нет никаких аргументов в пользу того, что Photoshop является самым известным инструментом редактирования в этом инструменте. это.
Чтобы иметь возможность вырезать кого-то или что-то из картинки в Photoshop , существует множество инструментов.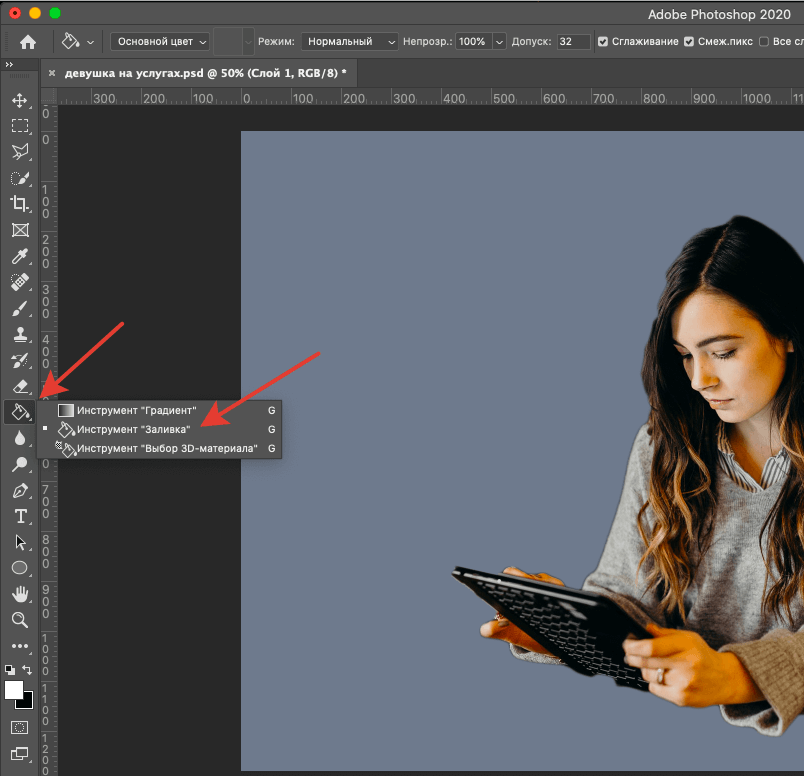 Мы обсудим инструмент, который прост в использовании пользователями.
Мы обсудим инструмент, который прост в использовании пользователями.
Шаг 1. После загрузки и установки инструмента откройте его. Импортируйте изображение, которое хотите отредактировать.
Перейдите к опции фонового слоя в левом нижнем углу и щелкните правой кнопкой мыши фон, чтобы добавить фоновый слой.
Шаг 2. Теперь возьмите инструмент «Лассо» на левой панели инструментов и начните выделять область вокруг объекта, который вы хотите вырезать из изображения. Убедитесь, что начальная и конечная точки совпадают.
Шаг 3. Перейдите в меню выбора и инвертируйте свой выбор. Будет выделен весь фон изображения, кроме выделенного вами объекта.
Шаг 4. Нажмите «Удалить», и объект будет вырезан из изображения. Чтобы сохранить изображение, перейдите к файлам и нажмите «Сохранить как», чтобы загрузить изображение на свой компьютер.
Часть 4: Часто задаваемые вопросы об вырезании кого-либо из изображения
1Как вырезать кого-то из изображения без фотошопа?
В этой статье мы обсудили несколько инструментов помимо Photoshop, которые можно использовать для вырезания кого-либо из изображения. Лучшим инструментом является TopMediAi BG Eraser Online, который удаляет фон одним щелчком мыши.
Лучшим инструментом является TopMediAi BG Eraser Online, который удаляет фон одним щелчком мыши.
2Какое приложение лучше всего подходит для вырезания кого-либо из фотографии?
Два лучших приложения, которые вы можете найти на платформах Android и iOS, — это PhotoCut и Snapseed. У обоих есть простые процедуры, чтобы вырезать кого-то из изображения, и оба инструмента бесплатны для использования.
3Как вырезать кого-то из картинки в фотошопе?
Лучший способ вырезать кого-либо из изображения в Photoshop — использовать инструмент «Лассо» и выбрать объект. Затем инвертируйте выделение и удалите остальную часть изображения. У вас останется объект, который вы хотели вырезать из картинки.
Заключительные слова:
Наша дискуссия об исключении кого-то или чего-то из картины подходит к концу. Мы обсудили онлайн-инструменты, телефонные приложения и Photoshop до вырезал кого-то из картинки . Тем не менее, самый простой способ — использовать инструмент onlien. Пользователи могут вслепую использовать TopMediai BG Eraser Online для удаления фона, поскольку это надежный веб-сайт, позволяющий вырезать кого-то из фотографий . Кроме того, это бесплатный инструмент для всех. Попробуйте отсюда!
Пользователи могут вслепую использовать TopMediai BG Eraser Online для удаления фона, поскольку это надежный веб-сайт, позволяющий вырезать кого-то из фотографий . Кроме того, это бесплатный инструмент для всех. Попробуйте отсюда![2 способа] Как вырезать кого-то из фотографии с помощью Photoshop / Fotor?
- Дом
- Советы по созданию фильмов
- [2 способа] Как вырезать кого-то из фотографии с помощью Photoshop / Fotor?
Хелен | Подписаться | Последнее обновление
В этом эссе, распространяемом moviemaker.minitool.com, в основном подробно рассматриваются причины и инструкции о том, как вырезать человека из фотографии. Прочтите содержание ниже и выберите кадр из фотоприложения, который вам подходит.
Зачем нужно обрезать человека с фотографии?
Ну, это потому, что большинство людей хотят быть в центре внимания его фотографий. Обычно, когда вы делаете снимок на улице в общественных местах, всегда есть кто-то, кто взламывает вашу камеру.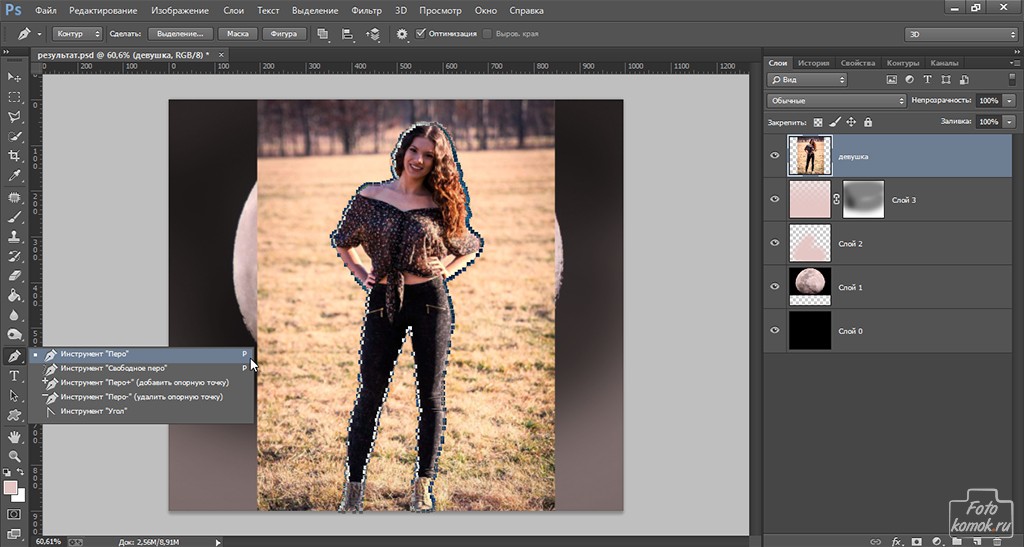 Сколько ни пытайся, наверняка все равно получилась сцена с множеством незнакомцев. Итак, вам нужно вручную удалить этих людей после того, как вы сделаете снимок.
Сколько ни пытайся, наверняка все равно получилась сцена с множеством незнакомцев. Итак, вам нужно вручную удалить этих людей после того, как вы сделаете снимок.
Ниже приведены некоторые распространенные причины кадрирования кого-либо из фотографий.
- Убрать туристов с экскурсионных фотографий.
- Удалить бывших или бывших друзей с фотографий.
- Удалить незнакомцев из ежедневных изображений.
- Удалить фотобомбардировщиков с уличных фотографий.
- Удалите людей, которых нет на вашей фотографии полностью.
Как вырезать кого-то из фотографии?
Независимо от того, какое приложение вы используете для вырезания людей из фотографии, общие шаги приведены ниже.
Шаг 1. Подготовьте программное обеспечение для обрезки. Просто скачайте, установите и откройте его на своем компьютере.
Шаг 2. Загрузите целевую фотографию и выберите людей на изображении, которых вы хотите удалить.
Шаг 3. Один щелчок, чтобы убрать выбранных людей с фона.
Шаг 4. Сохраните изменения
Наконец, вы получаете изображение без нежелательных людей.
Как вырезать кого-то из фото Photoshop?
Как вырезать кого-то из фотографии в Photoshop? Вообще говоря, вы можете воспользоваться инструментом «Лассо», чтобы вырезать что-то из фотографии, например человека, лицо или голову.
1. Если у вас еще не установлено приложение Adobe Photoshop, просто загрузите и установите его на свой компьютер. Вы можете выбрать бесплатную пробную версию или просто оплатить ее обслуживание.
2. Откройте целевую фотографию в Photoshop.
3. Нажмите на инструмент Lasso , а затем выделите мышью человека, которого хотите удалить.
4. Затем щелкните правой кнопкой мыши выбранную область и выберите Fill > Content-Aware (в разделе Content во всплывающем окне Заполнить окно ).
5. Подтвердите операцию, и вы увидите, что человек исчезнет с вашей фотографии.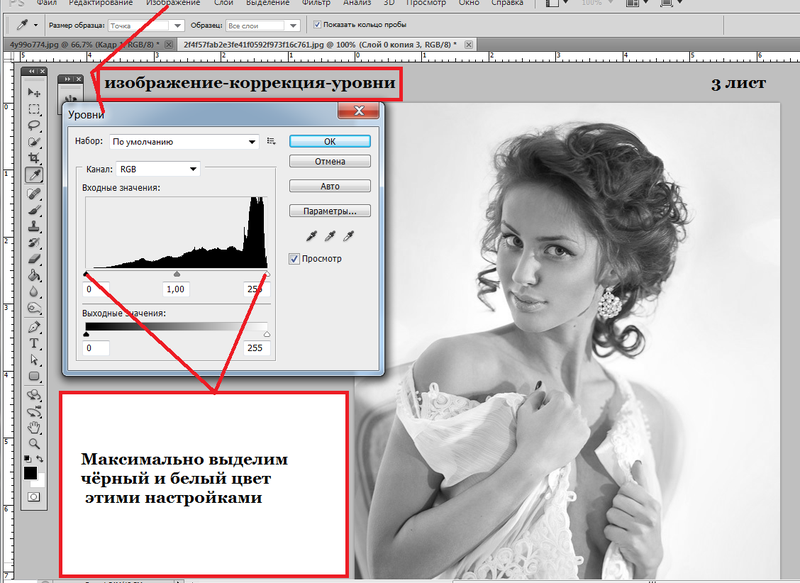
Теперь сохраните изображение по своему усмотрению.
Как вырезать кого-то из фотографии онлайн?
Наконец, давайте посмотрим, как вырезать лицо из фотографии онлайн. Этот метод удобен для пользователей, которым нужно обрезать фотографию только один или два раза и не нужно загружать дополнительное приложение.
Для подготовки необходимо подобрать надежный и удобный онлайн-сервис, который поможет выполнить поставленную задачу. Для примера мы возьмем веб-версию Fotor, чтобы показать вам процесс.
1. Посетите онлайн-редактор фотографий Fotor.
2. Загрузите свою фотографию на свою платформу.
3. Найдите инструмент Adjust > Object Remover и настройте его Размер кисти .
4. С помощью кисти закрасьте человека, которого хотите удалить.
5. Нажмите Начать удаление
6. Нажмите Загрузить в правом верхнем углу, чтобы сохранить отредактированную фотографию.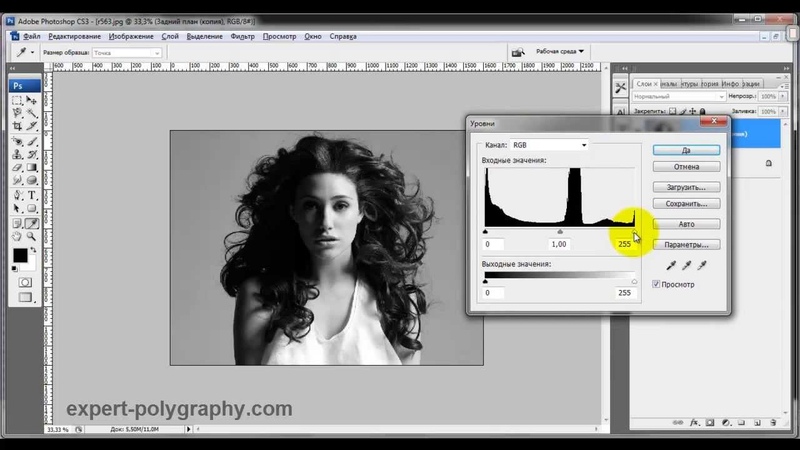
Жаль только, что на фото водяной знак.
Приведенные выше решения предназначены для обрезки других фотографий. Что касается того, как вырезать себя из фотографии, руководство такое же.
Эти приложения полностью совместимы с Windows 11/10/8.1/8/7.
MiniTool MovieMaker
Простое в использовании бесплатное программное обеспечение для редактирования видео без водяных знаков. Встроенные шаблоны позволяют быстро создавать персональные слайд-шоу и делиться ими с друзьями!
Скачать бесплатно
MiniTool uTube Downloader
Бесплатная загрузка видео, аудио и субтитров с YouTube без рекламы и комплектов. Он может выполнять несколько задач одновременно на высокой скорости и поддерживает несколько форматов файлов.
Бесплатная загрузка
MiniTool Video Converter
Быстро конвертируйте видео и аудио из одного формата файлов в другой для применения на большем количестве устройств. Он поддерживает более 1000 популярных форматов вывода и пакетное преобразование.