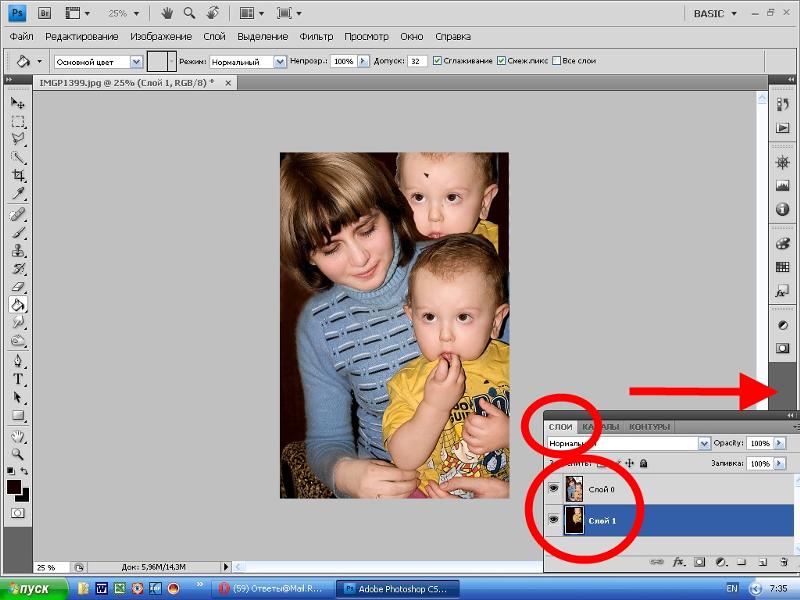Научитесь выделять и маскировать волосы
ПРОДВИНУТЫЙ УРОВЕНЬ · 6 МИН
Узнайте, как вырезать волосы на фотографиях с неоднородным фоном.
Вам потребуется
Получить файлы
Тренировочные файлы (ZIP, 20 МБ)
В тренировочных файлах содержатся ресурсы Adobe Stock, которые вы можете использовать для отработки знаний, полученных в этом уроке. Если вы хотите использовать тренировочные файлы в иных целях, вы можете приобрести лицензии на веб-сайте Adobe Stock. В папке содержится файл ReadMe. Ознакомьтесь с ним, чтобы узнать условия использования тренировочных файлов.
Вы научитесь маскировать волосы и рисовать пряди, используя другое изображение волос
Выделение модели
- Откройте фото модели и выберите слой, который содержит ее изображение (портретный слой).
- На панели «Свойства» выберите «Быстрые действия» и нажмите «Удалить фон».

- Также можно выбрать «Выделение» > «Объект» или инструмент «Быстрое выделение», чтобы выделить модель. Затем нажмите кнопку «Добавить слой-маску» в нижней части панели «Слои», чтобы применить маску к выделению.
Точная настройка слоя-маски
- Выделите миниатюру слоя-маски на портретном слое, а затем выберите «Выделение» > «Выделение и маска».
- В рабочей среде «Выделение и маска» используйте ползунки, чтобы настроить границы слоя-маски. Выберите «Режим просмотра» > «На черном». Затем переместите ползунок «Сглаживание» вправо, чтобы уменьшить неровности на краях маски.
- Сделайте переход на краях маски более плавным, переместив ползунок «Растушевка» вправо.
- Выберите «Вывод в» > «Слой-маска» и нажмите «ОК».
- Вернитесь в рабочую среду «Выделение и маска», чтобы сосредоточится на маскировании волос. Еще раз нажмите кнопку «Выделение и маска».

- Выберите инструмент «Уточнить край» и проведите кистью по границе волос.
- Переместите ползунок «Сместить край» вправо, чтобы сместить край маски внутрь и скрыть несовершенства.
- Нажмите «ОК», чтобы закрыть среду «Выделение и маска». Не волнуйтесь, если маска не идеальна. Если нарисовать дополнительные волоски, результат будет выглядеть более реалистично.
Создание настраиваемой кисти для рисования волос
В некоторых случаях получается достигнуть лучшего результата, если нарисовать пряди с помощью другого фото с изображением волос. Найдите фотографию, где волосы хорошо контрастируют с однотонным фоном. Затем создайте настраиваемую кисть с помощью изображения волос.
- Обрежьте фото с помощью инструмента «Рамка» таким образом, чтобы видимой осталась только та область фотографии, которая содержит волосы, с помощью которых вы хотите создать кисть.
- Удалите цвет, выбрав «Изображение» > «Коррекция» > «Снизить насыщенность».

- Выберите «Изображение» > «Коррекция» > «Уровни» и переместите ползунки «Входные значения», чтобы фон стал белым, а волосы — черными.
- Выберите инструмент «Осветлитель», установите «Светлые области» в качестве значения параметра «Диапазон» и закрасьте белым серые области на фоне.
- Выберите инструмент «Затемнитель», установите «Тени» в качестве значения параметра «Диапазон» и закрасьте волосы темным.
- Выберите «Редактирование» > «Определить кисть», чтобы создать кисть с помощью черно-белого изображения с волосами.
Рисование волос с помощью новой настраиваемой кисти
- Вернитесь к исходному портрету и нажмите кнопку «Создать новый слой».
- Перетащите новый слой поверх портретного слоя.
- Пока инструмент «Кисть» еще активен, нажмите и не отпускайте Alt (Windows) или Option (macOS), чтобы временно переключиться на инструмент «Пипетка». Щелкните волосы, чтобы выбрать образец цвета волос.

- Используйте клавиши со скобками ([]) на клавиатуре, чтобы настроить размер кончика кисти для рисования на портрете.
- Щелкните один раз, чтобы нарисовать на новом слое.
- Нажмите сочетание Control+T (Windows) или Command+T (macOS) для преобразования и изменения волос, чтобы придать волосам естественность.
- Повторяйте эту процедуру до тех пор, пока не будете довольны результатом.
Совет. Не используйте один цвет для рисования всех волос. Используйте как можно больше цветов, подходящих волосам модели, чтобы создать более реалистичные пряди.
Как вырезать фон из картинки на iPhone без приложений
iOS Apps • Curiosity • iOSИюль 17, 2022
Полезно знать, как вырезать фон из картинки на iPhone когда мы хотим убрать пейзаж за человеком, предметом или кошкой, щенком, другим домашним животным. Этот учебник remove background делается без установки приложений на iPhone. Только с этими родными опциями iOS 16.
Когда мы делаем селфи, фотографируем друзей или Кошки, собачка, много раз я хотел бы вырезать из картинки только лицо, объект или домашнее животное и стереть весь фон. Таким образом, объект, запечатленный на фото, можно будет разместить на другом фоне. В другой естественной обстановке или с цветом background.
начиная с iOS 16 пользователи iPhone обладает новыми возможностями и опциями. Среди этих новых опций есть возможность вырезать фон из картинки pe iPhone без установленных приложений и опыта графического редактирования.
Как вырезать фон из картинки на iPhone
Прежде всего, чтобы мы могли сократить iPhone человека, предмета или животного на фотографии, она должна быть максимально четкой. На iPhone быть установленным iOS 16 или более новая версия (см. здесь Как установить iOS 16 бета).
Заходим в приложение Photos de iPhone к картинке, из которой мы хотим вырезать предмет. Открываем картинку на весь экран, затем ставим палец на предмет, который хотим вырезать из фотографии. В моем случае я хочу вырезать из картинки черную кошку.
Открываем картинку на весь экран, затем ставим палец на предмет, который хотим вырезать из фотографии. В моем случае я хочу вырезать из картинки черную кошку.
Держим палец на предмете до тех пор, пока он не будет отсканирован и не появится меню опций»Copy»А»Share…».
Как вырезать фон из картинки на iPhoneВырезанный из фото предмет можно сохранить, как я уже говорил, в новой картинке с прозрачным фоном или добавить как изображение для контакта в адресной книге, можно создать Watch Face, вы можете распечатать его или поделиться им с друзьями.
Вот результат урока: Как вырезать фон из картинки на iPhone без установки приложений:
Баффи — Черная кошка.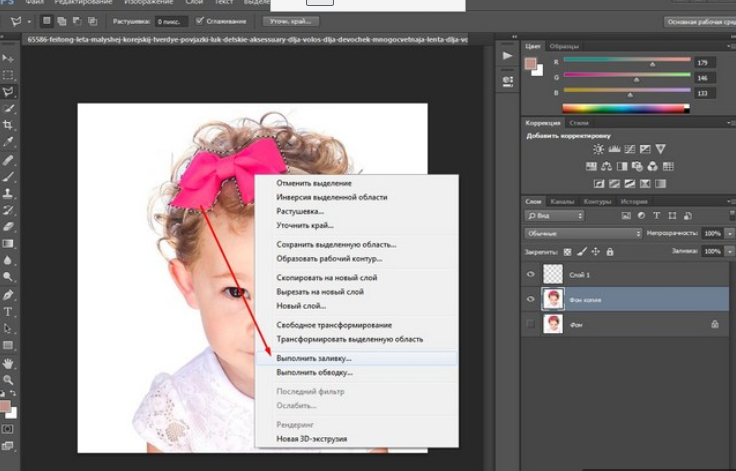
Изображение выше получено после тестов для учебника, без редактирования.
Эта опция для вырезания человека, объекта или животного из изображений очень помогает, когда мы хотим редактировать изображения для Instagram, Facebook или другие социальные сети. И тем более, что это нативный вариант iPhone, без необходимости установки других приложений.
БаффиПожалуйста, я не специалист по фотомонтажу, но и она не выдра.
Я сделал снимок с iPhone 12 Pro а также на этом же устройстве вырезал персонажа из картинки.
Как вырезать фон из картинки на iPhone без установки приложений
Редактировать Photos iOS iOS 16 iPhone Photos Удалить фон изображения
FacebookTwitterReddit.
Вам также может понравиться
Об авторе
хитрость
Я рад поделиться своим опытом с компьютерами, мобильной телефонией и операционными системами, разработать веб-проекты и предоставить самые полезные руководства и советы.
Я люблю «играть» на iPhone, MacBook Pro, iPad, AirPort Extreme и в операционных системах macOS, iOS, Android и Windows.
2021 Узнайте, как вырезать кого-то из изображения без Photoshop
Простые в использовании мобильные решения
Apowersoft Background Eraser
Если вы не используете Photoshop, Apowersoft Background Eraser — лучшее решение для вырезания человека из вашего Фото. В этом приложении есть инструмент ручного выбора, который вы можете использовать, чтобы специально выделить нежелательного человека или любые другие объекты, которые могут отвлекать внимание на вашей красивой фотографии. Более того, это приложение также может удалить фон и заменить его новым шаблоном на телефонах iOS и Android.
Как вырезать человека с картинки без Photoshop с помощью Apowersoft Background Eraser
- Запустите приложение, выберите вкладку «Удаление водяных знаков с фотографий» и загрузите фотографию.
- После загрузки выберите размер кисти и вручную выделите человека, которого нужно удалить.

- Затем нажмите значок галочки, чтобы обработать файл.
- Наконец, нажмите кнопку «Сохранить».
Snapseed — еще одно надежное приложение, которое может мгновенно заставить человека исчезнуть с вашей фотографии. Это приложение состоит из множества инструментов для удаления, таких как Photoshop. Используя один из его инструментов для удаления, вы можете вручную удалить нежелательного человека с вашей фотографии. Так что, если у вас когда-нибудь на групповых фото будет фотография с непрошеным соседом, Snapseed обязательно покажет вам, как вырезать кого-то из картинки без фотошопа.
Вот простые шаги, которые помогут вам успешно удалить человека с вашей фотографии – Snapseed
- Загрузите и установите Snapseed из Play Store или App Store.
- Чтобы начать, нажмите в любом месте интерфейса, чтобы загрузить фотографию из библиотеки телефона.
- Затем нажмите «Инструменты» и выберите инструмент «Исцеление».

- Вручную выделите нежелательного человека на фотографии, а затем коснитесь значка галочки.
- Наконец, нажмите «Экспорт», чтобы сохранить отредактированную работу.
PhotoCut
Как следует из названия, PhotoCut — это простая программа для удаления и смены фона, которая также может вырезать изображения без Photoshop. Инструмент ручного вырезания позволит вам свободно выбирать человека на фотографии с помощью пальцев. Кроме того, вы можете улучшить свою фотографию с помощью функций редактирования фотографий, которые легко понять.
Следуйте приведенным ниже инструкциям, чтобы удалить кого-либо с ваших фотографий.
- Зайдите в Play Store или App Store, чтобы получить приложение.
- Затем выберите инструмент «Вырезать», чтобы вручную выбрать человека, которого нужно удалить с фотографии.
- Приложение автоматически обработает вашу работу и выдаст вам результат.
- Когда закончите, нажмите следующую стрелку, чтобы загрузить фотографию.

Эффективные методы с использованием онлайн-инструментов
Cleanup.pictures
Научиться вырезать человека из изображения без Photoshop очень просто с помощью этого веб-инструмента под названием Cleanup.pictures. Вы можете ретушировать любые изображения, которые у вас есть, всего за несколько секунд в невероятном качестве. Этот инструмент использует расширенный алгоритм, который помогает инструменту создавать наилучшие результаты.
Используйте эти шаги, чтобы получить чистый вырез человека на вашей фотографии.
- Посетите официальную страницу онлайн-инструмента Cleanup.picture.
- Из его интерфейса перетащите файл изображения внутрь поля.
- Затем установите размер кисти и вручную выберите человека на фотографии с помощью указателя мыши.
- Наконец, нажмите кнопку «Загрузить», чтобы сохранить свою работу.
Fotor
С Fotor вы легко узнаете, как вырезать кого-то из фотографии без Photoshop.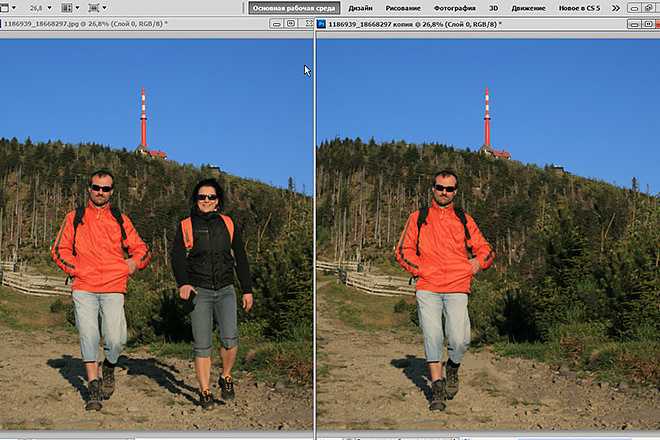 Удаление нежелательных лиц легко осуществляется с помощью его интеллектуальных инструментов. Этот онлайн-инструмент позволит вам удалить не только нежелательных лиц, но и нежелательные объекты, такие как текст, штампы с датами и многое другое. Кроме того, вы можете сохранить исходное качество изображения после процесса редактирования.
Удаление нежелательных лиц легко осуществляется с помощью его интеллектуальных инструментов. Этот онлайн-инструмент позволит вам удалить не только нежелательных лиц, но и нежелательные объекты, такие как текст, штампы с датами и многое другое. Кроме того, вы можете сохранить исходное качество изображения после процесса редактирования.
Посмотрите на полезные шаги ниже для лучшего результата.
- Откройте браузер, нажмите кнопку «Открыть изображение», чтобы загрузить изображение для редактирования.
- Перейдите к опции «Умный инструмент» и выберите «Обрезка изображения».
- Вручную выделите нежелательного человека с помощью красного маркера для обработки вашего файла.
- Если все в порядке, сохраните свою работу, нажав кнопку «Загрузить».
InPaint
Вырезать изображение без использования Photoshop легко с помощью этого известного онлайн-инструмента InPaint. Вы можете удалить всех нежелательных людей с вашего изображения одним щелчком мыши.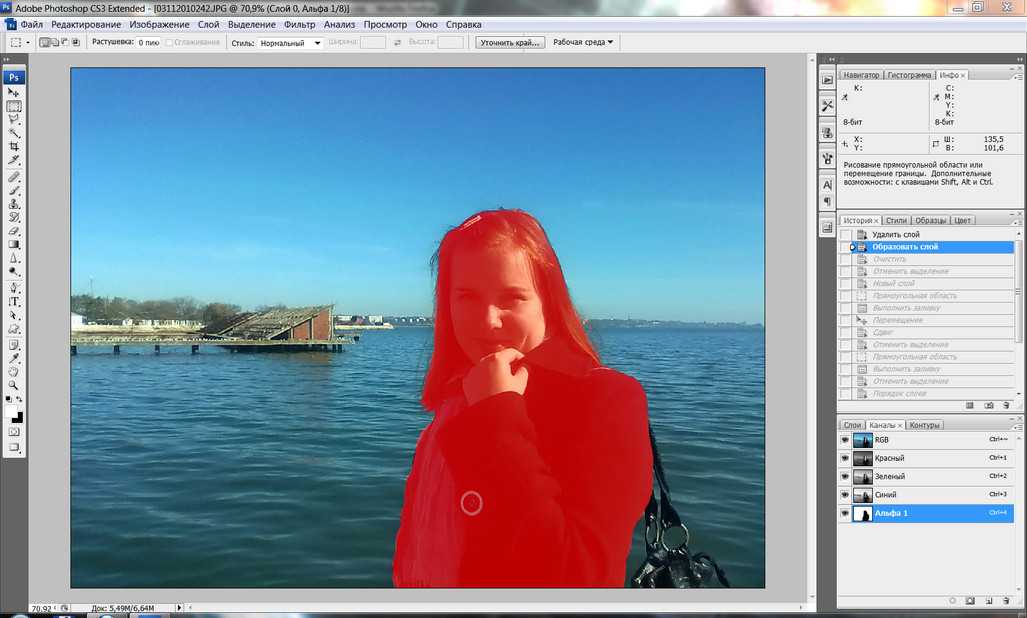 InPaint позволит вам выбрать человека и любые ненужные объекты на вашем изображении всего за несколько секунд.
InPaint позволит вам выбрать человека и любые ненужные объекты на вашем изображении всего за несколько секунд.
Попробуйте это руководство, чтобы окончательно вырезать кого-то из своего изображения.
- Перейти на официальный сайт онлайн-инструмента.
- Оттуда нажмите кнопку «Загрузить изображение» и получите фотографию, которую нужно отредактировать.
- Отметьте человека, от которого вы хотите избавиться, используя красный значок метки.
- Затем нажмите кнопку «Стереть», чтобы обработать вашу работу.
- Удовлетворившись результатом, нажмите кнопку «Скачать».
Вывод
Вот и все. Если вы хотите узнать , как вырезать человека из изображения без Photoshop , вы можете положиться на эти инструменты, которые вы можете иметь в Интернете и на своих мобильных телефонах. Среди этих инструментов Apowersoft Background Eraser является наиболее рекомендуемым из-за его простого интерфейса и понятных функций.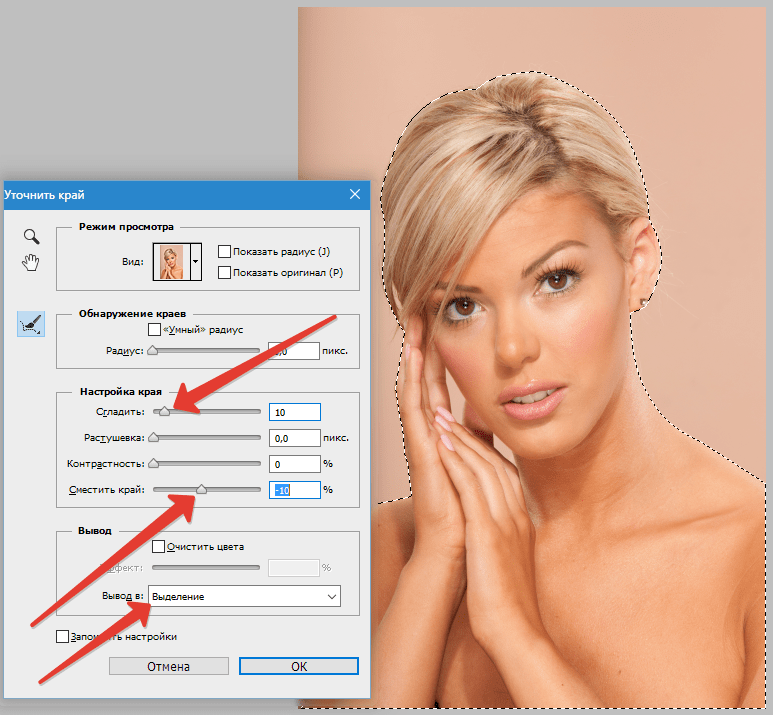 Напишите свой опыт их использования в разделе комментариев ниже.
Напишите свой опыт их использования в разделе комментариев ниже.
Оценка:4,3/5(на основе 18 оценок)Спасибо за оценку!
Как вырезать человека из картинки без фотошопа 2022
Как вырезать человека из изображения без Photoshop 2022Иногда люди беспокоятся о том, чтобы вырезать человека или объект из изображения. Они предполагают, что это сложная задача и требуется много времени, чтобы добиться естественного вида. В этом посте вы сможете узнать возможные способы как вырезать человека с картинки без фотошопа плюс не обладая обширными навыками. Прочтите его, чтобы узнать больше.
Скачать бесплатно
Полное руководство: как вырезать человека из изображения без PhotoshopPicWish
Самым профессиональным и надежным онлайн-инструментом, который поможет вам вырезать человека или объект, является PicWish. Разработчик добавил некоторые из лучших инструментов удаления, включая кисть, прямоугольник и лассо.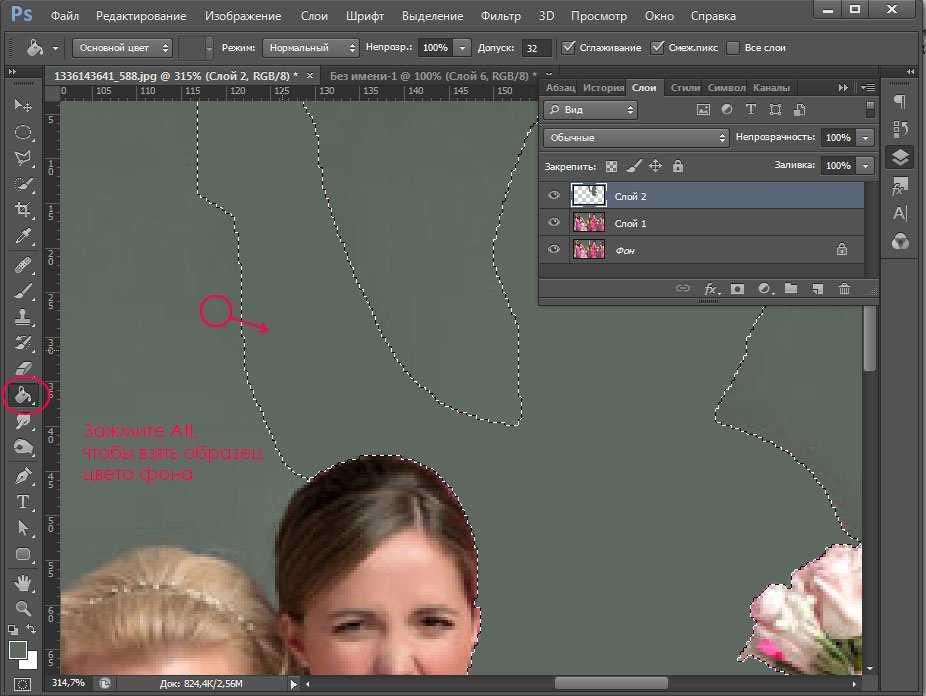 Кроме того, это приложение позволяет пользователям настраивать размер инструмента, чтобы они могли легко выделить части изображения, которые они хотят удалить. Если вы хотите узнать, как вырезать человека из картинки без фотошопа, то PicWish идеально вам подойдет. Будь то новичок или эксперт, использование этого приложения удобно и эффективно, оно не только идеально разработано, но и имеет простые в использовании инструменты редактирования, а также интуитивно понятный интерфейс.
Кроме того, это приложение позволяет пользователям настраивать размер инструмента, чтобы они могли легко выделить части изображения, которые они хотят удалить. Если вы хотите узнать, как вырезать человека из картинки без фотошопа, то PicWish идеально вам подойдет. Будь то новичок или эксперт, использование этого приложения удобно и эффективно, оно не только идеально разработано, но и имеет простые в использовании инструменты редактирования, а также интуитивно понятный интерфейс.
- Посетите «picwish.com» в своем веб-браузере и нажмите кнопку «Загрузить изображение», чтобы выбрать фотографию, которую вы хотите отредактировать.
- После загрузки фотографии выберите один из трех инструментов, чтобы выделить части, которые вы хотите удалить с изображения.
- Чтобы увидеть результат, нажмите кнопку «Стереть».
- Наконец, сохраните его, нажав кнопку «Загрузить».
Cleanup.pictures
С помощью Cleanup.pictures пользователи могут без труда вырезать кого-либо из фотографии. Этот онлайн-инструмент также позволяет всего за несколько секунд вырезать объект, дефект и текст из ваших изображений. Хотя это приложение не имеет многих функций и имеет только один инструмент для удаления, вы все равно можете получить естественный вид. Если вы хотите иметь высокое разрешение без сжатия, вам необходимо обновить бесплатную учетную запись до премиум-аккаунта. Сумма составит до 24 долларов в год.
Этот онлайн-инструмент также позволяет всего за несколько секунд вырезать объект, дефект и текст из ваших изображений. Хотя это приложение не имеет многих функций и имеет только один инструмент для удаления, вы все равно можете получить естественный вид. Если вы хотите иметь высокое разрешение без сжатия, вам необходимо обновить бесплатную учетную запись до премиум-аккаунта. Сумма составит до 24 долларов в год.
- Перейдите на официальный сайт и щелкните вкладку загрузки, чтобы импортировать фотографию.
- Затем выделите человека на изображении, которого хотите удалить.
- Вы увидите процесс автоматического удаления.
- Если вас устраивает результат, нажмите кнопку «Скачать», чтобы сохранить его.
Fotor
Fotor — один из рекомендуемых инструментов с эффектом клонирования, который позволяет пользователям с легкостью вырезать кого-либо из фотографии или любое нежелательное содержимое изображения. Добавьте к этому общее качество вашего изображения, как указано на его веб-странице.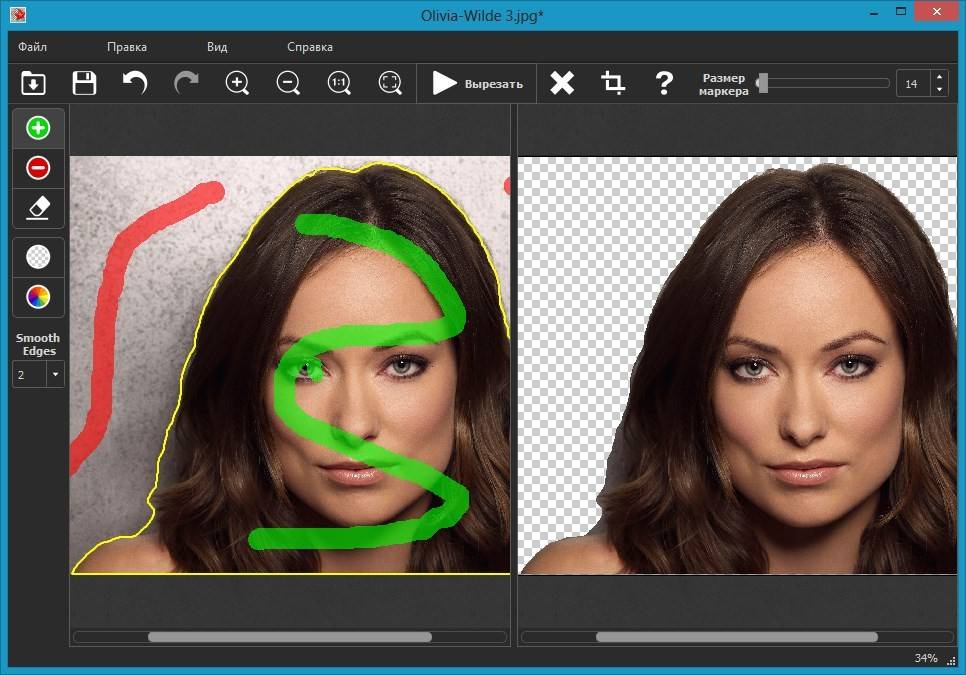 Благодаря эффекту клонирования ваше время будет сэкономлено, а ваши фотографии будут выглядеть великолепно. Однако из-за его продвинутых инструментов редактирования вам придется потратить время на обучение, чтобы получить удовлетворительные результаты.
Благодаря эффекту клонирования ваше время будет сэкономлено, а ваши фотографии будут выглядеть великолепно. Однако из-за его продвинутых инструментов редактирования вам придется потратить время на обучение, чтобы получить удовлетворительные результаты.
- После загрузки изображения используйте эффект клонирования, чтобы выделить кого-либо на изображении.
- Затем выделенные части будут мгновенно удалены.
- Вы можете сохранить его, нажав кнопку «Скачать».
Inpaint
Inpaint обычно используется для удаления нежелательных объектов и позволяет пользователям вырезать кого-либо из фотографии. Он предлагает три инструмента удаления, которые включают инструменты маркера, лассо и многоугольного лассо. Единственным недостатком является то, что вы должны купить, чтобы загрузить качественные результаты.
- В своем любимом браузере найдите Inpaint.com и нажмите кнопку «Загрузить изображение».
- После того, как вы загрузите фотографию, выберите один маркер, чтобы отметить кого-то на вашем изображении, которого вы хотите удалить,
- Для обработки нажмите кнопку «Стереть».