Как легко обрезать видео онлайн с помощью потрясающих программ
Обрезка видео включает в себя удаление ненужных частей отснятого материала, чтобы сфокусироваться на определенной области или объекте, отрегулировать соотношение сторон или удалить любые отвлекающие факторы. Традиционно для обрезки видео требовалось специальное программное обеспечение и крутая кривая обучения, но с появлением онлайн-инструментов для редактирования видео теперь любой может с легкостью обрезать видео онлайн. В этой статье мы рассмотрим лучшие инструменты веб-приложений для обрезать видео онлайн бесплатнои предоставьте пошаговое руководство по обрезке видео онлайн.
Часть 1. EZGIF Crop Video Online Tutorial
Шаг 1. Перейдите на веб-сайт Ezgif (ezgif.com) и выберите Видео в GIF вариант из главного меню.
Шаг 2. Загрузите видео на сайт, нажав кнопку Выбрать файл кнопку и выбрав видео с вашего компьютера.
Шаг 3. После загрузки видео выберите Обрезать видео из списка инструментов редактирования в правой части экрана.
Шаг 4. Отрегулируйте рамку обрезки, перетащив края до нужного размера и положения. В качестве альтернативы, EZGIF обрезает видео онлайн с помощью заранее разработанного соотношения сторон. Щелкните Обрезать видео! кнопку, чтобы обрезать видео.
Шаг 5. Наконец, нажмите кнопку Сохранить кнопку, чтобы загрузить обрезанное видео.
Плюсы
- Несколько вариантов редактирования.
- Загрузка программного обеспечения не требуется.
- Дружественный интерфейс.
Минусы
- Вывод может привести к потере качества.
- Ограничения на размер загружаемого видео.
- Требуется подключение к Интернету.
Часть 2. Прохождение Kapwing Video Resizer
Шаг 1. Перейдите на веб-сайт Kapwing (kapwing.com) и выберите Начать с главной страницы.
Выбрать Обрезать видео из списка инструментов редактирования в левой части экрана.
Шаг 2. Загрузите видео на сайт, нажав кнопку Нажмите, чтобы загрузить кнопку и выбрав видео с вашего компьютера.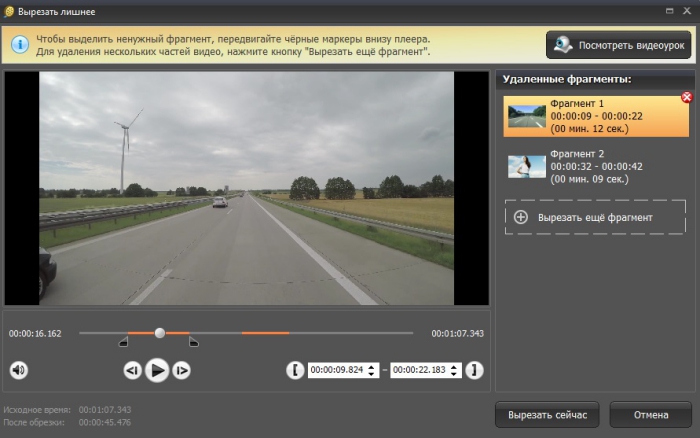
Шаг 3. Затем добавьте видео на временную шкалу и выберите Обрезать в правом меню. Отрегулируйте рамку обрезки, перетащив края до нужного размера и положения. Использовать Предварительный просмотр или Играть кнопку, чтобы увидеть, как будет выглядеть обрезанное видео.
Шаг 4. Щелкните значок Экспорт проекта кнопку, чтобы обрезать видео. Наконец, нажмите на Скачать кнопку, чтобы сохранить обрезанное видео на компьютер. Вот как можно использовать этот онлайн-редактор видео.
Плюсы
- Технология высокой степени сжатия для качественного вывода.
- Интеграция с платформами социальных сетей.
- Обрезать, изменить размер и вырезать видео онлайн.
Минусы
- Водяной знак на бесплатном плане.
- Ограничения на размер видеофайла.
- Требуется подключение к Интернету.
Бонус: лучший офлайн-способ обрезки видео
Конвертер видео FVC Ultimate это универсальное программное обеспечение для редактирования видео, которое дает вам полный контроль над вашими видео. FVC Video Converter Ultimate — незаменимый инструмент для всех, кто хочет снимать видео профессионального качества дома или в офисе. Он может очень хорошо конвертировать, редактировать и записывать видео. FVC Video Converter Ultimate может помочь вам конвертировать видеофайлы в различные форматы, обрезать, обрезать или объединять видео, а также добавлять субтитры или водяные знаки.
FVC Video Converter Ultimate — незаменимый инструмент для всех, кто хочет снимать видео профессионального качества дома или в офисе. Он может очень хорошо конвертировать, редактировать и записывать видео. FVC Video Converter Ultimate может помочь вам конвертировать видеофайлы в различные форматы, обрезать, обрезать или объединять видео, а также добавлять субтитры или водяные знаки.
Кроме того, эта альтернатива изменению размера видео EZGIF или Kapwing поддерживает широкий спектр видео- и аудиоформатов, включая видео HD и 4K. Это делает его идеальным инструментом для преобразования и редактирования всех ваших видео.
Шаг 1. Получите программное обеспечение
Программу можно получить, нажав кнопку Скачать бесплатно значок ниже. Затем установите и запустите его на своем компьютере.
Шаг 2. Загрузите видео
Под Ящик для инструментов меню, найдите Обрезка видео вариант. Затем щелкните значок плюс подпишите и выберите видео из локального хранилища вашего ПК.
Шаг 3. Обрежьте отснятый материал
Обрежьте отснятый материал
Обрежьте видео, на этот раз изменив соотношение сторон. Кроме того, вы можете настроить соотношение сторон, перетаскивая границы ползунков. Затем параметры видео и аудио изменяются путем выбора Выход меню.
Шаг 4. Экспортируйте видео
Чтобы сохранить обрезанное видео, нажмите Экспорт кнопку после просмотра изменений в режиме реального времени.
Часть 3. Часто задаваемые вопросы о том, как обрезать видео онлайн
Могу ли я обрезать видео на своем мобильном устройстве?
Да, многие приложения для редактирования видео для мобильных устройств позволяют обрезать видео. Некоторые популярные варианты включают InShot, Adobe Premiere Rush и VideoShow, которые отлично подходят, когда вы хотите обрезать видео на Android.
Могу ли я изменить соотношение сторон видео онлайн?
Чтобы изменить соотношение сторон видео онлайн, вам обычно нужно загрузить видео в онлайн-редактор видео, выбрать соотношение сторон, на которое вы хотите изменить, а затем сохранить отредактированное видео.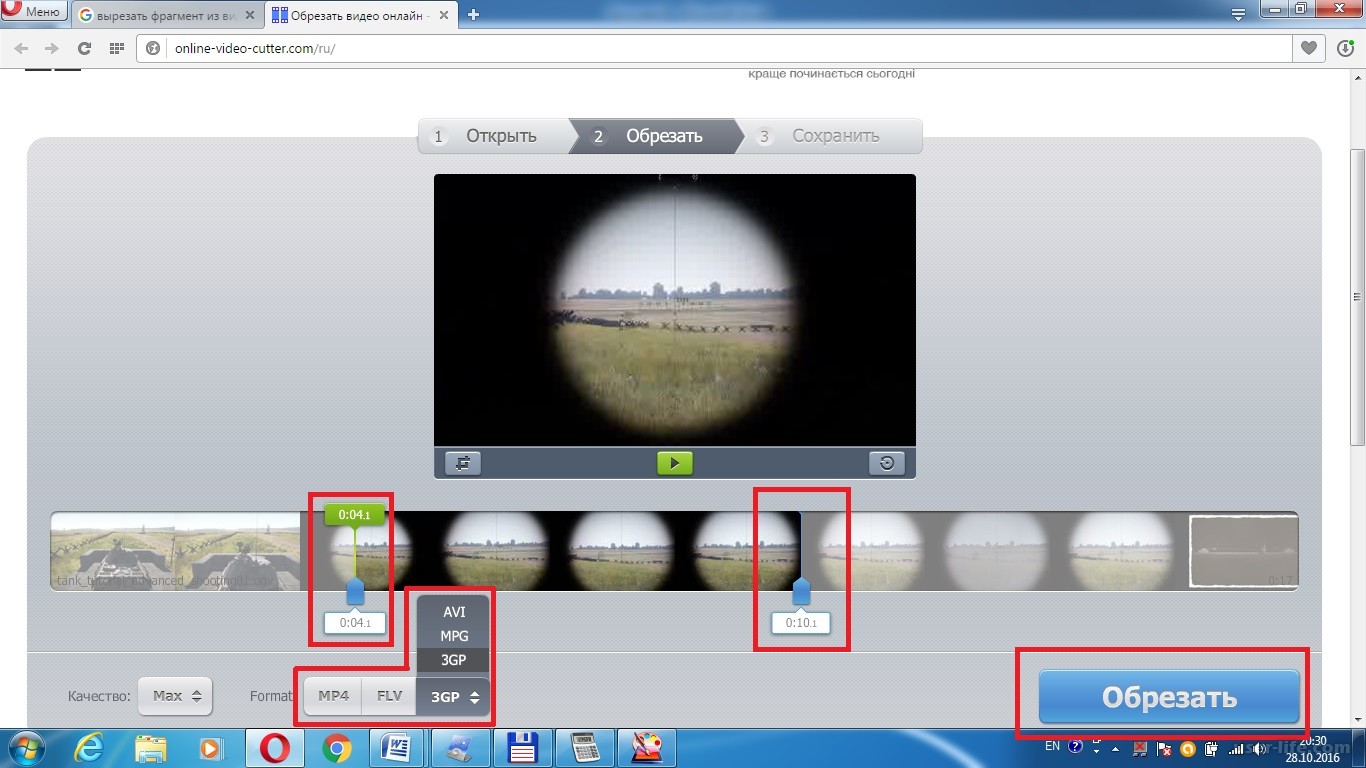 Некоторые онлайн-видеоредакторы также могут предлагать дополнительные параметры для настройки разрешения видео и обрезки видео в соответствии с новым соотношением сторон.
Некоторые онлайн-видеоредакторы также могут предлагать дополнительные параметры для настройки разрешения видео и обрезки видео в соответствии с новым соотношением сторон.
Могу ли я обрезать кадр видео онлайн?
Да, вы можете обрезать кадр видео онлайн, используя различные инструменты для редактирования видео. При обрезке кадра видео важно помнить о конечном размере и разрешении видео, которых вы хотите достичь. Слишком большая обрезка кадра может привести к снижению разрешения и уменьшению конечного размера видео, а слишком маленькая обрезка может привести к появлению черных полос или нежелательных элементов в видео.
Вывод
Обрезка видео онлайн никогда не была более доступной и простой благодаря наличию различных инструментов для редактирования видео, которые предлагают эту функцию. Теперь вы можете эффективно и эффективно изменить размер видео онлайн. Если вы хотите удалить ненужные части кадра видео, настроить соотношение сторон или создать новое видео с меньшим размером кадра, многие онлайн-редакторы видео могут помочь вам в достижении ваших целей.
ᐈ Как обрезать файл MP4 на Android? ➠ Сделайте это с помощью TriMP4 от SolveigMM
Автор: Ольга Кровякова — 25 сентября 2021 г.
Не знаете, как обрезать файл MP4 на Android? Постоянно ищете варианты обрезки видео, но не находите полностью подходящего для вас решения? SolveigMM предлагает одно из лучших приложений для обрезки видео для Android — TriMP4. Применяя это бесплатное ПО на смартфоне или планшете, работающих на Android, вы можете убрать из видеоряда все лишнее перед публикацией видео, делиться с другими пользователями только тем, что действительно важно, интересно и актуально, а также получать максимум лайков за уникальный контент.
TriMP4 является мобильным аналогом продукта SolveigMM Video Splitter.
TRY TRIMP4 FREE
Обратите внимание, что обрезать части видеокадра на Android с помощью TriMP4 нельзя, поскольку в этом ПО кроппинг не предусмотрен.
Как обрезать MP4 на Android с помощью TriMP4
Чтобы обрезать видео на Android в TriMP4, выполните следующие действия:
1. Посредством Google Play загрузите и установите приложение на гаджет, работающий под ОС Android.
Посредством Google Play загрузите и установите приложение на гаджет, работающий под ОС Android.
2. Запустите приложение.
3. В рабочем окне нажмите на иконку с изображением папки.
4. Найдите и выберите из галереи видео для обрезки.
Перейдя к списку файлов, можно нажать на три вертикальные точки в правом верхнем углу экрана и выбрать вариант сортировки.
5. Быстро обрезать видео вам помогут специальные маркеры начала и завершения фрагмента.
Поэтому, чтобы безошибочно обрезать видео на Андроид, нажмите на иконку левого маркера и переместите ее в позицию начала фрагмента, постепенно двигая вправо. Затем таким же образом переместите правый маркер в конечную временную позицию, но передвигая его иконку влево. Обратите внимание, что за перемещение маркеров отвечают кнопки со стрелками вправо/влево. Поэтому, устанавливая их, вы не ошибетесь.
Повышение точности определения нужного временного интервала существенно облегчает восприятие видео.
Также, работая в видео-триммере для Android, у вас есть отличная возможность сохранить файл в одном из предложенных разработчиками режимов: «только видео» или же «только аудио». Выбрать нужное действие можно в настройках (см. иконку с тремя точками).
6. Чтобы окончательно обрезать MP4, нажмите на иконку с изображением ножниц, расположенную над временной шкалой.
По окончании обрезки файла видео-триммером (обрезчиком) для Android, вы сможете:
- посмотреть получившийся видеофайл;
- переслать выходное видео друзьям и подписчикам;
- сравнить информацию о размере исходного и нового файлов;
- удалить исходник.
Чтобы воспроизвести выходной файл — нажмите на «Предварительный просмотр».
А чтобы отредактировать другой файл, сохраните новый, нажав в верхнем меню кнопку «Завершить». Затем снова выберите из галереи файл для редактирования, руководствуясь уже известным алгоритмом.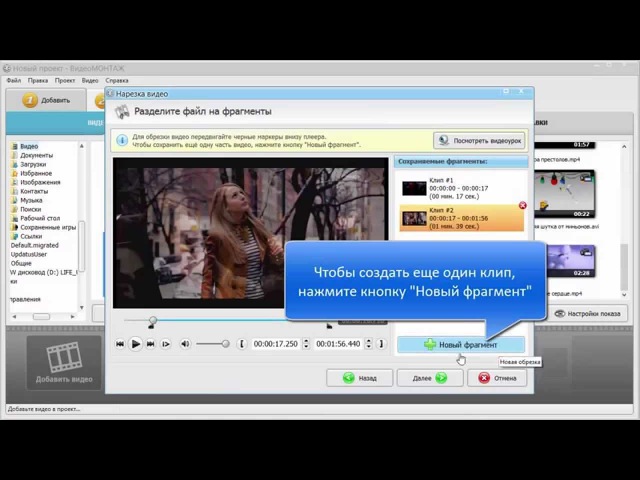
Видеоинструкция «Как обрезать видео на Андроиде с помощью TriMP4»
Часто задаваемые вопросы
В чем разница между вырезанием и триммингом видео?
Тримминг видео на Андроид — это обрезка видеопотока, благодаря которой можно убрать ненужные/нежелательные отрезки. Другими словами, это более тонкая настройка длительности видеофайла и расположения клипов в нем. Нарезка, вырезание видео — редактирование, при котором можно сохранить обозначенную маркерами часть видео, то есть вырезать видео на Андроиде из всего видеофайла. Подробнее о том, как это сделать, вы узнаете тут. Процесс покажется вам простым, даже если вы до этого никогда не пробовали нарезать видео на Android. Используя оба способа редактирования, вы сможете сократить видео.
Могу ли я обрезать записанные видео напрямую с Android-устройств?
Да, можете. Чтобы обрезать записанные видео напрямую с Android-устройства, скачайте в Google Play и установите на свой смартфон или планшет наш видеоредактор для Android.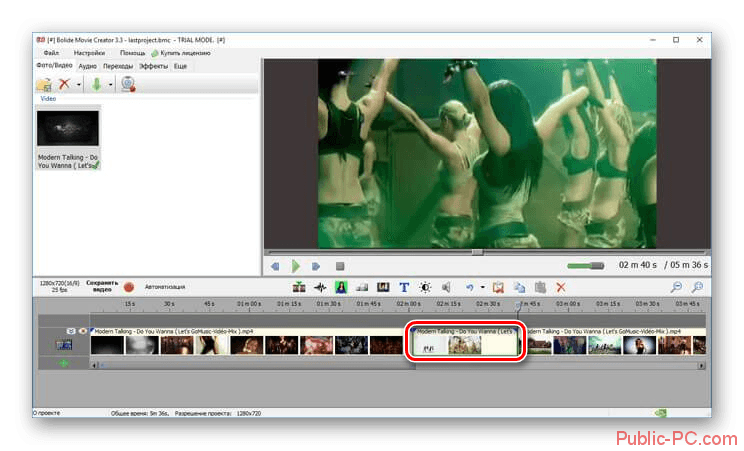 Он является одним из лучших бесплатных приложений для редактирования видео без использования ПК.
Он является одним из лучших бесплатных приложений для редактирования видео без использования ПК.
Как удалить ненужную часть видео на Android?
Что может быть проще? Воспользуйтесь приложением TriMP4. Но обратите внимание, что обрезка видео на Android возможна для предварительно сжатых MP4 и 3GP файлов.
Нужна качественная обрезка видео на Android? — выбирайте TriMP4! Это приложение для вашего гаджета от SolveigMM даст возможность выполнить точную обрезку видео. Также оно имеет массу других функций для редактирования, которые помогут вам сделать ваши видеопосты мега-популярными.
Удачи в монтажных проектах!
TRY TRIMP4 FREE
Похожие темы:
Как удалить звуковую дорожку из медиа файла
Как перевернуть видео
Об авторе
Ольга Кровякова — менеджер технической поддержки в компании Solveig Multimedia с 2010 года.
Она является автором многих текстовых и видео инструкций по программным продуктам компании: Video Splitter, HyperCam, WMP Trimmer Plugin, AVI Trimmer+ и TriMP4.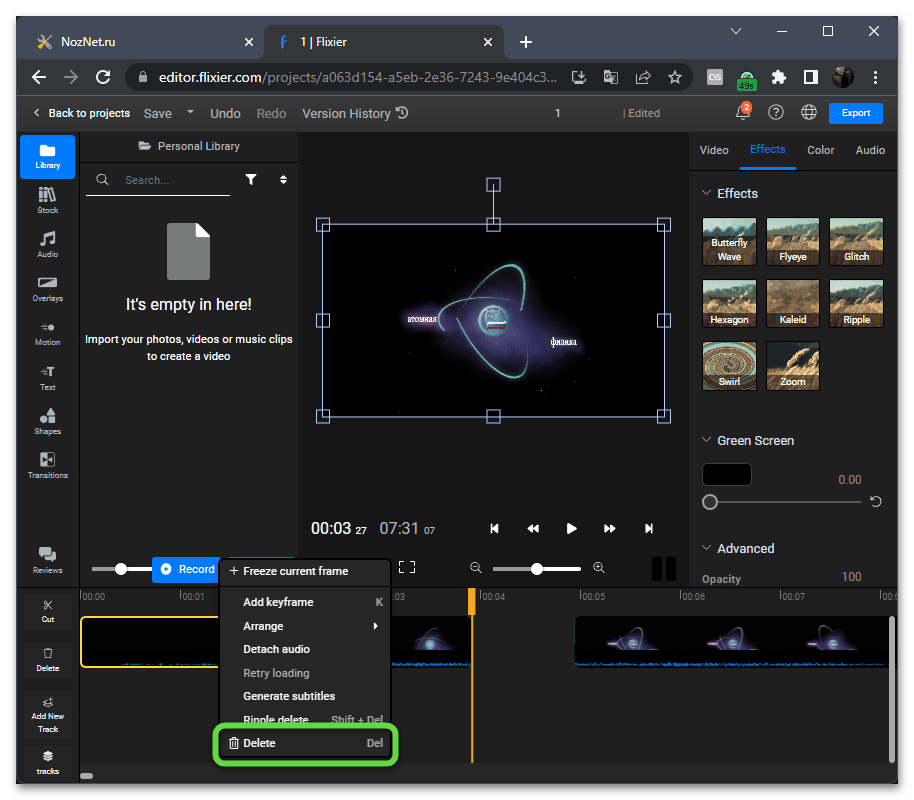
Поскольку она работает с программами каждый день, то хорошо знает как они работают. Свяжитесь с Ольгой по почте [email protected], если у вас возникнут вопросы и она с радостью вам поможет!
Online WebM Cutter — Вырежьте и обрежьте ваши файлы WebM, бесплатно
Вырежьте или обрежьте видео WebM онлайн. Загрузка не требуется.
Выберите файлOnline WebM Video Cutter
Вы хотите вырезать или обрезать видео WebM? Теперь вы можете это сделать с помощью простого в использовании видеорезака WebM от VEED! VEED — это бесплатный инструмент для обрезки и редактирования видео, который позволяет обрезать, разделять и объединять видеоклипы WEBM. Он идеально подходит для редактирования видео в дороге или на работе. Работает на любой платформе — ПК, Mac, Android, iOS — и с любым форматом файла. Опыт не требуется — супер простое редактирование видео. Экспорт в формате MP4 — конвертируйте видео WebM, чтобы обеспечить воспроизведение на всех медиаплеерах. Видео WebM не поддерживаются на устройствах Apple или в браузере Safari.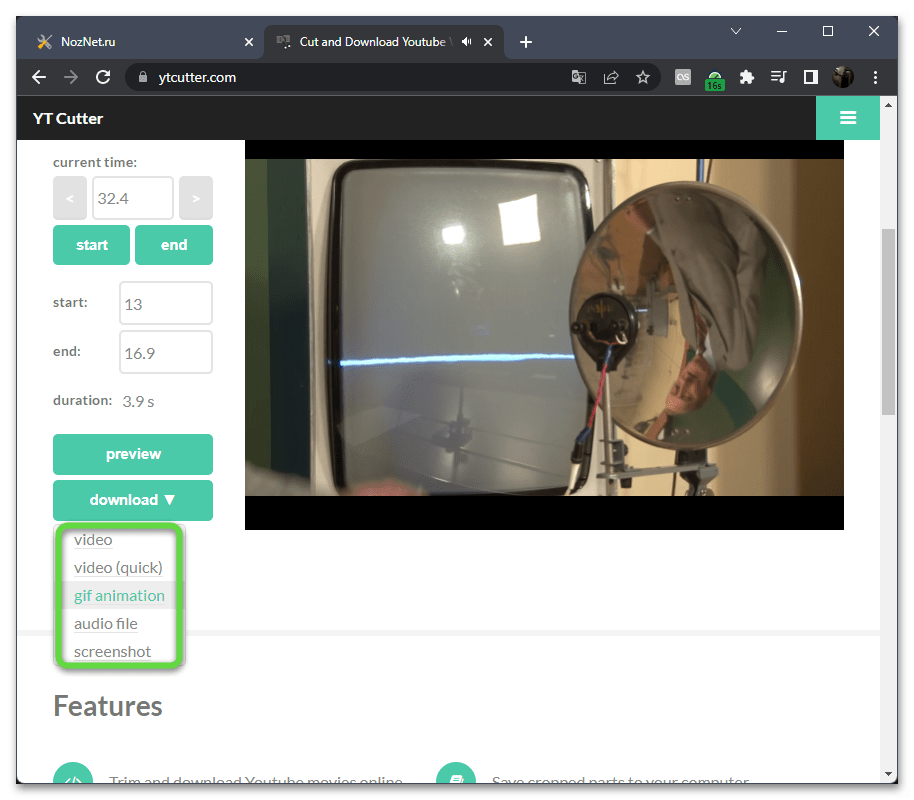 Используйте бесплатный конвертер WebM от VEED, чтобы преобразовать видеофайл в MP4 или GIF, чтобы расширить возможности воспроизведения.
Используйте бесплатный конвертер WebM от VEED, чтобы преобразовать видеофайл в MP4 или GIF, чтобы расширить возможности воспроизведения.
Как вырезать файлы WebM:
1
Загрузить файл WebMНажмите «Выбрать файл» и перетащите файл WebM в поле.
2
Вырезать, обрезать и редактировать WebMВырезать или обрезать, перетаскивая концы видеодорожки. Переместите указатель воспроизведения и нажмите «Разделить», чтобы создать новую видеодорожку. Кроме того, вы также можете сжимать, поворачивать, обрезать, добавлять текст, музыку и многое другое с помощью нашего онлайн-редактора видео!
3
Нажмите «Экспорт»Теперь вы можете загрузить обрезанное видео и поделиться им в социальных сетях или воспроизвести на мероприятиях.
Учебное пособие «Как вырезать видео WebM»
Бесплатный онлайн-инструмент для резки видео WebM
Программа для резки видео WebM компании VEED работает с видеофайлами любого размера.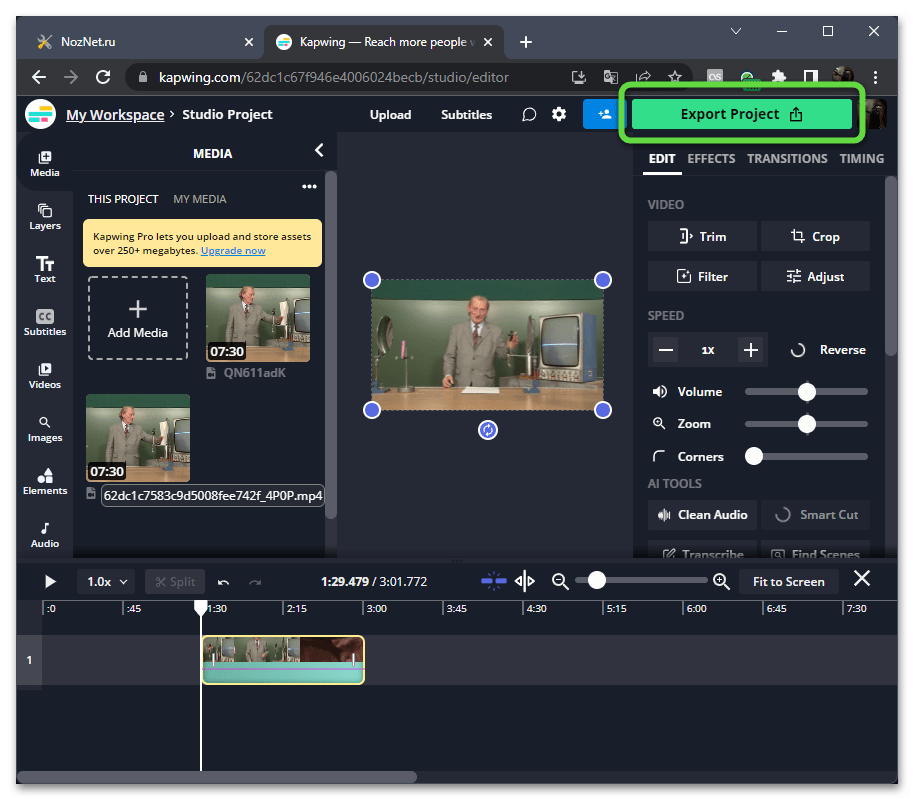 Загрузите свое видео, удалите все ненужные сцены и сохраните его на своем устройстве. Просто и легко!
Загрузите свое видео, удалите все ненужные сцены и сохраните его на своем устройстве. Просто и легко!
Конвертировать файл WebM
Ваши файлы WebM будут автоматически преобразованы в формат MP4. Это сделает его совместимым со всеми медиаплеерами, потоковыми сервисами и сайтами социальных сетей. Вы также можете преобразовать его в формат GIF.
Обрезка WebM на мобильных устройствах
Онлайн-обрезчик WebM от VEED прост в использовании на мобильных устройствах и работает со всеми основными браузерами, включая Safari и Chrome. Обрезайте видео на ходу в браузере. Нет необходимости загружать приложения или программное обеспечение.
Видеоредактор WebM для Windows 10
Наш видеоредактор WebM отлично работает с Windows 10, Mac, Linux и мобильными браузерами.
Часто задаваемые вопросы
Узнайте больше:
- Android Video Cutter
- AVI Trimmer
- Cut ASF
- Cut GIF
- Cut MKV
- Facebook Video Cutter
- FLV Cutter
- H364 Cutter
- M4V Cutter
- MPEG Trimmer
- MPEG2 Cutter
- MPEG4 Cutter
- MPG Cutter
- Trim MOV
- Twitch Video Cutter
- Twitter Video Cutter 9 0051 WMV Cutter
- YouTube Cutter
Что говорят о VEED
Еще от VEED
Как повернуть видео (6 быстрых и простых способов)
Как легко повернуть видео на компьютере, мобильном телефоне или в веб-браузере.

Как обрезать видео (бесплатные и платные простые в использовании методы)
Самый простой способ обрезать видео (бесплатные и платные способы) в Windows 10 с помощью VLC или в Интернете с помощью VEED. Вот как!
Топ-5 лучших музыкальных визуализаторов [бесплатных и платных]
Вот некоторые из лучших музыкальных визуализаторов, доступных в Интернете, и способы их использования!
Больше, чем просто инструмент для обрезки видео WebM
VEED позволяет делать гораздо больше, чем просто вырезать или обрезать файлы! Вы можете добавлять субтитры, фоновую музыку, индикаторы выполнения, смайлики, GIF-файлы, сжимать размеры файлов и многое другое. Используя наш мощный видеоредактор, вы можете создавать эффектные видеоролики, которые произведут впечатление на вашу аудиторию. VEED — это онлайн-инструмент для редактирования видео, который работает с Mac, Windows, Android, iPhone и всеми мобильными устройствами.
Выберите файлКак обрезать или вырезать видео онлайн
Мой друг сказал, что вступление к моему видео слишком длинное на минуту. Я поделился с ней 6-минутным видео, которое собирался опубликовать на своем канале YouTube. Она чувствовала, что зрители закроют мое видео в первую же минуту, если я не укорочу свое вступление. Итак, я удалил наименее важные части моего интро. Для этого я использовал онлайн видео резак.
Я поделился с ней 6-минутным видео, которое собирался опубликовать на своем канале YouTube. Она чувствовала, что зрители закроют мое видео в первую же минуту, если я не укорочу свое вступление. Итак, я удалил наименее важные части моего интро. Для этого я использовал онлайн видео резак.
Видеорезак, также называемый видеотриммером, представляет собой инструмент редактирования для удаления фрагментов видео. Обрезка относится к удалению фрагментов из начала или конца видео. Обрезка относится к удалению частей в середине видео. Поскольку люди используют эти два слова как синонимы, для простоты я использую , разрезающий ниже.
Зачем обрезать видео?
Существует три распространенных ситуации, когда вам нужно вырезать видео.
1. Удалить мертвое время в начале и в конце
Между началом записи и началом разговора есть несколько секунд паузы. В конце также есть мертвое время между тем, когда мы прекращаем говорить и заканчиваем запись.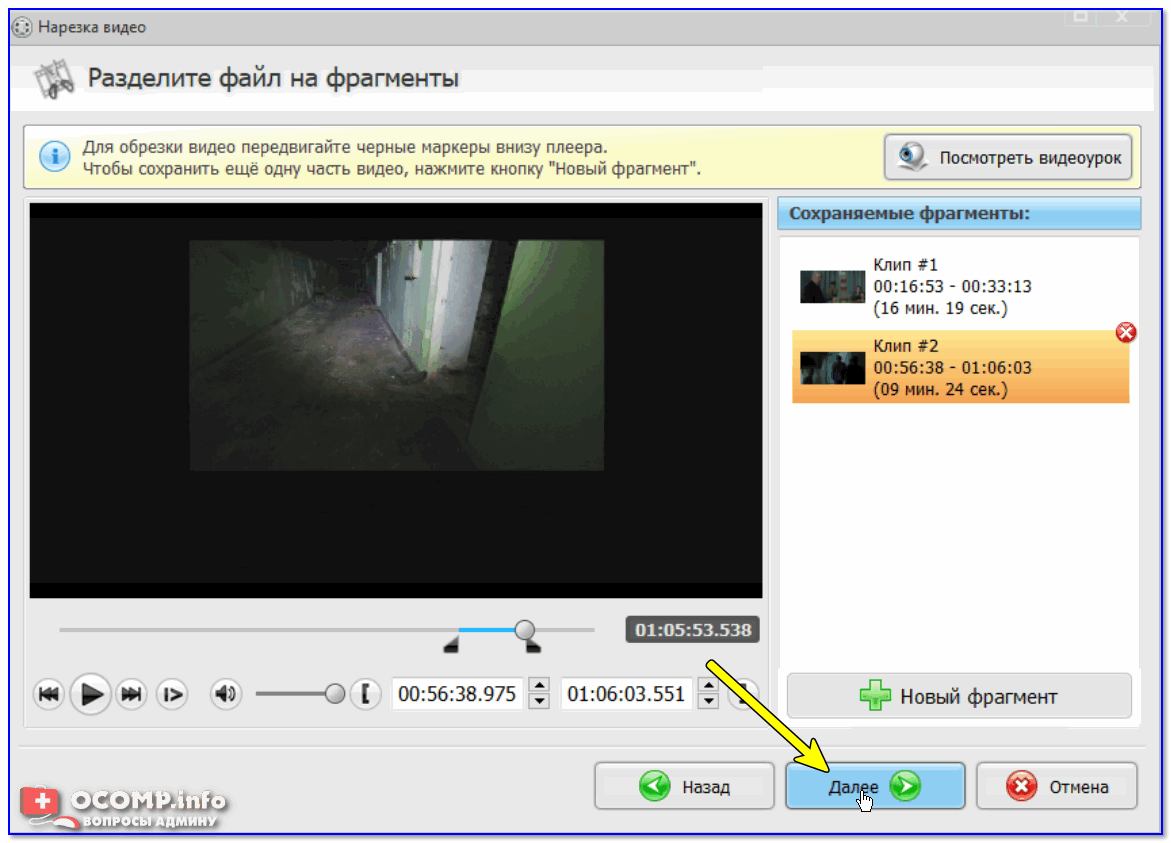 Чтобы улучшить видео, уберите мертвое время.
Чтобы улучшить видео, уберите мертвое время.
2. Удалить ошибки
Если вы оговорились в видео или произошла ошибка при записи, вырежьте эти участки видео.
3. Удалите скучные части
Если что-то в видео занимает слишком много времени и не представляет интереса, вырежьте это. Пример скучной части видео: показ индикатора выполнения или экрана загрузки.
Теперь, когда мы знаем, зачем резать видео, какие функции мы ищем в видеорезаке?
Особенности видеорезака
1. Вырезка частей видео в любой момент
Большинство видеотриммеров обрезают только концы видео, но хорошие позволяют также вырезать любое промежуточное место.
2. Обрезка с точностью до кадра
При нарезке видео нежелательно обрезать середину слова или посреди действия. Вы хотите аккуратно врезаться между словами или действиями. Для этого вам нужен резак с точностью на уровне кадра.
3. Простота настройки времени начала и окончания
Видеорезак должен иметь как ползунковый механизм для грубой настройки времени начала и окончания, так и числовой ввод для точной настройки.

