Обрезать видео в Windows без потери качества
Как обрезать видеоклип на компьютере с Windows? Что делать, поскольку проигрыватель Windows Media больше не является видеоредактором по умолчанию? Конечно, вы можете выбрать фотографии по умолчанию или даже сторонний клиппер, чтобы вырезать нужную часть и удалить ненужную. Просто узнайте больше о двух часто используемых методах обрезки видео в Windows 3/11/10/8 для разных сценариев из статьи.
Обрезать видео на Windows
- Часть 1. Как обрезать видео в Windows 11 с помощью Clipchamp
- Часть 2. Как вырезать видео в Windows 10 с помощью программного обеспечения по умолчанию
- Часть 3. Простой способ клипирования видео в Windows 11/10/8/7
- Часть 4. Часто задаваемые вопросы об обрезке видео на компьютере с Windows
Часть 1. Как обрезать видео в Windows 11 с помощью Clipchamp
Microsoft Clipchamp — это бесплатный видеоредактор для Windows 11. Clipchamp позволяет быстро и легко создавать профессиональные видеоролики. Он предоставляет основные инструменты, такие как обрезка, разделение, переходы и анимированный текст. Поэтому вы можете обрезать и укорачивать видео или удалять ненужные фрагменты видео. Следуйте инструкциям, чтобы начать обрезку видео.
Clipchamp позволяет быстро и легко создавать профессиональные видеоролики. Он предоставляет основные инструменты, такие как обрезка, разделение, переходы и анимированный текст. Поэтому вы можете обрезать и укорачивать видео или удалять ненужные фрагменты видео. Следуйте инструкциям, чтобы начать обрезку видео.
1. Открытые Clipchamp добавить видео. После импорта видео щелкните его в Медиа библиотека. Затем перетащите его на временную шкалу.
2. Щелкните видеоклип, чтобы увидеть синюю ручку на обоих концах. Нажмите и перетащите маркер обрезки, чтобы сократить видео.
3. Если вы удовлетворены обрезанным видео, нажмите кнопку Экспортировать кнопку в правом верхнем углу. Выберите предпочтительные параметры экспорта (разрешение, формат и т. д.) и нажмите Экспорт видео.
Примечание:Бесплатная версия Clipchamp имеет ограниченное пространство для хранения. Пожалуйста, перейдите на платный план, если вы хотите получить больше места для хранения.
Часть 2. Как вырезать видео в Windows 10 с помощью программного обеспечения по умолчанию
Обрежьте видео с помощью видеоредактора Windows
Не хотите загружать сторонний инструмент, такой как Clipchamp? Использование видеоредактора по умолчанию в Windows 10 — ваш хороший выбор. Это бесплатно и поддерживает обрезку ваших видеоклипов несколькими щелчками мыши. Следуйте инструкциям ниже.
1. Открытые Редактор видео для входа в основной интерфейс. Нажмите Новый видео проект чтобы добавить видео, которое вы хотите обрезать.
1. Перетащите видео на Раскадровка. Затем щелкните значок «Обрезать» под окном предварительного просмотра на правой панели. Затем вы можете перетащить оба конца видео, чтобы сократить длину.
1. После обрезки нажмите кнопку Готово видео кнопку в правом верхнем углу. Наконец, нажмите Экспортировать чтобы сохранить видео.
Использование видеоредактора для сокращения длины видео просто, но имеет недостаток. Например, процесс замедляется, если видеофайл большой. И видео будет иметь небольшую потерю качества.
И видео будет иметь небольшую потерю качества.
Обрежьте видео с помощью Windows Photos
Поскольку проигрыватель Windows Media недоступен в Windows 10, вы можете просто выбрать «Фотографии», чтобы обрезать видео в Windows. Это встроенное приложение для фото и видео без загрузки дополнительного программного обеспечения. Однако, если вам нужны другие программы для дальнейшего редактирования вашего видео, приложение может быть ограничено в функциях редактирования. Просто узнайте больше о процессе, как показано ниже.
1. Если вы хотите вырезать видео в Windows 10, вы должны найти видео, которое хотите обрезать. После этого вам нужно щелкнуть видео правой кнопкой мыши и выбрать Открыть с помощью возможность открыть видео с помощью Фото приложение
2. После того, как вы импортировали целевое видео, нажмите кнопку Редактировать и создавать вариант. Затем выберите Отделка возможность щелкнуть нужную часть, вырезать нужную часть и сосредоточиться на лучшем моменте.
3. Перетащите ползунки начала и конца, чтобы выбрать нужный видеоклип, который вы хотите сохранить. Если вам нужно предварительно просмотреть обрезанное видео в Windows, вы можете нажать кнопку Play кнопку.
Перетащите ползунки начала и конца, чтобы выбрать нужный видеоклип, который вы хотите сохранить. Если вам нужно предварительно просмотреть обрезанное видео в Windows, вы можете нажать кнопку Play кнопку.
4. После обрезки видео в Windows 10 вы можете нажать на значок Сохрани копию возможность создать новый видеофайл и переименовать файл. Затем вы можете найти обрезанное видео в папке назначения.
Часть 3. Простой способ клипирования видео в Windows 11/10/8/7
Если вам нужно вырезать нужную часть, обрезать видеофайлы, настроить соотношение сторон или объединить разные видеоклипы, AnyMP4 Video Converter Ultimate должен быть лучшим выбором для обрезки видео в Windows Windows 11/10/8/7. Это позволяет быстро разделить видео на несколько видеоклипов одним щелчком мыши. Кроме того, вы также можете объединить обрезанные видео в один фильм и преобразовать их в нужный формат видео.
1.Загрузите и установите видеотриммер на свой компьютер. Вы можете войти в Конвертировать вкладку и нажмите Добавить файлы чтобы добавить видео, которое вы хотите обрезать или обрезать, в программу.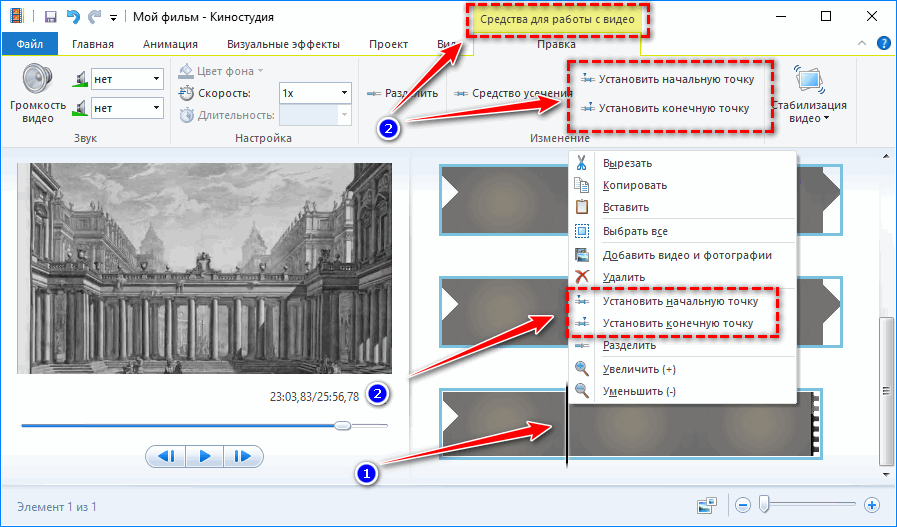
2.Щелкните значок «Вырезать». Теперь вы можете предварительно просмотреть видео в средстве просмотра. Переместите Установить начало or Установить конец ползунок, чтобы сохранить нужную часть видео. Или вы можете ввести определенное число, чтобы настроить продолжительность видео.
Кроме того, функция быстрого разделения на левой панели поддерживает разделение видео по среднему значению или времени. Нажмите на нее, чтобы ввести число или время, чтобы получить больше видеоклипов. После подтверждения нажмите «Разделить».
3.После обрезки нажмите «Сохранить», чтобы вернуться в главное окно. Выберите выходной формат рядом с Преобразовать все в. Наконец, нажмите Конвертировать все, чтобы сохранить видео на свой компьютер.
Помимо обрезки частей видео по одной, этот инструмент для обрезки видео также может обрезать видео в пакетном режиме. Таким образом, вы можете быстро получить несколько более коротких видеоклипов одновременно.
Часть 4. Часто задаваемые вопросы об обрезке видео на компьютере с Windows
Можно ли обрезать видео с помощью проигрывателя Windows Media в Windows 10?
да. Конечно, вам необходимо заранее загрузить Windows Media Player для Windows 10. Затем вам следует установить плагин SolveigMM WMP Trimmer для обрезки видео с помощью Windows Media Player. Это должно быть намного сложнее по сравнению с другими методами.
Конечно, вам необходимо заранее загрузить Windows Media Player для Windows 10. Затем вам следует установить плагин SolveigMM WMP Trimmer для обрезки видео с помощью Windows Media Player. Это должно быть намного сложнее по сравнению с другими методами.
Могу ли я обрезать видео WMV в Windows 10?
да. Большинство триммеров видео могут поддерживать формат WMV. Поскольку WMV — один из наиболее часто используемых видеоформатов, вы можете обрезать WMV видео в Windows 10 легко. Если вы не можете обрезать видеоформаты, несовместимые с фотографиями, вам следует выбрать профессиональный метод.
Могу ли я обрезать видео MPEG в Windows 10?
Конечно. Вы можете обрезать видео MPEG в Windows 10 с помощью различных инструментов редактирования. Одной из встроенных опций является приложение «Фотографии», которое предлагает основные функции редактирования видео, такие как обрезка. Кроме того, вам могут помочь некоторые сторонние инструменты.
Где находятся скриншоты в Windows?
Если вы хотите найти скриншоты или игровые клипы, выберите Start войти в Настройки окно. После этого нажмите Игры И выберите Захватывает раздел. Наконец, выберите Открыть папку для просмотра ваших скриншотов.
После этого нажмите Игры И выберите Захватывает раздел. Наконец, выберите Открыть папку для просмотра ваших скриншотов.
Заключение
В статье рассказывается о 4 эффективных методах обрезки видео в Windows. Если вы не хотите загружать дополнительный инструмент для редактирования видео на свое устройство, используйте программу по умолчанию. Он предлагает основные функции для клипа вашего видео. Однако, если вам нужно обрезать видео в пакетном режиме, преобразовать формат видео и т. д., вы можете попробовать сторонние инструменты с более продвинутыми функциями. Если у вас есть дополнительные вопросы о том, как обрезать видео в Windows, вы можете поделиться более подробной информацией в комментарии.
OpenShot Быстро обрезать видео двумя способами [Полное руководство]
Многочисленные опытные производители будут использовать инструмент для настройки соотношения сторон. После того, как вы закончили снимать сцену или фильм, в клипе могут быть аспекты, которые вам не нужны. Продюсеры могут изменить соотношение сторон, чтобы сосредоточиться на определенной части. Например, продюсер может пожелать, чтобы зрители увидели определенную часть видео. Они могут выполнить все без необходимости переснимать остальную часть видео, обрезая отснятый материал. Если вы ищете способ обрезать видео в OpenShot, вы на правильной странице. В сегодняшнем блоге вы узнаете, как OpenShot изменяет размер видео двумя разными, но простыми способами, а также советы по кадрированию видео.
Продюсеры могут изменить соотношение сторон, чтобы сосредоточиться на определенной части. Например, продюсер может пожелать, чтобы зрители увидели определенную часть видео. Они могут выполнить все без необходимости переснимать остальную часть видео, обрезая отснятый материал. Если вы ищете способ обрезать видео в OpenShot, вы на правильной странице. В сегодняшнем блоге вы узнаете, как OpenShot изменяет размер видео двумя разными, но простыми способами, а также советы по кадрированию видео.
- Часть 1. 2 разных метода обрезки видео в OpenShot
- Часть 3. Дополнительные советы по кадрированию видео
- Часть 4. Часто задаваемые вопросы о том, как обрезать видео об OpenShot
Часть 1. 2 разных метода обрезки видео в OpenShot
OpenShot, разработанный Джонатаном Томасом, представляет собой видеоредактор с открытым исходным кодом, доступный для Mac, Windows и Linux. Целью создания этой программы является предоставление бесплатного, простого и удобного видеоредактора. Отличительной особенностью OpenShot Video Editor является изменение соотношения сторон. Однако для изменения соотношение сторон видео, вы можете использовать инструмент масштабирования, поскольку OpenShot не имеет инструмента прямой обрезки, он предлагает решение для мгновенной обрезки ваших видео до любого желаемого соотношения сторон. Это можно сделать, увеличив масштаб определенной области и непосредственно отрегулировав параметры каждой шкалы. Чтобы обсудить это глубже, взгляните на два приведенных выше метода обрезки видео с помощью OpenShot.
Целью создания этой программы является предоставление бесплатного, простого и удобного видеоредактора. Отличительной особенностью OpenShot Video Editor является изменение соотношения сторон. Однако для изменения соотношение сторон видео, вы можете использовать инструмент масштабирования, поскольку OpenShot не имеет инструмента прямой обрезки, он предлагает решение для мгновенной обрезки ваших видео до любого желаемого соотношения сторон. Это можно сделать, увеличив масштаб определенной области и непосредственно отрегулировав параметры каждой шкалы. Чтобы обсудить это глубже, взгляните на два приведенных выше метода обрезки видео с помощью OpenShot.
1. Используйте метод среза в OpenShot
Шаг 1 Для начала запустите OpenShot на своем ПК и перейдите к Файлы проекта вариант слева. Затем щелкните правой кнопкой мыши пробел и выберите Импорт файлов чтобы импортировать видео, которое вы хотите обрезать. Когда вы завершите импорт видео, щелкните и перетащите его на временную шкалу в нижней части экрана.
Шаг 2 Потяните красную линию туда, где вы хотите начать или закончить выделение. Щелкните правой кнопкой мыши маркер позиционирования и выберите то, что вы хотите сохранить.
Примечание: Держите обе стороны, если хотите удалить часть посередине.
Шаг 3 Чтобы удалить фрагмент, щелкните его, а затем нажмите клавишу удаления. Для устранения пустых промежутков необходимо вручную перемещать фрагменты.
Наконечник: Продолжайте эту процедуру, пока не достигнете желаемого результата.
Шаг 4 Чтобы экспортировать файл, нажмите красную кнопку на интерфейсе.
2. Обрежьте видео, используя метод масштабирования в OpenShot.
Шаг 1 Прежде всего, установите инструмент, посетив официальную страницу OpenShot. После запуска инструмента он приведет вас к основному интерфейсу. Обязательно добавьте файл, который вы хотите обрезать, нажав кнопку Добавить (+) Кнопка в верхнем углу интерфейса.
Шаг 2 После импорта отснятого материала перетащите видеоклип на временную шкалу.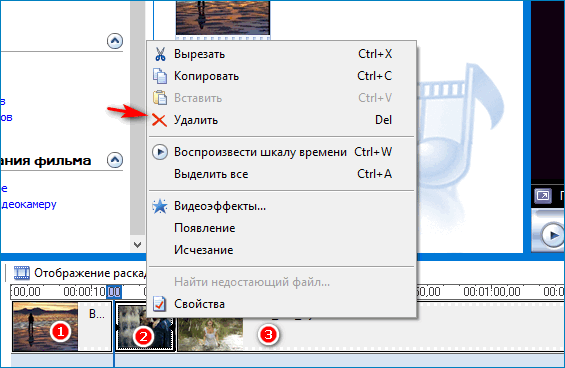 Щелкните видео правой кнопкой мыши. Выберите Предложения из меню. Как только вы это сделаете, появится новая панель инструментов. Предложения появится в левой части редактора.
Щелкните видео правой кнопкой мыши. Выберите Предложения из меню. Как только вы это сделаете, появится новая панель инструментов. Предложения появится в левой части редактора.
Шаг 3 Далее, на Предложения панель инструментов, ищите Масштаб X и Масштаб Y. Вы можете увеличить масштаб видео, изменив параметры Масштаб X и Масштаб Y. Например, если вы хотите увеличить видео на 200 %, введите 2.00 как в Scale X, так и в Scale Y. После этого щелкните правой кнопкой мыши на Шкала вариант и хит урожай.
Шаг 4 После обрезки видео его можно экспортировать. Для этого нажмите кнопку Файл меню и нажмите на Экспортировать кнопку, чтобы сохранить только что обрезанное видео на свой компьютер.
Часть 2. Гораздо более простой подход к обрезке видео
Если вам сложно обрезать видео в OpenShot, у нас есть для вас другое решение. Вы по-прежнему можете наслаждаться своим видео, не переснимая его снова. Видео конвертер Ultimate лучше всего работает с кадрированием и изменением размера видео. Что предлагает этот инструмент? Он имеет встроенный редактор, который может обрезать ваше видео до любого размера, который вы хотите, обрезать, разделять, поворачивать и вырезать ваши файлы в кратчайшие сроки. Мало того, вам не нужно ждать час, чтобы экспортировать файл, потому что этот инструмент оснащен в 70 раз более высокой скоростью преобразования, чем другой стандартный видеоредактор. С помощью этого инструмента кадры с черными полосами больше не будут проблемой. С таким волнением, вот полное руководство по обрезке видео.
Что предлагает этот инструмент? Он имеет встроенный редактор, который может обрезать ваше видео до любого размера, который вы хотите, обрезать, разделять, поворачивать и вырезать ваши файлы в кратчайшие сроки. Мало того, вам не нужно ждать час, чтобы экспортировать файл, потому что этот инструмент оснащен в 70 раз более высокой скоростью преобразования, чем другой стандартный видеоредактор. С помощью этого инструмента кадры с черными полосами больше не будут проблемой. С таким волнением, вот полное руководство по обрезке видео.
Главные преимущества
- 1. Измените свои видео, обрезая, поворачивая, улучшая, переворачивая, разделяя и обрезая.
- 2. Конвертируйте видео в формате HD 4K/5K/8K/1080p в более чем 500 различных выходных форматов.
- 3. Используйте в качестве видеокомпрессора, создателя анимированных GIF и видеоплеера.
- 4. Создавайте музыкальные клипы, используя свои самые любимые видео, изображения и музыку.
Шаг 1
Запустите инструмент обрезки
Для начала установите Video Converter Ultimate, нажав кнопку загрузки выше. И наоборот, вы можете открыть браузер и посетить официальную страницу инструмента. Затем скачайте и запустите программу.
И наоборот, вы можете открыть браузер и посетить официальную страницу инструмента. Затем скачайте и запустите программу.
Шаг 2
Найдите набор инструментов
После запуска найдите Ящик для инструментов в строке меню выберите Видеоролик. Выбрав это, вы перейдете на страницу инструмента обрезки.
Шаг 3
Добавьте файл, который хотите обрезать
Чтобы импортировать файл, который вы предпочитаете обрезать, нажмите кнопку Плюс (+) кнопку и выберите файл из папки с файлами.
Шаг 4
Готов обрезать видео
После загрузки файла теперь вы можете обрезать видео, регулируя ручку, расположенную на первой панели экрана. Вы можете мгновенно обрезать видео, перемещая руль в соответствии с желаемым размером. Кроме того, вы можете изменить соотношение сторон видео.
Примечание: Правый боковой экран — это панель предварительного просмотра, где вы видите результаты, которые вы сделали.
Шаг 5
Переименовать перед преобразованием
После этого переименуйте видеовыход, нажав Пен кнопка.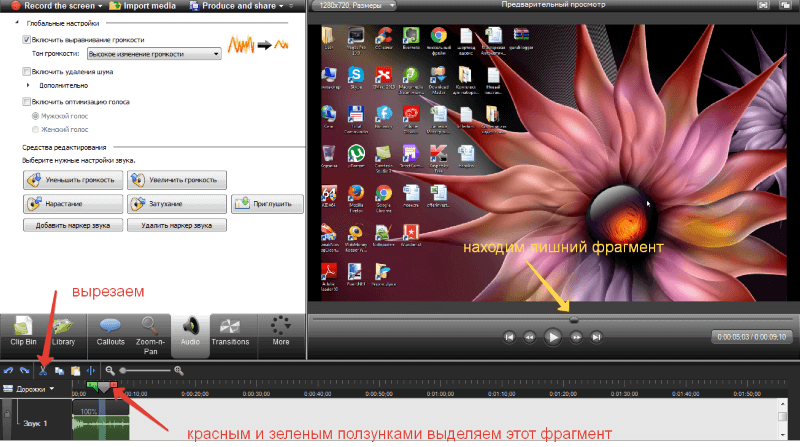
Шаг 6
Экспорт обрезанного видео
При попадании в OK кнопку, это вернет вас к основному интерфейсу. Найдите и выберите Экспортировать кнопку, чтобы, наконец, просмотреть ваш файл.
Примечание: Теперь вы можете наслаждаться преобразованным файлом в различных операционных системах, таких как iPhone, Android, iPad, Windows, Mac, Linux и других.
Часть 3. Дополнительный совет по кадрированию видео
Следует отметить, что на разрешение обрезанного видео в некоторой степени влияет выбранный выходной формат. Например, качество будет плохим, если указанный файл имеет маленькие параметры, но при экспорте изменяется на большие параметры. В этом случае желательны меньшие выходные параметры.
Часть 4. Часто задаваемые вопросы о том, как обрезать видео об OpenShot
1. Как настроить размер видео в OpenShot?
Чтобы изменить размер видео, например уменьшение размера файла MP4, выберите Передовые вкладка 4. Найдите Настройки видео, измените Битрейт/Качество в 1.5 Мб / с чтобы уменьшить размер файла. После этого выберите RED кнопку, чтобы Экспортировать файл.
Найдите Настройки видео, измените Битрейт/Качество в 1.5 Мб / с чтобы уменьшить размер файла. После этого выберите RED кнопку, чтобы Экспортировать файл.
2. Как в OpenShot открыть файлы проекта?
Чтобы открыть файл проекта в OpenShot, щелкните файл правой кнопкой мыши на панели «Файлы проекта», чтобы открыть меню файлов.
3. Чем ShotCut лучше OpenShot?
ShotCut — это бесплатное программное обеспечение для редактирования видео, которое поражает опытных видеоредакторов. Однако он немного сложнее, чем OpenShot, потому что часто используется для создания видео с качеством 4K.
Заключение
Подводя итог, OpenShot — это фантастический инструмент как для начинающих, так и для опытных видеоредакторов. И вы можете получить два способа обрезать видео в OpenShot. Однако, если вы считаете, что этот инструмент слишком сложен для вас, Видео конвертер Ultimate имеет простой интерфейс, который поможет вам мгновенно обрезать видео. Настало время скачать и поэкспериментировать с инструментом!
Что вы думаете об этом посте.
- 1
- 2
- 3
- 4
- 5
Прекрасно
Рейтинг: 4.8 / 4 (383 голосов)
Как редактировать видео в проигрывателе Windows Media (Windows 11)
Clipchamp — бесплатный онлайн-редактор видеоПопробовать бесплатно
Поделиться
На этой странице
- Как создать видео в проигрывателе Windows Media
- Узнать больше о Clipchamp в Windows 11
Редактируйте видео из своей библиотеки проигрывателя Windows Media несколькими щелчками мыши с помощью Clipchamp, официального видеоредактора для Windows 11. Это быстро и просто, особенно если вы хотите обрезать, вращать, разделять или объединять видео. Вы даже можете создать слайд-шоу из фотографий и видео в своей библиотеке.
Узнайте, как использовать ярлык «Редактировать с помощью Clipchamp » в Windows 11 для создания потрясающих видеороликов.
Как создать видео с помощью проигрывателя Windows Media
Шаг 1.
 Откройте проигрыватель Windows Media
Откройте проигрыватель Windows MediaНажмите кнопку Windows «Пуск» и найдите проигрыватель Windows Media, чтобы запустить приложение.
Шаг 2. Откройте видеотеку в проигрывателе Windows Media
Выберите видеотеку на левой боковой панели в проигрывателе Windows Media. Далее выберите Все видео для предварительного просмотра эскизов всех видео на вашем устройстве.
Существует три варианта редактирования видео из этой библиотеки.
Вариант 1. Редактировать с помощью Clipchamp с домашней страницы библиотеки видео
Выберите видео, которое хотите использовать, установив флажок. Появится панель свойств , позволяющая воспроизводить видео и просматривать другие свойства. Нажмите кнопку Edit with Clipchamp , чтобы открыть видео в видеоредакторе.
Вариант 2. Редактировать с помощью Clipchamp из предварительного просмотра видео
Дважды щелкните, чтобы открыть и воспроизвести видео, которое вы хотите отредактировать.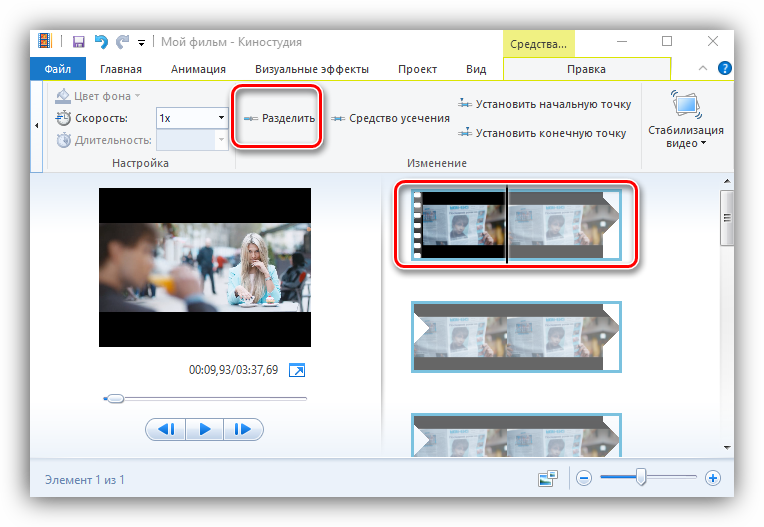 Нажмите, чтобы открыть меню свойств . Выберите Edit with Clipchamp в меню, чтобы открыть видео в видеоредакторе.
Нажмите, чтобы открыть меню свойств . Выберите Edit with Clipchamp в меню, чтобы открыть видео в видеоредакторе.
Вариант 3. Щелкните правой кнопкой мыши, чтобы редактировать с помощью Clipchamp
Откройте библиотеку Все видео . Щелкните значок с тремя точками, чтобы открыть меню свойств . В меню выберите Редактировать с помощью Clipchamp 9.0018, чтобы открыть видео в видеоредакторе.
Шаг 3. Начните редактирование видео в приложении Clipchamp для Windows
Приложение Clipchamp для Windows автоматически добавит ваше видео на вкладку мультимедиа . Перетащите это видео на временную шкалу. Выберите видеоресурс, чтобы отобразить зеленые границы. Затем обрежьте видео с помощью значка ножниц или обрежьте видео, перетащив маркеры обрезки. Вы также можете загрузить больше медиа-ресурсов, чтобы создать видео-слайд-шоу.
Нажмите на кнопку экспорта , когда вы будете готовы сохранить видео. Мы рекомендуем выбрать разрешение видео 1080p для наилучшего качества. Он идеально подходит для обмена и загрузки в социальные сети.
Он идеально подходит для обмена и загрузки в социальные сети.
Узнайте больше о Clipchamp в Windows 11
Clipchamp присоединился к семейству Microsoft, чтобы каждый мог создавать потрясающие видео. Этот онлайн-редактор видео является официальным видеоредактором Windows 11, потому что он удобен для пользователя и содержит множество интеллектуальных ярлыков, которые помогают любому быстро создавать видео.
Он отлично подходит для начинающих и профессионалов благодаря расширенным функциям, таким как запись экрана и веб-камеры, редактирование наложений и голосовое наложение текста с помощью искусственного интеллекта.
Clipchamp доступен на всех устройствах с Windows 11, однако вы также можете использовать его на Windows 10, загрузив его из Магазина Microsoft. Доступ к версии Clipchamp для браузера также можно получить, набрав https://app.clipchamp.com/ в Microsoft Edge или Google Chrome.
Узнайте, что Clipchamp может сделать для вас.
youtube.com/embed/wcRWAM7Yupo» sandbox=»allow-scripts allow-same-origin allow-presentation» allow=»accelerometer; autoplay; encrypted-media; gyroscope; picture-in-picture» frameborder=»0″ allowfullscreen=»»>Часто задаваемые вопросы
Является ли Clipchamp безопасным и конфиденциальным?
Clipchamp никогда не имеет доступа к вашим видео, в отличие от других провайдеров. Записывайте и редактируйте видео с гарантией конфиденциальности.
Могу ли я сохранить видео в формате HD 1080p?
Вы можете экспортировать свои видео в разрешении, которое лучше всего подходит для вашего проекта, включая 1080p HD бесплатно в Clipchamp.
Какие типы входных файлов поддерживает Clipchamp?
См. эту статью службы поддержки , чтобы получить актуальный список поддерживаемых форматов видео, аудио и изображений, которые вы можете использовать в Clipchamp.
Имеются ли на видео Clipchamp водяные знаки?
На экспортированных видео нет водяных знаков, если вы используете собственные медиаресурсы или бесплатные ресурсы из стоковой библиотеки Clipchamp.
На сохраненном видео появится водяной знак, если вы добавите материалы премиум-класса или функцию, не включенную в бесплатный план, например фирменный комплект. Вы можете удалить водяной знак, перейдя на премиум-план, который включает платную функцию. Вы увидите уведомление в Clipchamp, если ваше видео содержит платные функции, не включенные в ваш тарифный план. В таком случае вам будут предложены варианты экспорта с водяным знаком или без него.
Теперь, когда вы знаете, как редактировать видео в проигрывателе Windows Media, улучшите свои навыки редактирования видео, изучив приложение Clipchamp для Windows.
Поделиться этой публикацией
Вернуться в блог Clipchamp
Как вырезать части видео в Windows 10
Часто при создании видео необходимо удалить ненужные кадры или обрезать до нужного размера. Пользователи, не имеющие опыта редактирования, могут столкнуться с некоторыми трудностями в этом процессе, хотя это не так сложно, как может показаться.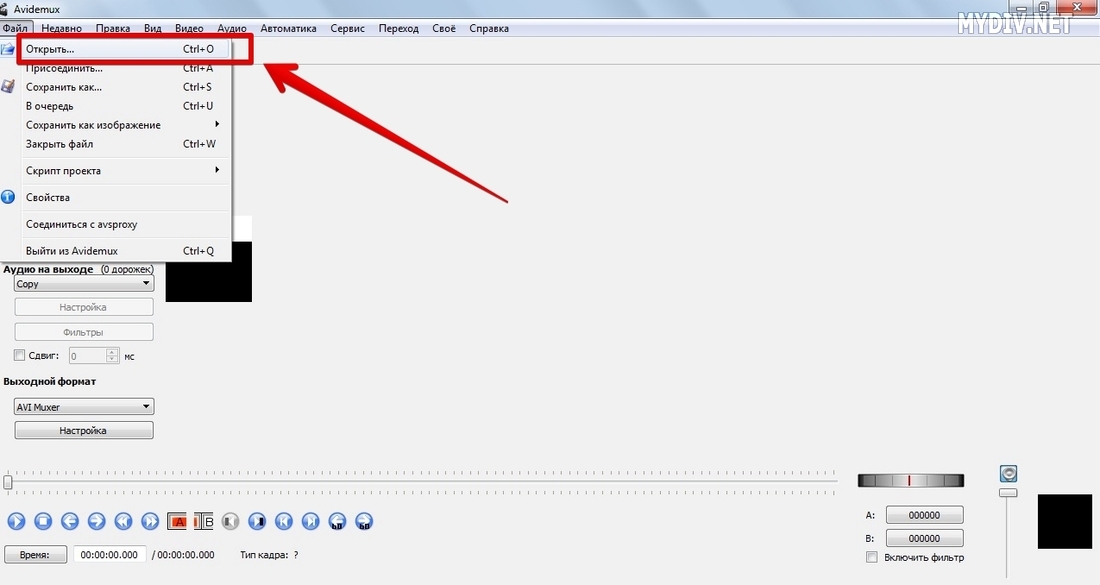 Вы можете ознакомиться с объяснением производства корпоративного видео, в котором подробно рассказывается, как и почему вы должны использовать кадрирование при производстве видео.
Вы можете ознакомиться с объяснением производства корпоративного видео, в котором подробно рассказывается, как и почему вы должны использовать кадрирование при производстве видео.
Этот процесс может значительно улучшить качество вашего видео и сделать его более понятным и интересным для зрителей. Кроме того, некоторые платформы предъявляют свои требования к размеру видео, поэтому настройка соотношения сторон в видео является обязательной функцией при создании фильма. В этой статье мы поговорим о том, как правильно обрезать видео для пользователей Windows 10.
Как обрезать видео на ПК с Windows 10
В современном мире видео является одной из основных составляющих успешного бизнеса или блога. Многие пользователи используют различные видеоролики для создания уникального контента или продвижения своего бренда. Часто бывают ситуации, когда некоторые платформы просят создать видео в определенном расширении, иначе видео потеряет качество и будет ужасно смотреться на экране. Чтобы обрезать клип, вам не нужно иметь многолетний опыт редактирования, вам просто нужно иметь Windows Final Cut Pro и использовать один из трех способов:
Чтобы обрезать клип, вам не нужно иметь многолетний опыт редактирования, вам просто нужно иметь Windows Final Cut Pro и использовать один из трех способов:
Первый способ — поместить курсор мыши в один из углов видео и сдвинуть рамку обрезки в сторону. После этого нужно нажать посередине и переместить кадр видео в нужное место на экране компьютера.
Второй способ включает использование кнопок вверх, вниз и ползунка для использования таких параметров, как ширина и высота, для обрезки. Чтобы изменить положение рамки обрезки, необходимо использовать кнопки рядом с Y и X.
Третий способ самый простой, ведь для обрезки кадра нужно всего лишь выбрать нужное соотношение сторон и список представленных вариантов.
Как вы могли заметить, есть несколько способов кадрирования кадров, каждый из которых прост и быстр. Даже начинающий пользователь сможет разобраться со всеми инструментами, обладая хотя бы минимальным объемом знаний.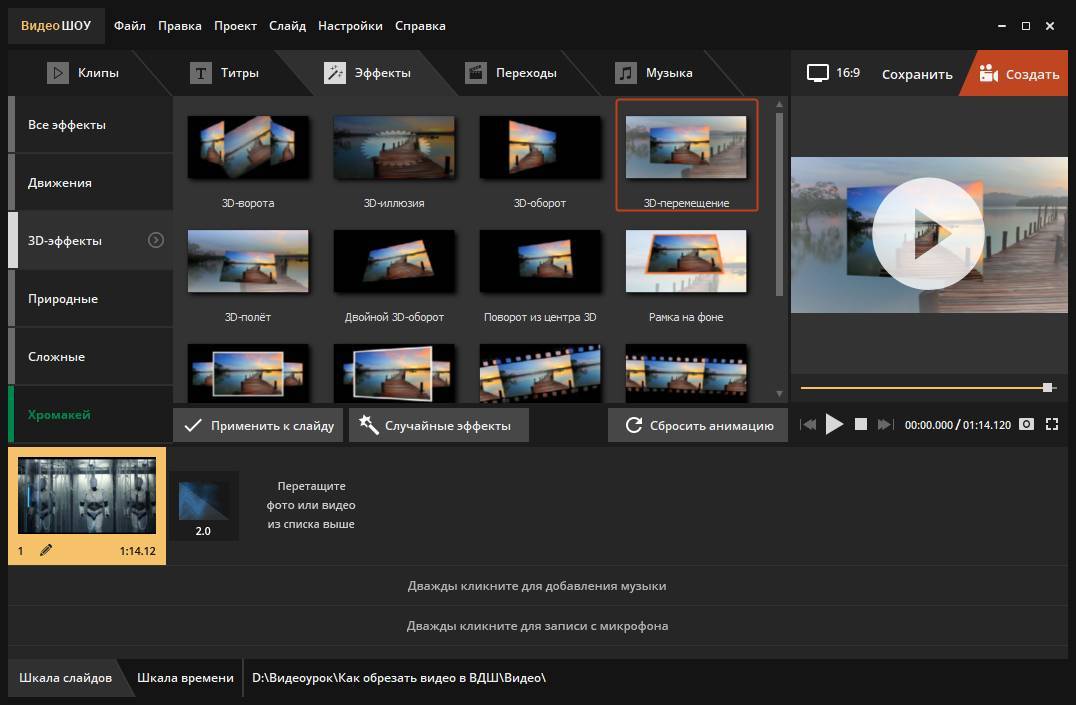
Советы по обрезке видео в Windows 10
Если вы новичок и никогда раньше не сталкивались с необходимостью обрезать видео, мы дадим вам несколько советов, которые помогут вам быстро и эффективно удалить ненужные кадры из клипа. в программе редактирования OpenShot:
При обрезке видео обязательно учитывайте соотношение свободного и пустого пространства. Перед удалением ненужных сторон убедитесь, что нужный объект правильно расположен на экране, и постарайтесь не использовать неудобные сокращения.
Не используйте большое кадрирование, так как это может значительно ухудшить качество вашего видео и привести к появлению пикселей. Для качественного видео старайтесь при съемке клипа перемещать объекты как можно ближе к кадру. При резке обратите внимание на область, которую вы хотите вырезать, и контролируйте ее, чтобы избежать зернистости.
Перед кадрированием обязательно проверьте целевое соотношение сторон. Имейте в виду, что разные платформы имеют индивидуальные требования к формату и размеру видео.


