Как вырезать кусок картинки в фотошопе
Сейчас есть масса графических редакторов. Некоторые платные, а некоторые находятся в свободном доступе и абсолютно бесплатны. Я расскажу о том как можно вырезать изображение используя самую известную и распространённую программу Photoshop.
Программа очень функциональна и богата различными инструментами и фильтрами. Одно и тоже действие можно произвести совершенно различными путями. Поэтому каждый дизайнер может выбрать удобный для себя способ.
Сегодня мы разберём как можно вырезать изображение и наложить его на другой фон различными способами, а также рассмотрим плюсы и минусы каждого из них.
Для начала небольшое отступление. Для того чтобы было понятно о чём пойдёт речь несколько слов о том как происходит работа в фотошоп.
Мы можем открыть уже имеющееся изображение или создать новое. После этого у нас становятся активными инструменты и опции меню для редактирования.
Нам следует обратить внимание на окошко со слоями.
В том случае если у вас что не копируется, не выделяется, не редактируется и т.д. то возможно у вас просто не выделен нужный слой. Для того чтобы выделить нужный слой, вам просто нужно найти его в окошке под названием Слои (Layers) и сделать его активным, щёлкнув по нему мышью.
Также мы можем скрыть слой, сделав его невидимым или заблокировать его чтобы избежать незапланированной правки.
1. Ластик.
Пожалуй самый простой способ освободить лишнее пространство не только в тетради, но и в фотошопе. Этот инструмент можно вызвать клавишей E.
Сам по себе ластик довольно неуклюж, но его модификации – “Фоновый ластик” и “Волшебный ластик” при аккуратном использовании и хорошем исходном изоражении могут принести неплохие результаты.
Фоновый ластик стирает “фон”, т.е. область с которой вы начали использование ластика когда нажали левую кнопку мыши.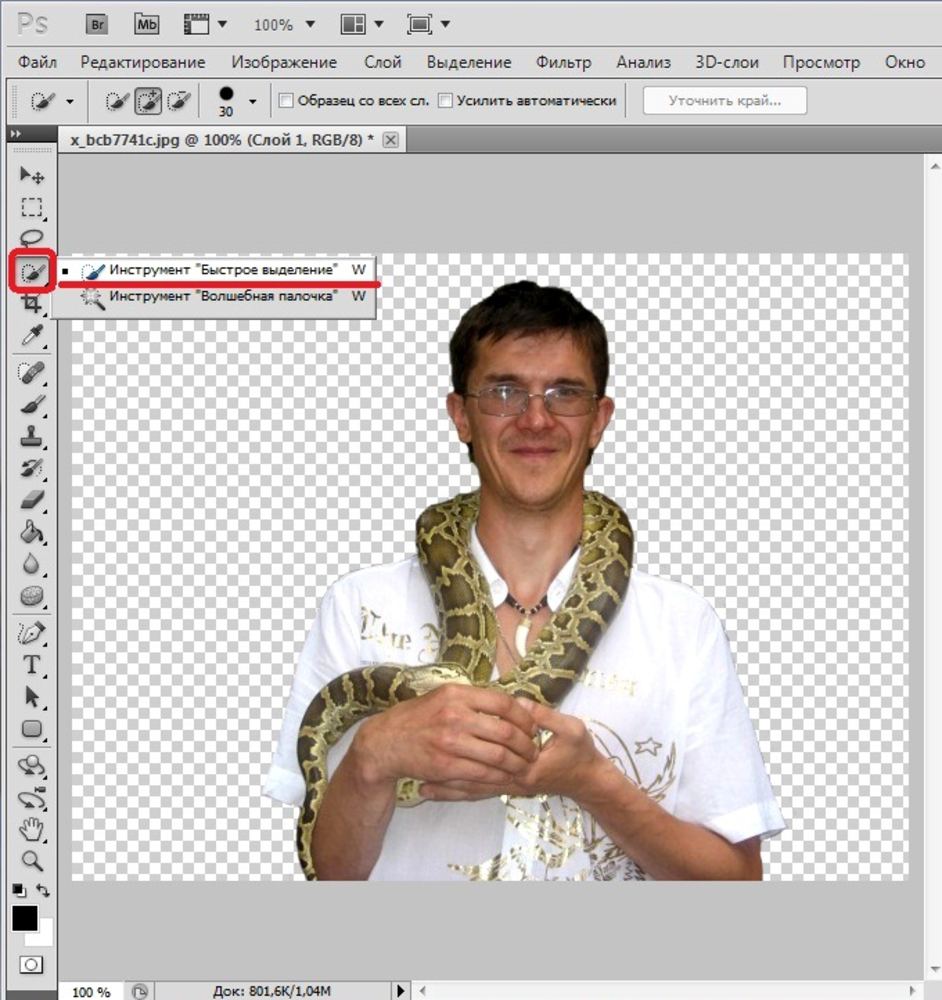 Остальную область фоновый ластик автоматически распознаёт как более значимую и не стирает её пока вы слишком на неё не влезли.
Остальную область фоновый ластик автоматически распознаёт как более значимую и не стирает её пока вы слишком на неё не влезли.
Инструмент “Волшебный ластик” работает по принципу “Волшебной палочки”. Ещё один инструмент который мы рассмотрим чуть ниже. Выделяются пикселы схожие по цвету и яркости.
2. Выделение.
В панели инструментов (по умолчанию она находиться слева) выбираем значок с изображением квадрата обозначенного пунктирными линиями (рис_1). У нас появляется контекстное меню из четырёх подпунктов.
Выбирая прямоугольное выделение мы можем выделять прямоугольные области, соответственно если берём окружность то выделяем округлые области. Также мы можем выделять горизонтальные или вертикальные линии в один пиксель толщиной (две последние опции).
С помощью этих инструментов мы можем выделять области изображения для последующего редактирования. Но этот способ хорош лишь в тех редких случаях когда мы работаем с примитивами. Т.е. нам подойдёт этот способ если необходимо выделить и вырезать один или несколько прямоугольников или серию окружностей.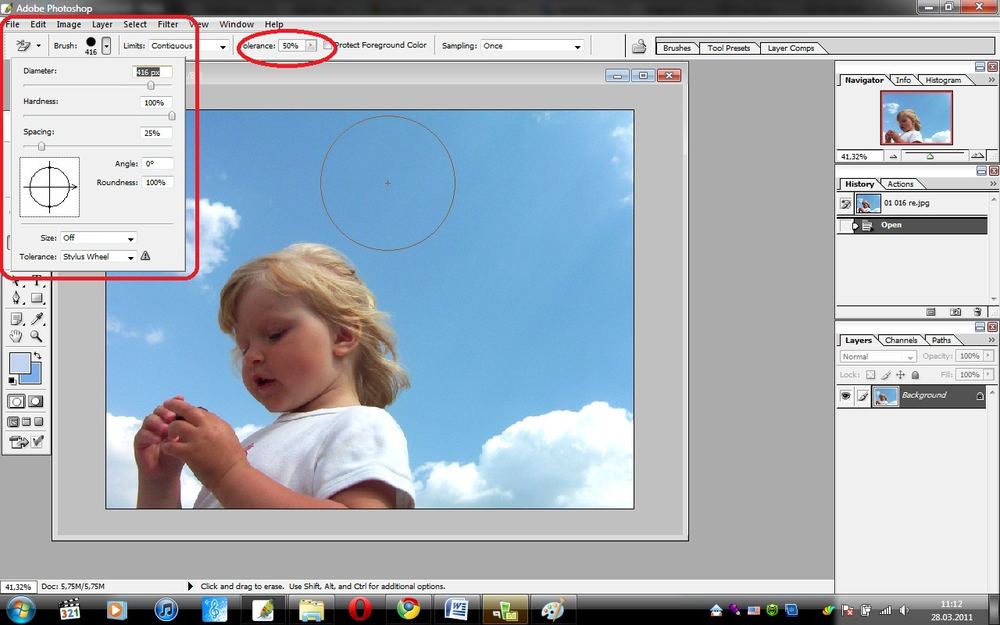 Для того чтобы вырезать что-либо из фотографии нам понадобятся более сложные инструменты.
Для того чтобы вырезать что-либо из фотографии нам понадобятся более сложные инструменты.
Ну предположим мы выделили наш прямоугольник или окружность, теперь жмём Ctrl + J. Обратите внимание – слой должен быть активным, т.е. должен быть подсвечен синим цветом. Для того чтобы насладиться результатом нам нужно отключить видимость нижнего слоя.
Теперь мы видим результат на прозрачном фоне.
Закончим с примитивами и пойдём дальше.
3. Лассо
Лассо по сути является модификацией выделения. В последней версии фотошопа есть три модификации лассо. Мы можем выделять объекты с помощью инструмента “Лассо”, “Полигональное лассо”, “Магнитное лассо”.
Для того чтобы понять как они работаю стоит попробовать каждый инструмент из этой серии.
С помощью этих инструментов можно выделять более сложные по форме изображения. Из минусов данного инструмента стоит отметить что вырезать слишком сложные формы проблематично. Это связано во первых с тем что информация о выделяемой области храниться в буфере временной памяти и если выделение слишком сложное то у вас просто может не хватить оперативной памяти, в этом случае выделенный вами путь просто пропадёт, а вы получите сообщение об ошибке. Во вторых если вы случайно кликнете два раза мышкой вместо одного то ненароком замкнёте выделение раньше чем нужно.
Во вторых если вы случайно кликнете два раза мышкой вместо одного то ненароком замкнёте выделение раньше чем нужно.
Выделение с помощью лассо подойдёт для вырезания изображений средней сложности. После того как мы выделили часть изображения мы можем его редактировать или вырезать на следущий слой нажав Ctrl + C, а затем Ctrl + V. Работа с областями выделенными с помощью лассо не отличается от работы с прочими выделениями.
4. Быстрое выделение.
Инструмент быстрое выделение (клавиша W) позволяет нам выделять сложные элементы в том случае если они располагаются на контрастном фоне. К примеру чёрный квадрат на белом фоне.
Если мы выберем инструмент “Волшебная палочка” то сможем настроить параметры выделения для него. Для того чтобы избежать ненужных белых пикселей по краям тёмного изображения вам стоит поэкспериментировать с настройками параметра “Допуск”. Чтобы выделение было более сглаженным стоит включить “Сглаживание”. Для того чтобы выделялись пикселы со всех слоёв вашего изображения нужно поставить галку на пункте: “Образец со всех слоёв”.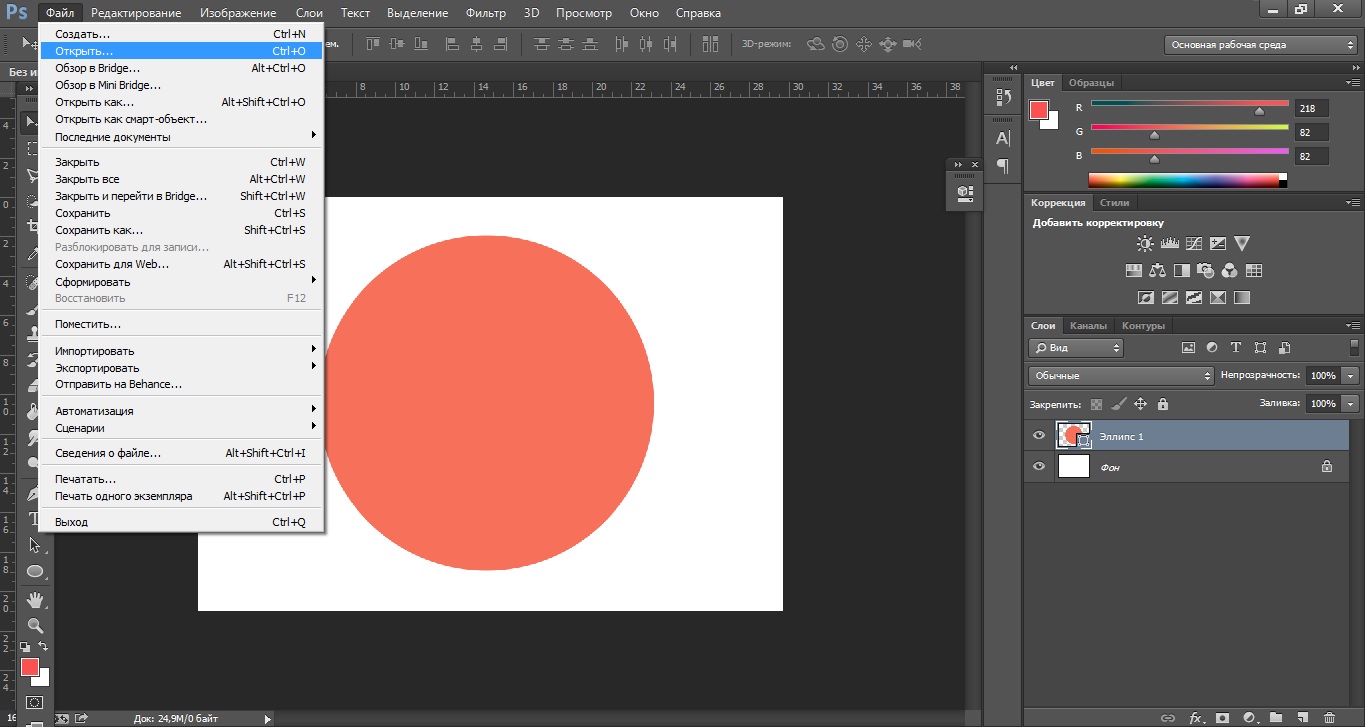
Инструмент быстрое выделение может очень выручить если изображение довольно контрастное. Иногда можно добавить изображению контрастности, для того чтобы затем воспользоваться быстрым выделением, но это не всегда даёт положительный эффект. В целом, в комбинации с другими методами выделения даёт неплохой эффект.
5. Маска.
Инструмент под названием слой-маска в AdobePhotoshop я считаю одним из самых ценных в этом графическом пакете.
С помощью него мы можем очень быстро безболезненно избавиться от ненужных пикселов. Избавление от ненужных пикселов будет безболезненным по той простой причине, что слой-маска позволяет нам без труда вернуть всё на место.
Для того чтобы добавить к изображению слой-маску нам нужно всего-лишь сделать активным нужный слой, а затем щёлкнуть по иконке “Добавить слой маску”, которая находиться на окошке со слоями.
Теперь справа от нашего изображения мы видим маску. Если слой-маска полностью залит чёрным цветом то наше изображение слева абсолютно прозрачно, т.
Для того чтобы редактировать маску нам нужно сделать её активной, т.е. щёлкнуть по ней в окне со слоями.
6. Быстрая маска.
Режим быстрой маски можно включить в панели инструментов (на рис_3 выделен жёлтым прямоугольником), либо нажав клавишу Q.
Активировав режим быстрой маски вы можете выделить необходимую область используя различные инструменты заливки. После того как мы активировали быструю маску мы можем заливать наше изображение только одним красным цветом, при этом от интенсивности заливки будет зависеть то как будет выделен объект. Суть быстрой маски заключается в том что выделено будет то изображение, которое было закрашено красным цветом (цвет заливки можно изменить забравшись в настройки программы).
К примеру мы можем пустить градиент, затем стереть часть полученного красного градиента ластиком, а потом подправить всё инструментом кисть.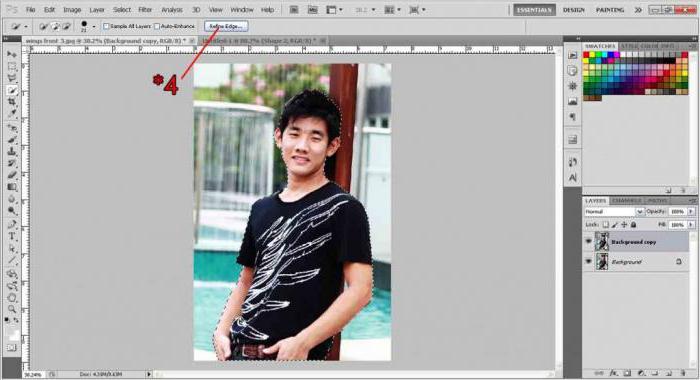
В целом маска даёт неплохой и быстрый результат, но плохо подходит для выделения высоко детализированных изображений.
7. Перо.
Для выделения сложных детализированных участков этот инструмент подходит как нельзя лучше. Я использую этот инструмент чаще остальных, т.к. он даёт высокую точность обрезки изображения и полный контроль над процессом.
В основе данного метода лежит векторный инструмент “Перо”.
Выбрав инструмент перо (горячая клавиша P) мы создаём форму которую в дальнейшем можем легко отредактировать или экспортировать в другую программу, к примеру в Иллюстратор.
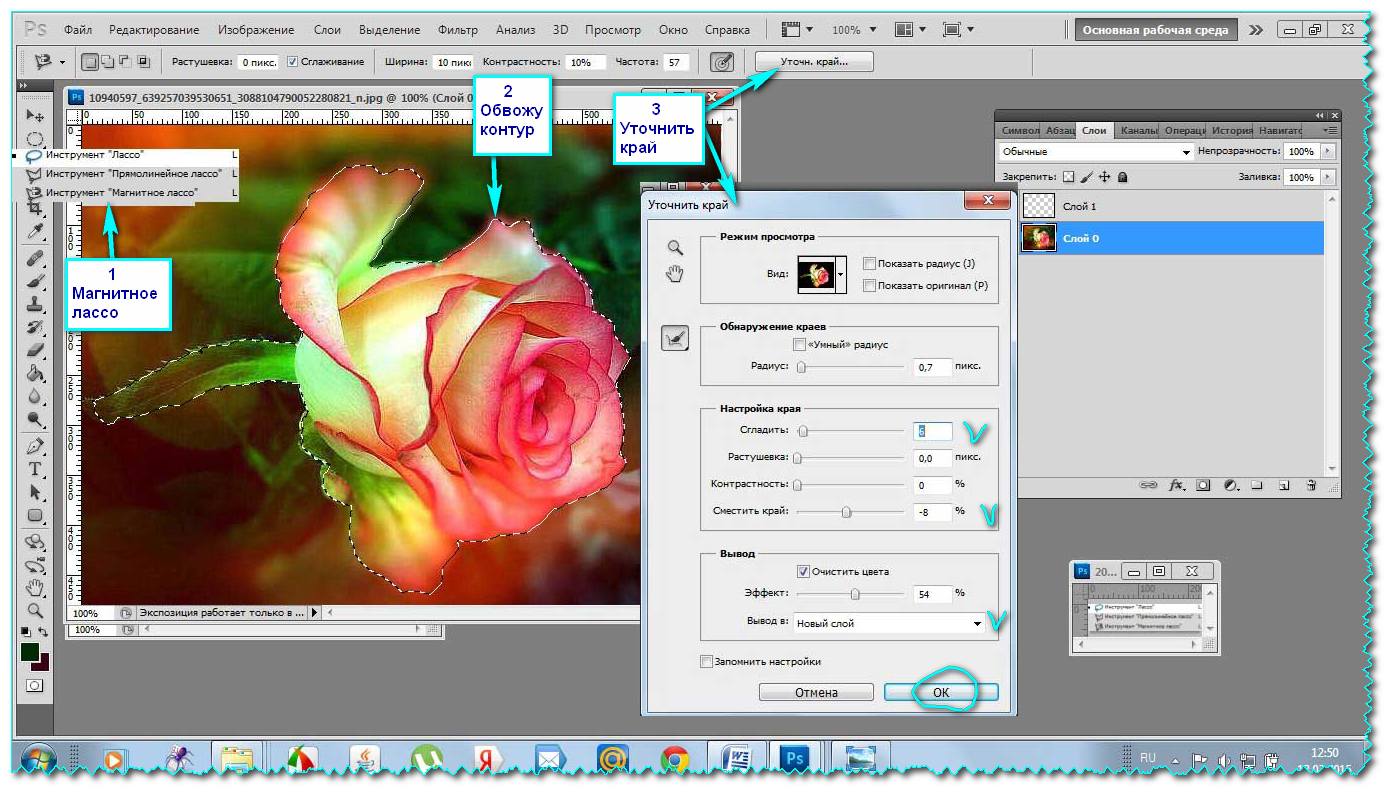
Теперь для того чтобы выделить область этой формы нам нужно зажать клавишу Ctrlи щёлкнуть мышью по изображению этого контура в окне работы с контурами. После того как наш контур выделился мы можем с ним работать как с обычным выделением.
8. Комбинированный.
Мы рассмотрели далеко не все инструменты, которые помогут вам выделить часть изображения в фотошопе, для того чтобы вырезать его.
Но из личного опыта могу сказать что часто наилучшим будет комбинированное использование различных методов.
В этом уроке мы рассмотрим 3 способа вырезания картинки:
- С помощью волшебной палочки
- С помощью лассо
- С помощью маски
Совет: Если вы никогда не вырезали, то не начинайте с больших и сложных картинок. Попробуйте для начала вырезать картинку с персонажем Чиби или рисунок с четким контуром.
Перед тем как перейти к обучению, сделаем небольшое отступление.
Все действия, которые я опишу ниже, необходимы в любом случае, при любом способе вырезания картинки.
- Загружаем картинку в фотошоп.
- Два раза кликнем по слою с картинкой и переводим ее из Фонового слоя в Слой 0 (Background в Layer 0).
- Создаем новый слой и устанавливаем его под слоем с картинкой.
- Заливаем созданный слой темно зеленым или бордовым цветом.
И так приступим к вырезанию…
Способ 1: волшебная палочка.
В основном, этот способ используется, если ваша часть картинки, которую вы хотите вырезать, находиться на однотонном слое, светлых цветов (белый, желтый, голубой и т.д.).
Перед тем как приступить к вырезанию картинки прочтите отступление в начале урока!
Выбираем инструмент Magic Wand (волшебная палочка).Выставляем параметры в верхней панели как на скрине.
Теперь клацаем на цвет фона, который хотим удалить. После этого фон выделиться пунктиром.
Теперь нажимаем кнопку на клавиатуре «Delete» и удаляем выделенный цвет.
Нижний фон, который мы сделали до удаления (смотри отступление в начале урока), показывает нам, что мы избавились от фона. Однако он же и показывает, куда не достала волшебная палочка (обозначено зелеными окружностями) и где нам предстоит подчистить.
Однако он же и показывает, куда не достала волшебная палочка (обозначено зелеными окружностями) и где нам предстоит подчистить.
Увеличиваем картинку в масштабе до тех пор, пока вам четко не будут видны пиксели цвета. Берем инструмент Eraser (резинка) и подчищаем ненужный цвет.
Затем возвращаем масштаб на 100%. Удаляем нижний слой с цветом и сохраняем (Save as / Сохранить как) в формате PNG без заднего фона.
Способ 2: С помощью лассо
Этот способ используется, если ваша часть картинки, которую вы хотите вырезать, находиться на разноцветном фоне.
Перед тем как приступить к вырезанию картинки прочтите отступление в начале урока!
Для того чтобы нам было легче вырезать сделаем следующие действия.
Заходим в Image / Canvas Size (Изображение / Размер холста). В выпадающем списке выставляем измерение в pixels (в пикселях) и увеличиваем Width и Height (ширину и высоту)на 30 px. Нажимаем OK.
Переходим на нижний слой и еще раз перезаливаем его тем же цветом.
Затем возвращаемся на верхний слой.
Увеличиваем картинку в масштабе до тех пор, пока вам четко не будут видны пиксели цвета.
Выбираем инструмент Polygonal Lasso (Полигональное лассо)и приступаем вырезать (я всегда начинаю с левого нижнего угла). Выделяя с помощью лассо, идите по центру контура рисунка. Если вы поставите неправильный узел его можно удалить кнопкой на клавиатуре «Delete».
Начинаем в точке Х идем по часовой стрелке и соединяем выделение в точке Х.
После того как вы закончите выделение инвертируете его Select / Inverse (Выделение / Инверсия выделения).
И нажимаем 1 или 2 раза на кнопку «Delete».
Удаляем нижний слой с цветом и сохраняем (Save as / Сохранить как) в формате PNG без заднего фона.
Способ 3: С помощью маски
Этот способ используется, если ваша часть картинки, которую вы хотите вырезать, находиться на разноцветном фоне.
Перед тем как приступить к вырезанию картинки прочтите отступление в начале урока!
Теперь в английской раскладке клавиатуры нажимаем на Q и переходим в режим быстрой маски.
Закрашиваем инструментом кисть то, что необходимо оставить (на картинке закрашивается красным цветом).
Помните, что черный цвет кисти закрашивает то, что нам необходимо оставить, а белый цвет кисти стирает выделенное черной кистью (если вы зайдете нечаянно за контур, то сможете поправить).
После того как вы все закрасили опять нажимаем на Q. Получится выделенная область.
Нажимаем на клавиатуре кнопку «Delete».
Если в каких-нибудь местах, немного остался задний фон, то его можно подчистить резинкой с жесткими краями.
Удаляем нижний слой с цветом и сохраняем (Save as / Сохранить как) в формате PNG без заднего фона.
Автор урока: Prescilla
Данный материал подготовлен для Вас командой сайта https://bakemono.ru
хочу скачать такую програму хочу хочу хоооочуууууууууууу
СПАААСИИИБООО. очень давно искала, как так картинку по контуру обрезать))) в принципе обрезать то получалось, а вот сохранять всё время сохраняла как обычную картинку, но благодаря уроку, всё разобрала
у меня вообще нечего не получается О_о
Скате пожалуйста,а почему у меня рисунок вырезанный прозрачный получаеться,я пользуюсь третим способом?
*_* чудесный урок. а потом, здесь ведь все в картинка можно и на английским сделать…
а потом, здесь ведь все в картинка можно и на английским сделать…
доо..мне всегда было удобно с палкой вырезать ….*O*…
=) Я же говорю, что «…вырезала лишнее в Кореле (потому как еще не знала как вырезать в Шопе)…» и у меня не получалось вырезать в Шопе! =)
Эт потом я вспомнила про эту тему на сайте и попробовала вырезать уже в самом Фотошопе. =)
Просто, я привыкла к Корелу и делала все там,а теперь только начала знакомиться с Фотошопом, т.к. в нем больше возможностей и, так сказать, разных примочек.
А на счет кистей, если через палитру, то это только контур такого цвета будет, а как сделать, допустим, плавный переход радуги, напр., дыма или перышка, или мыльных пузырьков? =) Вот что меня интересует! =) СПС!
L.J.,
А зачем сначала вырезать в короле? Корол в это векторная программа, он плохо работает под растер и обработку картинок.
Грузите картинку сразу в фотошоп и не мучайтесь.
А по поводу кистей – их красить не нужно… просто выбираете в палитре необходимый цвет и рисуете.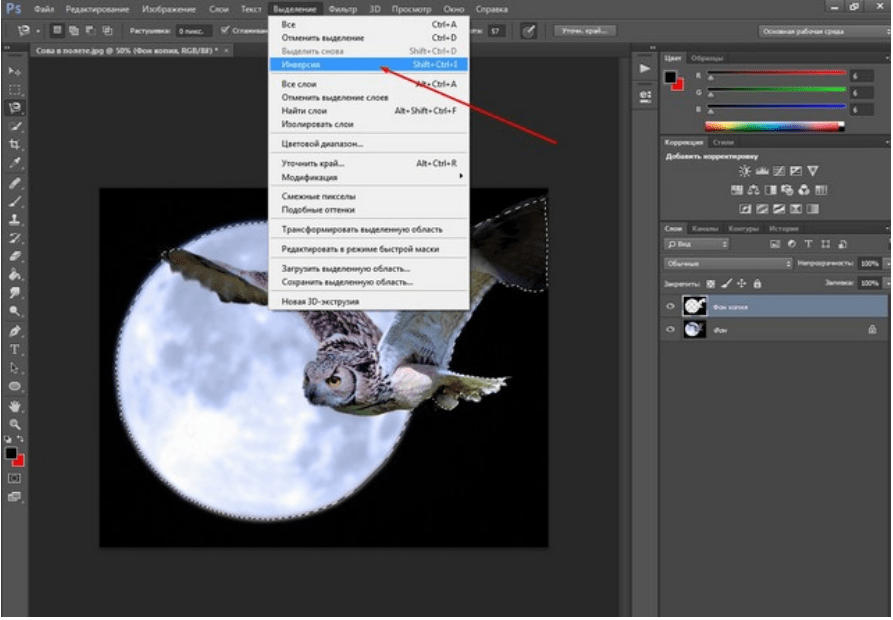
Огросное СПАСИБИЩЕ! Урок ОЧЕНЬ ПОМОГ, особенно 3 способ, т.к. я привыкла к КорелДрав, а 1-й и 2-й у меня почему-то НЕ получились!
Я взяла фото, вырезала лишнее в Кореле (потому как еще не знала как вырезать в Шопе) таким же способом как № 3 здесь и сохранила в .jpg, а потом загрузила в Шоп и пробовала вырезать как в способе 1 (мое фото было на белом фоне), но мне пишет что объект НЕ редактируется и что его НЕльзя вырезать.. хм..
Может быть он не захотел вырезать из-за не точных контуров?
Но № 3 очень выручил! СПАСИБО, Пресцилла!
У меня еще просьба! Можете сделать урок «Как раскрасить кисть»?
Я скачала кисти, огонь (пламя) и дым, но ни в зуб ногой как их раскрасить, ТАК КАК НА ОБЛОЖКЕ кистей! Я только начинаю осваивать Шоп и мне он очень трудно дается.. Надеюсь на ВАШУ помощь!
блин,я ничего не понимаю,у меня Photo Shop CS5,так ещё и на английском,нифига не понимаю так интерфейс другой может мне другую версию скачать.
Вопрос о том, как вырезать изображение в Фотошопе, задается новичками, которые незнакомы с инстр.
Вопрос о том, как вырезать изображение в Фотошопе, задается новичками, которые незнакомы с инструментами программы. Подобная обработка нужна для замены фона, удаления или добавления лишних предметов.
5 простых способов вырезать объект в Фотошопе
Правильно обрезать в Фотошопе по контуру и добавить на собственный рисунок или коллаж просто – нужно только знать, как работают инструменты графического редактора.
Вырезать выделенную область в Фотошопе можно в любой версии программы. Для примера использовался Adobe Photoshop CC 2017.
«Волшебная палочка»
Легкий для освоения инструмент – «Волшебная палочка». Подойдет, чтобы вырезать рисунок по контуру, если он на белом фоне.
- Откройте Фотошоп, загрузите изображение с белым фоном.
- Разблокируйте слой, чтобы взаимодействовать с ним, дважды кликните по строке в таблице слоев.
- Выберите инструмент «Волшебная палочка» на основной панели.
- Сверху измените чувствительность до «5».
- Кликните мышкой по фону в любом месте, на предмете внутри появится выделение.
- Если выделился фон, то нажмите на это место еще раз.
- Когда контур выделен окончательно, нажмите клавишу «Backspace».
Теперь перенесите предмет на другой рисунок или сохраните в формате «PNG», чтобы фон оставался прозрачным.
Инструмент «Лассо»
Если фон однородный, воспользоваться можно инструментом «Лассо». Упростит работу подвид «Магнитное лассо».
Подойдет инструмент и для сложных ситуаций, так как выделение пользователь настраивает самостоятельно.
Как в Фотошопе вырезать изображение по контуру:
- Загрузите изображение в программу, снимите блок.
- В списке инструментов найдите кнопку «Магнитное лассо».
- Кликните курсором мыши на край нарисованного или сфотографированного объекта.
- Отодвиньте курсор, чтобы увидеть, как «Лассо» тянется за ним. Снова нажмите на край объекта, контур начнет выделяться.
- Если поставленная точка окажется не на краю, то ее можно удалить, нажав кнопку «Backspace».
- Завершение процесса – это клик по начальной точке. После этого появляется пунктирное выделение.
- Если объект нужно удалить с рисунка, то нажмите «Backspace» и выделенная область исчезнет.
- Для удаления фона инвертируйте выделение, нажав правой кнопкой мыши по контуру, затем нажмите «Backspace».
Инструмент «Лассо» имеет три подвида, поэтому не всегда понятно, как в Adobe Photoshop убрать лишний предмет проще и быстрее. Для этого ознакомьтесь со статьей по ссылке.
Способ «Быстрая маска»
Вырезать объект можно с помощью маски. Инструмента на панели нет, для работы используется кисть. Вариант подойдет для изображений с неоднородным фоном.
Как вырезать в Фотошопе CS6:
- Возьмите на панели инструмент «Кисть», определите для нее черный цвет. Проверьте, чтобы цвет фона был «#000000».
- Выделите мышкой слой в списке, добавьте для него «Быструю маску», выбрав этот пункт.
- Снова активируйте «Кисть» и закрасьте область, которую нужно вырезать.
- Для мелких объектов придется использовать инструмент с меньшим диаметром. Настройте жесткость – для точного выделения установите «100».
- Если случайно вышли за границы объекта, то сделайте цвет инструмента белым. Проверьте код — «#FFFFFF».
- Нажмите на значок «Быстрая маска», который на втором этапе добавился к слою. Вместо закрашенного участка появится контур.
- Нажмите Backspace.
Использование ластика
Изображение можно отделить от фона без использования инструментов, способных обрезать выделенный участок. Иногда фон проще стереть.
Как вырезать рисунок по контуру в Фотошопе CS 6:
- Активируйте инструмент «Ластик» на панели.
- Определите для инструмента размер, чтобы удалить фон с тех мест, где он не соприкасается с объектом.
- Уменьшите размер ластика и измените жесткость, чтобы аккуратно обработать края фигуры.
- Если при выделении задет объект, то нажмите комбинацию «CTRL + Z», чтобы отменить последнее действие.
Работа с ластиком длится дольше, чем при использовании предыдущих вариантов.
Вырезание сложных объектов
Вопрос о том, как обрезать сложный рисунок в Фотошопе по контуру возникает у тех пользователей, который столкнулись с необходимостью выделить волосы или дерево. Если фон однородный, то проблем не будет.
Как вырезать по контуру в Фотошопе:
- Дублируйте слой с изображением, для этого нажмите на него правой кнопкой мыши и в контекстном меню выберите соответствующую кнопку.
- Нажмите на новый слой один раз, а затем зайдите в раздел «Изображение», выберите пункт «Коррекция» и нажмите «Обесцветить».
- Не выходя из меню «Изображение», нажмите на раздел «Коррекция», где выберите пункт «Уровни».
- Передвигайте ползунки так, чтобы создался контраст между белым фоном и предметом.
- Чтобы вырезать предмет, доработайте контур кисточкой. Определите черный цвет и проведите там, где остались просветы.
- Откройте пункт «Выделение», нажмите на «Цветовой диапазон», установите чувствительность на «50». Появится контур.
- Кликните по контуру правой кнопкой мыши, нажмите на «Растушевка», определите радиус в 2 пикселя.
- Отключите изображение редактируемого слоя.
- Инвертируйте выделение, нажав на соответствующую кнопку в разделе «Выделение».
- Нажмите на первоначальный слой, нажмите кнопку «Backspace».
Для результата требуется опыт, поэтому не стоит сразу же ожидать идеального эффекта.
Видео с подробным объяснением работы уровней:
Описанные способы универсальны и подходят для фото, рисунков или компьютерной графики.
Как в Фотошопе вырезать объект и вставить на другой фон пошагово!!!
Простое кадрирование с помощью инструмента “Рамки”
- Открываем фото или снимок в программе.
- На боковой панели инструментов выбираем “Рамку”.
- Путем сдвига границ выделенной области (с помощью зажатой левой кнопки мыши) оставляем только ту часть, которая нам нужна. Затемненные участки будут удалены.
- Жмем клавишу Enter, чтобы обрезать фото.
Этап трансформации
Когда возникает ситуация, что вставленный объект очень большой и не сочетается с пейзажным снимком, нужно выполнить масштабирование. В помощь придёт инструмент, который называется «Свободное трансформирование». Он позволит отредактировать размер вставленного объекта. Мы брали для примера птицу. Нужно её выделить и сдвинуть так, чтобы она не оставалась за кадром.
Кнопками Ctrl+A выделите слой с птицей и нажмите Ctrl+Т для редактирования. Чтобы уменьшить объект, достаточно потянуть мышкой за угол прямоугольника, который появляется по контуру выделенного изображения. Для пропорционального масштабирования в Фотошопе нужно удерживать во время операции клавишу Shift. Чтобы завершить операцию, нажмите «Применить».
Обрезаем изображение с указанием его размеров
Данный метод применяется, когда нужно не просто обрезать изображение, а сделать это, задав получившемуся результату желаемые размеры (например для загрузки фото или снимка на сайты, где есть четкие требования к ним).
- Нам нужен все тот же инструмент “Рамка”. В верхней строке параметров выбираем “Изображение”.
- Указываем требуемые размеры (в пикс.).
- Пропорции области выделения будут изменены в соответствии с заданными нами значениями.
- Теперь мы можем, как и в первом методе, изменить область выделения (соотношение сторон при этом будет сохранено). По готовности жмем клавишу Enter.
- Изображение будет обрезано с учетом заданных размеров.
Примечание: при распечатке снимка помните, что нужно задать не только его размеры, но и разрешение (общее количество пикселей на единицу площади). Например, распространенное значение – 300 dpi соответствует 300 точкам на дюйм.
Этап перемещения
Выберите изображение лесного пейзажа и выделите всю картинку. Для этого нужно выбрать клавишу «Выделение», затем «Всё» или же нажать клавиши Ctrl+A. О том, что снимок выделен будет сообщать появление пунктирного обрамления по всему контуру.
Сделайте копию снимка при помощи комбинации кнопок Ctrl+С. Откройте рабочий снимок, выбрав его в соответствующей вкладке. Клавиши Ctrl+V позволят вставить рисунок. Фотошоп создаёт в автоматическом порядке новый слой, назовем его для удобства «Пейжаж».
Вырежьте изображение птицы в аналогичном порядке, как указано для вырезания пейзажа выше. Используйте клавиши выделения Ctrl+A и копирования Ctrl+С, а чтобы вставить картинку, клавиши Ctrl+V.
В итоге вы получите рабочий снимок «Пейзаж» с двумя наложенными слоями, на которых есть все первоначальные изображения.
Кадрируем изображение с заданными пропорциями
Иногда требуется обрезать фото с учетом определенных пропорций, например, 15×10. При этом сам размер значения не имеет. План действий следующий:
- На боковой панели выбираем инструмент “Прямоугольная область”.
- В верхней строке для параметра “Стиль” указываем “Заданные пропорции”. После этого появятся поля для ввода требуемых значений.
- С помощью зажатой левой кнопки мыши выполняем выделение на холсте. Пропорции будут соблюдаться автоматически.
- Переходим в меню “Изображение”, где останавливаемся на функции “Кадрировать”.
- Останется только выделенная часть.
Примечание: данный вид обрезки фотографий можно использовать и без предварительного указания пропорций. В этом случае стиль выделения будет “Обычный”, и мы сможем выделить область с произвольным соотношением сторон.
Как обрезать фото в фотошопе быстро и красиво: учимся работать с программой
Поделиться статьёй:
Вам понравилась картинка из интернета и вы хотите добавить ее на страничку в социальной сети, но изображение явно не подходит для публикации из-за своего размера? Или вы сделали прекрасный снимок, главный объект которого не соответствует принципом композиции? Подобные проблемы можно легко решить с помощью такой полезной функции, как обрезка изображения. Она предусмотрена практически в каждом фоторедакторе, однако, сегодня мы подробно поговорим об использовании самой популярной на сегодняшний день программы для работы с изображениями — Photoshop, ведь эта программа предусматривает сразу несколько вариантов обрезки.
Содержание статьи:
Редактирование “по контуру”
Причин для обрезки изображения может быть много. Например, вы хотите загрузить изображение в профиль какой-либо базы или сайта (скажем, в резюме на сайт по поиску работы), где четко определено максимальное разрешение фото. А может быть в край фотографии попали лишние предметы, которые привлекают к себе внимание зрителя, или вы забыли отключить на камере отображение даты и времени, и теперь на вашем снимке мельтешит совершенно ненужная информация. С такими проблемами блестяще справится функция “быстрой обрезки”, однако, обратите внимание, что программа Photoshop обладает также возможностью более тщательной обрезки. Таковой можно назвать, например, выборочную обрезку, которая автоматически учитывает элементы композиции и не включает их в область выделения. Есть также и функции, позволяющие вырезать из общей композиции какие-либо конкретные детали, например, круглая вырезка или обтекание краев предмета. Их эффективность во многом будет зависеть от количества объектов на картинке, цветовой гаммы и сложности композиции. В случае, когда необходимо удалить какой-то объект с фото, его можно просто вырезать, используя “Перо”, “Волшебную палочку” или “Быстрое выделение”.
Использование “Рамки”
Инструмент с этим названием поможет вам обрезать часть изображения без затруднений и временных затрат. С помощью функции “Рамка” вы также сможете отредактировать размер снимка. Для того, чтобы воспользоваться инструментом, найдите на экране панель быстрого доступа. На ней вы увидите иконку с небольшим квадратиком внутри. Активировав “Рамку”, вы увидите, как ваша картинка разделилась на небольшие квадратики горизонтальными и вертикальными линиями. Потянув за любой край изображения, вы увидите, как оно трансформируется. Именно так вы сможете изменять параметры картинки. Однако, учтите, что трансформация (растягивание или уменьшение целого изображения с возможностью сохранения пропорций или их изменения) не станет выходом, если край изображения необходимо удалить. В таком случае вам нужно воспользоваться другой функцией “Рамки”: выделить необходимую часть картинки, которая должна остаться в итоге, и подтвердить изменения, кликнув на соответствующую иконку левой кнопкой компьютерной мыши. Чтобы сохранить изображение, нажмите на вкладку “Файл” — “Сохранить как…”. Далее напишите желаемое имя для файла и выберите папку для его сохранения.
Локальное выделение
Как настоящий профессиональный фоторедактор Photoshop обладает возможностью не только обычной обрезки. Программа оснащена инструментом, который обрезает фото, разделяя процесс на две ступени. Функция локального выделения даст вам возможность производить изменения только с нужной областью, не затрагивая изображение в целом. Панель инструментов предоставляет нам сразу три варианта работы в данном направлении:
- Использование геометрических фигур для выделения определенной области (самыми распространенными являются овал, квадрат и прямоугольник). Совершить это действие можно, выделив нужную область и применив клавишную комбинацию. Клавиша Del (Delete- удалить) позволит убрать область выделения, а сочетания Ctrl + C и Ctrl + V создадут дополнительный слой и поместят на него выделенный объект. С новым слоем вы сможете делать различные манипуляции, а старый — удалить, зайдя в меню управления слоями.
- Использование лассо. Выделить область также можно прямоугольным или магнитным лассо. В формировании области выделения будет задействован курсор. Зажмите левую кнопку мыши и ведите курсор в сторону до тех пор, пока вся необходимая область не будет выделена, а после этого — отпустите. У вас получится выделенная область, работать с которой можно так же, как и в первом случае.
- Цветовое выделение. Это действие можно осуществить с помощью такого инструмента, как “Волшебная палочка” или воспользоваться функцией быстрого выделения. Этот способ применяют в основном при редактировании векторных изображений, так как растровый снимок имеет множество различных оттенков, из-за чего выделение может получиться неаккуратным. “Волшебная палочка” часто используется для выделения однотонного текста, а также элементов небольшого размера, так как другие функции не смогут справиться с этим заданием настолько оперативно и качественно. Суть функции “Быстрое выделение” заключается в выделении сегментов одного (заранее выбранного) цвета, а также участков, тональность которых схожа с выбранной.
Используем “Перо”
Этот инструмент очень любят использовать фотографы и ретушеры, обрабатывая трудные места снимков. “Перо” позволит вам создать замкнутое выделение, очертания которого вы сможете регулировать с помощью специальных точек, расположенных по всему периметру. Контекстное меню поможет вам выделить получившуюся область и правильно выстроить ее края.
Применяем “Маску слоя”
“Маска слоя” — это более сложный способ обрезки изображения, который позволяет наложить вырезанный фрагмент на другое фото. Тем самым мы получаем что-то вроде коллажа. Сделать его будет не так уж и трудно, если понять логику действий.
- Итак, для начала выбираем снимок с объектом, который мы будем вырезать, и загружаем его.
- Теперь можно приступать и к работе с “Маской слоя”. Внизу под изображением вы увидите панель с отражением слоев. Например, “Слой-1”, “Слой-2” и т.д. Так как у вас загружено лишь одно изображение, то программа автоматически назовет его “Слой-0”. Как же нам сделать маску этого слоя? Внизу, под данной панелью расположен ряд значков. То, что нам нужно вы сможете найти слева от значка “fx”. Нажимаем на данную прямоугольную иконку с пустым кругом внутри и получаем копию исходного слоя.
- Копия — это и есть та самая маска, и если вы попробуете рисовать на ней черным цветом, то увидите, что он стирает картинку, как ластик. Белый же, наоборот, восстанавливает.
- Выберите кисть и настройте для нее большой диаметр. Сотрите фон вокруг предмета, максимально подступая к нему.
- Переходим к более кропотливой работе. Чтобы ваш предмет выглядел максимально естественно на новом фоне — мы должны полностью избавиться от проявления старого фона на коллаже. Для этого приблизим участок фото, где необходимо стереть остатки старого фона, зажимаем кнопку Shift и ставим несколько главных точек в линии, которую необходимо очистить.
- После очищения одной части — переходите к следующей, переставляя точки на новые места. Вы увидите, как пространство между ними будет очищаться по ровной линии, избавляя вас от кропотливой работы ластиком и “рваных краев”.
- Создайте фон, загружая новое изображение в дополнительный слой. Теперь вы видите, что ваш объект, вырезанный с прошлой картинки, оказался в новой среде.
- Чтобы различие оттенков двух изображений сильно не бросалось в глаза, используйте функцию цветокоррекции, выбрав правильные тона для сочетаемости фона и наложенной части. При желании можно также добавить какой-либо эффект, он еще больше сгладит тона, и вырезанное изображение станет частью новой композиции.
- Новое изображение готово! Осталось лишь сохранить его. Сделать это можно по изученной стандартной схеме: “Файл” — “Сохранить как…”.
Удаление “шума”
Всевозможные изменения параметров фотографии и использование различных эффектов могут заметно повлиять на качество фотографии. Вполне возможно, что после всех изменений снимок приобретет “зернистость”, то есть потеряет былую четкость. Пиксели на таком изображении будут заметны больше, чем ранее, а в большинстве случаев появятся еще и “шумы”, нарушающие целостность картинки.
К большому сожалению, Фотошоп не имеет инструментов, способных эффективно решить данную задачу, однако, вы можете воспользоваться другими программами и придать снимку былую красоту. Большой популярностью пользуется платформа Ximagic Denoiser.
- — Сделайте копию слоя с загруженной картинкой. Все манипуляции будут осуществляться именно с ней. — Включите XiDenoiser. Задайте нужные настройки (Std denoise). — Learn radius/Compare radius. При настройке этих параметров не ставьте слишком больших значений. Максимальное значение для первого — девять, а для второго — три. — Создаем дубликат слоя. Новую копию ставим на первое место и снова открываем XiDenoiser, изменяя значение параметра Spatial sigma на число, вдвое больше предыдущего.
Фотошоп онлайн
Онлайн-сервис “EDITOR” получил заслуженную репутацию второго фотошопа. Работать в нем также удобно и просто, как и в оригинальной версии, однако платформа упрощает вам работу и не требует скачивания программы, в отличии от предыдущего варианта.
- Для того, чтобы начать редактирование, откройте сайт и нажмите на панель “Загрузить изображение с компьютера”. Далее выделите нужный файл и нажмите “Загрузить”. Так как этот сервис является аналогом настоящего редактора Photoshop, то и редактирование здесь происходит по аналогичной схеме. На панели инструментов, расположенной с левой стороны, вам нужно будет найти уже знакомую иконку “Рамка”.
- Затем ставим курсор в левый верхний край предполагаемой области выделения и, удерживая левую кнопку мыши, ведем стрелку в правый нижний угол. Учтите: всё, что осталось вне области выделения, — будет обрезано. Чтобы получить максимально точный результат, вы можете совершать с выделенной областью корректирующие манипуляции, например, двигать рамку или менять ее размер. Когда все корректировки будут выполнены — произведите обрезку фото двойным кликом.
- Далее вы сможете произвести и другие манипуляции с изображением, например, увеличить резкость/яркость или наложить какой-нибудь эффект.
Как видите, процесс редактирования фотографии является достаточно простым и предлагает нам массу различных вариантов на выбор. Не стоит бояться использовать такую многофункциональную программу, как “Photoshop”: потренируйтесь несколько раз работать в ней, изучите интерфейс и настройки, и уже через несколько практических упражнений вы увидите, что процесс легкой коррекции снимка занимает всего десять — пятнадцать минут. Обратите внимание и на полезные онлайн-сервисы с облегченным интерфейсом, которые также могут очень пригодиться вам.
Поделиться статьёй:
Мне понравилась статья
Обсудить статью
Выполняем кадрирование с поворотом
Такое действие требуется не так часто, но все же, иногда и в нем возникает необходимость. Здесь нам снова поможет инструмент “Рамка”.
- Выделяем требуемый участок.
- Перемещаем указатель мыши за пределы области выделения, после чего он сменит вид на изогнутую двустороннюю стрелку. Зажав левую кнопку мыши, мы можем повернуть изображение в любую сторону.
- Когда все готово, как обычно, жмем Enter.
Как вырезать картинку по контуру онлайн
Новички могут попытаться отделить картинку от фона в онлайн-редакторах.
Для Интернета. Быстро, просто, но с потерей размера. Онлайн-сервис Remove.bg
Remove.bg понравится вебмастерам и SMM-специалистам. Это бесплатный, простой и удобный сервис, который поможет удалить фон и сохранить изображение с прозрачностью в формате PNG. Используя вырезанные изображения можно с легкостью создавать картинки для сайтов и социальных сетей:
Минусы: 1. Выдает фото небольших размеров. У меня получилось 612 на 408.
Для замены фона используйте Фотошоп онлайн
Это аналог фотошопа, инструментов меньше, но простые операции выполнить можно.
Трудоемко, но точно и красиво в Gravit Designer
Выделять изображение по контуру и скрывать ненужные участки фотографии можно с помощью векторного браузерного редактора Gravit Designer. Это профессиональный подход, который позволит сделать идеально ровное выделение нужной вам формы. Алгоритм довольно прост — обводим пером контур, помещаем растровое изображение внутрь контура, делаем фон прозрачным, экспортируем. Новичкам будет на первом этапе сложно освоить векторное рисование, но результат того стоит.
Очевидный минус этого решения — объекты сложной формы таким способом придется выделять довольно долго.
Преобразование фонового слоя в обычный
Если мы посмотрим на панель слоёв, то увидим, что наша фотография расположена на фоновом слое.
Прежде чем мы начнём обрезать изображение по кругу, нам необходимо преобразовать фоновый слой в обычный. Причина в том, что после обрезки вокруг изображения появятся прозрачные области, а в Photoshop фоновые слои не поддерживают прозрачность.
Для преобразования, нам необходимо переименовать фоновый слой. В Photoshop CC просто нажмите на значок блокировки с правой стороны слоя. В Photoshop CS6 и более ранних версиях зажмите Alt и дважды кликните по фоновому слою.
Программа мгновенно переименует слой «Background» на “Layer 0». Теперь он преобразован в обычный слой.
Магнитное лассо
Хороший инструмент для выделения объектов с гладкими контурами. Работает магнитное лассо очень просто. Увеличьте масштаб, затем кликните по контуру объекта выделения. Появится первый маркер. Далее ведите курсор вдоль контура фигуры, по мере продвижения будут появляться новые маркеры. Для выделения контура изображения используются алгоритмы, находящие наиболее контрастные участки изображения, которые, скорее всего, окажутся контуром, отделяющим фигуру от фона. Пользователю нужно указать, какую часть он хочет оставить, а какую удалить.
К сожалению, далеко не всегда контраста между фигурой и фоном достаточно для того, чтобы программа верно распознала контур.
Поэтому важно подобрать или сделать подходящую фотографию. Простота выделения фигуры и удаления фона будет зависеть от характеристик самого изображения. Если хотите упростить себе задачу — используйте изображения с объектом, достаточно контрастирующим с фоном — значительно темнее, светлее или просто другого цвета. Идеальным решением будет студийная фотография, сделанная на однотонном фоне. Специалисты по созданию спецэффектов используют для фона зеленый — вероятность совпадения цвета фигуры и фона тут исчезающе мала. С удалением зеленого фона алгоритмы графических и видеоредакторов прекрасно справляются. Во всех других случаях выделение изображения потребует дополнительных настроек и человеческого участия.
На этом примере мы видим, что инструмент выделения с базовыми настройками хорошо распознал контур лица, но не отделил белую одежду от белого фона. С выделением волос тут тоже возникнут проблемы.
Если контрастность фона и фигуры или четкость фотографии невелики, то маркеры могут расставляться неправильно. В этом случае ставьте их принудительно при помощи щелчков ЛКМ. Для перемещения по увеличенному изображению используйте зажатие клавиши «Пробел». Постепенно вы замкнете контур, после чего побежит пунктирная линия. Замыкает контур также двойной щелчок ЛКМ. К сожалению, в нашем случае это слишком сложно — прическа мальчика не позволяет выделить картинку таким способом быстро.
Использование вспомогательной сетки
Сетка помогают пользователю правильно кадрировать фотографию ровно. С ее помощью получится правильно расположить все элементы фрагмента. Программа предлагает несколько вариантов выбора сетки. Чтобы нанести ее на картинку, необходимо нажать на «Рамка». Затем выбрать сетку в верхней части экрана.
Создание портрета или фото в стиле поп-арт в Фотошопе
В выпадающем меню кликнуть на тот вариант, который необходим. После этого на выбранной области отобразится сетка, по которой можно придать рисунку нужные пропорции.
Изменение размера изображения. Для чего требуется и как это сделать
Менять размер изображение частенько приходится тогда, когда оно изначально очень огромное. Например, фотография сделана в разрешении 4000×3000 пикс, а вам эту картинку нужно вставить в статью на сайте или просто загрузить куда-то, где установлены ограничения по размеру. В этом случае можно легко уменьшить размер, сделать изображение, например, 2000×1000 пикс. или любого другого размера, сохраняя правильные пропорции ширины и высоты.
Если нужно изменить изображение, например, уменьшить его, то открываем меню “Изображение” — “Размер изображения”.
В настройках выберите единицу измерения “Пиксели” [1]. Затем осталось указать новые размеры и для этого достаточно задать только нужную ширину изображения [2]. Высота будет автоматически изменена пропорционально ширине. Для сохранения изменений нажмите “ОК”.
Никогда не изменяйте отдельно ширину и высоту изображения, не соблюдая пропорции, потому что изображение будет искажено! За пропорциональное изменение ширины и высоты отвечает специальная кнопка, расположенная левее от строк для изменения ширины / высоты:
Если она включена, высота будет изменяться пропорционально ширине и наоборот, и это правильно. Не рекомендую её отключать. И поэтому, если вы видите, что, меняя ширину, высота сама не меняется (и наоборот), значит эта опция просто выключена и нужно её включить.
После выполнения нужных операций с изображением, не забудьте сохранить итог своей работы :), выбрав “Файл” — “Сохранить как” и указав нужный формат, например, JPG, а также качество (обычно ставится максимальное и, как правило, нет смысла уменьшать его).
Как вырезать себя в фотошопе
Зачастую при работе с изображениями в программе Фотошоп перед пользователем встает задача вырезать часть изображения с исходника. Это может быть совершенно любой объект (человек, дерево, животное, предмет интерьера и т. д.).
Из этой статьи вы узнаете, какие инструменты программы применяются для решения таких задач. А также ознакомитесь с наглядным примером такой работы.
Содержание: “Как вырезать объект в Фотошопе”
Инструменты Photoshop, которые понадобятся
Для вырезания каких-либо объектов с изображения в фотошопе существует несколько подходящих инструментов.
Быстрое выделение
Этот инструмент применим не во всех случаях. Требуется, чтобы выделяемый объект имел четкий контур. То есть в местах соприкосновения объекта с основным фоном цветовая гамма не должна смешиваться. Как например на представленной ниже картинке.
Волшебная палочка
Это инструмент, которым можно выделить все пиксели, объединенные одним цветом. Выделение может быть как смежных пикселей одного цвета, так и всех пикселей этого цвета на изображении. К примеру, имея однотонный фон, его легко можно удалить, применив волшебную палочку.
Ниже показано выделение с помощью волшебной палочки всего фона:
Затем, после выделения, кликаем DEL и получаем прозрачный фон:
Лассо
Инструмент весьма специфический и неудобный. Целесообразнее использовать лассо только на графическом планшете. Попробуйте сами, и убедитесь в правдивости этих слов. Для использования лассо необходимо иметь чрезвычайно твердую руку.
Прямолинейное лассо
Удобная вещь при необходимости выделения объектов с прямыми гранями. В остальных же случаях бесполезный инструмент.
Магнитное лассо
Напоминает по своему принципу «Быстрое выделение», только более точное и с возможностью корректировки. В результате создается линия по контуру объекта. Применять следует, только когда контур четкий и не размытый. Аналогично, как и с быстрым выделением.
Это, наверное, самый удобный инструмент для работы над выделением каких-либо объектов. Гибкость инструмента позволяет его использовать для работы с объектами любой формы и сложности.
Практическая часть: убираем человека с изображения
На практике вы подробно познакомитесь именно с последним инструментом – Перо. Все остальные инструменты в принципе интуитивно понятны и наглядны, а вот Перо требует от пользователя навыков и знаний по работе с ним.
К тому же это самый лучший инструмент для выделения объектов. Лучше всего начинать изучать сразу самые правильные и верные подходы. Именно поэтому практический пример приведен именно с использованием инструмента Перо.
Первым делом нам понадобится изображение для работы. Возьмем, к примеру, фотографию одной из наших любимых актрис – Галь Гадот.
Наша задача отделить изображение актрисы от окружающего ее фона.
Итак, первым шагом требуется создать слой с копией исходной картинки.
Далее, выберем на панели инструментов «Перо» и отметим точку на картинке (в любом месте контура актрисы). Эта точка будет являться опорной. С нее начнется выделение объекта, и в этой же точке оно должно завершиться.
На нашем примере, по обоим сторонам от опорной точки объект имеет закругления. Необходимо максимально плавно обвести их «Пером». Начнем двигаться в правую сторону.
Многие новички совершают ошибку, работая с закруглениями контура. Полагая, что чем больше они поставят точек, тем плавнее выйдет линия. Это не так, как раз напротив точек нужно меньше. Определив на глаз радиус закругления, поставьте следующую точку в некотором удалении от опорной.
После этого поставьте еще одну точку по центру между первыми двумя.
Затем потяните в нужную сторону, взявшись за центральную точку мышью и зажав на клавиатуре кнопку CTRL.
Таким способом проработайте все сложные участки контура и выделите весь объект.
В случае, когда контур объекта обрезан на изображении холстом (на нашем примере снизу), его можно вынести за границы холста.
Когда выделение завершено и контур замкнулся, щелкните внутри него мышью. Затем в появившемся списке нажмите на «Образовать выделенную область (“Выделить область” в нашем случае – Photoshop CC)».
В параметре радиуса растушевки укажите значение равное 0. Подтвердите действие нажатием кнопки «ОК».
Итак, у нас получилось выделение фона объекта.
Тут можно сразу его удалить кнопкой DEL и все готово. Но мы рассмотрим более сложный путь, для понимания всех нюансов.
Выделение необходимо перенести с фона на объект, для этого воспользуйтесь комбинацией кнопок CTRL+SHIFT+I.
После этого потребуется выбрать «Выделение» – «Прямоугольная область».
Наверху, в параметрах инструмента нажмите кнопку «Уточнить край» – для версий Photoshop CS. Мы проводим этот урок в Photoshop CC. Поэтому кликаем на “Выделение и маска”:
В результате должно открыться окно с настройками, где нужно выставить требуемые параметры. Значения параметров для каждого конкретного случая могут быть свои. Не помешает немного сдвинуть границы выделения в сторону объекта и сгладить. Так как при выделении могли быть затронуты частички фона.
Подтверждаем изменения кнопкой «ОК».
Вот и все, осталось только нажать CTRL+J (копируем выделенное изображение на новый слой), и все готово.
Теперь скрываем все остальные слои и оставляем только слой только с Галь Гадот, без фона:
Надеемся этот урок помог вам научиться вырезать объекты и человека в Фотошопе. Мы это делали в программе Photoshop CC. Но действия практически не будут отличаться для любой другой версии программы, включая CS6 или CS5.
Как часто вам требовалось вырезать объект с фотографии в Photoshop, чтобы наложить на другую или просто удалить текущий фон? В этой статье я расскажу о 4 способах выделения, каждый из которых будет лучше подходить для своего типа изображений.
В Photoshop очень много внимания уделяется инструментам выделения, некоторые из них работают довольно просто, другие имеют более сложные настройки и начинающему пользователю сложнее понять как они работают.
Например, предмет который находится на белом фоне, можно вырезать всего несколькими нажатиями мышкой. А как точно вырезать сложные элементы на темном фоне или кучерявые волосы человека? Стандартный инструмент лассо здесь не подойдет.
Конечно, существует гораздо больше способов вырезать объект с фотографии, чем 4 описанные мною. На мой взгляд это самые удобные, каждый из способов отличается принципом выделения и поэтому перед обработкой фото вы можете понять, какой из них будет лучше подходить для данного типа фотографии.
1. Выделение инструментами лассо.
Если объект находится на белом фоне, можете попробовать выделение «волшебной палочкой«. Этот инструмент автоматически распознает пятна одного цвета и выделяет их.
Если выделение не захватило часть фона, то удерживая клавишу SHIFT можно добавить кусок к выделенной области. Чем больше чувствительность волшебной палочки, тем больше она «хватает».
Если фон не однородный и на нем присутствует много других деталей, но видна четкая граница между предметом и фоном, то можно использовать инструмент «магнитное лассо«. Линия этого лассо залипает или примагничивается к краю предмета, достаточно только вести курсор по контуру.
2. Выделение быстрой маской.
Для этого способа возьмите кисть черного цвета и перейдите в режим быстрой маски. Рисуя черной кистью предмет закрашивается в красный цвет. Не закрашенное станет выделенным при нажатии снова на режим быстрой маски.
Основное преимущество это способа в возможности не только закрашивать, но и стирать красную область (белой кистью). А изменяя параметры кисти, можно получать выделение с жесткими и мягкими границами.
Удобно использовать если предмет имеет местами четкие грани, местами размытые контуры.
3. Вытирание фона ластиком
Преобразовав фон в слой, инструментом «ластик» стирайте все, что вам не нужно. Данный способ пригодится при монтаже на другой фон, когда не ясно что должно остаться, а что нет.
Инструмент «ластик» тоже имеет дополнительные преимущества. Например, иметь разную прозрачность и разную мягкость кисти. Но в отличие от предыдущего способа не позволяет вернуть стертое.
Поэтому, если вам нужно страховка, используйте инструмент быстрой маски, а еще лучше «маски слоя».
4. Вырезание волос
Вырезать волосы от фона вручную очень сложно, особенно такие кучерявые локоны как на фотографии. Создайте сначала дубликат слоя, который будем преобразовывать. Повысив контраст между фоном и предметом с помощью уровней (CTRL+L), становится легче выделить их автоматическим способом.
Волосы стали темнее, а фон светлее. Но лицо осталось светлым, лучше его закрасить тоже черной кистью, чтобы выделить только фон.
Нажмите – Выделение/Цветовой диапазон. Теперь отрегулируйте чувствительность, как показано на рисунке ниже. Нажмите ОК. Выделение загрузилось.
Дубликат слоя уже не нужен, удалите его.
Это последний и самый интересный способ выделения. Чтобы качественно вырезать объект в Photoshop, можно использовать все описанные способы выделения, а иногда нужно умело сочетать их для хорошего результата.
Вопрос о том, как вырезать изображение в Фотошопе, задается новичками, которые незнакомы с инстр.
Вопрос о том, как вырезать изображение в Фотошопе, задается новичками, которые незнакомы с инструментами программы. Подобная обработка нужна для замены фона, удаления или добавления лишних предметов.
5 простых способов вырезать объект в Фотошопе
Правильно обрезать в Фотошопе по контуру и добавить на собственный рисунок или коллаж просто – нужно только знать, как работают инструменты графического редактора.
Вырезать выделенную область в Фотошопе можно в любой версии программы. Для примера использовался Adobe Photoshop CC 2017.
«Волшебная палочка»
Легкий для освоения инструмент – «Волшебная палочка». Подойдет, чтобы вырезать рисунок по контуру, если он на белом фоне.
- Откройте Фотошоп, загрузите изображение с белым фоном.
- Разблокируйте слой, чтобы взаимодействовать с ним, дважды кликните по строке в таблице слоев.
- Выберите инструмент «Волшебная палочка» на основной панели.
- Сверху измените чувствительность до «5».
- Кликните мышкой по фону в любом месте, на предмете внутри появится выделение.
- Если выделился фон, то нажмите на это место еще раз.
- Когда контур выделен окончательно, нажмите клавишу «Backspace».
Теперь перенесите предмет на другой рисунок или сохраните в формате «PNG», чтобы фон оставался прозрачным.
Инструмент «Лассо»
Если фон однородный, воспользоваться можно инструментом «Лассо». Упростит работу подвид «Магнитное лассо».
Подойдет инструмент и для сложных ситуаций, так как выделение пользователь настраивает самостоятельно.
Как в Фотошопе вырезать изображение по контуру:
- Загрузите изображение в программу, снимите блок.
- В списке инструментов найдите кнопку «Магнитное лассо».
- Кликните курсором мыши на край нарисованного или сфотографированного объекта.
- Отодвиньте курсор, чтобы увидеть, как «Лассо» тянется за ним. Снова нажмите на край объекта, контур начнет выделяться.
- Если поставленная точка окажется не на краю, то ее можно удалить, нажав кнопку «Backspace».
- Завершение процесса – это клик по начальной точке. После этого появляется пунктирное выделение.
- Если объект нужно удалить с рисунка, то нажмите «Backspace» и выделенная область исчезнет.
- Для удаления фона инвертируйте выделение, нажав правой кнопкой мыши по контуру, затем нажмите «Backspace».
Инструмент «Лассо» имеет три подвида, поэтому не всегда понятно, как в Adobe Photoshop убрать лишний предмет проще и быстрее. Для этого ознакомьтесь со статьей по ссылке.
Способ «Быстрая маска»
Вырезать объект можно с помощью маски. Инструмента на панели нет, для работы используется кисть. Вариант подойдет для изображений с неоднородным фоном.
Как вырезать в Фотошопе CS6:
- Возьмите на панели инструмент «Кисть», определите для нее черный цвет. Проверьте, чтобы цвет фона был «#000000».
- Выделите мышкой слой в списке, добавьте для него «Быструю маску», выбрав этот пункт.
- Снова активируйте «Кисть» и закрасьте область, которую нужно вырезать.
- Для мелких объектов придется использовать инструмент с меньшим диаметром. Настройте жесткость – для точного выделения установите «100».
- Если случайно вышли за границы объекта, то сделайте цвет инструмента белым. Проверьте код — «#FFFFFF».
- Нажмите на значок «Быстрая маска», который на втором этапе добавился к слою. Вместо закрашенного участка появится контур.
- Нажмите Backspace.
Использование ластика
Изображение можно отделить от фона без использования инструментов, способных обрезать выделенный участок. Иногда фон проще стереть.
Как вырезать рисунок по контуру в Фотошопе CS 6:
- Активируйте инструмент «Ластик» на панели.
- Определите для инструмента размер, чтобы удалить фон с тех мест, где он не соприкасается с объектом.
- Уменьшите размер ластика и измените жесткость, чтобы аккуратно обработать края фигуры.
- Если при выделении задет объект, то нажмите комбинацию «CTRL + Z», чтобы отменить последнее действие.
Работа с ластиком длится дольше, чем при использовании предыдущих вариантов.
Вырезание сложных объектов
Вопрос о том, как обрезать сложный рисунок в Фотошопе по контуру возникает у тех пользователей, который столкнулись с необходимостью выделить волосы или дерево. Если фон однородный, то проблем не будет.
Как вырезать по контуру в Фотошопе:
- Дублируйте слой с изображением, для этого нажмите на него правой кнопкой мыши и в контекстном меню выберите соответствующую кнопку.
- Нажмите на новый слой один раз, а затем зайдите в раздел «Изображение», выберите пункт «Коррекция» и нажмите «Обесцветить».
- Не выходя из меню «Изображение», нажмите на раздел «Коррекция», где выберите пункт «Уровни».
- Передвигайте ползунки так, чтобы создался контраст между белым фоном и предметом.
- Чтобы вырезать предмет, доработайте контур кисточкой. Определите черный цвет и проведите там, где остались просветы.
- Откройте пункт «Выделение», нажмите на «Цветовой диапазон», установите чувствительность на «50». Появится контур.
- Кликните по контуру правой кнопкой мыши, нажмите на «Растушевка», определите радиус в 2 пикселя.
- Отключите изображение редактируемого слоя.
- Инвертируйте выделение, нажав на соответствующую кнопку в разделе «Выделение».
- Нажмите на первоначальный слой, нажмите кнопку «Backspace».
Для результата требуется опыт, поэтому не стоит сразу же ожидать идеального эффекта.
Видео с подробным объяснением работы уровней:
Описанные способы универсальны и подходят для фото, рисунков или компьютерной графики.
Как вырезать человека из фотографии в Фотошопе
В этом материале я расскажу, как с помощью штатных средств программы Adobe Photoshop вырезать человека из фотографии.
Конечно, такая методика подходит не только для удаления человеческой фигуры, но и для вырезки любого другого нежелательного предмета из фото.
Для выполнения урока Вам понадобится исходное фото, скачать которое Вы сможете по ссылкам внизу странички, но, конечно, Вы можете взять и свою фотографию.
Как вырезать человека из фотографии в Фотошопе
Итак, открываем исходное изображение в Photoshop.
Создаём новый слой (Ctrl+Shift+Alt+N) и, используя инструмент выделения «Прямолинейное лассо» (Polygonal Lasso Tool), создаём выделенную область, как показано на рисунке:
Используйте инструмент «Штамп» (Clone Stamp Tool) для удаления элементов фигуры в выделении. В на панели параметров не забудьте включить опцию «Все слои» (All Layer), т.к. мы работаем на новом пустом слое, а образцы для штампа будем брать из фонового слоя, расположенного под ним.
Для образцов (для получения образца для «Штампа» зажмите клавишу Alt) используйте часть стены справа от женщины. Т.к. у нас имеется выделенная область, все действия будут происходить в её границах:
Вот что должно получиться в результате:
Кроме этого, нам необходимо сохранить выделение, для этого пройдите по вкладке главного меню Выделение —> Сохранить выделенную область (Select —> Save Selection).
Теперь можно снять выделение, нажав Ctrl+D.
На стене остался артефакт в виде едва видимого, но всё-же заметного силуэта женщины. Для удаления артефактов можно, конечно, использовать «Штамп» и дальше, но гораздо лучше для подобных целей подходит инструмент «Заплатка» (Patch Tool):
Возьмите этот инструмент и убедитесь, что на панели параметров у Вас выставлены следующие настройки (эти настройки выставлены по умолчанию):
Теперь дублируйте слой, на котором Вы работали «Штампом»:
Создайте выделение на области, где была женщина и перетащите его вправо, на «нормальный» участок:
Вы увидите, как Photoshop автоматически исправит артефакт.
Но у нас остался ещё один недочёт — это горизонтальная полоса на стене, которую мы стёрли. Помните, реалистичность фотомонтажа достигается соблюдением мелочей! Эту полосу придётся восстановить вручную штампом. Увеличиваем масштаб отображения этого участка фотографии и создаём прямоугольное выделение до угла стены:
Снова берём Штамп, не забываем, что у нас должна быть активна опция «Все слои». Далее зажимаем Alt, наводим курсор на полосу и кликаем левой клавишей мыши по полосе для получения образца. Отпускаем Alt и перемещаем курсор влево и немного вниз, так, чтобы полоса в круге совместилась с оригинальной полосой:
Нажимаем левую клавишу и снова перемещаем курсор влево и немного вниз:
Нажимаем левую клавишу и перемещаем курсор снова, и так до угла стены:
Снимите выделение, нажав Ctrl+D.
С этим участком всё.
Займёмся остатками. Загрузите сохранённую выделенную область и инвертируйте её, нажав Ctrl+Shift+I.
С помощью «Штампа» удалите участки, показанные на рисунке таким же образом, как мы делали это ранее:
В результате у нас остаются только ступни ног фигуры:
Ступни находятся на плоскости, расположенной под углом к объективу, поэтому для их удаления воспользуемся фильтром исправления перспективы. Пройдите по вкладке главного меню Фильтр —> Исправление перспективы (Filter —> Vanishing Point). Нажмите клавишу Z и задайте подходящий масштаб фотографии, нажмите клавишу C для выбора инструмента «Создать плоскость» (Create Plane Tool) и постройте такую плоскость:
Нажмите клавишу S для выбора инструмента «Штамп» (Stamp). Опцию «Восстановление» (Heal) установите в положение «Вкл» (On), задайте непрозрачность кисти около 70%, а жёсткость 50% для достижения лучшего смешивания:
Теперь можно без особых проблем удалить остатки фигуры человека:
Но это ещё не всё. У нас остался один артефакт, образовавшийся уже в процессе удаления. Это неестественно острый и ровный вертикальный угол стены, в том месте, где находился край выделенной области:
Для того, чтобы исправить этот артефакт, снова воспользуемся штампом. Создайте новый слой поверх всех остальных. Уменьшите диаметр кисти штампа соразмерно углу стены, в моём случае это около 35 пикселей. Берём образец рядом с углом, затем кликаем внизу угла, зажимаем Shift и кликаем вверху:
Ну вот, вроде бы и всё. Посмотрите на готовое изображение.
Ссылка на источник
Как вырезать круглую картинку в Photoshop
При помощи этого урока превратим любимую картинку в круглую форму с заданными порциями. Урок поможет каждому желающему научиться создавать картинку в виде круга. 1. Создаем документ с нужными размерами для дальнейшей печати. Заходим в меню «Файл» и выбираем «Создать». Подбираем размер будущей бумаги. Допустим это будет лист А4, который очень популярен в печати. 2. В боковой части инструментов выбираем «Эллипс».
3. Теперь следует выставить размеры. Для этого в верхней панели нажимаем на кружок. Выбираем «Задать пропорции» и выбираем нужный размер. Допустим будущий круг будет иметь 17 х 17 см.
3. Нажимаем на белый лист и автоматически получаем круг с заданными пропорциями. Также создать круг с нужным размером можно по-другому. Для этого выбираем «Эллипс» и сразу нажимаем на поверхность рабочего листа. Выскакивает маленькое окошко, где предлагают сразу же выбрать пропорции круга. Выставляем нужные размеры. Это могут быть пиксели, дюймы, сантиметры или миллиметры. При помощи стандартной черной стрелочки перемещаем круг.
4. Теперь следует открыть картинку. Для этого в меню «Файл» выбираем «Открыть». Из определенной папки выбираем нужную картинку.
5. Перетаскиваем картинку с одного файла на второй.
6. Файл с картинкой можно свернуть. Работаем с первым документом, где круг.
7. Теперь в меню слоев нажимаем на картинку правой мышкой и выбираем из заданных функций «Создать обтравочную маску».
8. Картинка теперь в форме круга.
9. Картинку можно перемещать, уменьшать или увеличивать. Для этого
нажимаем Ctrl+T.
10. Готова желаемая картинка природы в виде круга.
Как обрезать изображения в форме круга с помощью Photoshop
Устали от обрезки ваших фотографий в прямоугольники и квадраты? Из этого урока вы узнаете, как легко обрезать изображения в виде кругов с помощью Photoshop! И узнайте, как правильно сохранить конечный результат, чтобы сохранить прозрачность, чтобы вы могли добавить фотографию в дизайн или загрузить ее в Интернет!
Обычно, когда мы думаем об обрезке изображений в Photoshop, мы думаем об обрезке их как прямоугольника или квадрата. И если мы используем Photoshop Crop Tool, у нас нет никаких других вариантов. Но кто сказал, что нам нужно использовать Crop Tool? Фотошоп позволяет легко обрезать фотографию с помощью инструмента выбора. Чтобы обрезать изображение в круг, мы будем использовать Elliptical Marquee Tool. Я буду использовать Photoshop CC здесь, но любая последняя версия Photoshop будет работать.
Вот как будет выглядеть изображение, обрезанное в виде круга, с прозрачностью по углам, чтобы вы могли легко загрузить его в Интернет или разместить в другом дизайне:
Конечный результат.
Давайте начнем!
Как обрезать изображение в форме круга
Шаг 1: Откройте ваше изображение
Начните с открытия вашего изображения в Photoshop. Я буду использовать эту фотографию, которую я скачал с Adobe Stock:
Исходное изображение. Фото предоставлено: Adobe Stock.
Смотрите видео и делитесь своими комментариями на нашем канале YouTube!
Шаг 2. Преобразование фонового слоя в обычный слой.
Если мы посмотрим на панель «Слои» , то увидим, что наше изображение находится на фоновом слое :
Панель «Слои», отображающая изображение на фоновом слое.
Прежде чем мы сможем обрезать наше изображение в круг, нам сначала нужно преобразовать фоновый слой в обычный слой. Причина в том, что нам нужно иметь возможность окружать наше изображение прозрачностью , но Photoshop не позволяет прозрачность на фоновом слое .
Чтобы преобразовать фоновый слой в обычный слой, все, что нам нужно сделать, это переименовать его. В Photoshop CC просто щелкните значок замка справа от фонового слоя на панели «Слои». В Photoshop CS6 или более ранней версии нажмите и удерживайте клавишу Alt (Win) / Option (Mac) на клавиатуре и дважды щелкните на фоновом слое.
Фотошоп мгновенно переименовывает слой из «Фона» в «Слой 0». И вот так, мы превратили его в обычный слой, и мы готовы пойти:
Фоновый слой теперь является обычным слоем с именем «Слой 0».
Шаг 3: выберите инструмент Elliptical Marquee
Выберите Elliptical Marquee Tool на панели инструментов. По умолчанию инструмент Elliptical Marquee Tool находится за инструментом Rectangular Marquee. Щелкните правой кнопкой мыши (Победа) / удерживая нажатой клавишу « Control» (Mac) на инструменте «Прямоугольная область», затем выберите инструмент «Эллиптическая область» в раскрывающемся меню:
Выбор Elliptical Marquee Tool.
Шаг 4: Нарисуйте контур выбора круга
С Elliptical Marquee Tool в руке, щелкните внутри вашего изображения и вытяните эллиптическую схему выделения. Чтобы сделать контур выделения идеальным кругом, нажмите и удерживайте клавишу Shift на клавиатуре при перетаскивании. Не беспокойтесь о правильном расположении круга, потому что на следующем шаге мы переместим его в нужное положение. Пока просто убедитесь, что круг достаточно большой, чтобы окружить область, которую вы хотите сохранить.
Когда вы закончите, отпустите кнопку мыши, затем отпустите клавишу Shift. Убедитесь, что сначала вы отпустите кнопку мыши, затем клавишу Shift, или контур выделения вернется к эллиптической форме произвольной формы:
Нажмите и удерживайте Shift и вытяните круговой контур выделения.
Шаг 5: измените схему выбора, если это необходимо
Если вы не нарисовали контур выделения точно в нужном месте, просто щелкните внутри контура выделения и перетащите его на место. Здесь я перемещаю его так, чтобы лицо молодой женщины было в центре круга. Это та область, которую я хочу сохранить. Остальная часть изображения будет обрезана:
Нажмите и перетащите круговую схему выделения на место.
Шаг 6: инвертировать выделение
На данный момент у нас выделена область внутри круга. На самом деле нам нужно, чтобы область за пределами круга была выбрана.
Чтобы отменить выделение области внутри круга и выделить все вокруг, перейдите в меню « Выбор» в строке меню в верхней части экрана и выберите « Инвертировать» :
Собираюсь Выбрать> Инвертировать.
Шаг 7: Удалить область вокруг круга
Когда выделение перевернуто, нажмите клавишу Backspace (Win) / Delete (Mac) на клавиатуре, чтобы удалить область вокруг круга. Photoshop заполняет область рисунком шахматной доски , как Photoshop представляет прозрачность:
Нажмите Backspace (Win) / Delete (Mac), чтобы удалить ненужную область.
Нам больше не нужен наш контур выбора, поэтому, чтобы удалить его, перейдите в меню « Выбор» и выберите « Отменить выбор» :
Собираюсь Выбрать> Отменить выбор.
Шаг 8: обрежьте прозрачные участки
Чтобы обрезать изображение по кругу и удалить все прозрачные области вокруг него, перейдите в меню « Изображение» и выберите « Обрезать» :
Идем в Image> Trim.
В диалоговом окне «Обрезать» выберите « Прозрачные пиксели» в верхней части. Затем убедитесь, что сверху , снизу , слева и справа выбраны снизу (они должны быть по умолчанию):
Выберите «Прозрачные пиксели» в диалоговом окне «Обрезать».
Нажмите кнопку ОК, чтобы закрыть диалоговое окно «Обрезать». Фотошоп мгновенно обрезает окружающие прозрачные области, оставляя наше изображение обрезанным в виде круга:
Изображение теперь обрезано по кругу.
Шаг 9: сохраните изображение как файл PNG
Обычно мы сохраняем фотографию в виде файла JPEG, но JPEG не поддерживает прозрачность. Чтобы сохранить прозрачность углов и не заполнять их белым, сохраните обрезанное изображение в виде файла PNG, который поддерживает прозрачность.
Чтобы сохранить его, зайдите в меню « Файл» и выберите « Сохранить как» :
Идем в Файл> Сохранить как.
В диалоговом окне «Сохранить как» установите для параметра « Формат» значение « PNG» . Назовите свой файл и выберите, где вы хотите сохранить его, затем нажмите « Сохранить» :
Убедитесь, что вы выбрали PNG для формата файла, чтобы сохранить прозрачность.
Когда Photoshop попросит вас установить параметры PNG, вы можете оставить их по умолчанию. Нажмите OK, чтобы сохранить изображение:
Параметры PNG по умолчанию работают нормально.
И там у нас это есть! Вот так легко обрезать изображение по кругу в фотошопе! И это подводит нас к концу нашей серии об обрезке изображений в Photoshop !
Если вы пропустили какие-либо из предыдущих уроков в этой главе, ознакомьтесь с ними ниже:
- 01. Как обрезать изображения в Photoshop CC
- 02. Как вращать и выпрямлять изображения
- 03. Как увеличить размер холста с помощью Crop Tool
- 04. Crop Tool советы и подсказки
- 05. Использование инструмента Perspective Crop
- 06. Обрезайте и изменяйте размер фотографий в соответствии с размерами кадра
- 07. Как использовать Content-Aware Crop
- 08. Как обрезать фотографии по кругу
Для получения дополнительных глав и для наших последних учебников, посетите наш раздел Основы Photoshop !
Подписывайтесь на нашу новостную рассылку
Будьте первым, кто узнает, когда будут добавлены новые учебники!
Как вырезать человека в фотошопе
В этом уроке для новичков я расскажу о том, как вырезать человека в фотошопе.
У многих из нас есть фотографии, на которых мы особенно хорошо получились, и все бы хорошо, если бы не лишние люди на фотографии.
От посторонних предметов и людей на фото можно легко избавиться в фотошопе в случае необходимости.
Сегодня мы посмотрим как вырезать человека в фотошопе на фотографиях разной сложности.
Однородный фон
Самый простой из случаев, когда вырезание человека и последующая ретушь фона требует минимума усилий – это случай, когда человек находится на однородном фоне.
Открываем фотографию – Ctrl+O.
Допустим, нам необходимо убрать с фотографию полненькую девушку на заднем плане (вторую справа).
План действий таков: аккуратно обводим девушку, делаем выделение, заливаем на новом слое выделение цветом фона.
Открываем палитру слоев F7, сейчас в палитре только один слой.
Создадим дубликат слоя – Ctrl+J (либо щелкаем по иконке нового слоя внизу палитры слоев), и будем работать с копией, не затрагивая оригинал редактированием.
Берем инструмент перо Pen Tool(P), обводим по контуру девушку.
Приближаем изображение «Ctrl +» /отдаляем «Ctrl -».
Чтобы перемещаться по приближенному изображению, зажимайте пробел и «рукой» двигайте холст.
Если поставили лишнюю точку — отмените действие сочетанием клавиш Ctrl+Alt+Z.
Ставьте точки и, не отпуская клавиши мыши, вытягивайте направляющие, чтобы в дальнейшем легко редактировать контур, добиваясь плавности линий.
Не ставьте точки слишком часто, достаточно добавлять их только при изменении направления движения контура.
Точное совпадение обводки и контура нужно лишь в местах соприкосновения девушки с другими объектами (людьми), там, где вокруг девушки только фон, можете смело выходить за пределы контура.
После того, как вы замкнули контур, вы все еще можете добавлять или убирать точки с помощью инструментов, находящихся в одном подменю в инструмента Pen Tool. Чтобы раскрыть подменю, щелкните правой кнопкой по инструменту.
Чтобы менять направление и характер контура с помощью касательных, выделяйте точки по одной инструментом Direct Selection Tool (Стрелка) (A) и двигайте касательные.
Когда редактирование контура будет завершено, щелкните правой кнопкой по выделению и выберите в контекстном меню «Образовать выделенную область» (MakeSelection).
Не снимая выделения, создайте новый слой – Ctrl+Shift+N.
Выберите инструмент Paint Bucket Tool (Заливка)(G), зажмите Alt и возьмите образец цвета с фона.
Кликните мышкой внутри выделения, чтобы залить его цветом фона.
Вот что у нас получилось на этом этапе
Теперь осталось только немного сгладить переходы, так как фон, хоть и однороден по цвету, в разных местах освещен по-разному.
Сливаем верхний слой с предыдущим — находясь на слое с заливкой, нажимаем Ctrl+E.
Берем Healing Brush Tool (Восстанавливающая кисть). Этот инструмент позволяет накладывать друг на друга фрагменты изображения, с учетом нижнего слоя, то есть не просто вставляет скопированный из другого места фрагмент на новое место, но и смешивает пиксели нижнего и верхнего слоев.
Зажимаем Alt , берем образец фона, рядом с областью, которую необходимо замаскировать. Маскируем шов, кликая по нему мышкой.
Поле того, как фон готов, еще немного доведем до ума картинку.
На руке у оставшейся девушки остались розовые рефлексы от платья вырезанной подруги.
Создадим новый слой Ctrl+Shift+N.
Берем кисть BrushTool, рисуем по краю головы и руки зеленые рефлексы (я выделила тенью то, что нарисовала для наглядности). Особо не стараемся, потом можно будет поправить.
Теперь немного размоем края. Заходим в Filter – Blur –Gaussian blur.
Ставим такой радиус размытия, чтобы сгладить эффект от рефлексов.
Я поставила 4px.
Стираем резинкой с мягкими краями Eraser Tool (E) лишнее.
Готово:
Однородный фон встречается на фотографиях нечасто, гораздо чаще встречаются разные виды неоднородного фона.
Давайте посмотрим как вырезать человека в фотошопе в этом случае.
Неоднородный фон
Это случай, когда фон по своей текстуре неоднороден, его невозможно просто заполнить одним цветом, однако часто на фотографии есть повторяющиеся элементы, которые можно вставить на место вырезанного человека.
Открываем другую фотографию – Ctrl+O.
Будем пытаться вырезать крайнюю справа девушку.
Для того, чтобы заполнить ее место будем копировать целые фрагменты фона вокруг девушки, а затем немного их видоизменим, для того, чтобы избавиться от повторяющихся элементов.
В палитре слоев – F7, делаем дубликат слоя Ctrl+J.
Выделяем область справа от девушки, для этого возьмем инструмент Rectangular Marquee Tool (Прямоугольная область)(M).
Щелкаем правой кнопкой по выделению, в появившемся контекстном меню выбираем «Layer via copy» (Скопировать на новый слой).
На панели инструментов выбираем черную стрелку – инструмент перемещения Move Tool (V).
Передвигаем скопированный фрагмент изображения на место девушки.
Совмещаем края фрагмента таким образом, чтобы рисунок совпадал с нижним слоем.
Зажимаем Alt, курсор превратится в двойную стрелку.
Начинаем перемещать фрагмент изображения на место рядом с уже установленным фрагментом, чтобы полностью закрыть человека, когда вы отпустите клавишу мыши вы получите копию фрагмента.
Нажмите Ctrl+T (Свободная трансформация), чтобы подогнать края изображения по рисунку, вокруг изображения появятся квадратные маркеры.
Двигайте изображение за маркеры, чтобы изменить его размер. Чтобы сохранить пропорции изображения, зажимайте Shift при трансформации.
Вы можете поворачивать изображение, при активном инструменте свободная трансформация, подведя курсор к углу изображения и дождавшись, пока курсор превратится в полукруглую стрелку. По этого просто удерживайте нажатой левую клавишу мышки поворачивайте изображение в нужную сторону.
Выделяем верхний слой, нажимаем Ctrl+E, чтобы слить слой с нижним, теперь оба слоя с копией фрагмента у нас слиты в один.
Остался еще кусочек стопы, для него также необходимо скопировать фрагмент.
Возвращаемся на второй слой — копию исходника.
Выделяем небольшой фрагмент бревна и воды рядом со стопой с помощью Rectangular Marquee Tool (Прямоугольная область)(M).
Зажимаем Alt, передвигаем его на место, где у нас остался кусок ноги, чтобы продолжить рисунок.
Мне потребовалось два раза скопировать фрагмент, чтобы закрыть ногу.
Снимаем выделение — Ctrl+D.
Выделяем верхний слой, нажимаем Ctrl+E, чтобы слить все слои с нашими манипуляциями. В итоге в палитре остается два слоя: исходник и объединенный слой со скопированными фрагментами.
Работаем на втором слое.
Теперь нужно убрать следы вмешательства: замаскировать и сгладить швы, разнообразить дублированные элементы, кое-где доработать фон.
Вот что у нас есть на данном этапе: девушку мы с фотографии вырезали, но везде остались следы обработки и неаккуратные фрагменты. Я обвела места, которые больше всего бросаются в глаза и которые нужно устранить первым делом. Я забыла обвести отражение вырезанной девушки на воде, его тоже необходимо убрать.
Начнем с удаления отражения.Для этого воспользуемся одной хитрой функцией.
С помощью инструмента Polygonal Lasso Tool (Многоугольное лассо) (L) выделяем область с отражением, чем меньше она будет, тем лучше, поэтому не захватывайте много лишнего фона в выделение.
Как только замкнули контур, нажимаем сочетание клавиш Shift+F5.
В выпадающем меню выбираем параметры заливки «Content-Aware» (С учетом содержимого). Этот умный инструмент появился в Adobe Photoshop начиная с версии CS5. Он позволяет маскировать области, анализируя изображение вокруг. В случае необходимости можно сделать заливку несколько раз, выделяя разные области.
Посмотрим что получилось:
Таким же способом я обрабатываю верхнюю часть изображения. Только в этом случае я воспользуюсь другим инструментом выделения — Elliptical Marquee Tool (Овальная область) (M). Вы можете выбирать разные инструменты выделения в зависимости от ситуации или пользоваться одним.
Делаю заливку с учетом содержимого — Shift+F5. Получается вот что:
Снижаем Opacity (Непрозрачность) верхнего слоя вверху палитры слоев до 50%, чтобы увидеть нижний слой.
Берем ластик Eraser Tool(E), выбираем кисть большого диаметра с мягкими краями, стираем резкие границы фона, оставляя фрагмент изображения над нижним слоем, и не позволяя нижнему изображению проявиться.
Восстанавливаем непрозрачность слоя до 100%.
Делаем дубликат слоя-исходника- Ctrl+J.
Выделяем самый верхний слой, сливаем с дубликатом, который создали шагом ранее — Ctrl+E.
Дальше работаем инструментом Healing Brush Tool (Восстанавливающая кисть)(J).
Сначала создадим выделение с помощью Polygonal Lasso Tool (Многоугольное лассо), чтобы не смазать края объектов. Работаем внутри выделения.
Берем образец фона с помощью Alt, и заполняем фрагменты, которые нуждаются в корректировке. При необходимости немного размываем часть фрагментов, для достижения однородности фона с помощью инструмента Blur Tool (Размытие).
Немного затемняем области, которые высветлились после применения восстанавливающей кисти.
Берем инструмент Burn Tool (Затемнитель), стандартную круглую кисть с размытыми краями, ставим «Экспонирование» примерно на 48%. Усиливаем краевой контраст между фоном и бревном.
Последние штрихи я сделал инструментом заплатка Path Tool (J), он работает почти как лейкопластырь, но с его помощью можно заполнять большие области другими фрагментами, при этом сразу «примеряя» их. Просто выделите область, которую хотите заполнить другой текстурой и перемещайтесь мышкой по изображению, пока не найдете подходящий фрагмент, отпускайте мышь и выделение заполнится новой текстурой с учетом подложки.
Заплаткой я восстановила нижний край бревна и недостающую текстуру дерева, а также немного подретушировала фон.
Вы можете сочетать восстанавливающие инструменты в любой последовательности и любых сочетаниях, в фотошопе можно прийти к решению задачи разными способами, главное понимать принцип работы различных инструментов и их возможности.
В самом конце обработки я применила фильтр, для увеличение резкости изображения: Filter — Filter Gallery — Paint Daubs (Фильтр -Галерея фильтров — Масляная живопись). Ставим в обоих настройках (размер кисти и резкость) 1.
Вот что получилось у меня в конечном итоге:
В этом уроке мы узнали как вырезать человека в фотошопе. Надеюсь, вам понравился урок!
Adobe Photoshop — Как вырезать центр изображения, сблизив края?
Adobe Photoshop — Как вырезать центр изображения, сближая края? — Обмен стеками графического дизайнаСеть обмена стеков
Сеть Stack Exchange состоит из 176 сообществ вопросов и ответов, включая Stack Overflow, крупнейшее и пользующееся наибольшим доверием онлайн-сообщество, где разработчики могут учиться, делиться своими знаниями и строить свою карьеру.
Посетить Stack Exchange- 0
- +0
- Авторизоваться Зарегистрироваться
Graphic Design Stack Exchange — это сайт вопросов и ответов для профессионалов, студентов и энтузиастов графического дизайна.Регистрация займет всего минуту.
Зарегистрируйтесь, чтобы присоединиться к этому сообществуКто угодно может задать вопрос
Кто угодно может ответить
Лучшие ответы голосуются и поднимаются наверх
Спросил
Просмотрено 76k раз
Мне нужно вырезать большое количество столбцов из изображения PNG.Область, которую я хочу удалить, находится в центре изображения; Поэтому я хочу, чтобы после разреза левый и правый края были ближе друг к другу.
Я не могу найти очевидного способа сделать это в Gimp или Photoshop CS5 (я очень новичок). Мне очень нужен инструмент, который позволяет мне сказать «вырезать 100 столбцов, начиная с 4 пикселей слева». Какие-либо предложения?
Создан 12 апр.
Грэм Борланд, Грэм Борланд227 золотой знак22 серебряных знака44 бронзовых знака
Может быть, кто-то другой предложит более простой метод, но самый простой способ, который я могу придумать, — это следующие шаги:
Используйте инструмент
Marquee, чтобы выбрать среднюю часть, которую вы хотите удалить.Выберите> Инверсия , чтобы выбрать все , кроме , кроме этого среднего раздела.
Скопируйте и вставьте. Это создаст новый слой с невидимым центром.
Выберите правую половину и с помощью инструмента
Moveсдвиньте ее так, чтобы две половинки выровнялись.Скрыть фоновый слой / исходное изображение.
Изображение> Обрезать с нижним правым пикселем.
3,735 33 золотых знака2525 серебряных знаков4343 бронзовых знака
Создан 12 апр.
тряска3,47611 золотых знаков1313 серебряных знаков1616 бронзовых знаков
6Это не лучше, чем ответ jhocking, но это другой способ…
Дважды сместите изображение, а затем обрежьте его.
- Дублируйте слой (перетащите его на значок «Новый слой» в нижней части палитры «Слои»)
- Сдвинуть верхний слой влево
- Фильтр> Другое> Смещение
- Установите по горизонтали на отрицательную сумму пикселей, которые вы удаляете и где вы хотите, чтобы они были удалены (-104 в вашем примере)
- Убедитесь, что
Неопределенные областиустановлены наПрозрачный
- Смещение верхнего слоя назад вправо
- Фильтр> Другое> Смещение
- Установите положительное смещение по горизонтали там, где вы хотите начать удаление (+4 в вашем примере)
- Убедитесь, что
Неопределенные областиустановлены наПрозрачный
- Уменьшить размер холста
- Изображение> Размер холста
- Уменьшите ширину на количество удаленных пикселей (в вашем примере уменьшите на 100)
- Убедитесь, что вы выбрали точку привязки в крайнем левом столбце.
- Выровнять слои ( Ctrl + E )
Вы можете превратить это в действие, если вам нужно сделать это с кучей изображений …
Создан 12 апр.
Фаррей7,41844 золотых знака3030 серебряных знаков4242 бронзовых знака
2Я знаю, что это старый вопрос, но если это простое изображение (без слоев), такое как упомянутый вами PNG, и если у вас SnagIt (я пробовал с версией 11.00), вы можете использовать функцию « Cut Out », которая позволяет выбрать область и просто свернуть ее по горизонтали или вертикали.
JohnB19.7k1010 золотых знаков7474 серебряных знака142142 бронзовых знака
Создан 19 дек.
MikMik12122 бронзовых знака
Я хотел сделать то же самое.Для меня проще всего было создать новое изображение с желаемыми размерами. Скопируйте содержимое исходного изображения и вставьте в новое изображение. Выберите пиксели с левой стороны исходного изображения с легко запоминающейся шириной (высота обоих изображений будет одинаковой, поэтому это не имеет значения). Выберите тот же прямоугольник в новом изображении и вставьте. Повторите то же самое для правой стороны. Работал нормально для моих простых нужд.
Создан 31 янв.
Высокоактивный вопрос .Заработайте 10 репутации, чтобы ответить на этот вопрос. Требование репутации помогает защитить этот вопрос от спама и отсутствия ответов. Graphic Design Stack Exchange лучше всего работает с включенным JavaScriptВаша конфиденциальность
Нажимая «Принять все файлы cookie», вы соглашаетесь с тем, что Stack Exchange может хранить файлы cookie на вашем устройстве и раскрывать информацию в соответствии с нашей Политикой в отношении файлов cookie.
Принимать все файлы cookie Настроить параметры
Как удалить НИЧЕГО с фотографии в Photoshop
В этом уроке вы научитесь , как удалить что-либо с фотографии в Photoshop .
В этом полном руководстве есть все, что вам нужно знать о том, как удалить отвлекающие объекты с ваших фотографий.
Если вы новичок в Photoshop, я покажу вам, как начать работу с волшебной заливкой с учетом содержимого.
А если вы профессиональный фотошоп? Я раскрою передовые советы и приемы, которые вы можете использовать с инструментом Clone Stamp Tool.
Итог:
Если вы хотите удалить ненужные элементы со своих фотографий, вам понравится этот урок по Photoshop.
А вот техники, о которых вы узнаете из этой статьи.
Удаление фотобомбера с помощью Content-Aware Fill
Один из лучших и простых способов удалить что-либо с фотографий в Photoshop — это использовать заливку с учетом содержимого.
Заливка с учетом содержимого — один из тех инструментов, который кажется почти волшебным при первом использовании. Это позволяет вам заполнять выборки контентом, а не цветом.
В примере из этого видео я покажу вам, как удалить фотобомбардировку с фотографии, просто выделив ее вокруг.
Затем нажмите Shift Backspace (Mac: Shift Delete), чтобы открыть диалоговое окно «Заливка». Затем выберите Content-Aware в качестве заливки, которая будет смотреть на окружающие пиксели выделения для создания заливки.
Как видите, фотобомбардировщик моментально исчезает, и фото выглядит идеально. Эта команда лучше всего работает с фоном, на котором не слишком много деталей.
Если заливка с учетом содержимого не работает, вы можете попробовать инструмент «Патч», чтобы удалить что-либо с фотографии в Photoshop.
Patch Tool является частью набора инструментов Healing Brush. Это инструменты, которые вы будете использовать для всех ваших потребностей в ретуши. Инструмент Patch Tool в основном используется для исправления больших областей изображения или устранения любых отвлекающих факторов или пятен.
Преимущество Patch Tool перед Content-Aware Fill и другими инструментами ретуширования заключается в том, что он использует область, определенную выделением, для выборки. Таким образом, вы можете решить, какие области использовать в качестве эталона для текстуры и освещения.
В этом уроке Photoshop мы будем использовать его, чтобы удалить туристов с фотографии из отпуска.
Удаление автомобиля с фона с помощью инструмента Clone Stamp Tool (Advanced)
Если вы действительно хотите запачкать руки и получить полный контроль, подумайте об использовании инструмента Clone Stamp Tool, который копирует пиксели из одной области в другую.
Инструмент «Клонирование штампа» — самый простой для понимания инструмент, но во многих отношениях он самый мощный. Этот инструмент просто копирует пиксели из одной области в другую. Но настоящая мощь заключается в панели источника клонирования, которая позволяет вам контролировать, как пиксели окрашиваются в ваш документ.
Источник клонирования позволяет масштабировать, переворачивать, вращать и смещать источник, что означает, что у вас есть полный контроль над тем, как вы рисуете в этих пикселях.
Ссылка, упомянутая в этом уроке Photoshop
Окончательное изображение
Перетащите ползунок, чтобы увидеть до и после
Как вырезать фотографии и заменить фон
Вы, наверное, слышали термин «магия Photoshop» раньше.Это когда кто-то использует Photoshop для замены фона, вставки новых объектов и создания изображений, которые невозможно распознать по сравнению с исходными. Это может дать довольно крутые результаты, но магия Photoshop — это не просто волшебство. Требуются часы ретуши и кропотливого внимания к деталям. Но не больше!
Инструменты для удаления вырезок и фона BeFunky
Нужно ли улучшать вашу селфи-игру? Сделайте шаг вперед и перенеситесь из скучной ванной в тропический рай.Друг пропустил поездку? Добавьте их к своим фотографиям, и получится почти , как они были там. Или комбинируйте слои, чтобы создавать совершенно новые изображения и очаровать зрителей магией BeFunky!
Два инструмента в редакторе фотографий BeFunky отлично подойдут для вырезания фотографий и замены их фона.Инструмент «Вырез» позволяет изолировать объект фотографии с помощью кисти для стирания. Это дает вам полный контроль над стиранием фона. С другой стороны, наш инструмент для удаления фона автоматически распознает основной объект фотографии и изолирует его от фона.
Продолжайте читать, чтобы получить пошаговую инструкцию по использованию каждого инструмента.
Как вырезать изображение с помощью инструмента для вырезания
Когда мы сказали, что инструмент «Вырезка» может улучшить вашу игру в селфи, мы не шутили.Вы можете не только перенестись на тропический пляж, но и разместиться в любой обстановке, которую только можно вообразить. Попробуйте представить себя идущим по луне, воде или самым высоким горным вершинам. Получатся впечатляющие фотографии, а результаты будут абсолютно правдоподобными.
Шаг 1. Выберите изображение
Для начала зайдите в редактор фотографий и загрузите фотографию, которую хотите использовать в качестве фонового изображения.Затем откройте вкладку Image Manager и загрузите селфи или портрет, которые хотите разместить поверх фонового изображения. Если у вас еще нет фонового изображения, вы всегда можете использовать кнопку Search Stock Photos , чтобы найти более миллиона бесплатных стоковых фотографий для использования в качестве фона.
Шаг 2. Добавьте как слой
Поместив фоновое изображение на холст, щелкните миниатюру изображения, которое вы хотите добавить сверху, и выберите Добавить как слой .
Шаг 3. Вырежьте тему
Здесь происходит волшебство.Выберите Cutout из меню Image Properties , которое появляется всякий раз, когда выбирается ваш верхний слой.
Появится меню Cutout , которое поможет вам легко стереть фон на вашем слое.Сначала выберите вариант кисти, который лучше всего подойдет для вырезания вашего объекта. Вот короткое видео, чтобы показать вам все варианты кистей в действии:
Шаг 4. Выберите свою любимую кисть и удалите ее
Затем сотрите фон вашего слоя, выбрав идеальную кисть (для этой кисти мы использовали Magic Brush ).
Убедитесь, что нажата кнопка Удалить . Выбор Удалить удалит любую область, которую вы закрашиваете, а выбор Сохранить сохранит области, которые вы закрашиваете.Перетащите кисть вокруг вашего объекта, чтобы начать стирать фон со слоя изображения.
Профессиональный совет:
Если вы случайно удалили ненужную область, нажмите кнопку Сохранить и закрасьте область, чтобы добавить ее снова.
Шаг 5: Экспорт как слой
Теперь, когда вы удалили фон слоя изображения, щелкните синюю галочку, чтобы применить редактирование.Появится новое меню, которое поможет вам сохранить слой с вырезом. Выберите Обрезать прозрачность , чтобы удалить лишние области прозрачности вокруг изолированного объекта. Выберите Export as Layer , чтобы добавить вырезку в качестве нового слоя и сохранить исходный слой изображения нетронутым. В этом руководстве мы не устанавливаем флажок «Экспортировать как слой». Щелкните синюю галочку, чтобы вернуться к холсту с созданным новым слоем.
Теперь, когда фон вашего слоя изображения был полностью стерт, вы можете использовать синие круги вокруг него, чтобы изменить размер и повернуть слой, а также перетащить его вокруг фоновой фотографии, пока он не будет идеально размещен.
Шаг 6. Сохраните изменения
Отсюда вы можете нажать кнопку Flatten Layers , чтобы по существу приклеить слой изображения к фоновой фотографии и продолжить сеанс редактирования фотографии, если хотите.Если вы готовы сохранить фотографию, нажмите кнопку Сохранить в верхней части редактора фотографий и выберите желаемое место для сохранения.
Окончательные результаты
Использование инструмента «Вырез» похоже на создание портала в совершенно новый мир! Затем мы сделаем то же самое с помощью инструмента для удаления фона.
Как вырезать изображение с помощью инструмента для удаления фона
Инструмент «Вырез» — это один из вариантов удаления фона с фотографии.Если вы хотите удалить весь фон с простого объекта в центре кадра, инструмент для удаления фона станет отличным вариантом. Процесс использования этого инструмента начинается так же, как и инструмент «Вырез».
Шаг 1. Выберите изображение
Сначала щелкните раскрывающееся меню Открыть в верхней части Фоторедактора.Если вы используете свою фотографию, нажмите Компьютер , чтобы загрузить фотографию со своего компьютера. Вы также можете посетить разнообразную библиотеку стоковых фотографий BeFunky, нажав Search Stock Photos .
Шаг 2: Изолировать объект
После того, как вы выбрали и загрузили фотографию, фон которой вы хотите удалить, пора нажать на инструмент Background Remover .Выберите Фон в меню Essentials . Вы автоматически приземлитесь на Заливка , но продолжайте и нажмите Стереть . Теперь вы должны увидеть зеленую кнопку с надписью Isolate Subject . Щелкните эту кнопку.
Шаг 3. Сохраните изображение
Обязательно сохраните это изображение на свой компьютер в формате PNG.Вы получите к нему доступ позже, добавив его как слой к желаемому новому фону.
Шаг 4. Загрузите фоновое фото
К настоящему времени у вас должен быть выбран новый фон для вашей фотографии.Загрузите эту фотографию в основной раздел редактора фотографий BeFunky тем же способом, который вы использовали для загрузки исходной фотографии.
На этом же этапе вы также захотите перезагрузить вырез PNG в Фоторедактор.Сделайте это, перейдя к Image Manager . Это самый верхний значок на левой панели инструментов. Нажмите зеленую кнопку Computer и загрузите PNG с того места, где вы его сохранили ранее. Теперь ваш экран должен выглядеть так:
Шаг 5. Добавьте вырезанное фото как слой
Щелкните PNG, который теперь находится в столбце Image Manager в левой части экрана.Вы увидите раскрывающееся меню с четырьмя вариантами. Выберите Добавить как слой.
Ваш PNG-вырез появится поверх фонового изображения. Используйте синие точки по углам этого слоя, чтобы настроить размер и сделать его естественным на новом фоне.
Удалите фон с легкостью!
Молодец! Вы только что добавили новый фон к своей фотографии.Независимо от того, выберете ли вы наш инструмент для вырезания или инструмент для удаления фона, если вы выполните эти несколько простых шагов, вы получите уникальную новую фотографию в кратчайшие сроки. Пора начинать!
Упрощенное редактирование фотографий.
Вырезание с помощью инструмента «Перо» в Adobe Photoshop
Вырезание фона может занять много времени и утомительно, если вы делаете это регулярно, но многие изображения требуют этого, даже если вы просто хотите добавить более вдохновляющее небо к изображению, где, возможно, серое, унылое небо является подводит выстрел.
Существуют различные способы удаления фона, некоторые из них быстрее, чем другие, например, можно использовать инструмент волшебной палочки для удаления простого фона, это может быть относительно эффективным, хотя часто оставляет на изображении остатки пикселей, которые был вырезан.
Использование каналов — очень эффективный способ для опытного пользователя Photoshop, однако вам нужно знать, что вы делаете, и это может занять много времени. Этот метод действительно пригодится, когда вы хотите сохранить мелкие детали, например волосы. Мы рассмотрим этот вариант в отдельном руководстве позже.
Здесь мы будем говорить только о вырезании фона с помощью инструмента «Перо» . Это непростой инструмент для освоения, но, в конечном счете, он может быть быстрым и точным после некоторой практики.Этот навык необходимо знать при использовании Adobe Photoshop .
Инструмент «Перо» требует некоторого привыкания, но это инструмент, который стоит изучить и над которым стоит взять под контроль.
Короткое видео внизу этого руководства предназначено в качестве наглядного пособия, которое поможет вам.
С помощью инструмента «Перо» Photoshop у вас есть два варианта: 1 — Создать новый рабочий контур или 2 — Создать новый слой-фигуру.
Мы будем использовать параметр «Создать новый рабочий путь», поскольку он используется чаще всего.Вы можете найти эти параметры в верхнем левом углу строки меню Photoshop .
С помощью инструмента «Перо» щелкните пустой холст. Каждый раз, когда вы щелкаете, вы создаете точку привязки .
Наиболее распространенная ошибка при первом использовании инструмента «Перо» — это попытки щелкнуть и закрепить инструмент при каждом движении пера. Это очень простое использование инструмента, позволяющее обойти резкие или прямые линии, однако, если в вырезанном изображении присутствует кривая, это создает неровную поверхность на вашем изображении.
Лучшая техника работы с инструментом «Перо» — сохранять плавность всех ваших движений, перетаскивая перо, удерживая нажатой левую кнопку мыши или сенсорной панели. Работайте вокруг области, которую вы вырезаете, сохраняя плавность действий. Если вы сделаете какие-либо ошибки, вы можете удалить точку привязки, поместив инструмент «Перо» на нежелательную привязку, щелкнув правой кнопкой мыши и выбрав в меню пункт «Удалить точку привязки».
Хитрость заключается в том, чтобы знать, где поставить точки привязки, и это то, что приходит после небольшой практики.Инструмент «Перо» действительно становится очень простым, но сначала он будет медленным, поэтому постарайтесь не откладывать.
После того, как вы обошли всю область изображения, которую вы выбрали для вырезания, важно закрыть рабочий контур, чтобы его можно было превратить в выделение. Это означает, что ваша последняя точка привязки должна совпадать с первой точкой привязки. Как только вы обойдете объект, вы должны еще раз щелкнуть по начальной точке. Когда вы доберетесь до начальной точки привязки, она будет отмечена маленьким кружком.
Затем вам нужно щелкнуть правой кнопкой мыши, чтобы открыть параметры меню для инструмента «Перо», выбрать , сделать выделение и установить значение растушевки примерно на 1 или 2 пикселя, в зависимости от того, что вы вырезаете. Это превратит вашу замкнутую линию пера в серию марширующих муравьев вокруг вырезанного изображения. Отсюда вы можете нажать ctrl J и поместить вырезанное изображение на отдельный слой, или вы можете стереть выделение марширующих муравьев, если хотите стереть его. И это почти все, что касается этого урока по работе с пером!
Будет вторая часть этого видео, показывающая, как внести изменения в вырезанное изображение, чтобы улучшить и улучшить его.Вторую часть вы сможете увидеть в ближайшие недели.
Надеемся, вам понравился этот урок по вырезанию с помощью инструмента «Перо» в Adobe Photoshop!
Как быстро остричь волосы в Photoshop — Академия ретуширования
Маскирование волос часто является одной из самых сложных и трудоемких задач, которые может решить ретушер. Этот невероятно удобный урок Натаниэля Додсона из tutvid демонстрирует, как эффективно стричь волосы за короткое время.
Начните с использования инструмента Quick Selection Tool , чтобы перетащить выделение вокруг объекта, удерживая нажатой клавишу Shift, чтобы добавить к выделению, или клавишу Alt / Option, чтобы убрать выделение. Когда у вас есть основной выбор, уточните его, нажав Select & Mask в более новых версиях Photoshop CC. В разделе «Выделение и маска» выберите Refine Edge Brush , при необходимости изменив размер, и проведите ею по краям вашего выделения.Photoshop считывает эти локальные пиксели и пытается соответствующим образом очистить края.
Как только вы будете удовлетворены очищенным выбором, вы захотите немного поднять ползунок Feather (около 2,5% в видео) и увеличить ползунок контрастности примерно до 20%. Если все еще есть края, которые требуют небольшого ухода, выберите инструмент «Кисть » , чтобы закрасить их обратно в выделение. Рекомендуется иметь немного больше, чем немного меньше вашего выбора, чтобы сделать следующие шаги более эффективными.
СВЯЗАННЫЕ: Лучшие методы ретуши волос в Photoshop
Следующим шагом под Параметры вывода в правой части окна является вывод на маску слоя и нажмите OK. Теперь, когда объект вырезан в маске слоя на прозрачном (по умолчанию клетчатом) фоне, вы захотите разместить фоновое изображение, чтобы проверить качество вырезания.
Следующий совет, который имеет решающее значение при работе с краями волос.Для этого нужно выбрать инструмент «Кисть » и убедиться, что у вас выбрана маска слоя. Измените режим кисти на Soft Light и установите цвет переднего плана на черный. Прокрасьте края объекта, особенно области, где может быть бахрома, и вы удивитесь, насколько хорошо этот трюк сработает.
ПОДРОБНЕЕ: Видеокурс по ретуши волос
Источник: tutvid | Источник изображения — Фотограф: Кендра Пейдж | Модель: Лия Гудман в Элитном Майами | MUA: Ли Бен Ханан @ Агентство Джерарда | Волосы: Шани Готлиб @ Агентство Джерарда | Ретушь: Завадская Татьяна
ПРИСОЕДИНЯЙТЕСЬ К НАШЕМУ БЮЛЛЕТЕНЮ ДЛЯ ОБНОВЛЕНИЙ И ЭКСКЛЮЗИВНЫХ СКИДКОВ
Успех! Теперь мы на связи.Вскоре вы получите подтверждение нашей подписки.
Удаление фона из изображения в Photoshop
Попробуй, это работает
Удаление фона с любого изображения может быть трудным и трудоемким, но цель может иметь бесконечные возможности. Этот совет покажет вам, как удалить фон с помощью различных инструментов выделения.
На рисунке ниже мы хотели бы удалить фон, чтобы мы могли добавить более улучшенный фон.
- На панели Layers выберите слой Background .
- Щелкните правой кнопкой мыши на слое Background . Дублировать слой . Меню «Параметры панели» также доступно для дублирования слоя . Дублировать слой Откроется окно .
- Введите имя в текстовое поле As . Все остальные опции можно оставить без изменений. . Нажмите ОК . Дублирование фона гарантирует, что у вас будет резервная копия вашего оригинала на случай, если что-то пойдет не так. .
- Удалите видимость слоя Background , сняв отметку с отметки глаза видимости слоя на панели Layers .
- Выберите инструмент Lasso на панели инструментов Tools . Используя инструмент Лассо, обведите вокруг области, которую нужно сохранить.
Рамка «Лассо» отображается вокруг выбранного элемента. - Чтобы выбрать фон, который необходимо удалить, выберите Инверсия в меню Выбрать .Вокруг фона отображается область «Лассо».
- Нажмите Удалить , чтобы удалить фон. Отобразится сетка прозрачности Photoshop. Нажмите CTRL + D , чтобы отменить выбор фона.
- Дополнительные элементы фона можно удалить с помощью любого инструмента выделения Photoshop, чтобы выделить нежелательные области и нажав Удалить . Совет. Инструмент Magic Wand Tool можно использовать для выбора областей фона, которые имеют относительно одинаковый цвет .
- Чтобы добавить фон по выбору, создайте новый слой. Исходный фоновый слой можно оставить как часть изображения с отключенной видимостью .
Загрузите бесплатную версию этого совета в формате PDF.
Для просмотра версии PDF требуется
Acrobat Reader. Воспользуйтесь ссылкой ниже, чтобы загрузить БЕСПЛАТНУЮ программу Acrobat Reader с веб-сайта Adobe.
Если вы не можете загрузить Adobe Reader или хотите получить альтернативную версию PDF-файла, свяжитесь с нами по телефону (518-786-1181) или электронной почте (support @ microknowledge.com)
Как эффективно обрезать изображение в Photoshop 2020
В этом уроке вы узнаете, как эффективно кадрировать изображение в Photoshop 2020, используя замечательный обновленный инструмент кадрирования.
В словаре обрезать означает что-то отрезать. Следовательно, кадрирование фотографии означает вырезание частей фотографии. Но когда мы говорим об инструменте кадрирования в Photoshop, это гораздо больше.
Шаг 1
Вы можете найти Инструмент кадрирования на панели инструментов Photoshop.Щелкните и удерживайте, чтобы отобразить все доступные инструменты в том же месте. Инструмент кадрирования имеет ярлык C , который также используется некоторыми другими инструментами. Нажмите Shift + C , чтобы просмотреть все инструменты.
Шаг 2: Старый добрый урожай
Начнем со стандартной техники кадрирования. Обрезка изображения означает преднамеренное вырезание частей изображения для изменения его фокуса, размера или просто удаления ненужных областей. Взгляните на следующую фотографию. Есть продавец, покупатель и несколько больших китайских иероглифов.Допустим, мы хотим переориентировать наш имидж на продавца.
Шаг 3
Активируйте Инструмент кадрирования . Появится прямоугольная рамка, закрывающая изображение. Перетащите его угол, пока он не закроет только продавца. Вы можете перетащить внутри рамки, чтобы изменить положение изображения.
Шаг 4
Нажмите Введите клавишу или значок Подтвердите , чтобы подтвердить обрезку. Если вы не хотите продолжать кадрирование, нажмите Escape , чтобы отменить его.
Шаг 5
В Photoshop есть несколько способов сделать что-либо. Это также относится к кадрированию. Вы можете кадрировать, сделав выделение с помощью одного из инструментов выделения, а затем нажмите Edit> Crop .
Шаг 6
Если вы используете непрямоугольное выделение, Photoshop сохранит крайнюю часть выделения.
Шаг 7: Неразрушающая обрезка
Снимите флажок Удалить обрезанные пиксели , чтобы Photoshop не удалял обрезанные пиксели.
Шаг 8
Пиксели не удаляются, они только скрываются. Чтобы увидеть другую часть изображения, переместите ее, щелкнув и перетащив с помощью инструмента «Перемещение» .
Шаг 9: Расширение холста
При кадрировании убираем часть изображения. В Photoshop мы можем сделать наоборот, увеличить холст. Вам просто нужно сделать рамку кадрирования больше, чем само изображение.
Шаг 10
Чтобы компенсировать лишнее пространство, вы увидите, что к изображению добавлен пустой холст, представленный узором в виде шахматной доски.
Шаг 11
Создайте новый слой под изображением и залейте его сплошным цветом. Теперь изображение имеет простую рамку.
Шаг 12. Обрезка с учетом содержимого
Иногда при рефрейминге изображения мы ограничены размером изображения. Эту проблему можно решить с помощью функции с учетом содержимого, которая будет генерировать новое искусственное изображение для заполнения пустого холста. Взгляните на изображение ниже. У нас есть кора на половине изображения, а другая половина заполнена травой.Мы можем изменить его состав, сделав кору шире.
Шаг 13
Активируйте инструмент Crop Tool и выберите опцию Content-Aware . Увеличьте размер рамки кадрирования, чем исходное изображение.
Шаг 14
Фотошоп немного подумает, пытаясь придумать изображение, чтобы заполнить пустой холст.
Шаг 15
Это результат, неплохой для машины. Вы можете увидеть повторяющийся неестественный узор, но это легко исправить.Просто исправьте их с помощью инструмента клонирования.
Шаг 16: Обрезка наложения
Чтобы упростить позиционирование изображения, рамка кадрирования по умолчанию разделена на прямоугольники 3 x 3. Эта сетка известна как Правило третей. Вы можете использовать другой тип сетки из значка Сетка на панели параметров . Нажмите O , чтобы просмотреть все доступные типы сетки.
Шаг 17
Вы можете выбрать способ отображения сетки. Сетка может отображаться только тогда, когда рамка кадрирования активна, отображается постоянно или скрыта.
Шаг 18: Параметры обрезки
Щелкните значок шестеренки, чтобы изменить внешний вид рамки обрезки. По умолчанию рамка обрезки остается неподвижной, а изображение перемещается. Вы можете инвертировать его, отменив выбор параметра Auto Center Preview .
Шаг 19
Вы можете отменить выбор Показать обрезанную область , чтобы отображать только области внутри рамки обрезки и скрывать остальные.
Шаг 20
Обрезанные области покрываются тонкими пикселями.Вы можете изменить его Color и Opacity . Вы даже можете отказаться от него, отменив выбор параметра Enable Crop Shield .
Шаг 21
Вы также можете вернуться к простому кадрированию, появившемуся в более ранней версии Photoshop, выбрав Использовать классический режим .
Шаг 22: Выпрямление изображения
На панели параметров для Инструмент кадрирования вы найдете значок Выпрямить .Используйте его, чтобы выпрямить изображение, перетащив его, чтобы нарисовать линию на любой ссылке, которая должна быть прямой, либо по горизонтали, либо по вертикали. На изображении ниже мы делаем это с береговой линией.
Шаг 23
Photoshop повернет изображение, а затем поместит лишние пробелы за пределы рамки кадрирования. Вы можете подтвердить результат, нажав клавишу Enter .
Шаг 24: Коэффициент урожая
Вы можете изменить размер или соотношение сторон рамки кадрирования, используя одну из доступных предустановок, или ввести желаемое число на панели параметров .
Шаг 25
Например, чтобы получить изображение размером 600 × 800 пикселей и разрешением 96 пикселей / дюйм, введите следующие числа. Если вы просто хотите обрезать изображение путем перетаскивания и изменения его размера позже с помощью команды Размер изображения , очистите все вводимые данные с помощью кнопки Очистить .
Шаг 26: Сопоставление размеров двух изображений
Вы также можете использовать Инструмент кадрирования , чтобы сопоставить размер изображения с другими изображениями.Сначала откройте изображение, размер которого вы хотите использовать. Активируйте The Crop Tool и затем щелкните Front Image .
Шаг 27
Photoshop поместит размер и разрешение изображения в Панель параметров .
Шаг 28
Далее откройте второе изображение. Не меняйте никаких настроек в Панель параметров . Оставьте как есть. Щелкните и перетащите, чтобы создать рамку для обрезки.
Шаг 29
Вы можете изменить положение рамки кадрирования или изменить ее размер в соответствии с вашими потребностями.
Шаг 30
Нажмите Введите , чтобы применить изменения, и вот результат. Оба изображения находятся в одном измерении.
Заключение
Надеюсь, теперь вы знаете, как правильно кадрировать изображение и использовать все скрытые функции The Crop Tool . Спасибо за чтение.
.