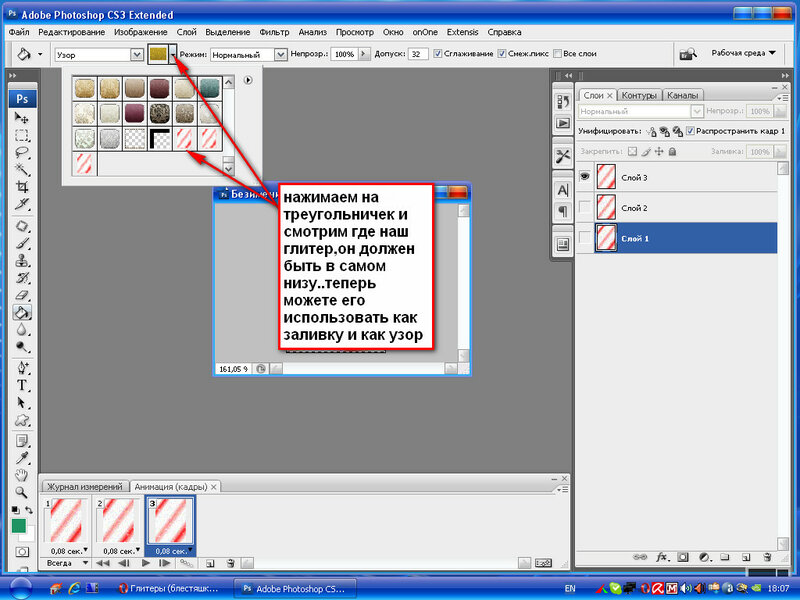Как сделать заливку в фотошопе?
заливка |
Очень часто при работе в фотошопе нужно выполнить заливку выделенной области или всего слоя. И если мастера и профессионалы делают это с легкостью, то новички могут испытывать некоторые проблемы в том, чтобы разобраться, как же осуществить такую задачу.
Кстати, если не знаете в чем разница между такими понятиями, как непрозрачность и заливка в фотошопе, то статья по указанному адресу вам поможет в этом разобраться без проблем.
А теперь давайте попробуем разобраться с тем, как же все-таки сделать заливку. Именно для этого мы и написали эту статью на тему обработка фотографий в фотошоп.
Заливка выделенной области в фотошоп:
Чтобы выделить область выберите инструмент «Лассо» (для этого нажмите на английской раскладки клавишу «L») или инструмент «Прямоугольная область» (клавиша «M»).
Затем сделайте выделение и нажмите внутри этой области на правую кнопку мышки, после чего нужно будет выбрать пункт «Выполнить заливку»:
Затем в новом окошке вам нужно выбрать цвет заливки, для этого в раскрывающемся меню возле пункта «Использовать» нужно выбрать основной, фоновый или цвет на выбор:
Когда выберите цвет и нажмете на кнопку «OK», то выделенная область станет залитой нужным вам цветом.
Заливка всей области или выделенной с помощью инструмента «Заливка»
Сперва нужно активировать инструмент «Заливка», для этого нажмите на клавиатуре клавишу «G», если станет активент инструмент «Градиент», вместо «Заливка», то нажмите сочетание горячих клавиш Shift+G.
Затем выберите цвет в палитре цветов, после чего выделите область, если хотите залить только часть изображения или просто кликните по экрану и данный инструмент сработает. Вот и все.
Заливка фона фотошопа:
Не многие даже весьма опытные пользователи знают, что можно поменять фон не только картинки или ее части, но и вокруг документа.
Видеогалерея:
Ссылка на видеохостинге YouTube
Ссылка на видеохостинге YouTube
Ссылка на видеохостинге YouTube
com/embed/f9y9NTe8zk8#@&@#» frameborder=»0″ allowfullscreen=»»>Ссылка на видеохостинге YouTube
| HTML-ссылка: | BB-ссылка: |
Заливка в Photoshop | Узнай это сам
В этом уроке Photoshop мы узнаем о «Заливке в Photoshop». Команда «Заливка» доступна в меню «Правка» в Photoshop. Не забудьте прочитать в конце важные сокращения, относящиеся к различным типам заливки.
Меня зовут Лалит Адхикари, и мы находимся по телефону LTY . Давай начнем!
- Заливка
- Диалоговое окно заливки
- Заливка с учетом содержимого
- Пример-1
- Пример-2
- Важные сочетания клавиш для заливки
- Заливка цветом фона/основного плана
- Диалоговое окно «Заливка»
- Заливка с историей
- Заливка только содержимого
- Заливка содержимого с историей
Связанные темы:
- Поиск и замена текста в Photoshop
- Проверка орфографии в Photoshop
- Поиск в Photoshop
Заливка
Команда «Заливка» в меню «Правка» в Photoshop Чтобы использовать команду «Заливка» в меню «Правка» в Photoshop, убедитесь, что выбраны нужные цвета в цветах переднего плана и фона.
При использовании команды «Заливка» мы можем:
- Заполнить выделенную часть слоя. Для этого нам нужно создать выделение с помощью инструментов выделения в Photoshop.
- Залейте весь слой. Для этого нам нужно выбрать слой на панели слоев.
Связанные темы:
- Команда Fade в меню Edit в Photoshop
- Как увеличить изображение в Photoshop
- Photoshop Gold Text Effect
Диалоговое окно «Заливка»
Диалоговое окно «Заливка» в PhotoshopВ диалоговом окне «Заливка» доступны различные параметры содержимого:
- Цвет переднего плана: 900 08 Выберите этот вариант чтобы заполнить цвет переднего плана.
- Цвет фона: Выберите этот параметр, чтобы заполнить цвет фона.
- Цвет: Выберите эту опцию, чтобы заполнить цветом, который мы выберем из палитры цветов.
- Content-Aware: Выберите этот параметр, чтобы плавно заполнить выделение похожим содержимым изображения рядом с выделением.

- Узор: Для заполнения узором выбранной области или слоя.
- История: Для восстановления выбранной области до исходного состояния или снимка, установленного на панели истории.
- Черный: Для заполнения черным цветом.
- 50% серый: Для заполнения 50% серого цвета.
- Белый: Для заливки белого цвета.
Остальные параметры в диалоговом окне «Заливка» не требуют пояснений, например «Адаптация цвета для учета содержимого» и «Режимы наложения и непрозрачность».
Если мы работаем со слоем и хотим заполнить только области, содержащие пиксели, то мы должны выбрать «Сохранить прозрачность».
Затем нажмите OK, чтобы применить все.
Примечание: Если мы заполним изображение CMYK с помощью параметра «Черный», Photoshop заполнит все каналы 100% черным цветом. Это может привести к большему расходу чернил, чем позволяет принтер. Следовательно, для достижения наилучших результатов при заполнении изображения CMYK мы должны использовать параметр «Передний план» с соответствующим черным цветом переднего плана.
Следовательно, для достижения наилучших результатов при заполнении изображения CMYK мы должны использовать параметр «Передний план» с соответствующим черным цветом переднего плана.
Давайте независимо взглянем на заливку с учетом содержимого, так как это одна из наиболее часто используемых опций, доступных в команде «Заливка».
Связанные темы:
- 5 типов масок в Photoshop
- Пошаговое руководство по эффекту ретро 3D-фильма в Photoshop
- Как добавить падающий снег в Photoshop
Заливка с учетом содержимого
Как описанный выше, он используется для плавного заполнения выделенного фрагмента похожим содержимым изображения рядом с выделенным фрагментом.
Для достижения наилучших результатов мы должны создать выделение, которое немного выходит за пределы области, которую мы хотим воспроизвести. (Часто бывает достаточно быстрого выделения лассо или выделения.)
Выполните следующие шаги:
- Откройте изображение в Photoshop.

- Выберите часть изображения, которую необходимо заполнить.
- Перейдите в меню «Правка» > «Заливка…» или в случае с фоновым слоем просто нажмите Удалить или Backspace для быстрого доступа к диалоговому окну «Заливка».
- Выберите Content-Aware из раскрывающегося списка.
- Цветовая адаптация должна быть отмечена (по умолчанию). Он будет алгоритмически смешивать цвет заливки с окружающим цветом.
Пример-1
Для этого примера я возьму следующее изображение из Pexels.
Источник: Pexels
Роялти-фри Изображение с Pexels- Откройте изображение в Photoshop и создайте грубое выделение вокруг верхней скалы с помощью инструмента Lasso Tool в Photoshop.
- Перейдите в меню «Правка» > «Заливка»…
- В содержании выберите Content-Aware и установите флажок Color Adaptation
- Затем нажмите OK.

Пример 2
Это короткий пример от Adobe.
Источник: Adobe
Content-Aware with Color AdaptationИсточник: Adobe
Окончательный результат после применения Content-Aware FillСвязанные темы:
- Как создать новый документ в Photoshop
- Перо в Photoshop
- Двойной световой эффект
Важные сочетания клавиш для заливки
Упоминание всех сочетаний клавиш, связанных с командой «Заливка» в Photoshop, в соответствии с их работой.
Заливка фоном/цветом переднего плана
- Alt + Backspace для Windows, Option + Удалить для Mac; заполняет цвет переднего плана.
- Ctrl + Backspace для Windows, Команда + Удалить для Mac; заполняет цвет фона.
Примечание: Они работают с несколькими типами слоев, включая Тип и Форма.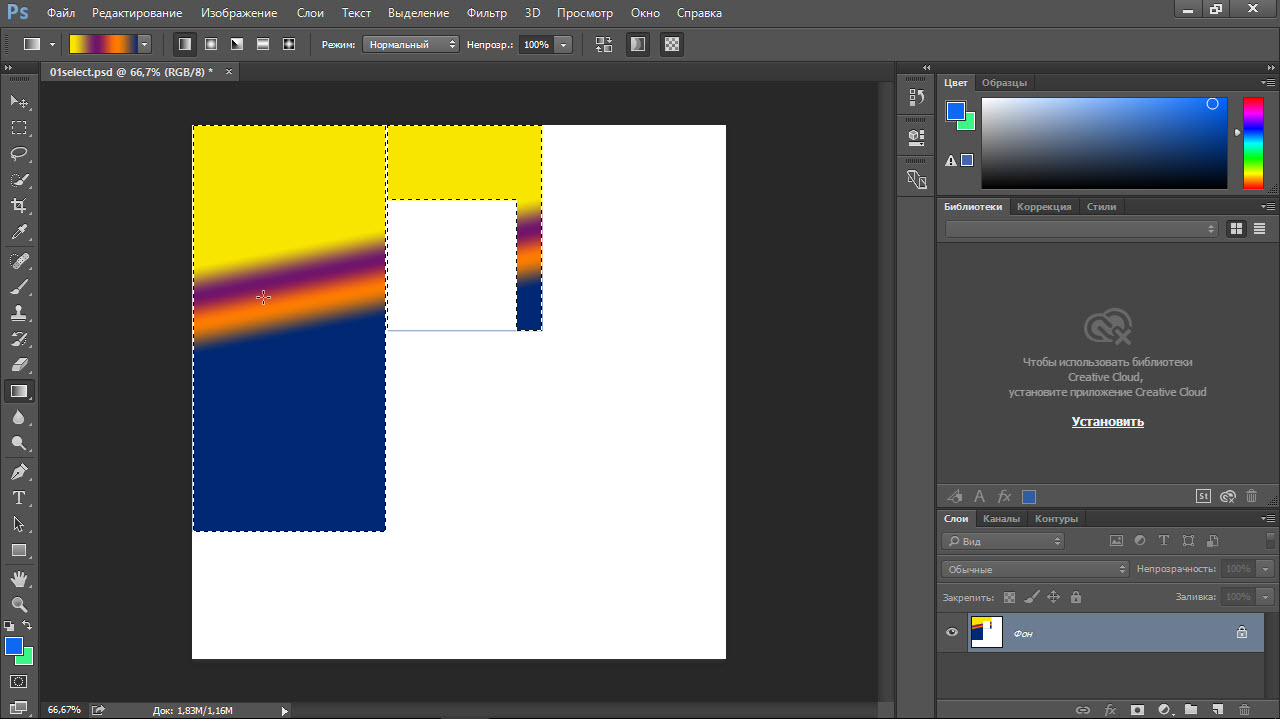
Диалоговое окно «Заливка»
- Shift + F5
- Shift + Backspace для Windows и Shift 9 0164 + Удалить на Mac
Заполнить историей
- Alt + Ctrl + Backspace для Windows и Option + Command + Удалить на Mac
Заполнить только содержимое
- Alt + 9 0163 Shift + Backspace для Windows и Option + Shift + Удалить для Mac заполнит цвет переднего плана с сохранением прозрачности.
- Ctrl + Shift + Backspace для Windows и Command + Shift + Удалить для Mac заполнит фоновый цвет с сохранением прозрачности.
Заполнение истории
- Alt + Ctrl + Shift + Backspace для Windows и Option + Command + Shift + Удалить на Mac заполнит историю Прозрачность сохранена.

Связанные темы:
- Как создать эффект дождя в Photoshop
- Битовая глубина
- Цветовой режим
- Цветовой профиль
- Настройки цвета в Photoshop
Статьи по теме
9000 2Самые популярные
Недавно опубликованные
SEO Уроки
Советы по рисованию
Как заполнить фигуру в фотошопе и избежать белых линий
Это то, что будет полезно для нескольких вещей теперь, когда я начал «фотошопить» — поэтому я сделал несколько линий с помощью инструмента «Перо» , затем щелкните правой кнопкой мыши «прямой выбор», а затем «обведите контур», чтобы нарисовать линии.
Теперь эти линии замкнуты, они образуют фигуру, если я нарисую внутреннюю часть с помощью инструмента ведро, между границей и заливкой появятся пробелы!
Как правильно залить в фотошопе?
- adobe-photoshop
- заливка
- границы
Когда вы щелкаете правой кнопкой мыши на «Контур обводки», есть также функция «Контур заливки», которую вы можете использовать.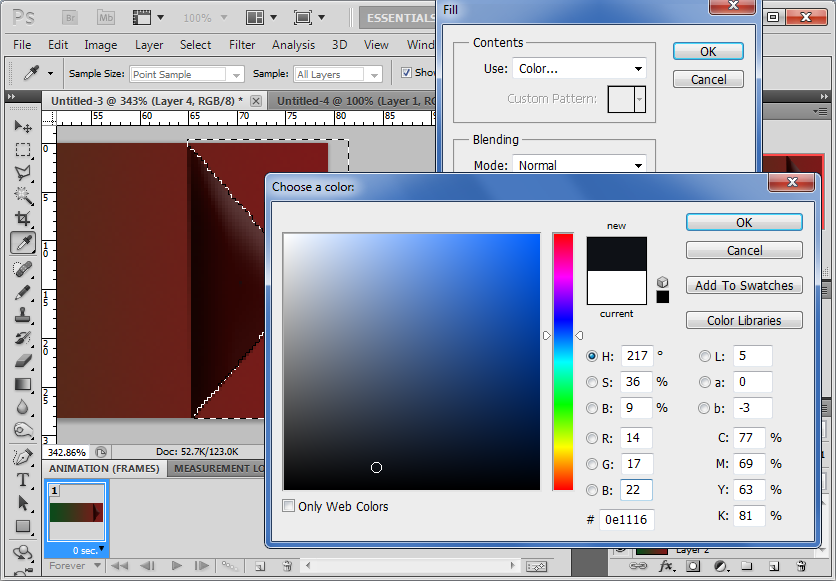 Я предлагаю использовать его в первую очередь.
Я предлагаю использовать его в первую очередь.
В качестве альтернативы вы можете щелкнуть правой кнопкой мыши, чтобы заполнить контур, а затем перейти в меню «Слой» > «Стиль слоя» > «Обводка», и это даст вам гораздо больше контроля над обводкой.
Редко бывает повод использовать Paintbucket в Photoshop.
Это происходит из-за сглаживания; пиксели более светлых цветов генерируются вдоль краев, чтобы они выглядели гладкими. Ведро краски не заполняет эти другие цвета, только пустые пиксели.
Есть так много способов сделать это! Так как вы уже открыли ведро с краской, вот простой способ, используя тот же инструмент:
Прежде чем щелкнуть, чтобы заполнить ведро, пока оно выбрано, найдите в верхнем меню место под названием «Допуск». Увеличьте значение. Слишком мало не будет иметь значения, слишком много заполнит весь экран. У вас должна быть эта опция, если вы используете CS5+, но не уверены в более ранних версиях.
Для людей, которые все еще могут найти эту проблему, я обнаружил, что если вы установите допуск на 0 и несколько раз щелкнете по ведру с краской (кажется, от 2 до 3 щелчков мне помогает при работе с жесткой кистью и разрешением из 300) он заполняет линию сглаживания, не добавляя уродливого края снаружи исходной строки.