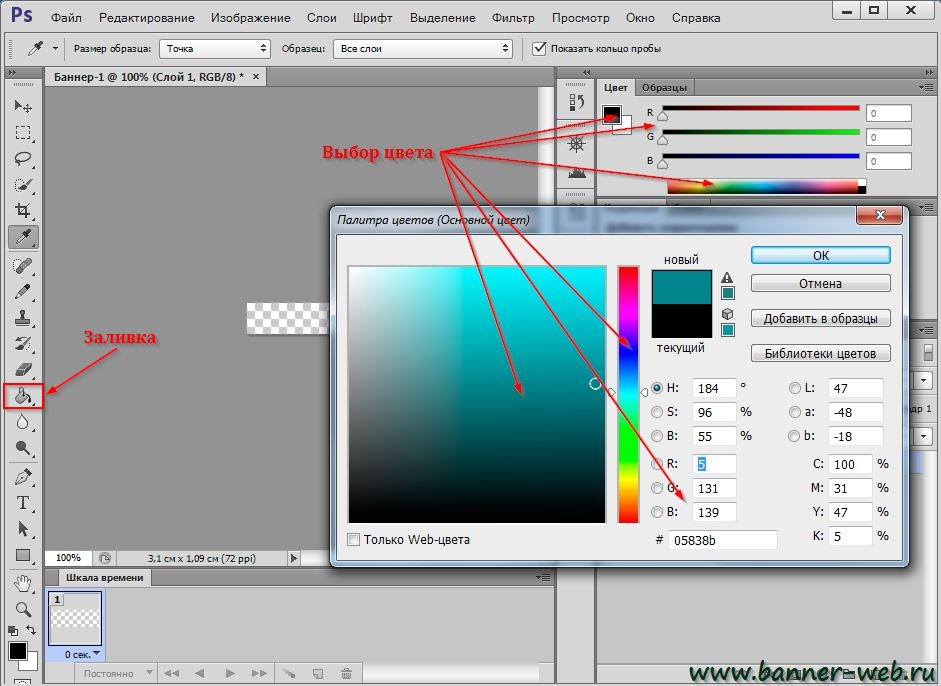Как сделать заливку в фотошопе?
заливка |
Очень часто при работе в фотошопе нужно выполнить заливку выделенной области или всего слоя. И если мастера и профессионалы делают это с легкостью, то новички могут испытывать некоторые проблемы в том, чтобы разобраться, как же осуществить такую задачу.
Кстати, если не знаете в чем разница между такими понятиями, как непрозрачность и заливка в фотошопе, то статья по указанному адресу вам поможет в этом разобраться без проблем.
А теперь давайте попробуем разобраться с тем, как же все-таки сделать заливку. Именно для этого мы и написали эту статью на тему обработка фотографий в фотошоп.
Заливка выделенной области в фотошоп:
Чтобы выделить область выберите инструмент «Лассо» (для этого нажмите на английской раскладки клавишу «L») или инструмент «Прямоугольная область» (клавиша «M»).
Затем сделайте выделение и нажмите внутри этой области на правую кнопку мышки, после чего нужно будет выбрать пункт «Выполнить заливку»:
Затем в новом окошке вам нужно выбрать цвет заливки, для этого в раскрывающемся меню возле пункта «Использовать» нужно выбрать основной, фоновый или цвет на выбор:
Когда выберите цвет и нажмете на кнопку «OK», то выделенная область станет залитой нужным вам цветом.
Заливка всей области или выделенной с помощью инструмента «Заливка»
Сперва нужно активировать инструмент «Заливка», для этого нажмите на клавиатуре клавишу «G», если станет активент инструмент «Градиент», вместо «Заливка», то нажмите сочетание горячих клавиш Shift+G.
Затем выберите цвет в палитре цветов, после чего выделите область, если хотите залить только часть изображения или просто кликните по экрану и данный инструмент сработает. Вот и все.
Заливка фона фотошопа:
Не многие даже весьма опытные пользователи знают, что можно поменять фон не только картинки или ее части, но и вокруг документа.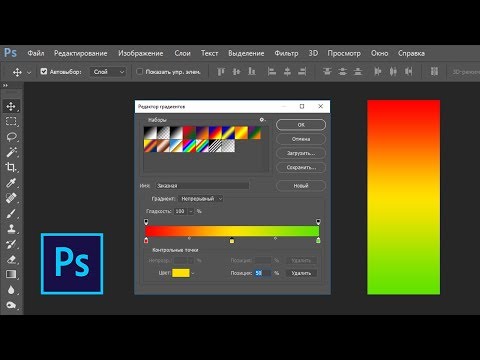
Видеогалерея:
Ссылка на видеохостинге YouTube
Ссылка на видеохостинге YouTube
Ссылка на видеохостинге YouTube
Ссылка на видеохостинге YouTube
| HTML-ссылка: | BB-ссылка: |
НОУ ИНТУИТ | Лекция | Основы грамотной работы в Photoshop
< Лекция 18 || Лекция 2: 1234567891011
Аннотация: В данной лекции особое внимание уделено новой версии Photoshop 6.0. Подробно остановимся на новых возможностях работы с изображениями, цветами, графикой. Здесь вы получите массу советов и подсказок, как лучше и эффективней использовать данную программу.
Ключевые слова: программа, ПО, место, пространство, площадь, меню, unsharp mask, spacebar, command-line option, grabber hand, reselect, активное изображение, поле, копирование, команда, режим наложения, marquee, Макинтош, deselect, vertical centering, motion blur, производительность, point sample, фильтр Add Noise, dithering, keystone, arbitrary, макетная группа, ruler, Личность, параметр, диалоговое окно, PSP, export, clipboard, PICT, WMF, функция, dynamic, color, slider, save, palette, ASK, backward compatibility, format, обратная совместимость, include, with, compatibility, файл, исключение, TIFF, EPS, пиксел, курсор, brush, size, gamut, warning, CMYK, cache, компьютер, значение, единица, histogram, отображение, revert, mismatch, RGB, тегирование, заставка, electric, CAT, пункт, Windows
«Как рыба в воде»
intuit.ru/2010/edi»>Photoshop – необычайно глубокая программа. Она, как океан: на поверхности все просто и ясно, но под водой обнаруживается совершенно особый, огромный и удивительный мир.
В этой лекции мы приглашаем вас нырнуть поглубже и взглянуть, что там на дне, бросить взгляд на подводные скалы и каньоны. Конечно, вы можете пренебречь нашими советами и скользить по поверхности, но, не освоившись в глубинном мире Photoshop, вы никогда не будете плавать наравне с акулами.
Итак, наденьте ласты!
Переход на новую версию
В мире существуют вещи неотвратимые – смерть, уплата налогов, переход на новые версии программ… Одни пользователи обновляют программы сразу после поступления их в продажу, другие тянут годами – пока сервисные бюро и типографии не отказываются принимать старые файлы. Но рано или поздно все равно придется иметь дело с новыми программными функциями, новыми задачами, а то и с новой пачкой успокоительного.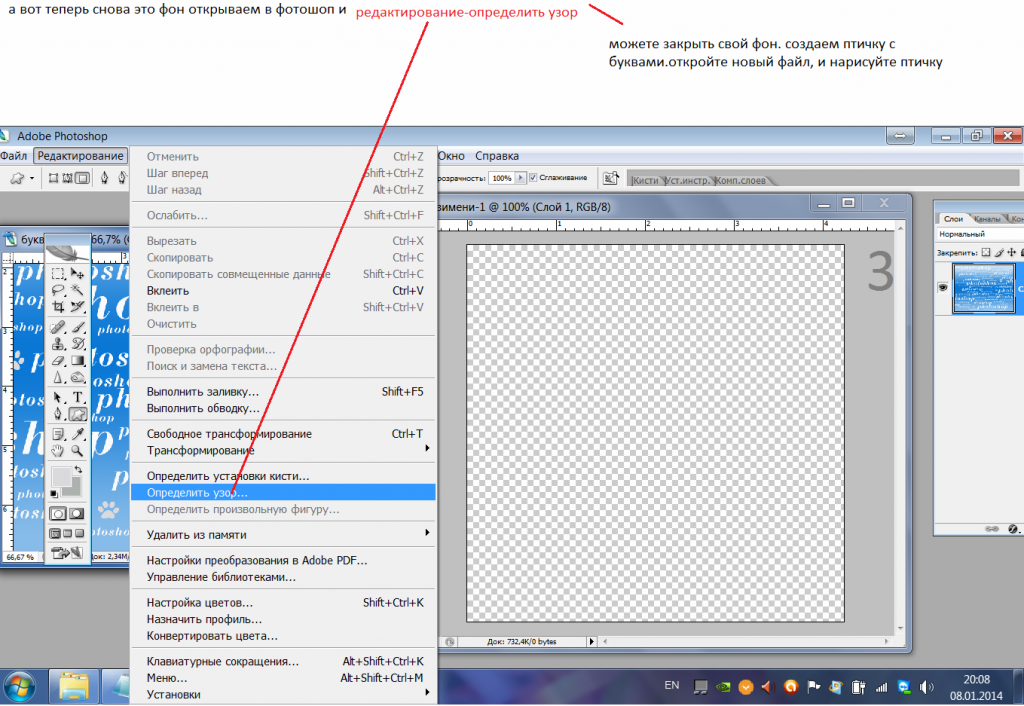
Оказывается, есть немало боящихся отстать от времени пользователей, которые сейчас в срочном порядке переходят от Photoshop 3 или 4 к версии 6. Но много и таких, кто сделал промежуточный шаг к версии 5 своевременно.
Независимо от того, какой версией вы пользовались до сих пор, мы призываем вас проявить осторожность: в Photoshop 6 есть серьезные изменения, способные совершенно неожиданно вас подвести (прежде всего это касается системы управления цветом).
Что нового в версии 6
Те, кто знаком с Photoshop 5, останутся довольны большинством изменений в интерфейсе версии 6, хотя некоторые изменения могут поначалу вызвать недоумение. Фирма Adobe снова изменила средства управления цветом, и мы не хотим запугивать вас, но без глубокого понимания особенностей диалогового окна Color Settings (Параметры цветов) вы будете надолго отставать от действительности (и даже не будете знать, насколько отстаете).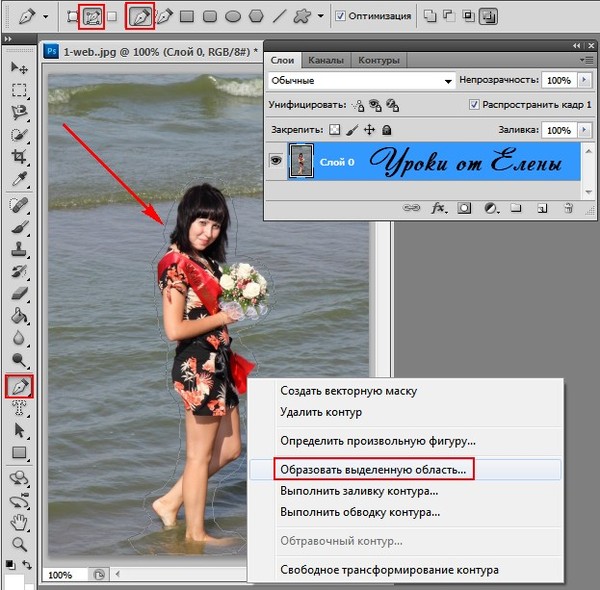
Ниже приводятся некоторые другие важные изменения в версии 6 (и опять же, это не все новые средства, а лишь то, что вам необходимо знать, прежде чем приступить к основному материалу курса).
Векторная графика. Добавление векторной графики является, возможно, наиболее важным изменением в Photoshop 6. Вы всегда имели возможность добавлять к вашим изображениям векторные обтравочные контуры (кривые Безье), но теперь можно рисовать кривые аналогично программе Illustrator и добавлять векторный текст к изображениям Photoshop (подробнее об этом см. в «Техника работы с изображениями» ).
Работа с текстом непосредственно в окне изображения. Во всех предыдущих версиях Photoshop вам приходилось вводить и редактировать текст в отдельном «модальном» диалоговом окне.
Новые типы и возможности слоев. В палитру Layers (Слои) программы Photoshop внесено несколько важных расширений, включая создание наборов слоев (папок, в которых вы можете группировать слои) и заполняющих слоев (которые автоматически заполняют слой сплошным цветом, градиентной заливкой или образцом). Появился также ряд новых эффектов слоев, которые в первую очередь полезны для специальных эффектов (поэтому они не так уж важны для нас, как средства, повышающие производительность.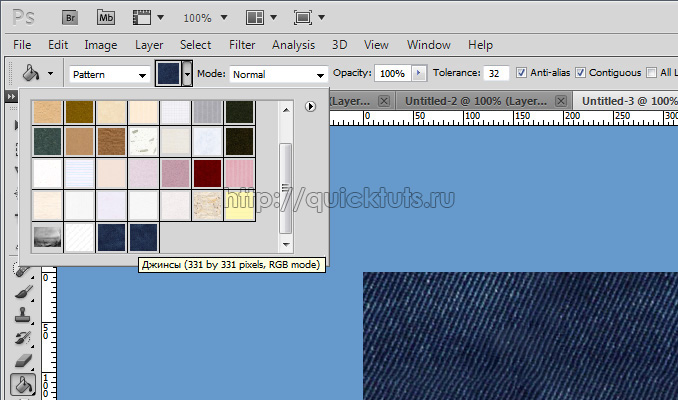
Панель Options. Возможно, наиболее очевидным отдельным изменением в Photoshop является панель Options (Параметры), которая обычно проходит вверху экрана. Она заменяет сразу две палитры из предыдущей версии – Options и Brushes (Кисти), – но при этом намного превосходит их возможности, предоставляя контекстно-зависимые параметры в соответствии с текущим активным инструментом и состоянием вашего изображения. Вы можете помещать эту палитру в любом месте, хотя она лучше всего размещается вверху или внизу экрана. Кроме того, если разрешение вашего экрана больше 800 пикселов по ширине, то правая сторона панели
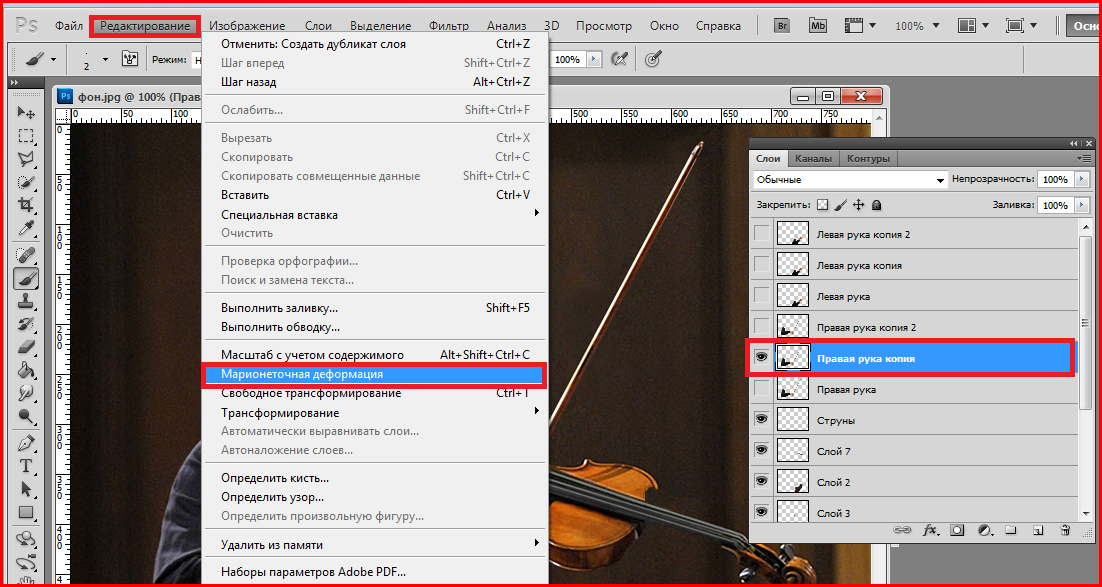
Новые инструменты. В Photoshop 6 включено несколько новых инструментов. Например, инструмент Notes (Примечания) позволяет добавлять к вашим изображениям аннотации, которые могут читать другие члены вашей рабочей группы. Более того, если вы сохраняете изображение в формате Acrobat PDF (см. «Хранение изображений» ), то примечания могут включаться вместе с ним, что позволяет видеть их в Acrobat Reader. Новый инструмент Image Slice (Фрагмент изображения) прекрасно подходит для создания сложной Web-графики; мы рассмотрим его в «Мультимедиа и Web» .
Photoshop 6 содержит также всевозможные виды других новых средств, например, увеличение поддержки многобитовых изображений (16 битов на канал), расширение возможностей сохранения изображений в формате TIFF и PDF и улучшение средств управления печатью в диалоговом окне Print Options (Параметры печати). Мы будем описывать эти средства на протяжении всего курса.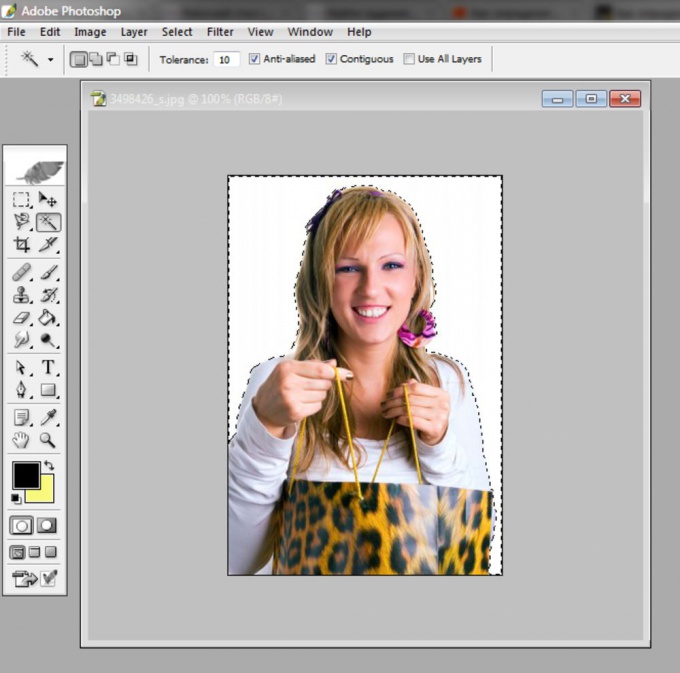
Окна
Место на экране ценится столь же высоко, как и объем оперативной памяти – дорог каждый квадратный сантиметр. Мы предпочитаем не тратить пространство на титульные строки, полосы прокрутки и тому подобное, а работать в режиме полноэкранного отображения (см. рис. 2.1). Для переключения между режимами отображения щелкните на пиктограмме режимов на палитре инструментов или последовательно нажимайте клавишу (F). При первом нажатии (F) (или после щелчка на средней пиктограмме) площадь, отводимая под изображение, увеличивается до размеров всего экрана вплоть до строки меню, а фон заполняется 50-процентным серым. Со следующим нажатием исчезает и строка меню, а фон становится черным. (Далее в этой лекции в подсказке «Удаление палитр экрана» вы найдете полезные советы по этому поводу).
увеличить изображение
увеличить изображение
Рис.
2.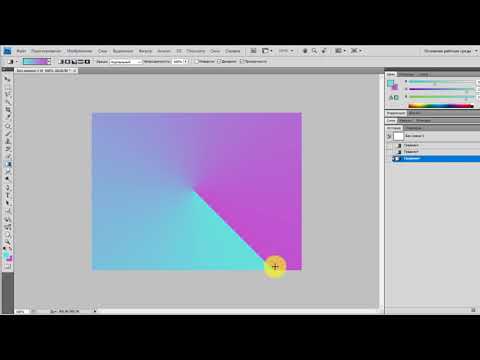 1.
1.
Подсказка. Как убирать с экрана и снова делать видимым главное меню. Работая в любом из двух полноэкранных режимов, комбинацией клавиш (Shift)+(F) вы можете прятать главное меню и снова делать его видимым.
Подсказка. Изменение цвета окружающего фона. Оказывается, вы можете изменять цвет нейтрального серого фона вокруг вашего изображения, когда работаете в полноэкранном режиме или расширяете окно документа больше размеров самого изображения. Нужно просто выбрать какой-либо основной цвет и затем, удерживая клавишу (Shift), щелкнуть на этом фоне инструментом «заливка» (который находится во всплывающем меню инструмента «градиент»). На первый взгляд, это не более чем хороший способ удивить ваших коллег. Но это также позволяет заранее посмотреть, как будет выглядеть изображение, если вы собираетесь поместить его на цветном фоне.
Подсказка. Переход от одного окна к другому. В Photoshop часто приходится работать одновременно с несколькими открытыми окнами, а процесс перехода от одного окна к другому довольно неудобен.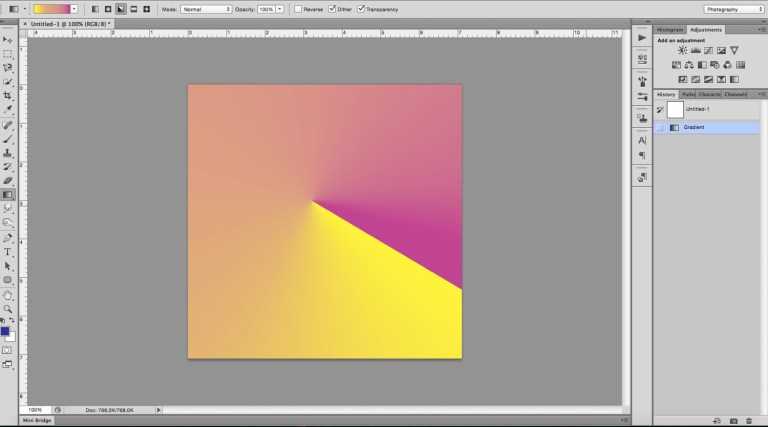
Подсказка. Использование нового окна. В ходе работы над изображением в увеличенном или уменьшенном виде время от времени возникает необходимость взглянуть, как оно выглядит в реальном масштабе (где экранные пикселы соответствуют фактическим пикселам изображения). Вместо того, чтобы без конца переключаться с одного масштаба на другой, попробуйте командой New Window в меню View открыть второе окно того же документа. Одному окну можно задать масштаб 100%, а второму – любой другой, какой вам удобен. Когда вы вносите изменения в одно окно, Photoshop тут же обновляет второе. Этот метод можно использовать и для отображения одного документа сразу в двух режимах – RGB и CMYK.
Дальше >>
< Лекция 18 || Лекция 2: 1234567891011
Как заполнить фигуру в фотошопе и избежать белых линий
спросил
Изменено 5 лет, 3 месяца назад
Просмотрено 85 тысяч раз
Это то, что будет полезно для нескольких вещей теперь, когда я начал «фотошопить» — поэтому я сделал несколько линий с помощью инструмента «Перо», затем щелкнул правой кнопкой мыши с помощью «прямого выбора», а затем «обводил контур», чтобы нарисовать линии.
Теперь эти линии замкнуты, они образуют фигуру, если я нарисую внутреннюю часть с помощью инструмента ведро, между границей и заливкой появятся пробелы!
Как правильно залить в фотошопе?
- adobe-photoshop
- заливка
- рисование
- границы
Когда вы щелкаете правой кнопкой мыши на «Контур обводки», есть также функция «Контур заливки», которую вы можете использовать. Я предлагаю использовать его в первую очередь.
В качестве альтернативы вы можете щелкнуть правой кнопкой мыши, чтобы заполнить контур, а затем перейти в меню «Слой» > «Стиль слоя» > «Обводка», и это даст вам гораздо больше контроля над обводкой.
Редко бывает повод использовать Paintbucket в Photoshop.
Это происходит из-за сглаживания; пиксели более светлых цветов генерируются вдоль краев, чтобы они выглядели гладкими. Ведро краски не заполняет эти другие цвета, только пустые пиксели.
Есть так много способов сделать это! Так как вы уже открыли ведро с краской, вот простой способ, используя тот же инструмент:
Перед тем, как нажать, чтобы заполнить ведро, пока оно выбрано, найдите в верхнем меню место под названием «Допуск». Увеличьте значение. Слишком мало не будет иметь значения, слишком много заполнит весь экран. У вас должна быть эта опция, если вы используете CS5+, но не уверены в более ранних версиях.
Увеличьте значение. Слишком мало не будет иметь значения, слишком много заполнит весь экран. У вас должна быть эта опция, если вы используете CS5+, но не уверены в более ранних версиях.
Для людей, которые все еще могут найти эту проблему, я обнаружил, что если вы установите допуск на 0 и несколько раз щелкнете по ведру с краской (кажется, от 2 до 3 щелчков помогает мне при работе с жесткой кистью и разрешением из 300) он заполняет линию сглаживания, не добавляя уродливого края снаружи исходной строки. (Если у вас есть мягкая кисть или художественная кисть с краем, это может не сработать.)
Это намного быстрее, чем проверять несколько уровней допуска, чтобы найти идеальное соответствие, или пытаться использовать волшебную палочку с выбрать > изменить > расширить .
Другой вариант — поместить слой ниже текущего слоя с изображением и очистить рисунок, быстро закрасив его цветом, чтобы заполнить пробел.
Надеюсь, это поможет, удачи в творчестве!
Превратите выделение в рабочий контур, затем обведите контур.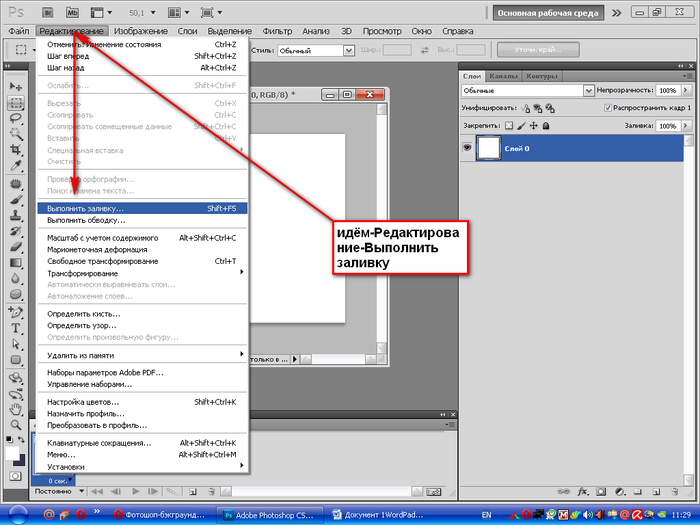 Затем заполните контур или дважды разверните его, это другой вариант, все предыдущие параметры действительны. (любой размер, вероятно, используйте 5000), чтобы заполнить его! это очень быстро и просто
Затем заполните контур или дважды разверните его, это другой вариант, все предыдущие параметры действительны. (любой размер, вероятно, используйте 5000), чтобы заполнить его! это очень быстро и просто
Зарегистрируйтесь или войдите в систему
Зарегистрируйтесь с помощью Google
Зарегистрироваться через Facebook
Зарегистрируйтесь, используя адрес электронной почты и пароль
Опубликовать как гость
Электронная почта
Требуется, но не отображается
Опубликовать как гость
Электронная почта
Требуется, но не отображается
Нажимая «Опубликовать свой ответ», вы соглашаетесь с нашими условиями обслуживания, политикой конфиденциальности и политикой использования файлов cookie
.
Все, что вам нужно знать
Существует множество советов и приемов Photoshop, но поиск того, который лучше всего соответствует вашим потребностям, иногда может показаться поиском иголки в стоге сена. В этом уроке я покажу вам, как использовать функцию Photoshop Content Aware Fill для удаления ненужных элементов с фотографий.
Содержание
- Что такое заполнение с учетом содержимого?
- Снятие объекта с использованием содержимого заполнения
- Настройки корректировки заполнения
- Площадь отбора проб
- Опции площади выборки
- Настройки заполнения
- Установки вывода
- . Простая прозрачность краев
- Простое использование инструмента «Заплатка» Пример
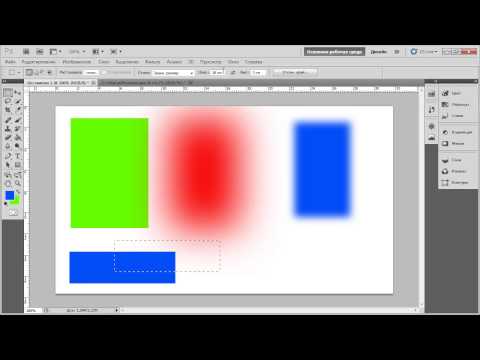 Эта функция была впервые представлена в Adobe Photoshop CC 2018, поэтому вам понадобится как минимум эта версия или более поздняя, чтобы использовать этот замечательный инструмент.
Эта функция была впервые представлена в Adobe Photoshop CC 2018, поэтому вам понадобится как минимум эта версия или более поздняя, чтобы использовать этот замечательный инструмент. Заливка с учетом содержимого анализирует пиксели в пределах выделения и сравнивает их с пикселями в других частях изображения. Затем инструмент попытается воссоздать область выбора, используя свой расширенный алгоритм.
Я широко использую его, чтобы удалить что-нибудь из отвлекающего мусора, которого я не заметил, и неуместно размещенного ярко-желтого трактора после 3-часовой поездки для фотографирования пейзажа.
Однако не только для удаления объектов. Инструмент также незаменим для заполнения пробелов по краям изображения, когда вы склеиваете панораму из нескольких изображений.
Давайте углубимся и изучим инструмент «Заливка с учетом содержимого» и способы его использования.
Удаление объектов с помощью заливки с учетом содержимого
Вот быстрое изображение, которое я сделал во время разведки в Шотландии, и скажем ради аргумента, что мне не нравится камень, обведенный кругом.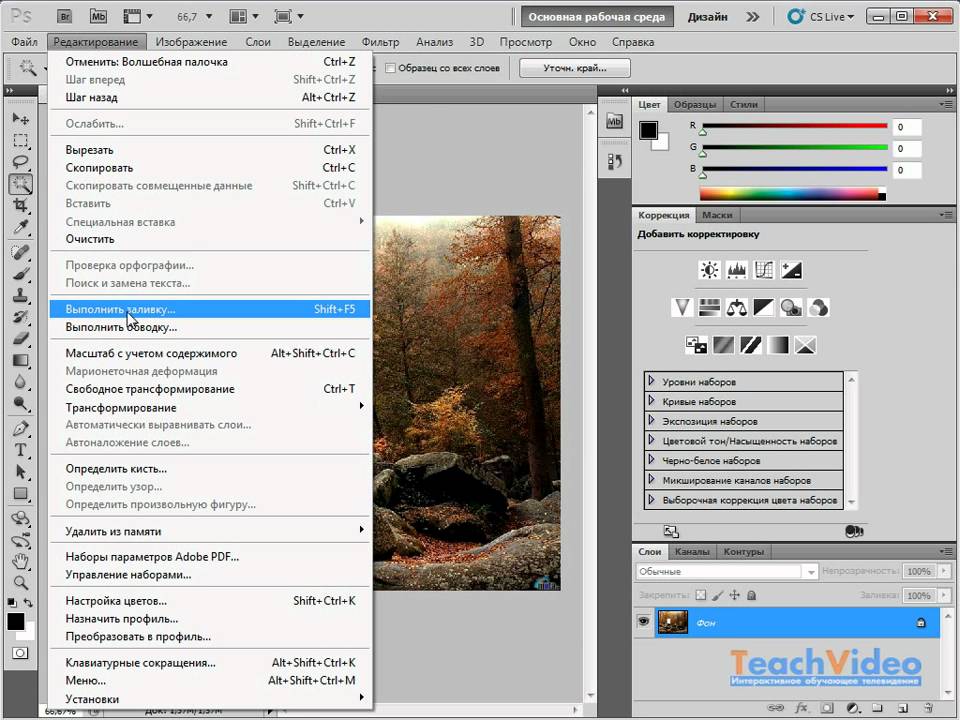 Это может быть человек, автомобиль, что угодно, что вы можете удалить с изображения, а заполнение Content Aware упрощает эту задачу.
Это может быть человек, автомобиль, что угодно, что вы можете удалить с изображения, а заполнение Content Aware упрощает эту задачу.
- Откройте копию изображения, которое вы хотите отредактировать, в Photoshop. Убедитесь, что это копия, чтобы не перезаписать исходный файл и не использовать Файл > Сохранить как и переименуйте его во что-нибудь новое.
- Выберите инструмент «Лассо» и на панели параметров установите «Растушевка» на 25 пикселей.
- Перетащите выделение вокруг объекта, который хотите удалить. Включите немного области, окружающей объект, но это должно быть только приблизительно.
- Выберите Edit > Content-Aware Fill , чтобы открыть панель предварительного просмотра (Content-Aware Fill Workspace).
Панель заполнения с учетом содержимого состоит из 3 панелей.
На левой панели окна предварительного просмотра отображается изображение и сделанный выбор.
 Зеленое наложение (выделенная область) указывает области, которые вы хотите использовать для выборки инструмента для заполнения удаленной области.
Зеленое наложение (выделенная область) указывает области, которые вы хотите использовать для выборки инструмента для заполнения удаленной области.На второй панели находится предварительный просмотр изображения области выборки, а справа — панель параметров с меню редактирования.
С текущими настройками камень и вереск успешно удалены, но я не доволен выбранной листвой и думаю, что она выглядит немного неуместной и неестественной. Этот результат можно улучшить, изменив область выбора.
- Используя кисть для выборки, которая выбирается по умолчанию при открытии диалогового окна заливки с учетом содержимого, вы можете удалить ее из областей, которые вы не хотите использовать для выборки. Вы можете изменить размер кисти на панели параметров или просто нажав клавишу [ , чтобы уменьшить ее, и ] , чтобы увеличить. Обратите внимание, что знак минус находится в центре кисти, это означает, что она находится в режиме вычитания.

- Закрасьте область, которую вы не хотите использовать в качестве образца. В моем случае я закрасил часть листвы на переднем плане. Заливка пересчитывается по мере продвижения, и вы можете увидеть обновленные результаты в окне предварительного просмотра.
- Когда я доволен результатом, я обычно пытаюсь изменить настройки цветовой адаптации. В этом случае я подумал, что none дал лучший результат. Один быстрый совет — обратите внимание на настройку вывода на панели параметров, прежде чем нажимать «ОК». Если выбран вывод на новый слой , заливка создается как новый слой. Это желательно, чтобы вы работали неразрушающим образом, не изменяя исходное изображение. Вы также можете выбрать «Текущий слой» или «Дублировать слой». Если вы довольны предварительным просмотром, нажмите «ОК».
Это один из методов, который я выбрал, чтобы дать вам общее представление о том, как использовать этот инструмент. Но есть одна последняя вещь, которую я хочу показать вам, которая лучше подходит для моего образа и дает мне лучший контроль и результаты.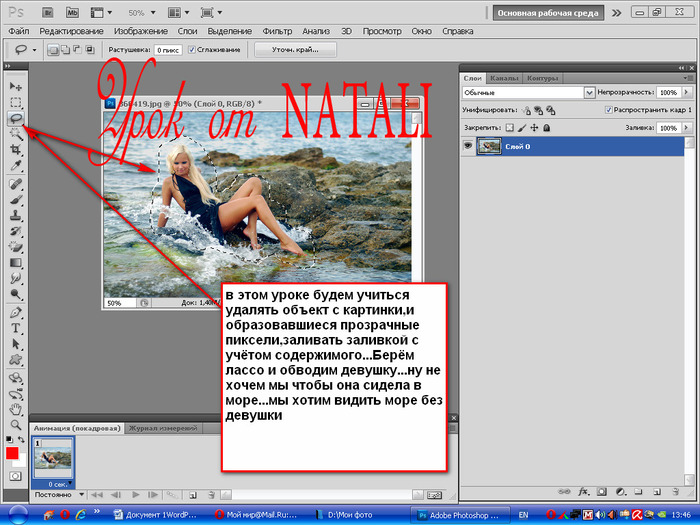
Когда я смотрю на последнюю фотографию с удаленным камнем, кажется, что чего-то не хватает, в идеале было бы лучше заполнить его вереском. Этого очень легко добиться, просто изменив параметры области выборки 9.0127 .
Я снова выбрал камень с помощью инструмента «Лассо», но на этот раз я выбрал «Пользовательский» в параметрах области выборки диалогового окна «Заливка с учетом содержимого». Когда вы выберете «Пользовательский», появится всплывающее окно, в котором вам будет предложено использовать инструмент «Кисть для выборки», чтобы выбрать область, которую вы хотите взять в качестве образца.
Здесь вы можете видеть, что я просто выбрал немного вереска с правой стороны, сказав Фотошопу взять это, и вуаля, это приводит к тому, что камень заменяется натуральным вереском.
Совет при использовании этого в сложных изображениях с большим количеством изображений — выбирать области для выборки на одинаковом расстоянии от изображения. Это будет выглядеть более естественно, особенно с цветами и листвой, чтобы они были одинакового размера, сохраняя перспективу и выглядели естественно.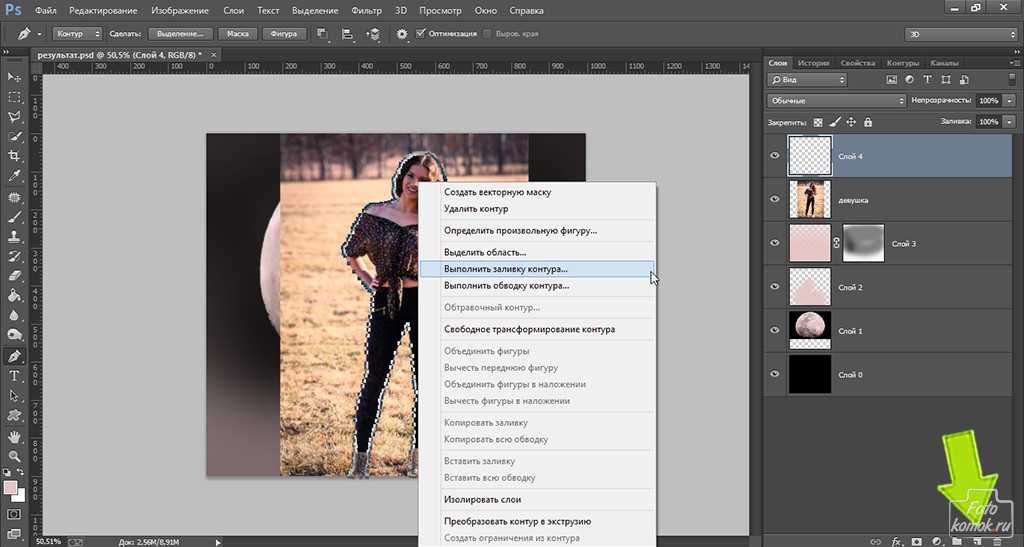 То же самое относится к цвету и яркости, поэтому попробуйте найти похожие области на изображении.
То же самое относится к цвету и яркости, поэтому попробуйте найти похожие области на изображении.
Теперь с вашего изображения должен быть удален объект, и теперь никто никогда не будет другим!
Настройки настройки заливки с учетом содержимого
Наложение области выборки
Настройки наложения области выборки предоставляют информацию о том, как генерируются образцы.
- Непрозрачность: С помощью ползунка «Прозрачность» можно настроить прозрачность наложения.
- Цвет: Текущий цвет, используемый для накладываемой графики, или щелкнув по нему, можно изменить цвет.
- Область выборки / Область исключения: Сообщает Photoshop, следует ли включать или исключать выбранную область при расчете заливки.
С помощью ползунка «Прозрачность» можно настроить прозрачность наложения.
Параметры области выборки
Параметры области выборки позволяют определить, где должен находиться Photoshop для образцов пикселей для заполнения содержимого.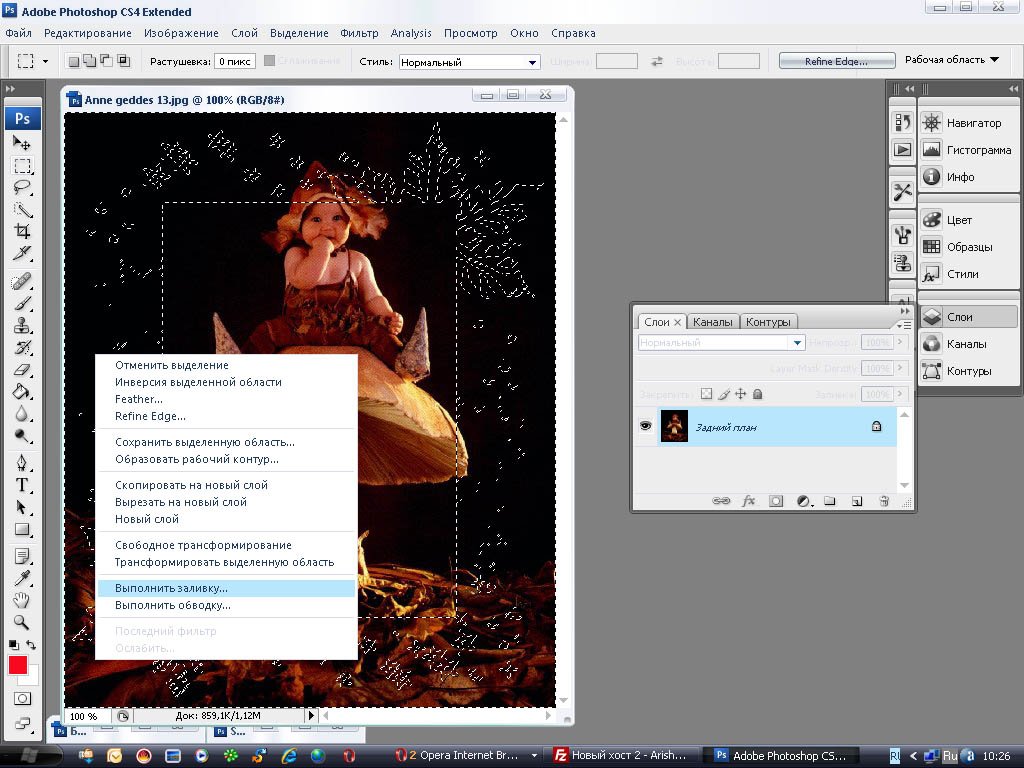
- Авто: Выберите, если содержимое похоже на окружающую область заливки
- Прямоугольная: Выберите, чтобы использовать прямоугольную область вокруг области заливки.
- Пользовательский: Выберите этот параметр, чтобы вручную задать выборку с помощью инструмента «Кисть для выборки».
Настройки заливки
Функция «Настройки заливки» позволяет регулировать интенсивность цветов, теней и текстур изображения, упрощая редактирование изображений.
Используйте параметр «Зеркало», если хотите отразить изображение по горизонтали, и используйте настройку масштаба, чтобы изменить его размер.
- Цветовая адаптация : Настройка контрастности и яркости для лучшего соответствия. Используйте это при заполнении содержимого с постепенным изменением цвета или текстуры. В раскрывающемся списке доступны четыре варианта: Нет , По умолчанию , Высокий и Очень высокий .

- Адаптация поворота : Позволяет поворачивать содержимое для лучшего соответствия. Используйте при заполнении содержимого изогнутыми или повернутыми узорами, такими как цветы. В раскрывающемся списке доступны четыре варианта: Нет , Низкий , Средний и Высокий .
- Масштаб: Позволяет масштабировать содержимое для лучшего соответствия. Используйте это, когда вы пытаетесь заполнить контент повторяющимися узорами разных размеров.
- Зеркальное отображение : Это позволит отображать содержимое по горизонтали для лучшего соответствия. Используйте, когда изображения имеют горизонтальную симметрию.
Настройки вывода
Здесь вы устанавливаете способ вывода полученной заливки.
Можно выбрать Текущий слой , Новый слой или Дублировать слой .
Метод быстрого выбора заливки с учетом содержимого
Вероятно, это инструмент заливки с учетом содержимого, который я использую чаще всего. После того, как вы сделали выбор с помощью предпочитаемого инструмента, вы можете перейти к шагу 9.0126 Редактировать > Заполните из строки меню. Здесь, в его настройках, в разделе «Содержимое» у вас есть возможность использовать заливку с учетом содержимого.
После того, как вы сделали выбор с помощью предпочитаемого инструмента, вы можете перейти к шагу 9.0126 Редактировать > Заполните из строки меню. Здесь, в его настройках, в разделе «Содержимое» у вас есть возможность использовать заливку с учетом содержимого.
Отлично подходит для заполнения прозрачных краев, оставшихся после сшивания панорамы или какой-либо другой формы преобразования изображения.
Давайте посмотрим на это в действии.
Краткое руководство по заливке с учетом содержимого
Здесь у меня есть панорама, которую я смешал/сшил вместе в Photoshop, и если я обрежу изображение до соотношения 2:1 с помощью инструмента кадрирования, у нас останется пустое пространство в нижней части кадра. изображение. Да, я могу обрезать дальше, но тогда я потеряю ту композицию, которую ищу.
Вместо этого я могу быстро выделить пробел с помощью инструмента быстрого выбора. Подсказка после того, как вы сделали выбор, перейдите к Выберите > Изменить > Разверните и введите значение около 5px. Это просто гарантирует, что ваш выбор немного перекрывается за пробелом и с изображением.
Это просто гарантирует, что ваш выбор немного перекрывается за пробелом и с изображением.
Выберите Edit > Fill из меню, чтобы открыть диалоговое окно заполнения. В разделе «Содержание» убедитесь, что выбрано «Контентно-зависимый». С включенной цветовой адаптацией и режимом наложения 9.0126 Обычный нажмите OK.
Hey presto Content Aware сделает все возможное и заполнит пустое пространство, чтобы оно соответствовало вашему изображению!
Что такое инструмент перемещения с учетом содержимого
Инструмент перемещения с учетом содержимого перекомпоновывает и смешивает пиксели для размещения перемещаемого объекта. Вы можете использовать его, чтобы переместить выделенный объект или расширить его (дублировать). Когда вы примете изменения, он попытается смешать перемещенный объект с его окружением.
Этот инструмент Я должен признать, что это не тот инструмент, которым я действительно пользуюсь, и предпочитаю получить нужную композицию в камере, а не манипулировать изображением после события, перемещая объекты вокруг или дублируя их.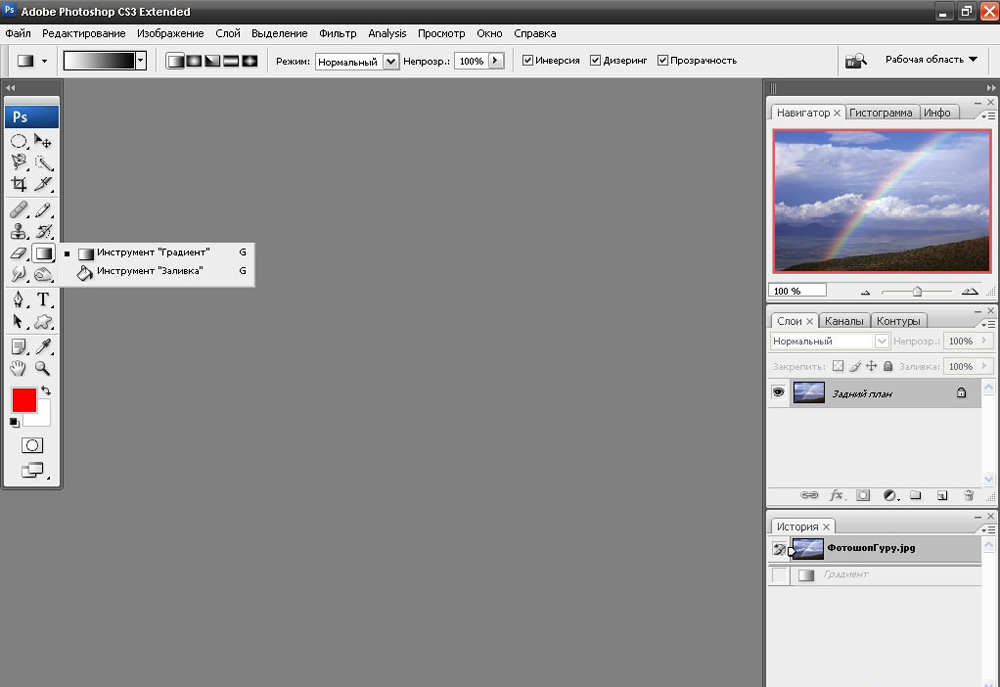
Я считаю, что инструмент «Перемещение с учетом содержимого» работает лучше всего при использовании с согласованным фоном, чтобы программа Photoshop могла распознавать и воспроизводить шаблон. Это хорошо работает с небом, водой, лугами и однотонными стенами.
Использование инструмента «Перемещение с учетом содержимого»
- Выберите инструмент «Перемещение с учетом содержимого» на боковой панели. В моей версии он присутствует, но в некоторых его можно найти сгруппированным с инструментами «Восстанавливающая кисть» и «Красные глаза».
- Панель параметров инструмента имеет два основных режима «Переместить» и «Расширить». Выберите Переместить если вы хотите изменить положение объекта на изображении или Расширить если вы хотите дублировать объект.
- С помощью инструмента «Перемещение с учетом содержимого» нарисуйте рамку выделения вокруг объекта. Если фон постоянен, нарисуйте его достаточно большим, чтобы он включал в себя немного окружающей области.

- Перетащите выделение в область изображения, куда вы хотите его поместить.
- Удерживая нажатой клавишу «Control» (mac) или щелкните правой кнопкой мыши (Windows), теперь вы можете использовать преобразование, чтобы увеличить или уменьшить объект, если хотите, взявшись за один из маркеров преобразования. Если вы хотите изменить положение объекта, поместите указатель внутри прямоугольника преобразования и переместите его. Вы также можете отразить объект по горизонтали, если хотите, чтобы он выглядел по-другому, например, дублируя цветок, выбрав «Отразить по горизонтали».
- Когда закончите, просто нажмите Enter, чтобы принять перемещение и сделать трансформацию постоянной. Если вы оставите выбор выбранным, вы можете изменить цвет, но если вы закончили, просто выберите Select > Deselect .
Что такое точечная восстанавливающая кисть с поддержкой содержимого
Инструмент «Точечная восстанавливающая кисть» позволяет быстро устранять небольшие дефекты, такие как дефекты, пятна, морщины, шрамы и другие дефекты на фотографиях. Он работает путем выборки пикселей вокруг ретушируемой области и сопоставления затенения, текстуры, освещения и прозрачности выбранных пикселей с пикселями, которые нужно восстановить.
Он работает путем выборки пикселей вокруг ретушируемой области и сопоставления затенения, текстуры, освещения и прозрачности выбранных пикселей с пикселями, которые нужно восстановить.
Это делает его бесценным инструментом для ретуширования дефектов на портретах, но я часто использую его для очистки своих изображений, удаляя пыль с сенсора.
В чем разница между инструментами «Точечная восстанавливающая кисть» и «Восстанавливающая кисть»?
И Восстанавливающая кисть, и Точечная восстанавливающая кисть похожи в том, что они используются для восстановления и замены текстуры на изображении. Однако кисть «Точечная восстанавливающая» отличается тем, что делает выборку из непосредственной окружающей области, в отличие от инструмента «Восстанавливающая кисть», где вы должны указать исходную точку.
Это делает инструмент «Точечная восстанавливающая кисть» очень быстрым и эффективным способом исправления небольших неровностей в таких областях, как следы от сенсора. Именно здесь появляется Content Aware с выбранным параметром, который превращает точечную восстанавливающую кисть в умный инструмент, где он анализирует окружающую область и пытается воспроизвести как текстуру, так и содержимое для лучшего соответствия.
Именно здесь появляется Content Aware с выбранным параметром, который превращает точечную восстанавливающую кисть в умный инструмент, где он анализирует окружающую область и пытается воспроизвести как текстуру, так и содержимое для лучшего соответствия.
Что такое инструмент «Заплатка» с Content-Aware
Инструмент «Заплатка» — это один из самых мощных инструментов в Adobe Photoshop, который используется для удаления крупных нежелательных элементов из изображения. Например, если вы хотите удалить нежелательного человека со своей фотографии, вы можете использовать инструмент «Заплатка». Как и инструмент «Точечная восстанавливающая кисть», он вступает в свои права при использовании в режиме с учетом содержимого, где инструмент «Заплатка» пытается создать плавное смешивание с соседним содержимым.
Вы можете найти инструмент «Заплатка», спрятанный под инструментом «Точечная исцеляющая кисть». Чтобы выбрать Content Aware, на панели параметров выберите Content Aware в меню патчей.
Давайте посмотрим на это в действии. Вот простое увеличенное изображение, на котором показаны овцы, сидящие под деревом.
Простое использование инструмента «Заплатка» (пример)
Если бы я хотел удалить нежелательную овцу с изображения, мы могли бы легко сделать это с помощью инструмента «Заплатка».
- Просто выберите инструмент исправления и выберите Content-Aware в раскрывающемся меню параметров исправления.
- Обведите предмет, который хотите удалить, в данном случае овцу.
- Теперь выбрано, перетащите выделенную область в другую часть изображения, которой вы хотите заменить ее, удерживая левую кнопку мыши. После того, как вы отпустите, вы увидите, что он удалит объект и смешает новую выделенную область с изображением.
- Отмените выбор области, просто нажав Cmd & D или из меню Выберите > Отмените выбор .
Это действительно так просто!
В меню «Структура» есть доступные для выбора параметры, которые определяют, насколько точно патч отражает существующий шаблон изображения. Вы можете выбрать один из вариантов от 1 до 7, где 1 допускает самое свободное соблюдение структуры, а 7 — самое строгое.
Вы можете выбрать один из вариантов от 1 до 7, где 1 допускает самое свободное соблюдение структуры, а 7 — самое строгое.
Меню «Цвет» позволяет накладывать ограничения на то, насколько можно настроить исходный цвет, и я обычно оставляю это значение равным 0, но можно выбрать значение до 10.
В заключение: Заключительные мысли опубликовать и теперь иметь хорошее представление об инструменте заливки с учетом содержимого, о том, как его использовать и когда лучше всего его применять. Также другие подобные инструменты, которые используют Content Aware в Photoshop, теперь должны дать вам возможность перемещать, удалять или дублировать объект на вашем изображении. Это действительно отличные инструменты, которые каждый должен использовать, чтобы ускорить рабочий процесс для редактирования изображений.
Идите и экспериментируйте, практика делает совершенным, и со временем использование этих инструментов Adobe Photoshop станет вашей второй натурой.
Теперь вы разобрались с Content Aware Fill, посмотрите мое руководство по использованию Content Aware Scale здесь.

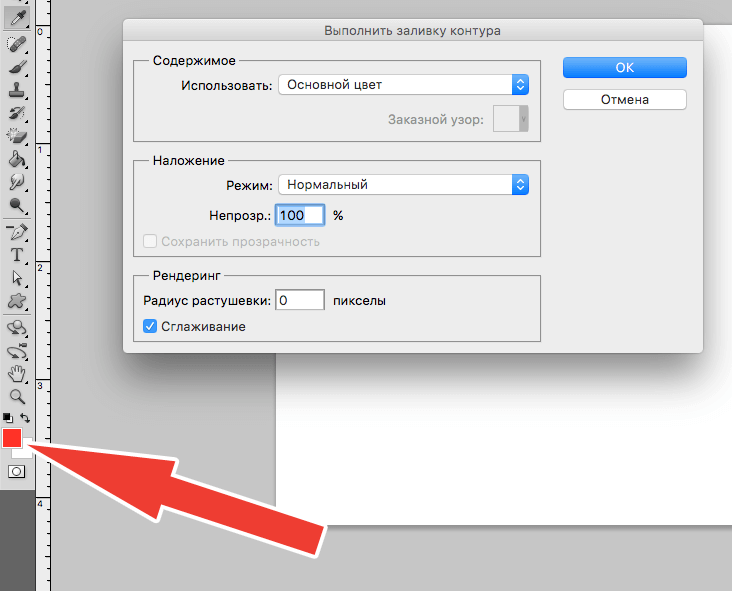 Зеленое наложение (выделенная область) указывает области, которые вы хотите использовать для выборки инструмента для заполнения удаленной области.
Зеленое наложение (выделенная область) указывает области, которые вы хотите использовать для выборки инструмента для заполнения удаленной области.