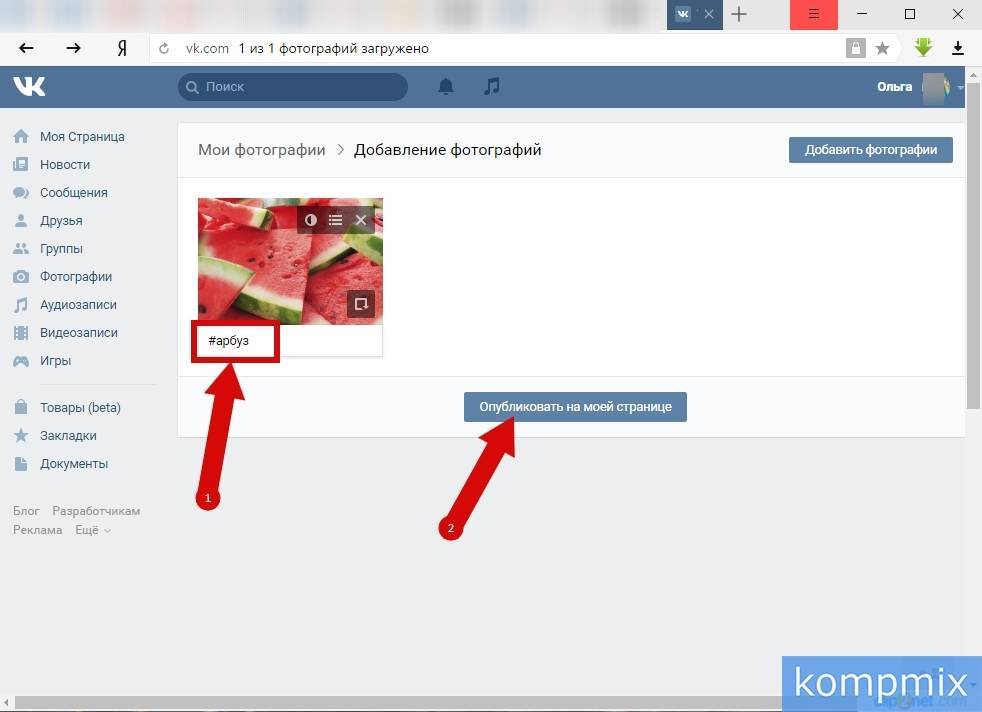«VK Видео» запустила функцию автоматического повышения разрешения и частоты кадров до 60 FPS в роликах | Новости | Известия
Пресс-релизы
Вконтакте
Социальные сети
Интернет
Фото: пресс-служба ВКонтакте
Читать iz.ru вОзвучить текст
Выделить главное
вкл
выкл
Автоматическое улучшение стало доступно всем пользователям «VK Видео» — собственная нейросетевая технология NeuroHD сможет в два раза повышать разрешение и частоту кадров в роликах. С помощью нейросети можно повысить разрешение до 720р, частоту кадров до 60 FPS, убрать шумы и дрожание камеры. В будущем после оптимизации технологии появится и возможность улучшать ролики до разрешения Full HD. Технология является собственной разработкой VK Видео и не имеет аналогов у других крупных видеоресурсов.
Сделать свои ролики качественнее в один клик сможет каждый пользователь сервиса, для этого достаточно выбрать опцию автоматического улучшения при загрузке видео на платформу. Алгоритмы проанализируют ролик и предложат оптимальный вариант улучшения качества на основании внутренних критериев. Обработку можно включить для видео любой длительности и размера. Кроме того, на VK Видео теперь можно загружать ролики 60 FPS — так платформа отвечает на развитие техники и многочисленные запросы аудитории на поддержку высокой кадровой частоты. Технология NeuroHD работает при загрузке видео через веб-версию «ВКонтакте».
Алгоритмы проанализируют ролик и предложат оптимальный вариант улучшения качества на основании внутренних критериев. Обработку можно включить для видео любой длительности и размера. Кроме того, на VK Видео теперь можно загружать ролики 60 FPS — так платформа отвечает на развитие техники и многочисленные запросы аудитории на поддержку высокой кадровой частоты. Технология NeuroHD работает при загрузке видео через веб-версию «ВКонтакте».
Для повышения частоты кадров и разрешения технология использует нейросеть, которая анализирует объекты на видео и их перемещение и достраивает дополнительный кадр между каждой парой кадров исходного ролика. Это делает более комфортным просмотр динамичных видео — движения в них выглядят более естественными и плавными. Для любительских видео, снятых с руки, повышение кадровой частоты дает эффект стабилизации — за счет большего числа кадров в секунду тряска на видео сглаживается. В результате смотреть экшен-ролики, записи спортивных и киберспортивных соревнований в «VK Видео» станет еще комфортнее.
Александр Тоболь, CTO «ВКонтакте», «VK Видео»:
— В «VK Видео» мы стремимся обеспечить высочайшее качество сервиса, ускоряя доставку контента и предоставляя пользователям максимально четкую картинку, — в дополнение к 4К-разрешению добавили поддержку 60 FPS. Мы первыми среди видеоресурсов внедряем автоматическое улучшение видео для миллионов пользователей нашей платформы. Насладиться качественными роликами теперь можно, даже если они были сняты с тряской или в низком разрешении. Мы продолжаем улучшать технологию NeuroHD, на следующем этапе она сможет улучшать качество прямых трансляций, что станет нашим прорывом в видеотехнологиях.
Работа NeuroHD направлена на высокую производительность — нейросеть сможет в режиме реального времени улучшать миллионы ежедневно загружаемых на платформу роликов. Архитектура решения, созданного в «VK Видео», позволила встроить процедуру нейросетевого улучшения в обычный процесс транскодирования видео — в результате требуется меньше накладных вычислительных расходов и систему легко масштабировать, чтобы обеспечить пользователей большим числом видео в повышенном качестве.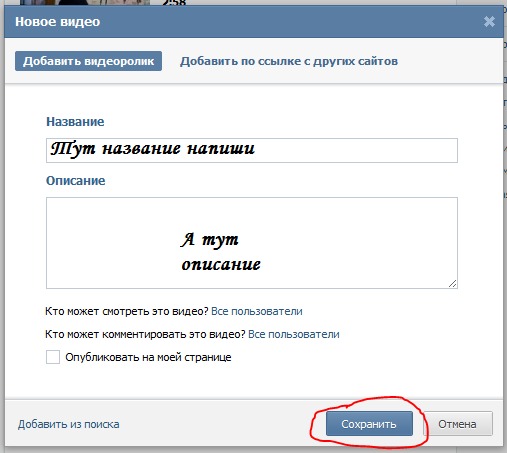
NeuroHD станет полезной технологией для авторов контента, ранее «VK Видео» внедрила несколько технологий в помощь контент-мейкерам. Видео теперь обрабатывается посегментно при загрузке на платформу, благодаря чему зрителям не нужно ждать завершения процесса для всего ролика — начать его смотреть можно сразу же после заливки автором. Алгоритмы платформы могут показывать пользователям индивидуальные обложки видео — именно такие, которые окажутся наиболее интересными для разной аудитории.
«Как загрузить свой клип ВКонтакте?» — Яндекс Кью
ПопулярноеСообществаСоциальные сетиКлипыВк
Захар Возмилов ·31,8 KОтветить1УточнитьPostium1,1 KPostium: бизнес, реклама и digital-маркетинг. · 9 июн 2020 · postium.ru
ОтвечаетАнатолий ЧупинСмотреть видео в новом разделе могут все, а создавать только избранные авторы.
В скором времени сервис будет открыт для всех.
Чтобы быть в числе первых, кто узнает о запуске Клипов для всех — подпишитесь на их страницу в ВК: https://vk.com/vkclips и включите уведомления.
Также, после выхода функции, соответствующая статья появится на нашем сайте: https://postium.ru/category/smm/vkontakte/
Секреты и фишки соцсетей в нашем новом Телеграм-канале — подпишись >>Перейти на t.me/anatol_chupinКомментировать ответ…Комментировать…Мортус78Ютуб-канала «Мортус» и эксперты в создании контента · 5 июн 2020
Миллер Просто
2 декабря 2020Ну, в общем короче, сначала обыграют на тех кто заплатил или просто доверенных или выгодных, затем порежет. .. Читать дальше
.. Читать дальше
SMMщик со стажем 🙂 · 3 июл 2020
Для того, чтобы загрузить клип ВКонтакте: — Откройте мобильное приложение. — В строке меню выбирайте значок в виде значка виктори. — В правом верхнем углу кликните по иконке со значком Play. Или в левом верхнем углу на камеру. Начните запись. Кстати, снимать можно частями. — Как только закончите снимать, откроется предпросмотр. В это время можно обработать видео, как… Читать далее
Комментировать ответ…Комментировать…Вы знаете ответ на этот вопрос?
Поделитесь своим опытом и знаниями
Войти и ответить на вопросКак разместить видео в Instagram, включая ролики и истории
17 августа 2022 г.
Эшли Хамер
Управляющий редактор Descript. Музыкант, подкастер, писатель, научный ботаник.
Будучи четвертой по популярности платформой социальных сетей в мире после Facebook, YouTube и WhatsApp, Instagram является отличным местом для обмена видеоконтентом.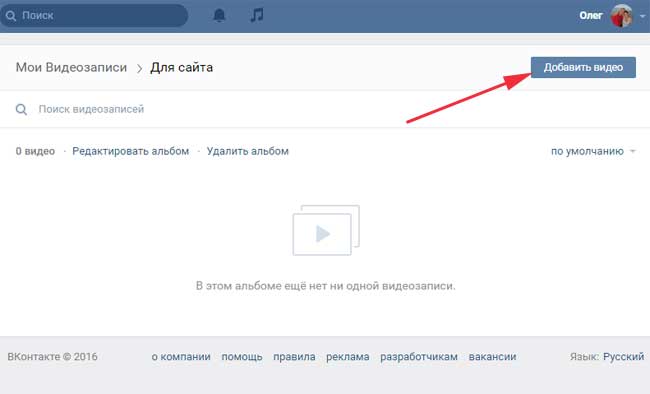 Но, как и в любом другом приложении, в нем всегда появляются новые функции, и может быть сложно уследить за всеми различными вариантами публикации видео. Как вы выбираете между обычным видеопостом в Instagram, роликом или историей? Ниже мы расскажем о каждом типе видео и о том, как их публиковать, а также о том, как добавить дополнительные функции, такие как тег местоположения, музыку и GIF-файлы, чтобы следить за вашим контентом.
Но, как и в любом другом приложении, в нем всегда появляются новые функции, и может быть сложно уследить за всеми различными вариантами публикации видео. Как вы выбираете между обычным видеопостом в Instagram, роликом или историей? Ниже мы расскажем о каждом типе видео и о том, как их публиковать, а также о том, как добавить дополнительные функции, такие как тег местоположения, музыку и GIF-файлы, чтобы следить за вашим контентом.
Наш полнофункциональный инструмент для редактирования видео настолько же мощный, насколько и простой в использовании.
Наше универсальное аудио- и видеопроизводство так же просто, как редактирование документа.
3 типа видео в Instagram
В Instagram можно загрузить три типа видео.
- Видео из Instagram. Видео в Instagram (заменившие прежний IGTV) — это, по сути, обычные видео-посты, которые размещаются в вашем профиле вместе с фото-постами и на их собственной видео-странице в вашем профиле.
 Таким образом, обычная видеопубликация — отличный вариант для контента, который вы хотите постоянно отображать на своей странице (или, по крайней мере, до тех пор, пока вы его не удалите). Instagram теперь разрешает 10-минутные видеоролики для обычных пользователей и до 60 минут для пользователей, отмеченных синей галочкой.
Таким образом, обычная видеопубликация — отличный вариант для контента, который вы хотите постоянно отображать на своей странице (или, по крайней мере, до тех пор, пока вы его не удалите). Instagram теперь разрешает 10-минутные видеоролики для обычных пользователей и до 60 минут для пользователей, отмеченных синей галочкой. - Ролики Instagram. Ролики в Instagram, которые часто считают конкурентом TikTok, лучше всего подходят для видео, привлекающих внимание, а высокопроизводительные ролики могут даже показать ваш контент новым зрителям. Вы можете украсить барабаны, которые теперь имеют 90-секундный лимит времени, музыкой, текстом и графикой. Ролики Instagram отображаются в вашей прокручиваемой ленте, а также их можно найти на вкладке между вашей обычной лентой и разделом видео в Instagram.
- Истории в Instagram. Истории в Instagram — это короткие видеоклипы продолжительностью до 15 секунд, которые, как правило, более повседневны и менее подготовлены.
 Они появляются на вашей странице только в течение 24 часов, а затем исчезают. Но вы также можете сохранить свой контент как основной момент истории, который будет постоянно закреплять клипы в верхней части вашего профиля (или до тех пор, пока вы их не удалите). Видео, которые превышают 15-секундный лимит (но меньше 60 секунд), будут автоматически разделены на 15-секундные видеоклипы, когда вы загружаете их как историю, до четырех видео. Вы можете смотреть истории в Instagram, нажимая на аватары профиля, которые появляются в верхней части вашей основной ленты — ваша собственная история всегда будет отображаться первой в очереди, даже после того, как вы ее просмотрели.
Они появляются на вашей странице только в течение 24 часов, а затем исчезают. Но вы также можете сохранить свой контент как основной момент истории, который будет постоянно закреплять клипы в верхней части вашего профиля (или до тех пор, пока вы их не удалите). Видео, которые превышают 15-секундный лимит (но меньше 60 секунд), будут автоматически разделены на 15-секундные видеоклипы, когда вы загружаете их как историю, до четырех видео. Вы можете смотреть истории в Instagram, нажимая на аватары профиля, которые появляются в верхней части вашей основной ленты — ваша собственная история всегда будет отображаться первой в очереди, даже после того, как вы ее просмотрели.
Как опубликовать видео в Instagram
Оптимальное соотношение сторон для видео в ленте Instagram составляет 4:5 (для портретного режима) и 1,91:1 для ландшафтного режима (хотя оба могут быть настроены на соотношение 1:1 с помощью двойного -нажатие экрана предварительного просмотра или однократное нажатие двойных стрелок в нижнем левом углу кадра). Минимальная частота кадров для видео — 30 кадров в секунду (FPS), а для размеров оптимальный размер — 1080 x 1350p. Все видео до 10 минут имеют максимальный размер файла 650 МБ, а видео до 60 минут имеют максимальный размер файла 3,6 ГБ.
Минимальная частота кадров для видео — 30 кадров в секунду (FPS), а для размеров оптимальный размер — 1080 x 1350p. Все видео до 10 минут имеют максимальный размер файла 650 МБ, а видео до 60 минут имеют максимальный размер файла 3,6 ГБ.
Чтобы загрузить видео в приложение Instagram:
- Откройте приложение Instagram. Если вы еще не вошли в свою учетную запись Instagram, введите свое имя пользователя и пароль на экране входа.
- Перейдите к экрану загрузки. Нажмите на знак «+» в правом верхнем углу экрана, независимо от того, находитесь ли вы на домашней прокручиваемой ленте или на странице профиля. Нажмите «Опубликовать».
- Найдите свое видео. После того, как вы нажмете «Опубликовать», появится экран с альбомом ваших последних фото и видео. Чтобы просмотреть другой альбом, выберите раскрывающийся список с надписью «Недавние» и выберите другой вариант. Выберите видео, которое хотите опубликовать.
 Вы также можете щелкнуть значок с двумя квадратами, чтобы выбрать несколько видео и создать альбом, или щелкнуть значок камеры, чтобы записать видео для публикации.
Вы также можете щелкнуть значок с двумя квадратами, чтобы выбрать несколько видео и создать альбом, или щелкнуть значок камеры, чтобы записать видео для публикации. - Отрегулируйте размер видеокадра. Дважды коснитесь предварительного просмотра видео или (однократно коснитесь двойных стрелок), чтобы увеличить или уменьшить размер видеокадра. Когда вы закончите настройку, нажмите кнопку «Далее» в правом верхнем углу.
- Отредактируйте свое видео. Instagram предоставляет несколько функций редактирования, которые вы можете использовать перед загрузкой публикации. Выберите один из нескольких фильтров изображений, укоротите длину видео или полностью выключите звук с помощью кнопки «Громкость» в верхней средней части экрана. Нажмите «Далее», когда закончите.
- Добавьте любые детали. После того, как вы внесли окончательные изменения, нажмите на предварительный просмотр видео (где написано «Обложка»), чтобы выбрать часть видео, которую вы хотите использовать для миниатюры.
 На этом экране вы также можете отмечать других пользователей Instagram, добавлять местоположение, создавать рекламные акции, делиться ими на Facebook и т. д.
На этом экране вы также можете отмечать других пользователей Instagram, добавлять местоположение, создавать рекламные акции, делиться ими на Facebook и т. д. - Загрузить. Когда вы будете готовы опубликовать, нажмите синюю кнопку «Поделиться» в нижней части экрана. Чтобы отредактировать или удалить сообщение после загрузки, щелкните многоточие в правом верхнем углу сообщения, затем выберите нужный вариант.
Как опубликовать ролик в Instagram в своем профиле
Ролики предлагают ряд забавных украшений, которые вы можете добавить к своим видео. Видеоролики предназначены для вертикального просмотра, поэтому соотношение сторон 9:16 с размерами 1080 x 1920p лучше всего подходит для публикации контента. Чтобы опубликовать видеоролик в своем профиле Instagram:
- Перейдите к экрану загрузки. Нажмите на знак «+» в правом верхнем углу экрана, затем нажмите «Катушка».
- Выберите свое видео.
 Чтобы записать новое видео, нажмите центральную кнопку на экране загрузки барабана. Чтобы выбрать существующее видео, нажмите на синий значок плюса в левом нижнем углу экрана.
Чтобы записать новое видео, нажмите центральную кнопку на экране загрузки барабана. Чтобы выбрать существующее видео, нажмите на синий значок плюса в левом нижнем углу экрана. - Настройте видео. Выбрав видео, вы можете обрезать длину с помощью инструмента в нижней части экрана или отрегулировать скорость с помощью левой боковой панели. Нажмите «Добавить». Если ваше видео длится менее 90 секунд, оно переместится в вашу очередь сообщений, и вы вернетесь к экрану загрузки, где сможете записать или добавить еще один видеофрагмент. Если вы хотите опубликовать только короткое видео, нажмите «Далее».
- Отредактируйте свое видео. На этом экране добавьте к сообщению музыку, фильтры, подписи, рисунки, наклейки и многое другое. После того, как вы закончите добавлять завитки, нажмите «Далее».
- Отмечайте и делитесь. На экране общего доступа вы можете редактировать обложку, добавлять подпись, отмечать других пользователей, переименовывать свой выбор аудио и добавлять местоположение.
 Вы также можете выбрать, будет ли ваш ролик отображаться в вашей обычной ленте. Когда будете готовы опубликовать, нажмите синюю кнопку «Поделиться» в правом нижнем углу экрана.
Вы также можете выбрать, будет ли ваш ролик отображаться в вашей обычной ленте. Когда будете готовы опубликовать, нажмите синюю кнопку «Поделиться» в правом нижнем углу экрана.
Как опубликовать видео в своей истории в Instagram
Оптимальный размер и размер для историй в Instagram — 1080 x 1920p с соотношением сторон 9:16 для портретного режима и 16:9 для ландшафтного режима. Чтобы опубликовать видео в историях Instagram:
- Перейдите к экрану загрузки. Нажмите на знак «+» в правом верхнем углу экрана, затем нажмите «История».
- Выберите свое видео. Запишите новое видео, коснувшись первой панели «Камера», или выберите видео из альбома по вашему выбору. Если видео длится более 15 секунд, оно будет автоматически разделяться на каждые 15 секунд видео до одной минуты.
- Отредактируйте свое видео. На экране предварительного просмотра вы можете включать и выключать звук, превращать видео в бумеранг, добавлять титры, фильтры, стикеры, музыку, гифки и многое другое.
 Нажмите многоточие в правом верхнем углу, чтобы нарисовать свое видео или сохранить его в фотопленке.
Нажмите многоточие в правом верхнем углу, чтобы нарисовать свое видео или сохранить его в фотопленке. - Загрузите свое видео. Нажмите нижнюю левую кнопку, чтобы загрузить видео прямо в свою ленту историй, или нажмите кнопку «Близкие друзья», чтобы поделиться только с избранной группой пользователей.
Прежде чем публиковать видео в Instagram
Прежде чем публиковать видео в Instagram, вот несколько советов, чтобы все прошло гладко:
- Рассмотрите возможность использования хэштегов. Использование популярных хэштегов в подписях к видео может помочь расширить охват вашего контента и привлечь новых зрителей на вашу страницу.
- Следуйте инструкциям. В Instagram есть несколько правил, касающихся публикации контента. Например, они не разрешают контент, содержащий полную наготу, разжигание ненависти или угрозы насилием. Прежде чем публиковать свой контент, ознакомьтесь с правилами сообщества Instagram.

- Держите видео по делу. Если ваши видео слишком длинные и в них мало что происходит, люди могут быстро потерять интерес к вашему контенту. Тем не менее, если вам нравится медленный контент, дерзайте.
- Проверьте звук. Если ваше видео содержит музыку, защищенную авторским правом, есть большая вероятность, что Instagram удалит ваше видео. Однако использование музыкальной функции в приложении позволит вам накладывать музыку на видео без риска нарушения их правил.
Избранные статьи:
Видео
Как составить SEO-описание на YouTube, которое будет стимулировать клики
пользователей и поддерживать их потребление вашего контента.
Эрин Оллила
Эрин Оллила — SEO-копирайтер, любитель кренделей и ведущий подкаста Talk Copy to Me. Узнать больше и подключиться: https://erinollila.com
Видео
Как создать канал на YouTube: Полное руководство (2023)
От первоначального концептуального планирования до настройки канала, от понимания производства видео до создания контента и от оптимизации видео до монетизации — в этом руководстве вы найдете все, что вам нужно. все нужно для успешного опыта на YouTube.
все нужно для успешного опыта на YouTube.
Рене Тили
Рене Тили — ведущая подкаста The Creator Feed и советник по экономике авторов.
Подкастинг
Как оптимизировать заметки к шоу подкастов для SEO (от эксперта по SEO)
В этой статье вы узнаете, что такое полноформатные заметки к шоу подкастов, почему они являются неотъемлемым маркетинговым активом подкастов и как их писать, чтобы привлечь больше слушателей и посетителей веб-сайта.
Эрин Оллила
Эрин Оллила — SEO-копирайтер, любитель кренделей и ведущий подкаста Talk Copy to Me. Узнайте больше и подключитесь: https://erinollila.com
Присоединяйтесь к миллионам авторов, у которых уже есть преимущество.
Получите бесплатные советы по записи и редактированию, а также ресурсы, доставленные на ваш почтовый ящик.
Спасибо! Ваша заявка принята!
Ой! Что-то пошло не так при отправке формы.
Наши юристы говорят, что мы должны напомнить вам: подписавшись, вы даете согласие на получение маркетинговых электронных писем.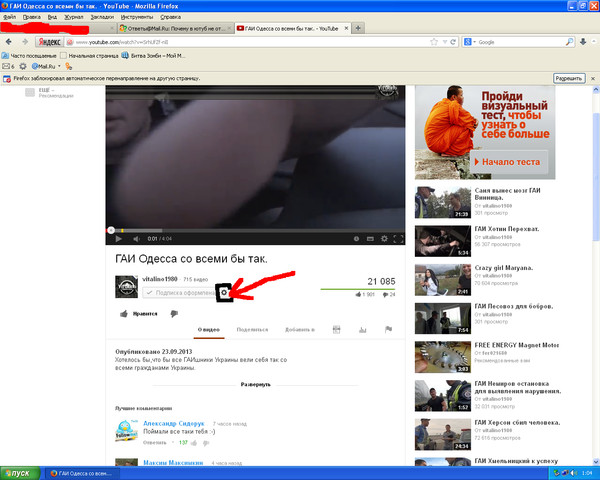 Вы можете отменить подписку в любое время.
Вы можете отменить подписку в любое время.
Статьи по теме:
Как опубликовать видео в Instagram, включая ролики и истории
Поделиться этой статьей
Как опубликовать видео в Steam
Хотите поделиться эпическим игровым моментом в Steam? Вы можете использовать видео, чтобы сделать это. В этом руководстве объясняется, как публиковать видео в Steam.
Steam — это не просто платформа для покупки игр, это платформа для обмена вашим игровым процессом. Вы можете делиться контентом, включая изображения и видео, в своем профиле Steam.
Делиться изображениями достаточно просто, но для видео это немного сложнее. Чтобы опубликовать видео в Steam, вам нужно сначала загрузить его на YouTube. Оттуда вы можете связать свою учетную запись YouTube со своим профилем Steam и связать видео, которыми хотите поделиться.
Если вы не знаете, как опубликовать видео в Steam, выполните следующие действия.
Загрузка видео на YouTube
Steam не позволяет использовать собственное облачное хранилище для загрузки видео. Вместо этого следующим (и лучшим) способом загрузки видео в Steam является использование YouTube.
Вместо этого следующим (и лучшим) способом загрузки видео в Steam является использование YouTube.
Процесс загрузки видео на YouTube достаточно прост, но убедитесь, что загружаемые вами видео не нарушают политику пользователей YouTube.
Чтобы загрузить видео на YouTube:
- Откройте веб-сайт студии YouTube и войдите в систему, используя данные своей учетной записи Google.
- Если вы еще не настроили свою учетную запись, следуйте инструкциям на экране, чтобы завершить процесс на этом этапе.
- После входа в систему нажмите кнопку Создать (вверху справа), затем выберите Загрузить видео в раскрывающемся списке.
- Нажмите Выберите видео и выберите свое игровое видео (или видео) для загрузки.
- Введите данные для своего видео, такие как название видео, описание и т. д., прежде чем нажимать Далее кнопка.
- Добавьте дополнительную информацию (например, субтитры) и подтвердите параметры видимости на следующих этапах.

- Когда будете готовы, нажмите Сохранить , чтобы сохранить видео и выбранные вами настройки и опубликовать их на YouTube.
- После загрузки видео и завершения проверки его можно будет просмотреть на вашем канале (для общедоступных видео) или по ссылке. Вы можете просмотреть видео, нажав Content справа.
На этом этапе ваше видео должно быть готово для публикации в Steam. Повторите процесс для любых дополнительных игровых видео, которыми вы хотите поделиться.
Как добавить видео YouTube в свой профиль Steam
После того как вы загрузили видео (или видео) на YouTube, вам необходимо привязать свою учетную запись к своему профилю Steam. Затем вы можете добавить видео YouTube в свой профиль Steam.
Чтобы привязать учетную запись YouTube к Steam:
- Откройте веб-сайт или клиент Steam и войдите в систему.
- Наведите указатель мыши на свое имя пользователя вверху и выберите параметр Профиль .

- На странице своего профиля выберите вариант Видео справа.
- В меню Видео нажмите кнопку Привязать аккаунт YouTube .
- Нажмите кнопку Доступ к аккаунту YouTube .
- Войдите в свою учетную запись Google и следуйте дополнительным инструкциям, чтобы завершить процесс привязки.
- После того, как учетные записи будут связаны, Steam спросит вас, какие видео вы хотите опубликовать в своем профиле Steam — выберите их слева.
- Справа свяжите видео с игрой или установите для него значение Нет / другое .
- Нажмите Добавить видео , чтобы добавить видео в свой профиль.
- Чтобы добавить другие видео, вернитесь в меню Видео и нажмите кнопку Добавить видео с YouTube , чтобы повторить процесс.
После того, как вы привяжете видео к своему профилю Steam, оно станет видимым в видео меню вашего профиля.

 Таким образом, обычная видеопубликация — отличный вариант для контента, который вы хотите постоянно отображать на своей странице (или, по крайней мере, до тех пор, пока вы его не удалите). Instagram теперь разрешает 10-минутные видеоролики для обычных пользователей и до 60 минут для пользователей, отмеченных синей галочкой.
Таким образом, обычная видеопубликация — отличный вариант для контента, который вы хотите постоянно отображать на своей странице (или, по крайней мере, до тех пор, пока вы его не удалите). Instagram теперь разрешает 10-минутные видеоролики для обычных пользователей и до 60 минут для пользователей, отмеченных синей галочкой. Они появляются на вашей странице только в течение 24 часов, а затем исчезают. Но вы также можете сохранить свой контент как основной момент истории, который будет постоянно закреплять клипы в верхней части вашего профиля (или до тех пор, пока вы их не удалите). Видео, которые превышают 15-секундный лимит (но меньше 60 секунд), будут автоматически разделены на 15-секундные видеоклипы, когда вы загружаете их как историю, до четырех видео. Вы можете смотреть истории в Instagram, нажимая на аватары профиля, которые появляются в верхней части вашей основной ленты — ваша собственная история всегда будет отображаться первой в очереди, даже после того, как вы ее просмотрели.
Они появляются на вашей странице только в течение 24 часов, а затем исчезают. Но вы также можете сохранить свой контент как основной момент истории, который будет постоянно закреплять клипы в верхней части вашего профиля (или до тех пор, пока вы их не удалите). Видео, которые превышают 15-секундный лимит (но меньше 60 секунд), будут автоматически разделены на 15-секундные видеоклипы, когда вы загружаете их как историю, до четырех видео. Вы можете смотреть истории в Instagram, нажимая на аватары профиля, которые появляются в верхней части вашей основной ленты — ваша собственная история всегда будет отображаться первой в очереди, даже после того, как вы ее просмотрели. Вы также можете щелкнуть значок с двумя квадратами, чтобы выбрать несколько видео и создать альбом, или щелкнуть значок камеры, чтобы записать видео для публикации.
Вы также можете щелкнуть значок с двумя квадратами, чтобы выбрать несколько видео и создать альбом, или щелкнуть значок камеры, чтобы записать видео для публикации. На этом экране вы также можете отмечать других пользователей Instagram, добавлять местоположение, создавать рекламные акции, делиться ими на Facebook и т. д.
На этом экране вы также можете отмечать других пользователей Instagram, добавлять местоположение, создавать рекламные акции, делиться ими на Facebook и т. д. Чтобы записать новое видео, нажмите центральную кнопку на экране загрузки барабана. Чтобы выбрать существующее видео, нажмите на синий значок плюса в левом нижнем углу экрана.
Чтобы записать новое видео, нажмите центральную кнопку на экране загрузки барабана. Чтобы выбрать существующее видео, нажмите на синий значок плюса в левом нижнем углу экрана. Вы также можете выбрать, будет ли ваш ролик отображаться в вашей обычной ленте. Когда будете готовы опубликовать, нажмите синюю кнопку «Поделиться» в правом нижнем углу экрана.
Вы также можете выбрать, будет ли ваш ролик отображаться в вашей обычной ленте. Когда будете готовы опубликовать, нажмите синюю кнопку «Поделиться» в правом нижнем углу экрана. Нажмите многоточие в правом верхнем углу, чтобы нарисовать свое видео или сохранить его в фотопленке.
Нажмите многоточие в правом верхнем углу, чтобы нарисовать свое видео или сохранить его в фотопленке.