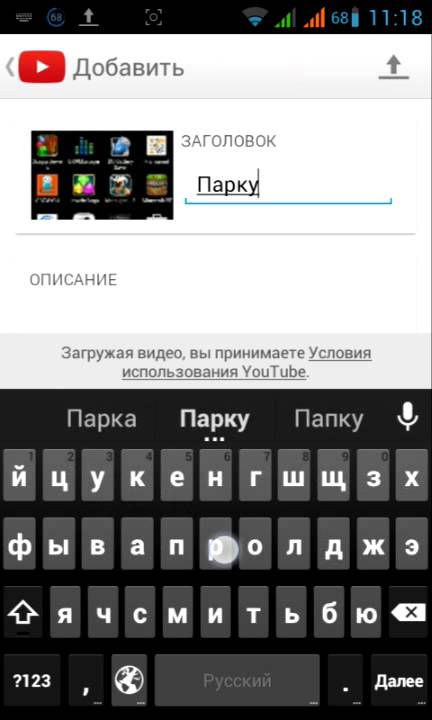Как загрузить видео на ютуб с компьютера или телефона
Для того, чтобы заливать собственные ролики на Youtube, вам придётся для начала обзавестись собственным каналом. Ведь именно через него и происходит авторизация в рамках видеохостинга. А учитывая, что Google выкупил его несколько лет назад, вам потребуется ещё и аккаунт в этой поисковой системе.
Содержание:
- Как выложить видео на ютуб с компьютера
- Что может пойти не так
- Как выложить видео в ютуб с телефона
- Заключение
Перед тем как выложить видео в ютуб, нужно пройти процедуру создания своего канала:
- Кликнув на вкладку “Мой канал”, вы перейдёте в окно создания нового канала.
- Первым делом вам предложат придумать для него название.
- Далее его необходимо настроить, и вы сможете начать заливать свои первые видео.
Как выложить видео на ютуб с компьютера
Отснятые ролики, в общем-то, сразу готовы к тому, чтобы быть залитыми на ваш канал. Но если вы хотите собирать аудиторию и радовать её качественными видео, придётся потратить некоторое время на детальную настройку:
Но если вы хотите собирать аудиторию и радовать её качественными видео, придётся потратить некоторое время на детальную настройку:
- Первым делом придумайте грамотное название для файла, который вы заливаете. Несмотря на то, что его не увидят ваши зрители, оно окажется доступным для поисковой системы. И в зависимости от того, что вы укажете в имени файла, видео будет хуже или лучше ранжироваться в выдаче.
- Необходимо проверить популярные ключевые фразы на тему вашего видео и интегрировать их в описание. Таким образом вы расширите количество поискового трафика, собираемого в рамках видеохостинга.
- Основные ключевики стоит добавить непосредственно в название видео. Разумеется, в итоге оно может оказаться длинным и достаточно неуклюжим, но это, как правило, положительно сказывается на его успешности.
Как разместить видео на ютубе
После прохождения процесса регистрации и авторизации на видеохостинге, переходите к загрузке роликов:
- На главной странице в правом верхнем углу, возле вашей аватарки, можно заметить изображение видеокамеры, рядом с которой стоит знак плюс.
 Он-то вам и нужен. После нажатия на иконку откроется выпадающее меню, в котором нужно выбрать “Добавить видео”.
Он-то вам и нужен. После нажатия на иконку откроется выпадающее меню, в котором нужно выбрать “Добавить видео”. - Оказавшись на странице загрузки, вы можете попросту перетянуть на неё нужный файл и он будет автоматически подгружен на ваш канал.
- Первая настройка, которую необходимо будет задать: уровень доступа к файлу. Всего их три — “Открытый доступ”, “Доступ по ссылке” и “Ограниченный доступ”. В качестве варианта здесь доступна “Отложенная публикация”. Эта функция позволяет поддерживать активность канала, даже в отсутствие его автора. Нужно будет только роликов заготовить впрок.
Открытый доступ — все видео, которые вы настраиваете подобным образом, окажутся доступны для широкой аудитории. Любой желающий сможет свободно их просматриваться, делиться ими и добавлять в рекомендации.
Доступ по ссылке — несколько более ограниченный вариант настройки доступности. Такой ролик смогут просматривать только те люди, которые получат ссылку непосредственно на само видео. То есть его нельзя будет найти обычным поиском или в альбомах вашего канала. Используется, как правило, для того, чтобы показать видео конкретному человеку.
То есть его нельзя будет найти обычным поиском или в альбомах вашего канала. Используется, как правило, для того, чтобы показать видео конкретному человеку.
Ограниченный доступ — ролики из этой группы будут доступны только вам. Как правило, она используется для различных тестов и финальных проверок.
- Публикация станет возможной после того, как вы настроите ролик и дождётесь его полной загрузки на видеохостинг. В зависимости от размера выбранного файла, это может занять некоторое время. После того, как обработка будет завершена, нажмите на синюю кнопку “Сохранить”.
Теперь ролик стал доступен на вашем канале. Так что инструкцию о том, как загрузить видео на ютуб канал, на этом можно заканчивать. Правда, не была описана часть инструментов, доступных вам уже после того, как ролик был залит на канал.
Как добавить видео в ютуб — настройки после загрузки
Далеко не всегда люди с первого раза правильно настраивают свои творения. Поэтому Youtube даёт возможность изменять параметры уже после публикации. Для этого необходимо только зайти в “Менеджер видео”, находящийся сразу над шапкой канала. Выберите там “Изменить” и приступайте к настройке. Кроме того, в режим изменений можно перейти и прямо в процессе просмотра собственного ролика. Для этого под ним есть специальное меню. Самое главное — не меняйте параметры видео слишком часто. Тогда внутренняя поисковая система попросту не успеет проиндексировать ваши видео.
Для этого необходимо только зайти в “Менеджер видео”, находящийся сразу над шапкой канала. Выберите там “Изменить” и приступайте к настройке. Кроме того, в режим изменений можно перейти и прямо в процессе просмотра собственного ролика. Для этого под ним есть специальное меню. Самое главное — не меняйте параметры видео слишком часто. Тогда внутренняя поисковая система попросту не успеет проиндексировать ваши видео.
Что может пойти не так
Перед тем, как залить видео на ютуб, проверьте, не нарушает ли оно основные правила Youtube. Даже если вы самостоятельно записали всё видео, проблемы могут возникнуть, например, с его звуковым сопровождением. Если в какой-то части ролика играет известная музыкальная композиция, её правообладатели могут заявить о нарушении своих прав. Самый безопасный вариант — добавить трек из внутренней библиотеки видеохостинга. Там содержится достаточно простых и разнообразных произведений, находящихся в свободном доступе и абсолютно безопасных.
Как выложить видео в ютуб с телефона
Мобильные устройства не сильно, но всё же отличаются по своему функционалу от настольных компьютеров. Что касается Youtube, то в мобильной версии сайта, после прохождения авторизации, под шапкой вашего канала появится красная кнопка со стрелкой вверх. Нажав на неё, вы перейдёте в меню загрузки видео.
Что касается Youtube, то в мобильной версии сайта, после прохождения авторизации, под шапкой вашего канала появится красная кнопка со стрелкой вверх. Нажав на неё, вы перейдёте в меню загрузки видео.
Теперь давайте разберёмся, как добавить видео на ютуб с телефона через приложение. Кнопка добавления видео здесь находится в правом нижнем углу. Это опять-таки круглая красная кнопка, но изображена на ней миниатюра видеокамеры. После нажатия на неё вы также окажетесь в меню загрузки.
Заключение
Теперь вы знаете, как загрузить видео на ютуб с телефона и с настольного компьютера. Продвижение собственного канала на Youtube или различных стриминг-платформах, сегодня стало не только популярным, но и прибыльным. Многие манимейкеры таким образом монетизируют или домонетизируют собственные проекты. Ведь вы можете не только запускать успешные проекты на просторах Глобальной сети, но и записывать об этом крутые видеоролики. Люди любят смотреть истории об успешных стартах современного бизнеса и возникающих при этом трудностях.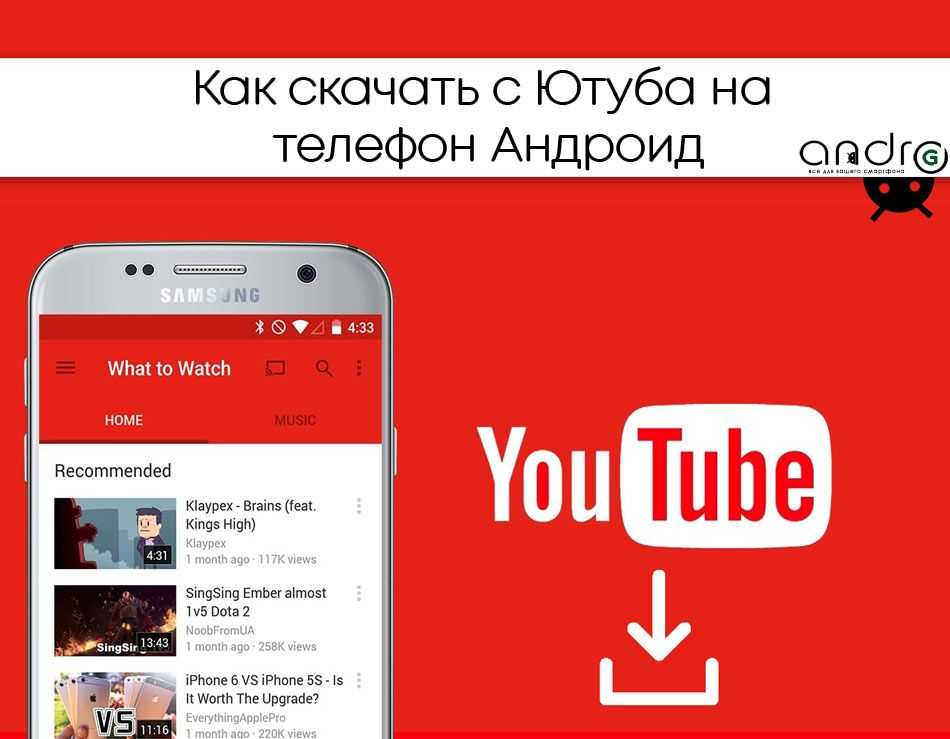
7 шагов для создания хорошего ролика для YouTube-канала на телефоне
14.10.2020
Yoola.com Admin
Развитие и раскрутка канала
Не знаете, как создать видео на телефоне? Сделать это можно с помощью нескольких простых шагов. Главное, не торопитесь, ведь творчество не терпит спешки. Создавайте уникальный контент, опираясь на собственное видение и опыт других блогеров.
Для того чтобы создавать качественный видеоконтент не нужно иметь собственную студию и громоздкое оборудование. Для начала, будет достаточно телефона и желания создать уникальный ролик. Как же создать видео для YouTube-канала с помощью телефона и того, что есть под рукой?
Шаг 1. Подготовьте площадку для съемки видео
Первым делом, подготовьте фон. Это может быть красивая панорама на улице или однотонная (белая или светлая) простынь, закрепленная на гвоздиках на стене. Следите за светом. В кадре должно быть достаточно светло, но не должно быть много бликов. Можете воспользоваться лампами дневного света, они уберегут кадр от жёлтых оттенков.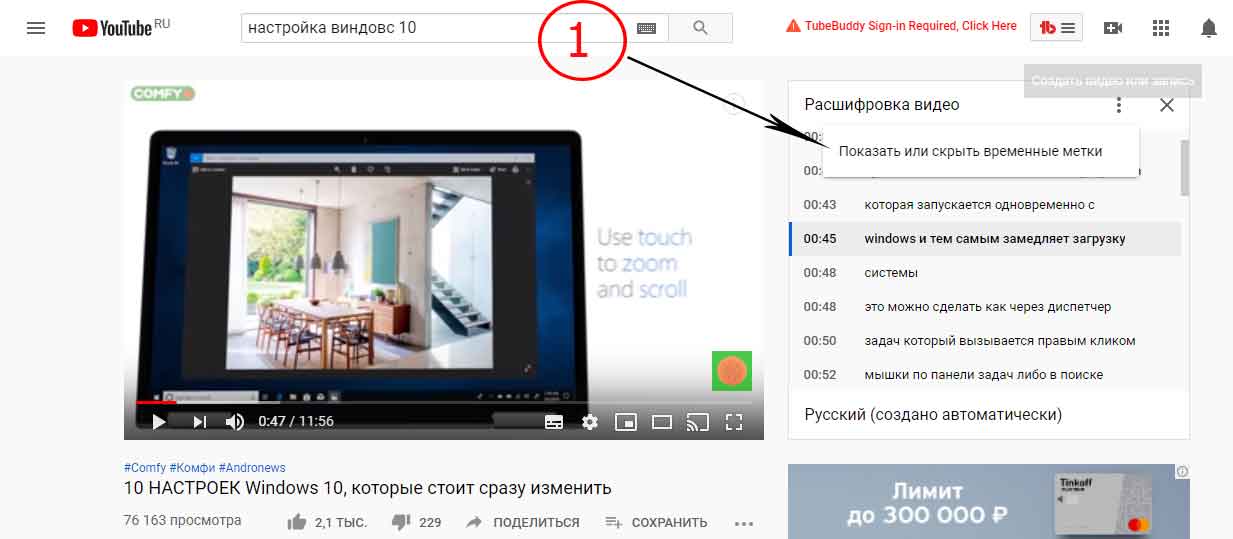 Помните, изображение ни в коем случае не должно быть темным или засвеченным.
Помните, изображение ни в коем случае не должно быть темным или засвеченным.
Шаг 2. Позаботьтесь о звуке
Микрофона в телефоне будет недостаточно. Ведь звук будет плохо слышен на расстоянии. Воспользуйтесь петличным микрофоном или, в крайнем случае, микрофоном наушников для того, чтобы сделать качественный звук. Отдельно записывать звуковую дорожку не рекомендуется, так могут возникнуть сложности с расхождением звука и изображения. Однако подправить звук и убрать лишние шумы вы позже сможете в редакторе.
Шаг 3. Установите приложение для создания и редактирования видео
Выберите подходящее приложение для работы с видео и установите его на свой телефон. Среди популярных видеоредакторов можно выделить такие, как Magisto, KineMaster, VivaVideo, Movavi Clips. Почитайте отзывы и просмотрите видео для работы с этими программами. Так вы сможете выбрать наиболее удобный редактор для создания своего контента. Также обратите внимание на характеристики: приложение не должно быть слишком тяжелым для вашего телефона.
Шаг 4. Создайте видеозапись с помощью камеры телефона
Создайте видео с помощью камеры телефона. Можете попросить кого-то помочь вам держать телефон и снимать вас. Альтернативой будет закрепление камеры телефона с помощью штатива. Можно использовать селфи-палку или же закрепить камеру между книг на стуле или на столе. Создайте достаточное количество видеоматериала для того, чтобы не отрываться в процессе редактирования, когда вам не хватит кусочка видео.
Шаг 5. Загрузите видео в редактор и добавьте музыку
Настройте звуковые дорожки. Сделать это можно в любом из предложенных редакторов видео (см. шаг 1). Вы можете выбрать необходимую музыку из библиотеки редактора или добавить свою мелодию. Для того, чтобы не испытывать сложности при работе с редактором посмотрите видеоуроки на YouTube.
Шаг 6. Добавьте необходимые визуальные эффекты
Добавьте на видео необходимые фильтры и эффекты. Регулируйте насыщенность, контрастность и яркость так, как вам удобно.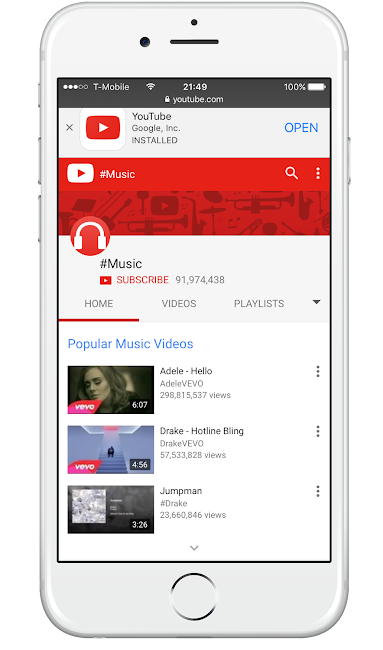 Если соединяете несколько роликов, не забывайте о переходах между фрагментами.
Если соединяете несколько роликов, не забывайте о переходах между фрагментами.
Шаг 7. Сохраните видео и выложите его в сеть
Перед тем, как сохранить видео, еще раз убедитесь в его качестве. Просмотрите готовый ролик несколько раз. Сохраните готовое видео. Некоторые редакторы позволяют выложить ролик в сеть сразу после редактирования. Воспользуйтесь этим.
Sum up:
Мы изучили ключевые моменты при создании контента для YouTube-канала с телефона. Теперь вы сможете создавать контент без особых усилий. Воспользуйтесь представленными советами и создавайте лучшие видео. Эти семь шагов помогут вам без труда создать качественный ролик для YouTube-канала.
Последнее руководство по загрузке видео на YouTube с iPhone/iPad
Простой и мощный видеоредактор для YouTube
Многочисленные видео- и аудиоэффекты на выбор
Подробные учебные пособия предоставлены официальным каналом
Попробовать бесплатно Попробовать бесплатно
Изначально у пользователей iOS была возможность загружать видео прямо на YouTube с помощью функции загрузки одним касанием.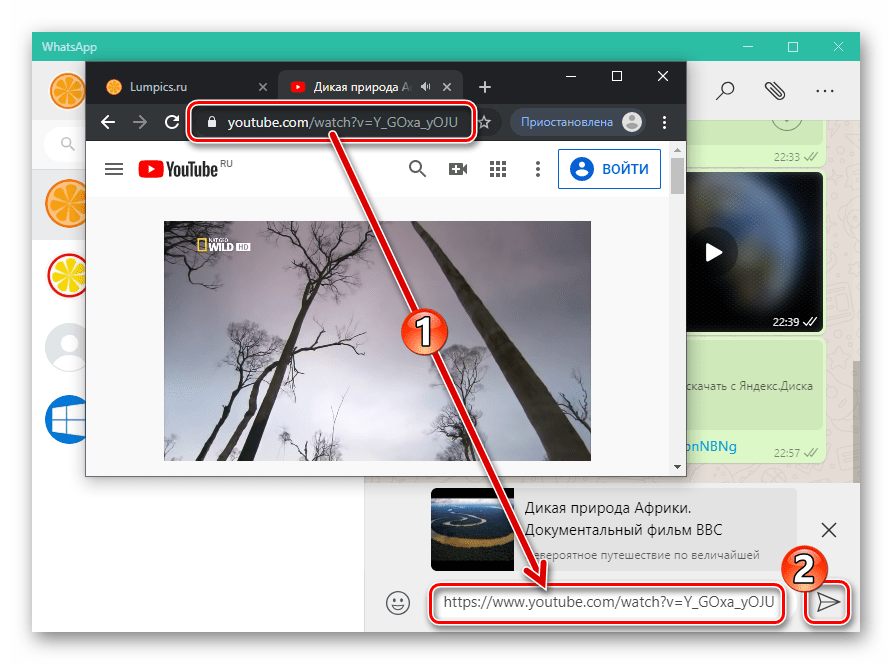 Однако эта опция отсутствует в последних версиях устройств iOS. Поэтому многие пользователи ищут возможные способы разместить видео на YouTube с iPhone. Для этого вам нужно учесть некоторые соображения, прежде чем двигаться дальше. Длина заголовка видео не должна превышать 100 символов, а описание поддерживается на уровне 5000 символов. Также убедитесь, что продолжительность видео не превышает 15 минут. Давайте представим лучшие способы загрузки ваших видео и привлечем внимание подписчиков.
Однако эта опция отсутствует в последних версиях устройств iOS. Поэтому многие пользователи ищут возможные способы разместить видео на YouTube с iPhone. Для этого вам нужно учесть некоторые соображения, прежде чем двигаться дальше. Длина заголовка видео не должна превышать 100 символов, а описание поддерживается на уровне 5000 символов. Также убедитесь, что продолжительность видео не превышает 15 минут. Давайте представим лучшие способы загрузки ваших видео и привлечем внимание подписчиков.
В этой статье
01 Как загрузить видео на YouTube с iPhone или iPad
02 Почему ваш телефон не публикует видео на YouTube
03 Сделайте свое видео на YouTube лучше с FilmoraGo
Как загрузить видео на YouTube с iPhone или iPad
Готовы отправиться в большое приключение и поделиться своими видео на YouTube? Выполните следующие действия, чтобы узнать, как загрузить видео на YouTube с вашего iPhone.
Способ 1: загрузка с помощью приложения YouTube для iOS
Использование приложения YouTube — это самый простой способ загрузить видео на YouTube.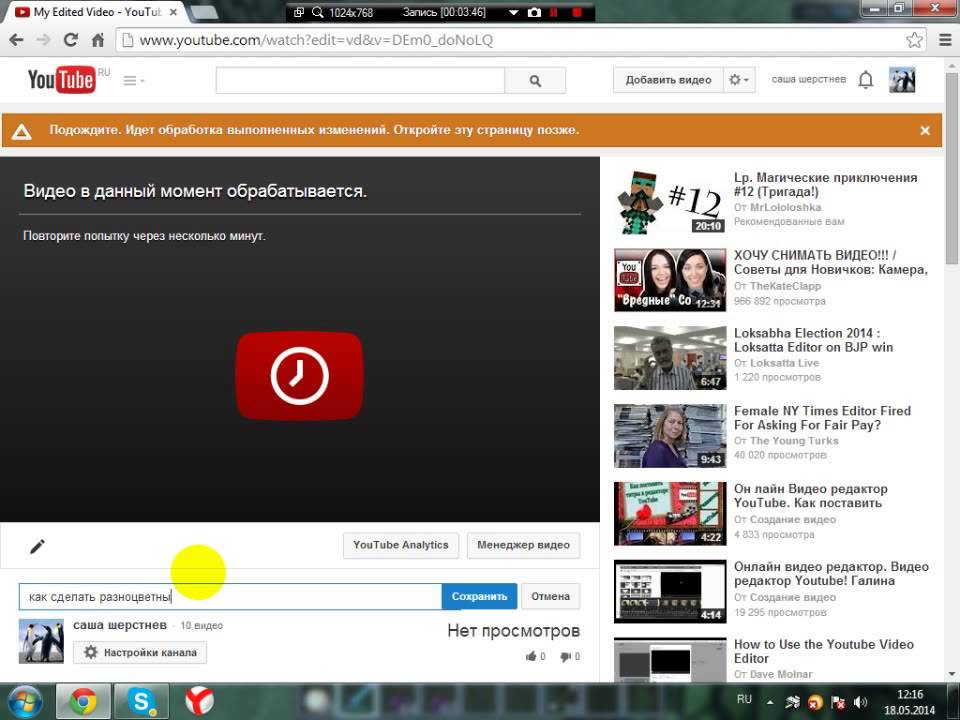 Приложение YouTube должно быть установлено на вашем устройстве iOS.
Приложение YouTube должно быть установлено на вашем устройстве iOS.
Шаг 1. Запустите приложение YouTube на своем устройстве, затем войдите в свою учетную запись. Если у вас еще нет учетной записи, вам необходимо «зарегистрироваться» для получения новой, прежде чем продолжить процесс загрузки.
Шаг 2. Щелкните значок «+» в нижней части экрана.
Шаг 3. Затем выберите опцию «Загрузить видео» из заполненного списка опций.
Шаг 4. Проверьте появившееся всплывающее окно и «Разрешить доступ» к нему.
Шаг 5. Отредактируйте видео по своему усмотрению, обрезав его по своему усмотрению. Затем нажмите на кнопку «Далее».
Шаг 6. Добавьте «название и описание» к вашему видео. Помните, заголовок должен содержать менее 100 символов, а описание — не более 500 символов.
Шаг 7. Затем установите режим видимости «Общий», чтобы вы могли поделиться своим видео через Интернет.
Шаг 8. Нажмите кнопку «Загрузить», чтобы наконец загрузить видео на YouTube.
Нажмите кнопку «Загрузить», чтобы наконец загрузить видео на YouTube.
Способ 2: загрузка с помощью приложения Photo
Приложение Photo имеет параметр «Поделиться», который можно использовать для загрузки видео на YouTube. Вот руководство.
Шаг 1. Перейдите на свое устройство iOS и нажмите на приложение «Фотографии».
Шаг 2. Затем нажмите на папку «Видео», чтобы найти видео, которое вы хотите загрузить на YouTube.
Шаг 3. Затем нажмите на видео, которое хотите загрузить.
Шаг 4. Затем нажмите значок «Поделиться», расположенный в левом нижнем углу экрана вашего устройства iOS.
Шаг 5. Затем вы получите доступ к меню «Поделиться», где у вас есть различные варианты обмена для вашего видео.
Шаг 6. Выберите опцию «YouTube», чтобы продолжить делиться своим видео там. На этом этапе убедитесь, что вы вошли в свою учетную запись Google.
Шаг 7. Вам необходимо предоставить «Название» и «Описание» вашего видео. Затем перейдите к параметрам «Конфиденциальность» и сделайте свое видео общедоступным.
Затем перейдите к параметрам «Конфиденциальность» и сделайте свое видео общедоступным.
Шаг 8. Наконец, нажмите на вкладку «Опубликовать» в правом верхнем углу экрана, чтобы сделать ваше видео общедоступным.
Способ 3. Загрузка видео на YouTube с помощью Safari
Safari — еще один альтернативный способ загрузки видео на YouTube.
Шаг 1. Сначала перейдите на «youtube.com» в Safari и войдите в систему.
Шаг 2. Затем нажмите значок «Учетная запись» в правом верхнем углу экрана.
Шаг 3. Нажмите на значок «Загрузить» и дождитесь перенаправления на рабочий стол YouTube Studio.
Шаг 4. Нажмите «Выбрать файлы».
Шаг 5. Выберите видео, которое хотите добавить на YouTube, из библиотеки «Фото» и нажмите кнопку «Добавить».
Шаг 6. Добавьте «название и описание» вашего видео и нажмите кнопку «Далее».
Шаг 7. Нажмите кнопку «Далее» еще раз, чтобы перейти на страницу «Видимость».
Шаг 8. Выберите опцию «Общедоступно», чтобы опубликовать свое видео.
Почему ваш телефон не публикует видео на YouTube
Несмотря на то, что вы научились загружать видео на YouTube с iPhone, вы можете быть озадачены, осознав, что ваш телефон отказывается размещать видео на YouTube. Что может быть причиной?
1) Проблемы с YouTube
В большинстве случаев проблема связана не с вашим телефоном, а с YouTube. Это потоковое приложение также может столкнуться с некоторыми заминками. Помните, что даже если ваш телефон синхронизируется с вашей учетной записью YouTube для загрузки видео из «Фотопленки», YouTube управляется не из фотопленки, а непосредственно из приложения YouTube. Вы можете решить эту проблему, выйдя из своей учетной записи YouTube и войдя снова.
2) Уровень соединения
Некоторые видео могут быть слишком большими, что может привести к тайм-ауту в процессе загрузки. Проверьте мощность вашего Wi-Fi или интернет-соединения, чтобы определить, нуждается ли оно в усилении, или подождите, пока мощность потоковой передачи не станет достаточно высокой для быстрой загрузки. Проверьте скорость своего интернета, выполнив поиск «тестовая скорость интернета» в Google. Затем нажмите «Выполнить тест скорости» в поле поиска. Откроется окно, в котором будет указана скорость вашего соединения в Мбит/с. Если слишком мало, переключитесь на другие альтернативы.
Проверьте скорость своего интернета, выполнив поиск «тестовая скорость интернета» в Google. Затем нажмите «Выполнить тест скорости» в поле поиска. Откроется окно, в котором будет указана скорость вашего соединения в Мбит/с. Если слишком мало, переключитесь на другие альтернативы.
3) Подтвердите свою учетную запись YouTube
Подтверждение вашей учетной записи поможет вам пользоваться всеми функциями YouTube. Именно тогда вы сможете загружать видео без каких-либо недостатков. Кроме того, именно тогда вам удастся загрузить более длинные видео, которые превышают 15-минутную продолжительность.
4) Обратите внимание на размер видео
Существует ограничение на размещение видео на YouTube. Если он слишком большой или длинный, загрузка будет отменена до завершения.
5) Будьте терпеливы
YouTube может сохранить частичную загрузку в течение 24 часов. Таким образом, вы можете продолжить загрузку с того места, на котором остановились. Научитесь быть терпеливым, так как может быть всплеск пользовательского трафика, особенно по вечерам.
Сделайте свое видео на YouTube лучше с помощью FilmoraGo
Хорошее качество видео поможет вам далеко продвинуться в своей маркетинговой деятельности. Вы можете использовать мобильное приложение FilmoraGo, чтобы ваши видео выглядели лучше перед их загрузкой на YouTube. Это интуитивно понятное приложение для редактирования видео имеет расширенные функции и несколько способов создания творческих видеороликов.
- Потрясающие видеоэффекты, позволяющие добавлять анимированный текст в видео
- Легко записывайте свой голос за кадром с его идеальными звуковыми эффектами
- Функция разделения, позволяющая разделить видеоматериал на два или более отдельных видеоклипа
- Воспроизведение клипов в обратном направлении и регулировка скорости для быстрого или замедленного движения
- Выберите наилучшее соотношение сторон для вашего видео
- Усовершенствованная камера для создания эмодзи-селфи и других украшений для видео
- Публикуйте свои видео напрямую на сайтах социальных сетей, таких как YouTube и Facebook.

Ознакомьтесь с инструкциями по редактированию видео с помощью FilmoraGo на устройстве iOS
Шаг 1. Загрузите и установите FilmoraGo
Для устройств iOS перейдите в «Apple Store», чтобы загрузить и установить приложение. Кроме того, разрешите ему доступ к вашим видео, камере и изображениям в процессе.
Шаг 2. Импорт видео
Затем начните импорт видеофайла. Просто откройте приложение и выберите опцию «Создать новое видео». Затем выберите значок «Видео» и выберите папку, содержащую видео, которое нужно добавить. Нажмите кнопку «Добавить» в правом нижнем углу.
Шаг 3. Редактирование видео
FilmoraGo имеет несколько функций редактирования, чтобы сделать ваше видео лучше. Используйте функцию «Инструменты редактирования», чтобы превратить ваше видео в безупречный фрагмент. Легко добавляйте фильтры, регулируйте скорость или создавайте субтитры, среди прочих функций. Вы также можете разделить, обрезать или удалить ненужные части клипа.
Важно добавить к видео заголовок и описание. Просто используйте кнопку «Заголовки», чтобы добавить заголовок. Другие правила, которые вы можете добавить, включают переходы, звук, похожий на голос за кадром,
Шаг 4. Экспорт и публикация
Вы только что закончили создание и редактирование видео. Нажмите на вкладку «Сохранить» и позвольте приложению экспортировать ваше видео. Затем выберите опцию «Сохранить в фотопленке», чтобы сохранить видео на свой iPhone. Наконец, вы можете загружать и делиться видео прямо в своей учетной записи YouTube.
Вывод:
● Однако это кажется трудной задачей; вы, должно быть, почувствовали облегчение после прохождения этих процедур.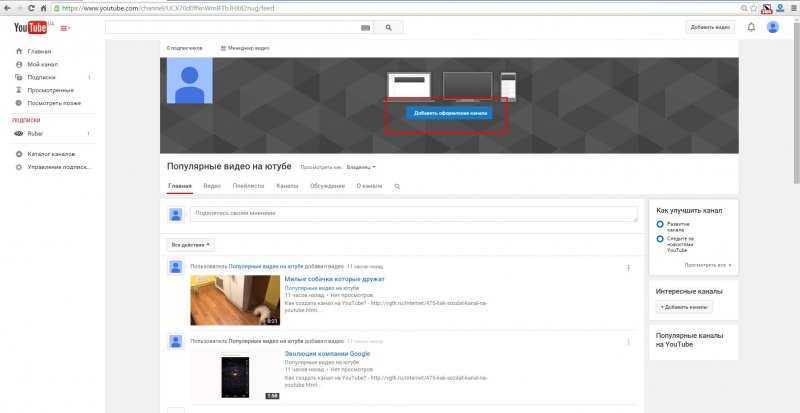 Вам не нужны предварительные знания о том, как загрузить видео на YouTube с вашего iPhone. В вашем распоряжении несколько вариантов. Вы можете использовать Safari, приложение YouTube или приложение Photo для загрузки видео. Самое приятное то, что вы можете создавать первоклассные видео с FilmoraGo. Это мобильное приложение для редактирования видео может многое предложить, гарантируя качественный контент.
Вам не нужны предварительные знания о том, как загрузить видео на YouTube с вашего iPhone. В вашем распоряжении несколько вариантов. Вы можете использовать Safari, приложение YouTube или приложение Photo для загрузки видео. Самое приятное то, что вы можете создавать первоклассные видео с FilmoraGo. Это мобильное приложение для редактирования видео может многое предложить, гарантируя качественный контент.
Как загрузить видео на Youtube | Пошаговое руководство
Пришло время запустить ваш канал на YouTube. Вы успешно записали видео и потратили много часов на разработку и совершенствование своего контента.
Чтобы вы как можно лучше устроились; в этой статье мы покажем вам, как опубликовать видео на своем канале YouTube шаг за шагом.
Хотите научиться создавать первоклассный видеоконтент? Изучите основы кинопроизводства.
Как загрузить видео на YouTube с рабочего стола
Шаг 1 : В веб-браузере перейдите на YouTube.
Шаг 2 : Дважды проверьте, вошли ли вы в систему.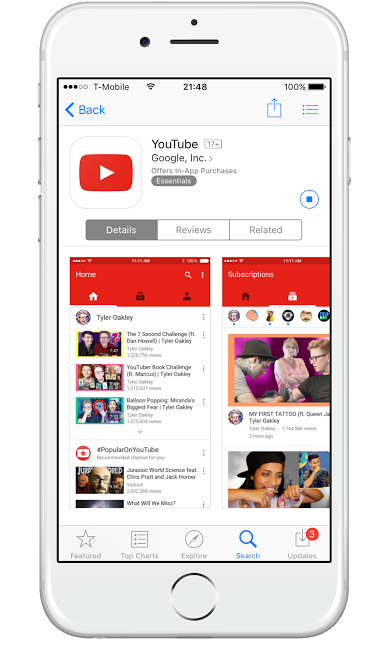 Выберите «Войти» и введите данные своей учетной записи Google, если вы не видите аватар своего профиля в правом верхнем углу.
Выберите «Войти» и введите данные своей учетной записи Google, если вы не видите аватар своего профиля в правом верхнем углу.
Шаг 3 : В правом верхнем углу экрана выберите параметр «Создать видео». Нажмите «Загрузить видео» в раскрывающемся меню. Выглядит как видеокамера.
Шаг 4 : Теперь должна появиться страница для загрузки видео. Выберите «Общедоступный» в разделе «Выберите файлы для загрузки» и выберите желаемый диапазон видимости для видео — общедоступное видео видно всем. Вы можете выбрать незарегистрированный (он по-прежнему общедоступен, но только для людей, у которых есть прямая ссылка), частный (только у вас есть доступ) или запланированный (он не будет опубликован до более поздней даты).
Шаг 5 : Перетащите видеофайл на страницу, щелкнув большую стрелку или щелкнув и перетащив видеоклип на страницу.
Шаг 6 : Во время загрузки видео вы можете ввести такие данные, как описание видео, теги заголовков, ключевые слова и т. д.
д.
Шаг 7 : Чтобы завершить процедуру, нажмите «Опубликовать». Вы можете либо опубликовать видео, пока оно загружается, либо подождать, пока оно не закончится. Если вы не нажмете «Опубликовать», видео не будет отображаться в Интернете.
Шаг 8 : Обработка видео после загрузки займет несколько минут. Время, необходимое для обработки видео, определяется его длиной.
Как загрузить видео на YouTube с телефона
Шаг 1 : На вашем iPhone или телефоне Android откройте приложение YouTube.
Шаг 2 : В правом верхнем углу экрана коснитесь значка загрузки видео. Выглядит как видеокамера. Если вы впервые используете функцию загрузки, вам может потребоваться предоставить приложению доступ к вашей камере и библиотеке фотографий.
Шаг 3 : Выберите видео, которое вы хотите отправить, на следующем экране (вы можете либо снять видеоклип, либо «Go Live», что означает, что вы начнете прямую трансляцию через камеру телефона).
Шаг 4 : Выберите «Далее».
Шаг 5 : Нажмите значок «Загрузить» в правом верхнем углу, чтобы ввести такую информацию, как название видео и настройки конфиденциальности.
Как загрузить видео на YouTube с Android
Шаг 1 : Включите Wi-Fi на телефоне.
Шаг 2 : Выберите приложение Галерея на экране меню приложений.
Шаг 3 : Посмотрите кадры, которыми вы хотели бы поделиться.
Шаг 4 : Или просто покажите видео на экране.
Шаг 5 : Выберите YouTube в меню при нажатии кнопки «Поделиться».
Шаг 6 : Чтобы описать клип, заполните пробелы.
Шаг 7 : Вы можете ввести название клипа, чтобы заменить любой случайный текст, размещенный там телефоном. Вы можете ввести заголовок, выбрать, будет ли фильм воспроизводиться публично или приватно, добавить теги и изменить другие параметры, нажав «Подробнее».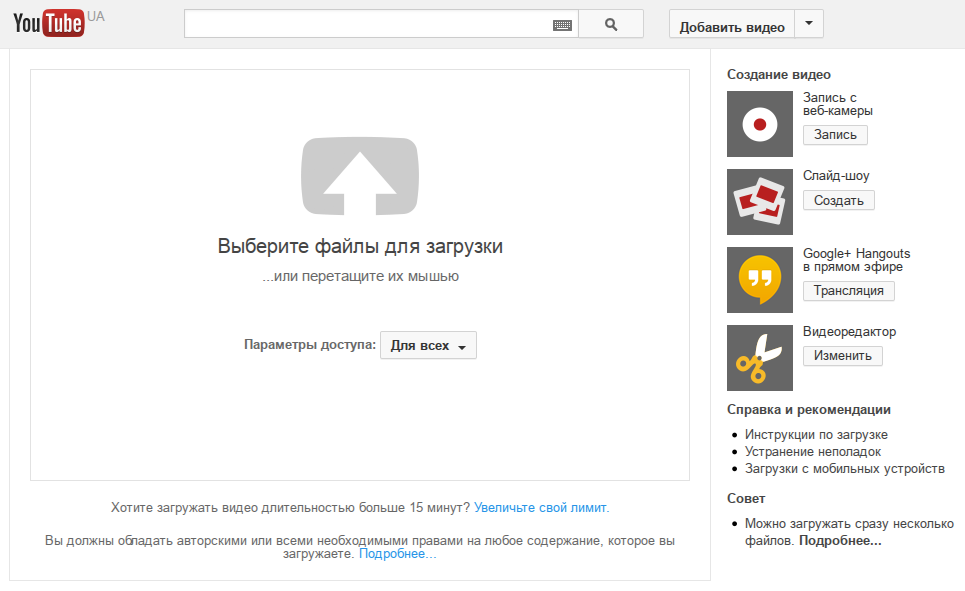
Шаг 8 : Выберите опцию «Загрузить», и ваше видео будет загружено. Однако это может занять некоторое время, в зависимости от длины видео.
6 советов по оптимизации вашего видео на YouTube
Важно использовать встроенные функции YouTube, потому что теперь ваше видео загружено правильно.
Эти ресурсы могут позволить вам тем или иным образом улучшить ваш клип для ваших зрителей.
1. Аудиотека
Уникальная аудиотека YouTube упрощает добавление музыки и звуковых эффектов.
2. Размытие лиц
На вкладке «Улучшения» есть специальная опция, если вы хотите (или должны) скрыть изображения лиц людей на заднем плане.
Для дальнейшего размытия есть альтернатива «настраиваемое размытие».
3. Конечные заставки
В последние 5-20 секунд вашего видео добавьте конечную заставку с информацией о ваших каналах, например, другими видео, плейлистами, ссылками и кнопками подписки. Вы также можете использовать шаблон, чтобы сделать процесс более плавным.
4. Карточки
В зависимости от типа карточки карточки направляют аудиторию по определенной ссылке (из списка одобренных сайтов) и отображают персонализированные изображения, заголовки и призывы к действию.
5. Скрытые титры
YouTube упрощает включение скрытых титров в ваше видео. Просто выберите язык, добавьте видео или скопируйте все звуковые части видео для автоматической синхронизации.
6. Миниатюры YouTube
Ниже приведены некоторые стандартные размеры миниатюр YouTube, которых следует придерживаться:
- Разрешение миниатюры должно быть 1280 x 720 пикселей .
- Минимальная ширина 640 пикселей Требуется .
- Также рекомендуется сохранить в формате jpeg, gif или png .
- Должно быть меньше 2 мегабайт .
- Соотношение миниатюр должно быть 16:9.
- Следует использовать контрастные цвета .

- Следует избегать неуместных и вводящих в заблуждение изображений.
- Используйте пробелы и отрицательные пробелы в своих интересах. Пробелы, чтобы сохранить миниатюру красивой, чистой и структурированной. Негативное пространство, чтобы привлечь аудиторию к вашему изображению и заставить их сосредоточиться именно на том, что вы хотите.
- Создайте яркие и запоминающиеся имена . Выделите эти заголовки на фоне остальных миниатюр, сделав их огромными. Изображения могут зайти так далеко в привлечении внимания аудитории, что вам захочется разработать большие контрастные заголовки для миниатюр или самого фильма.
Придерживайтесь этих правил, и вы добьетесь больших успехов.
Узнайте больше о лучших практиках и уникальных лайфхаках в нашем руководстве о том, как стать ютубером.
Узнайте, как сделать миниатюру для видео
Надеюсь, вы знаете, как загружать видео на YouTube.
Если вы хотите узнать больше о создании идеальных миниатюр, не бойтесь! Вот статья, объясняющая, как создать привлекательную миниатюру, одобренную YouTube.

 Он-то вам и нужен. После нажатия на иконку откроется выпадающее меню, в котором нужно выбрать “Добавить видео”.
Он-то вам и нужен. После нажатия на иконку откроется выпадающее меню, в котором нужно выбрать “Добавить видео”.