Как добавить видео на Рутуб канал на телефоне. Rutube загрузить видео через телефон смотреть онлайн видео от Виктор Христов в хорошем качестве.
12+
1 месяц назад
Виктор Христов777 подписчиков
Как выложить видео на рутуб с телефона. Добавить ролик на рутуб. Видео rutube приложение, оптимизация в рутуб. заработок в интернете на рутуб канале, на видео. Rutube, это альтернатива ютуб. /описание ниже/
Мои контакты :
Rutube : https://rutube.ru/channel/23488286/
Дзен : https://zen.yandex.ru/id/5f356e2f05113f520202d498
Вконтакте : https://vk.com/victor.khristov.computers
Ютуб : https://www.youtube.com/channel/UCnRYWhHeEkepLFjK2CdbTsw/featured
Телеграм : https://t.me/+9WuiOUNRxV1kMzEy
Популярные видео:
1. RUTUBE : https://rutube.ru/plst/219884/
2. STEAM : https://rutube.ru/plst/39307/
3. QIWI : https://rutube.ru/plst/39241/
4. Приложения на телефон : https://rutube.ru/plst/239194
5. Rutube продвижение : https://rutube.ru/plst/225143
6. Монетизация на RUTUBE : https://rutube.ru/plst/225145
7. Rutube для начинающих и новичков : https://rutube.ru/plst/246493
Rutube
Частная компания
Rutube — российский видеохостинг и агрегатор лицензионного видеоконтента. Принадлежит холдингу «Газпром-медиа» и частным акционерам, управляется компанией «Руформ». В 2015 году контент Rutube получил 3,4 млрд просмотров в России и около 1 млрд — за рубежом. Видеохостинг Rutube, где можно смотрите видео онлайн, бесплатно.
Теперь рутюб, стал открыт для блогеров. Видео хостинг rutube открыли для видеоблогеров.
Генеральный директор: Вадим Вадимович Федотов (24 июл. 2015 г.–)
Дата основания: 2006 г.
Тип сайта: Онлайн видео-платформа
Штаб-квартира: Москва, Россия
Основатели: Михаил Паулкин, Олег Волобуев
Головная организация: Ростелеком
Как оформить рутуб канал, оформление канала rutybe
Как настроить rutube канал в 2023, простая настройка рутуб канала.
Как настроить rutube канал в 2023, простые настройки рутуб канала.
Как добавить видео ролик на рутуб канал, об этом я рассказываю в своём видео.
Монетизация на RUTUBE : https://rutube.ru/plst/225145
7. Rutube для начинающих и новичков : https://rutube.ru/plst/246493
Rutube
Частная компания
Rutube — российский видеохостинг и агрегатор лицензионного видеоконтента. Принадлежит холдингу «Газпром-медиа» и частным акционерам, управляется компанией «Руформ». В 2015 году контент Rutube получил 3,4 млрд просмотров в России и около 1 млрд — за рубежом. Видеохостинг Rutube, где можно смотрите видео онлайн, бесплатно.
Теперь рутюб, стал открыт для блогеров. Видео хостинг rutube открыли для видеоблогеров.
Генеральный директор: Вадим Вадимович Федотов (24 июл. 2015 г.–)
Дата основания: 2006 г.
Тип сайта: Онлайн видео-платформа
Штаб-квартира: Москва, Россия
Основатели: Михаил Паулкин, Олег Волобуев
Головная организация: Ростелеком
Как оформить рутуб канал, оформление канала rutybe
Как настроить rutube канал в 2023, простая настройка рутуб канала.
Как настроить rutube канал в 2023, простые настройки рутуб канала.
Как добавить видео ролик на рутуб канал, об этом я рассказываю в своём видео.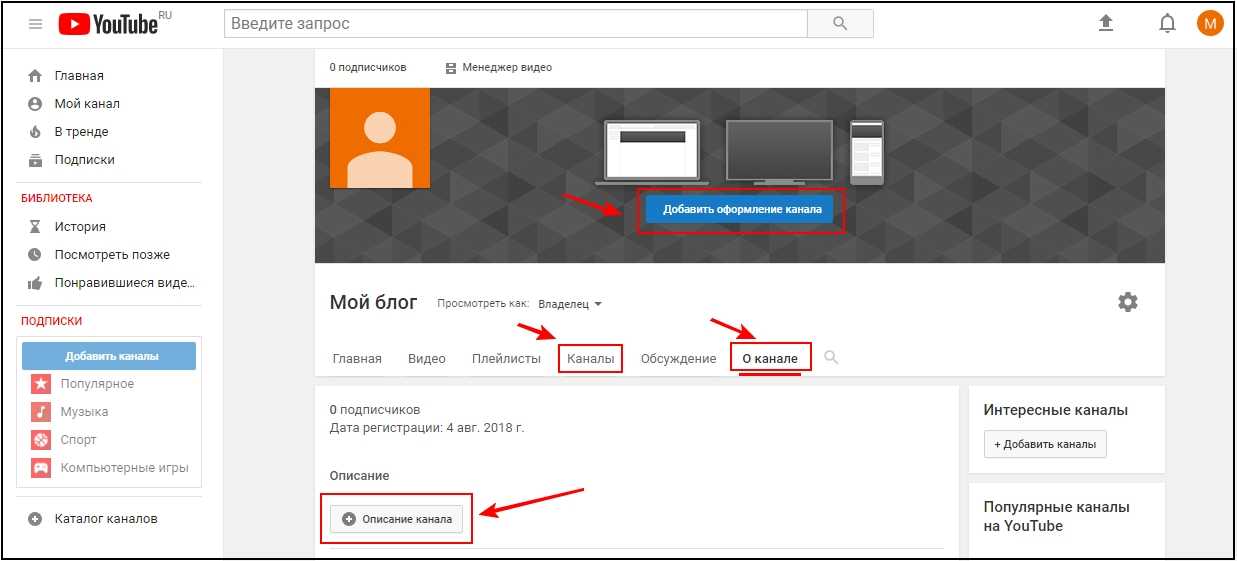
Как правильно выложить видео в Ютуб: Пошаговая инструкция для новичков
YouTube – рекордсмен с точки зрения популярности: видеохостинг каждый месяц посещают миллиарды зрителей.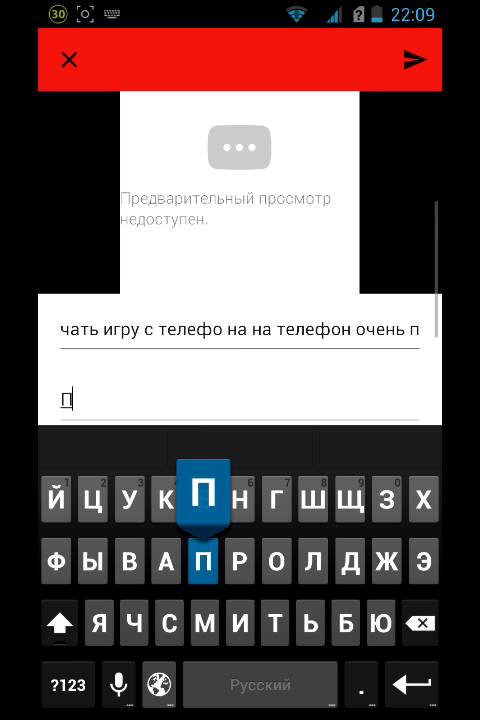 И у каждого собственные интересы – кто-то засыпает под мерный стук колес, а кому-то не терпится просмотреть сводку региональных новостей или обзор футбольных матчей. И, раз уж спрос появляется почти на любой контент, то почему бы не воспользоваться ситуацией? Каждый способен начать карьеру блогера! Необходимо лишь разобраться в азах и найти собственную нишу. И начать стоит с инструкции.
И у каждого собственные интересы – кто-то засыпает под мерный стук колес, а кому-то не терпится просмотреть сводку региональных новостей или обзор футбольных матчей. И, раз уж спрос появляется почти на любой контент, то почему бы не воспользоваться ситуацией? Каждый способен начать карьеру блогера! Необходимо лишь разобраться в азах и найти собственную нишу. И начать стоит с инструкции.
Добавляются же ролики на YouTube всего за пару шагов – достаточно лишь зарегистрироваться или авторизоваться, найти кнопку «Добавить» в правой верхней части веб-страницы на ПК или снизу на iOS и Android, а уже после выбрать или перетащить контент в специальное поле. Пара минут и контент загружен, а видеохостинг предлагает разобраться с настройками и приступить к привлечению просмотров. Казалось бы, все логично и удобно. И все же не каждый этап публикации видеороликов прозрачен, а потому ниже – советы для новичков и тех, кто запутался в действиях!
Содержание
- Загрузка и публикация видеороликов на YouTube.
 Пошаговая инструкция
Пошаговая инструкция - Шаг 1. Регистрация или авторизация на YouTube с помощью сервисов Google
- Шаг 2. Добавление нового YouTube-канала
- Шаг 3. Загрузка нового контента
- Требования к контенту
- Шаг 4. Предварительная и общая настройка загруженных роликов
- Вкладка 1. Основная информация
- Вкладка 2. Дополнения
- Вкладка 3. Проверки
- Вкладка 4. Доступ
- Шаг 5. Редактирование параметров после публикации видеоролика
- FAQ
- Как загрузить видео через телефон и планшет
- Способ 1. Через мобильный браузер
- Способ 2. Через мобильное приложение YouTube
- Вердикт
Загрузка и публикация видеороликов на YouTube. Пошаговая инструкция
Без зарегистрированного аккаунта добавлять новые ролики на YouTube нельзя – видеохостинг сразу предложит подготовить новый канал, а заодно разобраться с оформлением и названием. Ограничение вполне объяснимое – без проверки аккаунтов платформа превратилась бы в рассадник спама и недопустимого контента. А, значит, начинать путь к публикации нового контента предстоит с нуля…
А, значит, начинать путь к публикации нового контента предстоит с нуля…
Шаг 1. Регистрация или авторизация на YouTube с помощью сервисов Google
Информация о том, как зарегистрировать новый аккаунт на YouTube, уже появлялась в блоге: подробные инструкции затрагивали и особенности взаимодействия с сервисами Google, и настройку параметров безопасности, и даже активацию оповещений.
И, если рассматривать ключевые действия тезисно, то хитростей не слишком-то и много. Начинать регистрацию предстоит с поиска кнопки «Войти», расположенной в правой верхней части интерфейса.
После – переход к сервисам Google и подготовка нового аккаунта. Разработчики запросят адрес электронной почты, номер мобильного телефона, а еще – набор стандартных конфиденциальных сведений, вроде ФИО и места жительства.
Последним этапом станет активация нового аккаунта с помощью ссылки, высылаемой на почту. Дополнительные действия не понадобятся – YouTube разрешит подготовить новый канал и приступить к публикации контента.
Шаг 2. Добавление нового YouTube-канала
Как и в случае с регистрацией, информацию о подготовке YouTube-канала несложно найти в блоге: подробные инструкции включают даже настройку оформления и генерацию облака тегов для повышения позиций в поисковой выдаче.
Просматривать рекомендации некогда? И снова тезисно о главном! Если YouTube не предложил сразу сгенерировать новый канал, то разбираться во всех деталях предстоит вручную. Начать стоит с вызова контекстного меню из правой верхней части интерфейса. В появившемся списке понадобится пункт «Настройки».
YouTube сразу отобразит вкладку «Аккаунт», а вместе с тем предложит «Создать канал». Как действовать дальше подскажет статья в блоге, а заодно и YouTube, старательно направляющий новичков по всем этапам.
Шаг 3. Загрузка нового контента
Быстрый способ загрузить видеоролик на YouTube – сразу после авторизации найти в правой верхней части веб-страницы (слева от аватарки) иконку камеры и из выпадающего списка выбрать пункт «Добавить видео».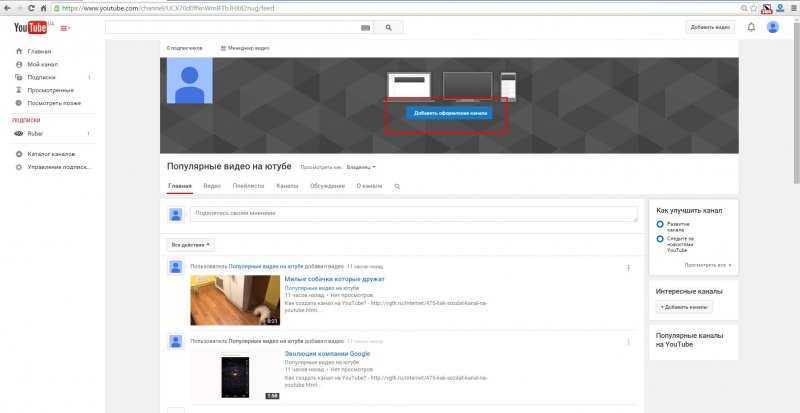 Видеохостинг сразу откроет в соседней вкладке отдельное меню – Studio, а уже после предложит разобраться в дополнительных деталях.
Видеохостинг сразу откроет в соседней вкладке отдельное меню – Studio, а уже после предложит разобраться в дополнительных деталях.
Загружаются видеоролики на YouTube и через «Творческую студию» напрямую, то есть минуя лишние переходы: знакомая иконка с камерой снова появится в правой верхней части интерфейса, но уже с дополнительной расшифровкой и надписью «Создать». Как и в предыдущем случае на выбор или «Добавить видео» или «Начать трансляцию».
Если выбрать верхний пункт выпадающего меню, то YouTube выведет поверх веб-страницы всплывающее окно с кнопкой «Выбрать файлы» или предложением перетащить подготовленный видеоролик и приступить к загрузке.
Информация о статусе загрузки появится в том же всплывающем окне, но уже после добавления файла. Специальный индикатор в нижней части интерфейса подскажет, насколько процентов загружен контент, как скоро YouTube обработает исходники и когда проверит содержимое видеоролика на соответствие правилам сообщества.
После каждого этапа снизу начнут появляться новые сообщения с дополнительными сведениями и даже кнопкой «Подробнее», способной подсказать, с какими проблемами YouTube столкнулся на этапе публикации.
Например, сообщение «Найдена автоматическая заявка системы Content ID» намекает на нарушение авторских прав, способное привести или к проблемам с монетизацией опубликованного контента или даже к блокировке аккаунта, если добавленное видео скопировано у конкурентов.
Кроме правил, оценивающих содержимое видеороликов, на YouTube достаточно требований и к качеству публикуемых материалов.
Требования к контенту
Форматировать видеоролики перед загрузкой разработчики рекомендуют в соответствии с заданными спецификациями:
- Формат файла. YouTube намного быстрее и качественнее обрабатывает контент, предоставляемый в форматах MPEG-2 (с расширением .MPG, кодеками Layer II и Dolby AC-3) и MPEG-4 (видеокодек H.264, аудиокодек – AAC).
- Продолжительность ролика. С появлением YouTube Shorts следить за хронометражем уже необязательно – видеохостинг уже принимает даже 3-секундные видеоролики. Раньше минимальная длительность составляла 33 секунды, исключая статичные кадры.

- Частота кадров. Хотя разработчики рекомендуют добавлять ролики с частотой в 24 или 25 кадров в секунду, проблем с добавлением игрового контента с 60 FPS не возникнет. YouTube разрешит зрителям переключаться между режимами просмотра и просматривать контент в 25, 30 или 60 кадров.
- Соотношение сторон. На этапе форматирования нежелательно вручную добавлять горизонтальные или вертикальные полосы. Всему виной – автоматическая оптимизация контента, уже доступная на YouTube. Видеохостинг без лишней помощи подберет подходящие рамки, сохранив исходное качество.
- Разрешение видео. Чем больше, тем лучше. Контент с разрешением в 640 x 480 пикселей для соотношения сторон 4:3 или 1280 x 720 пикселей для 16:9 по современным меркам выглядит почти архаичным. А потому рекомендуется нацелиться на разрешение 1920 x 1080 пикселей.
- Битрейт. Конкретные показатели не предусмотрены, но для коммерческих видеороликов, стандартный битрейт обязан приближаться к планке в 50 или 80 мегабит в секунду, иначе возможно искажение картинки.

Если контент не соответствует базовым требованиям, совсем необязательно покидать «Творческую студию»: с вероятностью в 99% YouTube все равно разрешит загрузить видеоролик, несмотря на выбранный формат (WMV, AVI, MOV и FLV вполне поддерживаются), битрейт или нестандартное соотношение сторон. Но какой ждать результат не подскажут даже разработчики: возможно, справа и слева появятся черные полосы, а картинка начнет рассыпаться на пиксели из-за неправильно подобранного кодека.
Шаг 4. Предварительная и общая настройка загруженных роликов
Если требования YouTube не нарушены, а контент вполне соответствует спецификациям и особенностям форматирования, то на экране появится обновленное всплывающее окно с четырьмя вкладками: «Информация», «Дополнения», «Проверки», «Доступ».
Между категориями разработчики разрешают переключаться, попутно меняя параметры, добавляя новую информацию и настраивая видеоролик перед публикацией.
Вкладка 1. Основная информация
Ключевые сведения о загруженных видеороликах на YouTube закрепляются на вкладке «Информация». Верхнее текстовое поле обязательно: видеохостинг вынуждает выбрать и вписать подходящее название, способное привлечь новую аудиторию за счет правильно подобранных ключевых слов.
Верхнее текстовое поле обязательно: видеохостинг вынуждает выбрать и вписать подходящее название, способное привлечь новую аудиторию за счет правильно подобранных ключевых слов.
Чуть ниже располагается необязательный пункт «Описание». Логика та же – чем точнее подобраны ключевые слова, тем выше вероятность подняться вверх по поисковой выдаче по тематическим запросам (о том, как называть ролики специалисты из YouTube Creators периодически рассказывают в блоге).
После текстовых полей «Название» и «Описание» настраиваются «Значки». Без подтверждения аккаунта (предстоит добавить номер мобильного телефона, а заодно активировать e-mail) загрузить собственные миниатюры YouTube не разрешит, а потому предложит просмотреть подобранные рекомендации (генерируются на основе фрагментов видеоролика) и выбрать подходящий вариант.
Чуть ниже настраиваются «Плейлисты» (выбираются из доступных или генерируются новые), а заодно выбирается «Аудитория». Последний пункт необычайно важный – YouTube не разрешает переключаться на соседние вкладки до тех пор, пока не выбран возраст потенциальных зрителей. Вариантов два – «Да, видео для детей» или «Нет, видео не для детей». От выбора зависит принцип монетизации контента, а заодно и способ распространения рекомендаций. Точнее разобраться с целевой аудиторией разработчики разрешают в разделе FAQ.
Вариантов два – «Да, видео для детей» или «Нет, видео не для детей». От выбора зависит принцип монетизации контента, а заодно и способ распространения рекомендаций. Точнее разобраться с целевой аудиторией разработчики разрешают в разделе FAQ.
Базовая настройка пройдена, но категория «Информация» содержит и дополнительные сведений, скрывающиеся за кнопкой «Развернуть». Речь и о прямой рекламе с продакт-плейсмент (под роликом появится специальное оповещение для зрителей), и о автоматической системе разделения контента на эпизоды (результаты корректируются и вручную).
Чуть ниже на той же вкладке «Информация» располагаются: текстовое поле «Теги», предназначенное для добавления ключевых слов (метатеги предстоит разделять запятой), пункт «Язык», предусматривающий настройку локализации и автоматическую генерацию субтитров, и вкладка «Дата и место съемки», добавляющая к ролику сведения о географическом местоположении съемочной группы, работавшей над контентом.
Разрешают разработчики выставить и параметры, сосредоточенные вокруг лицензионного соглашения и настроек доступа: никто не мешает запретить встраивание роликов на сторонних площадках или взаимодействие с контентом в рамках роликов Shorts.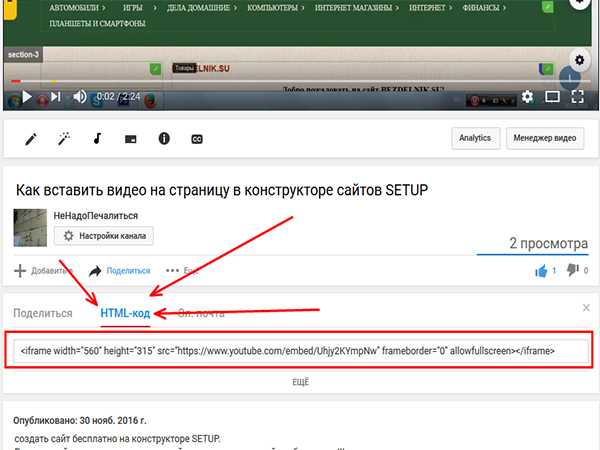
По схожему сценарию блокируются комментарии и оценки (с недавних пор на YouTube доступна экспериментальная функция проверки зрительских сообщений), а заодно скрываются или отображаются отметки «Нравятся».
Вкладка 2. Дополнения
Категория «Дополнения» включает три тематических блока, связанных с добавлением субтитров, заставок и подсказок. Субтитры в 99% случаев генерируются видеохостингом в автоматическом режиме, а уже после дорабатываются вручную. Если блок недоступен для взаимодействия, то, проблема кроется в не выбранном на вкладке «Информация» языке.
Если локализация выбрана, то YouTube разрешит или загрузить внешние субтитры, или воспользоваться автоматической синхронизацией (алгоритмы Google почти безошибочно распознают русский язык) или ввести данные вручную.
Субтитры добавлять необязательно, но желательно – так повышается шанс привлечь новую аудиторию, предпочитающую или вынужденную следить за текстом.
Тематический блок «Конечные заставки» разрешает обратиться в специальному графическому редактору и настроить способ вывода рекомендаций, кнопки «Поделиться» или текстовых надписей. Предпочитаемые параметры YouTube способен перенести с роликов, уже опубликованных на канале.
Предпочитаемые параметры YouTube способен перенести с роликов, уже опубликованных на канале.
Поддерживает YouTube и всплывающие подсказки: сразу в нескольких частях видеоролика (справа, снизу, сверху) во время воспроизведения начнут отображаться короткие сообщения с ссылками, информацией о плейлистах и даже опросами. Вполне любопытный способ взаимодействия с аудиторией.
Вкладка 3. Проверки
Категория «Проверки» содержит развернутую информацию о найденных нарушениях и проблемах показа. Если ролик не соответствует требованиям сообщества или противоречит идеям правообладателей, то YouTube применит санкции.
Какие ограничения последуют – зависит от конкретной ситуации. При добавлении нелицензионной музыки возникнут сложности с монетизацией контента, а полностью скопированные у конкурентов ролики и заново опубликованные на собственном канале приведут к «страйку» или временным блокировкам.
Вкладка 4. Доступ
Категория «Доступ» – последний этап настройки загруженных видеороликов перед публикацией. И начать разработчики предлагают с выбора способа отображения в ленте.
И начать разработчики предлагают с выбора способа отображения в ленте.
Вариантов три:
- Ограниченный доступ. Список зрителей, которым станет доступен просмотр YouTube вынуждает назначать вручную, вписывая в специальное текстовое поле адреса электронной почты для рассылки приглашений.
- Доступ по ссылке. Передавать сообщения по почте не придется – достаточно предоставить зрителям ссылку на опубликованный видеоролик.
- Открытый доступ. Контент появится в ленте без каких-либо ограничений и дополнительных правил. При желании YouTube разрешает провести премьеру – ролик появится в ленте со специальным таймером, отсчитывающим время до показа.
Последний способ опубликовать контент – запланировать дату выпуска через календарь. Подобный трюк часто применяется блогерами при планировании публикаций на 1-2 недели.
Выбранные настройки вступают в силу практически сразу. И, если параметры выставлены корректно, то сразу после взаимодействия с кнопкой «Сохранить» видеоролик появится в «Творческой студии» и станет доступен для просмотра.
Шаг 5. Редактирование параметров после публикации видеоролика
Сразу разбираться со всеми настройками необязательно – даже после публикации YouTube разрешает вносить правки через «Творческую студию».
Если слева выбрать пункт «Контент», то справа отобразится список уже опубликованных роликов со всеми подробностями – датой, параметрами доступа, ограничениями и требованиями. Взаимодействовать же с видеороликами предстоит через специальные иконки, появляющиеся при наведении курсора на название публикации.
Кнопка «Сведения» ведет к уже знакомому всплывающему окну с настройкой «Аудитории», добавлением информации о «Рекламе» и выбором «Значков». Вместе с тем YouTube еще раз напомнит о санкциях и требованиях правообладателей.
Соседняя вкладка «Аналитика». Видеохостинг расскажет о просмотрах и подписчиках, зрителях и целевой аудитории, источниках трафика. Статистика выводится подробная – с графиками, комментариями и инструкциями для новичков.
Третья иконка – «Комментарии». YouTube подробно рассказывает о дискуссиях, развернувшихся под видеороликом, разрешает сортировать реакции, скрывать или помечать лайками.
YouTube подробно рассказывает о дискуссиях, развернувшихся под видеороликом, разрешает сортировать реакции, скрывать или помечать лайками.
Четвертая видимая иконка – «Посмотреть на YouTube». Видеоролик откроется на соседней вкладке на страницах видеохостинга и станет доступен для просмотра. Если же рядом с иконкой нажать на вертикальное троеточие, то на экране появятся дополнительные кнопки, связанные с «Изменением названия и описания», «Копированием ссылок на видео», «Рекламой» (настраивается в отдельном кабинете»). Появится возможность еще «Скачать» контент или же «Удалить».
Последний способ повлиять на видеоролик – перейти к «Сведениям», а уже после – в левой части веб-страницы – выбрать пункт «Редактор». Специальный помощник разрешит добавлять визуальные эффекты, настраивать уже знакомые «Конечные заставки» и «Подсказки», и обрезать лишние фрагменты. Редактор оборудован продвинутой шкалой времени и включает меню для предпросмотра результатов. Внесенные изменения вступают в силу не сразу – видеоролик заново пройдет оптимизацию, а уже после появится или на канале, или в «Творческой студии» с настройкой ограниченного просмотра.
FAQ
Хотя YouTube и подсказывает новичкам, как загружать новый контент и настраивать публикации, не все нюансы очевидны, а шаги прозрачны, а потому дополнительные подробности не помешают:
- Видеоролики не добавляются. Если действовать по инструкции, то проблемы технического характера исключены. Скорее всего, загрузка прекращается из-за низкой скорости интернета (проверить состояние сети разрешает SpeedTest), неправильно подобранным форматом. Нельзя исключать и вероятность возникновения неполадок из-за некорректной работы браузера. Ради эксперимента тот же Google Chrome стоит сменить на Mozilla Firefox или Opera.
- Контент загружается слишком долго. Рекомендации все те же – сменить браузер, проверить скорость интернета. Возможно, с решением проблемы поможет переход на мобильную версию YouTube.
- Почему недоступен выбор качества при просмотре. Видеохостинг не сразу обрабатывает и оптимизирует контент, а с задержкой.
 Сколько времени займет обработка зависит от кодека, битрейта, размера загружаемых файлов и хронометража. Средний показатель – 15 минут, но встречаются и исключения.
Сколько времени займет обработка зависит от кодека, битрейта, размера загружаемых файлов и хронометража. Средний показатель – 15 минут, но встречаются и исключения. - Какие ограничения на загрузку еще бывают. Кроме рекомендаций, связанных с форматированием контента, разработчики напоминают об ограничении на продолжительность видео – не более 12 часов.
Как загрузить видео через телефон и планшет
Мобильная версия YouTube тоже разрешает публиковать видеоролики, настраивать контент и взаимодействовать с аудиторией. Функционал во многом схожий с компьютерами, но взаимодействовать с видеохостингом предстоит по совсем иному сценарию.
Способ 1. Через мобильный браузер
Браузерная версия YouTube на iOS и Android работает с ограничениями – даже с загрузкой нового контента и то возникнут сложности. Видеохостинг не отобразит привычную кнопку «Добавить» в нижней части интерфейса, и даже не подскажет, как обойти функциональные ограничения.
Совсем наоборот – вместо хоть каких-то подсказок появится предложение заглянуть в App Store или Google Play и загрузить последнюю версию официального приложения YouTube.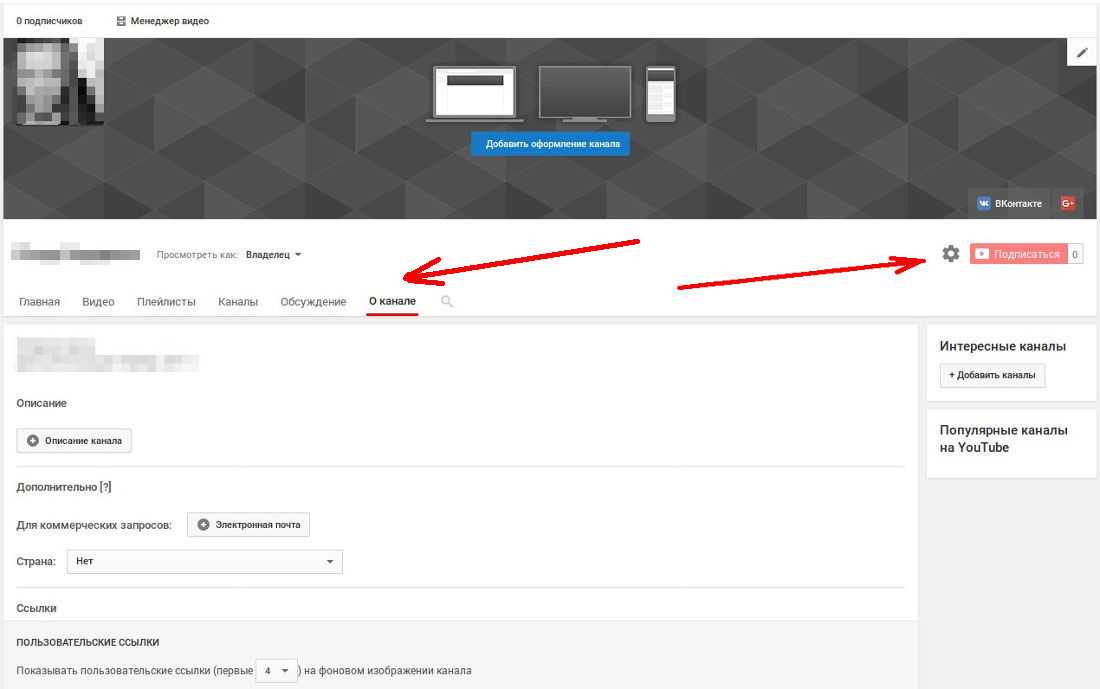 Обойти ограничение реально лишь в некоторых версиях мобильного браузера методом перехода к параметрам личного аккаунта (иконка появится справа сверху) и загрузкой контента с помощью кнопки «Добавить», которая появится рядом с разделом «Библиотека».
Обойти ограничение реально лишь в некоторых версиях мобильного браузера методом перехода к параметрам личного аккаунта (иконка появится справа сверху) и загрузкой контента с помощью кнопки «Добавить», которая появится рядом с разделом «Библиотека».
Способ 2. Через мобильное приложение YouTube
Если с браузерной версией YouTube на iOS и Android возникают проблемы, то мобильное приложение работает почти безупречно. Те же видеоролики загружаются с помощью специального «плюсика», расположенного между кнопками Shorts и «Подписки» на панели быстрого доступа в нижней части интерфейса.
Как и на компьютерах, YouTube предложит или загрузить новое видео, или запустить трансляцию. Вне зависимости от выбора сначала видеохостингу понадобятся соответствующие права доступа – или к камере с микрофоном, или к медиатеке с файлами.
Если права выданы, YouTube разрешит выбрать ролики для загрузки (приложение автоматически рассортирует контент и скроет те материалы, которые не соответствуют правилам).
После загрузки начнется этап редактирования: в нижней части интерфейса появится временная шкала, «Ножницы» и «Эффекты». Вносить правки необязательно – кнопка «Далее» сразу появится справа сверху и разрешит перейти к настройкам, описанным выше – для ПК версии.
Вердикт
Взаимодействовать с YouTube несложно – разработчики подготовили тысячи рекомендаций и всплывающих подсказок, а вместе с тем организовали «Творческую студию», необходимую для загрузки, настройки и публикации контента.
Несмотря на доступную помощь, сходу разобраться в интерфейсе по силам далеко не всем, а потому в блоге и появилась развернутая пошаговая инструкция. Ну, а, если даже после прочтения вопросов не стало меньше, то за дополнительной помощью обращайтесь в комментарии, расположенные чуть ниже.
Как быстрее загрузить видео на YouTube с iPhone в 2021 году?
Если вы хотите знать, как загрузить видео на YouTube с iPhone, iPad или любого другого устройства iOS, хорошая новость в том, что вы можете это сделать.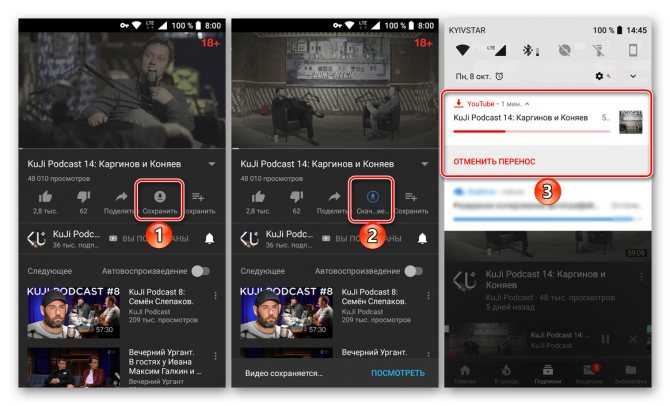
YouTube является крупнейшей платформой потокового видео, и это потому, что он постоянно развивается, чтобы улучшить впечатления зрителей и создателей на платформе.
Ютуберы больше не ограничены четырьмя стенами своих домов; они повсюду, создают и загружают контент со своих телефонов. Учитывая это, YouTube сделал загрузку видео на платформу очень доступной и удобной, независимо от используемого устройства.
Существует множество проблем, с которыми люди сталкиваются при загрузке видео на YouTube. Вы можете проверить этот блог, чтобы понять и решить эти проблемы.
Чтобы узнать, как легко загрузить видео на YouTube с iPhone , все, что вам нужно, это приложение YouTube на вашем устройстве iOS и хорошее подключение к Интернету.
Давайте проведем вас через весь процесс;
Загрузка видео на YouTube с помощью iPhoneСодержание
Как легко загрузить видео на YouTube с iPhone?
1. Откройте приложение YouTube и войдите в , если вы еще этого не сделали.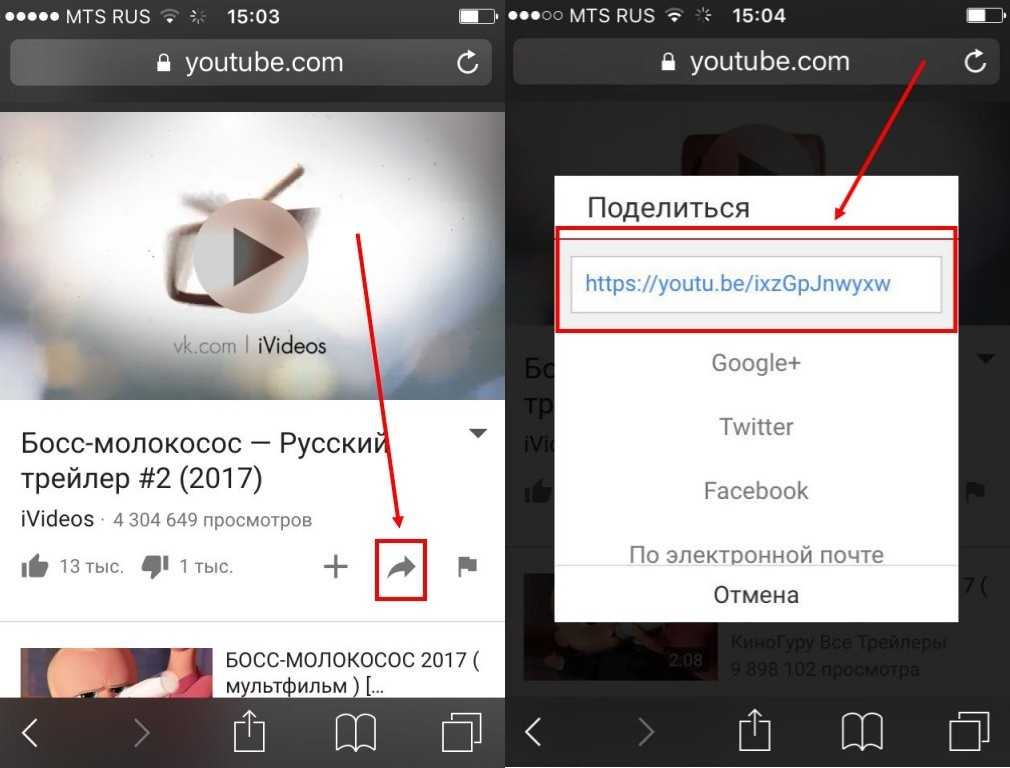
2. Нажмите на «+» внизу экрана.
Добавить видео3. Выберите « Загрузить видео » из появившегося списка.
Загрузить видео4. Выберите видео, которое хотите загрузить.
5. Далее вы увидите возможность обрезать видео, если оно еще не отредактировано. Нажмите на Далее для продолжения.
Далее7. Введите Заголовок и Описание для вашего видео на YouTube. Убедитесь, что ваш заголовок и описание являются ключевыми словами, оптимизированными , чтобы гарантировать его ранжирование на странице результатов поиска YouTube.
Создайте заголовок
8. Вам необходимо установить видимость вашего видео на YouTube. Вы можете выбрать один из 3 вариантов:
- Общедоступный : Если вы выберете этот вариант, ваше видео будет видно всем, кто его ищет. Это значение по умолчанию.
- Не в списке: Если вы выберете этот параметр, ваше видео будет видно только тем, у кого есть ссылка на ваше видео.
 Ваше видео будет загружено на YouTube, но его не будет в списке, а это значит, что оно не будет отображаться, когда люди ищут его в органическом поиске.
Ваше видео будет загружено на YouTube, но его не будет в списке, а это значит, что оно не будет отображаться, когда люди ищут его в органическом поиске. - Личное: Ваше видео могут просматривать только те люди, которым вы разрешили доступ. Большинство людей используют этот параметр для предварительной проверки видео перед его загрузкой на всеобщее обозрение.
Похожие сообщения
9. Если вы хотите запланировать загрузку позже, нажмите « Расписание» в настройках видимости. Затем выберите желаемую дату и время загрузки. Если нет, вы можете выбрать параметр « Опубликовать сейчас» на той же странице.
Опубликовать как общедоступный
10. Нажмите « Далее. ”
За последние несколько лет YouTube стал довольно строгим в отношении своей политики конфиденциальности для детей. Следовательно, создатели должны указать, безопасен ли их контент для детей.
Выберите « Да, это безопасно для детей». Однако, если вы хотите, чтобы ваше видео на YouTube было доступно только зрителям старше 18 лет, вам нужно выбрать вариант » Нет, это не предназначено для детей » .
Однако, если вы хотите, чтобы ваше видео на YouTube было доступно только зрителям старше 18 лет, вам нужно выбрать вариант » Нет, это не предназначено для детей » .
11. Если вы хотите добавить новое видео YouTube в один из ваших списков воспроизведения, вы можете сделать это здесь. Нажмите «Добавить в список воспроизведения» и выберите список воспроизведения, в который вы хотите добавить видео YouTube.
Добавить в плейлисты11. Нажмите «Загрузить» , чтобы опубликовать свое видео на YouTube.
Опция загрузки на YouTubeВы также можете загрузить видео на YouTube из iPhone Safari; процесс аналогичен тому, как вы обычно загружаете видео из своего веб-браузера. Тем не менее, описанная выше процедура является достаточно простой и быстрой.
Как загрузить видео с камеры на YouTube?
Вы также можете загружать видео на YouTube из приложения «Фото» на iPhone.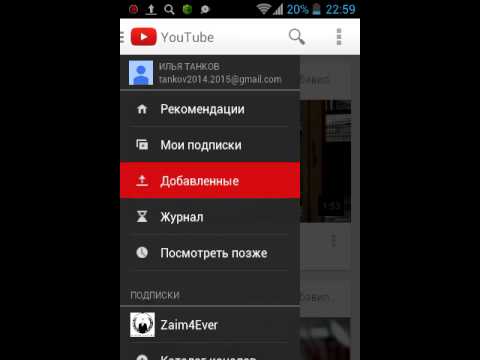
- Откройте приложение Photos
- Найдите и выберите видео, которое хотите загрузить
- Коснитесь значка поделиться .
- Затем нажмите на значок YouTube.
- Добавьте оптимизированное по ключевым словам название и описание для своего видео.
- Нажмите кнопку загрузки .
Вы можете получить доступ к загруженному видео непосредственно из библиотеки YouTube. Загрузка броского и креативного эскиза — это следующий шаг, чтобы люди нажимали на ваше видео и смотрели его. Так что не ленитесь; потратьте эти дополнительные 15 минут, чтобы создать миниатюру, по которой будет кликать ваше видео.
Прочтите наше подробное руководство о том, как создать лучшую миниатюру yt, чтобы помочь вам начать работу.
Часто задаваемые вопросы
Почему я не могу загружать длинные видео на YouTube?
Если ваша учетная запись YT не подтверждена, у вас будет много ограничений.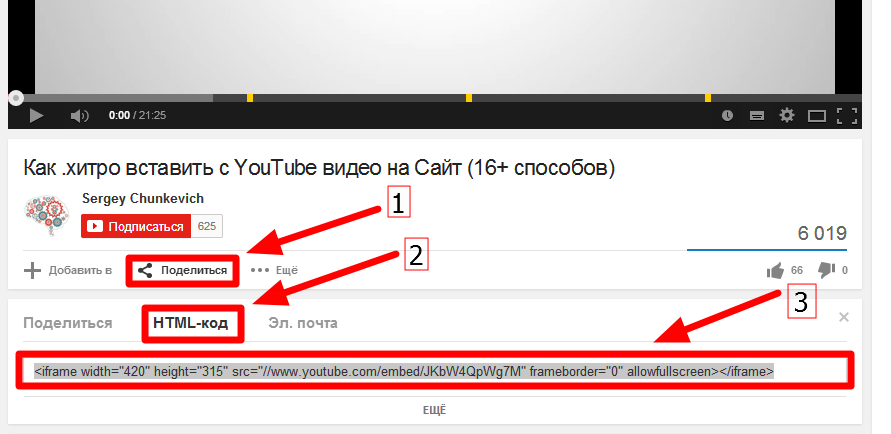 Одно из этих ограничений заключается в том, что вы не можете загружать видео продолжительностью более 15 минут.
Одно из этих ограничений заключается в том, что вы не можете загружать видео продолжительностью более 15 минут.Чтобы подтвердить свою учетную запись YouTube, вам потребуется номер телефона для подтверждения по SMS или телефону. Вот шаги:
- Посетите youtube.com/verify
- Следуйте инструкциям на экране.
Какой видеоформат лучше всего подходит для загрузки на YouTube?
MP4 — лучший формат видео для загрузки на YouTube.
Сжимает ли YouTube мое видео?
Да, YouTube и любая другая платформа потокового видео перекодируют и сжимают загруженное видео. Это неизбежно и приводит к потере качества конечного загружаемого видео. Однако вам нужно убедиться, что ваше видео работает гладко, а потеря качества не настолько серьезна, чтобы мешать зрителю.
Чтобы обеспечить качество видео, попробуйте загрузить видео высокого качества, чтобы даже сжатое видео не сильно повлияло на качество видео.
Почему YouTube не загружает мое видео?
Медленное или нестабильное интернет-соединение может быть причиной того, что ваше видео на YouTube не загружается. Проверьте подключение к Интернету.
Проверьте подключение к Интернету.
Теперь вы знаете, как загрузить видео на YouTube с iPhone.
Если вы хотите увеличить количество просмотров на YouTube, то добавление субтитров к видео на YouTube во время его загрузки может помочь увеличить количество просмотров.
Не знаете, как добавить субтитры к видео на YouTube? Кликните сюда.
Как загрузить короткометражки на YouTube
Перейти к основному содержаниюКогда вы покупаете по ссылкам на нашем сайте, мы можем получать партнерскую комиссию. Вот как это работает.
Как загрузить свои собственные короткометражки YouTube на огромный сайт обмена видео
(Изображение: © Future)
Быстрые шаги
- Откройте сайт или приложение YouTube
- Найдите кнопку камеры или обведенный «+» на мобильном телефоне
- Выберите короткое видео для загрузки
- Заполните поля и нажмите «Опубликовать»
Как загрузить короткое видео на YouTube легко загружать свои собственные короткометражки на крупнейшую в Интернете платформу для обмена видео.
Эти короткие видеоролики длятся менее минуты и служат быстрой и простой возможностью привлечь внимание новой аудитории.
Тем не менее, есть несколько советов и приемов, позволяющих максимально эффективно использовать короткие загрузки YouTube, которые мы объяснили здесь. Независимо от того, загружаете ли вы видео с устройства Android или iOS или с компьютера, вот как загрузить короткие ролики на YouTube.
В этом руководстве мы шаг за шагом проведем вас через процесс загрузки ваших короткометражек YouTube на ПК и мобильные устройства, а также дадим несколько полезных советов о том, как извлечь максимальную пользу из загрузки. Итак, возьмите одну из лучших камер YouTube и начните снимать свои короткометражки прямо сейчас.
Инструменты и требования
- Телефон, ноутбук или компьютер
- Шорты, готовые к загрузке
- Аккаунт YouTube
- Приложение YouTube (только для мобильных пользователей)
Шаги по загрузке короткометражек на компьютер YouTube
- В то время как опыт и возможности намного лучше на мобильных устройствах, настольные компьютеры представляют собой хорошую альтернативу, если вы загружаете короткие клипы из видео по запросу.
 Чтобы начать, откройте браузер и перейдите на веб-сайт YouTube , убедившись, что войдите в свою учетную запись , если вы еще не вошли в нее.
Чтобы начать, откройте браузер и перейдите на веб-сайт YouTube , убедившись, что войдите в свою учетную запись , если вы еще не вошли в нее. - После входа в систему вы увидите камеру со значком «+» внутри в правом верхнем углу сайта YouTube. Нажмите здесь.
- Теперь вы увидите менеджер контента вашего канала и оттуда нажмите загрузить видео.
- Далее следует YouTube Studio, откуда вы можете перетащить или выбрать видеофайл для загрузки . Для короткометражек ваше видео должно быть не длиннее 60 секунд и иметь квадратное или вертикальное соотношение сторон.
- Не забудьте указать #shorts в заголовке, чтобы YouTube знал, на какой алгоритм его отправлять.
- Добавьте заголовок и описание видео .
 Шорты предназначены для быстрой информации и развлечения, так что относитесь к ним как к презентации для лифта. Прокрутите вниз, чтобы просмотреть дополнительные сведения.
Шорты предназначены для быстрой информации и развлечения, так что относитесь к ним как к презентации для лифта. Прокрутите вниз, чтобы просмотреть дополнительные сведения.
- Выберите эскиз . Вы можете использовать кадр из видео или загрузить собственное изображение — как и в случае с заголовком, здесь оно должно быть привлекательным и захватывающим. Если хочешь, можешь добавить видео в список воспроизведения , затем Прокрутите вниз, чтобы просмотреть дополнительные сведения.
- Следующий важный шаг — защита детей стала приоритетом для YouTube, поэтому вы должны указать, предназначено ли ваше видео для детей (будьте правдивы — это юридическое требование!) до прокрутите вниз, чтобы просмотреть более подробную информацию.
- (необязательно) Нажмите кнопку «Дополнительные параметры» — здесь вы можете заполнить дополнительную информацию, чтобы помочь YouTube пометить ваш короткометражный фильм, включая объявления о платной рекламе, теги, язык, субтитры и скрытые субтитры и многое другое.
 После завершения нажмите «Далее».
После завершения нажмите «Далее».
- (необязательно) Этот вариант больше подходит для больших загрузок видео и, похоже, не имеет доказанного эффекта на Shorts — тем не менее, вы можете добавлять видеоэлементы , , такие как конечные заставки или карточки во всем видео. После завершения нажмите «Далее».
- YouTube будет выполнять проверку авторских прав в фоновом режиме на протяжении всего процесса загрузки, результаты которой будут показаны на следующем экране. Вам не нужно ничего делать здесь, если только вам не нужно поднять проблему с определением YouTube, щелкнув текст «Отправить отзыв» . В противном случае нажмите «Далее».
- Выберите уровень видимости (общедоступный, закрытый или закрытый) и, при необходимости, запланируйте выпуск короткометражного фильма .

- Наконец, вы готовы опубликовать короткометражку, нажав « Сохранить» или «Запланировать».
Шаги для загрузки на iPhone и Android
- Откройте приложение YouTube на мобильном устройстве и убедитесь, что вы вошли в систему. Затем нажмите значок «+» в центре панели инструментов в нижней части телефона
- Появится меню – нажмите «Создать короткое сообщение» .
- Вы попадете в интерфейс предварительного просмотра камеры, где вы можете либо создать короткометражку непосредственно в приложении, либо нажать квадратную кнопку предварительного просмотра в левом нижнем углу, чтобы загрузить готовый клип.
- Если вы создаете короткометражку, щелкните кружок в правом верхнем углу , чтобы выбрать ограничение продолжительности видео, которое составляет 15 или 60 секунд.
 Вы можете добавьте звук в свою запись с помощью верхней средней кнопки (доступно только для 15-секундных клипов) и используйте набор эффектов, настроек скорости и таймера с помощью панели инструментов в правой части экрана.
Вы можете добавьте звук в свою запись с помощью верхней средней кнопки (доступно только для 15-секундных клипов) и используйте набор эффектов, настроек скорости и таймера с помощью панели инструментов в правой части экрана. - Если вы загружаете клип, нажмите «Готово» после завершения редактирования, чтобы вернуться к экрану захвата видео.
- Отсюда нажмите кнопку галочки в правом нижнем углу, когда вы закончите запись и загрузку отснятого материала. YouTube рекомендует, чтобы короткометражки длились менее 15 секунд, но вы можете использовать до минуты отснятого материала.
- Теперь вы попадете на экран воспроизведения видео, где вы сможете добавить звук, текст, фильтры и изменить порядок клипов . Когда вы закончите, нажмите «Далее»
- Далее, заполните данные своего Шорта .
 Дайте видео броский заголовок, который привлечет внимание зрителя, затем нажмите на видимость, если вы хотите изменить, кто может видеть ваше видео. Вы также можете запланировать свое короткое со страницы видимости.
Дайте видео броский заголовок, который привлечет внимание зрителя, затем нажмите на видимость, если вы хотите изменить, кто может видеть ваше видео. Вы также можете запланировать свое короткое со страницы видимости.
- Нажмите «Выбрать аудиторию». Здесь вы можете сообщить YouTube, если ваш контент предназначен для детей или требует возрастных ограничений.
- Наконец, нажмите «Комментарии» , если вы хотите изменить способ просмотра комментариев вашей аудитории.
- На этом мы полностью закончили; просто нажмите «Загрузить короткое» на странице сведений и наблюдайте, как количество просмотров увеличивается!
Как монетизировать шорты YouTube
После того, как вы справились с загрузкой своих короткометражек на YouTube, следующий естественный вопрос для создателей — как их монетизировать.
В отличие от длинного контента, такого как видео на YouTube, от коротких клипов, таких как Shorts, Instagram Reels и TikTok, гораздо сложнее получить прибыль.
Однако есть несколько способов монетизировать короткометражки.
Первый и самый простой — это доходы от рекламы на YouTube. Если ваш канал одобрен для монетизации, что можно сделать, присоединившись к партнерской программе YouTube, загрузив видео и включив монетизацию в YouTube Studio, вы можете со временем получать пассивный доход от YouTube Shorts.
Однако есть несколько предостережений. Доход, который вы получите, довольно мизерный, к которому добавляется тот факт, что реклама в настоящее время показывается только в шортах YouTube, когда пользователи просматривают их на настольных компьютерах. Хотя YouTube, как сообщается, работает над добавлением рекламы в проигрыватель Shorts, на момент написания статьи это не действует.
Второй вариант — получать прибыль от сделок с брендами, которые быстро стали самым простым и надежным способом заработка на онлайн-контенте. Поскольку краткий контент становится все более и более популярным в рекламном пространстве, как только вы наберете аудиторию, спонсорство станет отличным источником дохода.
Поскольку краткий контент становится все более и более популярным в рекламном пространстве, как только вы наберете аудиторию, спонсорство станет отличным источником дохода.
Наконец, есть самый прибыльный, но и конкурентоспособный вариант: фонд YouTube Shorts стоимостью 100 миллионов долларов. Это ежемесячный бонус в размере от 100 до 10 000 долларов в зависимости от ваших результатов в короткометражках за предыдущий месяц.
Чтобы монетизировать свои короткометражки с помощью этого метода, вам необходимо:
- Соблюдать политику и принципы сообщества YouTube
- Публиковать оригинальный короткий ролик YouTube не реже одного раза в 180 дней (это означает, что это не может быть репост TikTok или Инстаграм Ролик)
- Достичь совершеннолетия в вашей стране или регионе, а если вам от 13 до 18 лет, необходимо получить разрешение от вашего законного опекуна.
- В прямом эфире в подходящей стране (полный список указан на странице информации о фонде YouTube Shorts)
Заключительные мысли
Хотя загрузка YouTube Shorts — это простой процесс, существует несколько способов, с помощью которых вы можете максимально увеличить охват.
Короткометражки предназначены для быстрого и эффективного привлечения внимания и расширения вашей аудитории, поэтому тщательно продумайте продолжительность вашего контента, а также его актуальность для вашего более широкого канала.
Сделать контент привлекательным, быстрым и заманчивым для потенциальных новых членов аудитории — это ключ к успеху, особенно если вы хотите стать одним из лучших создателей YouTube.
Жозефина Уотсон (@JosieWatson) — управляющий редактор TechRadar, раздел «Образ жизни». Жозефин ранее писала на самые разные темы, от поп-культуры до игр и даже энергетической отрасли, присоединившись к TechRadar для поддержки общего управления сайтом. Она является активным сторонником безопасности и образования в Интернете, а также использует свое положение для борьбы за прогресс в отношении разнообразия и инклюзивности, психического здоровья и нейроразнообразия в корпоративных условиях. Как правило, вы увидите, как она смотрит фильмы Диснея, играет на своем коммутаторе или показывает людям фотографии своих кошек, мистера Смита и Хиди.

 Пошаговая инструкция
Пошаговая инструкция
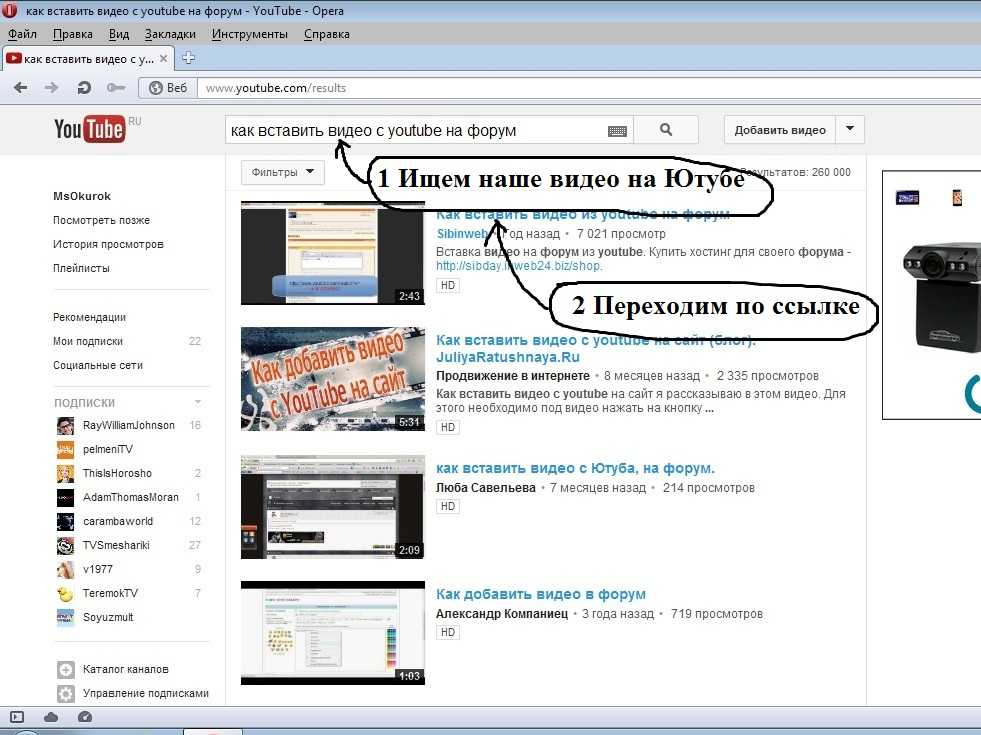
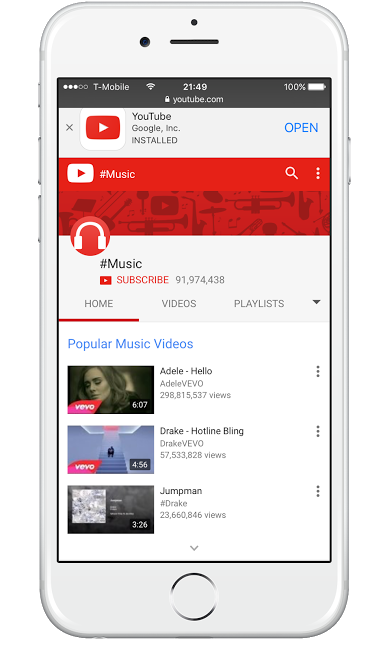 Сколько времени займет обработка зависит от кодека, битрейта, размера загружаемых файлов и хронометража. Средний показатель – 15 минут, но встречаются и исключения.
Сколько времени займет обработка зависит от кодека, битрейта, размера загружаемых файлов и хронометража. Средний показатель – 15 минут, но встречаются и исключения.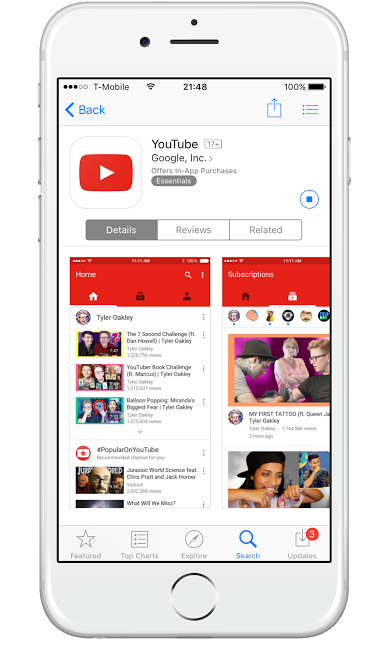 Ваше видео будет загружено на YouTube, но его не будет в списке, а это значит, что оно не будет отображаться, когда люди ищут его в органическом поиске.
Ваше видео будет загружено на YouTube, но его не будет в списке, а это значит, что оно не будет отображаться, когда люди ищут его в органическом поиске. Чтобы начать, откройте браузер и перейдите на веб-сайт YouTube , убедившись, что войдите в свою учетную запись , если вы еще не вошли в нее.
Чтобы начать, откройте браузер и перейдите на веб-сайт YouTube , убедившись, что войдите в свою учетную запись , если вы еще не вошли в нее. 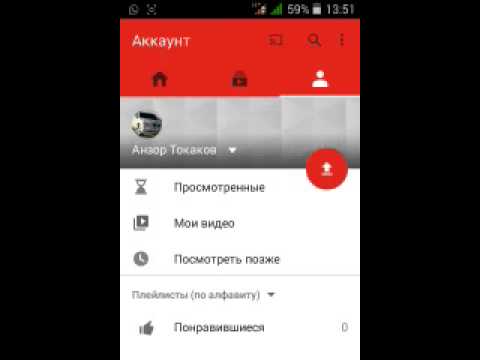 Шорты предназначены для быстрой информации и развлечения, так что относитесь к ним как к презентации для лифта. Прокрутите вниз, чтобы просмотреть дополнительные сведения.
Шорты предназначены для быстрой информации и развлечения, так что относитесь к ним как к презентации для лифта. Прокрутите вниз, чтобы просмотреть дополнительные сведения. 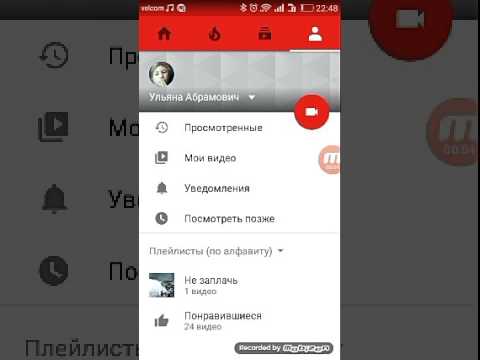 После завершения нажмите «Далее».
После завершения нажмите «Далее». 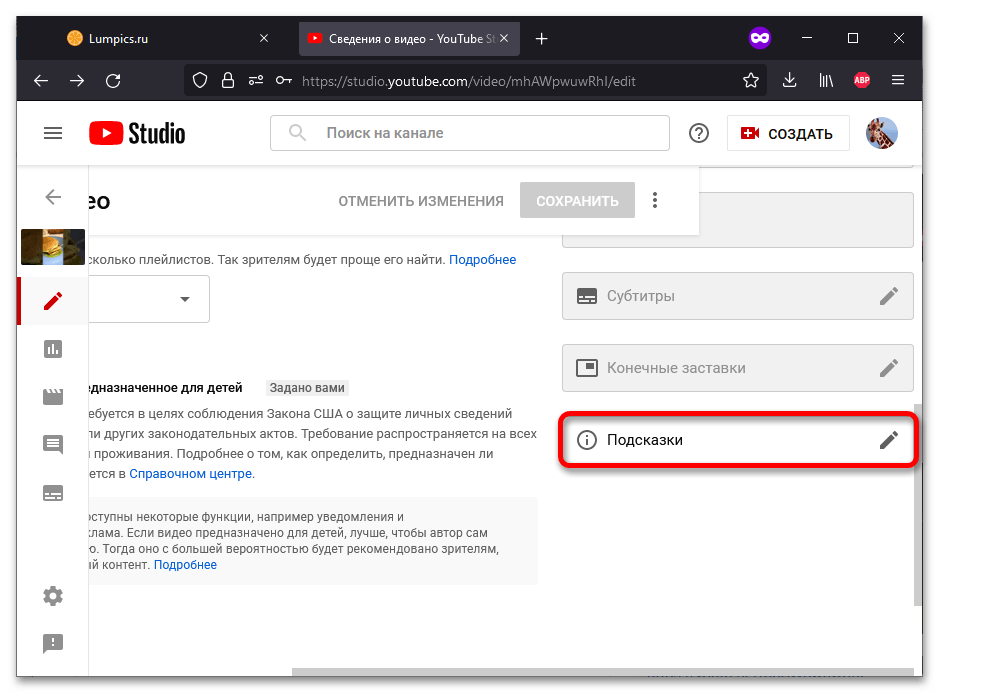
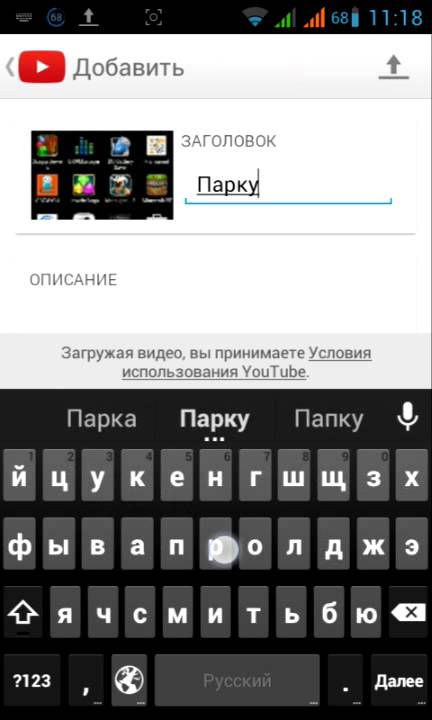 Вы можете добавьте звук в свою запись с помощью верхней средней кнопки (доступно только для 15-секундных клипов) и используйте набор эффектов, настроек скорости и таймера с помощью панели инструментов в правой части экрана.
Вы можете добавьте звук в свою запись с помощью верхней средней кнопки (доступно только для 15-секундных клипов) и используйте набор эффектов, настроек скорости и таймера с помощью панели инструментов в правой части экрана.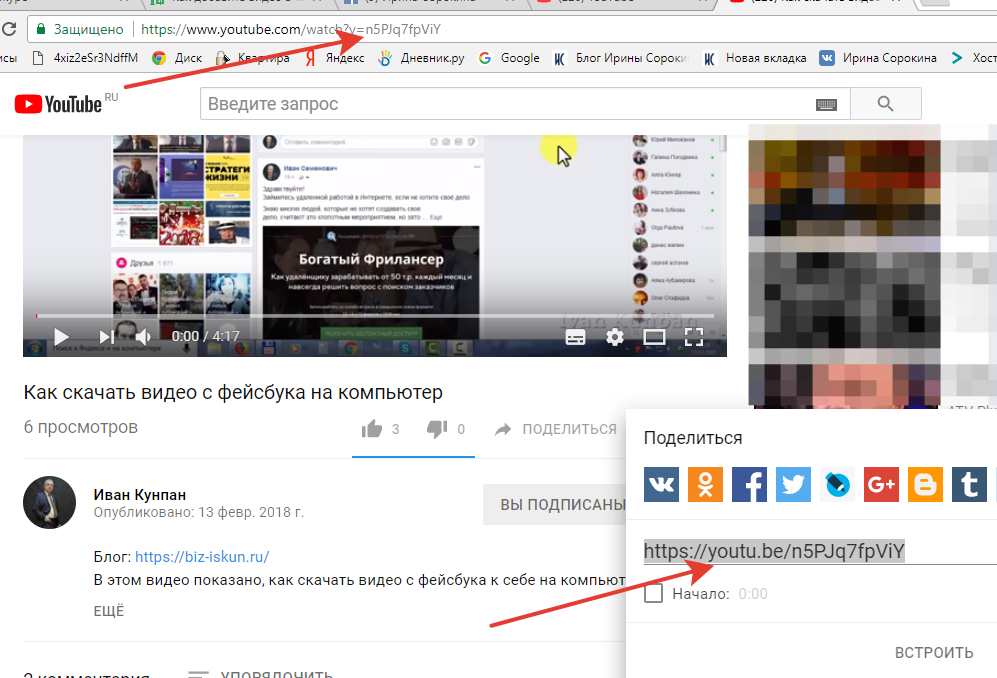 Дайте видео броский заголовок, который привлечет внимание зрителя, затем нажмите на видимость, если вы хотите изменить, кто может видеть ваше видео. Вы также можете запланировать свое короткое со страницы видимости.
Дайте видео броский заголовок, который привлечет внимание зрителя, затем нажмите на видимость, если вы хотите изменить, кто может видеть ваше видео. Вы также можете запланировать свое короткое со страницы видимости.