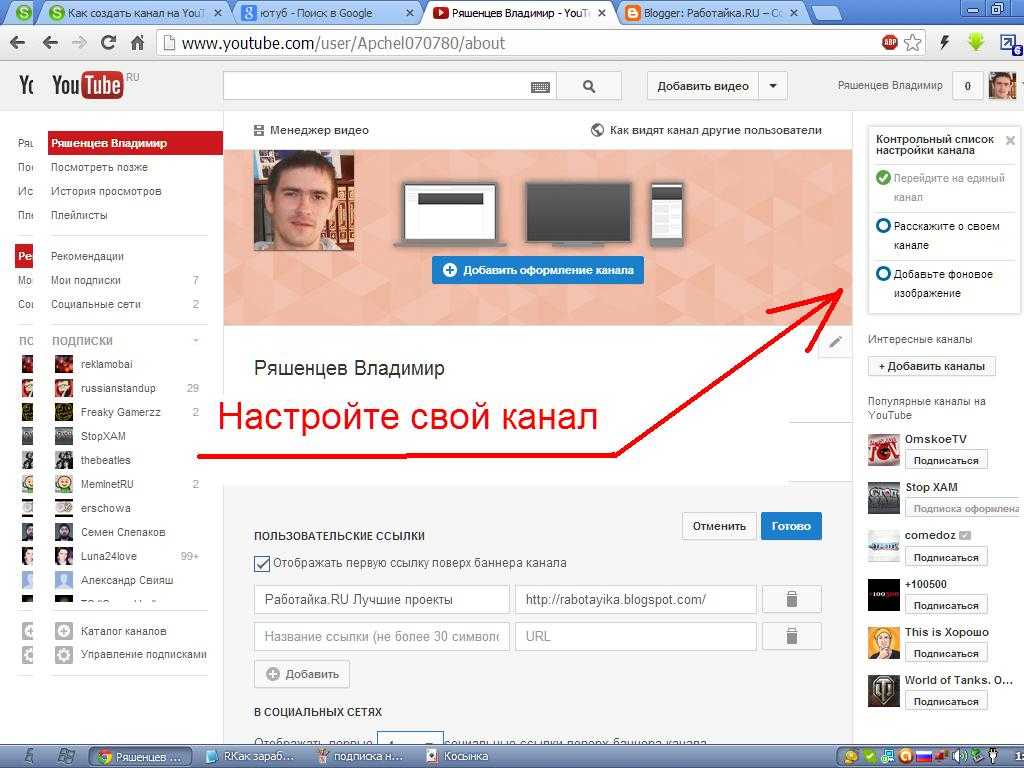Как выложить видео в TikTok в России
С 6 марта TikTok ввел ограничения для российских пользователей — запретил публиковать новый контент и закрыл доступ к зарубежным видео. Тем не менее активные юзеры нашли несколько лазеек, помогающих все так же «попадать в реки» и не терять подписчиков.
Правила жизни
Теги:
интернет
социальные сети
Сразу оговоримся, что в марте, когда TikTok только ограничил российских пользователей, лайфхаков по публикации видео было гораздо больше. Самый быстрый и простой из способов — снять видео с включенным VPN, загрузить его из галереи смартфона через браузер (пользователи гуглили «вход в TikTok» и не авторизовывались), а затем отключить VPN и нажать «опубликовать» — не работает примерно с конца марта (в лучшем случае видео публикуются, но остаются доступными только владельцу). Расскажем о схемах, которые еще доступны хотя бы некоторым пользователям.
Больше всего повезло владельцам смартфонов с Android, им подойдет самый простой способ загрузки нового контента.
TikTok 14.0.0
Некоторые владельцы Android советуют установить старую версию TikTok и активировать VPN. Правда, увеличилось количество неполадок при использовании такого способа (например, видео загружается наполовину и исчезает). В таком случае рекомендуют изменить регион в настройках. Какие сервисы остаются доступными после того, как Роскомнадзор принялся массово блокировать VPN, мы рассказали здесь.
До недавнего времени владельцы Android могли публиковать контент через бесплатное приложение TikTok Lite, но, похоже, платформа свернула и этот способ.
Манипуляции с сим-картой
Приложение считывает геопозицию пользователей в первую очередь по сим-картам, поэтому одна из популярных рекомендаций (особенно для пользователей айфонов) — вытащить симку и проделать привычные манипуляции (запись и публикацию видео) с активированным VPN.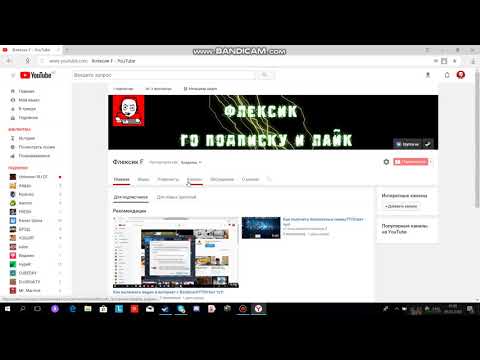
Еще один вариант — приобрести виртуальную иностранную карту eSim, разработанную для пользования за границей, и переключиться с основной симки на нее в настройках смартфона.
Запись экрана
Здесь и далее — более сложносочиненные схемы публикации видео. Снимаем видео в TikTok как обычно, а на моменте публикации выбираем «во весь экран» и активируем запись экрана на смарфтоне. Полученное видео из галереи смартфона переносим на ПК, активируем VPN и загружаем видео через браузер — оно должно оказаться в рекомендациях российских пользователей.
AdsPower
Еще один проверенный пользователями метод — установка антидетект-браузера. Нужно скачать AdsPower, купить прокси на сервисе Proxy6, выбрать IPv4 и любую страну, кроме России. Затем необходимо настроить браузер — создать новый профиль, ввести данные прокси и прочие значения. Готово — видео в TikTok опубликуется по такой хитрой схеме.
Затем необходимо настроить браузер — создать новый профиль, ввести данные прокси и прочие значения. Готово — видео в TikTok опубликуется по такой хитрой схеме.
Пиратская версия
Предприимчивые «пираты» из телеграма советуют установить взломанную версию TikTok и первым делом выбрать в настройках любой регион, кроме РФ. Дальше стоит убрать галочку с пункта Force Region Mode, чтобы вам стали доступны видео не только выбранной страны. И все — можно заходить в свой аккаунт (если не помните пароль, придется регистрироваться заново, так как код из СМС часто не подходит для активации).
Как выложить видео в Тик Ток? Советы начинающему тиктокеру
Оглавление:
- 1 Инструкция, как добавить видео в Тик Ток
- 2 Как загрузить готовое видео в Тик Ток?
- 3 Способы загрузить видео в Тик Ток с компьютера
- 4 Как добавить на видео текст при загрузке в Тик Ток?
- 5 Какие видео нельзя выкладывать в Тик Ток?
- 6 Как опубликовать видео из черновика?
- 7 Вопросы наших читателей:
Кликай, чтобы переслать:
Весь интернет подчиняется трендам – фишкам, популярным в конкретный отрезок времени. И тренды распространяются не только на одежду или способы создания фото и видео, но и на сервисы и приложения, которые люди используют. Однако, не все социальные сети имеют одинаковый интерфейс и функционал. Поэтому в начале использования того или иного сервиса приходится тратить какое-то время на то, чтобы, собственно, научиться им пользоваться. Начнём с малого и поговорим о том, как выложить видео в Тик Ток.
И тренды распространяются не только на одежду или способы создания фото и видео, но и на сервисы и приложения, которые люди используют. Однако, не все социальные сети имеют одинаковый интерфейс и функционал. Поэтому в начале использования того или иного сервиса приходится тратить какое-то время на то, чтобы, собственно, научиться им пользоваться. Начнём с малого и поговорим о том, как выложить видео в Тик Ток.
Инструкция, как добавить видео в Тик Ток
Не будем распыляться и лить воду. Сразу перейдём к тому, как публиковать и снимать видеоролики. Разумеется, перед этим вы должны скачать приложение и зарегистрироваться. Итак, инструкция следующая:
- Открываем TikTok на телефоне.
- Нижнее горизонтальное меню похоже на то, что мы видим в Инстаграм. Так что, для создания поста мы и здесь жмём по иконке с плюсом посередине.
- Откроется интерфейс записи video. Жмём по красной кнопке посередине. Она большая, вы не перепутаете.
- Остаётся отредактировать снятое эффектами, добавить в клип музыку, стикеры и так далее.

Как загрузить готовое видео в Тик Ток?
Видеоролики из Тик Тока вышли за пределы этого сервиса. Они имеют свои фишки, основные из которых дуэт и возможность использовать музыку вполне законно. Это позволяет создавать хорошие ролики. Но что делать, если нужно загрузить уже готовый видеофайл? Загружать – социальная сеть позволяет делать это, причём достаточно просто.
- Кликаем по иконке справа от кнопки записи.
- Если вы открыли доступ к галерее, там будет последняя сделанная фотография или видео, сверху можете переключаться между разделами медиафайлов.
- Кликаем по нужному файлу и нас сразу перекинет в редактор видео, где вы сможете выбрать какой промежуток ролика загрузить.
- После этого вы войдёте в меню выбора материала для того, чтобы размещать.
- Дальше, в общем-то, никаких особенностей нет – редактируем и продолжаем добавление.
Способы загрузить видео в Тик Ток с компьютера
Тик Ток – социальная сеть, созданная для мобильных устройств. Удобнее всего её использовать с телефона, для чего нужно скачивать и устанавливать специальное приложение. И мощности гаджетов вполне хватает для того, чтобы сделать качественный профиль, который будет эффективно продвигаться. Однако, многие проявляют педантичность и хотят использовать компьютер для редактирования роликов. Как загрузить видео в Тик Ток с компа?
Удобнее всего её использовать с телефона, для чего нужно скачивать и устанавливать специальное приложение. И мощности гаджетов вполне хватает для того, чтобы сделать качественный профиль, который будет эффективно продвигаться. Однако, многие проявляют педантичность и хотят использовать компьютер для редактирования роликов. Как загрузить видео в Тик Ток с компа?
Если вы зайдёте на веб-версию сервиса в браузере, вы заметите, что там невозможно авторизоваться, а значит и реализовать возможность добавлять посты просто невозможно. Если в случае с Инстаграм эта проблема решаема мобильной версией, здесь и эти «костыли» не помогут. Как обойти это ограничение и получить возможность загружаться со стационарных устройств? Способ только один – эмуляторы. Они позволяют запускать операционную систему Андроид на iOS и Windows. Для первого случая могу посоветовать, например, Nox, а для второго одним из самых стабильных вариантов является Bluestacks. Но не думайте, что достаточно просто скачать – учитывайте, что, если будете использовать эмуляторы, на устройство будет идти дополнительная нагрузка, а значит, слабые компьютеры будут тормозить.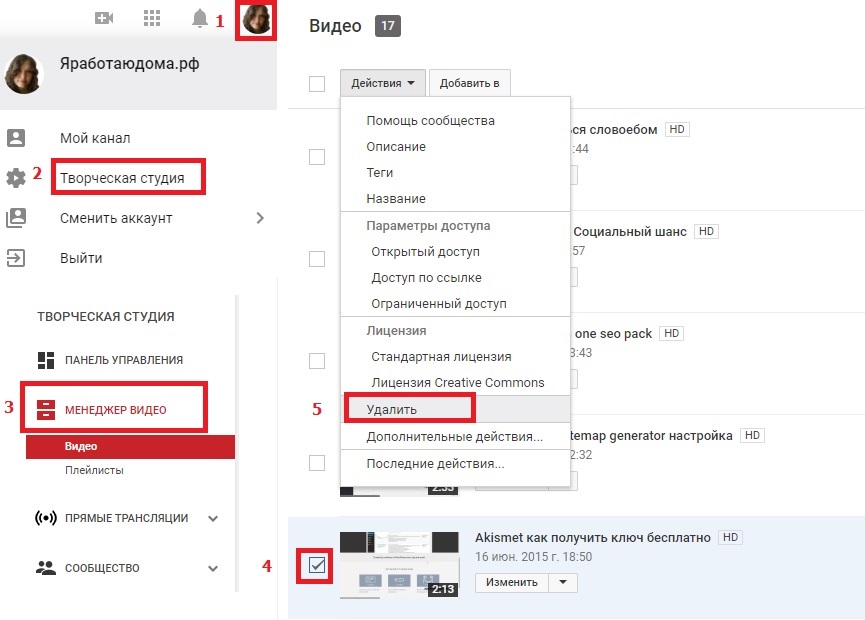
Как добавить на видео текст при загрузке в Тик Ток?
Сейчас модно выкладывать ролики с появляющимися текстовыми стикерами. Как добавить текст в видео Тик Ток? Текст – такой кнопки там вы, конечно, не найдёте. Она называется «Символ». Итак, небольшая инструкция, как вставлять подписи:
- Выбираем ролик или снимаем его. Проходим до этапа обработки.
- Внизу находим кнопку «Символ».
- Пишем то, что хотим.
- Чтобы настроить время, жмём по написанному, а затем – «Установить длительность». Внизу появится хронометраж, где мы можем обозначить рамки, в которые будет показан текст. Просто задать секунды не получится, придётся вручную подгонять.
Какие видео нельзя выкладывать в Тик Ток?
Конечно, перед тем, как выложить видео в Тик Ток, нужно разобраться с тем, какие ограничения на нас действуют. Мы ведь не хотим получить бан, правда? Итак, за что вас могут заблокировать:
- Контент, посвящённый террористическим организациям: для их продвижения, поддержки или вербовки.

- Ролики, в которых содержатся опасные действия или побуждения к ним.
- Агрессивное поведение в видео и угрозы.
- Продажа, поощрение использования или инструкции по созданию вещей, запрещённых законодательством: бомб, наркотиков и так далее.
- Азартные игры и финансовые схемы.
- Незаконная деятельность и посты, посвящённые ей в целом, запрещены в приложении.
Как опубликовать видео из черновика?
Мало кто знает, но вы можете сохранять незавершённую публикацию в черновики. Естественно, затем вы можете их выложить. Сделать это достаточно просто.
- Черновые посты видны только вам, когда вы открываете свой аккаунт.
- В левом нижнем углу видео находится подпись «Черновик». Жмём по нему, чтобы открыть список черновых.
- Нажимаем на нужную публикацию.
- Вот и всё, снова открылось окно добавления подписи и так далее. Достаточно нажать на кнопку «Опубликовать». Она розовая и в правом нижнем углу.
Итак, Тик Ток – китайская социальная сеть, набирающая популярность.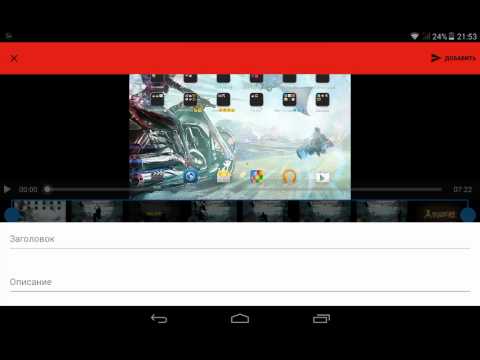 Многие переходят туда, чтобы набирать просмотры и иметь дополнительную площадку для заработка. Для эффективного продвижения вы должны знать интерфейс и свои возможности. Поэтому важно всё: как в Тик Ток добавить видео в Избранное, как загружать ролики и выкладывать их из черновиков.
Многие переходят туда, чтобы набирать просмотры и иметь дополнительную площадку для заработка. Для эффективного продвижения вы должны знать интерфейс и свои возможности. Поэтому важно всё: как в Тик Ток добавить видео в Избранное, как загружать ролики и выкладывать их из черновиков.
Вопросы наших читателей:
#1. Загрузил видео, а его никто не видит, почему?
Убедитесь, что публикация действительно завершена, и вы не убрали случайно пост в черновики. Сделать это можно, обратив внимание на левый нижний угол публикации – там будет написано «Черновик», если что-то не так.
#2. Выложил видео в Тик Ток, но на нем нет просмотров. С чем это может быть связано?
Возможно, вы плохо подобрали подпись и хэштеги. В случае с этим приложением, огромное значение имеют рекомендации, а для выхода в них нужно грамотно оформить запись. Также убедитесь, что вы завершили создание поста и не отправили ролик в черновые публикации.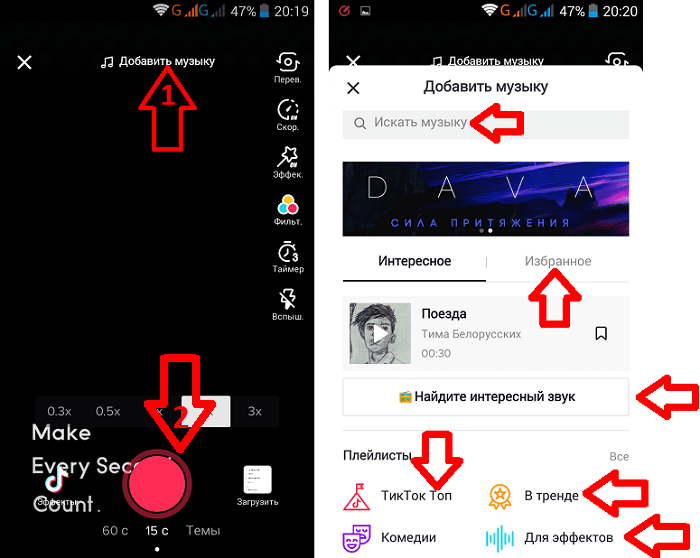
#3. Почему Тик Ток удаляет загруженное видео?
Если вы нарушили правила сервиса или на публикацию идут жалобы, её могут удалить.
Чтобы задать свой вопрос и высказаться – пишите в комментариях. А также смотрите полезное видео по теме.
[Всего: 2 Средний: 5/5]
Кликай, чтобы переслать:
Как загрузить видео в Instagram с ПК [Windows/Mac]
10 064
ПК? На самом деле есть несколько способов загрузить видео в Instagram с вашего компьютера с Windows или Mac. На самом деле довольно легко публиковать в ленте, Stories, IGTV, Rees и Instagram Ads с рабочего стола.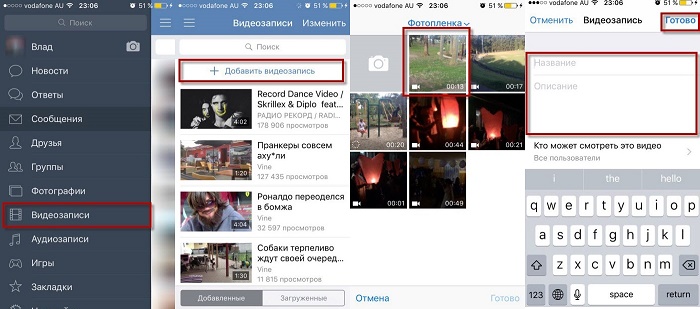 Единственное, что вы не можете сделать, это создать контент для Instagram Live. Для этого вам нужно использовать приложение Instagram на вашем телефоне. В этой статье мы рассмотрим некоторые из лучших способов публикации видео в Instagram с компьютера. Давайте начнем!
Единственное, что вы не можете сделать, это создать контент для Instagram Live. Для этого вам нужно использовать приложение Instagram на вашем телефоне. В этой статье мы рассмотрим некоторые из лучших способов публикации видео в Instagram с компьютера. Давайте начнем!
Как опубликовать видео в Instagram с ПК (3 различных способа)
Поговорим о том, как бесплатно опубликовать видео в Instagram с ПК, не загружая никаких других сторонних приложений. Это можно сделать тремя простыми способами, в том числе через веб-сайт Instagram, изменив пользовательский агент браузера и с помощью Instagram Creator Studio.
Способ № 1 — Загрузка видео через веб-сайт Instagram
Публикация видео в ленте в Instagram онлайн с вашего рабочего стола легко выполняется на веб-сайте Instagram, но вы не можете публиковать истории, IGTV или ролики с помощью этого метода. Однако, если вы просто хотите сделать традиционную публикацию в своей ленте, вот как это сделать:
Откройте предпочитаемый интернет-браузер и перейдите на сайт Instagram.

Перейдите на сайт InstagramВойдите в свою учетную запись Instagram, и вы попадете в свою ленту.
Нажмите кнопку + в правом верхнем углу экрана.
Либо перетащите свое видео во всплывающее окно, либо нажмите кнопку Выбрать с компьютера и найдите свое видео.
Нажмите Далее в правом верхнем углу всплывающего окна.
(Необязательно) Добавьте фильтр и/или внесите другие изменения во внешний вид вашего видео.
Нажмите Далее .
Напишите подпись, добавьте местоположение и настройте специальные возможности и дополнительные параметры.
Нажмите Поделиться .
Способ № 2 — Изменение пользовательского агента браузера
Для этого варианта вы, по сути, заставите свой настольный браузер имитировать мобильный браузер для загрузки видео в виде сообщений в ленте или историй. Это хак, который используют многие разработчики, когда они работают с Instagram или другими API мобильных приложений, но он достаточно прост, чтобы им мог воспользоваться почти каждый. Эта опция работает только с Google Chrome. Загрузите его по ссылке ниже, если у вас его еще нет.
Это хак, который используют многие разработчики, когда они работают с Instagram или другими API мобильных приложений, но он достаточно прост, чтобы им мог воспользоваться почти каждый. Эта опция работает только с Google Chrome. Загрузите его по ссылке ниже, если у вас его еще нет.
Скачать Google Chrome
Откройте вкладку в Google Chrome и перейдите в Instagram.
Перейти на сайт InstagramНажмите на три вертикальные точки в правом верхнем углу окна браузера.
Выберите Дополнительные инструменты в раскрывающемся меню, затем нажмите Инструменты разработчика .
В верхней строке меню выберите вторую слева кнопку. Это панель инструментов Toggle Device Toolbar , и это выглядит как очертание телефона поверх очертания планшета.
На этой панели инструментов (которая появится слева) нажмите слово Responsive и выберите предпочитаемое мобильное устройство из списка в раскрывающемся меню.

Обновить страницу браузера.
Теперь вы можете использовать Instagram так же, как на мобильном устройстве, для загрузки историй и постов.
Способ №3 — Загрузка видео с помощью Instagram Creator Studio
Если вы хотите узнать, как опубликовать видео в Instagram с ПК с помощью Instagram Creator Studio, вам понадобится профессиональный аккаунт в Instagram. На самом деле это довольно просто, и это умный ход для многих создателей видео в Instagram. Просто выполните следующие действия на своем телефоне:
Откройте приложение Instagram и перейдите на страницу своего профиля.
В правом верхнем углу нажмите на три горизонтальные линии, расположенные стопкой, чтобы открыть раскрывающееся меню.
Выберите Настройки .
В нижней части списка параметров выберите Переключиться на профессиональную учетную запись .

Следуйте инструкциям, чтобы завершить изменение типа учетной записи.
Теперь вы готовы использовать Instagram Creator Studio на своем ПК или Mac.
Посетите веб-сайт Instagram Creator Studio в предпочитаемом вами браузере.
Перейти в Instagram Creator StudioНажмите кнопку Connect Your Account в центре экрана.
Введите имя и пароль своей учетной записи Instagram.
Нажмите зеленую кнопку Создать публикацию в левом верхнем углу экрана и выберите Лента Instagram , чтобы создать публикацию в ленте, или Видео IG , чтобы создать ролик или историю.
Теперь вы можете перетаскивать видео в указанную область или щелкнуть Из загруженного файла , чтобы найти его, или Из содержимого вашей страницы , чтобы создать видео из существующего содержимого на вашей странице в Instagram или Facebook.

Добавьте подпись и внесите любые другие необходимые изменения.
Если вы закончили подготовку видео и готовы опубликовать его, нажмите синюю кнопку Опубликовать в правом нижнем углу окна или нажмите кнопку раскрывающегося списка рядом с ним, чтобы запланировать публикацию на позже или сохраните как черновик.
Если ни один из вышеперечисленных способов не подходит, попробуйте воспользоваться одним из сервисов, предназначенных для помощи в работе с социальными сетями, и запланируйте публикацию заранее. Подобные платформы обычно предлагают другие полезные инструменты, такие как мониторинг учетных записей, анализ, управление и многое другое.
Как снять видео для Instagram на ПК
Теперь, когда вы знаете, как загружать видео в Instagram и делиться им, давайте поговорим о том, как сделать великолепное видео профессионального уровня для Instagram на ПК с помощью Movavi Video Suite. .
.
Movavi Video Suite — это надежная и невероятно удобная платформа для редактирования видео. Он предоставляет создателям все необходимые инструменты для добавления специальных эффектов, цветокоррекции, объединения видеоклипов и многого другого. Это программное обеспечение позволяет легко создавать видеоролики на вашем компьютере для Insta Stories, новостной ленты, IGTV и Reels:
Шаг 1. Установите программу
Загрузите и установите последнюю версию Movavi Video Suite, следуя инструкциям на странице экранные инструкции. Запустите программу и нажмите Новый проект в области Редактировать видео .
Шаг 2. Добавьте свои файлы
Добавьте видеофайлы, которые вы хотите отредактировать для Instagram, в программное обеспечение, нажав кнопку Добавить файлы . Переместите свое видео из корзины мультимедиа на временную шкалу .
Шаг 3. Измените размер видео
На этом этапе вам нужно будет изменить соотношение сторон вашего видео в соответствии с требованиями Instagram (например, 16 × 9 доступно только для IGTV и рекламы). Мы опишем эти конкретные настройки ниже.
Чтобы изменить размер видео, нажмите кнопку Crop . Под окном предварительного просмотра откройте список с соотношениями сторон и выберите подходящий размер.
Шаг 4. Добавьте эффекты, наклейки и заголовки
Используйте временную шкалу, эффекты, заголовки и другие функции и инструменты для редактирования видео. Здесь вы также можете добавить текст, если вам нужно. Кроме того, вы можете использовать специальные наборы Instagram от Movavi Effects Store.
Шаг 5. Сохраните видео
Нажмите Экспорт , чтобы сохранить видео в формате .mov или . mp4. Это единственные форматы файлов, которые гарантированно работают с Instagram. К счастью, Movavi позволяет легко конвертировать видеофайлы, если они были сохранены в файле другого типа. Не рискуйте с форматом, который может загружаться некорректно или может выглядеть размытым или пиксельным при воспроизведении в приложении. Прочтите руководство ниже, чтобы узнать больше.
mp4. Это единственные форматы файлов, которые гарантированно работают с Instagram. К счастью, Movavi позволяет легко конвертировать видеофайлы, если они были сохранены в файле другого типа. Не рискуйте с форматом, который может загружаться некорректно или может выглядеть размытым или пиксельным при воспроизведении в приложении. Прочтите руководство ниже, чтобы узнать больше.
Узнайте, как конвертировать и изменять размер видео для Instagram
Шаблоны Instagram Stories
Чтобы помочь вам создавать действительно крутые видео для Instagram, в Movavi Effects Store есть несколько доступных шаблонов, специально разработанных для улучшения Instagram Stories.
Набор Instagram Stories — это набор из 65 шаблонов и 28 наклеек, с помощью которых создатели контента могут легко создавать красивые, привлекательные и привлекательные видеоролики и фотографии для Instagram Story. Он включает в себя четыре пакета тематических шаблонов, которые вы также можете приобрести отдельно, если хотите. В эти наборы входят:
В эти наборы входят:
Discover 19фитнес-шаблоны и 14 наклеек, призванных помочь специалистам по фитнесу и влиятельным лицам, занимающимся вопросами здоровья и хорошего самочувствия, выделиться из толпы.
Поддерживайте актуальность контента с помощью шаблонов, которые помогут вам создавать потрясающие истории на осеннюю тематику. Этот пакет с 18 шаблонами и семью наклейками идеально подходит для планирования осенних релизов.
Этот простой, но необходимый набор включает 13 шаблонов и семь наклеек, которые помогут авторам улучшить внешний вид своих историй. Честно говоря, это что угодно, только не основное.
15 роскошных шаблонов входят в этот пакет, чтобы помочь вам создавать стильные, модные истории, которые помогут привлечь больше внимания к вашей ленте.
Требования к видео для Instagram
В приведенном выше руководстве по созданию видео для Instagram мы упоминали, что вам необходимо убедиться, что ваше видео соответствует нескольким требованиям.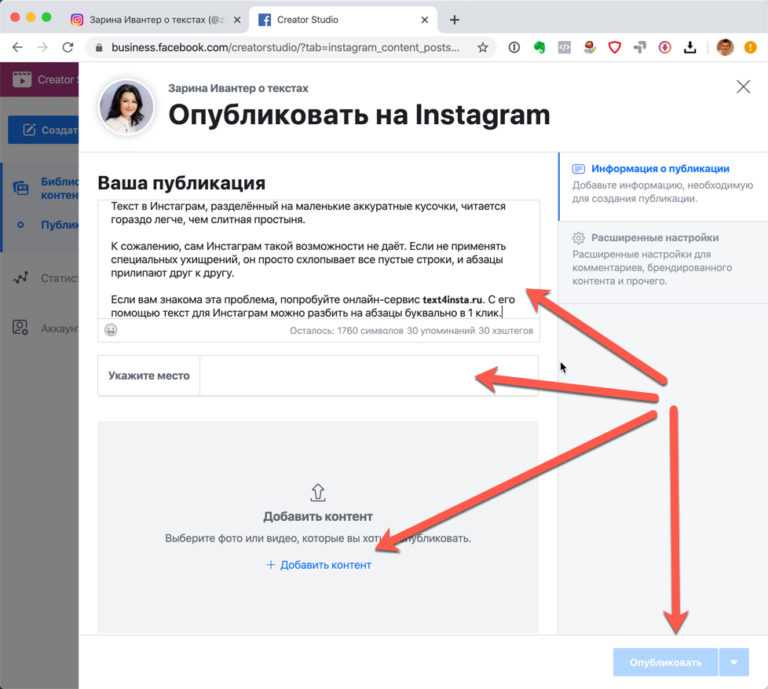 Стандарты и требования различаются для коротких видеороликов в ленте и длинных видеороликов, которые можно публиковать в виде роликов и историй. Например, максимальная длина клипов в фиде намного короче, чем видео в прямом эфире. Точно так же вы можете загружать полные видео в свою историю, но они будут отображаться в нескольких кадрах истории. Если после публикации вы заметили, что видео выглядит не совсем правильно, скорее всего, вы не изменили настройки своего видео в соответствии с ограничениями Instagram. Это может включать уровень сжатия видеофайла или нарушение ограничения по времени для типа загружаемого видео. Это также может произойти, если вы помещаете нелицензионную музыку в видео или используете другие лицензированные материалы без разрешения.
Стандарты и требования различаются для коротких видеороликов в ленте и длинных видеороликов, которые можно публиковать в виде роликов и историй. Например, максимальная длина клипов в фиде намного короче, чем видео в прямом эфире. Точно так же вы можете загружать полные видео в свою историю, но они будут отображаться в нескольких кадрах истории. Если после публикации вы заметили, что видео выглядит не совсем правильно, скорее всего, вы не изменили настройки своего видео в соответствии с ограничениями Instagram. Это может включать уровень сжатия видеофайла или нарушение ограничения по времени для типа загружаемого видео. Это также может произойти, если вы помещаете нелицензионную музыку в видео или используете другие лицензированные материалы без разрешения.
При редактировании видео в Movavi или любой другой программе для редактирования видео обязательно соблюдайте следующие требования:
Формат видео. При добавлении фильмов в Instagram все видео должны быть сохранены в формате MP4 или MOV.
 Другие форматы, такие как WebM и WMV, не будут работать.
Другие форматы, такие как WebM и WMV, не будут работать.Видеокодек. Вы можете изменить видеокодек в Movavi Video Suite. Следует установить H.264, чтобы загружать видео без потери качества.
Частота кадров. 30 FPS (кадров в секунду) — идеальная частота кадров для Instagram, позволяющая избежать невоспроизведения видео или неудачной загрузки. Более низкая частота кадров может выглядеть прерывистой, а более высокая может привести к тому, что размеры файлов будут слишком большими для правильной загрузки.
Аудиоформат. Аудиоформат вашего видео должен быть AAC. Скорее всего, он будет установлен по умолчанию, но если звук не работает, проверьте этот параметр.
Битрейт. Битрейт 3500 кбит/с обеспечит максимально четкое видео и обязательно будет принято Instagram.
Фото на обложке. Фото обложки — это миниатюра, которую зрители увидят перед началом воспроизведения вашего видео.
 Если вы создаете историю, IGTV или ролик, вам будет предложено выбрать обложку для вашего видео. Это может быть кадр из видео, а можно загрузить отдельное фото для обложки. Либо просмотрите свои фотографии, либо выберите кадр в своем видео, который лучше всего подходит для его обложки. В некоторых случаях вы даже можете выбрать подходящий забавный мем для обложки. Посты и реклама в ленте не имеют обложки.
Если вы создаете историю, IGTV или ролик, вам будет предложено выбрать обложку для вашего видео. Это может быть кадр из видео, а можно загрузить отдельное фото для обложки. Либо просмотрите свои фотографии, либо выберите кадр в своем видео, который лучше всего подходит для его обложки. В некоторых случаях вы даже можете выбрать подходящий забавный мем для обложки. Посты и реклама в ленте не имеют обложки.Ориентация. При съемке видео или в процессе редактирования вы должны убедиться, что у вас правильная ориентация. Сообщения в ленте, реклама и IGTV могут быть опубликованы в одной из трех ориентаций: вертикальной, горизонтальной (альбомной) или квадратной. Истории и ролики можно публиковать только с вертикальной ориентацией. Мы предоставим конкретное соотношение сторон для каждого из этих типов видео в таблице ниже.
Резюме: выберите правильные инструменты для создания видео для Instagram на вашем ПК
Благодаря инструментам, приложениям и информации, приведенным в этой статье, вы теперь должны быть вооружены всем необходимым для создания видео в Instagram и загрузки их со своего ноутбука или компьютера.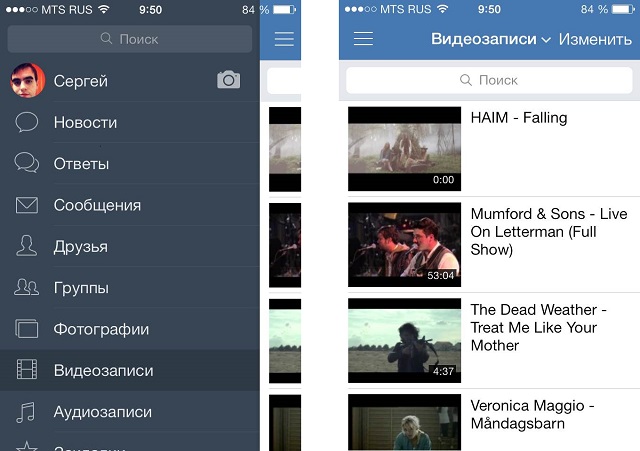 С методами, которые мы здесь обсуждали, вы должны иметь четкое представление о том, как лучше всего загружать видео хорошего качества в зависимости от ваших потребностей. Чтобы упростить этот процесс, вот о чем следует подумать, когда вы просматриваете все материалы по загрузке видео в Instagram: Прежде чем загружать видео — независимо от того, какой метод вы выберете — убедитесь, что ваше видео соответствует всем требованиям Instagram. Таким образом, вам не придется переделывать всю свою тяжелую работу только потому, что у вас неправильное соотношение сторон или какая-то другая упущенная деталь.
С методами, которые мы здесь обсуждали, вы должны иметь четкое представление о том, как лучше всего загружать видео хорошего качества в зависимости от ваших потребностей. Чтобы упростить этот процесс, вот о чем следует подумать, когда вы просматриваете все материалы по загрузке видео в Instagram: Прежде чем загружать видео — независимо от того, какой метод вы выберете — убедитесь, что ваше видео соответствует всем требованиям Instagram. Таким образом, вам не придется переделывать всю свою тяжелую работу только потому, что у вас неправильное соотношение сторон или какая-то другая упущенная деталь.
Кроме того, несмотря на то, что есть варианты загрузки в Instagram, доступные от третьих лиц, на самом деле нет необходимости загружать дополнительное программное обеспечение, кроме видеоредактора Instagram. Кроме того, вы можете использовать любой предпочитаемый вами редактор, который позволит вам изменить соотношение сторон, разрешение и другие параметры ваших видео, но мы рекомендуем Movavi, так как программное обеспечение делает все это просто и легко.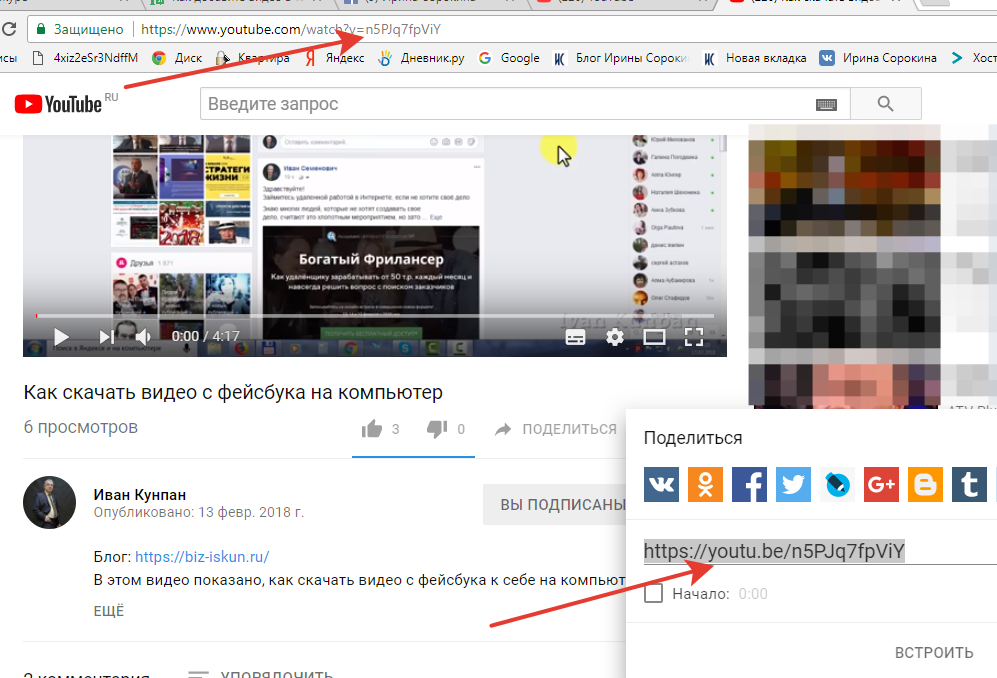
Все, что вам нужно для создания и редактирования мультимедийных файлов
* Бесплатная версия Movavi Video Suite имеет следующие ограничения: 7-дневный пробный период, водяной знак на выходных видео и, если вы сохраняете проект как аудио файл, возможность сохранить только половину длины аудио.
Часто задаваемые вопросы
Почему мой MP4 не загружается в Instagram?
Если Instagram не позволяет загружать MP4, может произойти одна из нескольких причин. Возможно, ваше беспроводное соединение неисправно. Возможно, у вас неправильный коэффициент сжатия или вы допустили другую ошибку в форматировании вашего видео. Проверьте информацию в таблице выше в этой статье, чтобы узнать, соответствует ли ваше видео ограничениям, установленным Instagram для HD и SD видео. Если все ваши настройки верны, вам может потребоваться позвонить или пообщаться со службой поддержки. В некоторых случаях вы не сможете загрузить видео, потому что это противоречит условиям использования Instagram.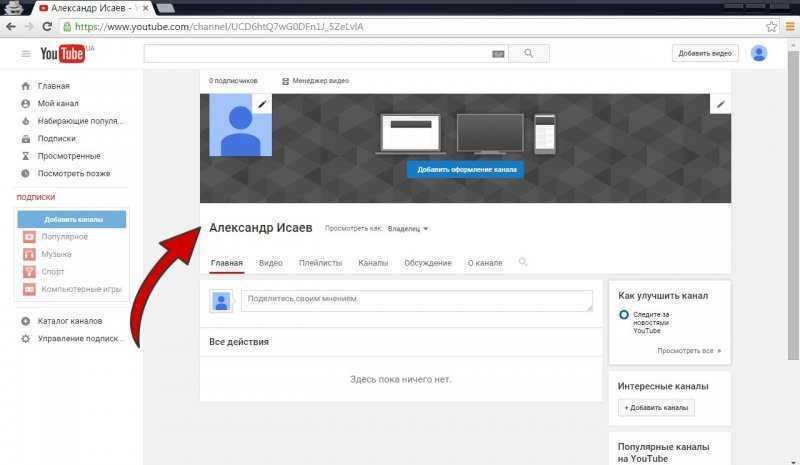 Например, видео с музыкой, на использование которой у вас нет разрешения, может не загружаться со звуком или вообще не загружаться.
Например, видео с музыкой, на использование которой у вас нет разрешения, может не загружаться со звуком или вообще не загружаться.
Как загрузить видео в Instagram из Windows 10?
На компьютере или ноутбуке с Windows 10 вы можете загружать видео в Instagram в Интернете одним из трех способов. Вы можете:
Загружать сообщения в ленту прямо со своего компьютера в любом поддерживаемом браузере в Instagram.
В Google Chrome следуйте инструкциям по изменению пользовательского агента браузера, чтобы он запускал настольный браузер как мобильное устройство.
Переключитесь на профессиональную учетную запись Instagram и отправляйте видео с помощью Instagram Creator Studio.
Как загрузить видео с моего Mac в Instagram?
Загружать видео из Instagram через Интернет на Mac легко, будь то iMac или MacBook. Вы можете сделать это одним из трех способов:
Публиковать посты в ленте в Instagram.

Используйте Google Chrome, чтобы изменить пользовательский агент браузера, чтобы имитировать мобильное устройство и загружать видео, как если бы вы использовали iPhone или Android.
Загружайте видео через Instagram Creator Studio. Это требует, чтобы вы переключились на профессиональный аккаунт.
Как загрузить видео в Instagram из Chrome?
Есть три простых способа загрузить видео в Instagram из Chrome:
Измените свой пользовательский агент, чтобы он имитировал мобильное устройство.
Загружайте видео в ленту в Instagram.
Перейдите в Instagram Creator Studio и загрузите видео с помощью этого инструмента. Это потребует от вас сначала переключиться на профессиональный аккаунт.
Как поделиться видео с Facebook в Instagram?
Можно поделиться видео с Facebook в Instagram, выполнив несколько простых шагов:
Перейдите на веб-сайт Instagram Creator Studio.

Посетите Instagram Creator StudioНажмите зеленую кнопку Создать публикацию и выберите между лентой Instagram для короткой публикации или IG Video, чтобы длинные видео не обрезались.
Нажмите Добавить контент и выберите С Страница Facebook .
Выберите видео, которое хотите опубликовать в Instagram, добавьте подпись и любые другие сведения, а затем нажмите синюю кнопку Опубликовать .
Есть вопросы?
Если вы не можете найти ответ на свой вопрос, пожалуйста, свяжитесь с нашей службой поддержки.
Подпишитесь на новости и специальные предложения
Регистрируясь, вы соглашаетесь получать наши маркетинговые электронные письма и соглашаетесь с тем, что Movavi будет использовать ваши личные данные в соответствии с нашей Политикой конфиденциальности. Вы также подтверждаете, что соответствуете минимальным возрастным требованиям.
Как публиковать видео в Твиттере
Общее мнение руководителей социальных сетей заключается в том, что видео более привлекательны, чем любая другая форма публикации в социальных сетях, по всем направлениям. Видео является довольно стандартным на таких платформах, как Instagram и Facebook, а в Twitter также наблюдается значительный рост видеоконтента. Фактически, количество просмотров видео в Твиттере увеличилось на 62% с 2019 по 2020 год (Hootsuite).
Но как размещать видео в Твиттере и зачем? Читайте все, что вам нужно знать.
Содержание
Зачем фокусироваться на размещении видео в Twitter?
Работают ли видео в Twitter?
Какой формат видео поддерживает Twitter?
Как долго могут быть видео в Твиттере?
Как загрузить видео в Twitter
Рекомендации для видео в Twitter
Можете ли вы увидеть, кто просматривает ваши видео в Twitter
Как скачать видео из Twitter
Зачем фокусироваться на публикации видео в Twitter?
Публикация видео в Твиттере поможет вам:
- Разбить поток
- Включить более длинные сообщения (для видео нет ограничения на количество символов!) с движением и действием.
 Видео в Твиттере начинают воспроизводиться автоматически, когда вы прокручиваете их, заставляя их больше бросаться в глаза пользователю.
Видео в Твиттере начинают воспроизводиться автоматически, когда вы прокручиваете их, заставляя их больше бросаться в глаза пользователю.Это также умный способ обойти ограничение количества символов. Потому что, хотя максимальная длина видео в Твиттере все еще мала (2 минуты 20 секунд), в мире социальных сетей это эоны. (В самом деле. Помните, как мистер Роджерс смотрел, как стрелки часов тикают целых 60 секунд, не говоря ни слова? Кошмар продюсера, да, но отличный урок того, сколько на самом деле длинна минута!)
Наконец, и возможно, наиболее важно то, что размещение видео в Твиттере увеличивает показатели вовлеченности, такие как количество показов, помогая вывести вашу стратегию социального маркетинга на новый уровень.
Но не верьте нам на слово:
- Твиты с видео в настоящее время привлекают в 10 раз больше внимания, чем без него. (Social Media Today, 2019)
- Каждый день люди просматривают 2 миллиарда видео в Твиттере.
 (Wordstream, 2020)
(Wordstream, 2020) - В Твиттере было проведено 1300 прямых трансляций событий, 80% из которых транслировались для глобальной аудитории. (Агентство Omnicore, 2021 г.)
Совет. Узнайте больше о показах и охвате в Твиттере.
Работают ли видео в Twitter?
Да! Видео продолжительностью 2 минуты 20 секунд или меньше будут воспроизводиться автоматически (без звука), когда пользователи прокручивают свою домашнюю ленту или ленту вашего профиля. Допустимые форматы: MP4 или MOV.
Какой формат видео поддерживает Twitter?
- Формат MP4 или MOV является общепринятым форматом для видео в Твиттере.
Если вы получаете сообщение об ошибке при попытке загрузить видео в Твиттер, например, «ваш медиафайл не может быть обработан», возможно, он слишком длинный или имеет неправильный формат.
Большинство программ для редактирования видео, от iMovie до Final Cut Pro, позволяют легко экспортировать видео во множество форматов.
 Если вы создаете видеорекламу для Twitter или что-то еще, кроме съемки на телефон, вам, вероятно, придется экспортировать в правильный формат. Но все, что снято на мобильный телефон, уже должно быть в правильном формате для загрузки.
Если вы создаете видеорекламу для Twitter или что-то еще, кроме съемки на телефон, вам, вероятно, придется экспортировать в правильный формат. Но все, что снято на мобильный телефон, уже должно быть в правильном формате для загрузки.Совет: Ознакомьтесь с нашим подробным руководством по размеру видео для социальных сетей, чтобы получить дополнительную информацию.
Как долго видео может быть в Твиттере?
- Максимальная продолжительность видео в Твиттере: 2:20
- Твиттер предлагает 15 секунд
Максимальная продолжительность, которую вы можете загрузить в Твиттер, составляет две минуты двадцать секунд, хотя Твиттер рекомендует идеальную продолжительность около пятнадцати секунд. Обратите внимание, что видеоролики в Твиттере продолжительностью 60 секунд или короче будут зацикливаться, как Gif или ролик в Instagram.
Могу ли я загрузить видео продолжительностью более 2 минут?
Нет.
 В настоящее время пользователи не могут публиковать видео продолжительностью более 2 минут 20 секунд.
В настоящее время пользователи не могут публиковать видео продолжительностью более 2 минут 20 секунд.Как загрузить видео в Twitter
У вас есть 4 различных варианта отправки видео в Twitter:
1. Запись
Запись и редактирование видео непосредственно в приложении Twitter. Это делает обмен очень простым и быстрым, но вы можете обнаружить, что у вас меньше возможностей и контроля над качеством видео.
Откройте приложение Twitter и коснитесь значка камеры в редакторе твитов. Проведите пальцем вправо к опции «видео» и нажмите кнопку «запись».
2. Импорт
Вероятно, это самый распространенный вариант. Записывайте и редактируйте видео на свой телефон или другое мобильное устройство, например iPad. Затем выберите это видео при создании твита. Ваши последние снятые видео появятся, когда вы коснетесь значка «добавить изображение» в редакторе твитов.

3. Загрузить
Это в основном то же самое, что и «импорт». Чтобы загрузить видео в Twitter, выберите опцию «Поделиться в Twitter» в приложении для работы с фотографиями на мобильном устройстве. Затем откроется приложение Twitter, и вы сможете написать свой твит или добавить другие медиафайлы.
4. Twitter Live
Еще один вариант видео из приложения. Twitter теперь поддерживает живое видео, как и Instagram. Вы увидите опцию Live, когда нажмете значок камеры в редакторе твитов.
(Источник: Справочный центр Твиттера)
Рекомендации по работе с видео в Твиттере
Итак, что вы можете сделать за 2 минуты, чтобы увлечь и заинтересовать дум-скроллеров, случайных скроллеров и легко отвлекающихся скроллеров? Вот 4 ключевых метода, которые следует учитывать при создании видеоконтента для Twitter.
1.
 Оптимизация звука отключена
Оптимизация звука отключенаКогда видео в Твиттере начинают воспроизводиться автоматически, они отключены. Не полагайтесь на то, что пользователи нажмут кнопку включения звука, поэтому одна из главных вещей, которую нужно помнить, — это использовать субтитры . Также постарайтесь сосредоточиться на четких, заманчивых визуальных подсказках. Избегайте всего, что слишком занято или сложно.
Эта реклама Rothys, например, включает в себя голос за кадром, но сообщение понятно из слов на экране:
Мы идем по кругу.🌀 Хотите знать, что это значит? Узнайте о нашем постоянном стремлении к лучшему здесь: https://t.co/lj3Z4bykG7 pic.twitter.com/NN9KZ1TQ4c
— rothys (@rothys) 23 марта 2021 г.2. Продемонстрируйте свой логотип или продукт в течение первых 3 секунд
Не упустите шанс рассказать людям, кто вы есть. Вы боретесь с кучей других сообщений и уведомлений.
 Убедитесь, что ваше сообщение четкое, краткое и привлекающее внимание.
Убедитесь, что ваше сообщение четкое, краткое и привлекающее внимание.Новые наборы LEGO VIDIYO готовы к выпуску 🎤 💥 pic.twitter.com/VS8n8AetbZ
— LEGO (@LEGO_Group) 27 апреля 2021 г.3. Будьте краткими
Помните, что видео является звездой. Так что держите копию поста короткой и приятной. Используйте смайлики для дополнительных визуальных подсказок. Согласно Twitter для бизнеса, «видео с минимальным текстом в твиттере по сравнению с более длинным текстом на 13% лучше запоминают бренд и сообщение». Стратегически используйте хэштеги в тексте поста, чтобы ваши видеопосты можно было найти в поиске в Твиттере.
Виртуальная игра ради реальных результатов. #FitMeetsFun на Oculus Quest 2. @getsupernatural pic.twitter.com/XkyDx26pn6
— Oculus (@oculus) 1 мая 2021 г.4.
 Подумайте о термине «видео» в широком смысле
Подумайте о термине «видео» в широком смыслеВидео в Твиттере, особенно когда они используются для рекламы или рекламных твитов, не обязательно должны быть сложными или вообще иметь звук. Помните, что видео продолжительностью 60 секунд или короче будут зацикливаться, как Gif или Boomerang. Рассмотрим простую, но аппетитную рекламу от OhHo Candy:
Эта маслянистая, сладкая карамель ручной работы 🤤🍫💛👉 https://t.co/oXGSwEcBXU #organic #caramel #candy pic.twitter.com/1a18u0Dc7x
— ОЧО Кэнди (@OchoCandy) 16 февраля 2020 г.Можете ли вы увидеть, кто просматривает ваши видео в Твиттере?
Количество просмотров будет отображаться в ваших видео, так что вы сможете увидеть, сколько людей посмотрели. Однако нет возможности увидеть индивидуальные имена или псевдонимы людей, которые просматривали, и пользователи не смогут увидеть эту информацию.
Как скачать видео из Twitter
Хотите или хотите поделиться видео из Twitter с кем-то за пределами Twitterverse? Это двухэтапный процесс, и его легко сделать.



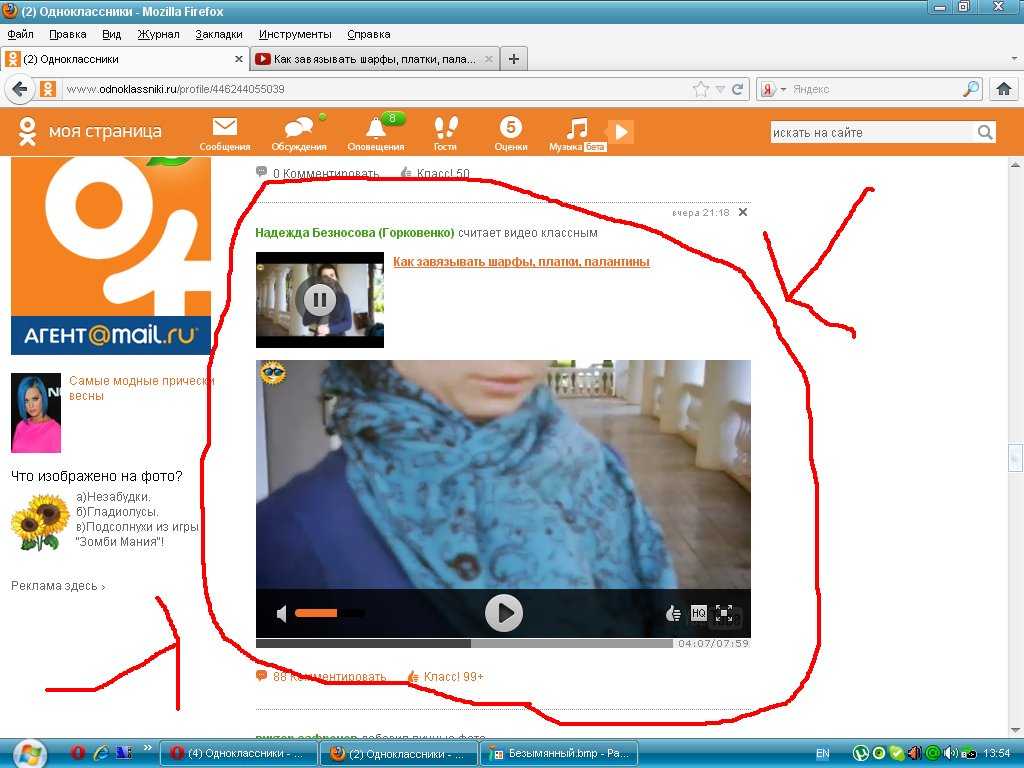
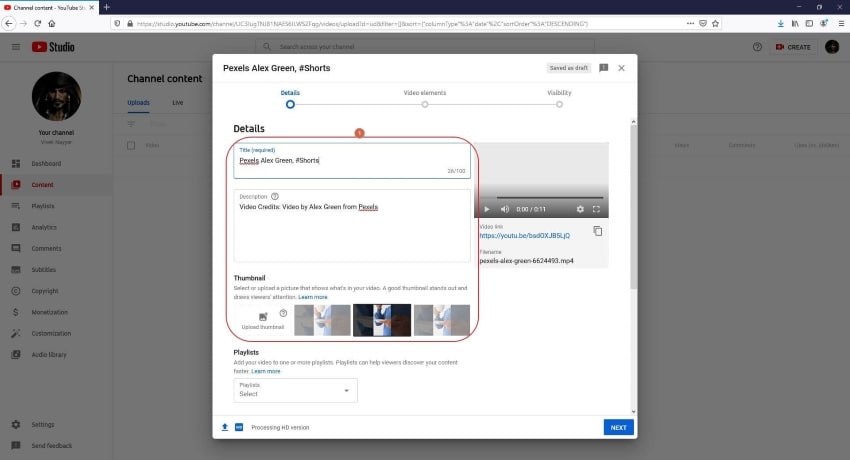


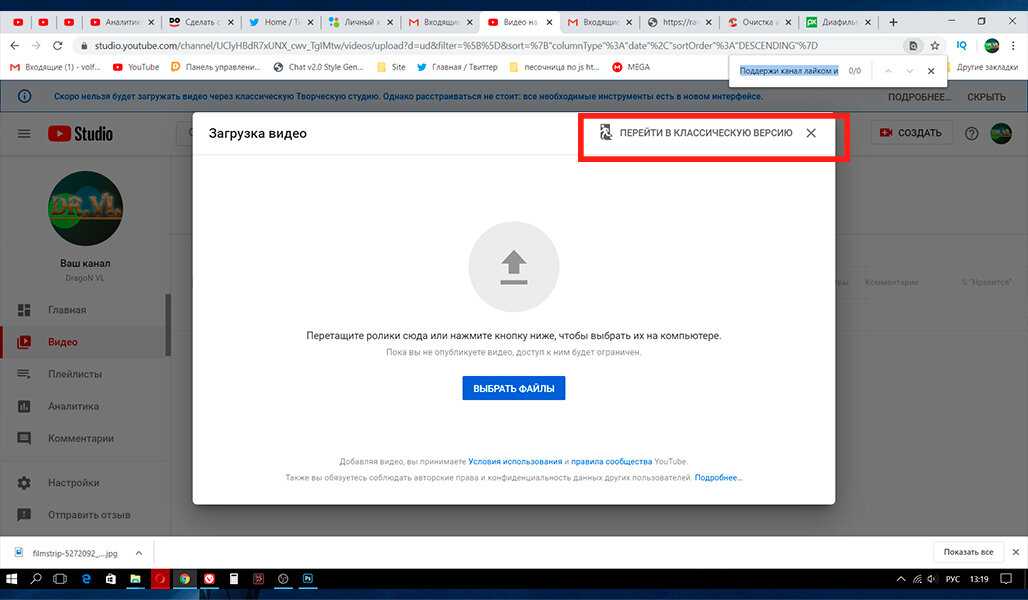
 Другие форматы, такие как WebM и WMV, не будут работать.
Другие форматы, такие как WebM и WMV, не будут работать. Если вы создаете историю, IGTV или ролик, вам будет предложено выбрать обложку для вашего видео. Это может быть кадр из видео, а можно загрузить отдельное фото для обложки. Либо просмотрите свои фотографии, либо выберите кадр в своем видео, который лучше всего подходит для его обложки. В некоторых случаях вы даже можете выбрать подходящий забавный мем для обложки. Посты и реклама в ленте не имеют обложки.
Если вы создаете историю, IGTV или ролик, вам будет предложено выбрать обложку для вашего видео. Это может быть кадр из видео, а можно загрузить отдельное фото для обложки. Либо просмотрите свои фотографии, либо выберите кадр в своем видео, который лучше всего подходит для его обложки. В некоторых случаях вы даже можете выбрать подходящий забавный мем для обложки. Посты и реклама в ленте не имеют обложки.

 Видео в Твиттере начинают воспроизводиться автоматически, когда вы прокручиваете их, заставляя их больше бросаться в глаза пользователю.
Видео в Твиттере начинают воспроизводиться автоматически, когда вы прокручиваете их, заставляя их больше бросаться в глаза пользователю. (Wordstream, 2020)
(Wordstream, 2020)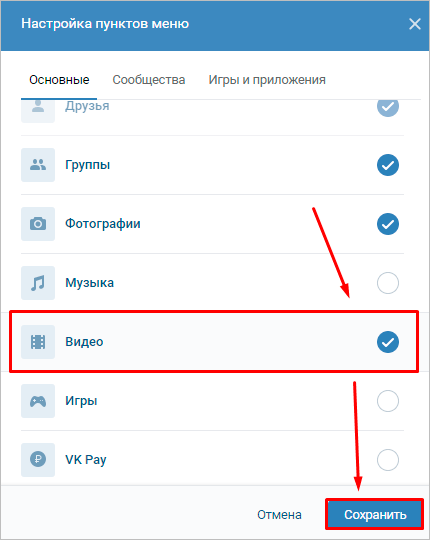 Если вы создаете видеорекламу для Twitter или что-то еще, кроме съемки на телефон, вам, вероятно, придется экспортировать в правильный формат. Но все, что снято на мобильный телефон, уже должно быть в правильном формате для загрузки.
Если вы создаете видеорекламу для Twitter или что-то еще, кроме съемки на телефон, вам, вероятно, придется экспортировать в правильный формат. Но все, что снято на мобильный телефон, уже должно быть в правильном формате для загрузки. В настоящее время пользователи не могут публиковать видео продолжительностью более 2 минут 20 секунд.
В настоящее время пользователи не могут публиковать видео продолжительностью более 2 минут 20 секунд.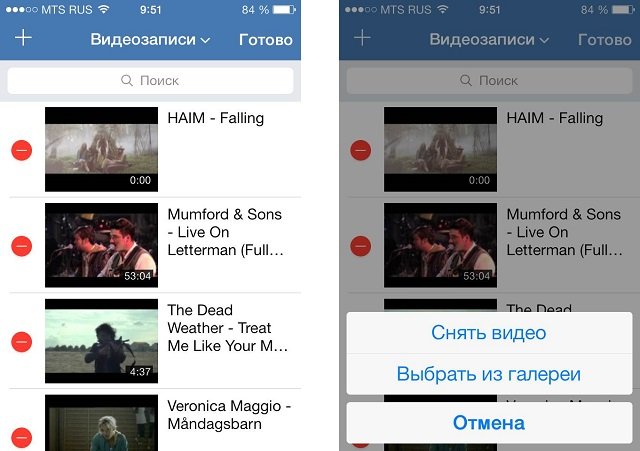
 Оптимизация звука отключена
Оптимизация звука отключена Убедитесь, что ваше сообщение четкое, краткое и привлекающее внимание.
Убедитесь, что ваше сообщение четкое, краткое и привлекающее внимание.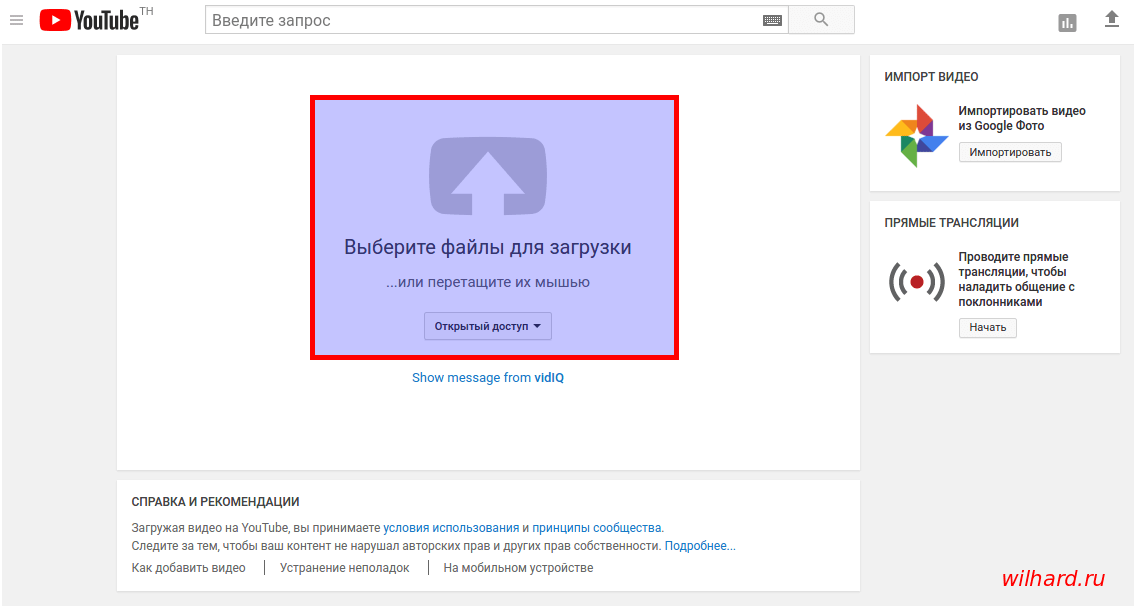 Подумайте о термине «видео» в широком смысле
Подумайте о термине «видео» в широком смысле