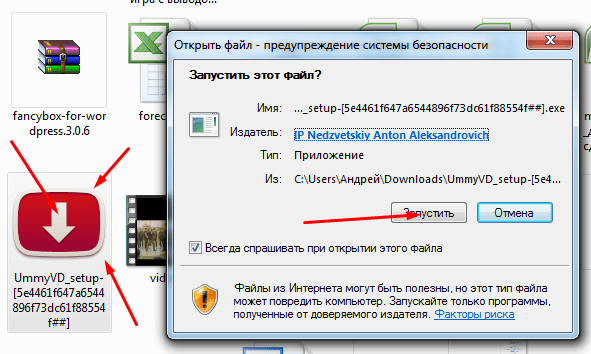6 способов как добавить видео в Инстаграм с компьютера и телефона
Главная » Instagram
Как добавить видео в Инстаграм знают все. Но многие из нас предпочитают пользоваться компьютером. Мы опишем как стандартный способ загрузить видео в Instagram, так и несколько альтернативных вариантов для ПК.
Когда научился обходить систему и выкладывать видео в Инсту с ПК )))Содержание
- Стандартный способ
- На ПК с помощью браузера
- С помощью Grambl
- С помощью эмулятора мобильного телефона
- С помощью онлайн-сервисов
Стандартный способ
- Нажмите на кнопку «Библиотека» в iOS или «Галерея» в Android на нижней панели и выберите нужное видео.
- Если вы хотите записать новый ролик, тапните по «Видео» внизу экрана. Удерживайте знак, чтобы запись началась. Уберите палец, когда нужно остановить процесс записи.
- Если вы хотите записать сразу несколько видео, то повторите шаг 2 несколько раз.
Максимальная продолжительность видеоролика может составить не более 60 секунд.
После записи или загрузки файла вы можете использовать подпись, фильтр или место прежде, чем будете делиться роликом с другими.
На официальном сайте социальной сети утверждается, что загружать и снимать видео с компьютера невозможно. Что ж, пусть разработчики так и продолжают думать. А мы с вами научимся это делать тремя возможными способами 😊
На ПК с помощью браузера
Наиболее простой способ как загрузить видео в инстаграм через компьютер, это воспользоваться стандартными средствами разработчика, которые встроены в Google Chrome.
- Зайдите на сайт https://www.instagram.com/
- Щелкните правой клавишей мышки и в контекстом меню выберите пункт «Просмотреть код».
- Выберите режим мобильных устройств и выставьте параметры: ширина 360, высота 640, масштаб 80%.
- Нажмите на клавиатуре клавишу F5, чтобы обновить страницу.
- Появится нижняя панель взаимодействия, как на мобильном телефоне. Теперь можно стандартным способом нажимать на значок плюсика и размещать видео или фото.

С помощью Grambl
Если вам не нравится пользоваться средствами разработчиков, и вы хотели бы получить более понятный и удобный интерфейс, можете воспользоваться приложением Grmabl, которое специально разработано для того, чтобы взаимодействовать со своим аккаунтом в Инстаграм с помощью компьютера.
- Загрузите и установите программу с официального сайта.
- Запустите Грамбл и авторизуйтесь в нем.
- Просто перетяните нужный файл видео (или фото) мышкой в окно программы. Начнется процесс публикации поста.
С помощью эмулятора мобильного телефона
Если вы хотите полностью повторить работу с приложением как на мобильном телефоне, то вам понадобится эмулятор Android или iOS.
Для этой цели лучше всего подходит программа BlueStacks. Как в ней работать, тема отдельной статьи. Суть ее в том, что вы запускаете на своем компьютере полноценную систему Андроид и пользуетесь ей как на обычном смартфоне.
Соответственно, выложить видео в инстаграм с компьютера вы можете полностью идентичным способом, как с телефона.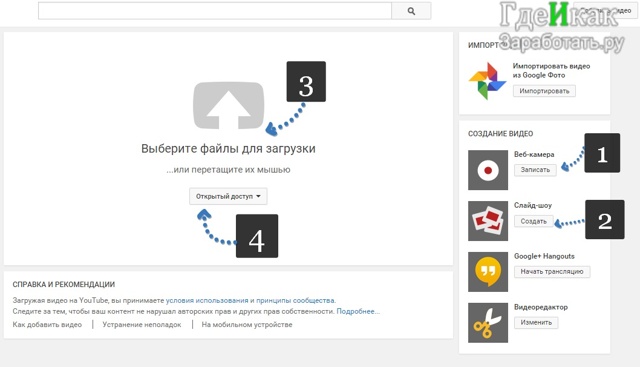
Единственный нюанс – это то, что в качестве места файла нужно выбрать пункт «Другие…» и нажать на ссылку «Выбрать из Windows».
Условие – ролик должен длиться не больше 60 секунд.
С помощью онлайн-сервисов
Существуют разные онлайн-сервисы, которые позволяют публиковать видео и фото в Инстаграм с компьютера. Наиболее популярные из них:
- https://instmsk.ru
- https://publbox.com/ru
Эти сервисы требуют ввода логина и пароля от вашего аккаунта в социальной сети. После авторизации, вы можете полноценно использовать все возможности Инстаграм с ПК и работать одновременно с несколькими аккаунтами. Чаще всего их используют для бизнес-задач и продвижения своего бренда с помощью SMM.
Понравилось?Как добавить видео в «Инстаграм»: с телефона и компьютера
Содержание
- 1 Как выложить видео в «Инстаграм» (как обычный пост)
- 1.1 С телефона
- 1.2 С компьютера — используем стороннюю программу
- 2 Проблемы с загрузкой видео в «Инстаграме»: советы по решению
- 2.
 1 Видео не загружается в профиль
1 Видео не загружается в профиль - 2.2 Качество видео ухудшилось
- 2.
В «Инстаграме» можно делиться не только фотографиями, но и более «живым» контентом — видеороликами. Как загрузить в свой профиль видео, которым вы хотите поделиться со своими подписчиками? Что делать, если вы всё сделали правильно, но видео у вас всё равно не появилось в ленте?
Как выложить видео в «Инстаграм» (как обычный пост)
Рассмотрим, как публиковать видеоролик с разных устройств.
С телефона
Основной способ публикации фото — через официальное приложение «Инстаграм»:
- Тапните по центральному плюсу на нижней панели значков.
Сделайте моментальное видео прямо сейчас либо выберите готовый ролик из галереи. Пролистайте вправо фильтры и выберите наиболее подходящий. Выберите только часть видео для поста, если оно у вас слишком длинное (больше 1 минуты). Можно добавить видео длительностью от 3 секунд до 1 минуты.
Определите обложку для ролика (удачный стоп-кадр из самого видео). Щёлкните по «Далее». Добавьте описание с хэштегами, место, отметьте, если нужно, людей. Кликните по «Поделиться». Через некоторое время видео появится у вас в профиле и в ленте новостей ваших подписчиков.
Щёлкните по «Поделиться»С компьютера — используем стороннюю программу
С компьютера (в десктопной браузерной версии сервиса) пока нельзя делать публикации. Поэтому здесь поможет только стороння утилита, например, Gramblr:
- Загрузите софт с его официального сайта и установите его на ПК.
Откройте программу и напишите данные от своего профиля в «инсте». Зайдите в свой аккаунт.
Авторизуйтесь в системеПерейдите в раздел Upload Now. Щёлкните по серому полю и выберите ролик через «Проводник Windows».
Нажмите на серое квадратное поле, чтобы загрузить видеоЕсли нужно, обрежьте ролик, примените фильтры в следующем окне Apply Some Filters.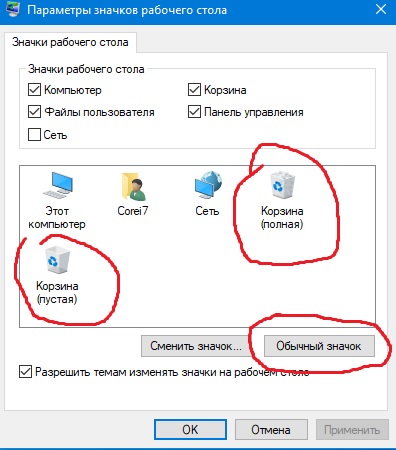 Добавьте описание, хэштеги и отправьте его к себе в профиль.
Добавьте описание, хэштеги и отправьте его к себе в профиль.
Проблемы с загрузкой видео в «Инстаграме»: советы по решению
Рассмотрим парочку распространённых проблем с видео в «Инстаграме».
Видео не загружается в профиль
Почему «инста» отказывается загружать видео:
- У вас нет интернета на телефоне либо подключение нестабильное. Проверьте скорость «инета» с помощью программы SpeedTest. Если скорость низкая, поищите другой источник сети (лучше загружать видео по «Вай-Фаю»).
- Если у вас ролик формата FLV и WEBM, сконвертируйте файл в mp4, wmv, asf, m4v, 3q2, mpg, vi либо 3gp. С первыми двумя форматами «инста» пока не дружит. Размер ролика также не должен превышать 128 МБ.
- У вас устарела версия приложения. Запустите обновление через «Плей Маркет» либо App Store.
- В самой «операционке» телефона сбой. Это крайний случай: сбросьте до заводских настройки своего смартфона. Перед сбросом сохраните резервную копию своих файлов на внутренней памяти и на флешке.

Качество видео ухудшилось
Качество загруженного видео в «Инстаграме» и оригинального файла на телефоне или ПК будет в любом случае отличаться. Сделать вы с этим ничего не сможете. Почему качество снижается:
- Сервис сжимает ролик — так соцсеть снижает нагрузку на свои серверы.
- «Инстаграм» меняет формат файла на mov, так как видео с таким расширением доступно для просмотра даже на девайсах со слабым процессором.
- У вас стоит неактуальная версия «Инстаграма».
Повлиять вы можете только на третью причину. Регулярно делайте апдейт приложения через официальный магазин своей ОС: Play Market («Андроид») или App Store («Айфон»). Так вы сможете избежать лишь существенных изменений в качестве. Если вас не устраивает даже незначительное снижение качества, переходите на Live-режим (снимайте прямые эфиры). В нём видео не будет переформатировано в mov.
Загрузить видео можно не только в официальном приложении «Инстаграм», но и через стороннюю программу Gramblr.
- Автор: Екатерина Васильева
- Распечатать
Оцените статью:
(0 голосов, среднее: 0 из 5)
Поделитесь с друзьями!
Отправка видео с помощью Microsoft Stream (Classic) — Microsoft Stream
- Статья
- 6 минут на чтение
Предупреждение
Поддержка Microsoft Stream (классическая) будет прекращена 15 февраля 2024 г.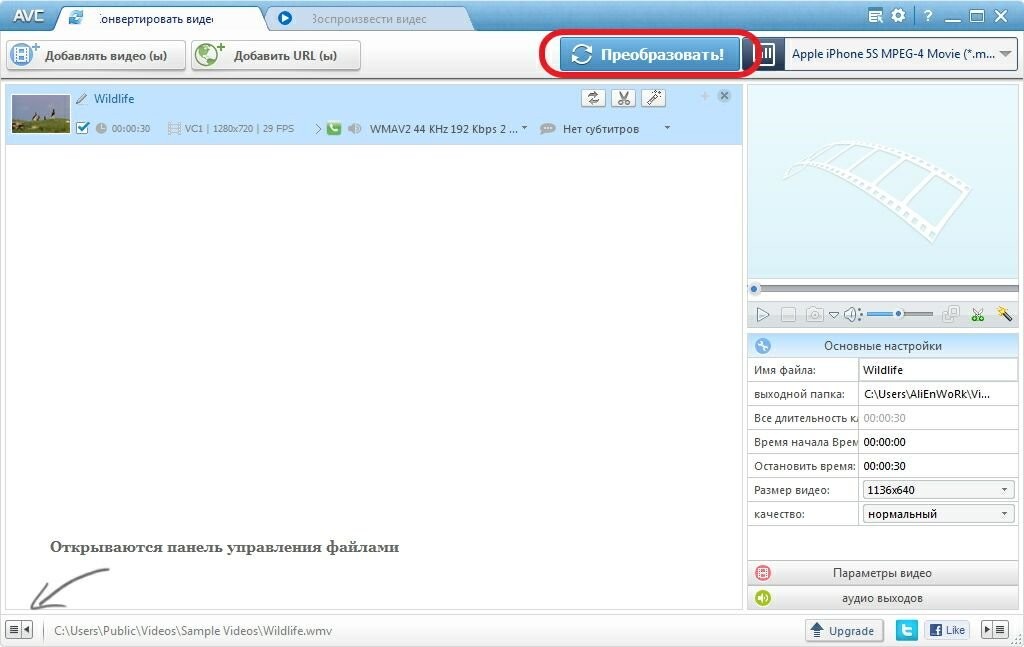 и заменена на Stream (в SharePoint). Рекомендуется начать использовать поток (в SharePoint) с загрузки видео в SharePoint, Teams, Yammer или OneDrive.
и заменена на Stream (в SharePoint). Рекомендуется начать использовать поток (в SharePoint) с загрузки видео в SharePoint, Teams, Yammer или OneDrive.
Прямые трансляции (классические) будут упразднены 15 сентября 2023 г. и заменены живыми событиями Teams.
Функциональность в Stream (Classic) будет изменена и удалена до даты вывода из эксплуатации. Подробнее…
Загружать видео с помощью Microsoft Stream (Classic) легко, и это может сделать каждый.
Начните загружать видео
Нажмите значок «Загрузить» в верхней части любой страницы или просто перетащите новые видео в одну из своих групп или каналов. Вы можете загружать несколько видео одновременно и даже просматривать Microsoft Stream (Classic), пока ваши видео загружаются в фоновом режиме.
Есть несколько вариантов загрузки видео. В зависимости от того, откуда вы начинаете загрузку, для видео будут установлены разные разрешения по умолчанию, но вы всегда сможете изменить их впоследствии.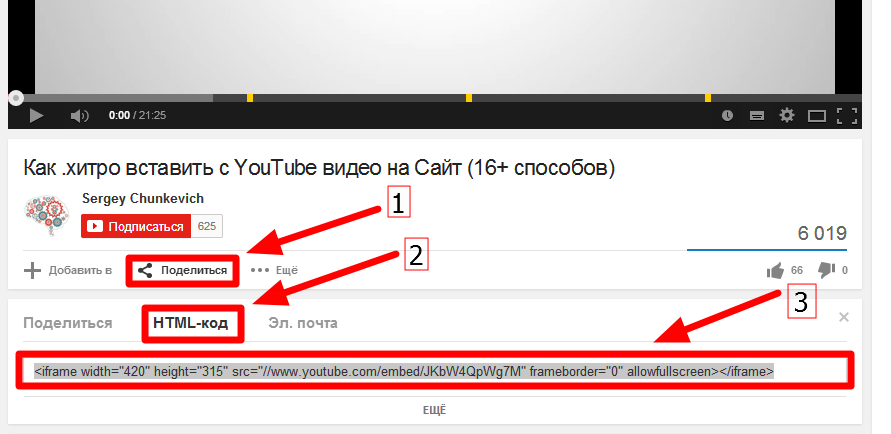
Подробнее о разрешениях для видео см. в этой статье.
Загрузка с любой страницы
Загрузка с любой страницы:
На портале Microsoft Stream (Classic) выберите Создать > Загрузить видео
Перетащите или выберите файлы с вашего компьютера или устройства.
Для загрузки со страницы видео:
На портале Microsoft Stream (Classic) выберите Мой контент > Видео на верхней панели навигации
Перетащите или выберите файлы с вашего компьютера или устройства
Загрузка напрямую в группу или канал
Для отправки в группу:
На веб-сайте Microsoft Stream (Classic) перейдите к группе, в которую вы можете внести свой вклад
Нажмите кнопку Загрузить видео на панели навигации группы или перетащите видео на вкладке группы Основные моменты или Видео
Для загрузки в канал:
-
На веб-сайте Microsoft Stream (Classic) перейдите к каналу, в который вы можете внести свой вклад
Нажмите Выберите больше файлов или перетащите видео прямо на страницу канала
Редактировать метаданные
Пока ваше видео загружается и обрабатывается, вы можете заполнить метаданные для видео, чтобы его было легче найти.
Подробности
Название и описание
Введите название и описание видео, чтобы дать зрителям контекст видео. В поле описания вы можете добавить следующее, чтобы сделать ваше видео более интерактивным:
Временные коды (Ч:ММ:СС) — Вы можете создать интерактивное оглавление для видео, введя временные коды интересных моментов в видео. Зрители смогут щелкнуть эти временные коды, чтобы перейти к этому моменту видео.
#Hashtags — добавьте #hashtags к вашему описанию видео, чтобы упростить группировку похожих видео. Зрители смогут нажать на #хэштеги и посмотреть другие видео с тем же тегом.
Ссылки — Вставьте веб-адрес в описание, и зрители смогут щелкнуть ссылку, чтобы открыть ваш адрес на новой странице при просмотре видео.
Примечание
Название ограничено 100 символами. Описание ограничено 4000 символов.
Язык видео
Выберите язык, на котором говорят в видео. Это позволит автоматически создавать файл скрытых субтитров для поддерживаемых языков. Кроме того, люди с соответствующей лицензией смогут найти ваше видео по тексту в этой расшифровке.
Это позволит автоматически создавать файл скрытых субтитров для поддерживаемых языков. Кроме того, люди с соответствующей лицензией смогут найти ваше видео по тексту в этой расшифровке.
Для получения дополнительной информации см.:
- Автоматически созданные субтитры
- Глубокий поиск того, что сказано в видео
Миниатюры
Автоматически создаются миниатюры для видео после его загрузки. Когда кадры из видео будут сгенерированы, выберите один из них для представления вашего видео или загрузите собственное изображение.
Разрешения
В разделе разрешений вы можете указать, кто может просматривать ваше видео, кто может владеть им и редактировать его, а также в каких группах и каналах оно отображается.
Подробную информацию о правах доступа к видео см. в этой статье.
Разрешить всем в вашей компании просматривать это видео
Если флажок установлен, все в вашей организации могут просматривать видео и могут добавлять его в свои группы и каналы. Это, по сути, делает ваше видео доступным для просмотра всей компанией. Чтобы иметь возможность добавить видео на общекорпоративный канал, этот флажок должен быть установлен.
Это, по сути, делает ваше видео доступным для просмотра всей компанией. Чтобы иметь возможность добавить видео на общекорпоративный канал, этот флажок должен быть установлен.
Если флажок не установлен, ваше видео смогут просматривать только те люди и группы, которых вы сделали зрителями.
Доступно для
Используйте раскрывающийся список Доступно для , чтобы сузить область поиска и выбрать, с кем вы хотите поделиться своим видео.
Группы — область поиска для добавления вашего видео в группу, в которую вы можете внести свой вклад.
Каналы — область поиска, чтобы добавить ваше видео напрямую в канал, включая общекорпоративные каналы.
Люди — область поиска для предоставления разрешений отдельным людям, группам безопасности AD и/или группам Microsoft 365, для которых у вас нет прав на участие.
Любой добавленный человек или группа автоматически получит разрешение на просмотр вашего видео.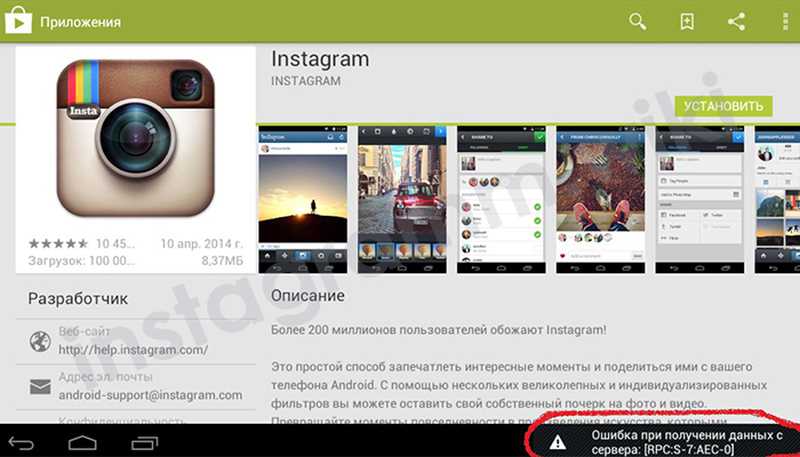 Если вы хотите, чтобы любой из этих зрителей также мог обновлять ваше видео, установите флажок рядом с их записью в столбце Владелец , чтобы обновить их разрешение.
Если вы хотите, чтобы любой из этих зрителей также мог обновлять ваше видео, установите флажок рядом с их записью в столбце Владелец , чтобы обновить их разрешение.
Флажок Display отображается для групп, в которых вы являетесь участником. Это определяет, будет ли видео отображаться на страницах группы в Stream. Если он не отмечен, это означает, что у группы есть доступ, если вы отправите им ссылку или они нашли видео в поиске, но оно не будет отображаться непосредственно на страницах их группы.
Дополнительные сведения о разрешениях см. в разделе Разрешения на видео.
Параметры
В разделе Параметры можно управлять различными настройками видео.
Если вы не хотите, чтобы пользователи могли оставлять комментарии непосредственно на странице видеопроигрывателя, установите для параметра Комментарии значение Выкл. .
Субтитры
Скрытые титры — это текстовая версия на языке оригинала того, что говорится в видео. Если у видео есть субтитры, зрители могут нажать кнопку CC на проигрывателе во время просмотра видео, чтобы отобразить субтитры под видео.
Если у видео есть субтитры, зрители могут нажать кнопку CC на проигрывателе во время просмотра видео, чтобы отобразить субтитры под видео.
Если вы выбрали поддерживаемый язык видео на панели сведений для видео, тогда будет установлен флажок Автоматически создавать файл субтитров . Это означает, что файл подписи будет создан автоматически. Кроме того, люди с соответствующей лицензией смогут найти ваше видео по тексту в этой расшифровке или по вашему собственному загруженному файлу с субтитрами.
Если вы снимите флажок Автоматически создать файл субтитров , вы сможете загрузить свой собственный файл субтитров в формате WebVTT.
Для получения дополнительной информации о подписях см.:
- Автоматически созданные подписи
- Глубокий поиск того, что сказано в видео
- Субтитры и титры
Субтитры
Субтитры — это текстовая версия, переведенная на разные языки того, что говорится в видео. Когда для видео установлены один или несколько субтитров, зрители могут включить субтитры на проигрывателе во время просмотра видео.
Когда для видео установлены один или несколько субтитров, зрители могут включить субтитры на проигрывателе во время просмотра видео.
Чтобы загрузить по одному файлу субтитров на каждый язык:
- Нажмите Загрузить файл субтитров
- Выберите язык файла субтитров для
- Нажмите Выберите файл
- Выбрать ОК
Для получения дополнительной информации см. статью о субтитрах и субтитрах
Публикация и воспроизведение
После загрузки видео и завершения настройки видео можно нажать кнопку Опубликовать сейчас 9Кнопка 0018 внизу карточки загрузки. Это сделает видео доступным для тех, с кем вы им поделились, как только оно завершит обработку. Нажмите на название видео в верхней части карточки загрузки, чтобы открыть страницу воспроизведения видео.
Чтобы изменить что-либо в видео после его публикации, перейдите на страницу Мой контент > Видео > Дополнительное меню > Редактировать .
Время обработки зависит от длины и разрешения вашего видео. Вы не сможете воспроизвести видео, пока оно не будет обработано. См. подробности обработки загрузки для получения дополнительной информации.
Общий доступ
Щелкните значок Общий доступ в нижней части карточки отправки, чтобы скопировать ссылку на видео, поделиться им в Yammer или получить код внедрения для видео. Дополнительные сведения см. в разделе Общий доступ к видео.
Поддерживаемые форматы загрузки
См. поддерживаемые форматы файлов для получения дополнительной информации о том, какие видео можно загружать.
Квоты и ограничения
См. Квоты и ограничения на загрузку для получения дополнительной информации об ограничениях на видео, пользователей и компании.
Устранение неполадок
Общие сведения об ошибках загрузки см. в разделе Общие сведения об ошибках загрузки.
См. также
Начало работы
Сведения об обработке загрузки
Разрешения для видео
Субтитры и титры
Загрузка записи собрания Microsoft Teams
4 лучших сайта для обмена видео в Интернете с семьей и друзьями1 9000
У вас есть личное видео, которым вы хотите поделиться с семьей и друзьями? Сервисы, которые заставляют вас транслировать свои повседневные кадры на весь мир, могут быть не лучшим решением для обмена частными семейными видео.
Если вы хотите узнать, как лучше всего делиться личными видео в Интернете с теми, кто рядом с вами, продолжайте читать.
Как выбрать лучший сайт для обмена видео для ваших нужд
Если вы хотите поделиться личными семейными видео с другими людьми, вам нужно задать себе несколько ключевых вопросов, прежде чем выбрать службу, которую вы собираетесь использовать.Например:
- Хотите, чтобы видео всегда было доступно?
- Какого размера видео?
- Где сейчас сохранено видео?
- Какой формат использует видео?
- Насколько легко принимающей стороне просматривать видео?
Итак, давайте посмотрим, как несколько лучших способов поделиться видео с семьей отвечают на эти вопросы.
Многие люди не понимают, что YouTube предоставляет возможность загружать видео и делиться ими с другими пользователями в частном порядке. В конце концов, YouTube в первую очередь построен вокруг своей обширной библиотеки видеороликов сообщества.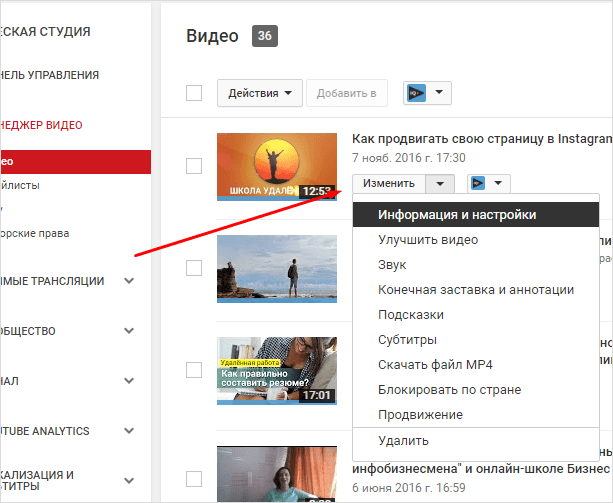
Но это не только возможно, но и удивительно просто.
Начните загружать видео на YouTube обычным способом, нажав на значок в правом верхнем углу. В наши дни все загруженные видео на YouTube устанавливаются в приватном режиме, пока вы их не опубликуете.
Однако вам не нужно их публиковать. YouTube предлагает два варианта, которые будут полезны для обмена приватными видео:
.- Частный : Вы можете пригласить людей для просмотра видео. Вы можете пригласить до 50 пользователей с аккаунтами YouTube для просмотра вашего видео. Видео не будет отображаться в общедоступных результатах поиска YouTube. Любой друг или семья, у которых есть ссылка, могут посмотреть видео, но только если вы их пригласили.
- Unlisted : ваше видео не будет отображаться в результатах поиска YouTube, но любой, у кого есть ссылка, сможет просмотреть это видео. Он также доступен для публики, независимо от того, есть ли у кого-то учетная запись YouTube.

Чтобы выбрать настройку, откройте YouTube Studio и выберите Контент > Видимость .
YouTube имеет некоторые ограничения по длине, но они не будут проблемой для большинства пользователей. Максимальный размер ограничен 128 ГБ или 12 часов , в зависимости от того, что меньше.
Вы можете загружать видео MOV, MPEG4, MP4, AVI, WMV, MPEGPS, FLV, 3GPP, WebM, DNxHR, ProRes и CineForm.
Facebook имеет много недостатков в отношении конфиденциальности. Некоторые пользователи могут вообще не добавлять свои видео в сеть, особенно если они содержат личный семейный контент.
Однако, если вы не обращаете внимания на заголовки о конфиденциальности, Facebook — один из лучших способов поделиться личными домашними видео в Интернете. Почти у каждого есть учетная запись (включая бабушку!), и выбрать аудиторию для своего видео относительно просто.
Если вы хотите поделиться личным видео через Facebook, начните создавать публикацию, затем щелкните вкладку Фото/Видео в нижней части окна новой публикации.
Facebook предложит вам выбрать, какое видео вы хотите загрузить. Но прежде чем вы нажмете кнопку Опубликовать , убедитесь, что вы выбрали, кто может это видеть.
Если щелкнуть раскрывающийся список Friends , вы увидите Public , Friends , Friends Кроме , Конкретный Друзья и Только я в качестве опций. Выберите Конкретные друзья и выберите своих друзей из всплывающего списка.
Видео на Facebook может иметь размер до 10 ГБ и продолжительность до 240 минут — это меньше, чем на YouTube. Также есть ограничение FPS 30 и минимальная ширина 600 пикселей. Если кто-то смотрит ваше личное видео на мобильном телефоне, альбомное и портретное видео будут отображаться с соотношением сторон 2:3.
И помните, вашим друзьям и родственникам потребуется учетная запись Facebook, чтобы смотреть любые личные видео, которыми вы хотите поделиться с ними.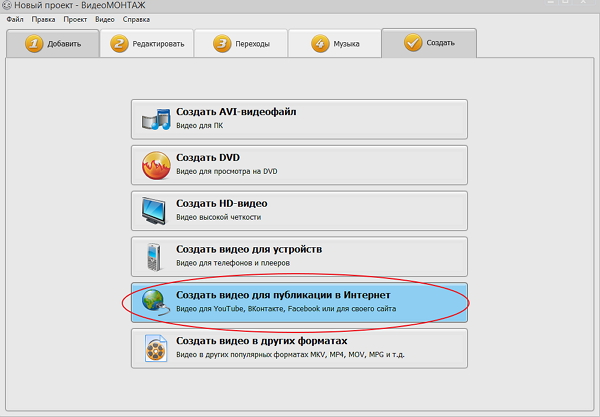 Они также могут загружать видео с Facebook.
Они также могут загружать видео с Facebook.
3. Поставщики облачных хранилищ
Третий популярный способ конфиденциального обмена видео в Интернете — использование поставщика облачных хранилищ. Три больших имени в отрасли — это Google Drive , OneDrive и Dropbox , но есть и множество более мелких сервисов.
Почти все облачные провайдеры позволяют вам делиться своими файлами, включая видео, с другими пользователями либо по электронной почте, либо с помощью общей ссылки.
Однако вместо того, чтобы делиться видео на индивидуальной основе, если вы хотите поделиться большим количеством контента со своей семьей (например, рождественские видео или свадебные видео), может быть более целесообразно настроить общий доступ на уровень папки. Таким образом, любые видео, которые вы добавляете в определенную папку, автоматически наследуют правильные параметры общего доступа.
Чтобы настроить параметры общего доступа к папке на Google Диске, щелкните правой кнопкой мыши имя папки и выберите либо Поделиться (для обмена электронной почтой), либо Получить общую ссылку . Процесс аналогичен другим облачным провайдерам.
Процесс аналогичен другим облачным провайдерам.
С точки зрения ограничений поддерживаются почти все типы файлов. Единственным ограничением по размеру является количество свободного места в вашей облачной учетной записи.
Поставщики облачных хранилищ также являются отличным способом обмена фотографиями с людьми.
Три службы, которые мы рассмотрели до сих пор, имеют две общие характеристики:
- Для отправки видео требуется учетная запись.
- Они будут хранить ваше видео бесконечное количество времени.
Если вы не хотите создавать учетную запись или беспокоитесь о том, что ваше видео будет оставаться доступным в Интернете слишком долго, вы можете воспользоваться одним из многочисленных бесплатных сервисов, которые позволяют отправлять большие файлы в Интернете.
Мы думаем, что WeTransfer, возможно, лучший. Бесплатная версия приложения позволяет отправлять файлы размером до 2 ГБ. Формат видео, битрейт и другие метаданные не важны.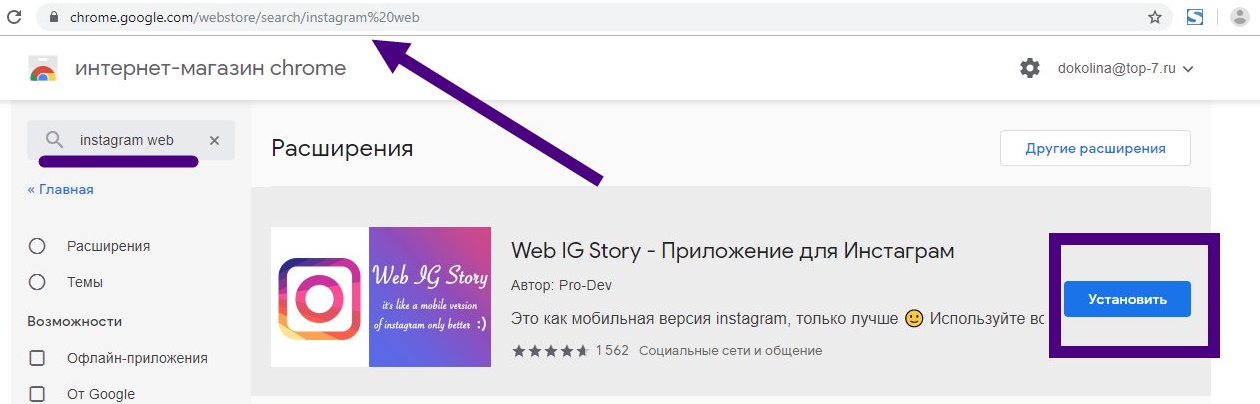

 После записи или загрузки файла вы можете использовать подпись, фильтр или место прежде, чем будете делиться роликом с другими.
После записи или загрузки файла вы можете использовать подпись, фильтр или место прежде, чем будете делиться роликом с другими.
 1 Видео не загружается в профиль
1 Видео не загружается в профиль