Как в Ютуб выложить видео с телефона
Пользователи мобильных устройств часто спрашивают, как в Ютуб выложить видео с телефона и тем самым пополнить канал без ПК. Сделать это несложно, если знать ряд нюансов и следовать инструкции в статье. Сразу отметим, что выставить ролик могут владельцы смартфонов на разных операционных системах — Android и iOS.
Как выложить видео на телефоне: инструкция
В жизни часто происходят ситуации, когда нужно быстро загрузить видео в Ютуб с телефона и не тратить время на поиск ПК. От оперативности размещения часто зависит не только число просмотров, но и популярность самого канала. Для удобства приведем пошаговые инструкции для телефонов с Андроид и Айфонов.
Как выложить на Android
Чтобы с телефона Андроид загрузить видео на Ютуб, войдите в приложение и авторизуйтесь под своими данными. Далее сделайте такие шаги:
- Прикоснитесь к значку с видеокамерой, который находится в верхней части страницы.
- Дайте приложению доступы к камере и другим функциям, если это еще не сделано.

- Сделайте запись ролика или добавьте одно из уже существующих.
- Придумайте название. В нем должно быть не больше 100 символов.
- Внесите описание — до 5000 символов.
- Сделайте необходимые настройки. Перед тем как загрузить видео с Ютуб с телефона, добавьте (по желанию) необходимый фильтр, наложите музыку или измените начало и конец ролика (обрежьте его).
- Авторизуйтесь в Ютуб и прикоснитесь к значку камеры.
- Выберите существующий ролик или запишите его с условием, что продолжительность больше 15 минут. Если загрузка делается впервые, вбейте название и жмите Создать канал.
- Добавьте данные — наименование, описание и параметры.
- Жмите на кнопку Далее.
- Подтвердите подлинность Ютуб-аккаунта через получение сообщения с кодом или его прослушиванием.
- Кликните на кнопку Отправить код.
- Введите поступившие символы.
- Прикоснитесь к изображению с рисунком камеры вверху страницы.
- Снимите ролик или выберите из списка один из существующих.
- Добавьте наименование (до 100 символов) и описание (до 5000 символов).
- Перед тем как выложить, редактируйте контент. Добавьте фильтр и музыку, если это требуется, обрежьте ролик путем перемещения ползунков в проигрывателе.
- Жмите на кнопку Загрузить, чтобы залить видео на Ютуб с телефона.
- Войдите в программу YouTube и авторизуйтесь.
- Коснитесь к кнопке с изображением камеры.
- Жмите на кнопку Далее справа вверху.
Чтобы выложить видео на Ютуб с телефона, жмите на кнопку Далее с символом самолетика. Теперь дождитесь завершения загрузки, войдите на страницу studio.youtube.com и опишите аудиторию. Обязательно укажите, предназначено видео для детей или нет. Бывают ситуации, когда загрузка ролика начинается уже во время съемки. Но публикация контента происходит только с согласия владельца канала. Загрузка видео с YouTube или телефона на Андроид всегда требует подтверждения.
Как выложить длинные видеоролики
В настройках по умолчанию можно выложить ролик со временем до 15 минут. Чтобы расширить возможности и выкладывать более длинное видео, необходимо подтвердить аккаунт. Для этого сделайте такие шаги:
Чтобы расширить возможности и выкладывать более длинное видео, необходимо подтвердить аккаунт. Для этого сделайте такие шаги:Рассмотренный выше метод дает возможность загрузки длинного видео с YouTube с телефона на Андроид. При этом максимальный размер составляет 128 Гб, а продолжительность ограничена 12 часами. Здесь интересная статья — расскажем как написать в личку автору.
youtube.com/embed/E_uzZEvSDKw» frameborder=»0″ allowfullscreen=»allowfullscreen»/>
Как выложить на Айфоне
Второй вопрос — как выложить видеоролик на смартфоне с iOS. Здесь алгоритм действий очень похож на предыдущий, но есть ряд особенностей.
Чтобы загрузить видео на Ютуб с Айфона (новое или уже отснятое), войдите в профиль. На следующем шаге сделайте следующее:
Теперь дождитесь завершения загрузки и перейдите по ссылке studio.youtube.com. Там укажите, для кого предназначается видеоролик.
В частности, если он предусмотрен для детей, этот момент необходимо отметить. А здесь расскажем всё про раздел Мои подписки.
Как выложить длинное видеоролики
Многие пользователи Айфонов сталкиваются с вопросом, как выкладывать видео на Ютуб с телефона, если оно имеет длину более 15 минут. Как отмечалось, это ограничение предусмотрено для владельцев не подтвержденных аккаунтов.
Чтобы вложить более длинный видеоролик на телефоне с iOS, сделайте такие шаги:
После подтверждения аккаунта можно выставить видео в Ютуб с телефона размером до 128 Гб и по длине до 12 часов.
Советы
Перед тем как с телефона добавить видео на Ютуб, выберите тип подключения — через Вай-Фай или мобильный Интернет. Для этого сделайте такие шаги:
- жмите на фотографию профиля;
- перейдите в раздел Настройки, а далее — Общие;
- войдите в секцию Загруженные видео;
- выберите один из вариантов — через любую сеть или Вай-Фай.
При этом помните, что термины «загрузить» и «опубликовать» немного отличаются. В первом случае речь идет о загрузке на платформу Ютуб, а во втором о предоставлении доступа для пользователей.
Учтите, что загрузчик видео с Ютуба для Андроид можно использовать только для скачивания контента и личного использования. Выкладывать его под своим именем нельзя, ведь это нарушение авторского права.
Если выложить такой видеоролик, его сразу удалят.
Возможные трудности и их решение
Бывают ситуации, когда выложить длинное видео не удается из-за ряда проблем. Рассмотрим основные ситуации и способы их решения:
- Профиль подтвержден, но ролик не показывается. В такой ситуации необходимо снова опубликовать контент. Для этого авторизуйтесь в программе, перейдите в Творческую студию, жмите Создать (знак с камерой). Далее остается выложить ролик по уже рассмотренному выше принципу.
- Аккаунт подтвержден, но длинные видеоролики не грузятся. В таких обстоятельствах убедитесь, что на контент нет предупреждений или обращений по нарушению авторских прав.
- Размер ролика больше 128 Гб. Скинуть видео в Ютуб с телефона размером, превышающем 128 Гб, не получится. В таком случае можно использовать любой редактор для сжатия файлов с сохранением качества. Как правило, для этого применяется кодек Н.264. Про формат видеороликов здесь
Многие спрашивают, как выложить видеоролик с нестандартным отношением сторон. При размещении контента (вертикального или горизонтального) необходимо смотреть, чтобы он занимал как можно большую часть экрана. Не рекомендуется добавлять по бокам черные полосы, ведь это делает контент менее привлекательным.
Если возникают сомнения по авторизации страницы, перейдите по ссылке youtube.com/account_features. В случае, когда профиль подтвержден, появляется сообщение Подтверждено, а в разделе Более длинное видео появляется надпись Включено.
Итоги
Зная, как на Ютуб выложить видео с телефона, можно в любой момент добавить данные в канал без применения компьютера. Такая оперативность зачастую важна для раскрутки канала и повышения его популярности.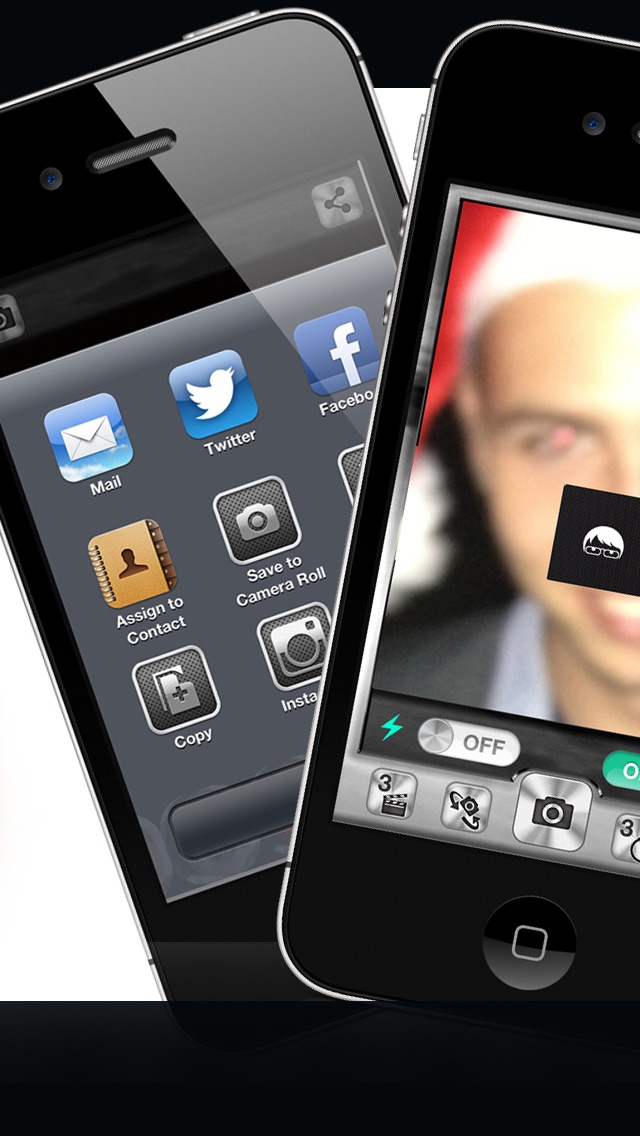 Читайте далее как изменить название канала за 2 минуты.
Читайте далее как изменить название канала за 2 минуты.
Как с телефона добавить видео на YouTube
3 603
Для того, чтобы отправить и опубликовать видео или видеоролик на YouTube со своего телефона, или же компьютера, необходимо быть зарегистрированным на Ютубе открыв свой аккаунт. Если у вас есть уже аккаунт и страница на Ютубе, то тогда следуя этой инструкции справочной информации от Google вы легко это сделаете.
Как с телефона добавить видео на YouTube
Добавить видео на YouTube совсем несложно, но порядок действий на компьютере и мобильном устройстве немного различается.
На компьютере
- Войдите в аккаунт YouTube.
- Нажмите кнопку Добавить видео в верхней части страницы.
- Задайте тип доступа.
- Выберите ролик для загрузки. То, как вы его создали, не имеет значения: это может быть обычный видеофайл, слайд-шоу или контент, который вы импортировали из Google+.

- Во время загрузки введите основную информацию о ролике и настройте дополнительные параметры. Например, здесь можно указать, получат ли уведомление о новом видео ваши подписчики. Партнерам на этом экране доступна вкладка “Коммерческое использование”
- Чтобы добавить видео на YouTube, нажмите Опубликовать. Если выбран “Открытый доступ”, ролик сразу публикуется на YouTube. В остальных случаях нажмите либо Готово , чтобы просто загрузить ролик на сайт, либо Поделиться, чтобы открыть к нему доступ.
- Пока вы не нажмете кнопку Опубликовать, видео доступно только вам. Вы сможете в любой момент поделиться добавленным роликом, изменив настройки в Менеджере видео.
Когда загрузка будет завершена, мы отправим вам ссылку на ролик по электронной почте. Вы можете сразу переслать это письмо друзьям, чтобы они посмотрели новое видео. Если вы не хотите получать оповещения, отключите их.
В приложении YouTube для Android
- Войдите в аккаунт YouTube и выберите нужный канал.

- На вкладке “Главная” или “Аккаунт” нажмите на значок камеры.
- Снимите видео или выберите уже снятое.
- Чтобы начать запись, нажмите на значок камеры.
- Чтобы добавить
- Если нужно, примените эффекты.
- Укажите заголовок с описанием и установите параметры доступа.
- Нажмите на значок загрузки .
Примечание. Ролики можно загружать по мобильной сети и Wi-Fi или только по Wi-Fi. Чтобы выбрать нужную настройку, нажмите на значок меню , перейдите в настройки, откройте Общие, а затем Загрузка.
На устройствах с операционной системой Android Marshmallow функции съемки в приложении YouTube пока нет. Она появится в ближайшее время.
В приложении YouTube для iOS
- Войдите в аккаунт YouTube и выберите нужный канал.

- На вкладке “Главная” или “Аккаунт” нажмите на значок камеры.
- Снимите видео или выберите уже снятое.
- Чтобы начать запись, нажмите на значок камеры.
- Чтобы добавить отснятый ролик, выберите его в списке.
- Если нужно, примените эффекты. Затем нажмите ДАЛЕЕ.
- Укажите заголовок с описанием и установите параметры доступа.
- Нажмите Загрузить.
Примечание. Ролики можно загружать по мобильной сети и Wi-Fi или только по Wi-Fi. Чтобы выбрать нужную настройку, нажмите на значок меню , перейдите в настройки и найдите раздел ЗАГРУЗКИ.
Если вам не удается выполнить вход, проверьте, правильно ли вы указали адрес.
Подробнее тут – источник информации – справка YouTube
Также посмотрите видео о том, как правильно размещать видео на Ютуб как свои личные, так и чужие видеоролики, при этом не нарушая авторских прав, тем самым отстранив себя от различного рода претензий и санкций. Да и так, в целом для лучшего ознакомления с технической стороной сервиса Ютуб и своего аккаунта в нем. В видео есть – хорошая и важная заметка о плей-листах, и правильного чужого видео по его размещению на своем канале.
Да и так, в целом для лучшего ознакомления с технической стороной сервиса Ютуб и своего аккаунта в нем. В видео есть – хорошая и важная заметка о плей-листах, и правильного чужого видео по его размещению на своем канале.
Как с телефона добавить видео на YouTube
Как добавить видео в ютуб с телефона любой операционной системы
Автор: Елена Изотова / Дата: 15-03-2016 в 06:47
Блог Eлены Изотовой
Приветствую, уважаемый читатель. Люблю делиться полезной информацией, особенно актуальной как никогда. Совсем недавно оказалась в нелепой ситуации. Обещала залить в мировую сеть коротенькое видео. Время пришло и, что вы думаете, случилось с моим интернет соединением? Оно пропало.
Вот так получается: люди ждут новинку, а я без связи.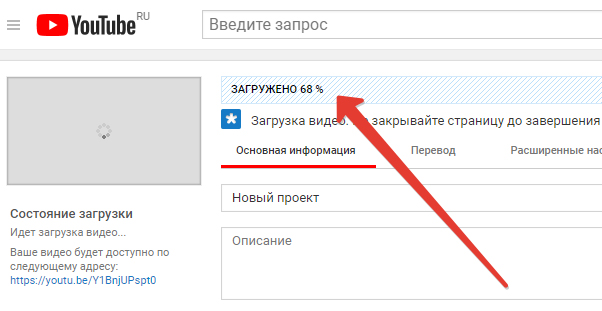 Благо мобильник всегда под рукой. Благодаря ему мне удалось выполнить обещание и разместить материал. Теперь спешу поделиться с вами информацией, касающейся вопроса: как добавить видео в ютуб с телефона.
Благо мобильник всегда под рукой. Благодаря ему мне удалось выполнить обещание и разместить материал. Теперь спешу поделиться с вами информацией, касающейся вопроса: как добавить видео в ютуб с телефона.
Если телефон на платформе Andriod
Владея таким устройством, человек имеет в своих руках некий мини компьютер. Вы согласны? Ведь большинство программ, необходимых для выполнения тех или иных задач уже имеют мобильную версию.
Пользоваться ими довольно просто:
- для того, чтобы закинуть ролик на свой канал, нужно скачать приложение YouTube, позволяющее работать при отсутствии компьютера или его поломке;
- далее нужно ввести логин и пароль от вашего канала;
- открыть «ГИД»;
- выбрать «Загрузки», кнопка «Добавить»;
- осталось лишь выбрать видеоматериал, который хотелось разместить через мобильное устройство;
- не забудьте заполнить поля: описание, название;
- подтвердить свои действия кликом.
Проведя столь простые манипуляции со своим сотовым, можно легко выложить информацию, содержащую в себе видеофрагменты, в интернет.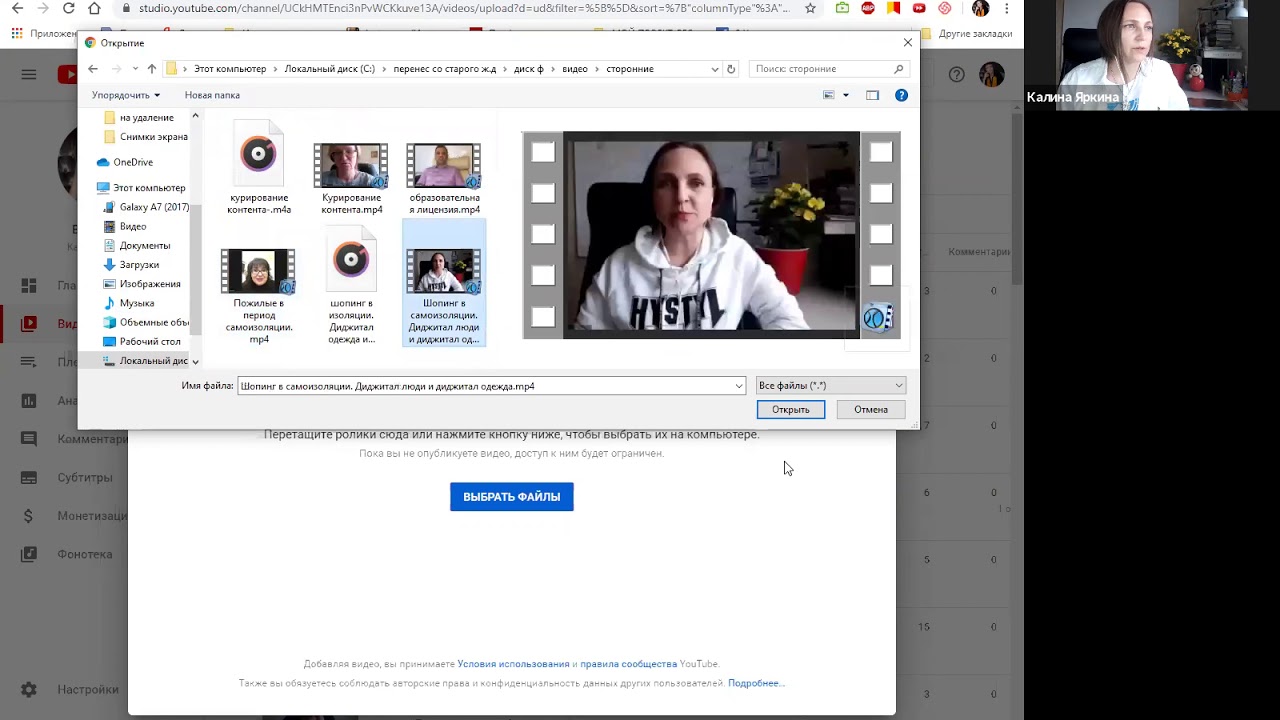
Если телефон на платформе IOS и Windows Phone
Ваше устройство работает на какой платформе? Если яблоко или виндоус, то не переживайте, ведь последовательность действий, приводящая к размещению информации в ютуб идентична. А именно:
- Устанавливаем приложение.
- Заходим на свою страницу (без регистрации, через логин и пароль).
- Выбрать Гид.
- Нажимаем «мой канал» или «добавить».
- Загружаем ролик.
- Заполняем основные поля: название и описание выставляемого материала.
- Подтверждаем свои действия.
Ура, поздравляю, вы сделали это. Не сложно, правда? Теперь, используя мобильное приложение, можно посмотреть добавленное, изменить картинку или аватар, решить какие ролики оставить, а какие удалить и так далее.
Вот и все.
Как выкладывать видео на ютуб: с телефона и компьютера
Доброго времени суток, уважаемые читатели. Нет ничего проще, чем выложить видео на YouTube, но и тут есть свои нюансы. Можно биться над решением возникающих проблем самостоятельно или заранее прочитать руководство, которое оградит вас от неприятностей. Вы будете готовы встретиться с ними лицом к лицу.
Можно биться над решением возникающих проблем самостоятельно или заранее прочитать руководство, которое оградит вас от неприятностей. Вы будете готовы встретиться с ними лицом к лицу.
Начнем с простого, я расскажу вам как выкладывать видео на ютуб, вы узнаете несколько способов и секретов, а также получите несколько советов, которые помогут вам создать крутой канал без лишних трудностей.
Самый простой способ добавления
Итак, для начала давайте рассмотрим простую техническую часть. Добавить видео с компьютера очень просто. Заходим на https://www.youtube.com.
Если у вас есть почта Gmail или вы зарегистрированы в Google+, то аккаунты автоматически синхронизируются.
Если нет, то рекомендую вам открыть статью из моего блога как завести электронную почту или аккаунт Google, а параллельно зайти на Gmail.com и создать почту. Это будет не трудно.
Как вы можете видеть, рядом с личным профилем есть заветная кнопка: «Добавить видео».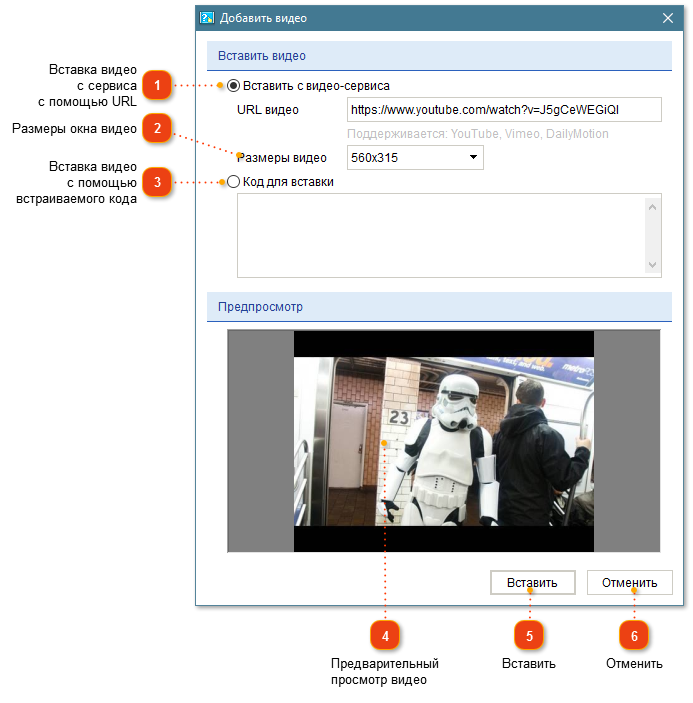 Она-то нам и нужна.
Она-то нам и нужна.
После того как вы нажмете на эту кнопку, вам предложат ввести ваше имя и фамилию.
Будьте осторожны. На самом деле, YouTube хочет не ваших данных, а название канала. Что тут только не придумывают: уроки лайфхакера, дневники бабушки, мастерская настроения и так далее.
Конечно же, если вы создаете информационный канал, то лучше назвать его таким образом, чтобы зрителю было сразу ясно на что вы нацелены и какие видео он увидит сейчас и в дальнейшем, если подпишется на вас.
От заголовка напрямую зависит число постоянной аудитории. Чем круче и понятнее название, чем оно ближе аудитории, тем больше людей захотят регулярно получать новые видео от вас.
После того, как канал создан, вас перенесет на страницу загрузки. Вот так она выглядит.
Просто перетащите ролик в это окно и готово. Пойдет загрузка.
Как загрузить видео на YouTube с телефона Android
- Бытовая электроника
- Смартфоны
- Droid
- Как загрузить видео на YouTube с телефона Android
Дэн Гукин
Лучший способ поделиться видео стоит загрузить на YouTube. Как владелец учетной записи Google, у вас также есть учетная запись YouTube. Вы можете использовать приложение YouTube на своем телефоне Android, чтобы загружать видео в Интернет, где каждый может их увидеть и оставить о них грубые комментарии.Вот как это сделать:
Как владелец учетной записи Google, у вас также есть учетная запись YouTube. Вы можете использовать приложение YouTube на своем телефоне Android, чтобы загружать видео в Интернет, где каждый может их увидеть и оставить о них грубые комментарии.Вот как это сделать:
Активируйте Wi-Fi телефона.
Лучший способ загрузить видео — включить соединение Wi-Fi. Вы можете использовать сигнал 4G, если у вас есть телефон 4G, но вы видите предупреждение о доплате за использование данных, что вполне возможно при загрузке видео.
На экране меню приложений выберите приложение Галерея.
Просмотрите видео, которое вы хотите загрузить.
Или просто отобразите видео на экране.
Нажмите кнопку «Поделиться» и выберите в меню YouTube.
Заполните пустые поля, чтобы описать видео.
Например, вы можете ввести название видео, заменяя любой случайный текст, вводимый телефоном. Вы можете нажать кнопку «Подробнее» и ввести описание, указать, следует ли сделать видео общедоступным или личным, добавить теги или изменить другие настройки.

Коснитесь кнопки Загрузить.
Вы возвращаетесь в Галерею, пока видео загружается.Он продолжает закачку, даже если телефон заскучает и засыпает.
Для просмотра видео откройте приложение YouTube в меню приложения, нажмите программную кнопку «Меню» и выберите команду «Мой канал». При необходимости выберите свою учетную запись Google из всплывающего списка. Ваше видео должно появиться в списке загрузок.
Вы можете поделиться своим видео, отправив ссылку на его веб-страницу YouTube своим друзьям. Использовать компьютер для этой операции проще, чем использовать телефон: войдите в YouTube на компьютере, чтобы просмотреть свое видео.Используйте кнопку «Поделиться», которая появляется рядом с видео, чтобы поделиться им по электронной почте, через Facebook или другими способами.
Об авторе книги
Дэн Гукин — компьютерный компьютерщик и автор технологий, который написал первую книгу Для чайников в 1991 году. Его умение делать технологии понятными (и даже забавными) положило начало феномену. Дэн написал более 130 книг, тираж которых составляет 12 миллионов экземпляров и переведено на более чем 30 языков.Он также поддерживает полезный веб-сайт www.wambooli.com.
Его умение делать технологии понятными (и даже забавными) положило начало феномену. Дэн написал более 130 книг, тираж которых составляет 12 миллионов экземпляров и переведено на более чем 30 языков.Он также поддерживает полезный веб-сайт www.wambooli.com.
Как загрузить видео в IGTV: полное руководство
Прошло больше года, когда Instagram представил функцию IGTV для пользователей Instagram. Тем не менее, есть много пользователей Instagram, которые не знают, как загрузить видео на IGTV. Вы среди них? Если да, то вы попали в нужное место, потому что до конца этой статьи вы узнаете, как загрузить видео на IGTV. Но знаете ли вы, что такое IGTV? IGTV — это длинная форма видео, которая позволяет пользователям воспроизводить длинные видео в вертикальном формате.
Итак, прежде чем вы научитесь загружать видео, вот несколько моментов, которые вы должны иметь в виду:
- 10 минут можно загрузить из мобильного приложения, тогда как для видео большей продолжительности придется загружать из мобильного приложения.
 компьютер
компьютер - Видео должны быть в формате MP4
- Ваши видео должны быть вертикальными, а не альбомными (минимальное соотношение сторон 4: 5 и максимальное 9:16)
- 10-минутные видеоролики не должны быть больше 650 МБ, тогда как максимальный размер файла для видео продолжительностью до 60 минут — 5.4GB
ПРОЧИТАТЬ | Как удалить свою учетную запись Instagram: Простые шаги
Вот как загрузить видео в Instagram IGTV с телефона:
Шаг 1: Нажмите на IGTV в правом верхнем углу ленты или откройте IGTV приложение’.
Шаг 2: Нажмите на плюс и выберите видео, затем нажмите «Далее».
Шаг 3: Нажмите и сдвиньте изображение в нижней части экрана, чтобы выбрать изображение обложки, или нажмите «Добавить из фотопленки» (iPhone) или «Добавить из галереи» (Android).
Шаг 4: После этого нажмите «Далее».
Шаг 5: Добавьте заголовок и описание.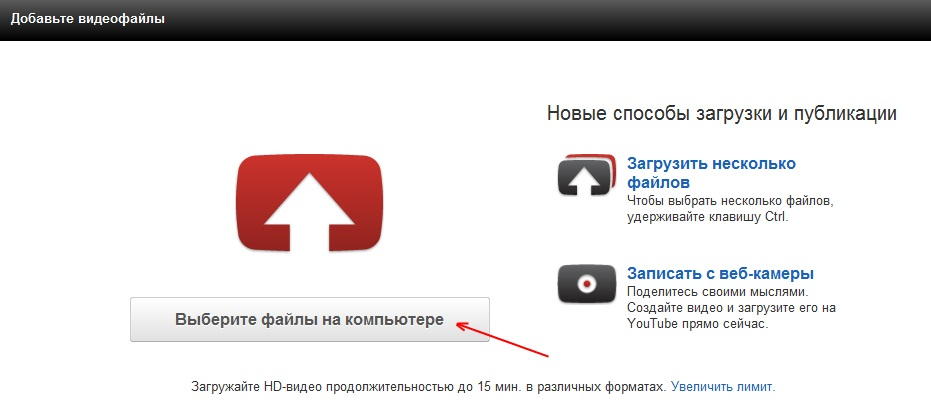
Шаг 6: Вы можете опубликовать предварительный просмотр своего видео в ленте Instagram.
Шаг 7: Если вы решили опубликовать предварительный просмотр, вы можете нажать «Изменить обложку профиля», чтобы настроить, как Фотография обложки IGTV появится в сетке вашего профиля и нажмите «Опубликовать».
Примечание: Вы также можете нажать «Редактировать предварительный просмотр», чтобы настроить способ предварительного просмотра вашего видео IGTV в ленте (у вас будет этот параметр, только если ваше видео 9:16.Если 16: 9, ваше видео будет отображаться полностью). Вы также можете разместить свое видео на странице Facebook.
Вот как вы можете загрузить видео в Instagram IGTV с компьютера:
Шаг 1: На компьютере откройте веб-браузер и перейдите на Instagram.com.
Шаг 2: Перейдите в свой профиль и нажмите «IGTV».
Шаг 3: Нажмите «Загрузить».
Шаг 4: Щелкните и выберите видео или перетащите видеофайл.
Шаг 5: Добавьте заголовок и описание.Вы также можете поделиться превью своего видео в ленту Instagram.
Шаг 6: Наконец, нажмите «Опубликовать».
Примечание: Вы также можете поделиться своим видео на странице Facebook.
ПРОЧИТАТЬ | Как скачать видео и фото из Instagram
ТАКЖЕ ЧИТАЙТЕ | Как найти кого-нибудь в Instagram по номеру телефона
Скачать Youtube HD Thumbnail в 4 размерах
10 способов заработать больше на YouTube — действительно отличная возможность для новичков заработать приличную сумму на YouTube.
Новички и некоторые старые YouTube проводят много времени на YouTube, просто загружая видео, их не волнует, какой контент они загружают. Они должны спросить себя, загружают ли они правильный контент или нет.
Связано ли загружаемое ими видео с нишей их канала или нет. Многие люди игнорируют этот фактор и просто продолжают загружать все больше и больше бесполезных видео, которые на самом деле не имеют никакого отношения к их нише на YouTube. Это был лишь небольшой обзор, давайте перейдем к основному вопросу, как вы можете зарабатывать больше с помощью трубки, не теряя времени.
Многие люди игнорируют этот фактор и просто продолжают загружать все больше и больше бесполезных видео, которые на самом деле не имеют никакого отношения к их нише на YouTube. Это был лишь небольшой обзор, давайте перейдем к основному вопросу, как вы можете зарабатывать больше с помощью трубки, не теряя времени.
Следуйте этим простым 10 или более пунктам, чтобы помочь поставить ваши видео на YouTube в рейтинг , чтобы получить от них больше просмотров и долларов.
Переименуйте видео в заголовок и загрузите его на YouTube. Напишите броское описание из 300 слов для вашего видео и вставьте заголовок в первую строку описания. Вставьте название видео, как оно есть в тегах. Всегда используйте название вашего канала в качестве тега. Это помогает показывать видео вашего канала в предложенном виде и не забудьте добавить соответствующие теги видео, но вы должны использовать их в описании, прежде чем использовать их в качестве тега.В противном случае это будет считаться спамом.
Добавьте в описание ссылки на соответствующие видео и страницы социальных сетей. Поделитесь видео в Twitter с тегом #tag и попробуйте также добавить один из популярных тегов.
Найдите видео, относящееся к вашей нише, используя трендовых тегов Twitter #tags , загрузите его на свой канал и поделитесь им с тем же трендовым тегом. Таким образом повышается вероятность того, что ваши видео станут вирусными, а если они станут вирусными, вы определенно будете зарабатывать все больше и больше, просто загружая видео на YouTube.Также поделитесь на blogger, Reddit, tumblr, pinterest, Google plus и Facebook с тегом #tag.
Найдите популярное видео из трендов Google , относящееся к вашим нишам, и просто сделайте видео по нему и загрузите его на свой канал. Таким образом, у вашего видео будет больше шансов стать вирусным.
Если вы знаете о аффилированном маркетинге , то это может помочь вам получить больше долларов от вашего канала. Выберите правильный продукт, соответствующий вашей нише, сделайте видеоролик о нем и загрузите его.После загрузки вставьте свою партнерскую ссылку в первую строку описания, чтобы, если кто-то настроился купить ваш продукт, он / она мог перейти по вашей ссылке, чтобы купить его. Так что партнерка — действительно отличный способ заработать больше.
Выберите правильный продукт, соответствующий вашей нише, сделайте видеоролик о нем и загрузите его.После загрузки вставьте свою партнерскую ссылку в первую строку описания, чтобы, если кто-то настроился купить ваш продукт, он / она мог перейти по вашей ссылке, чтобы купить его. Так что партнерка — действительно отличный способ заработать больше.
Все способы сделали пользовательских миниатюр на YouTube для вашего видео на YouTube, чтобы люди находили его интересным. Если вы не знаете, как создать собственный эскиз YouTube, вы можете просто скопировать его из тех видео, которые интересны и связаны с вашим видео.
Интересная миниатюра всегда привлекает внимание людей и заставляет их смотреть именно то видео. Так что имейте это в виду.
Сосредоточьтесь на качестве, а не на количестве и используйте Ключевые слова с высокой ценой за клик .
Следуйте этим простым советам, чтобы увеличить количество просмотров вашего канала, что определенно поможет вам зарабатывать на YouTube все больше и больше.


 В частности, если он предусмотрен для детей, этот момент необходимо отметить. А здесь расскажем всё про раздел Мои подписки.
В частности, если он предусмотрен для детей, этот момент необходимо отметить. А здесь расскажем всё про раздел Мои подписки. Если выложить такой видеоролик, его сразу удалят.
Если выложить такой видеоролик, его сразу удалят.



 компьютер
компьютер