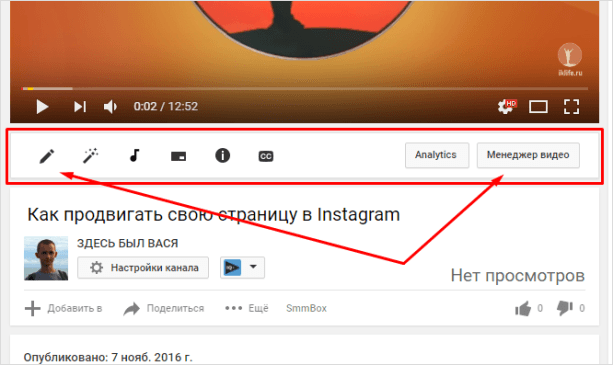Как установить обложку Youtube Shorts? — krayushkee на vc.ru
{«id»:13971,»url»:»\/distributions\/13971\/click?bit=1&hash=5b001de7340e603ec45f34a63b5ccb3ee1eefd2329c047cc539fbe48cf239d0c»,»title»:»\u041f\u043e\u043b\u0443\u0447\u0438\u0442\u044c \u0440\u0430\u0437\u0431\u043e\u0440 \u0441\u0432\u043e\u0435\u0439 \u0431\u0438\u0437\u043d\u0435\u0441-\u0438\u0434\u0435\u0438 \u0438 300 000 \u20bd \u043d\u0430 \u0440\u0430\u0437\u0432\u0438\u0442\u0438\u0435″,»buttonText»:»\u041a\u0430\u043a»,»imageUuid»:»9be0db8d-e845-5836-85c2-9a2ba67cdc2c»}
16 119 просмотров
Обложка на шортс автоматически ставится ютубом абсолютно рандомно. И далеко не всегда это нужный нам вариант. Часто бывает, что ролик содержит интригу в конце, а ютуб прямо на нее ставит заставку, сразу раскрывая все карты. Или пример экспертного контента, когда нам нужен кадр с определенным заголовком, чтобы заинтересовать аудиторию, чтобы они нажали на ролик. Вместо этого ютуб может поставить кадр с призывом подписаться на канал.
Нам стали часто задавать этот вопрос как поставить обложку на Youtube Shorts. Поэтому решили записать инструкцию. Чаще всего мы загружаем ролики с телефона, поэтому пройдем этот путь вместе👇
Заходим в приложение Youtube на телефоне. Выбираем нужный нам способ «Создать Shorts» или «Загрузить видео».
Когда короткое видео снято или загружено, нажимаем на галочку.
После это нажимаем кнопку Далее.
После этого убедившись, что доступ выбран «Ограниченный» (нужно для того, чтобы ролик сразу не попал в открытый доступ). Нажимаем «Загрузить».
После загрузки Шорт можно найти во вкладке «Библиотека»
Далее выбираем «Ваши видео»
Чтобы попасть в редактирование содержания ролика нажимает на «три точки»
Далее «Изменить»
И тут мы обнаруживаем, что бы мы ни делали вариантов выбрать или загрузить обложку нигде нет.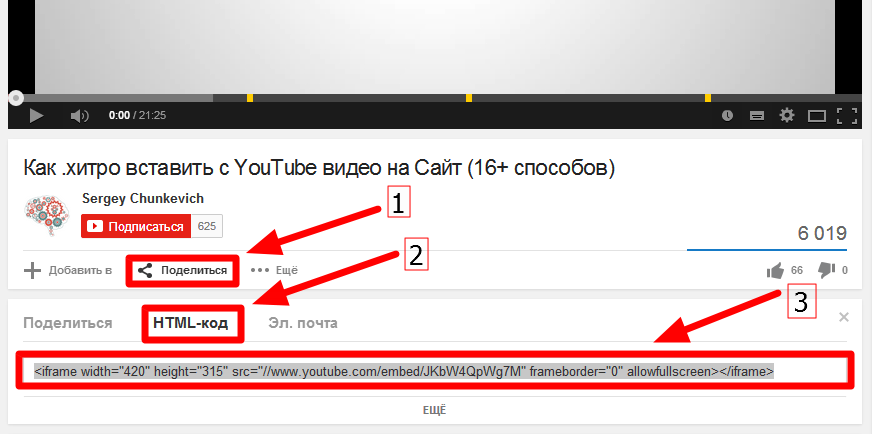 Увы, но через мобильное приложение на данный момент выбрать, загрузить, изменить обложку нельзя. Думаем, что команда ютуба над этим вопросом уже работает, и мы получим вскоре возможность выбора обложки на этапе загрузки шорта.
Увы, но через мобильное приложение на данный момент выбрать, загрузить, изменить обложку нельзя. Думаем, что команда ютуба над этим вопросом уже работает, и мы получим вскоре возможность выбора обложки на этапе загрузки шорта.
Что делать сейчас? Решение есть👇
Для этого нам нужно зайти к себе на канал с компьютера.
Заходим на канал, далее нам потребуется перейти в «творческую студию»
Заходим в нее
После чего нажимаем кнопку «Контент»
Далее выбираем только что загруженный ролик, нажимаем на надпись для редактирования.
В открывшемся окне выбираем «Загрузить значок». После этого выбираем заставку заранее нарисованную для ролика.
После загрузки она отображается на видео. После в верхнем правом верхнем углу нажимаем «Сохранить»
Теперь нужная нам обложка загружена.
По нашим наблюдениям, обложка может далеко не сразу начать отображаться в ленте. Поэтому если этот вопрос очень важен, то не публиковать ролик пару часов после загрузки обложки.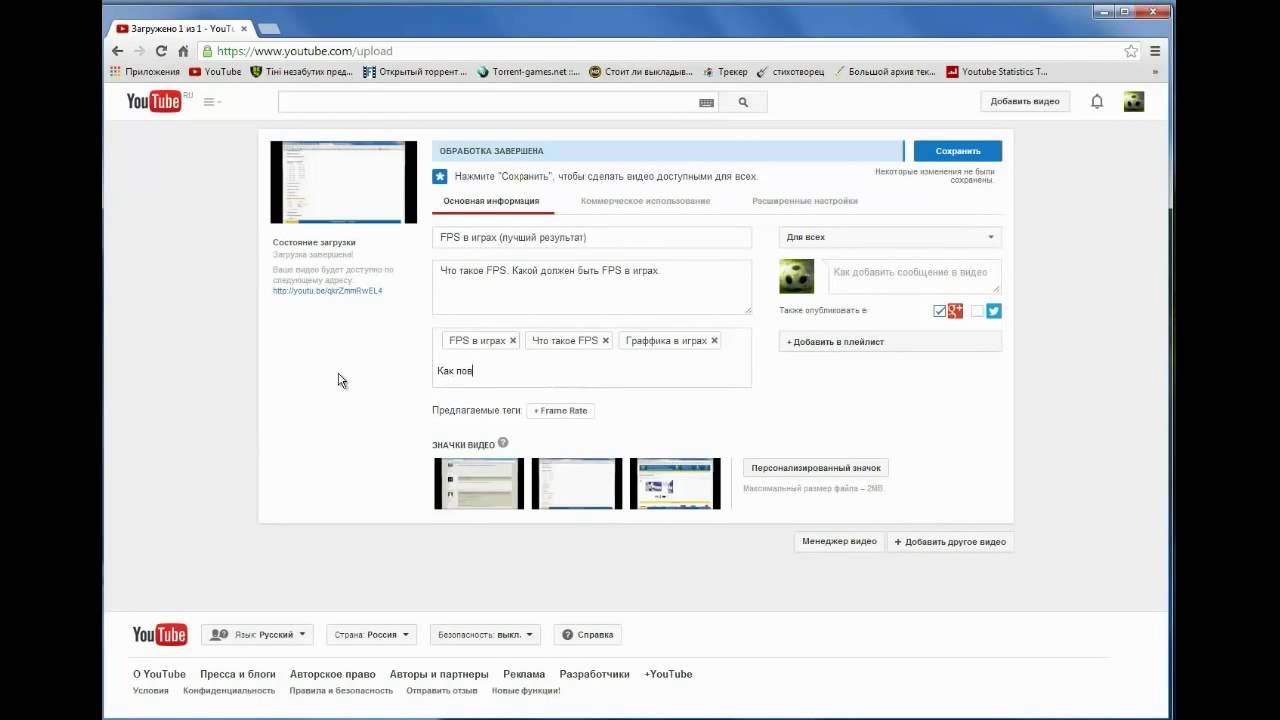 Пускай полежит в закрытом доступе.
Пускай полежит в закрытом доступе.
Вас интересует эффективное продвижение на Youtube Shorts? Подписывайтесь на наш телеграм канал, где мы делимся всеми результатами, новостями и отвечаем на вопросы по этой теме👇
YouTube для музыкантов — ресурсы для музыкантов
Узнайте, как общаться с поклонниками, привлекать новых зрителей и рассказывать о новых релизах на YouTube.
A new resource that covers what Creator Music is and how it works as well as the promotional aspect the product can potentially have on your music.
A new resource that covers a technical step by step on how music labels and artists can go live on YouTube.
Dive into our latest Analytics for Artists handbook.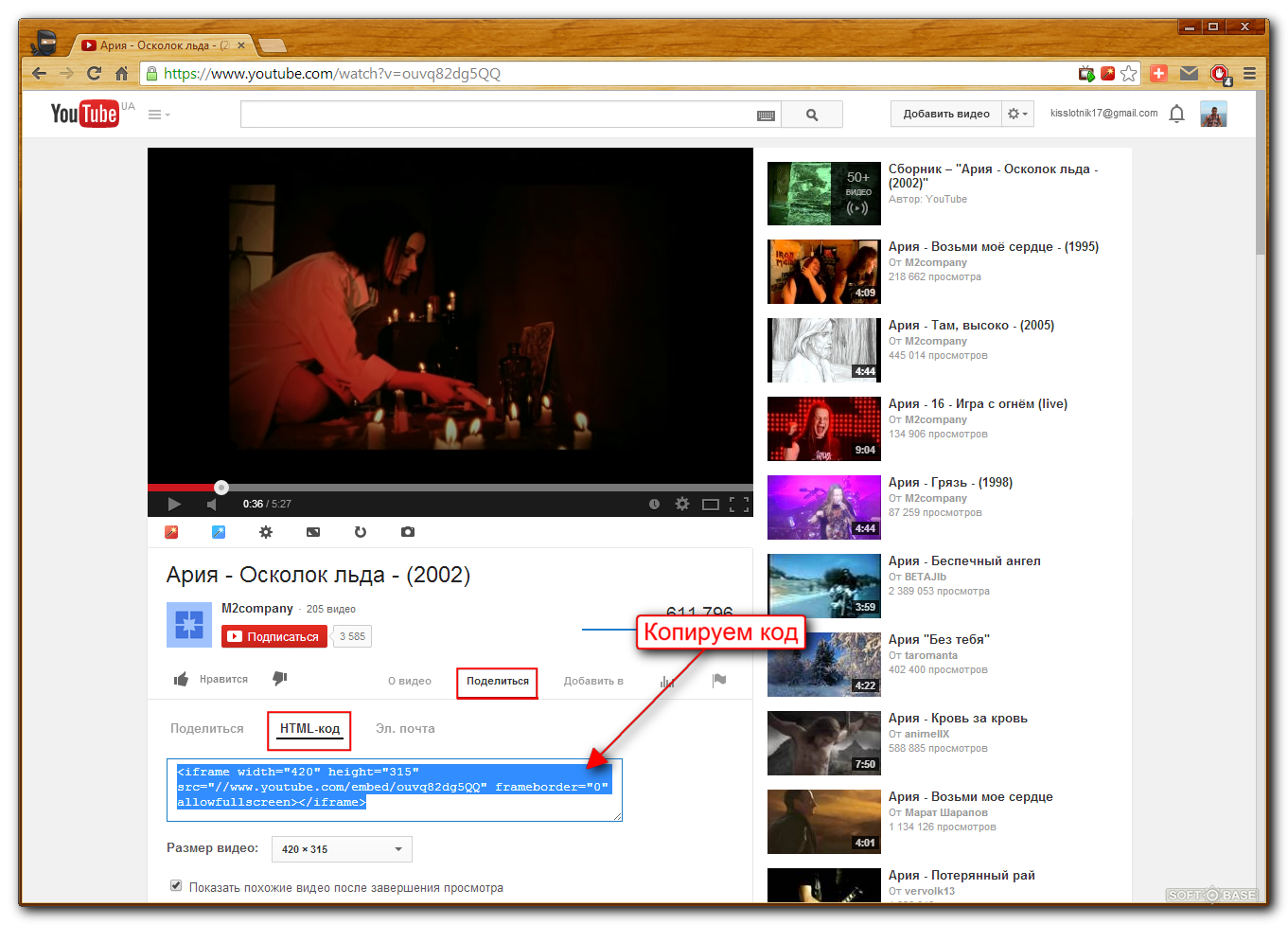 Learn the latest analytics features available for
you on YouTube to help you stay in tune with your
releases and fans.
Learn the latest analytics features available for
you on YouTube to help you stay in tune with your
releases and fans.
This resource provides examples of how Artists across the world are utilizing Shorts as a promotional release strategy on YouTube, and answers all of your latest FAQs!
Your one-stop guide to get started with music advertising campaigns on Google & YouTube
Learn how to maximize the opportunity of YouTube
Shorts with the new best practices, case studies and
more.
Get the latest tips to help you get ready for your release day and stay on top after your music goes live.
Make your next video launch a showstopper with our handy guide to Premieres.
Hosting a Premium afterparty unlocks additional possibilities to showcase your content on YouTube — see how artists like Years and Years, Kontra K and YOASOBI used Afterparty to delight their fans!
Learn how to get the most out of YouTube Shorts for
music releases, including new features, best
practices and FAQs.
From timing your release to changing thumbnails, we answer some of the most frequently asked questions about releasing music on YouTube.
Learn how YouTube recommends your music and how you can reach more fans.
We’ll walk you through the basics of setting up an Official Artist Channel and how to use YouTube fully to engage with fans, drive video views, and promote concerts & tours.
We’ll walk your through the best way to connect
and engage your fans on YouTube.
Коллекция пополняется автоматически. В нее попадают те видео, которые наша система и партнеры определили как музыкальные. В большинстве случаев никаких дополнительных действий от вас после этого не потребуется.
Подробнее о том, как мы управляем Коллекцией.
Официальный канал исполнителя – это страница, на
которой собран весь музыкальный контент с различных
каналов автора на YouTube. Для удобства пользователей
все композиции, видеоклипы и альбомы разбиваются по
разделам.
Для удобства пользователей
все композиции, видеоклипы и альбомы разбиваются по
разделам.
Чтобы создать официальный канал исполнителя:
- У исполнителя или группы должен быть канал YouTube
- Вы должны выпустить на YouTube минимум 3 официальных релиза, предоставленных и распространяемых дистрибьютором или лейблом
- Ваш канал должен соответствовать всем правилам
Вы также должны соответствовать минимум одному из требований ниже:
- Вы должны сотрудничать с менеджером по работе с партнерами YouTube
- Вы должны быть участником Партнерской программы YouTube
- Ваш канал должен входить в сеть лейбла, который сотрудничает с менеджером по работе с партнерами
- Ваш контент распространяет музыкальный партнер из списка партнеров по предоставлению музыкальных услуг
Для создания официального канала исполнителя свяжитесь
со своим лейблом, дистрибьютором цифрового контента
или менеджером по работе с партнерами YouTube.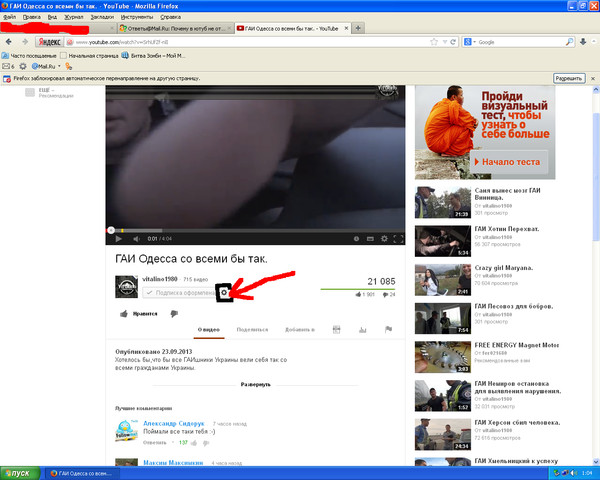 Узнайте
больше об официальном канале исполнителя и требованиях
в
Справочном центре YouTube.
Узнайте
больше об официальном канале исполнителя и требованиях
в
Справочном центре YouTube.
Официальный канал исполнителя создается на основе его обычного канала. При этом меняется его оформление: помимо разделов, которые доступны всем авторам, появляются дополнительные: интересные видео, официальный контент, альбомы и другие персональные разделы. Вы можете выбрать запоминающееся название канала, привлекательный баннер и обновлять объекты своего профиля исполнителя.
Подробнее об
индивидуальной настройке и управлении официальным
каналом исполнителя.
Если вы помните адрес электронной почты, связанный с вашим каналом YouTube, попробуйте восстановить аккаунт.
Если же доступ к аккаунту Google, связанному с вашим каналом, утерян, следуйте этой инструкции.
Если ваш канал взломали, выполните эти действия. Кроме того, свяжитесь со службой поддержки по адресу [email protected].
Если вы узнали, что кто-то использует вашу музыку в своих видео, вы можете направить запрос на удаление видео в связи с нарушением авторских прав.
Если на ваш контент поступила заявка Content ID, вы
можете принять ряд мер с учетом ситуации. Узнайте
больше
здесь.
Узнайте
больше
здесь.
Если вы получили запрос об удалении видео и считаете, что произошла ошибка, то можете дождаться окончания срока действия предупреждения, попросить правообладателя отозвать жалобу или подать встречное уведомление. Узнайте больше здесь.
Привлекать подписчиков на канал можно по-разному. Мы
рекомендуем тщательно обдумывать каждый элемент
контента, в частности значки, названия и описания
роликов. Кроме того, добавляйте в видео подсказки или
конечные заставки с призывом подписаться на канал.
Узнайте больше в нашем
Справочном центре.
Используйте инструмент YouTube Аналитика, чтобы проанализировать охват ваших видео. Например, узнать размер активной аудитории, как показы превью конвертировались в просмотры, время просмотра и т.п. Если у вас есть официальный канал исполнителя на YouTube, вы можете просматривать аналитику в приложении Творческая студия YouTube. Здесь вы увидите данные по вашим видео, размещенным на всех каналах, в том числе принадлежащих вам, тематических и VEVO.
Подробнее об инструменте YouTube Аналитика для исполнителей.
Исполнителям важно укреплять отношения с поклонниками
на платформе YouTube. С помощью вкладки
«Сообщество» вы можете свободно делиться
своим творчеством и обновлять график загрузок, не
прекращая общение со своими поклонниками на YouTube.
С помощью вкладки
«Сообщество» вы можете свободно делиться
своим творчеством и обновлять график загрузок, не
прекращая общение со своими поклонниками на YouTube.
Подробнее о публикациях во вкладке «Сообщество».
Трансляция – это отличная возможность пообщаться со зрителями в прямом эфире (вы даже можете переписываться с ними в чате). Но прежде чем запускать ее с мобильного, нужно выполнить определенные требования.
- Откройте приложение YouTube на телефоне или планшете.
- Нажмите кнопку «Создать» > «Начать
трансляцию» внизу экрана.

- Включите функцию прямых трансляций. Это нужно сделать не позднее чем за 24 часа до выхода в эфир, поскольку активация происходит не сразу. Если вы уже включили эту функцию, то можете запустить трансляцию в любой момент.
Подробнее о том, как проводить трансляции и какие дополнительные требования нужно соблюдать…
Последние объявления от команды YouTube Music.
Перейти к новостямПолное руководство по размещению изображения на YouTube
Даже если вы не загружаете контент на платформу, вы можете признать, что посвящаете несколько часов в неделю просмотру постов других авторов. Мы связали YouTube с короткими клипами или длинными видеороликами, которые держат нас в напряжении и приклеивают к нашим местам. Помимо размещения видео, вы также можете размещать фотографии на платформе. В этой статье обсуждаются полезные инструменты и советы о том, как разместить изображение на YouTube.
Мы связали YouTube с короткими клипами или длинными видеороликами, которые держат нас в напряжении и приклеивают к нашим местам. Помимо размещения видео, вы также можете размещать фотографии на платформе. В этой статье обсуждаются полезные инструменты и советы о том, как разместить изображение на YouTube.
Мы понимаем, что вы все еще можете быть непреклонны и задаваться вопросом, возможно ли размещение изображения на YouTube. Вы можете опубликовать фотографию на вкладке «Сообщество» или преобразовать изображения в короткий видеоклип, который платформа может принять. Продолжайте читать, чтобы узнать больше об этих двух методах.
Метод 1. Опубликовать изображение в сообществе YouTube
Первый способ, который вы можете использовать, — опубликовать фотографию на вкладке «Сообщество». Однако лучше помнить, что эта опция доступна только для каналов YouTube с количеством подписчиков не менее 1000 человек. Мы полагаем, что YouTube не уделяет должного внимания небольшим каналам, которые не пользуются большой популярностью.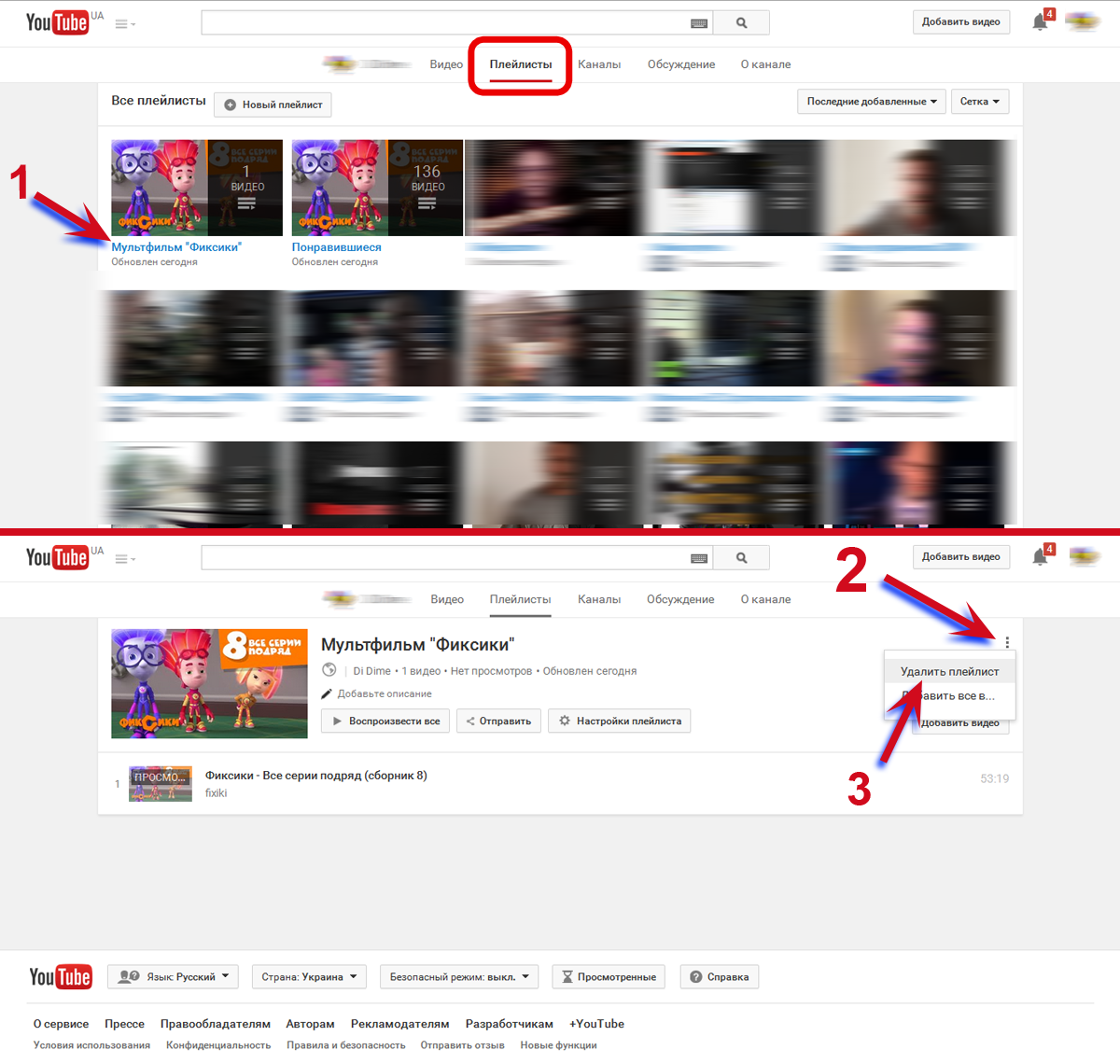
Вот простое руководство о том, как загружать фотографии на YouTube с помощью вкладки сообщества.
Шаг 1. Откройте платформу YouTube и перейдите на вкладку «Сообщество».
Шаг 2 . Нажмите «Изображение», чтобы загрузить фотографию с вашего устройства.
Шаг 3. Перетащите изображение, которое хотите загрузить, как показано ниже.
Шаг 4 . Выберите «Переместить», чтобы изменить то, как ваша аудитория увидит фотографию в своей ленте.
Шаг 5 . Напишите подпись к своей фотографии.
Шаг 6 . Нажмите кнопку «Сохранить предварительный просмотр», чтобы подтвердить, довольны ли вы внесенными изменениями.
Шаг 7 . Нажмите «Опубликовать», чтобы загрузить фотографию на YouTube.
Советы
Прежде чем попробовать свои силы в размещении сообщений на вкладке «Сообщество», прочтите эти советы, которые мы составили, чтобы облегчить вашу работу.
- Убедитесь, что вы проверили, отключена ли публикация сообщества на вашем канале. Платформа не сделает эту опцию доступной, если ваша основная аудитория — дети или вы используете контролируемую учетную запись.
- Размер вашей фотографии не должен превышать 16 МБ. Любое изображение, которое вы загружаете сверх этого верхнего предела, вероятно, будет обрезано или не сможет загрузиться на вкладку.
- Лучше всего обеспечить соотношение сторон 1:1, потому что именно так они отображаются в ленте. Вы бы не хотели, чтобы фотография казалась увеличенной посередине, когда вы намеревались показать всю картинку.
- Лучшие форматы файлов для загрузки на вкладку «Сообщество» включают GIF, JPG, WEBP и PNG.
- Убедитесь, что ваша фотография не нарушает Принципы сообщества YouTube, иначе модераторы ее удалят. В худшем случае вы можете получить предупреждение. Все мы знаем, что три предупреждения приведут к закрытию вашего канала на YouTube.
Метод 2.
 Использование Image to Video Makers Online для публикации изображений на YouTube
Использование Image to Video Makers Online для публикации изображений на YouTubeКак мы упоминали выше, YouTube — это платформа, предназначенная в первую очередь для видео. Если вкладка «Сообщество» еще недоступна, вам может быть интересно, как загрузить фотографию на канал YouTube. Существуют различные автономные и онлайн-методы, которые можно использовать для преобразования изображения в видеоклип, который затем можно загрузить на YouTube.
Инструмент 1. Используйте Image to Video Makers Online для публикации изображений на YouTube
Разработчики усердно работали над созданием онлайн-инструментов, отвечающих вашим потребностям и выполняющих заявленные функции. Некоторые замечательные примеры включают Kapwing, Picovico, Pholody и Mp3Care. Вы можете ознакомиться с другими прекрасными примерами онлайн-преобразования изображений в видео здесь.
В этом разделе статьи мы сосредоточимся на Pholody, довольно удобной и многофункциональной программе.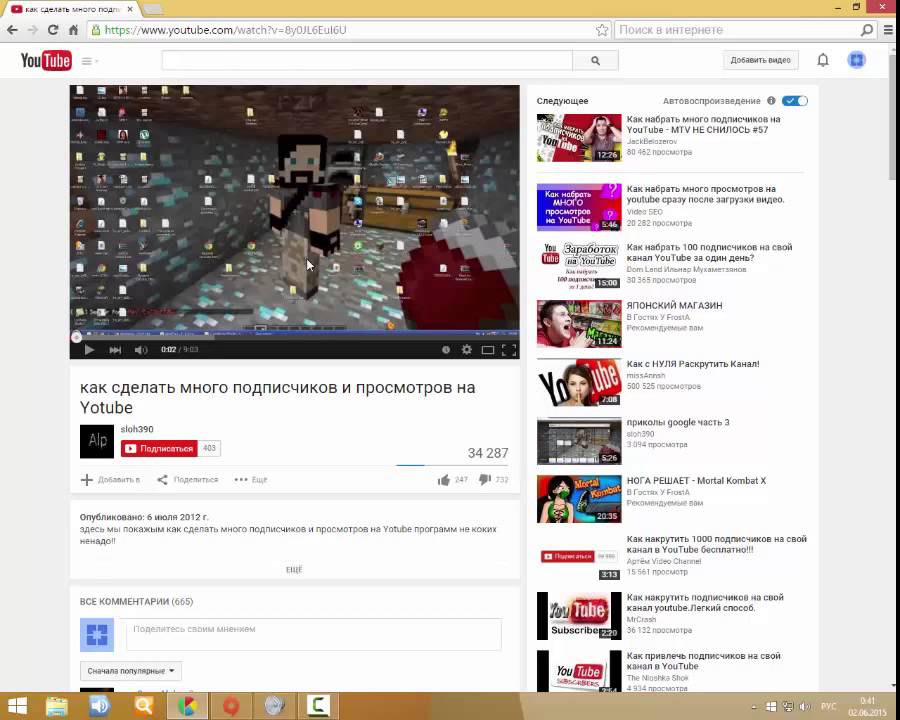 Некоторые из функций, которые вы можете ожидать на этой платформе, включают анонимную регистрацию и возможность загрузки вашего видео после завершения преобразования.
Некоторые из функций, которые вы можете ожидать на этой платформе, включают анонимную регистрацию и возможность загрузки вашего видео после завершения преобразования.
Pholody также автоматически выравнивает переходы с битом. Кроме того, Pholody можно использовать бесплатно с момента загрузки контента на платформу до завершения преобразования изображения в видеоклип.
Ниже представлена подробная инструкция, как загрузить картинку на YouTube с телефона с помощью инструмента редактирования Pholody.
Шаг 1. Перейдите на домашнюю страницу Pholody.
Шаг 2 . Нажмите «Загрузить изображение», чтобы загрузить фотографии, которые вы хотите преобразовать в видеоклип.
Шаг 3 . Выберите источник, из которого вы будете получать изображения, которые хотите преобразовать в видеоклип.
Шаг 4. Выберите «Автоматическое создание», чтобы платформа автоматически генерировала для вас видео.![]() Если вы недовольны результатами, вы можете использовать шаблон и настроить клип по своему вкусу.
Если вы недовольны результатами, вы можете использовать шаблон и настроить клип по своему вкусу.
Инструмент 2. Загрузите фотографии на канал YouTube с помощью Wondershare Filmora
Если вы хотите предоставить своей аудитории лучшие фотографии, обратите внимание на Wondershare Filmora. Эта платформа в основном используется в качестве видеоредактора, но вы также можете использовать ее для преобразования изображения в фотографию для удобной публикации на YouTube.
Wondershare Filmora доступен для iPad, ноутбуков, настольных компьютеров и мобильных телефонов. Чтобы преобразовать изображение, вам не нужно находиться дома или в офисе. Filmora позволяет вам работать где угодно. Кроме того, вы можете загрузить изображение в облако и отредактировать его позже.
Когда вы закончите редактирование преобразованного видео, вам не нужно сохранять его на свое устройство, чтобы вы могли загрузить его на YouTube. Платформа позволяет экспортировать видео прямо на YouTube, экономя много драгоценного времени, которое можно использовать для решения других важных задач.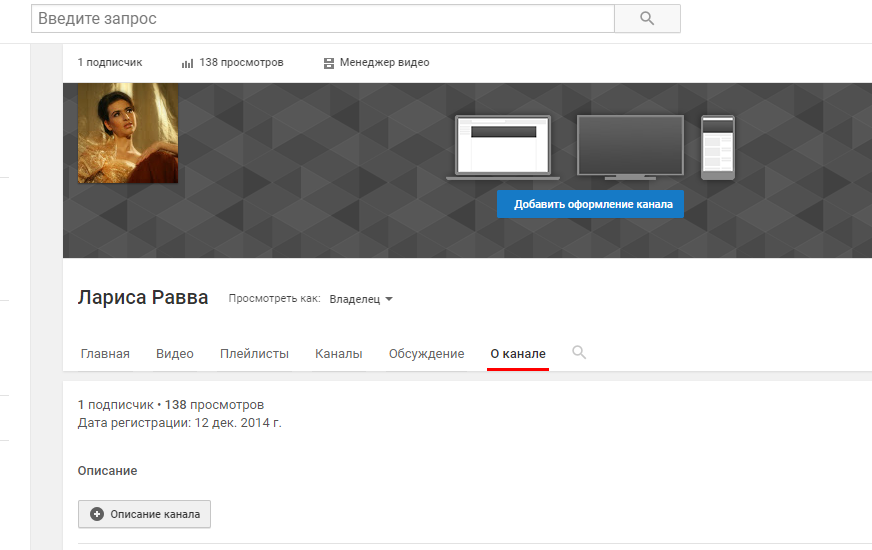 Все, что вам нужно сделать, это нажать «Экспорт», и ваше видео уже готово поразить вашу аудиторию.
Все, что вам нужно сделать, это нажать «Экспорт», и ваше видео уже готово поразить вашу аудиторию.
Бесплатная загрузка для Win 7 или более поздних версий (64-разрядная версия)
Бесплатная загрузка для macOS 10.14 или более поздних версий
Вот как загрузить изображение на YouTube с помощью Wondershare Filmora.
Шаг 1. Запустите приложение Filmora на своем устройстве и нажмите «Импорт», чтобы загрузить фотографию, которую вы хотите преобразовать в видео. Вы можете вставлять отдельные видео или всю папку.
Шаг 2. Нажмите кнопку «+», чтобы добавить выбранные фотографии на временную шкалу. Кроме того, вы можете перетаскивать изображения, пока они не будут в правильном порядке на временной шкале.
Шаг 3. Нажмите на значок редактирования, чтобы использовать различные инструменты, доступные на платформе, для внесения изменений в ваше видео.
Шаг 4. Настройте свое видео, добавив звук, переходы, эффекты и заголовки.
Шаг 5. Нажмите «Экспорт», выберите предпочтительный формат видео и размер разрешения и сохраните его на своем устройстве.
Вот несколько полезных советов, которые помогут вам преобразовать изображение в видеоклип.
- Воздержитесь от использования хаотичного фона, который отвлекает внимание от вашего сообщения.
- Выберите отличный инструмент для редактирования, чтобы ваше видео выглядело безупречно.
- Избегайте использования слишком большого количества эффектов и переходов во время редактирования.
- Используйте поп-фильтр, чтобы избавиться от шума в финальном видео.
- Загружайте изображения высокого качества, чтобы отредактированное видео выглядело четким.
Сравнение онлайн-производителей и Filmora для загрузки фотографий на YouTube
До сих пор мы обсуждали, как размещать изображения на YouTube, используя описанные выше методы.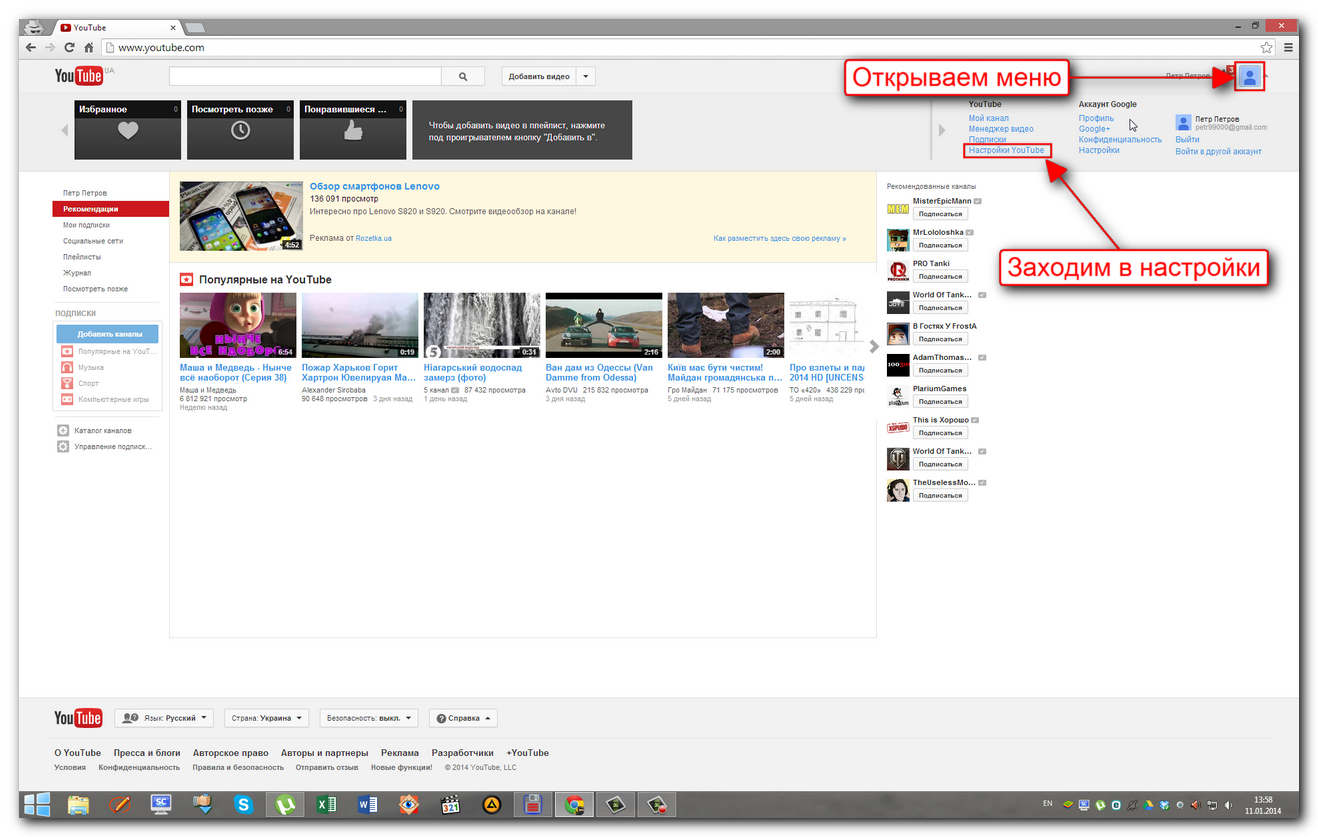 Однако вам может быть трудно определить, какой вариант лучше для вас. Мы составили таблицу ниже, чтобы сравнить два варианта и помочь вам вынести окончательный вердикт.
Однако вам может быть трудно определить, какой вариант лучше для вас. Мы составили таблицу ниже, чтобы сравнить два варианта и помочь вам вынести окончательный вердикт.
| Онлайн-редактор изображений в видео | Wondershare Фильмора | |
| Требуемая система | веб-интерфейс | Windows 11 и более ранние версии, macOS 10.14 — MacOS 13 |
| Цены | Бесплатно | $49,99/год |
| Функции редактирования видео | Выход 1080p Автоматически выравнивает переход с ритмом | Видеоэффекты Расширенное редактирование аудио Инструменты для компостирования Надежная поддержка 4K Цветокоррекция Прокси-процесс |
| Сложность эксплуатации | Удобство использования | Простой в использовании |
| Требования к скорости Интернета | Вам необходимо стабильное подключение к Интернету. Преобразование больших изображений в видео с помощью этого онлайн-метода может быть медленным. Преобразование больших изображений в видео с помощью этого онлайн-метода может быть медленным. | Для этого метода не требуется подключение к Интернету. |
Онлайн-инструменты, такие как Pholody, являются отличным вариантом, если вы всегда подключены к стабильному интернет-соединению. Вы также можете предпочесть выполнять все свои операции в облаке, не загружая дополнительное программное обеспечение на свое устройство.
С другой стороны, Wondershare Filmora отлично подходит, если вам нужно конвертировать изображения в видео на ходу. Вам не нужно беспокоиться о подключении к Интернету, так как вы установите платформу на свое устройство. Процесс установки довольно прост, и вы получаете полнофункциональное приложение.
Основным преимуществом использования автономных инструментов является их многофункциональность. Кроме того, вы не будете иметь дело с надоедливой рекламой, которая продолжает отвлекать вас и нарушать рабочий процесс. С другой стороны, будьте готовы расстаться с деньгами, поскольку разработчики не могут позволить вам использовать бесплатную пробную версию слишком долго.
С другой стороны, будьте готовы расстаться с деньгами, поскольку разработчики не могут позволить вам использовать бесплатную пробную версию слишком долго.
К тому времени, когда вы закончите читать эту статью, вы сможете загрузить фотографию на YouTube. Если вы пока не можете использовать вкладку «Сообщество», найдите время, чтобы расширить свой канал хотя бы до тысячи подписчиков, и повторите попытку. Модераторы сделают эту опцию доступной для вас. Мы также надеемся, что вы будете использовать описанные выше инструменты для редактирования видео, чтобы создавать первоклассные видеоролики для своего канала YouTube.
Как сделать публикацию в сообществе на YouTube, если соответствует требованиям
Как сделать публикацию в сообществе на YouTube, если соответствует требованиямПерейти к
- Основное содержание
- Поиск
- Счет
 Часто указывает на профиль пользователя.
Значок аккаунтаЗначок в форме головы и плеч человека. Часто указывает на профиль пользователя.
Вернуться к началу Белый круг с черной рамкой вокруг шеврона, направленного вверх. Это означает «нажмите здесь, чтобы вернуться к началу страницы».
Наверх
Отзывы Потоковое Значок «Сохранить статью» Значок «Закладка» Значок «Поделиться» Изогнутая стрелка, указывающая вправо.
Читать в приложении
Пользователи, имеющие не менее 1000 подписчиков, могут публиковать сообщения сообщества на YouTube и общаться со своими зрителями другим способом.
Часто указывает на профиль пользователя.
Значок аккаунтаЗначок в форме головы и плеч человека. Часто указывает на профиль пользователя.
Вернуться к началу Белый круг с черной рамкой вокруг шеврона, направленного вверх. Это означает «нажмите здесь, чтобы вернуться к началу страницы».
Наверх
Отзывы Потоковое Значок «Сохранить статью» Значок «Закладка» Значок «Поделиться» Изогнутая стрелка, указывающая вправо.
Читать в приложении
Пользователи, имеющие не менее 1000 подписчиков, могут публиковать сообщения сообщества на YouTube и общаться со своими зрителями другим способом. Шаттерсток
Шаттерсток- Если ваша учетная запись соответствует требованиям, вы можете опубликовать публикацию в сообществе на YouTube и обратиться к своим зрителям напрямую с медиафайлами, такими как GIF-файлы, опросы и изображения.
- Только аккаунты YouTube с не менее чем 1000 подписчиков могут создавать публикации в сообществе и иметь доступ к вкладке «Сообщество» в целом.
- Если это доступно для вас, вот как создать публикацию в сообществе на вашем канале YouTube с помощью настольной или мобильной версии сайта.
- Посетите домашнюю страницу Business Insider, чтобы узнать больше.

YouTube предоставляет создателям видео-ориентированный способ доступа к своим подписчикам, но он также начал предоставлять некоторым из этих создателей возможность более прямого контакта через сообщения сообщества.
Сообщения в сообществе позволяют пользователям взаимодействовать со своими зрителями с помощью таких средств массовой информации, как опросы, GIF-файлы, текст, изображения и видео на вкладке «Сообщество» на YouTube.
Однако, прежде чем начать, важно знать, что только те, у кого есть не менее 1000 подписчиков, имеют доступ к вкладке «Сообщество» и смогут создавать сообщения сообщества на YouTube, хотя компания заявляет, что она все еще тестирует эту функцию, поэтому в будущем другие могут также иметь доступ.
Имея это в виду, вот как создать публикацию сообщества на YouTube, используя компьютер или мобильное устройство.
Ознакомьтесь с продуктами, упомянутыми в этой статье:
iPhone 11 (от 699,99 долларов в Best Buy)
Samsung Galaxy S10 (от 899,99 долларов в Best Buy)
Macbook Pro (от 1299 долларов в Best Buy)
Microsoft Surface Pro 7 (от 999 долларов в магазине Best Buy)
Как создать публикацию в сообществе на YouTube с помощью компьютера
1.![]() Перейдите на YouTube и войдите в свою учетную запись на Mac или ПК, если это необходимо.
Перейдите на YouTube и войдите в свою учетную запись на Mac или ПК, если это необходимо.
2. Нажмите кнопку «Загрузить», значок видеокамеры в правом верхнем углу экрана и выберите «Создать публикацию».
Нажмите кнопку загрузки. Изабелла Паолетто/Business Insider3. Введите или вставьте свое сообщение в текстовое поле и добавьте изображение, GIF или видео, если хотите.
4. Выберите тип поста, который вы хотите создать — видео, опрос, изображение или пост.
5. Выберите «Опубликовать».
Выберите «Опубликовать».
Теперь вы сможете просматривать свои сообщения в сообществе на вкладке «Сообщество» на странице вашего канала.
Как создать публикацию в сообществе на YouTube с помощью мобильного устройства
Процесс создания публикации в сообществе одинаков, независимо от того, используете ли вы iPhone или Android:
1. Откройте приложение YouTube на своем iPhone или Android.
2. Нажмите «Создать» — значок выглядит как значок видеокамеры.
Щелкните значок загрузки. Девон Дельфино/Business Insider 3.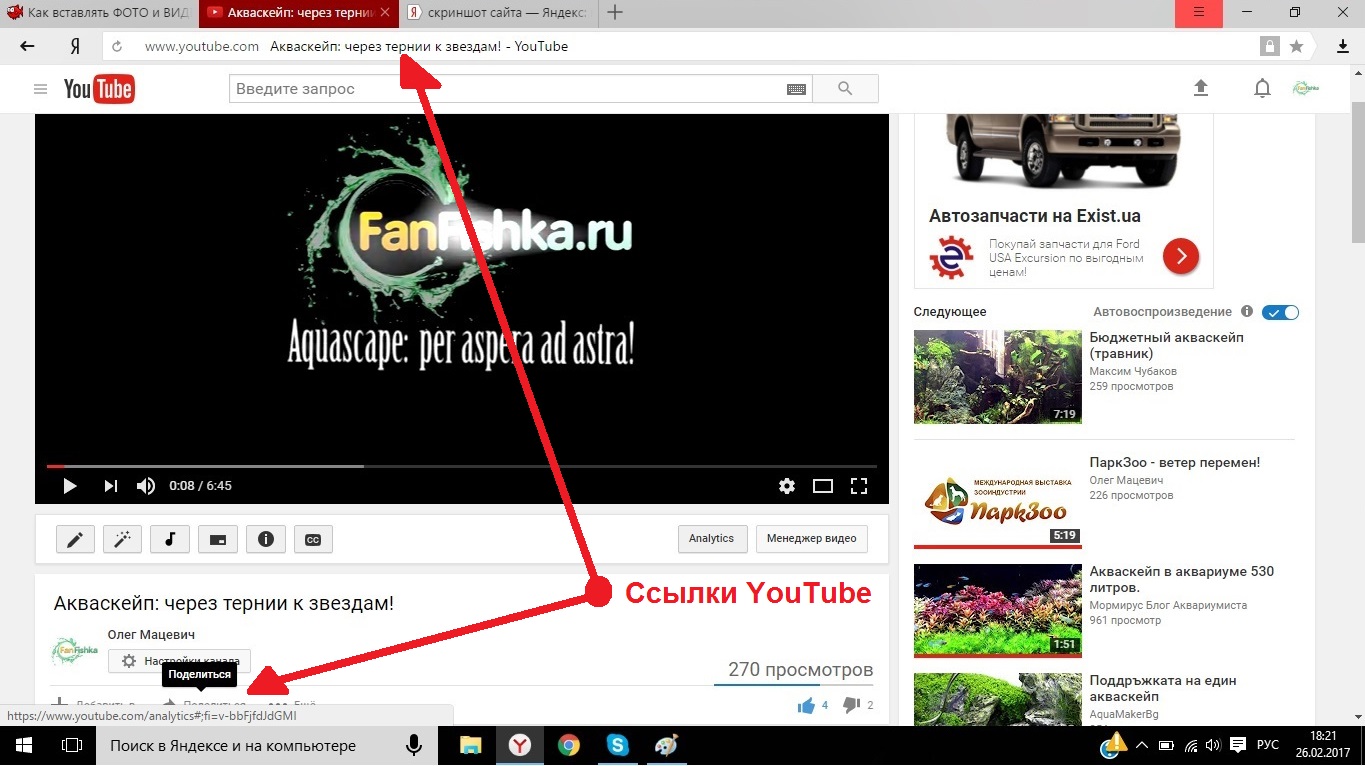 Выберите «Опубликовать».
Выберите «Опубликовать».
4. Добавьте свое сообщение в текстовое поле и загрузите любые другие медиафайлы, которые вы хотите включить.
5. Выберите тип сообщения, которое вы хотите создать.
6. Нажмите «Опубликовать».
Как поделиться каналом YouTube на компьютере или мобильном телефоне
Как легко найти свои прошлые комментарии на YouTube и отредактировать или удалить их
Как загрузить видео на YouTube с iPad за 4 шага
Как добавить ссылки на описания видео на YouTube на компьютере мобильный
Как смотреть частные видео YouTube, используя ссылку для просмотра, отправленную на ваш адрес электронной почты
Девон Дельфино
Девон Дельфино — независимый журналист из Бруклина, специализирующийся на личных финансах, культуре, политике и идентичности.