Как установить клиент YouTube на устройство HUAWEI?
YouTube является одним из основных источников потребления различного контента. В наше время просматривать ролики можно в удобном мобильном формате со смартфона или планшета. Сегодня расскажем, как владельцы устройств HUAWEI могут установить приложение популярного видеохостинга на свои устройства.
Существует несколько способов просмотра видеороликов из ютуб на устройствах Huawei: с помощью утилиты Gbox или приложения YT (YouTube Vanced). О каждом из способов можно узнать ниже.
Как установить YouTube на Huawei в пару кликов с помощью Gbox
Совсем недавно в AppGallery – магазине приложений, который предустанавливается на все смартфоны Huawei, появился новый удобный способ устанавливать гугл-сервисы и другие американские приложения напрямую из стора. Одним из самых востребованных приложений среди пользователей является YouTube, который можно установить в пару кликов с помощью новой утилиты Gbox.
Одним из самых востребованных приложений среди пользователей является YouTube, который можно установить в пару кликов с помощью новой утилиты Gbox.
Шаг 1: Зайдите в AppGallery и введите YouTube в поисковой строке.
Шаг 2: Нажмите «Установить». При скачивании YouTube вам дополнительно предложат установить Gbox. Снова нажмите «Установить» внизу экрана и оба приложения скачаются на смартфон параллельно.
Шаг 3: Кликните на появившуюся иконку YouTube на экране смартфона. В открывшемся окне YouTube Gbox запросит у вас доступ на фото и мультимедиа. Нажмите «Разрешить».
Шаг 4: Готово! Теперь вы можете пользоваться любимым приложением.
Ссылка на скачивание YouTube из AppGaller.
Если вы сейчас читаете статью со своего смартфона, перейдите по ссылке для установки YT Quick App.
Как зайти в свой аккаунт на устройствах Huawei? Для этого откройте YT Quick App, нажмите на иконку аккаунта в правом верхнем углу и выберите «Войти».
Наверное, многие слышали о premium-подписке от ютуб. Однако существует альтернативный сервис с premium-функциями.
Как установить ютуб на Huawei с помощью
YT VancedДля установки YT нужно выполнить 3 быстрых шага.
Шаг 1: Зайдите в AppGallery и введите YT в поисковой строке. Нажмите «Установить» и дождитесь окончания загрузки.
Шаг 2: Откройте YouTube Helper, который установился вместе с приложением YT. На странице разрешите установку и загрузите 3 приложения: Vanced microG, YT Vanced и YT Music. Два первых — обязательны для установки, YT Music — опционально.
Шаг 3: Откройте YouTube Vanced и наслаждайтесь любимым контентом.
Для установки YT пройдите по ссылке с мобильного устройства.
А теперь — краткая инструкция о том, как войти в свой аккаунт в приложении
YTШаг 1: Зайдите в приложение и нажмите на иконку аккаунта в правом верхнем углу.
Шаг 2: Нажмите «Войти» и кликните «Add account».
Шаг 3: Нажмите «Войти» в правом нижнем углу для авторизации в вашем Google-аккаунте.
На этом все! Теперь вы знаете как установить YouTube на Huawei и сможете всего за несколько шагов наслаждаться любимыми видео.
Автор: Hi-Tech Mail.ru
Huawei
лайфхаки
Подпишитесь на насНовости Hi-Tech Mail.ru
Нажимая «Подписаться» вы соглашаетесь с условиями использования
- Mail.Ru
- О компании
- Реклама
- Редакция
- Условия использования материалов
- Обратная связь
как зайти и как смотреть видео
Почему в Китае не работает Ютуб
Часто говорят, что Youtube в Китае запрещен, но эта формулировка не верна. Не запрещен, а просто не работает, отключен, заблокирован на уровне местных провайдеров, которые не выпускают трафик, но если установить VPN – все отлично работает, и никаких претензий никто не предъявляет. Строго говоря, отключен не только этот видеосервис, а и другие сервисы Google (кроме переводчика). Это связано с тем, что правительство не хочет, чтобы китайские жители узнавали о происходящем в мире и выкладывали свои видеоролики о происходящем в стране. Впрочем, местное население от этого ограничения не страдает – у них есть замена.
Строго говоря, отключен не только этот видеосервис, а и другие сервисы Google (кроме переводчика). Это связано с тем, что правительство не хочет, чтобы китайские жители узнавали о происходящем в мире и выкладывали свои видеоролики о происходящем в стране. Впрочем, местное население от этого ограничения не страдает – у них есть замена.
Аналог Ютуба в Китае
Youku (Youku Tudou) – это сервис, который в 2023 году даже более популярен, чем Youtube (потому что им пользуются жители азиатских стран, а их, как известно, больше). Примерно все то же самое, только перед просмотром ролика принудительно показывают рекламу, а за просмотр сериалов нужно платить ежемесячный взнос. Ну и, конечно, все на китайском, местным жителям английский не нужен. Да и наших привычных шоу и сериалов там нет. В общем, подойдет тем, кто учит язык, но никак не в качестве полноценной замены любимого Youtube.
Имейте в виду, что на большинстве привычных нам сайтов ролики загружаются через Ютуб, а значит, без ВПН вы не увидите и их.
Как зайти в Ютуб в Китае
Для доступа к сервису вам нужно сменить IP-адрес. Пока вы находитесь на китайском IP, трафик идет через канал вашего провайдера (или через мобильного оператора). На их серверах установлена программа, не пропускающая эти запросы. VPN создает виртуальный зашифрованный тоннель внутри интернет-соединения, и проводит запросы «сквозь» канал провайдерана свои сервера за рубежом. В результате вы можете смотреть Youtube в Китае и загружать свои видеоролики.
Пошаговое руководство, как смотреть Ютуб в Китае:
Вы можете попробовать платный и бесплатный вариант просмотра – с помощью VPN или с помощью Proxy (в некоторых регионах он работает вполне приемлемо).
Для бесплатного доступа:
- Попробуйте подключиться к прокси-серверам. Например, зайдите на сайт VPN-провайдера NordVPN и выберите услугу Youtube Прокси или Web Прокси.
- Если сервис работает, зайдите на youtube.com и дальше пользуйтесь им как обычно.

- Если сервис не работает в вашем регионе, придется ставить ВПН.
Обзор самого быстрого VPN в Китае
Внимание! Бесплатные сервера часто очень занижают скорость! Загрузка может идти всю ночь, а просмотр вечером (в час пик) может быть некомфортным из-за буферизации.
Для высокоскоростного доступа:
- Для просмотра Youtube в Китае выберите ВПН-сервис, который устроит вас по своим параметрам. Если вы смотрите видео в хорошем разрешении или ведете влог, потребуется высокоскоростной сервис.
- Оплатите лицензию.
- Установите приложение на ноутбук, на телефон, планшет или в браузер.
- Подключитесь (настройки обычно включаются автоматически).
- Смените страну, если по умолчанию предложен Китай.
- Дождитесь сообщения о том, что ВПН подключен.
- Заходите на Youtube или любые другие, ранее недоступные сайты.
Получить скоростной доступ через NordVPN
Если вы собираетесь вести прямые трансляции, лучше выбирайте платные сервисы – там безлимитный канал и ваша скорость хоть и будет замедлена, но почти несущественно.
Посмотрите видео-сравнение платных и бесплатных VPN:
Лучшие VPN для Ютуб в Китае
По многочисленным отзывам наших соотечественников, посещающих Китай, можно уверенно рекомендовать следующих ВПН-провайдеров:
- ExpressVPN – как самый быстрый для Ютуба. А если связь прервется, пользователя переведут на другой канал, часто без обрыва соединения, то есть, поток будет загружен полностью.
- Ivacy – как недорогой и функциональный, с хорошими возможностями для стриминга и просмотра потокового видео.
- NordVPN – с удобными приложениями для мобильных устройств, лучшими средствами для сохранения конфиденциальности и довольно высокой скоростью в безлимитном канале.
Ставить VPN для Youtube в Китае нужно до въезда в страну. Изнутри это намного сложнее!
Что именно выбрать – каждый решает сам для себя. Кроме этих трех лидеров рынка внимания достойны также PureVPN и IPVanish. Вы можете подробно узнать о провайдерах ВПН в наших обзорах, выбрать VPN для телефона или ознакомиться с актуальными скидками и акциями. Вот краткая таблица для базового ознакомления.
Кроме этих трех лидеров рынка внимания достойны также PureVPN и IPVanish. Вы можете подробно узнать о провайдерах ВПН в наших обзорах, выбрать VPN для телефона или ознакомиться с актуальными скидками и акциями. Вот краткая таблица для базового ознакомления.
Сравним сервисы ВПН для Ютуба в Китае:
| ExpressVPN | Ivacy | NordVPN | |
| Оценка скорости | 10 / 10 | 7 / 10 | 9 / 10 |
| Количество серверов | 1700 | 450 | 3500 |
| Приложение для iOS | + | + | + |
| Приложение для Android | + | + | + |
| Количество девайсов на одну лицензию | 5 | 5 | 6 |
| Цена за месяц | $12. 95 95 |
$11.95 | $11.95 |
| Бесплатный период использования | нет | нет | нет |
| Moneyback | 30 дней | 7 дней | 30 дней |
Подключить ExpressVPN со скидкой
Обратите внимание: одна лицензия может быть разделена на несколько устройств. Вы можете подключиться к ВПН одновременно с двух телефонов, или ноутбука и планшета, и как угодно – подробности нужно узнавать у конкретного провайдера. Кстати, если вы едете компанией, вы можете купить одну лицензию на 5-6 устройств, и тем самым сэкономить.
F.A.Q. о Youtube в Китае
Есть ли Ютуб в Китае?
Смотря что вы понимаете под этим вопросом. Youtube – есть, но прямой доступ к нему невозможен без ВПН. Есть местный аналог Youtube в Китае – сервис Youku.com, вы можете попробовать пользоваться им, если понимаете китайский.Как смотреть Youtube в Китае?
Большинство туристов смотрит именно через VPN. Потому что эти сервисы открывают доступ сразу ко всему отключенному контенту, сайтам, мессенджерам, и это действительно удобно. Если не хотите платить за полный пакет – попробуйте Proxy, они работают медленно и не везде, но вам может повезти.
Потому что эти сервисы открывают доступ сразу ко всему отключенному контенту, сайтам, мессенджерам, и это действительно удобно. Если не хотите платить за полный пакет – попробуйте Proxy, они работают медленно и не везде, но вам может повезти.В Китае запрещен Ютуб?
Не запрещен. Но недоступен. Если вы будете пользоваться ВПН или Proxy, вас не накажут – все в порядке. Впрочем, VPN еще и шифрует соединение, так что никто не сможет узнать, что вы смотрели и какие сайты посещали.Записывайте и загружайте видео на Google Диск со своего смартфона | Информационные технологии
Совет
Для обеих версий убедитесь, что программное обеспечение операционной системы обновлено до последней версии. На iPhone и iPadПрежде чем начать, убедитесь, что у вас загружено приложение Google Диск и вы вошли в свою учетную запись Allegheny.
- Перейдите к приложению «Камера» на телефоне и выберите «Видео»
- Красная кнопка записи запускает и заканчивает запись вашего видео
- Все видео сохраняются в приложении «Фото»
- Нажмите на видео, которым вы хотите поделиться, а затем нажмите значок «Поделиться» , чтобы увидеть приложения, в которых вы можете поделиться своим видео.
 Для этой цели рекомендуется Google Диск.
Для этой цели рекомендуется Google Диск.
- Нажмите на значок Google Диска
- Затем вам будет предложено выбрать учетную запись, которой вы хотите поделиться. Убедитесь, что вы выбрали свою учетную запись Allegheny. Оттуда вам будет предложено следующий экран
- Выберите папку, в которую вы хотите загрузить видео. Вы также можете создать новую папку, если хотите, нажав «Выбрать папку» , затем «Мой диск» и коснувшись значка добавления папки .
- Наконец нажмите «Загрузить» в правом верхнем углу экрана
- Чтобы получить инструкции по загрузке на YouTube с рабочего стола, следуйте этим инструкциям.
Прямо на Youtube
Для получения инструкций по прямой загрузке с iPhone и iPad на YouTube следуйте инструкциям на YouTube.comНа Android
Прежде чем начать, убедитесь, что у вас загружено приложение Google Диск и вы вошли в свою учетную запись Allegheny.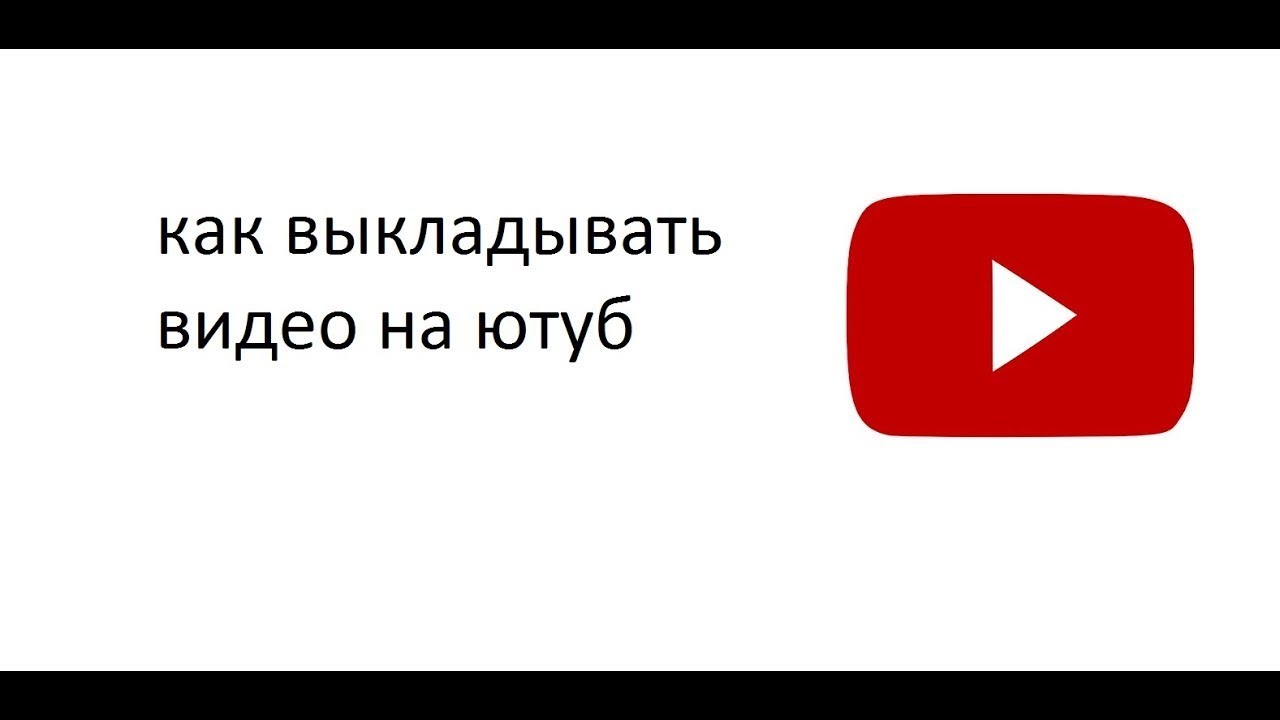 Если вы хотите загрузить видео на YouTube прямо со своего смартфона, убедитесь, что у вас также загружены приложения YouTube Studio и YouTube соответственно.
Если вы хотите загрузить видео на YouTube прямо со своего смартфона, убедитесь, что у вас также загружены приложения YouTube Studio и YouTube соответственно.
- Перейдите к приложению «Камера» на своем телефоне и переключитесь на опцию видео
- Нажмите красную кнопку записи, чтобы начать
- Когда вы закончите, нажмите красную кнопку записи, чтобы закончить видео
- Все видео сохраняются в приложении галереи вашего телефона.
- Перейдите к видео, которое вы хотите отправить на Google Диск, и нажмите значок «Поделиться»
- Затем вам будет предложено выбрать место для вашего видео. Прокрутите, пока не найдете значок Google Диска .
- После того, как вы выберете сохранение видео на Диске, на следующем экране вам будет предложено выбрать место на Диске для сохранения видео
- Убедитесь, что учетная запись, в которую вы сохраняете файл, является вашей учетной записью Allegheny .
- Чтобы получить инструкции по загрузке на YouTube с рабочего стола, следуйте этим инструкциям.
- Выберите папку, в которую вы хотите загрузить файл. Вы также можете создать новую папку, нажав на место назначения папки, а затем выбрав значок создания папки (показан внизу справа) .
- Наконец нажмите «сохранить» в правом нижнем углу экрана

Прямо на Youtube
Для получения инструкций по прямой загрузке с Android-устройства на YouTube следуйте инструкциям на YouTube.comКак загружать видео на YouTube с iPhone или iPad в 2023 году
Вы устали от ограничений загружать видео только с вашего компьютера? Хотите узнать, как загружать видео на YouTube прямо с вашего iPhone или iPad? Что ж, тебе повезло!
В этой статье мы углубимся в суть Как загрузить видео на YouTube с iPhone или iPad .
Итак, являетесь ли вы блогером на ходу, сенсацией TikTok или просто тем, кто хочет поделиться своими видеотворениями со всем миром, оставайтесь с нами, и мы покажем вам, как это сделать, как профессионал.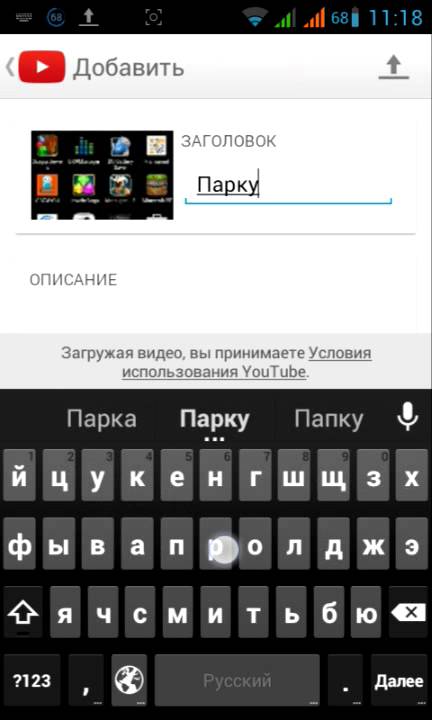
Начнем!
Загрузить видео на YouTube с вашего iPhone или iPad очень просто с помощью приложения YouTube. Сначала откройте приложение и войдите в свою учетную запись. Затем коснитесь значка камеры в верхней части экрана и выберите видео , которое вы хотите загрузить из фотопленки. Добавьте заголовок, описание и теги для вашего видео и выберите миниатюру . Вы также можете выбрать настройки конфиденциальности для своего видео, в том числе общедоступные, частные или незарегистрированные. Когда вы все просмотрите, нажмите кнопку загрузки , и ваше видео будет отправлено на YouTube. Оттуда вы можете управлять своим видео и делиться им со своей аудиторией .
Содержание
Как загрузить видео на YouTube с iPhone с помощью приложения YouTube Загрузка видео на YouTube с iPhone с помощью приложения YouTube — это простой процесс, который можно выполнить за несколько простых шагов. .
.
Вот как это сделать:
Шаг 1: Установите приложение YouTube Если вы еще этого не сделали, загрузите и установите приложение YouTube на свой iPhone из App Store.
Шаг 2: Войдите в свою учетную запись После установки приложения откройте его и войдите в свою учетную запись YouTube, нажав значок учетной записи в правом верхнем углу экрана.
Шаг 3 : Доступ к камере Коснитесь значка камеры в нижней части экрана, чтобы получить доступ к камере и начать запись видео.
Шаг 4 : Запишите свое видео Используйте камеру для записи видео, которое вы хотите загрузить. Вы можете записать новое видео или выбрать видео из фотопленки, которое вы уже записали.
Шаг 5 : Редактируйте видео После записи видео вы можете отредактировать его с помощью встроенного редактора YouTube. Вы можете добавлять фильтры, обрезать длину видео и вносить другие коррективы для повышения качества видео.
Шаг 6: Добавьте сведения о видео Когда вы будете довольны своим видео, вам нужно будет добавить заголовок, описание и любые соответствующие теги, чтобы помочь зрителям найти ваше видео.
Шаг 7: Выберите миниатюру Затем выберите миниатюру для вашего видео. Это изображение, которое будет отображаться на YouTube, когда люди будут искать ваше видео.
Шаг 8 : Установите настройки конфиденциальности вашего видео Наконец, выберите, сделать ли ваше видео общедоступным или частным. Если вы решите сделать его общедоступным, любой сможет просмотреть его на YouTube. Если вы решите сделать его личным, его смогут просматривать только те, с кем вы поделились ссылкой на видео.
Шаг 9 : Опубликуйте свое видео После настройки всех деталей нажмите кнопку «Опубликовать», чтобы загрузить свое видео на YouTube. Обработка вашего видео и его размещение на YouTube может занять несколько минут, но как только оно будет опубликовано, вы сможете поделиться им со своими друзьями и семьей или продвигать его в социальных сетях.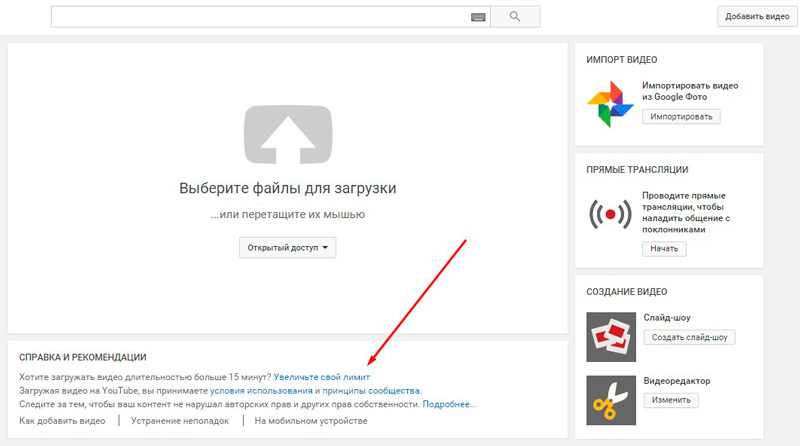
Если вы являетесь кратером контента YouTube, вам обязательно нужно иметь YouTube Studio. YouTube Studio предоставляет вам больше инструментов и функций, чем обычное приложение YouTube, когда дело доходит до просмотра и обслуживания вашего канала.
Чтобы загрузить видео на YouTube с iPhone, выполните следующие действия:
- Откройте приложение YouTube Studio на iPhone. Если вы еще не загрузили его, перейдите в App Store и найдите «YouTube Studio», затем загрузите и установите его.
- Войдите в свою учетную запись YouTube, введя свой адрес электронной почты и пароль.
- Нажмите значок «+» в центре нижней части экрана. Откроется меню параметров, включая «Загрузить видео».
- Нажмите « Загрузить видео ».
 Это вызовет фотопленку вашего iPhone.
Это вызовет фотопленку вашего iPhone.
- Выберите видео, которое хотите загрузить, нажав на него.
- На следующем экране вы можете редактировать название видео, описание и другие метаданные. Вы также можете выбрать, сделать ли видео общедоступным, личным или закрытым.
- Завершив редактирование метаданных видео, нажмите « Далее ».
- На следующем экране вы можете выбрать миниатюру для вашего видео. YouTube предложит несколько вариантов, или вы можете выбрать собственную миниатюру из фотопленки.
- Выбрав миниатюру, нажмите « Далее ».
- На последнем экране вы можете просмотреть все детали вашего видео перед его публикацией. Если все выглядит хорошо, нажмите «Опубликовать», чтобы загрузить видео на YouTube.
- В зависимости от размера и продолжительности видео загрузка может занять некоторое время. Вы можете следить за ходом загрузки, проверяя строку состояния в верхней части экрана.

- После загрузки видео вы можете просмотреть его на своем канале YouTube и поделиться им с друзьями и подписчиками.
Если у вас нет приложения YouTube или вы им не пользуетесь, вы все равно можете загрузить видео на YouTube с помощью Safari или любого другого браузера на своем iPhone .
Просто выполните следующие действия:
- Откройте Safari: На iPhone откройте веб-браузер Safari и перейдите на веб-сайт YouTube (https://www.youtube.com/).
- Войдите в свою учетную запись YouTube : Если вы еще не вошли в систему, коснитесь значка профиля в правом верхнем углу экрана и введите свои учетные данные для входа.
- Откройте Студию YouTube : Нажмите на значок своего профиля и прокрутите вниз, пока не дойдете до Студии YouTube, а затем нажмите на нее.
- Коснитесь значка камеры: В правом верхнем углу экрана коснитесь значка камеры, чтобы получить доступ к опции загрузки.

- Выберите видео: Вам будет предложено выбрать видео, которое вы хотите загрузить. Нажмите «Выбрать файлы», чтобы выбрать видео из галереи вашего iPhone.
- Выберите видео: Выберите видео, которое вы хотите загрузить из галереи вашего iPhone.
- Добавить детали: После того, как вы выбрали видео, добавьте название, описание и любые другие важные детали, чтобы помочь зрителям найти и понять ваше видео. Вы также можете выбрать миниатюру для своего видео.
- Выберите видимость : Выберите видимость вашего видео как общедоступную, закрытую или личную. Общедоступные видео видны всем на YouTube, видео, не включенные в список, могут просматривать только люди, у которых есть ссылка, а частные видео могут просматривать только люди, которых вы пригласили.
- Загрузите видео: После того, как вы ввели все данные, нажмите кнопку «Опубликовать», чтобы загрузить видео на YouTube.
 Время загрузки будет зависеть от размера и качества видео.
Время загрузки будет зависеть от размера и качества видео.
- Проверка загрузки: после завершения загрузки вы можете убедиться, что видео успешно загружено, проверив свой канал YouTube или выполнив поиск видео на YouTube.
Если у вас возникли проблемы с загрузкой видео на YouTube с iPhone или iPad, воспользуйтесь несколькими советами по устранению неполадок:
Проверьте подключение к Интернету: Убедитесь, что ваше устройство подключено к стабильному и надежному Интернету. связь. Вы можете проверить скорость своего интернета, запустив тест скорости на вашем устройстве .
Проверьте размер и формат видео: Убедитесь, что видео, которое вы пытаетесь загрузить, имеет поддерживаемый формат и не слишком велико. YouTube поддерживает самые популярные форматы видео, такие как MP4 , MOV, AVI, WMV, FLV и другие. Кроме того, убедитесь, что ваше видео не превышает максимальный размер файла, разрешенный YouTube, который составляет 128 ГБ или 12 часов.
Кроме того, убедитесь, что ваше видео не превышает максимальный размер файла, разрешенный YouTube, который составляет 128 ГБ или 12 часов.
Перезагрузите устройство: Иногда перезагрузка устройства может исправить любые временные сбои, которые могут препятствовать загрузке видео. Просто удерживайте кнопку питания , пока не появится « Slide to Power Off », сдвиньте кнопку, чтобы выключить устройство, подождите несколько секунд, а затем снова нажмите кнопку питания, чтобы снова включить его.
Очистить кеш и данные приложения: Очистка кеша и данных приложения YouTube также может помочь решить любые проблемы с загрузкой видео. Для этого перейдите в «Настройки» > «Основные» > «Хранилище iPhone/iPad» > «YouTube », а затем нажмите « Offload App » или « Удалить приложение ». После удаления приложения переустановите его из App Store.
Обновите приложение YouTube : убедитесь, что на вашем устройстве установлена последняя версия приложения YouTube. Чтобы проверить наличие обновлений, перейдите на страницу App Store и найдите YouTube. Если доступно обновление, нажмите « Update ».
Чтобы проверить наличие обновлений, перейдите на страницу App Store и найдите YouTube. Если доступно обновление, нажмите « Update ».
Обратитесь в службу поддержки YouTube: Если ни один из приведенных выше советов по устранению неполадок не работает, вы можете обратиться за помощью по номеру службы поддержки YouTube . Они могут помочь вам диагностировать проблему и предложить решение для ее устранения.
Как загрузить видео на YouTube с iPhone или iPad. Заключение
В заключение, загрузка видео на YouTube с вашего iPhone или iPad — это простой и понятный процесс, который можно выполнить всего за несколько шагов. Следуя шагам, описанным в этой статье, вы сможете легко загружать свои видео и делиться ими со всем миром.
Не забудьте убедиться, что ваше видео оптимизировано для YouTube, следуя передовым методам, таким как добавление описательного заголовка и тегов, создание привлекательной миниатюры и выбор соответствующей категории и настроек конфиденциальности.


 Для этой цели рекомендуется Google Диск.
Для этой цели рекомендуется Google Диск. Это вызовет фотопленку вашего iPhone.
Это вызовет фотопленку вашего iPhone.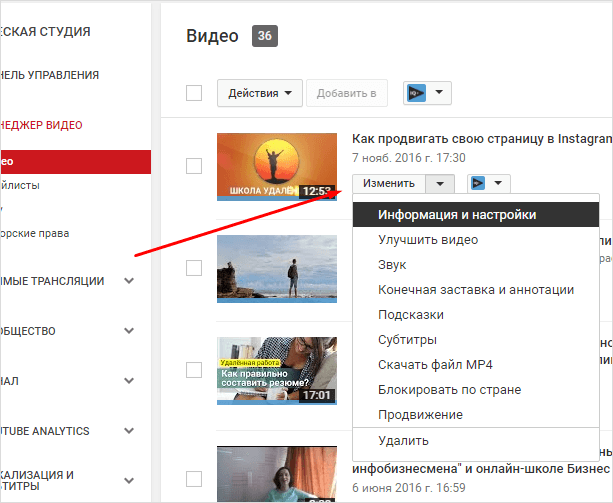

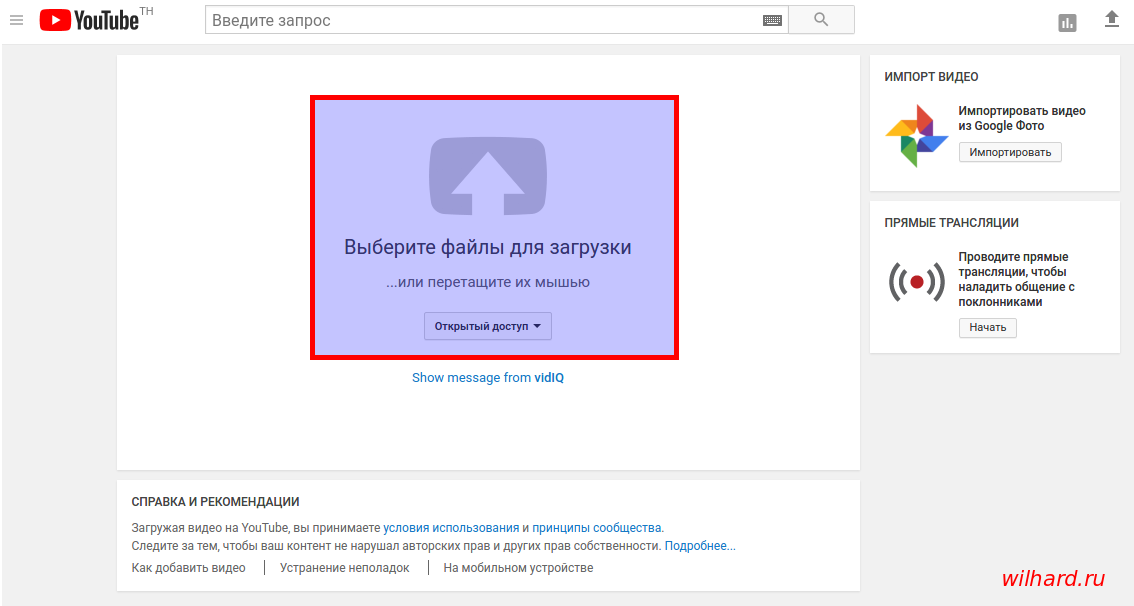 Время загрузки будет зависеть от размера и качества видео.
Время загрузки будет зависеть от размера и качества видео.