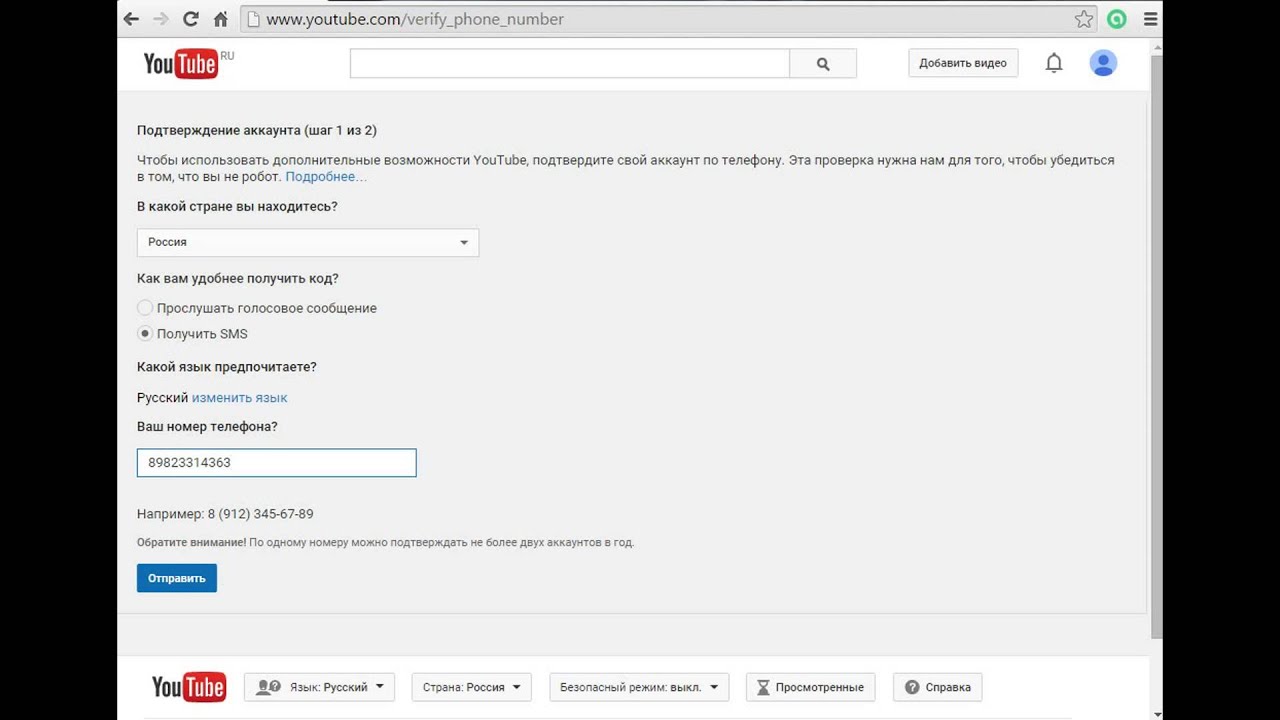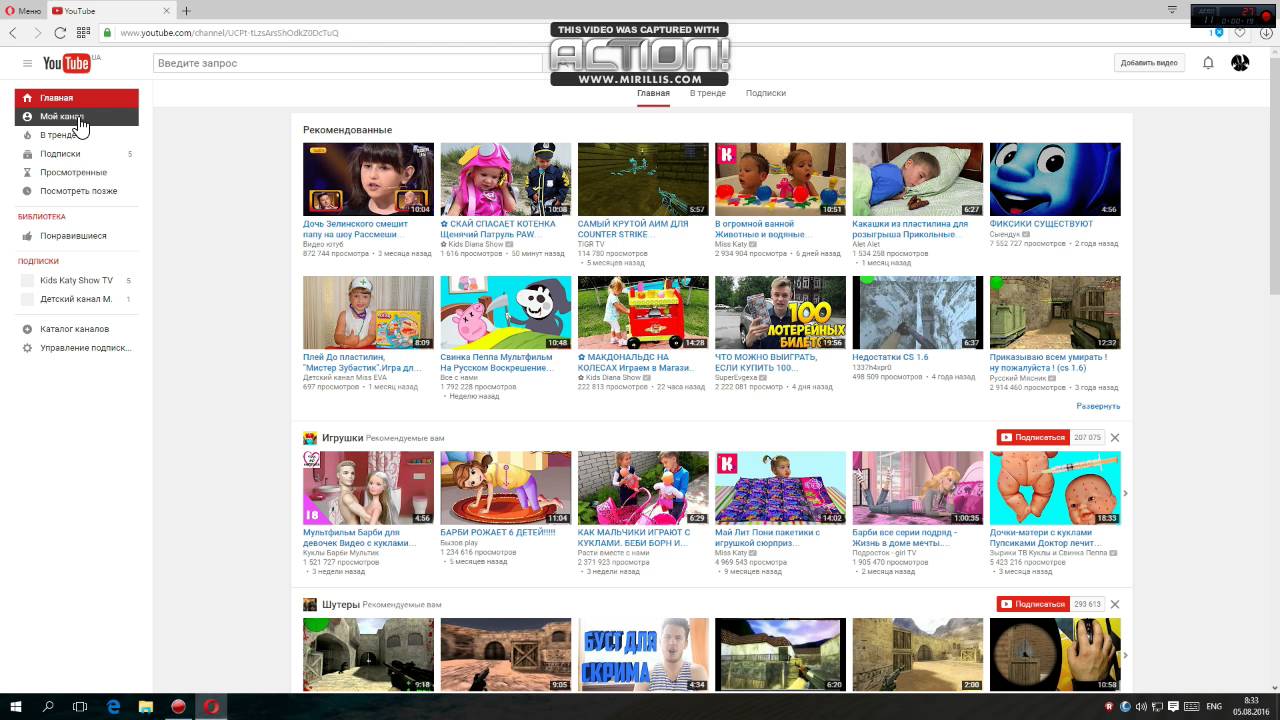Как вставить видео с Youtube на свой сайт и настроить дополнительные функции проигрывателя
Приветствую друзья. Сегодня я расскажу, как вставлять видео с Youtube на свой сайт. Честного говоря, я считал, что публиковать ролики на своих страницах умеет каждый начинающий вебмастер, ведь сложного в этом ничего нет. Но, на нескольких форумах я встретил такой вопрос, а затем вспомнил, что, в начале своей вебмастерской карьеры забил все 2 гигабайта своего хостинга видео файлами, вместо того, чтобы выкладывать их в Ютуб и вставлять на блог уже оттуда (не знал я, что так можно).
Поэтому, я и решил, что не будет лишним сделать подробную инструкцию. Кому-то она поможет не повторить моих ошибок, а моему блогу не помешает дополнительный полезный контент.
Тем более, данный урок гармонично впишется в мою серию статей о том, как записать видео с экрана, как выложить видео в Ютуб и как накрутить просмотры на Youtube. Будет у вас полный курс по видео контенту.
Для чего вставлять видео на сайт
Я знаю немало людей, которые ограничиваются размещением своих роликов на видео хостинги.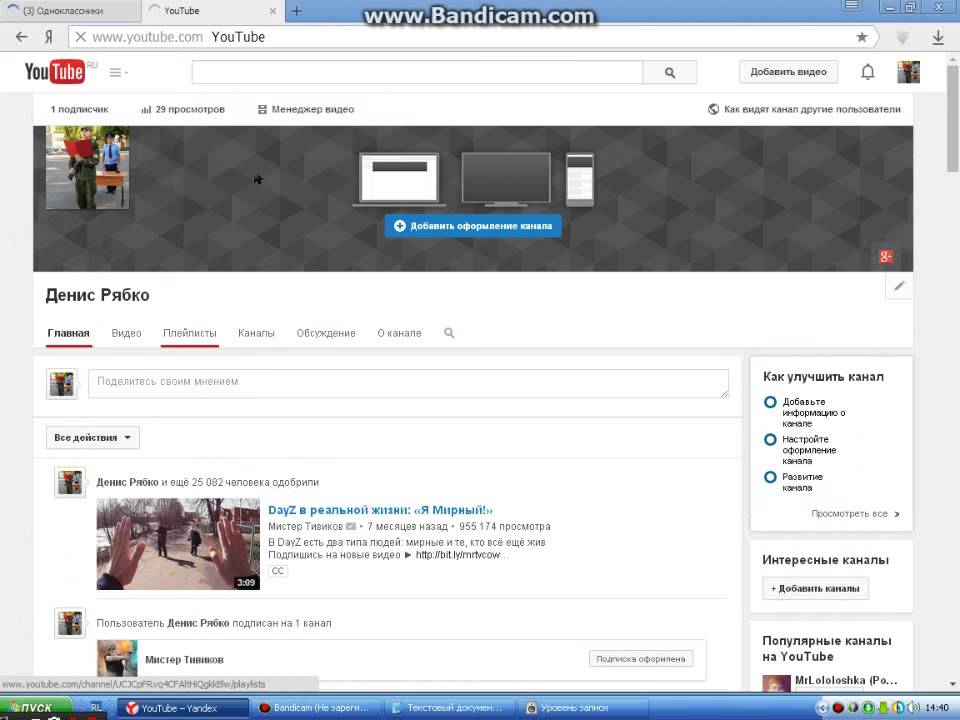 В принципе, это тоже неплохой вариант, тем более, что сейчас в том же Ютубе размещается платная реклама и на ней можно неплохо зарабатывать (даже свой сайт не нужен).
В принципе, это тоже неплохой вариант, тем более, что сейчас в том же Ютубе размещается платная реклама и на ней можно неплохо зарабатывать (даже свой сайт не нужен).
Но, все-таки, свой сайт действует более эффективно, так как позволяет использовать разные виды контента.
1. Улучшение поведенческих факторов
Вставка видео на сайт позволяет разнообразить его содержимое. Разнообразие сделает ваш ресурс более интересным. Посетители будут меньше утомляться, что приведет к большей глубине просмотров, увеличит время нахождения пользователей на страницах и т.д.
2. Увеличение конверсии
На фоне скучных текстов конкурентов, ресурс с видео роликами вызывает больший уровень доверия, так как чувствуется, что его владельцы более серьезно относятся к своему проекту. Это повышает процент подписок на рассылки и продажи.
3. Дополнительная аудитория
Все мы воспринимаем информацию по разному, кто-то предпочитает текст, а кто-то отдает свое предпочтение видео контенту. Если мы используем на своем сайте разные варианты подачи информации, то привлекаем к нему и первых и вторых.
Если мы используем на своем сайте разные варианты подачи информации, то привлекаем к нему и первых и вторых.
Как можно вставить видео на сайт
Существует два способа вставить на сайт свое видео.
- Выложить файл с роликом на свой хостинг, подключить видео плеер и транслировать кадры прямо со своего сервера. Для обычного сайта этот вариант не самый лучший, так как такие файлы занимают много места (десятки и сотни мегабайт), а их трансляция одновременно большому числу зрителей создаст вашему серверу немалую нагрузку.
- Разместить клип на видео хостинге (Youtube, Rutube), а для трансляции на страницах, использовать специальный код. В таком варианте все нагрузки ложатся на сервера видео хостинга, вы экономите место и снижаете нагрузку на сервер. Кроме того, Ютуб имеет огромную аудиторию и это дополнительный канал продвижения.
Как вставить видео с Ютуба на сайт
Итак, со способами вставки мы определились, теперь давайте перейдем к конкретной инструкции.
Еще один плюс использования Youtube, о котором я не сказал выше – возможность вставки не только своих роликов, но и чужих. Если вы будете вставлять чужие ролики, то вам даже не понадобится регистрация в Ютубе.
1. Стандартные настройки кода
Первым делом открываем страницу того ролика, который будем вставлять.
Под каждым видео есть блок с настройками и описанием. В этом блоке необходимо найти ссылку «Поделиться» и нажать на нее. В раскрывшейся панели переключаемся на HTML код.
Youtube сразу выдает вам готовый код для вставки видео одного из стандартных размеров. Этот код можно скопировать и перейти к следующему шагу, либо, можно сделать более полную настройку.
Как правило, требуется корректировка размеров, встраиваемого видео. Для этого нажимаем на ссылку «Ещё», которая открывает дополнительную панель.
Здесь мы можем выбрать из выпадающего списка один из стандартных размеров проигрывателя, либо задать произвольные размеры. При указании ширины, высота будет подбираться автоматически таким образом, чтобы сохранялись пропорции.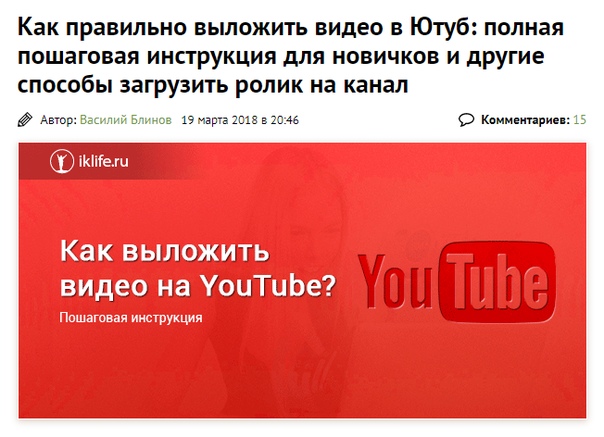
Галочки напротив показа панели управления и показа названия видео обеспечивают встроенное видео всеми элементами. Если их убрать, то не будет показываться название (иногда это нужно) или не будет панели с кнопками (пауза, воспроизведение, полоса прокрутки).
Повышенный режим конфиденциальности я никогда не включал, на сам проигрыватель он никак не влияет, а связан он со сбором информации о пользователях самой системой.
После настройки всех пунктов у нас будет готовый код для встраивания, но не все знают, что есть еще настройки, которые можно менять только руками в самом коде, о них ниже.
2. Дополнительные (скрытые) настройки
Автоматическое воспроизведение видео с Youtube
Включить или отключить автоматическое воспроизведение видео на Youtube можно с помощью элемента «&autoplay=». Если после знака равно стоит 1, то видео будет автоматически запускаться, если такого элемента нет или он равен 0, то автозапуска не будет. Добавляется элемент таким образом:
<iframe src="https://www.youtube.com/embed/dHhKIs1LXJ0&autoplay=1" frameborder="0" allowfullscreen></iframe>
Запуск видео с определенного момента
Можно настроить проигрыватель таким образом, чтобы ваш ролик запускался не с начала, а с указанной заранее секунды. Для этого добавляется «#t=». После знака равенства указывается время (отдельно минуты, отдельно секунды). Выглядеть будет вот так:
<iframe src="https://www.youtube.com/embed/dHhKIs1LXJ0#t=2m30s" frameborder="0" allowfullscreen></iframe>
Добавление субтитров
Русские субтитры включаются следующим кодом «&cc_lang_pref=ru&cc_load_policy=1». В инструкции от Youtube говорится, что язык субтитров переключается с помощью значения cc_lang_pref. RU означает русские, но мой эксперимент показал, что и при FR (французский) все равно показываются русские субтитры. Код выглядит вот так:
<iframe src="https://www.youtube.com/embed/dHhKIs1LXJ0«&cc_lang_pref=ru&cc_load_policy=1" frameborder="0" allowfullscreen></iframe>
Когда код полностью готов, переходим к его вставке на страницу.
3. Как вставить код видео с Youtube на HTML сайт
Для установки открываете HTML файл вашего сайта в текстовом редакторе (notepad+, akelpad или др.). Находите в коде место, где должно выводиться видео и добавляете, полученный ранее, код. После сохранения на вашей странице появится проигрыватель с теми настройками, которые вы сделали.
Нашел специально страницу, которую делал давно на HTML со встроенным видео, вот как там выглядит такой код:
4. Установка кода с Ютуб на WordPress
Процедура вставки кода на WordPress ничем не отличается, разве что делается все проще. Не нужны текстовые редакторы.
Для вставки видео в статью открываете встроенный редактор WordPress, переключаете его в режим «Текст». Находите нужное место в статье и вставляете туда код проигрывателя. Сохраняете и все работает.
Вставлять в виджеты еще проще, так как там нет визуального редактора и, всегда идет работа только с кодом. Открываете редактор виджетов, вставляете код, сохраняете.
Немного сложнее будет реализовать вставку ролика в те элементы сайта, которые не предназначены для редактирования из админки. Для этого придется вносить изменения в файлы темы, туда стоит лезть, только если вы понимаете что к чему, иначе, можно попортить свой шаблон.
5. Как вставить видео на Ucoz, Blogspot, Livejournal
Вставка плеера на эти блог-платформы ничем не отличается от того, что описано выше. По разному будет выглядеть только встроенный редактор, который вам необходим для правки записи в HTML режиме.
Как поменять размер видео в готовом коде
Если размер видео, который у вас получился после настройки кода не подошел к вашему сайту (например, вы сменили дизайн и ширина сайдбара у вас уменьшилась) не обязательно идти в Youtube и делать новый код. Можно вручную поменять цифры, отвечающие за ширину и высоту проигрывателя (width=”560″ height=”315″), только пропорции подберите подходящие.
Точно также вы можете руками поправить все характеристики плеера, описанные выше.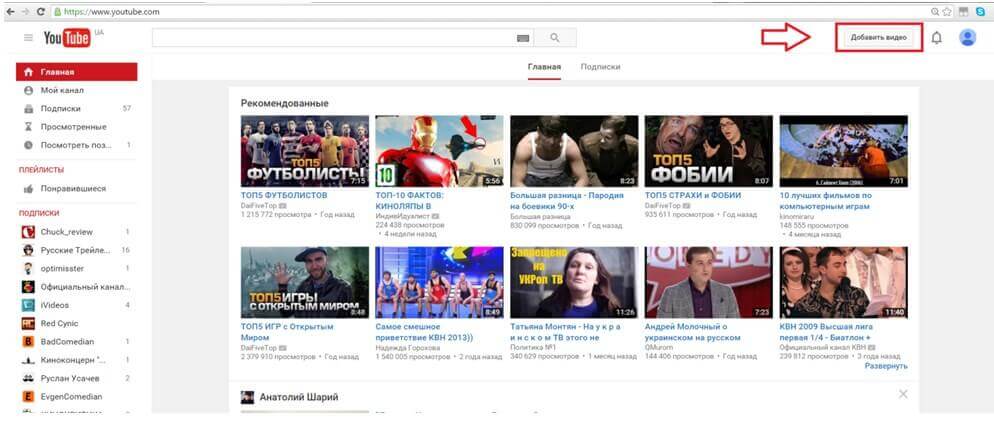
На этом у меня все. Удачи.
Как создать свой канал на ютуб и добавить на него видео
На сегодняшний день в интернете существует довольно большое количество различных видео хостингов. Однако бесспорно наиболее популярным из них является YouTube. Ежедневно на него загружается огромное количество различных видеозаписей, регистрируются новые пользователи и создаются новые каналы. И если в какой-то момент вы также решите создать канал на ютубе и поделиться своими видеозаписями с другими пользователями, то первое, что вам нужно будет узнать — это как выложить видео в ютуб с компьютера и телефона? И с этим вам поможет данная статья.
Как создать канал на ютубе с компьютера: пошаговая инструкция
Итак, вы решили стать видеоблогером и создать свой канал на Youtube. Для этого вам прежде всего понадобится учётная запись в Google, ведь ютуб – это их собственность, а потому регистрация здесь проходит только через гугл-аккаунты. Если у вас нет такого аккаунта, то давайте вместе разберёмся, как его создать.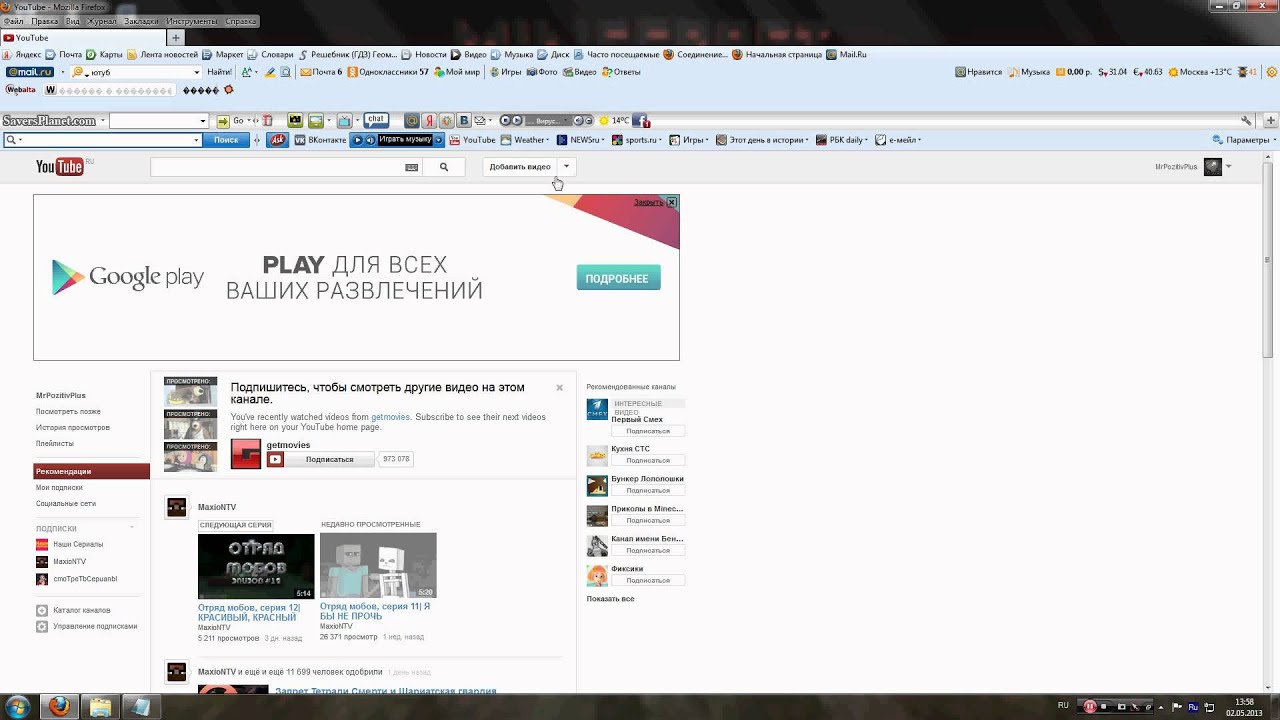
- Для начала перейдите на страницу Youtube или Google (лучше первое, так как в таком случае после регистрации вы автоматически войдёте в свой аккаунт через ютуб).
- В правом верхнем углу найдите синюю кнопку с надписью “Войти”, нажмите на неё.
- Далее под окном, где вас просят ввести логин, выберите вариант “Создать аккаунт”.
- В появившемся окне вас попросят ввести ваши персональные данные, введите их и нажмите “Далее”.
- Затем вас попросят ознакомиться с политикой конфиденциальности сервиса и подтвердить ваше согласие с ней, сделайте это.
После того как вы дадите согласие, регистрация завершится и у вас появится готовый аккаунт в Google. Этот аккаунт вы можете использовать при регистрации в любых других сервисах и приложениях. Вы можете настроить свой профиль, установить на него аватарку, ввести дополнительные данные или же выставить дополнительные настройки для более удобного использования аккаунта вами, для этого достаточно нажать на кружок, который теперь будет у вас вместо кнопки “Войти”.
Теперь, когда у вас есть аккаунт Google, до того как выложить видео в ютуб вам остаётся лишь один шаг, создание своего канала на Youtube.
- Нажмите на фото вашего профиля (кружок в правом верхнем углу) и в появившемся меню выберите пункт “Настройки”.
- Затем во вкладке “Аккаунт” (которую можно выбрать в меню слева), найдите надпись “Создать канал” и нажмите на неё.
- Затем вас попросят ввести ваши имя и фамилию, они станут дальнейшим названием вашего канала, а потому если хотите какое то оригинальное название, то вводить его надо сейчас.
Вот и всё, после того как вы нажмёте на кнопку “Создать канал” у вас появится свой собственный канал на Youtube. Чтобы изменить его оформление опять нажмите на фото своего профиля и выберите вариант “
Вы можете создать сразу несколько каналов на ютуб с одного аккаунта. Процесс их создания ничем не отличается от создания первого канала.
Процесс их создания ничем не отличается от создания первого канала.
Как выложить видео в ютуб с компьютера
Теперь, когда у вас есть свой канал на Youtube вы можете выложить на него своё первое видео. Если у вас есть такое на примете, то вот вам инструкция как выложить видео с компьютера.
- Зайдите на страницу Youtube.
- Нажмите на кнопку “Добавить видео”, которая находится в правом верхнем углу рядом с фотографией вашего профиля и выглядит как стрелочка с чертой под ней.
- После этого перед вами появится окно, где вам предложат три варианта на выбор: загрузить видео из Google Фото, начать трансляцию и, конечно же, загрузить видео с вашего ПК.
- Загрузить видео с ПК можно двумя способами: вы можете перетащить видеофайл в окно при помощи мыши, либо же нажать на окно левой кнопкой мыши, после чего перед вами откроется проводник, где вам нужно будет найти ваше видео.
- Перед тем как выложить видео в интернет, вам нужно ещё подготовить его к загрузке на канал, ввести его название и описание, а также по желанию вы можете указать, кто получит доступ к данному видео и выбрать плейлист для него.

- Вы можете воспользоваться вкладкой “Расширенные настройки”, которая находится чуть выше для того, чтобы указать различные дополнительные параметры для вашего видео.
- Кроме этого, вы также можете разместить перевод названия и описания вашего видео во вкладке “Перевод” и настроить показ рекламы во вкладке “Монетизация” (данная функция недоступна на канале с малым количеством видеозаписей, просмотров и подписчиков).
- После того как вы завершите настройку видео, не забудьте нажать на кнопку “Сохранить” вверху окна.
После этого видеозапись будет загружена на ваш канал. На это уйдёт какое то время, которое будет зависеть от размера видеозаписи. Во время загрузки не выключайте браузер и не прерывайте соединения с интернетом.
Если после загрузки видео вы поймёте, что хотите изменить его настройки, то не волнуйтесь, это можно сделать в любой момент. Для этого зайдите на свой канал, найдите интересующее вас видео и справа от него вы увидите кнопку “Изменить”. При нажатии на неё перед вами появится меню, где вы сможете выбрать, что именно вы хотите изменить в нём. Вы можете изменить всё, что угодно от названия, до звука. Кроме этого здесь же вы можете удалить видео, заблокировать его, добавить к нему субтитры и многое другое.
При нажатии на неё перед вами появится меню, где вы сможете выбрать, что именно вы хотите изменить в нём. Вы можете изменить всё, что угодно от названия, до звука. Кроме этого здесь же вы можете удалить видео, заблокировать его, добавить к нему субтитры и многое другое.
Как выложить видео в ютуб с телефона или планшета
Для того, чтобы добавить видео на свой канал в YouTube необязательно использовать компьютер или ноутбук, вы также можете загрузить видео в ютуб с телефона или планшета, подключенных к интернету. Это очень удобно, так как подавляющее число видео сегодня записывается именно на телефон и куда проще выложить видео напрямую, чем сначала переносить его на ПК и лишь затем загружать в интернет.
Есть два варианта, как вы можете загрузить видео с телефона.
- Через мобильную версию сайта.
- Через приложение.
Чтобы загрузить видео через мобильную версию сайта вамнужно сделать следующее:
- Перейдите на сайт.
- Нажмите на иконку с человечком и авторизуйтесь на сайте.

- После авторизации повторно нажмите на иконку и теперь перед вами должна открыться страница вашего канала.
- Нажмите на красный значок загрузки.
- Далее загрузка видео происходит так же, как и с компьютера.
Загрузка видео через приложение практически идентична загрузке через сайт, но имеет свои отличия. Как она проходит.
- Для начала вам нужно скачать приложение себе на телефон, оно так и называется YouTube.
- При первом запуске приложения вы автоматически войдёте в аккаунт Google, активированный на устройстве, если же на вашем телефоне или планшете выполнен вход в какой-то другой аккаунт, то придётся перезайти на нужный вам через настройки телефона.
- Чтобы загрузить видео на канал нажмите на красную кнопку с изображение видеокамеры в правом нижнем углу.
- В отличие от загрузки через сайт, загружая видео через приложение, вы можете не только выбрать его из галереи, но и запустить видеосъёмку, снять видео и выложить в ютуб напрямую.

После этого вам останется лишь настроить видео как на ПК и загрузить его.
Тут вы можете узнать, как скачать видео с с Ютуба на Айфон
Как выложить видео в Youtube
Что следует знать, выкладывая видеозапись
Как и у любого другого проекта у видеохостинга YouTube есть свои правила. Они подробно описаны в политике конфиденциальности, однако, далеко не секрет, что крайне малый процент пользователей знакомится с ней, а если и знакомится, то лишь вкратце. А меж тем там содержится весьма важная информация, полезная для владельцев каналов.
Но чтобы вы зря не напрягали свой мозг в попытках найти смысл во всей этой бюрократической писанине и вынести из неё то, что действительно важно, это было сделано за вас.
Наверняка наиболее важной информацией для любого видеоблогера станут причины, по которым его видео или канал могут заблокировать.
- Нарушение авторских прав. Если какой-либо видеоролик уже был зарегистрирован в ютубе, то его повторная загрузка будет считаться правонарушением и его заблокируют. С данным пунктом следует быть весьма внимательным, так как разместить видео на ютубе бесплатно может любой желающий, а потому если вы загружаете видеоролик, снятый не вами, то проверьте, не опередил ли вас кто-то. Разными считаются ролики с разной озвучкой или же видеорядом. Вы можете полностью брать лишь фрагменты чужих видео не больше десяти секунд.
- Неподобающий контент. Неподобающим считается контент, нарушающий те или иные социальные или даже правовые нормы. Конкретно в ютуб запрещены видеоролики, содержащие эротику или порнографию, насилие в любых его формах, нетерпимость к людям по какому-либо признаку (расизм, сексизм и т.д.), пропаганда наркотиков, курения, алкоголизма, терроризма или же нарушения правопорядка. Будьте осторожны, так как за некоторые из данных причин вас могут не только заблокировать, но и привлечь к административной ответственности.

За нарушение любой из этих причин видео будет заблокировано. Что же касается блокировки канала, то за каждое нарушение вам будет даваться так называемый страйк, когда таких страйков у вас наберётся три — канал будет забанен. Длительность бана определяет администрация хостинга, и зависеть она будет от серьёзности нарушений, их частоты и количества банов полученных до этого. К слову, страйки также пропадают спустя какое-то время, и это время также зависит от серьёзности нарушения.
Как скачать видео с Youtube: видео
Данная статья была написана с целью помочь начинающим видеоблогерам разобраться в основах их ремесла и рассказать о том, как создать канал на ютубе и как выложить видео в ютуб с компьютера или телефона впервые. Дальнейший же успех вашего канала будет зависеть лишь от ваших собственных стараний и идей.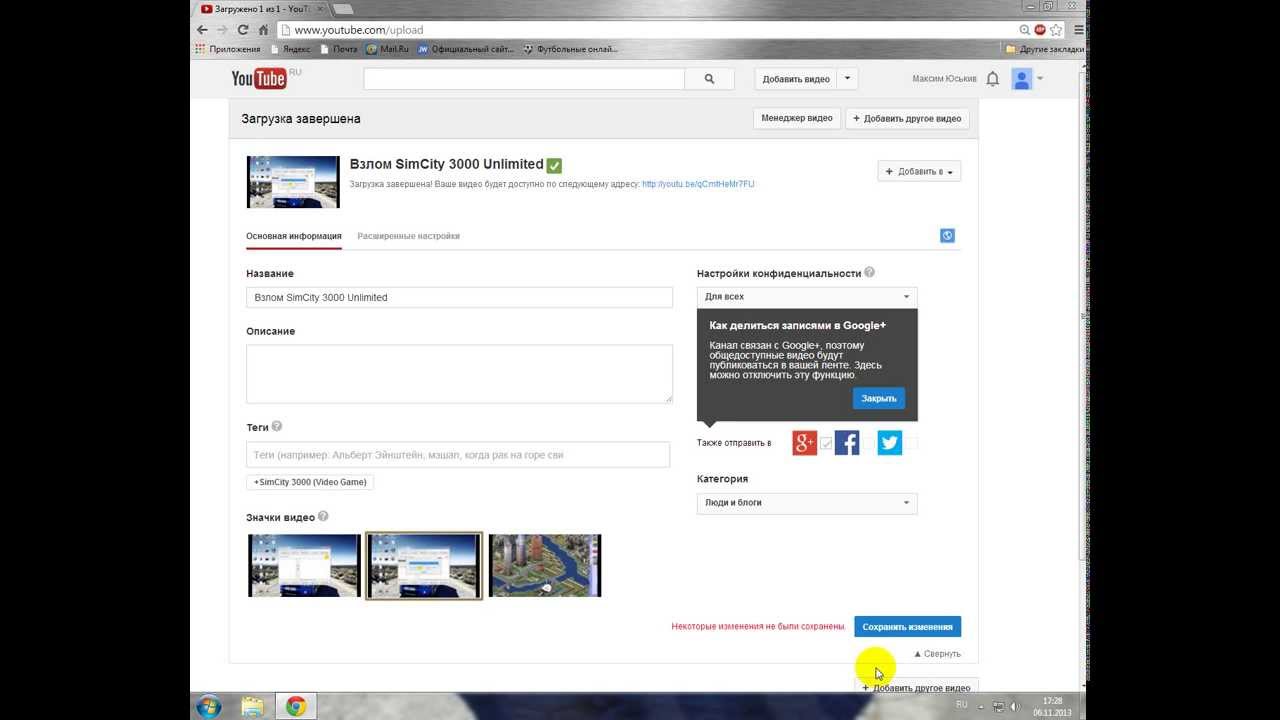
Похожие статьи:
Как выложить видео в Ютуб с компьютера
Приветствую всех читателей, я рад встретится с вами снова. Сегодня я с вами хочу поговорить про YouTube. Точнее про то, как выложить видео на Ютуб со своего компьютера. А он на сегодняшний день является самой крупной площадкой для размещения видеороликов. И что еще хорошо, он доступен абсолютно всем. Вы можете жить в любой стране, вы можете быть любого возраста и самое главное, он абсолютно бесплатен. Поскольку за размещение видео в Ютуб не нужно платить никаких денег.
Зачем выкладывать видео на ютуб?
Могут быть разные причины, для того, чтобы выкладывать видео на ютуб. Давайте их подробнее рассмотрим.
1.Для заработка денег.
Да, на YouTube можно прилично заработать, поскольку эта платформа для заработка доступна абсолютно всем. Создаете свой канал, раскручиваете его и начинаете зарабатывать деньги. Подробнее об этом в других статьях.
2.Для раскрутки своего блога или сайта.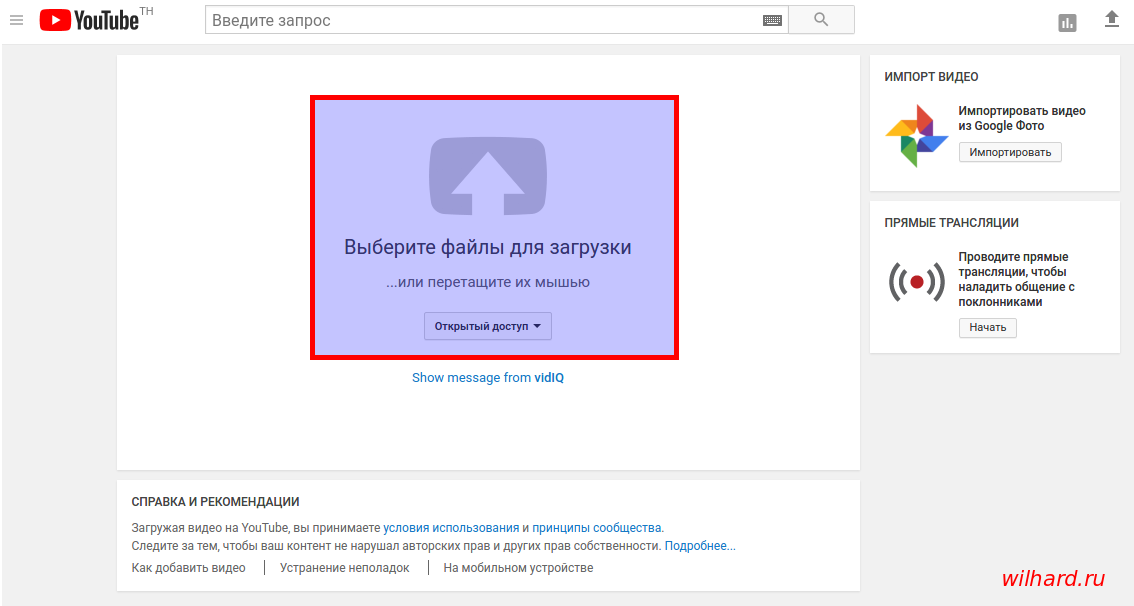
Эта причина похожа на первую, но здесь есть свои особенности и различия. Если в первом случае, вы должны непосредственно зарабатывать на канале, то во втором случае, вы должны перенаправлять посетителей ролика, на свой блог. Тем самым, технически это почти одно и тоже, но в плане содержания самих выкладываемых роликов, разница будет.
3.Для неограниченного хранения своего видео.
YouTube это неограниченное, а самое главное, абсолютно бесплатное хранилище видеозаписей. Сюда вы можете выкладывать практически любой видос. Причем здесь имеются настройки конфиденциальности, а потому, на каждое видео, можно отрегулировать полные настройки.
4.Поделится видео с другими.
Поскольку сам Ютуб является общедоступным, то отсняв любое видео, вы можете просто скинуть человеку ссылку на это видео, и он сможет просмотреть его, даже если он на другом конце мира, и в отличии от размещения в социальных сетях, ему необязательно иметь аккаунт.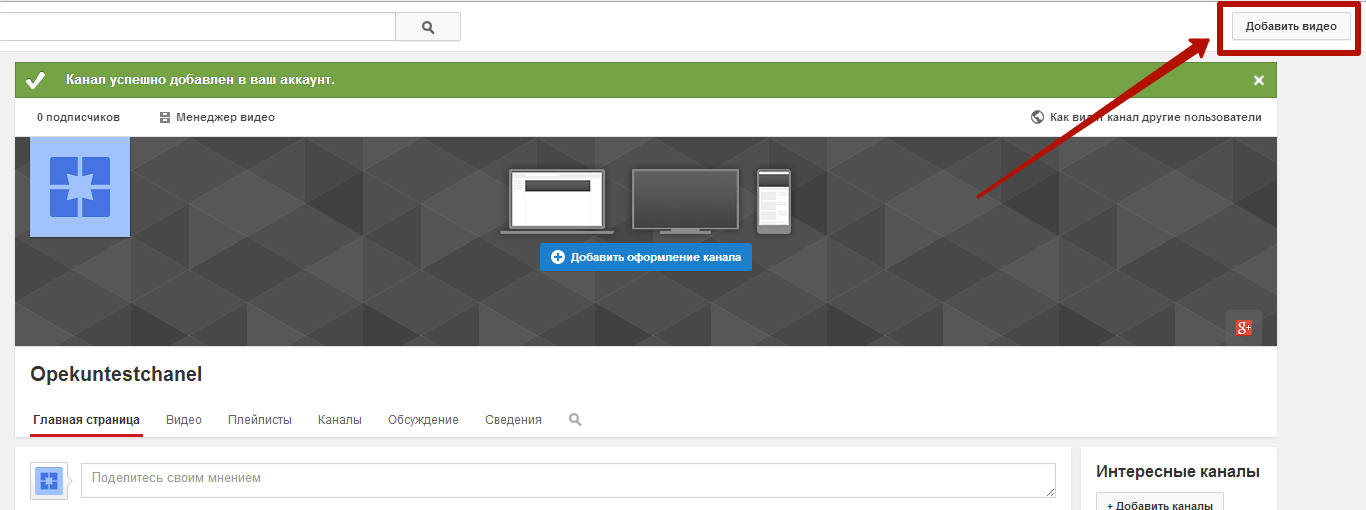
Как выложить видео на ютуб?
Ну а теперь перейдем непосредственно к вопросу как добавить видео на ютуб. Для образца я приготовил небольшое слайд шоу, с озвучкой взятой с самого сайта. И теперь, для начала, нам нужно создать аккаунт в Ютуб.
Как создать аккаунт в ютуб.
Для начала, нужно зайти на сайт гугл и завести себе почту. Если у вас уже есть почта, то вы можете использовать существующую, а можете создать отдельную для вашего канала.
Нужно нажать кнопку «Войти».
Далее – создать аккаунт.
Заполнить все предложенные поля, включая почту.
После чего согласится с соглашением, и готово.
Как создать канал на ютуб?
Теперь, после того как вы создали свою почту в гугл, вы легко сможете создать свой канал на ютуб. Для этого, войдите в свой аккаунт (не в саму почту, а просто в аккаунт).
И теперь, просто откройте ютуб. И нажмите «Мой канал»
После чего у вас выйдет сообщение с тем, чтобы создать канал.
Нажимаем кнопку «Создать канал»
Вот и готово. Канал создан. Можно его слегка оформить, добавив картинку в описание.
Добавить само описание канала.
Как добавить видео на канал ютуб.
Теперь, после того, как создали канал, можно добавить видео. Для этого, достаточно нажать на кнопку «Добавить видео».
Откроется окно для добавления видео, после чего, достаточно просто перетащить видео в это окно.
После чего ваше видео будет добавлено в ютуб.
Теперь нужно добавить название ролика, его описание, и теги, по которым его смогут найти.
Здесь же вы сможете увидеть ссылку на свое видео, ну и конечно же сами его посмотреть.
При создании видеофайла для ютуб, есть множество нюансов. И описать их будет довольно тяжело. Но вот вам еще однин ролик, из которого будет понятно, как не нужно делать видео.
Но вот вам еще однин ролик, из которого будет понятно, как не нужно делать видео.
КВН ДАЛС — Друзья снимают ролик для Youtube
Ну вот и все на сегодня. Ну а если у вас остались еще вопросы, задавайте их в комментариях.
Как добавить видео на канал в YouTube
В этой статье мы поговорим о том, как добавить видео на канал. После того как мы создали канал в YouTube и оформили его, нам нужно добавить новые видео, которые будут интересны зрителям.
Способы добавления видео на канал
Так как у нас еще нет ни одного видео, для этого нам нужно нажать на кнопку «Добавить видео» с иконкой вертикальная стрелочка. Нажмем на серую кнопку в центре или перетащим на нее ролик, добавить видео можно несколькими способами с разным доступом: открытый доступ, доступ по ссылке, ограниченный доступ и запланировано.
Как добавить видео на канал в YouTube — Открытый доступ
Давайте выберем первый вариант. Для этого указываем путь к нашему видео, оно начнет постепенно загружаться на видеохостинг. Здесь я добавил описание видео, нажмем на кнопку свой значок, и выберем подготовленный заранее фон для изображения, которое должно привлекать зрителей. Видео можно добавить в плейлист, но пока у нас одно видео ничего добавлять не будем.
Впишем теги, соответствующие вашему видео, «юмор-ржака…», например как в названии файла. Во вкладке перевод, можно выбрать язык, в расширенных настройках можно оставлять все как есть: добавление комментариев, категория конкретно моего видео — Развлечения, разрешить пользователям просматривать рейтинг, встраивать видео — это очень удобная функция, есть ли реклама, возрастные ограничения — если ваше видео для взрослых, например.
Нажмем кнопку «Опубликовать» чтобы сохранить предыдущие данные, постепенно видео обрабатывается и вскоре оно готово и опубликовано.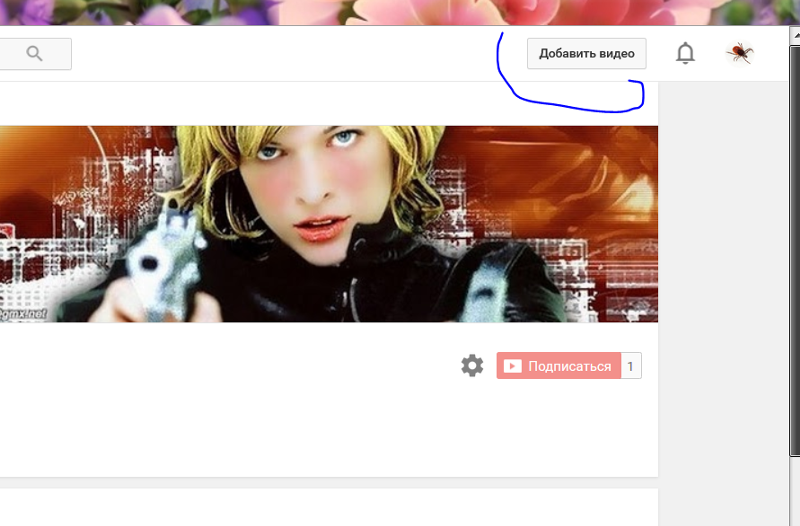
Итак, нам доступна активная ссылка, которую можно скопировать и вставлять куда-либо, или делиться этим видео в социальных группах ВКонтакте, FaceBook, GOOGLE+, через Twetter, в Одноклассниках, LiveJournal, Blogger. Так же можно скопировать HTML код и вставить его на сайт или туда, где разрешена вставка HTML кода. Возможен вариант отправки ссылки на ролик по электронной почте.
Вкладки настроек и редактирования видео
Вернувшись к редактированию, мы можем внести изменения в основные вкладки, если что то пропустили или забыли. Можно просмотреть наше первое видео, кликнув по иконке, перед видео была сделана простенькая заставка с логотипом канала, после которой начнется основное видео.
Вернемся в настройки и посмотрим, что можно еще сделать или изменить. В творческой студии добавленные видео можно так же изменять, например «Информация и настройки» в большинстве своем это все настройки которые мы видели ранее.
На вкладке «Улучшить видео» мы можем произвести изменения автокоррекции, выполнить стабилизацию, например если снимали с рук(некоторые колебания камеры алгоритм сможет сгладить), сделать обрезку, замедление, ускорения.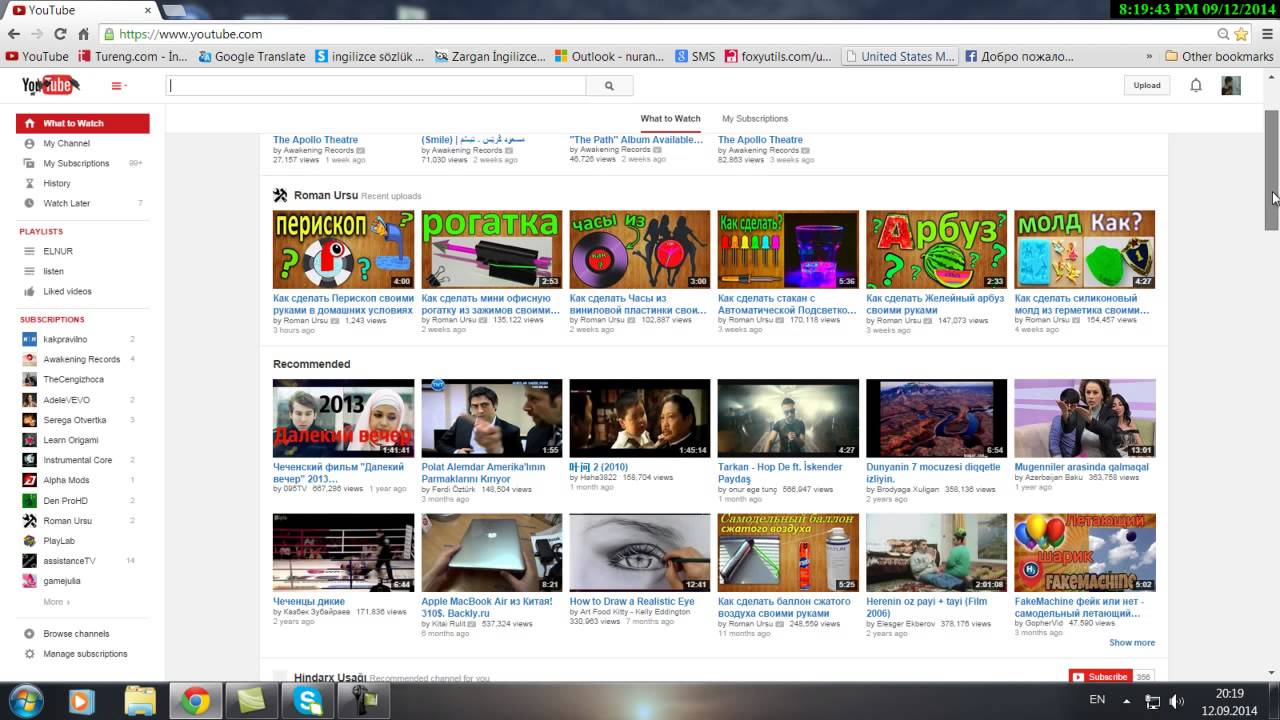
На вкладке «Аудио», если ваше видео снято как «немое кино», то можно выбрать фоновое музыкальное сопровождение, которое допустимо использовать при монетизации видео.
Вкладка «Конечные заставки и Аннотации» удобная вещь, в конце ролика можно добавить визуальный элемент на сетку, видео, плейлист, подписка на канал, или ссылка на сайт, если он указан в настройках канала и подтвержден.
К сожалению аннотации со 2 мая 2017 года прекращены, так как YouTube считает эти элементы устаревшими, бОльшая часть трафика идет через мобильные устройства и на них аннотации отвлекают от основного контента.
Вкладка «Подсказки» похожа на аннотации, можно разместить на временной шкале полезные подсказки для зрителей: плейлист, канал, опрос.
Вкладка «Субтитры» позволяет добавить в видео субтитры для людей с ограниченными возможностями, кроме того, возможно, текст субтитров может влиять на ранжирование видео в поисковой выдаче. А пока мы делали обзор всех настроек, наше видео уже заработало один просмотр…
А пока мы делали обзор всех настроек, наше видео уже заработало один просмотр…
Как добавить видео на канал в YouTube — Запланировано
Давайте добавим новое видео, но теперь будем использовать не «Открытый доступ», а «Запланировано», эта удобная функция позволяет нам задать график выхода новых роликов, подготовленных заранее, без нашего участия в режиме автопубликации. Сегодня у нас 28 сентября 2017, и давайте установим дату выхода второго видео 1 октября 2017 в воскресенье, указав время выхода 18:00 вечера. При наступлении этого времени, видео будет добавлено на канал.
Выполняем те же настройки что и при загрузке с открытым доступом: картинка-превьюшка, теги, общее описание для всех видео было добавлено ранее. После этих манипуляций можно нажать на кнопку опубликовать, и по окончанию обработки наш видеоролик будет недоступен для просмотра до наступления заданной нами даты и время публикации. При желании можно снова добавить новое видео, указав новое время и дату публикации.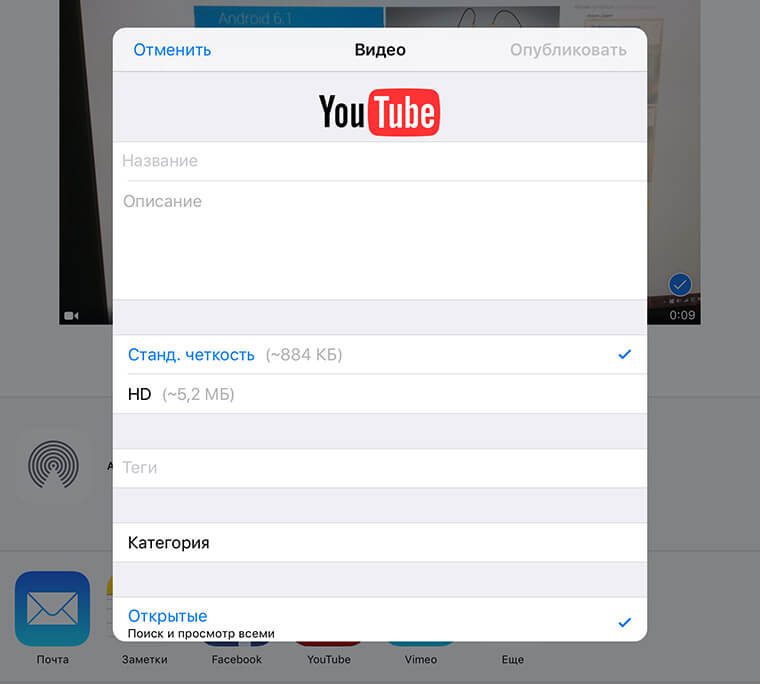
Вернувшись в менеджер видео можно увидеть два добавленных видеоролика, один из них не опубликован.
При нажатии на кнопку «Добавить видео» в раскрывающемся списке «Доступ по ссылке» мы можем поделиться с каким-то конкретным пользователем, при «Ограниченном доступе» можно указать, кому можно смотреть это видео а кому нельзя.
Настройки канала для гостей и подписчиков, трейлер канала
Просмотрим как выглядит наш канал с единственным видео в режиме владельца, для подписчиков(пока их нет) и гостей на главной странице будет надпись «На этом канале нет контента», хотя во вкладке видео есть один ролик. Давайте изменим лицевую сторону нашего канала, для этого нажмем на серый карандаш. Для подписчиков можно отметить галочкой добавить ссылку на это видео в другие ролики канала, если у вас больше одой загрузки , указав контент по умолчанию — новое видео или последнее действие.
Для новых зрителей давайте добавим трейлер канала, но так как трейлера у нас нет, то будем использовать единственный пока ролик.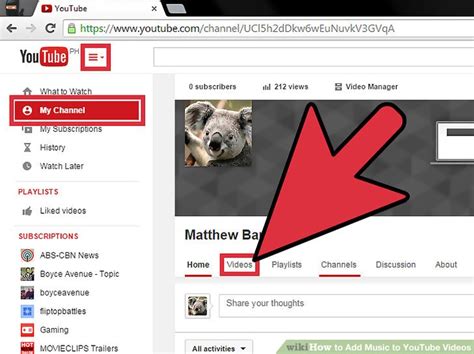 В дальнейшем, можно будет сделать свое intro-канала или заказать у профессионалов, и заменить трейлер. В коротком трейлере, обычно рассказываются преимущества вашего канала перед другими, и почему его стоит смотреть, а так же призыв к действию: поставить лайк, подписаться, написать комментарий.
В дальнейшем, можно будет сделать свое intro-канала или заказать у профессионалов, и заменить трейлер. В коротком трейлере, обычно рассказываются преимущества вашего канала перед другими, и почему его стоит смотреть, а так же призыв к действию: поставить лайк, подписаться, написать комментарий.
А на этом пока все, остальные настройки канала и видео ожидайте в новых статьях и видео, они будут непременно.
Смотрите видео: Как добавить видео на канал
Рекомендуем смотреть видео в полноэкранном режиме, в настойках качества выбирайте 1080 HD, не забывайте подписываться на канал в YouTube, там Вы найдете много интересного видео, которое выходит достаточно часто. Приятного просмотра!
С уважением, авторы сайта Компьютерапия
Понравилась статья? Поделитесь ею с друзьями и напишите отзыв в комментариях!
Как разместить видео на Youtube. Учимся размещать видео на Youtube.
Учимся размещать видео на Youtube.
Итак, вы решили, что хотите разместить свой интересный видеоролик на YouTube и перед вами встал вопрос — Как разместить видео на YouTube? Сейчас во всём разберёмся по порядку.
Во-первых, регистрируемся здесь. Нажимаем «Войти»,
на открывшейся странице жмём «Cоздать аккуант»
и на открывшейся страничке заполняем простую форму регистрации.
Далее придумываем и вводим пароль (простой для себя и сложный для других, так будет надёжней). Да, кстати – обязательно записывайте все свои логины и пароли в тетрадь, либо заведите для этого дела отдельный блокнот, естественно помечая: что к чему и для какого сайта. Затем жмём «Далее», «создать новый аккуант и завершить». Для того, чтобы подтвердить регистрацию зайдите в указанный при регистрации почтовый ящик и перейдите по ссылке в полученном письме.
Ура! Вы зарегистрированы! Идём далее.
Размещаем видео в YouTube — как разместить?
Для того, чтобы разместить видео, кликаем кнопку «Добавить видео».
На открывшейся странице повторяем то же самое (жмём «Добавить видео»).
Далее выбираем на своём компьютере видеоролик для загрузки на Youtube.
Вписываем название сюжета (любое удобное, по которому его легко можно будет найти, так как от названия напрямую будет зависеть количество просмотров вашего видео. Например, если видео о рыбалке на озере Белое возле деревни Дубровка, то вполне подойдёт название «рыбалка на озере Белое» ну или «Огромный карась с озера Белое», «Отдых в деревне Дубровка. Полный улёт!». Делайте акцент на то, чем вы хотите привлечь зрителя). Также сделайте интересное описание к видео и теги (это слова, по которым видео нужно искать в поиске YouTube), потом выбираем категорию размещения своего видеофайла и нажимаем «сохранить изменения».
Ну вот и всё! Ваш видеофайл успешно добавлен! Теперь вы знаете, как разместить видео на Youtube и сможете радовать пользователей этого сервиса своими творениями!
Для просмотра своего видеофайла наведите стрелочку мыши на свой ник, далее выберете и из выпавшего меню «Мои видео» .![]() Перед вами откроется страничка, на которой вы сможете как посмотреть, так и отредактировать закачанные свои видеофайлы.
Перед вами откроется страничка, на которой вы сможете как посмотреть, так и отредактировать закачанные свои видеофайлы.
Остались вопросы?
Смотрим видео на нашем сайте: «Заработок на Ютуб (YouTube)«
Отличным помощником в написании интересных и познавательных статей является интернет радио. Слушать интернет радио можно прямо на нашем сайте.
Поделиться в соц.сетях:
Как добавить видео в плейлист на Youtube: пошаговая инструкция
Привет, друзья!
Любите просматривать интересные видео? Тогда вы точно пользователь Youtube. А знаете, как в Ютубе сформировать список из любимых видео? Для этого вам придется создать собственный плейлист. Знаете, как добавить видео в плейлист на Youtube? Если еще нет, то могу предоставить вам 4 быстрых и эффективных способа как это сделать.
Итак, на вкладку плейлисты вы можете зайти через Меню Ютуба. Вы не создавали ранее ни одного плэйлиста? Тогда будете приятно удивлены. Так как один уже был создан автоматически, и если вы ставили лайки на каких-то роликах из Ютуба, то он уже даже не пуст. Название первого плейлиста на Youtube у всех одинаковое — «Понравившиеся».
Так как один уже был создан автоматически, и если вы ставили лайки на каких-то роликах из Ютуба, то он уже даже не пуст. Название первого плейлиста на Youtube у всех одинаковое — «Понравившиеся».
Хотите создать еще один плэйлист? Способов создания есть несколько, я сейчас расскажу стандартный. В Меню выбираете вкладку Плейлисты, зайдя по ней, кликаете на кнопку со знаком «+» — «Новый плейлист», вписываете название, выбираете формат доступа (открытый, ограниченный или по ссылке) и наживаете на кнопку «Создать». Теперь у вас есть уже два списка с любимыми роликами.
Добавить видео через систему поиска на Ютуб
Бывает же такое, ищите видео и знаете, что 100% добавите его к себе в плейлист, правда? Вам друг/подруга показывали или рассказывали о нем, так что сомнений по поводу понравится ли вам ролик — нет. Вводите в строку поиска название, нажимайте «Enter» и получайте список роликов.
Кстати, добавлю, что видео расположены не случайным образом, а по рейтингу.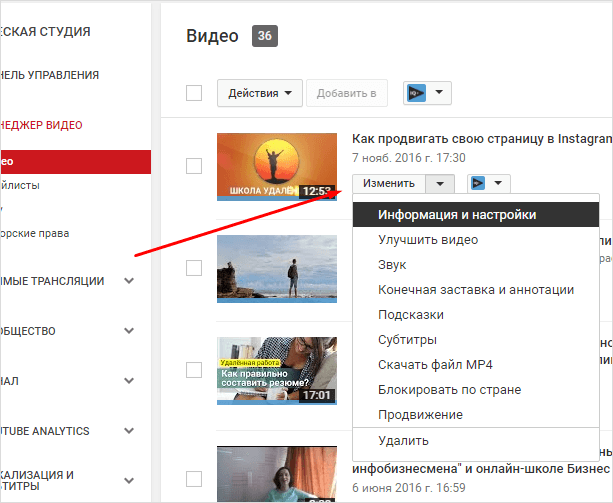 Для того чтобы подниматься в позициях на Ютубе существуют специальные методы. Если кого-то интересует, то могу помочь с продвижением канала. Обратите внимание на название, описание и картинки роликов, которые занимают лидирующие позиции. Если будете создавать свой ролик, то берите пример с высокорейтинговых роликов.
Для того чтобы подниматься в позициях на Ютубе существуют специальные методы. Если кого-то интересует, то могу помочь с продвижением канала. Обратите внимание на название, описание и картинки роликов, которые занимают лидирующие позиции. Если будете создавать свой ролик, то берите пример с высокорейтинговых роликов.
URL-ссылка – один из способов добавления ролика в плейлист
Думаю, большинство из вас знает, что такое URL-ссылка, а кто не знает – это верхняя строка в браузере, которая начинается на https (http). На Ютубе ее можно скопировать двумя методами: или в верхней части браузера на странице Ютуба, или кликнув по самому ролику правой кнопкой мыши и выбрав «Копировать URL видео». Скопировав, вставляете его строку поиска по Ютубу.
В этом случае появится не список, а лишь одно – то самое видео, которое вам нужно. После этого таким же способом, как и в предыдущем варианте, кликаете на три точки справа от ролика и добавляете его в желаемый плэйлист.
Кнопка «Добавить в» поможет вам без лишних движений добавлять видео в плейлисты
Когда вы находитесь в своем Google аккаунте, под просматриваемым роликом вам доступна кнопка «Добавить в». Нажав ее, выпадет список из ваших плейлистов и вам лишь придется выбрать в какой из них вы желаете добавить данный ролик. Поставив галочку рядом с нужным плейлистом, он автоматически перемещается туда. Далее, для большей уверенности, можете найти в Меню вкладку Плейлисты, выбрать нужный и увидеть воочию, что видео прибыло по назначению.
Для тех, кто считает, что таким образом могут быть нарушены авторские права пользователя, скажу: «Вы ошибаетесь». Ведь если проверите свой плейлист, где есть хотя бы один не созданный вами ролик, то увидите под его названием имя автора. Поэтому, можете быть спокойны, ни одни из предоставленных мной способов добавления видео в плейлист не приведет к блокировке вашего аккаунта из-за нарушения авторских прав.
Поэтому, можете быть спокойны, ни одни из предоставленных мной способов добавления видео в плейлист не приведет к блокировке вашего аккаунта из-за нарушения авторских прав.
Заметили, что создатели Google-приложений всегда предлагают своим пользователям несколько вариантов того или иного действия? Все потому что мы разные, у каждого из нас иное мышление. Не всегда то, что удобно одному пользователю, будет удобно другому. Я считаю это вполне правильной стратегией, поскольку давая выбор своим пользователям, мы расширяем целевую аудиторию.
Как настроить автодобавление в свой плейлист
Хотите, чтобы ваши любимые видео самостоятельно загружались в ваш плейлист? Тогда эта функция приведет вас в восторг! Итак, заходите в интересующий плейлист, кликайте по Настройкам и входите во вкладку Автодобавление.
Для того чтобы задать критерии, по которым будут отбираться ролики, нужно добавить правила (что должно указываться в названии, описании ролика, а также теги). После корректной настройки, ваш плейлист ежедневно будет пополняться актуальными видеороликами.
После корректной настройки, ваш плейлист ежедневно будет пополняться актуальными видеороликами.
Подписывайтесь мой блог, делайте репосты, рассказывайте друзьям о возможностях Ютуба. Возникли вопросы по поводу оформления канала? – Обращайтесь! Буду рад помочь!
Всем пока!
Тысячи людей уже читают блог, почему тебя еще нет среди них?
Как просто загрузить видео на YouTube
YouTube является вторым по популярности веб-сайтом в мире по одной причине: видео — это будущее Интернета. Независимо от того, являетесь ли вы компанией, музыкантом, влиятельным лицом или просто творческим человеком, невозможно избежать YouTube как платформы номер один для бесплатной загрузки ваших видео.
Есть много способов загрузить видео на YouTube. В этой статье будет показано, как загрузить видео из веб-браузера , со своего смартфона и с других платформ, например iMovie.Наконец, мы кратко поговорим о важности скрытых субтитров и о том, как вы можете добавить их в свои видео на YouTube.
Как загрузить видео на YouTube с помощью веб-браузера
1. Войдите в правую учетную запись Google
Во-первых, убедитесь, что вы вошли в правильный аккаунт Google на YouTube. Вы можете проверить это, щелкнув значок профиля в правом верхнем углу веб-сайта YouTube. Отобразится адрес электронной почты, с которым вы вошли на YouTube.
Совет от профессионалов: , если у вас несколько учетных записей Google, убедитесь, что вы выбрали фотографии профиля, которые легко различимы. Так будет проще определить, в какой аккаунт Google вы вошли.
2. Загрузите видео с помощью нового интерфейса YouTube
Затем щелкните значок камеры в правом верхнем углу и щелкните «Загрузить видео». YouTube в настоящее время разрабатывает новый способ загрузки видео. Если вы видите уведомление с надписью «Перейти к загрузке видео (бета)» в верхней части экрана, нажмите на него.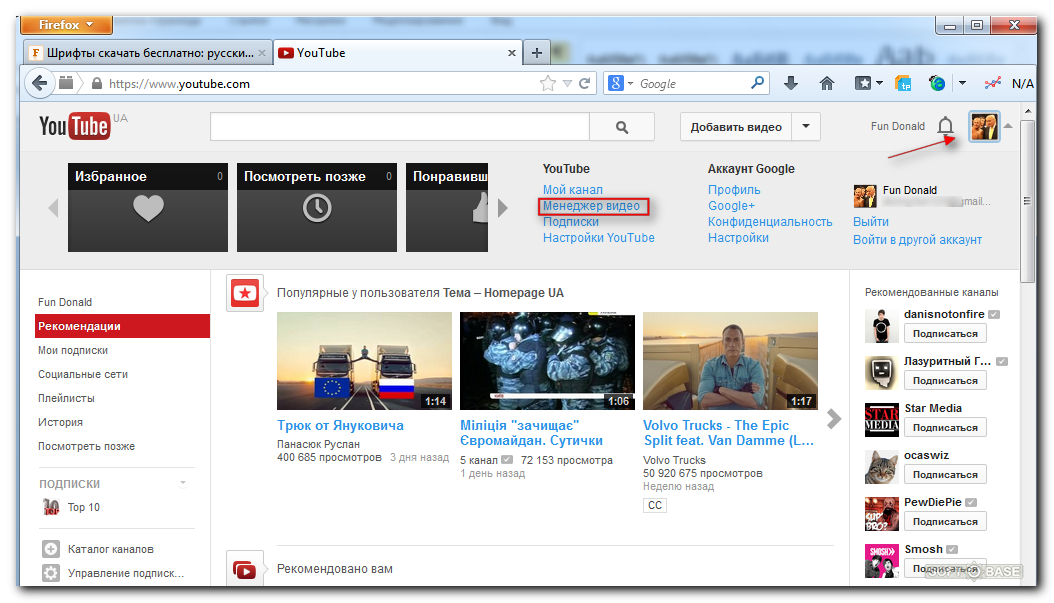 Если вы не видите уведомления, значит, вы уже используете новый интерфейс.
Если вы не видите уведомления, значит, вы уже используете новый интерфейс.
Новый интерфейс покажет вам всплывающее окно, в котором вы можете выбрать видеофайл или , перетащив его во всплывающее окно. Как только вы выберете видеофайл, YouTube начнет процесс загрузки. В зависимости от размера видеофайла и скорости вашего интернет-соединения этот процесс может занять от нескольких секунд до нескольких часов.
Совет от профессионалов: лучший формат видеофайлов для YouTube — это MP4 с кодеком H.264 и аудиокодек AAC. Этот формат дает вам видео высокого качества , сохраняя при этом небольшой размер видеофайла. Видеофайлы должны иметь собственную частоту кадров и соотношение сторон 4: 3 или 16: 9 для наилучшего просмотра.
3. Заполните данные о видео
Пока видео загружается, вам нужно будет добавить название и описание. Оба являются отличными возможностями для ввода ключевых слов, на которые вы хотите настроить таргетинг.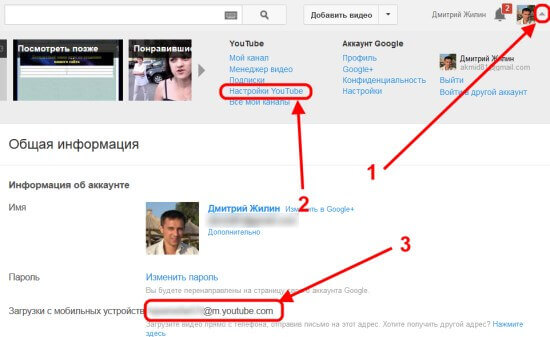 Выберите ключевые слова, которые обычно ищет ваша аудитория! Вы также сможете добавить значок.Вы можете выбрать тот, который YouTube автоматически генерирует из вашего видео, или вы можете загрузить собственный эскиз.
Выберите ключевые слова, которые обычно ищет ваша аудитория! Вы также сможете добавить значок.Вы можете выбрать тот, который YouTube автоматически генерирует из вашего видео, или вы можете загрузить собственный эскиз.
Совет от профессионалов: почти всегда лучше загружать собственные значки для видео. Пользовательский эскиз обычно более четкий и актуальный, чем автоматически созданный эскиз из вашего видео.
Есть много других опций, которые вы можете изучить во всплывающем окне. Например, вы можете добавить свое видео в список воспроизведения, чтобы вашим зрителям было проще ориентироваться на вашем канале YouTube .Вам также нужно будет указать, предназначено ли ваше видео для детей (в соответствии с Законом США о защите детей в Интернете). Вы также можете добавить сюда теги и загрузить соответствующие субтитры.
Когда вы нажмете кнопку «Далее» и когда загрузка вашего видео завершится, вы сможете добавить конечную заставку или подсказки для продвижения соответствующего видеоконтента. Это немного более продвинутый вариант, и он не требуется. Наконец, в качестве последнего шага процесса загрузки вы можете выбрать видимость вашего контента.Есть четыре варианта:
Это немного более продвинутый вариант, и он не требуется. Наконец, в качестве последнего шага процесса загрузки вы можете выбрать видимость вашего контента.Есть четыре варианта:
- Общедоступно: видео сразу же выходит в эфир. Вы также можете запустить премьеру видео, которая установит обратный отсчет и позволит вашим зрителям смотреть видео, взаимодействуя друг с другом.
- Не в списке: видео доступно, но может быть найдено только людьми, у которых есть ссылка. Он пока не отображается в результатах поиска.
- Личное: это видео можете просматривать только вы и выбранные вами люди.
- Расписание: установите дату и время, когда ваше видео будет транслироваться.
Совет от профессионалов: установите для вашего видео статус «частный» или «частный» при публикации. Таким образом, вы можете убедиться, что это именно то, что вам нужно, прежде чем поделиться им с более широкой аудиторией. Просто убедитесь, что вы изменили его видимость для всех, когда начнете продвигать его.
Как загрузить видео с помощью мобильного приложения YouTube
В настоящее время большинство смартфонов оснащено достаточно мощной камерой для создания высококачественных видео на YouTube.Добавьте к этому встроенное программное обеспечение для редактирования видео на смартфонах, и неудивительно, что все больше и больше людей загружают видео на YouTube через свои мобильные устройства. Вот как вы можете загружать видео на YouTube с помощью телефона.
1. Откройте приложение YouTube и войдите в систему
Сначала откройте приложение YouTube. Снова убедитесь, что вы вошли в правильный аккаунт Google (посмотрите в правом верхнем углу). Затем щелкните значок камеры рядом со значком поиска. Вы попадете на экран, где есть две большие кнопки («записать» и «запустить»), а также все ваши видео под ними.Приложение YouTube сразу же собирает все видеофайлы на вашем телефоне и аккуратно представляет их вам. Выберите видеофайл, который хотите загрузить.
2. Отредактируйте видео и заполните его данные
К видеофайлу вы сможете добавить музыку, щелкнув значок музыкальной ноты в верхнем левом углу. Вы также можете добавить видеофильтр, щелкнув палочку в верхнем правом углу, и вы можете обрезать видео, перемещая левый или правый ползунок под видео.
Под этими параметрами вы можете добавить заголовок, описание, местоположение и видимость видео. Когда вы нажмете «Далее», видео начнет загружаться, и вы попадете в менеджер видео вашего канала YouTube.
Как загрузить видео на YouTube с помощью другого программного обеспечения
Многие профессиональные инструменты для редактирования видео, такие как iMovie, дадут вам возможность загружать на YouTube прямо из самого инструмента. Вам решать, хотите ли вы это сделать.Если этот инструмент дает вам те же возможности для редактирования видео и помогает сосредоточиться, то нет причин, по которым вам не следует загружать видео с помощью инструмента, который вы используете.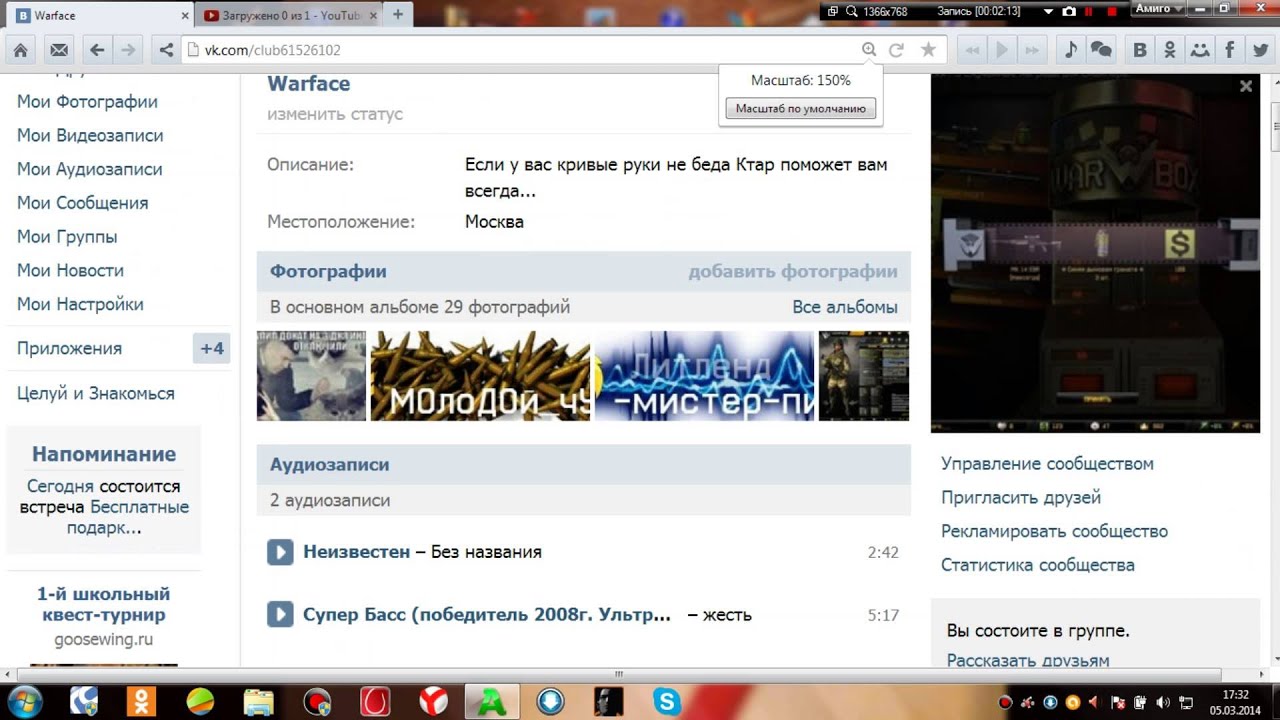
Однако большинство инструментов не предоставляют те же возможности для настройки видео. В этом случае предпочтительнее экспортировать видео в нужный формат и загрузить его прямо на YouTube в соответствии с приведенными выше инструкциями.
Как добавить титры на YouTube
Не все смогут смотреть ваше видео со звуком.Некоторые люди могли забыть свои наушники или ехать в шумном поезде. Вот почему всегда стоит добавлять в видео субтитры.
Хотя YouTube может автоматически создавать скрытые субтитры, вам лучше использовать такую службу, как Rev.com, если вам нужны точные субтитры, которые не смущают. Rev дает вам самые точные субтитры по очень доступной цене. Узнайте здесь, как добавить субтитры к вашему видео YouTube и как использовать нашу интеграцию с YouTube.
Примечание : Rev в настоящее время является предпочтительным поставщиком субтитров для YouTube. В рамках этого партнерства любой, кто использует интеграцию Rev YouTube, получает скидку 12% на все заказы с субтитрами.
В этой статье мы показали вам, как бесплатно загружать видео на YouTube через веб-браузер или телефон. Кроме того, мы говорили о важности скрытых субтитров и указали вам места, где вы можете научиться загружать субтитры и субтитры в свое видео.
Мы надеемся, что это начало увлекательного путешествия на YouTube.
Как загрузить видео, защищенное авторским правом, на YouTube без предупреждения (с доказательством)
YouTube — самая популярная в мире платформа для потоковой передачи видео, и каждый день на YouTube загружаются тысячи видео. Ежедневно на YouTube просматривается почти 5 миллиардов видео. Общее количество пользователей YouTube — 1 300 000 000 человек. Каждую минуту на YouTube загружается 300 часов видео!
Это немного статистики о YouTube, в настоящее время тысячи людей зарабатывают приличные деньги с помощью YouTube.Фактически, они работают полный рабочий день в качестве ютуберов. Они создают уникальные и интересные видеоролики и выкладывают их на YouTube.
YouTube стал источником дохода для нескольких миллионов человек. Ведь каждый может размещать на YouTube любые видео, но они должны быть оригинальными. Оригинальность — это только критерий для загрузки видео на YouTube.
Ваш канал YouTube может быть приостановлен или закрыт, если он получит 3 или более предупреждений о нарушении авторских прав. Я написал сообщение о том, как восстановить приостановленную учетную запись YouTube, воспользуйтесь помощью этого сообщения, чтобы восстановить приостановленную учетную запись.
Рекомендация
Ваш блог сталкивается с проблемой времени загрузки? Попробуйте Bluehost
- Входит в тройку ведущих хостинг-провайдеров
- БЕСПЛАТНОЕ доменное имя на 1-й год
- БЕСПЛАТНЫЙ SSL-сертификат Включен
- Установка WordPress в 1 клик
- Поддержка 24/7
- Гарантия возврата денег в течение 30 дней с момента регистрации
Если у вас есть знания в области видеосъемки и вы творческий человек с оригинальными идеями, то YouTube может стать для вас самым большим источником дохода.
Несколько человек спрашивали меня, есть ли способ публиковать видео, защищенные авторским правом, на YouTube без предупреждения о нарушении авторских прав? Поскольку этим занимаются несколько человек, вы наверняка видели, как видео с популярными песнями загружаются на разные каналы. Это также видео, работающие с монетизацией.
Здесь я даю несколько советов по размещению на YouTube видео, защищенного авторским правом, которое также можно монетизировать.
- Используйте лицензионные видео Creative Commons
- Обрезанное видео
Используйте видео, лицензированные Creative Commons: Видео YouTube имеют два типа лицензии
1) Стандартная лицензия YouTube: используется для видео, защищенных авторским правом, которые не могут использоваться другими.
2) Лицензия Creative Commons: этот тип видео может использоваться другими пользователями.
Видео с творческим достоянием разрешено воспроизводить и монетизировать. Вы можете загрузить эти видео на свой канал.
Вы можете загрузить эти видео на свой канал.
Теперь проблема в том, как найти подходящие видео с лицензией Creative Commons?
Это очень просто, найдите тему на YouTube, затем нажмите на фильтр и нажмите на Creative Commons.
Давайте разберемся с этим на примере. Предположим, я хочу найти песни из болливудского фильма «Tiger Zinda Hai», которые имеют лицензию Creative Commons.
Для этого введите « tiger zinda hai songs » в строке поиска YouTube и нажмите «Ввод», вы получите результаты на основе вашего поискового запроса.
Теперь нажмите « Filter » (на рабочем столе вы можете найти опцию фильтрации в правом углу)
Отметьте раздел « Features » и щелкните « Creative Commons ».
Теперь все видео, которые отображаются в результатах поиска YouTube, будут иметь лицензию Creative Commons, и вы можете загружать эти видео на свой канал.
Обрезанное видео: Если вы действительно хотите загрузить видео, защищенное авторским правом, на YouTube, обрежьте его перед загрузкой.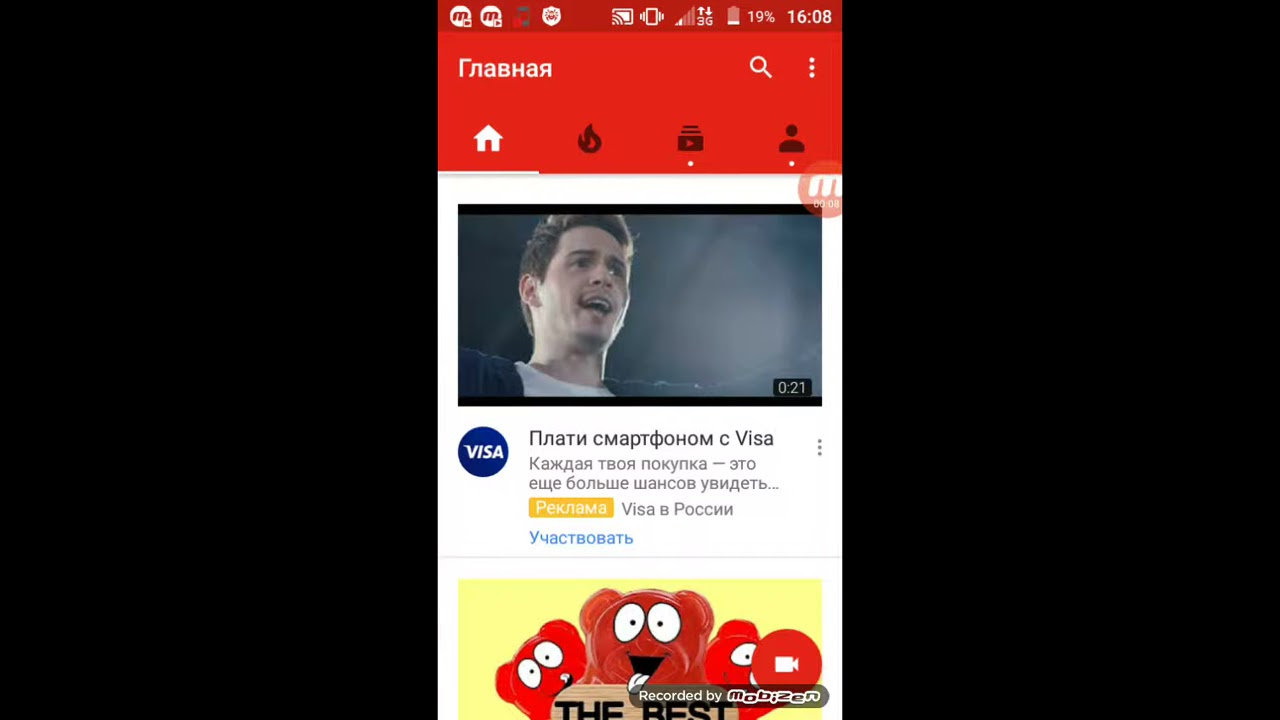 Некоторые пользователи YouTube довольно успешно использовали этот метод, но хочу предупредить вас, что это незаконный метод.
Некоторые пользователи YouTube довольно успешно использовали этот метод, но хочу предупредить вас, что это незаконный метод.
Обрезка — это удаление внешних частей изображения. Таким образом, он удаляет что-то слева, справа, сверху и / или снизу изображения. Обычно обрезка видео используется для изменения соотношения сторон изображения путем вырезания чего-либо (известный как метод панорамирования и сканирования).
Доступно несколько сторонних программ для обрезки видео (как бесплатные, так и платные), вы можете использовать любое из них.
Даже вы можете использовать видеоплеер VLC для обрезки видео. Выполните указанные шаги, чтобы обрезать видео с помощью медиаплеера VLC.
- Откройте видео в VLC.
- Щелкните View à Advanced Control , вы увидите некоторые новые параметры под панелью процесса.
- Щелкните Video à Crop и выберите любое из заданных соотношений сторон.
 (или Tools à Effects & Filters àVideo Effects à Crop )
(или Tools à Effects & Filters àVideo Effects à Crop ) - Теперь запустите видео, щелкнув КРАСНУЮ кнопку под панелью процесса.
- Нажмите еще раз на КРАСНУЮ кнопку, если хотите остановиться.
- Готово, найдите обрезанное видео в папке Windows videos.
Заключение: Это два метода, которые можно использовать для публикации защищенных авторским правом видео на YouTube без предупреждения. Но эти методы не дают стопроцентной гарантии.Поэтому, если вы хотите заявить о себе на YouTube, лучше создавать собственные оригинальные видео. В противном случае всегда будет вероятность того, что ваш канал может быть заблокирован.
Как настроить канал YouTube и загрузить первое видео
Этот пост может содержать партнерские ссылки, что означает, что я могу получать комиссию бесплатно для вас, если вы совершаете покупку по ссылке. Создание канала YouTube может стать началом огромного и удивительного пути.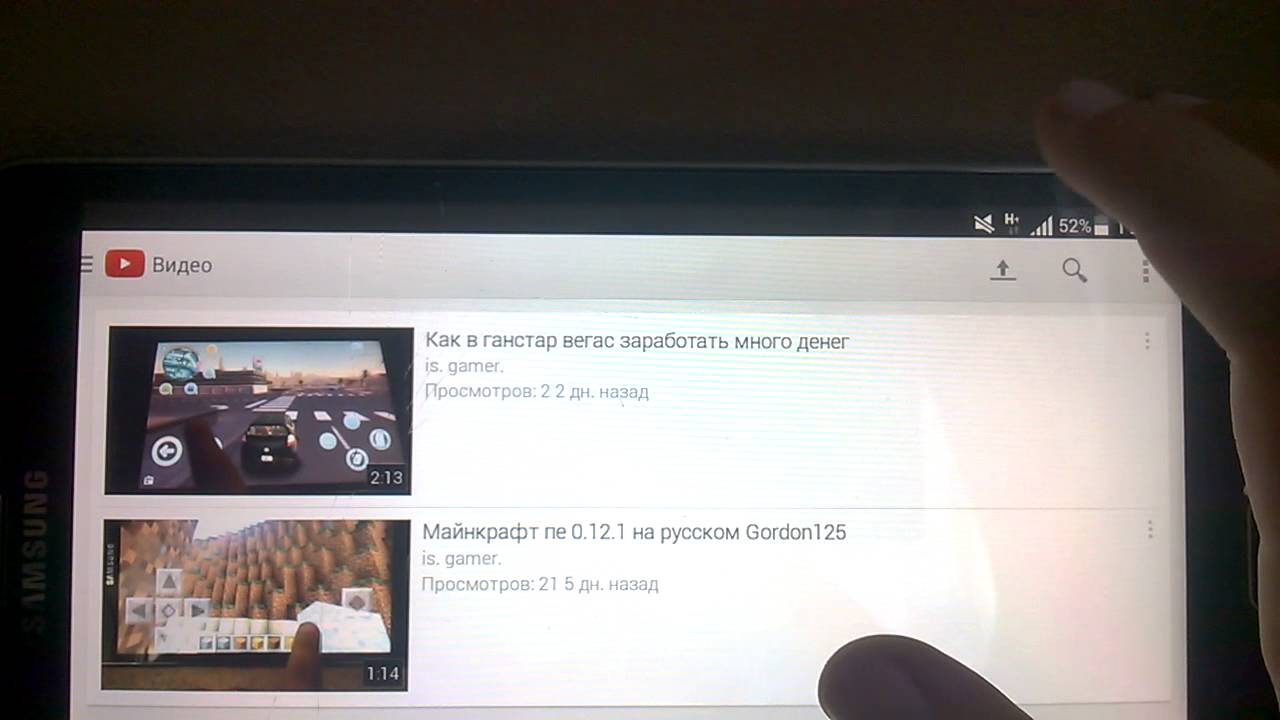 YouTube может предложить самые разные вещи для вас или вашего бизнеса. Это может позволить вам проявить себя более творчески, привлечь дополнительных зрителей к вашему бизнесу или установить связь с сообществом, которое разделяет ваши интересы, и это только начало! При наличии достаточного количества времени и самоотверженности практически любой может стать успешным ютубером.
YouTube может предложить самые разные вещи для вас или вашего бизнеса. Это может позволить вам проявить себя более творчески, привлечь дополнительных зрителей к вашему бизнесу или установить связь с сообществом, которое разделяет ваши интересы, и это только начало! При наличии достаточного количества времени и самоотверженности практически любой может стать успешным ютубером.
В этой статье мы рассмотрим, как настроить канал YouTube с нуля и загрузить ваше самое первое видео на YouTube.
Если вы хотите прочитать это позже, сохраните его в Pinterest.
Популярные НЕПРАВИЛЬНЫЕ мифы YouTube
Прежде чем мы начнем, давайте рассмотрим три мифа, связанных с запуском успешного канала YouTube в 2020 году.
Миф № 1 — Вам нужно инвестировать в дорогое оборудование чтобы добиться успеха на YouTube.
Это часто используется как миф и оправдание, почему бы не открыть канал на YouTube. Есть так много успешных ютуберов, которые не используют дорогостоящее оборудование и оборудование, и многие из самых лучших ютуберов начали использовать все, что у них было.Некоторые каналы вообще не используют камеры. Все сводится к типу преимуществ, развлечений, информации, образования и т. Д., Которые вы можете предложить своим зрителям.
Есть так много успешных ютуберов, которые не используют дорогостоящее оборудование и оборудование, и многие из самых лучших ютуберов начали использовать все, что у них было.Некоторые каналы вообще не используют камеры. Все сводится к типу преимуществ, развлечений, информации, образования и т. Д., Которые вы можете предложить своим зрителям.
Если вы все же хотите снимать на камеру, современные смартфоны обеспечивают довольно отличное качество видео без необходимости покупать какие-либо дополнительные камеры или оборудование. Если бы вы вложились в что-то одно, я бы порекомендовал простой штатив для смартфона, например, от Manfrotto, или Gorillapod, который можно установить практически на что угодно.
Миф № 2 — Только определенные ниши могут быть успешными на YouTube.
Выбор ниши очень важен, так как это дает вашему каналу определенную индивидуальность и направление. Что, в свою очередь, убеждает зрителей подписаться, чтобы получить больше удовольствия.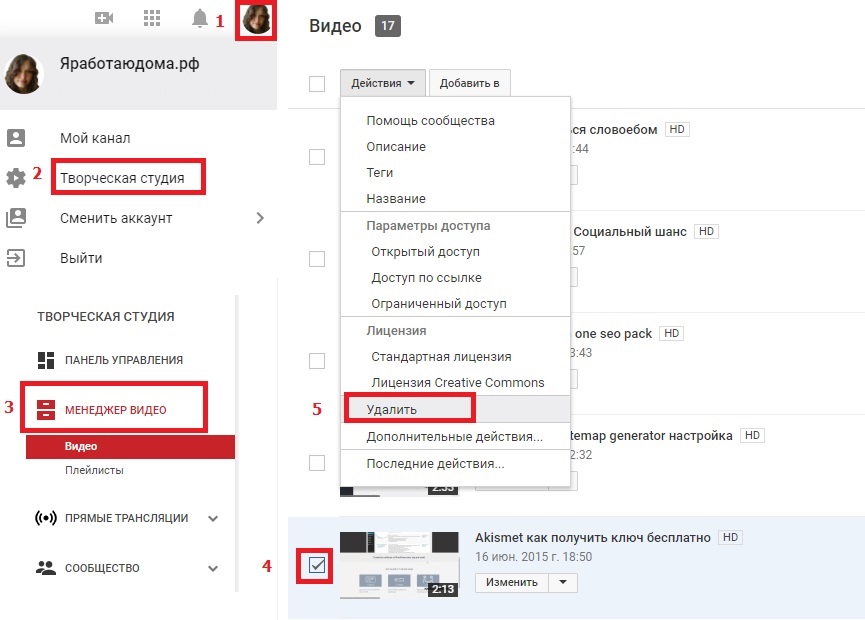 Выбирая свою нишу, не обращайте внимания на то, какие другие ниши успешны, посмотрите на то, что вас интересует, в чем вы хороши и что вы можете предоставить своим зрителям через эту нишу. Если вы сможете принести пользу своим зрителям, вы получите подписчиков и ваш канал будет расти.
Выбирая свою нишу, не обращайте внимания на то, какие другие ниши успешны, посмотрите на то, что вас интересует, в чем вы хороши и что вы можете предоставить своим зрителям через эту нишу. Если вы сможете принести пользу своим зрителям, вы получите подписчиков и ваш канал будет расти.
На самом деле успех зависит только от того, какие цели вы ставите перед своим каналом. Если ваша главная цель — привлечь людей на свой веб-сайт или создать сообщество вокруг определенной темы, вы обнаружите, что не имеет значения, в какой нише вы находитесь. Конечно, вы можете оптимизировать вещи, исключив или ничем, чтобы найти лучший баланс для вашего канала.
Гидравлический пресс Канал YouTubeМиф № 3 — Чтобы иметь успешный канал на YouTube, нужны миллионы подписчиков.
Подобно выбору своей ниши, подсчет дополнительных единиц может не иметь никакого отношения к успеху. Если ваша главная цель — получить только миллион подписчиков, тогда это число имеет значение, но это не то, что действительно должно быть целью.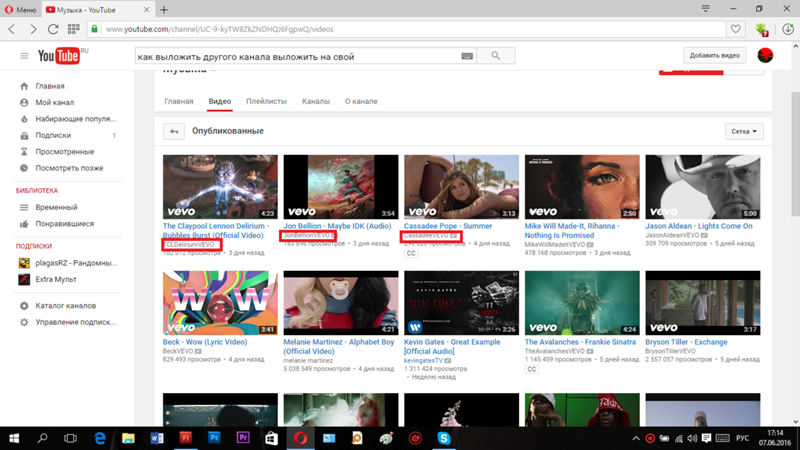 Не поймите меня неправильно, это может быть большим преимуществом, но не должно быть в центре внимания.
Не поймите меня неправильно, это может быть большим преимуществом, но не должно быть в центре внимания.
Если ваша основная цель, например, состоит в том, чтобы зарабатывать деньги на своем канале YouTube, доход от рекламы на YouTube, который вы получаете после того, как у вас наберется 1000 подписчиков, действительно не лучший способ монетизировать ваш канал.Другими способами, которые обеспечивают гораздо большую отдачу при гораздо меньшем количестве подписок и просмотров, могут быть партнерский маркетинг, спонсорство, партнерство, продукты и т. Д.
Связанный: 35 лучших советов по развитию вашего канала YouTube
Как настроить ваш канал на YouTube
После того, как вы определились со своей нишей, названием канала, идеями содержания и т. д. Пришло время создать свой канал YouTube. Это довольно простой и понятный процесс, который не займет много времени.
Шаг 1. Создайте учетную запись Google и YouTube.
Поскольку YouTube принадлежит Google, вам необходимо создать учетную запись Google, чтобы использовать ее в качестве учетной записи YouTube. Вы можете создать учетную запись Google, нажав здесь.
Теперь, когда ваша учетная запись Google настроена, вы можете перейти на YouTube. В правом верхнем углу экрана вы увидите значок вашего аккаунта.
Откроется раскрывающийся список. Выберите «Мой канал».
Затем появится опция с тем, как вы хотите использовать YouTube, это будет имя вашего канала.Если ваш канал — это просто ваше имя, нажмите кнопку «Создать канал». Если вам нужно другое имя, нажмите кнопку «Использовать название компании или другое имя».
В следующем поле вы можете ввести название вашего канала и нажать «создать».
Теперь похлопайте себя по плечу, вы официально получили канал на YouTube!
Шаг 2. Вставка обложки канала YouTube.
Теперь, когда вы настроили свой аккаунт YouTube и у вас есть канал, вам нужно добавить изображения… то есть обложку и значок канала.
Во-первых, нам нужно нажать кнопку «настроить канал» в верхней части экрана.
Чтобы добавить изображение обложки YouTube, также называемое оформлением канала, нажмите кнопку «Добавить обложку канала» вверху страницы каналов. Выберите изображение размером 2560 x 1440 и загрузите файл.
Эти размеры важны, так как ваша обложка будет по-разному отображаться на разных устройствах. Например, на экране телевизора обложка будет во весь экран.
Как загрузить видео в IGTV за 4 простых шага
Повальное увлечение IGTV официально началось, и многие люди задаются вопросом, как загружать видео в IGTV.
К счастью для вас, Instagram сделал этот процесс очень простым!
В следующем посте мы объясним, как загрузить видео в IGTV всего за 4 простых шага. Это так просто, что к тому времени, как вы это прочитаете, вы станете настоящим профессионалом!
Вы еще не слышали о IGTV? Возможно, вы сначала захотите ознакомиться с нашим полным руководством по IGTV! Он содержит полезную информацию о том, что такое IGTV, как он работает и как его использовать.
Как загрузить видео в IGTV Шаг № 1: Создайте канал IGTV
Пока вы можете смотреть видео IGTV в обычном приложении Instagram (функция в настоящее время развертывается, поэтому не беспокойтесь, если вы этого не сделаете есть еще!), если вы хотите создавать свои собственные видеоролики IGTV, вам необходимо загрузить автономное приложение IGTV на iOS или Android (или загрузить прямо из веб-приложения Instagram).
Готово? Пришло время создать свой канал.
Начните с входа в свою учетную запись Instagram, затем коснитесь настроек (значок шестеренки) в правом верхнем углу и выберите «Создать канал».
Как Instagram описывает в своем объявлении, каналы на IGTV во многом похожи на обычные телеканалы, главное отличие в том, что на IGTV создателей каналов.
Как правило, когда вы подписываетесь на создателя (или аккаунт) на IGTV, его канал IGTV будет отображаться для вас, но вы также можете просматривать другие каналы, в том числе популярные и каналы, которые Instagram курирует на основе ваших интересов.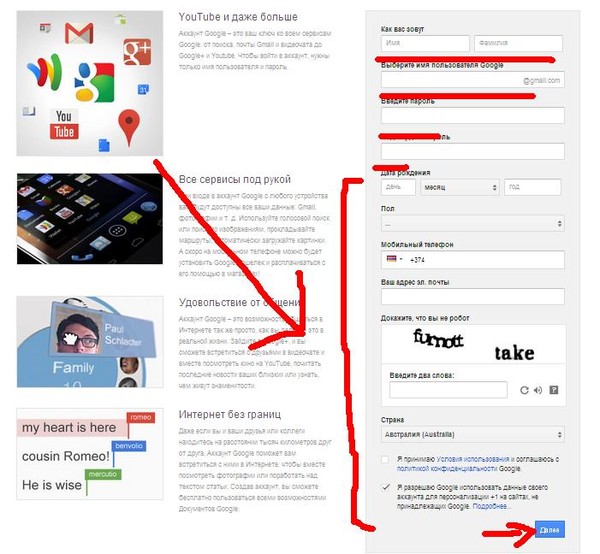
Как загрузить видео в IGTV Шаг № 2: Загрузите видео на свой канал
После настройки канала IGTV пора загрузить ваше первое видео!
Начните с перехода к своему каналу, нажав на свой аватар на главном экране.
Затем нажмите значок «+» в правом верхнем углу, чтобы добавить видео на свой канал.
Вам будет предложено загрузить видео из фотопленки. Как мы уже упоминали в нашем Полном руководстве по IGTV, IGTV теперь поддерживает как вертикальное , так и горизонтальное видео, так что не стесняйтесь тестировать оба!
Что касается спецификаций, Instagram рекомендует, чтобы вертикальные видео IGTV имели соотношение сторон 9:16, а горизонтальные видео — 16: 9.
IGTV видео может длиться до часа, так что имейте это в виду при создании своего контента!
Как загрузить видео в IGTV Шаг № 3: Добавьте свою копию и креатив
Как и YouTube, ваши видео на IGTV должны иметь название и описание.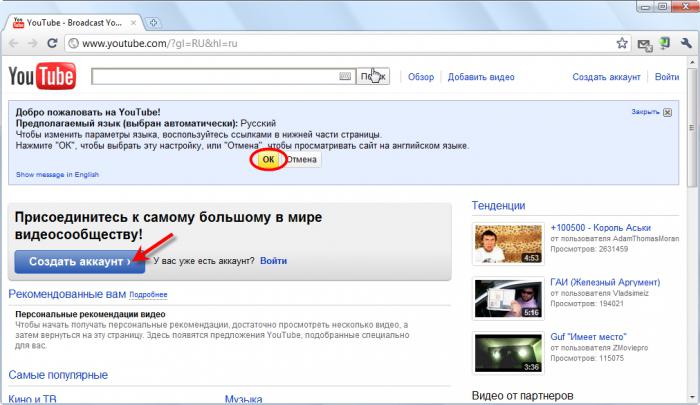 И хотя функция поиска на IGTV позволяет вам искать только каналы, на данный момент (в отличие от возможности поиска определенных видео по ключевым словам или хэштегам), все же неплохо написать соответствующие описания, которые действительно отражают тему ваших видео.
И хотя функция поиска на IGTV позволяет вам искать только каналы, на данный момент (в отличие от возможности поиска определенных видео по ключевым словам или хэштегам), все же неплохо написать соответствующие описания, которые действительно отражают тему ваших видео.
С другой стороны, вы также можете добавлять интерактивные ссылки в описания ваших видео! Это означает, что когда кто-то нажимает на ссылку в вашем описании, он попадает на веб-страницу за пределами приложения Instagram или IGTV!
После написания названия и описания пора добавить фото обложки для вашего видео.
Здесь вы можете загрузить собственное фото обложки или выбрать миниатюру из вашего видео.
Обложка — это то, что будет отображаться на странице вашего канала и в категориях IGTV, так что сделайте ее запоминающейся!
Как загружать видео в IGTV Шаг № 4: Опубликуйте и проверьте свою аналитику
Вы готовы к публикации! Нажмите «Опубликовать» и откройте бутылку шампанского, потому что вы только что поделились своим первым видео на IGTV!
Но не переусердствуйте! Как и во всем маркетинге в Instagram, ваша работа не заканчивается, когда вы нажимаете кнопку публикации .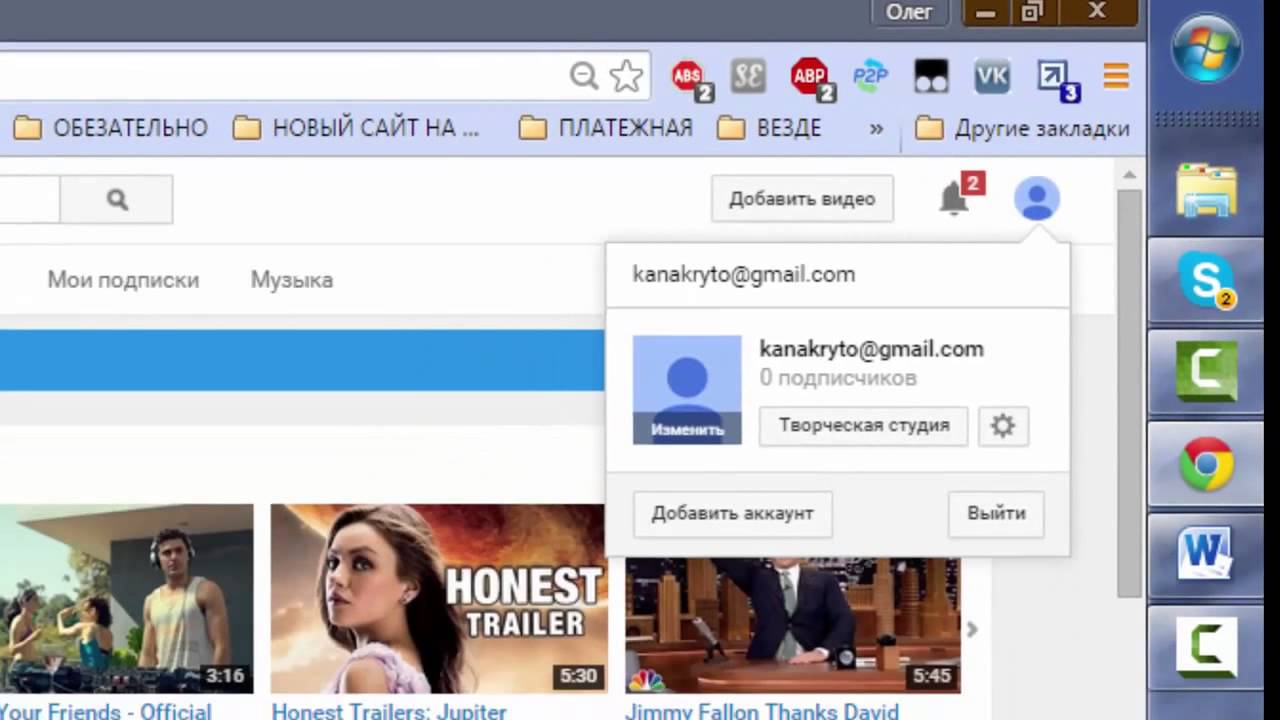 .. Теперь пора отслеживать, насколько активно ваше видео, и отвечать на любые комментарии!
.. Теперь пора отслеживать, насколько активно ваше видео, и отвечать на любые комментарии!
Чтобы просмотреть аналитику IGTV, все, что вам нужно сделать, это нажать на многоточие (значок «…») рядом с кнопками «Мне нравится», «Комментировать» и «Поделиться» на вашем видео IGTV
Здесь вы можете нажать «View Insights» или скопируйте ссылку на свое видео (вы также можете удалить свое видео здесь, если вам нужно).
Когда вы нажмете «Просмотреть статистику», вы сможете увидеть статистику своего взаимодействия, включая просмотры, лайки и комментарии.
Вы также можете проверить коэффициент удержания аудитории, то есть сколько людей просмотрели ваше видео до конца. Ваша аналитика IGTV также включает график падения, который показывает, в какой момент люди переходят от вашего видео.
Это удобная функция при создании нового контента, потому что она в основном сообщает вам, какие части ваших видео люди находят наименее интересными, особенно если на вашем графике наблюдается резкое падение!
И все! Теперь у вас есть все необходимое для дебюта на IGTV! Просто помните: как и во всем Instagram, качество на на важнее количества. Другими словами, не увлекайтесь созданием часового видеоконтента сразу. Лучше сосредоточиться на своем ремесле и работать над более длинным видеоконтентом.
Другими словами, не увлекайтесь созданием часового видеоконтента сразу. Лучше сосредоточиться на своем ремесле и работать над более длинным видеоконтентом.
Есть вопросы или мнения о IGTV? Дайте нам знать об этом в комментариях!
Later — маркетинговая платформа №1 для Instagram. Планируйте публикации, планируйте свою ленту и анализируйте свою эффективность — бесплатно!
Автор
Бенджамин Чакон
Бенджамин — стратег по контент-маркетингу в Later и недавно переехал из Торонто.Вы можете следить за его ежедневными делами в Instagram @benjaminchacs.
Как обрезать видео на YouTube после загрузки
Итак, вы создали длинное видео, но хотите поделиться со своей аудиторией только определенным разделом после его загрузки на YouTube. Лучший способ сделать это — использовать редактор YouTube. Это позволяет вам обрезать части видео прямо на YouTube и просто оставлять раздел, который вы хотите показать зрителю.
Чтобы узнать, как это сделать, выполните следующие действия:
- Войдите на свой канал YouTube
- Нажмите видео менеджер
- Выберите видео, которое вы хотите обрезать
- Нажмите редактировать
- Перейти к улучшениям
- Накладка с защелкой
- Перетащите левый маркер на шкале времени на 1 минуту 10 секунд
- Перетащите правый маркер на шкале времени на 2 минуты 10 секунд
- Нажмите готово
- Нажмите «Сохранить» или «Сохранить как», чтобы создать новое улучшенное видео, сохранив исходное видео без изменений.
- Чтобы отменить все внесенные изменения, нажмите «вернуться к исходному состоянию».
Если вы хотите удлинить видео
Перетащите маркеры наружу от центра видео.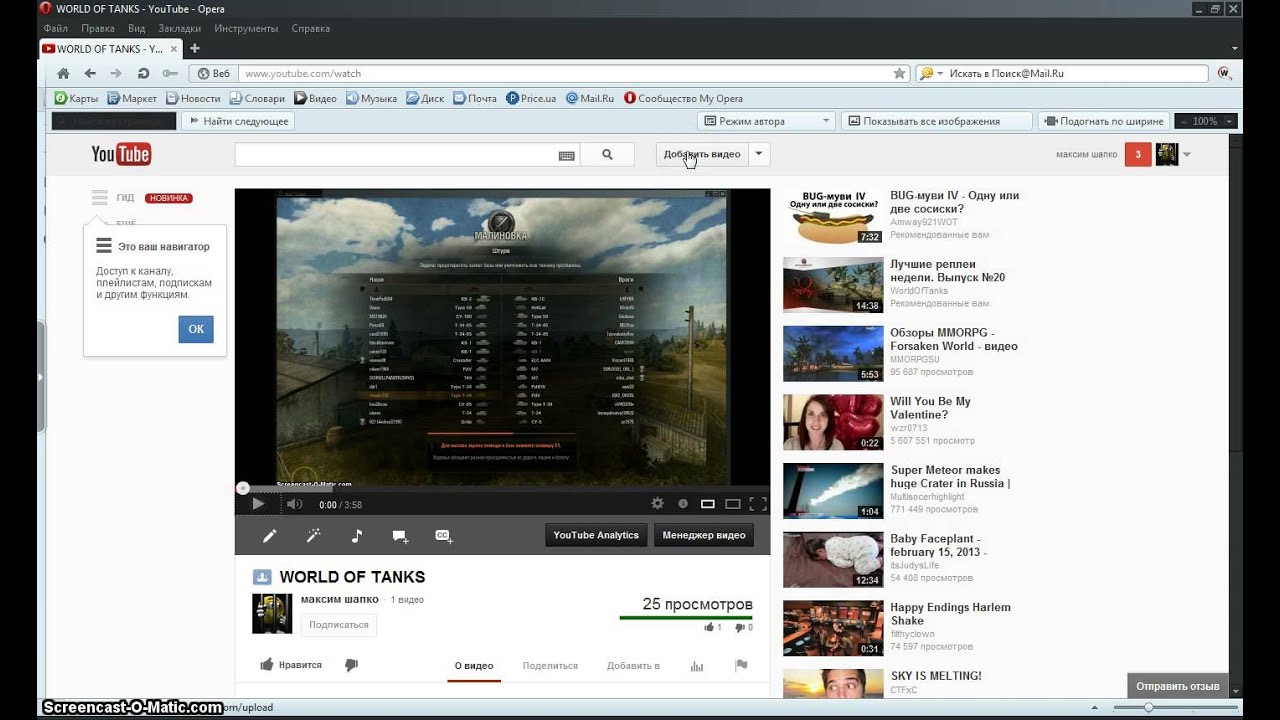 Если длина видео превышает исходную, оно будет повторяться.
Если длина видео превышает исходную, оно будет повторяться.
Если вы хотите разрезать видео на части
Клипы можно разрезать на части. Наведите указатель мыши на видео и щелкните значок ножниц, чтобы появился маркер. Переместите это туда, где вы хотите обрезать клип, затем нажмите кнопку ножниц, чтобы отрезать клип.
Чтобы сохранить изменения в видео, количество просмотров должно быть ..
- Не более 100 000 просмотров
- Продолжительность менее двух часов
Просмотрите отредактированное видео, чтобы убедиться, что вы отредактировали правильный раздел.
Теперь вы можете обрезать любые видео, которые уже загрузили на YouTube.
Получите 21 более продвинутую стратегию для привлечения трафика и потенциальных клиентов из видео на YouTube, подписавшись на мой бесплатный электронный курс
«21 способ получить трафик на YouTube»
Отправьте меня туда
Решено: Как добавить свое собственное видео на страницу продукта (не видео на YouTube) — Страница 2
@hunterandhare писал:
Эй, я использовал ссылку на мою домашнюю страницу, и она отлично сработала, мне просто интересно, есть ли способ автоматически воспроизводить видео, а не нажимать кнопку воспроизведения.
Большое спасибо!
@BrianAtWork написал:Привет @ james0786,
Добро пожаловать в сообщество Shopify!
Я понимаю, что вы хотите добавить собственное видео на страницу своего продукта. Я могу помочь тебе с этим.
Примечание : Убедитесь, что вы используете видеоформат MP4, который в настоящее время является наиболее широко поддерживаемым видеоформатом.
Примечание : Если размер вашего видеофайла превышает 20 МБ, вам придется загрузить его на YouTube и использовать код для встраивания.В противном случае вам нужно будет найти поставщика хостинга для вашего видео, вместо того, чтобы использовать мое предложение Shopify Files на шаге 1.
Шаг 1: Загрузите свое видео на страницу файлов :
- От администратора Shopify перейдите в Настройки > Файлы .
- Щелкните Загрузить файлы .
- Выберите видео для загрузки. Щелкните Открыть .
- Скопируйте URL-адрес видео и сохраните его где-нибудь (он нам скоро понадобится):
Шаг 2. Добавьте HTML-контент в свой продукт с помощью редактора форматированного текста :
- Нажмите кнопку Показать HTML , чтобы просмотреть HTML-код для описания продукта в редакторе форматированного текста:
- Получите URL-адрес вашего видео с шага 1.Добавьте этот код в HTML:
Обязательно замените your_url_goes_here в коде URL-адресом из шага 1.- Нажмите Сохранить .
Сообщите мне, решит ли это вашу проблему или вам потребуется дополнительная помощь!
@BrianAtWork написал:Привет @ james0786,
Добро пожаловать в сообщество Shopify!
Я понимаю, что вы хотите добавить собственное видео на страницу своего продукта.Я могу помочь тебе с этим.
Примечание : Убедитесь, что вы используете видеоформат MP4, который в настоящее время является наиболее широко поддерживаемым видеоформатом.
Примечание : Если размер вашего видеофайла превышает 20 МБ, вам придется загрузить его на YouTube и использовать код для встраивания. В противном случае вам нужно будет найти поставщика хостинга для вашего видео, вместо того, чтобы использовать мое предложение Shopify Files на шаге 1.
Шаг 1: Загрузите свое видео на страницу файлов :
- От администратора Shopify перейдите в Настройки > Файлы .
- Щелкните Загрузить файлы .
- Выберите видео для загрузки. Щелкните Открыть .
- Скопируйте URL-адрес видео и сохраните его где-нибудь (он нам скоро понадобится):
Шаг 2.

 youtube.com/embed/dHhKIs1LXJ0&autoplay=1" frameborder="0" allowfullscreen></iframe>
youtube.com/embed/dHhKIs1LXJ0&autoplay=1" frameborder="0" allowfullscreen></iframe>
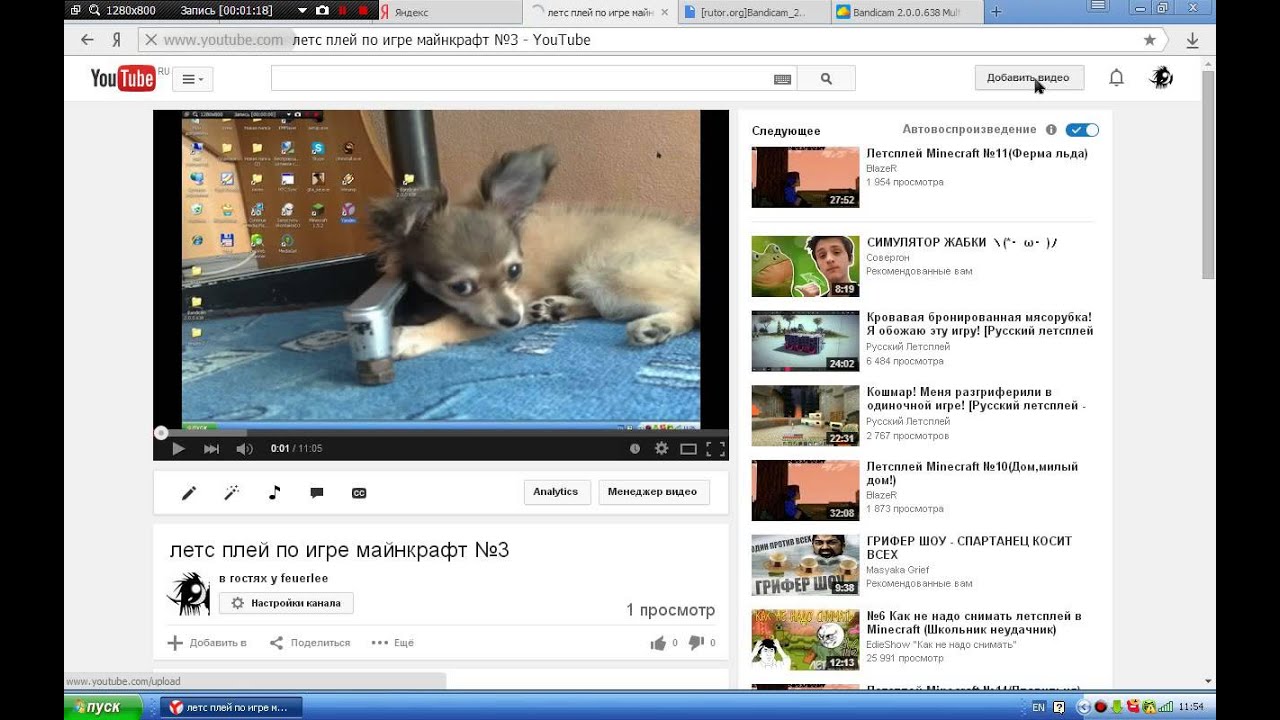
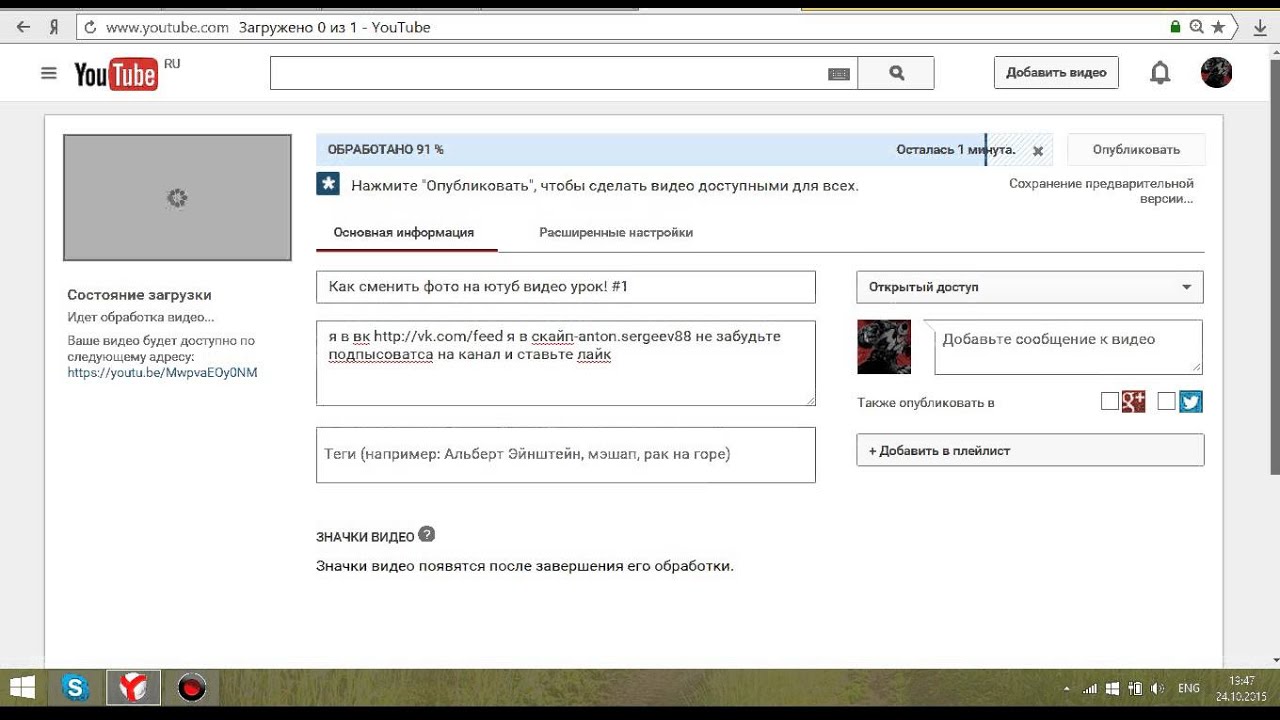

 Учимся размещать видео на Youtube.
Учимся размещать видео на Youtube.
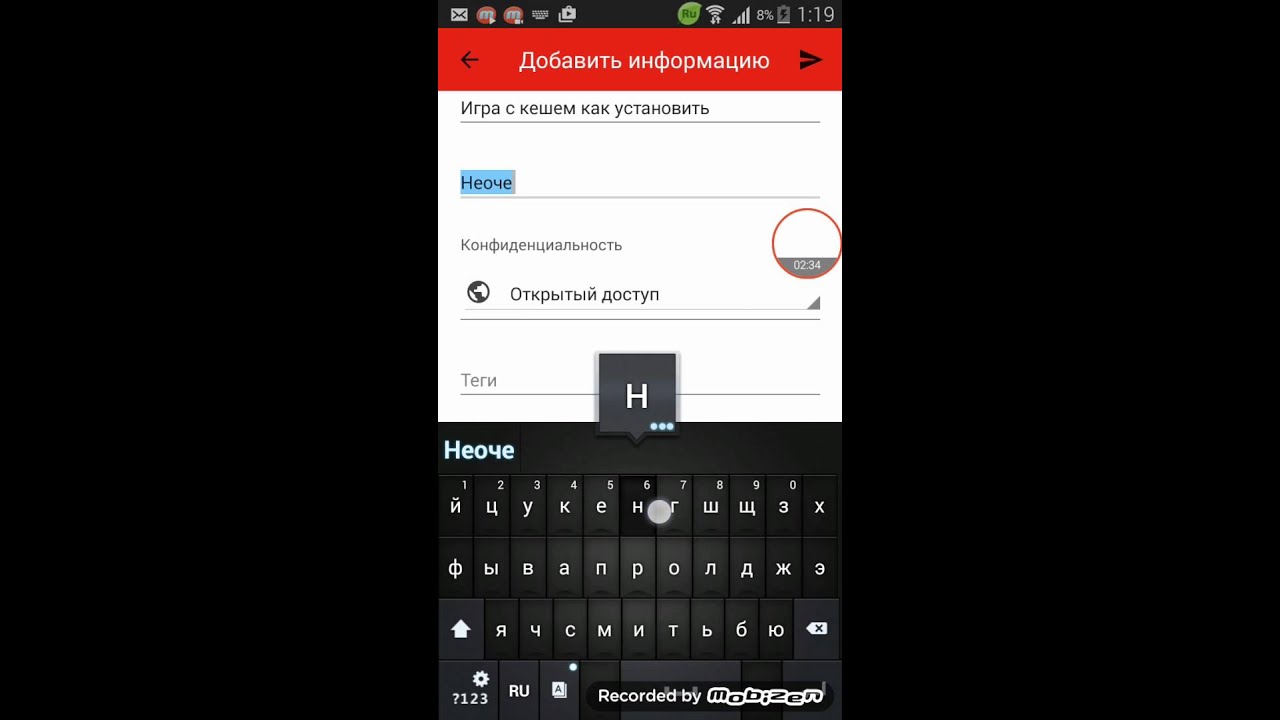
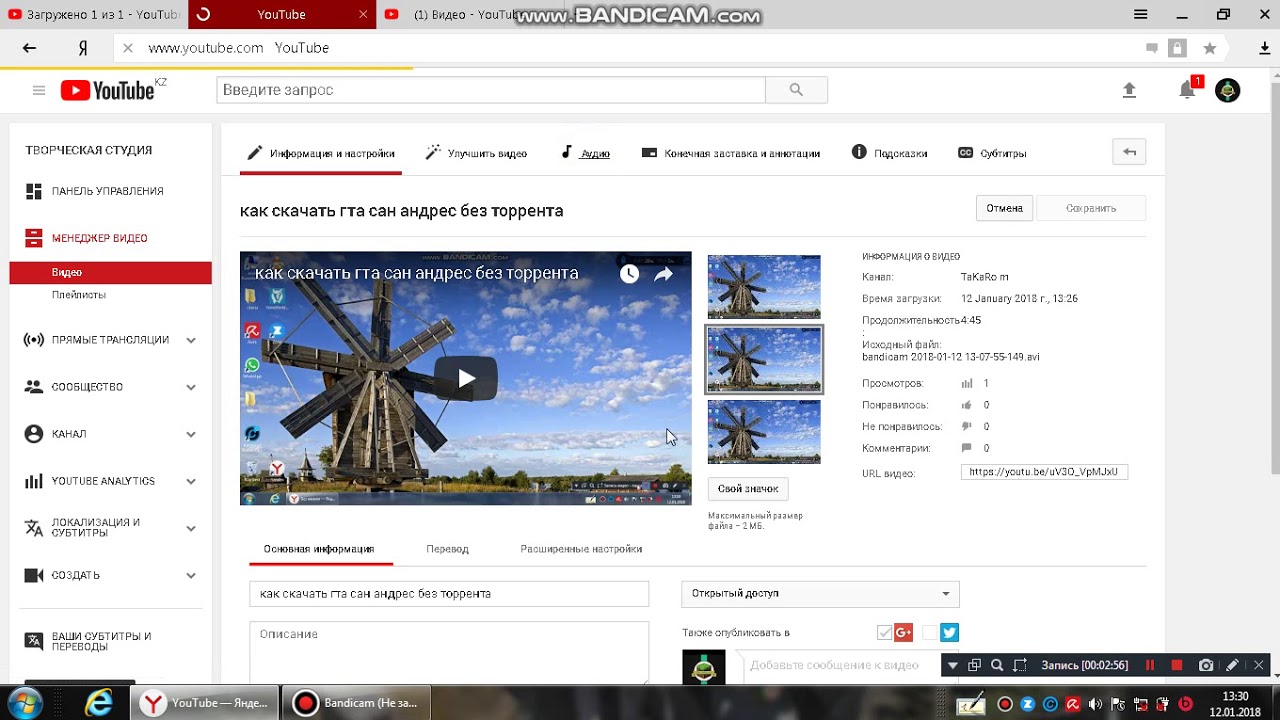 (или Tools à Effects & Filters àVideo Effects à Crop )
(или Tools à Effects & Filters àVideo Effects à Crop )