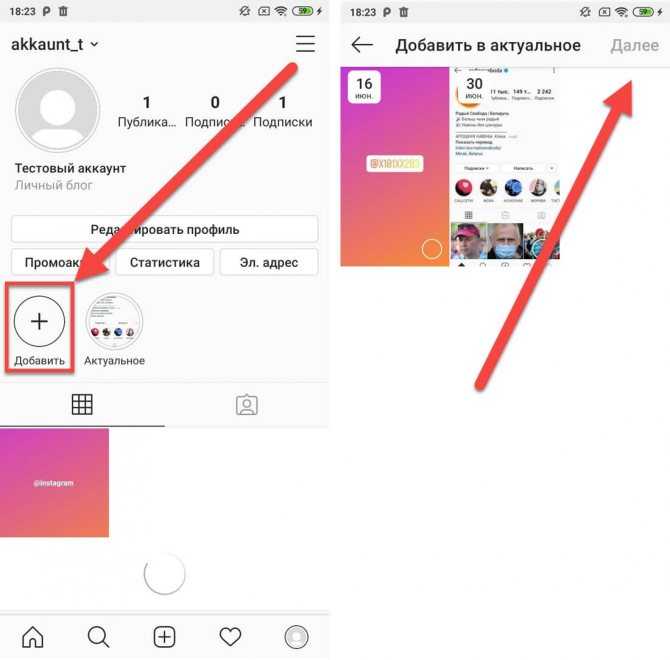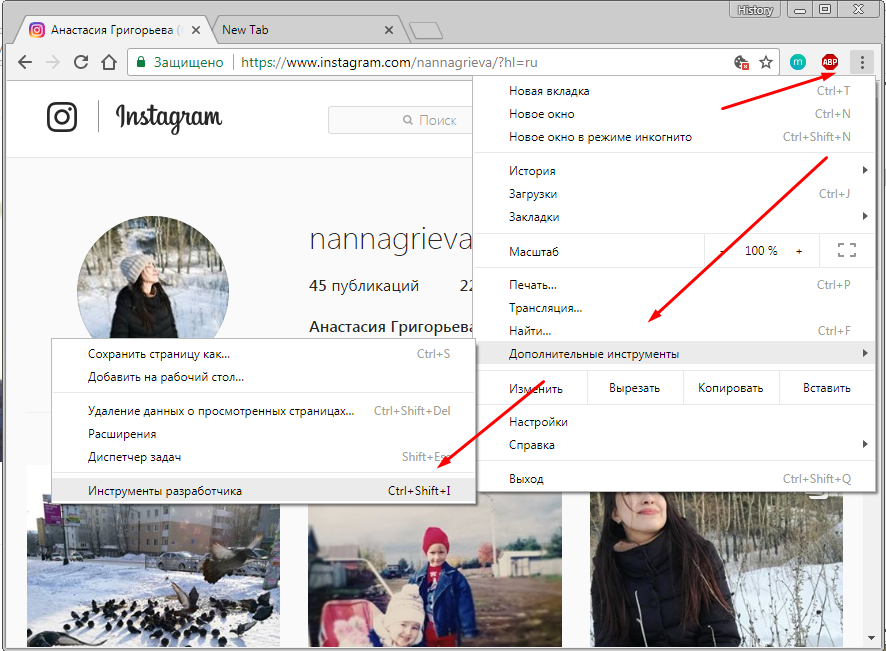Публикуйте истории Instagram с компьютера
Вы, вероятно, спрашиваете себя: Как добавить Instagram Stories с настольного ПК? — Решение, которое вы ищете, называется: Storrito.com
Storrito.com — Редактор историй Instagram для ПК
Storrito позволяет создавать и публиковать истории в Instagram и Facebook с настольного ПК или Mac. Таким образом, вы можете планировать свои истории заранее, не выходя из веб-браузера. Он позволяет:
- Загружать фотографии или видео с настольного ПК
- Редактировать свою историю онлайн — вы можете добавлять стикеры Instagram, Gifs, фотографии, Emojis, текст и т.д.
- Планируйте и автоматически публикуйте свои IG Stories (без каких-либо уведомлений).
Следуйте этому пошаговому руководству, чтобы узнать, как добавлять и автоматически публиковать свои Instagram Stories из веб-браузера:
- Выберите аккаунт Instagram, в который вы хотите опубликовать историю.
- Если вы также хотите добавить ее в свои истории на Facebook, нажмите на радиокнопку ниже, и Storrito автоматически сделает перекрестный пост вашей истории на Facebook.

- Наконец, выберите «Опубликовать сейчас» или, если вы хотите запланировать публикацию, просто выберите дату и время, когда она должна быть опубликована.
Зарегистрируйтесь на сайте Storrito
Storrito — это веб-приложение, поэтому нет необходимости что-либо скачивать. Оно работает в Chrome, Firefox и даже в Internet Explorer. Вы можете просто зарегистрироваться на сайте Storrito.com, используя учетную запись Google или адрес электронной почты и пароль.
Оно работает в Chrome, Firefox и даже в Internet Explorer. Вы можете просто зарегистрироваться на сайте Storrito.com, используя учетную запись Google или адрес электронной почты и пароль.
Подключите свой аккаунт в Instagram.
После процесса регистрации необходимо подключить свой аккаунт Instagram к Storrito. Сначала вам нужно подтвердить свое местоположение. Затем введите имя пользователя и пароль Instagram. Не беспокойтесь, соединение безопасно. Нажмите на «Сохранить это соединение», и все готово! 💪
Загружайте изображения или видео в Instagram Story с компьютера
Теперь вы можете начать загружать свои фотографии и видео. Вы можете просто перетащить свои творения в галерею с рабочего стола. После загрузки файлов нажмите на фотографию, которую вы хотите опубликовать, и во всплывающем окне вы можете либо напрямую «опубликовать или запланировать» фотографию в своей истории Instagram, либо нажать на «редактировать», чтобы открыть редактор истории.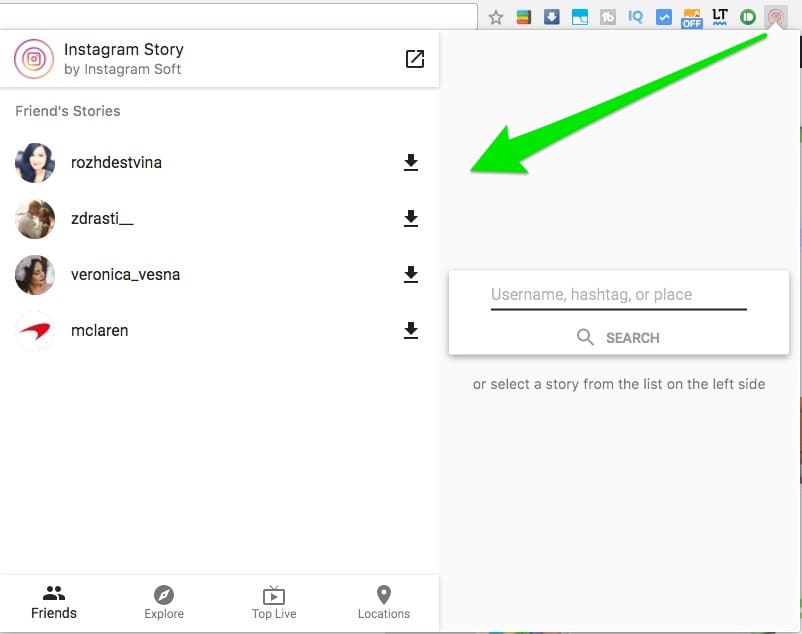
Используйте редактор историй Storrito для добавления стикеров
В редакторе историй вы можете добавить хэштеги, линки-стикеры, локации, поллы и таймер обратного отсчета в вашу историю Instagram. Когда вы закончите и создадите идеальную историю для своего следующего поста, нажмите на «Сохранить « в правом верхнем углу, чтобы сохранить шаблон истории и перейти к следующему шагу.
Теперь публикуйте свою историю Instagram с компьютера
После загрузки и создания истории последним шагом будет публикация истории в вашем аккаунте Instagram. Для этого нажмите на ту же историю на вкладке галереи и выберите «Post/Schedule», после чего откроется окно планирования. Чтобы опубликовать историю с компьютера, выполните следующие действия:
- Где я могу увидеть свои запланированные истории?
- Как только система отобразит медиа, вы сможете увидеть статус вашей истории в правой колонке; вы увидите часы, когда она запланирована, или зеленую галочку, когда она была успешно опубликована в вашем аккаунте Instagram.
- Могу ли я также размещать более длинные видео в своей истории?
- Да, вы можете — Storrito автоматически разрежет ваше видео на части по 15 секунд и разместит их одну за другой.
- Можете ли вы также планировать истории Facebook?
- Как упоминалось выше, вы также можете планировать истории в Facebook. Storrito автоматически опубликует историю на вашей странице Facebook.
Если у вас подключено несколько страниц Facebook, вы увидите все страницы в этом представлении и сможете выбрать ту, на которую будет опубликован рассказ.

Начните работу со Storrito
Discover more:
Автопостинг Instagram Stories Загрузка видео в Instagram Story с компьютера Загрузка роликов Instagram с компьютера Как планировать Instagram-ролики Планирование Facebook Stories с компьютера Планировщик историй Instagram Расписание Instagram Stories
Выкладываем stories в Инстаграм с ПК: доступные способы
Уважаемые пользователи!
Данная статья размещена до признания упоминаемого сервиса экстремистским на территории Российской Федерации. Администрация сайта предупреждает, что статья является информационной и не содержит призывов к использованию платформы. Использование сервисов для пользователей может повлечь последствия согласно законам.
Выкладываем stories в Инстаграм с ПК: доступные способыВ этом материале мы расскажем, как можно выложить в Инстаграм историю (короткую публикацию, которая удаляется после 24 часов) через компьютер, а не с помощью мобильного приложения.
Stories – это очень удобный инструмент для тех, кто активно продвигает свой блог в Инстаграм. С его помощью можно эффективно реализовать интерактивные элементы, анонсировать новые события и товары, рекламировать другие блоги и взаимодействовать с подписчиками. Это повышает вовлеченность аудитории, увеличивает охваты и поднимает аккаунт в выдаче по поисковику.
Для тех, кто ведет именно бизнес-аккаунт в Инстаграме, будет актуальна возможность загружать истории не с телефона, а с компьютера. Правда, в браузерной версии у вас не получится просто залить сторис: эта функция отсутствует. Тем не менее, есть несколько обходных путей, которые помогут вам реализовать свои планы с ПК, если мобильное приложение по каким-либо причинам вам неудобно.
Содержание
- Способы публикаций историй с ПК
- Еще несколько способов
- Сохраняем на компьютер сторис из Instagram
- Работаем на ПК с историями без расширений
- Загружаем историю через SMMplanner
Просто посмотреть истории других людей можно в классической браузерной версии: эта возможность у вас остается.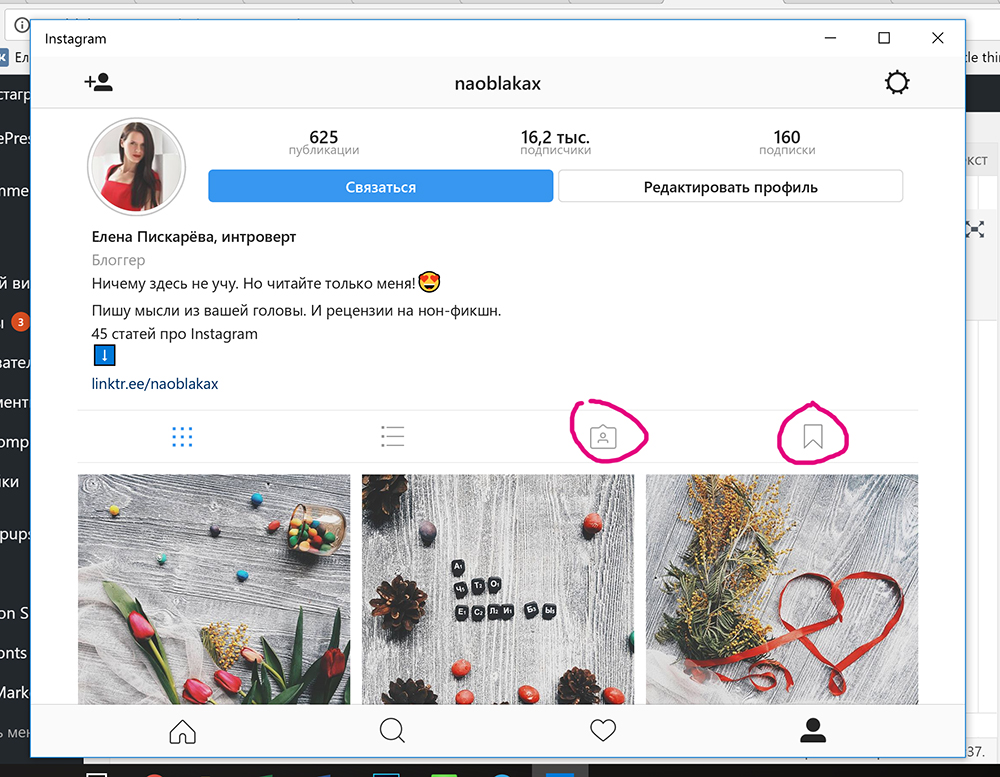 Однако многих других функций нет: в основном, на сайте приложения можно только смотреть чужие публикации и редактировать собственный профиль.
Однако многих других функций нет: в основном, на сайте приложения можно только смотреть чужие публикации и редактировать собственный профиль.
Для того, чтобы пользоваться полноценным функционалом Инстаграм, вы можете:
- установить себе на ПК официальную программу, которую разработчики специально создали для Windows;
- скачать расширение для браузера (доступно для Гугл Хрома).
Давайте подробнее остановимся на втором способе. Для того, чтобы скачать нужное расширение, вам нужно установить браузер Google Chrome и зайти в инструменты, где будут расширения. В левой верхней части экрана вы найдете переход в магазин расширений. Перейдите в него и введите в поисковую строку название этого расширения:
Когда вы установите расширение в ваш браузер, у вас появится иконка для его активации. Нажмите на кнопку и выберете эмулятор мобильного приложения (мы работаем с KitKat для Android). Далее пройдите авторизацию в классической браузерной версии Инстаграм, и она изменится: станет похожей на мобильную.
При помощи эмулятора мобильной версии вы сможете делать новые публикации и загружать stories в Инстаграм. Теперь задача за малым – подготовить сам контент. Идеальный формат для публикации историй: 9х16.
Еще несколько способовПомимо работы с расширением, есть еще несколько способов опубликовать истории в Instagram с компьютера. Один из них тоже можно осуществить с помощью установки расширения, только называться они будут по другому: Web for Instagram или Desktop for Instagram (по этим наименованием вы сможете найти продукты в магазине расширений). Правда, у них есть существенный недостаток – загружать в stories можно будет только изображения.
Обратите внимание, что расширения не предлагают встроенного редактора для изображений. Подготовить их придется отдельно, задав им необходимый формат.
Для компьютеров на операционных системах Windows и iOS есть еще два эмулятора, которые помогут отразить на мониторе мобильное приложение: BlueStacks и Nox. В них вам будет доступен полный функционал обычного, мобильного Инстаграма: эмуляторы просто копируют приложение и открывают его на компьютере.
В них вам будет доступен полный функционал обычного, мобильного Инстаграма: эмуляторы просто копируют приложение и открывают его на компьютере.
Итак, с тем, как загружать stories на компьютере, мы разобрались. Теперь давайте поговорим о том, как на компьютере можно сохранять материалы из историй Инстаграм.
В телефоне вы можете добавить свои истории в архив, а чужие так просто сохранить не получится. Пользователи загружают их себе с помощью скриншотов и записи экрана, а также через приложения InstaStory и StorySaver. На компьютере вы можете воспользоваться такими же программами, установив расширения для браузера.
В поисковой строке магазина вводите Chrome IG Story и устанавливаете расширение с этим названием. После установки оно отобразится на панели браузера следующей иконкой:
в списке аккаунтов будет значится ваша учетная запись. Вы можете найти и ваших друзей по их никнеймам, а нажав на стрелочку загрузки – скачать себе все их истории.
Если вам нужно скачать только одну конкретную публикацию, то вам поможет расширение Web for Instagram. В нем вам нужно будет ввести аккаунт или хештег, по которой находится нужная история: откройте ее и нажмите на синюю стрелочку.
Работаем на ПК с историями без расширенийЕсли вы не хотите загружать дополнительные инструменты в свой браузер, то для создания публикаций в Инстаграм вам поможет сервис SMMplanner. Он платный и создан для SMM специалистов, но там есть пробный период для зарегистрировавшихся пользователей: они могут выложить 50 публикаций ежемесячно. Во время пробного периода доступны следующие функции:
Пройдите регистрацию и прикрепите к сервису свою учетную запись. Далее вам нужно пролистнуть вниз и выбрать ту соцсеть, с которой вы хотите работать. Для дальнейшей работы вам обязательно потребуется та почта, на которую вы регистрировали свой аккаунт в Инстаграме!
SMMPlanner не сохраняет информацию о вашей учетной записи и пароли к ней, эти данные доступны только вам. Это защищает вам от взлома, но и в случае утеря пароля восстановить его можно только на адрес электронной почты.
Это защищает вам от взлома, но и в случае утеря пароля восстановить его можно только на адрес электронной почты.
Когда вы зарегистрировались, переходите непосредственно к работе со stories.
Загружаем историю через SMMplannerЧтобы создать публикацию, перейдите к инструменту «Посты» и нажмите на функцию «Запланировать». Для сторис у вас должна быть фотография размером 9х16, а если это видео – то оно должно длиться до 15 секунд. Если вы пользуетесь пробным периодом, то вы сможете работать только с изображениями.
Вы сможете отредактировать фото прямо во встроенном редакторе (иконка карандаша).
В функционал встроенного редактора входит:
- обрезка в различных форматах и поворот изображения;
- различные фильтры, доступные в классическом Инстаграме;
- цветокоррекция, нанесение теней, регулировка резкости и насыщенности цветов;
- написание текста на изображение с различными шрифтами и цветами для фона или самих символов;
- создание рисунка мышью с помощью кисточек;
- настройка фокуса на фотографиях;
- создание классических рамок для изображений (можно выбрать различную ширину и цвет).

После того, как вы завершите редактирование, вам обязательно нужно будет сохранить результат.
Кстати, на этом встроенный функционал SMMplanner не ограничивается. Через этот сервис вы также сможете отметить аккаунты других людей на своих публикациях. Чтобы это сделать, вам нужно выбрать специальную иконку, ввести в поле имя пользователя и подтвердите полученных результат (поиск будет сделан по совпадениям символов).
Над изображением у вас также будет специальное поле для вставки url адреса. Туда вы можете вставить ссылку, если она нужна вам в stories.
Хештеги вам нужно будет написать прямо в тексте для публикации.
На финальном этапе вы сможете указать геопозицию. Для продвижения вашего блога это отличная возможность привлечь локальную аудиторию.
Чтобы добавить местоположение, начните поиск места через Фейсбук (как на скриншоте ниже) и введите название вашего региона, города или конкретного места. Далее вы сможете выбрать стикер, чтобы креативно оформить свою геопозицию.
Через SMMplanner вы также сможете создать опросы для историй. Сначала вам нужно будет придумать и написать сам вопрос, а потом придумать варианты ответа. Оформление как интерактивный инструмент происходит также, как и создание местоположения.
В SMMplanner реализованы самые востребованные функции из Инстаграма. Когда вы завершите редактирование вашей публикации – нажмите на отправку (обязательно посмотрите, чтобы был формат историй). Далее вы устанавливаете планируемую дату публикации (таким образом вы сможете спланировать посты на определенный срок наперед).
Мы с вами разобрали, как можно выложить историю в Instagram через персональный компьютер. Если вы будете владеть этими способами, то вы сможете более эффективно вести бизнес-аккаунт: ведь работать с ПК гораздо удобнее.
Конечно, есть и другие способы для публикации stories, но они менее востребованы: как правило, из-за того, что являются более сложными или платными. Если же у вас возникнет такая необходимость, вы всегда сможете скачать себе альтернативный эмулятор мобильной версии или воспользоваться сервисом Onlypult.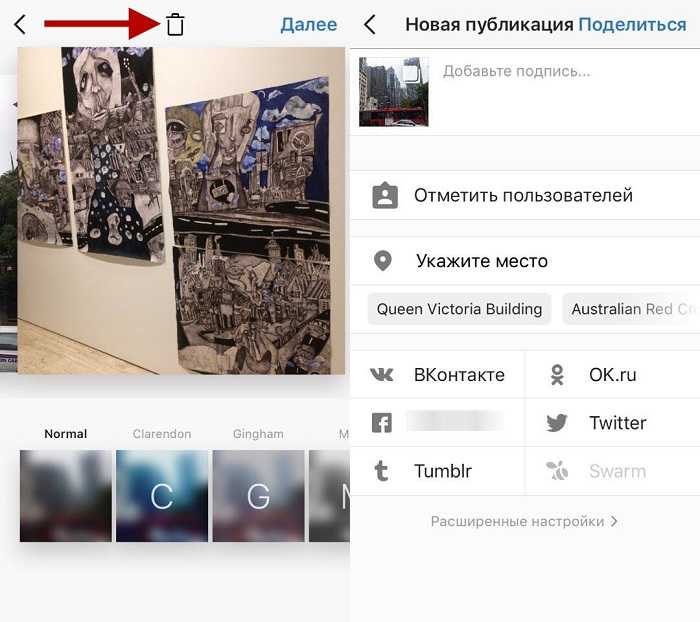
2 простых способа опубликовать историю в Instagram с компьютера в 2023 году
Практические руководства, Instagram, Windows
Вы хотите опубликовать историю в Instagram со своего компьютера, а не со смартфона? Но разве вы не можете найти в Instagram для ПК возможность опубликовать историю в Instagram со своего ПК? Не волнуйся! Это пошаговое руководство научит вас всему.
В этой статье вы узнаете, как публиковать истории в Instagram на своем компьютере.
Вы можете использовать Instagram на компьютере, чтобы просматривать свою ленту и публиковать фотографии и видео. Однако в настольной версии Instagram отсутствуют некоторые функции мобильных приложений. Один из них делится историями в Instagram.
Используйте INSSIST | Расширение веб-клиента для Instagram
INSSIST — это фантастическое расширение для Google Chrome, которое переносит некоторые мобильные функции Instagram на ваш настольный компьютер.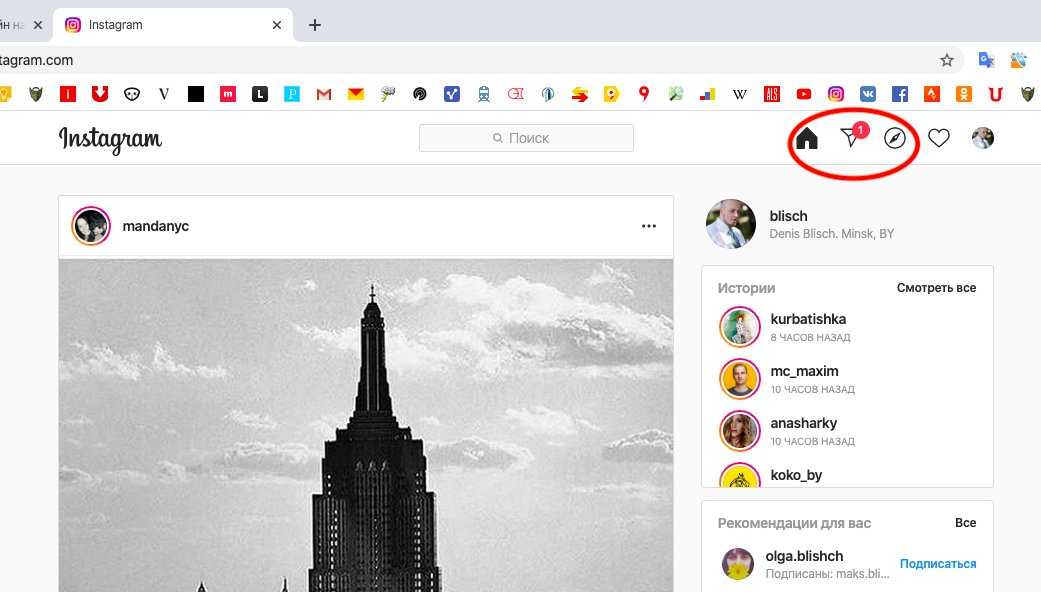
С помощью расширения Insist для Google Chrome вы можете легко опубликовать историю в Instagram со своего компьютера.
Как только вы установите расширение INSSIST Chrome в браузере настольного компьютера, оно превратит настольный сайт Instagram в мобильный сайт в браузере настольного компьютера. А затем предоставить вам доступ к некоторым функциям, недоступным в обычной настольной версии, таким как планирование публикаций, получение предложений по соответствующим хэштегам, использование темного режима и так далее.
Давайте посмотрим, как публикует историю в Instagram прямо из браузера вашего настольного компьютера в пошаговой инструкции ниже:
- Установите расширение INSSIST Chrome в свой настольный браузер.
- Посетите Instagram.com и войдите в свою учетную запись, если вы еще не вошли в нее.
- Щелкните значок расширения в правом верхнем углу браузера, а затем «INSSIST | Веб-клиент для Instagram».

- Нажмите кнопку «+» в нижней центральной части мобильного предварительного просмотра вашей учетной записи Instagram.
- Нажмите «История» в появившемся меню.
- Импортируйте изображение или видео со своего ПК, которые вы хотите опубликовать в своей истории Instagram.
- После того, как вы импортировали изображение или видео в браузер, вы можете просмотреть его перед публикацией. Вы также можете использовать инструмент для редактирования фотографий Instagram , чтобы внести изменения.
- Чтобы опубликовать историю с ПК, нажмите «Добавить в историю» внизу.
Таким образом, вы можете публиковать фотографии и видео в своей истории Instagram прямо с вашего ПК.
Использование режима устройства Chrome
Вы можете получить доступ к режиму устройства Chrome через «Chrome DevTools», набор инструментов для веб-разработчиков, встроенных в Google Chrome.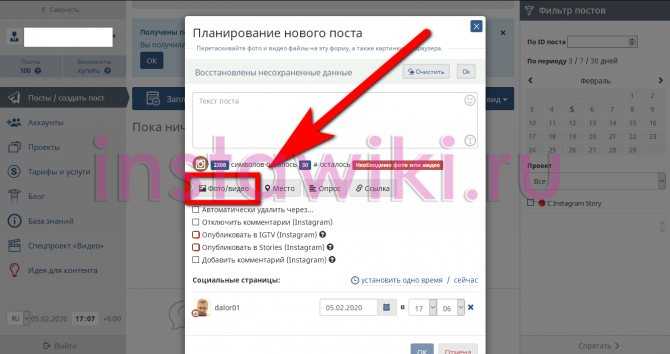 Режим устройства в Chrome позволяет имитировать мобильные устройства в браузере Chrome на ноутбуке или настольном компьютере.
Режим устройства в Chrome позволяет имитировать мобильные устройства в браузере Chrome на ноутбуке или настольном компьютере.
Поэтому, если вы хотите опубликовать историю Instagram со своего персонального компьютера, вы можете использовать Режим устройства Chrome , чтобы превратить настольный сайт Instagram в мобильный сайт. (Мобильный сайт Instagram позволяет публиковать истории IG.)
Давайте посмотрим, как вы можете опубликовать историю в Instagram со своего ПК.
- Откройте Chrome на своем ПК и перейдите на Instagram.com , затем войдите в свою учетную запись.
- Нажмите на три вертикальные точки в верхней строке меню Chrome, выберите Дополнительные инструменты , затем выберите Инструменты разработчика .
- Щелкните значок устройства в левом верхнем углу «Инструментов разработчика».

- На панели действий в верхней части области просмотра нажмите кнопку со стрелкой вниз рядом с «Размеры».
- Выберите модель мобильного устройства , которую вы хотите имитировать.
- Нажмите кнопку «Перезагрузить» в верхнем левом углу браузера.
- Щелкните значок Знак плюс (+) в правом верхнем углу моделируемого устройства и значок «История».
- Импортируйте фотографию, которую вы хотите добавить в свою историю IG, со своего ПК с помощью появившегося проводника Windows.
- Если вы хотите, вы можете использовать инструменты редактирования фотографий в правом верхнем углу окна редактирования фотографий Instagram, чтобы сделать вашу фотографию более привлекательной.
- Нажмите «Добавить в свою историю» внизу, чтобы опубликовать свою историю IG.

При использовании этого метода вы можете добавлять только изображения в свою историю IG. Он не поддерживает видео.
См. также: Как скопировать подпись в Instagram
Резюме
Я надеюсь, что эта статья поможет пользователям Instagram, которые предпочитают обновлять свои истории с компьютера. С расширением INSSIST для Google Chrome вы можете легко добавить фото или видео в историю Instagram со своего компьютера или ноутбука. Он бесплатный, легкий и простой в использовании.
Второй способ загрузить историю Instagram с компьютера — использовать режим устройства Chrome. Он позволяет добавить историю в Instagram с вашего компьютера, сделав сайт для настольных компьютеров похожим на мобильный сайт в браузере Chrome.
Когда вы используете режим устройства Chrome, вы не можете публиковать видеоистории в Instagram со своего компьютера. Это большой минус.
Как публиковать истории в Instagram с ПК и Mac
Как публиковать истории в Instagram с ПК и Mac Пошаговое руководство Instagram Stories — отличный способ поделиться с подписчиками впечатлениями о своей поездке или дне рождения.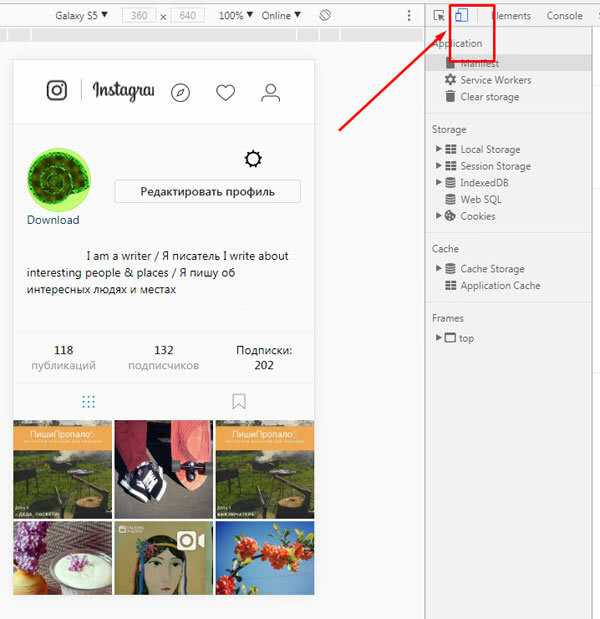 Facebook поднял Instagram на новый уровень, добавив инструменты продвижения и позволив малым и крупным предприятиям рекламировать и расти на одной из самых новых социальных платформ. Однако Instagram — это платформа только для мобильных устройств; в настоящее время нет полнофункциональной версии Instagram для ПК, такой как Facebook.
Facebook поднял Instagram на новый уровень, добавив инструменты продвижения и позволив малым и крупным предприятиям рекламировать и расти на одной из самых новых социальных платформ. Однако Instagram — это платформа только для мобильных устройств; в настоящее время нет полнофункциональной версии Instagram для ПК, такой как Facebook.
Действительно, существует несколько обходных путей для публикации историй и постов в Instagram с ПК и Mac; с помощью этого трюка вы можете публиковать что угодно с компьютера. Кроме того, несколько сторонних инструментов также поддерживают учетные записи социальных сетей в одном месте, но они платные. Давайте посмотрим, как публиковать истории Instagram с Mac и Windows.
Содержание
- 1 Как публиковать истории Instagram с помощью Windows и Mac
- 1.1 Переключение агента пользователя в браузере Chrome
- 1.2 Как публиковать истории Instagram с помощью приложения Safari на Mac
- 1.3 Использование сторонних приложений
1
- 1.
 3
3
Переключение агента пользователя в браузере Chrome
Это самый простой способ публикации историй и постов в Instagram с ПК с Windows и Mac. Подзаголовок звучит странно, но этот обходной путь не требует каких-либо знаний для публикации любых медиафайлов в Instagram. Действительно, без использования какого-либо стороннего инструмента или программного обеспечения вы можете мгновенно публиковать истории и фотографии в Instagram.
Хотя это возможно только в браузере Google Chrome, Safari или любом другом браузере, это не поможет. Убедитесь, что на вашем ПК или Mac установлен Google Chrome.
- Откройте Chrome на своем ПК.
- Нажмите Control + Shift + J на ПК с Windows и Command + Options + J на Mac, чтобы запустить инструменты разработчика.
- В инструментах разработчика нажмите кнопку «Переключить панель устройств» , которая выглядит как Tablet and Mobile.

- Либо нажмите Control + Shift + M в Windows и Command + Shift + M в Mac, чтобы переключить режим рабочего стола.
- Найдите и откройте Instagram . Поиск в Instagram
- Войдите, используя свои учетные данные Instagram.
- Интерфейс Instagram на ПК должен выглядеть как мобильный, нажмите Ваша история , как при публикации историй в Instagram с Android или iPhone. Нажмите на свою историю
- Убедитесь, что изображение готово к загрузке на ваш ПК или Mac.
- Выберите фотографию, которую вы хотите загрузить в качестве истории Instagram, из локального хранилища компьютера.
- Внесите необходимые изменения, такие как Наклейки , Фильтры перед загрузкой истории.
- Нажмите на Добавить в свою историю . Нажмите «Добавить в свою историю»
- Запустите Safari на Mac.
- Нажмите на Safari и выберите Настройки Safari. Выберите Advanced и включите Show Develop menu в строке меню .
- Без меню разработчика вы не можете переключить User-Agent.
- Теперь наведите курсор на опцию «Разработка» в верхней строке меню.
- Нажмите на User-Agent .
- И выберите Safari — iOS 11.3 iPhone или iPod Touch . Вы должны увидеть минималистичный экран iPhone или iPod на Mac.
- Поиск Instagram в Safari.
- Введите имя пользователя и пароль для входа в систему.
- Вот хитрость: включите портретный режим на Mac, чтобы опубликовать историю.
- Нажмите кнопку Ваша история и опубликуйте историю Instagram, как вы всегда делаете на iPhone.

Как опубликовать историю в Instagram с помощью приложения Safari на Mac
Если вы используете браузер Safari для публикации историй в Instagram, для Mac требуется портретная ориентация.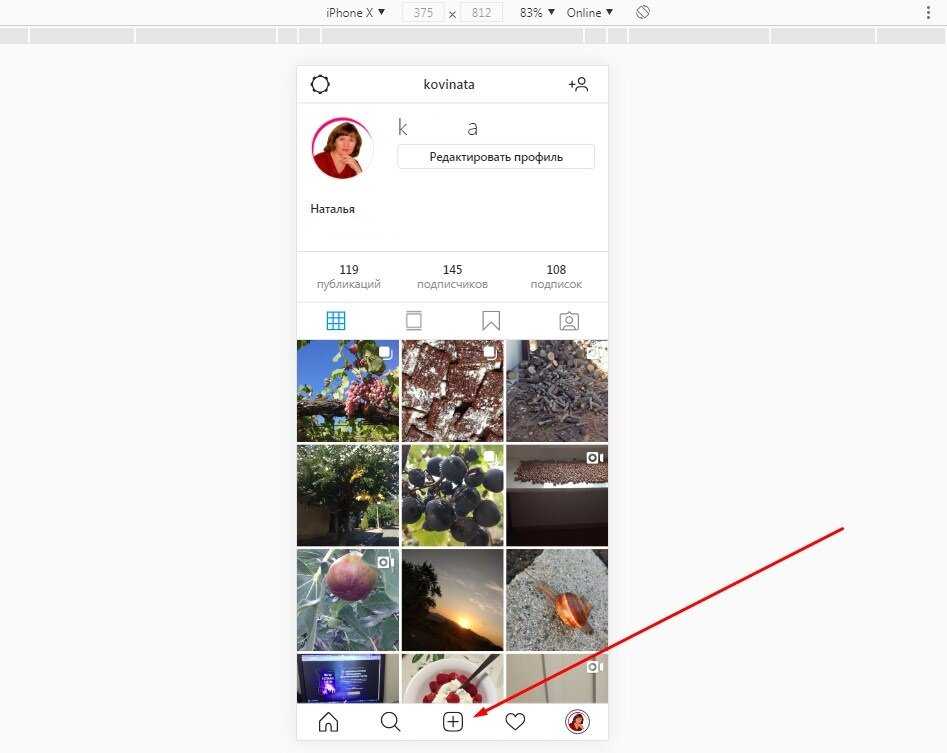 Настройте параметры отображения на Mac, а затем попробуйте опубликовать в Instagram.
Настройте параметры отображения на Mac, а затем попробуйте опубликовать в Instagram.
Использование сторонних приложений
Для ПК доступно множество сторонних инструментов, оснащенных всевозможными инструментами Instagram, которые вы обычно получаете в приложении Instagram. Многие малые и крупные предприятия используют эти инструменты для ведения своих бизнес-аккаунтов и продвижения продуктов в приложении Instagram просто потому, что массовая загрузка мультимедиа на ПК намного быстрее, чем то же самое в приложении Instagram.
Bluestacks
Bluestacks предлагает тот же набор инструментов и необходимых функций, которые вам понадобятся для ведения бизнеса и социальной учетной записи. Это эмулятор Android, поэтому вам нужно будет использовать с ним учетную запись Google. Однако, если вы хотите запустить несколько учетных записей в социальных сетях и хотите публиковать медиафайлы массово, Bluestack не для вас, попробуйте Hootsuite. Bluestacks можно загрузить бесплатно. Попробуйте Bluestacks
Hootsuite
Hootsuite специально разработан для предпринимателей и бизнес-целей, чтобы управлять несколькими социальными учетными записями прямо с компьютера.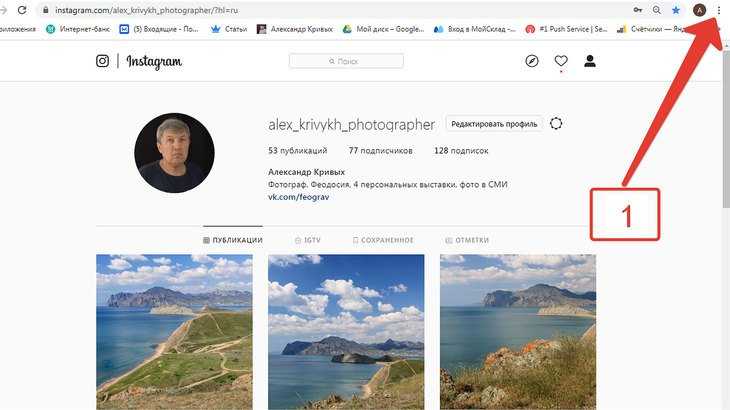




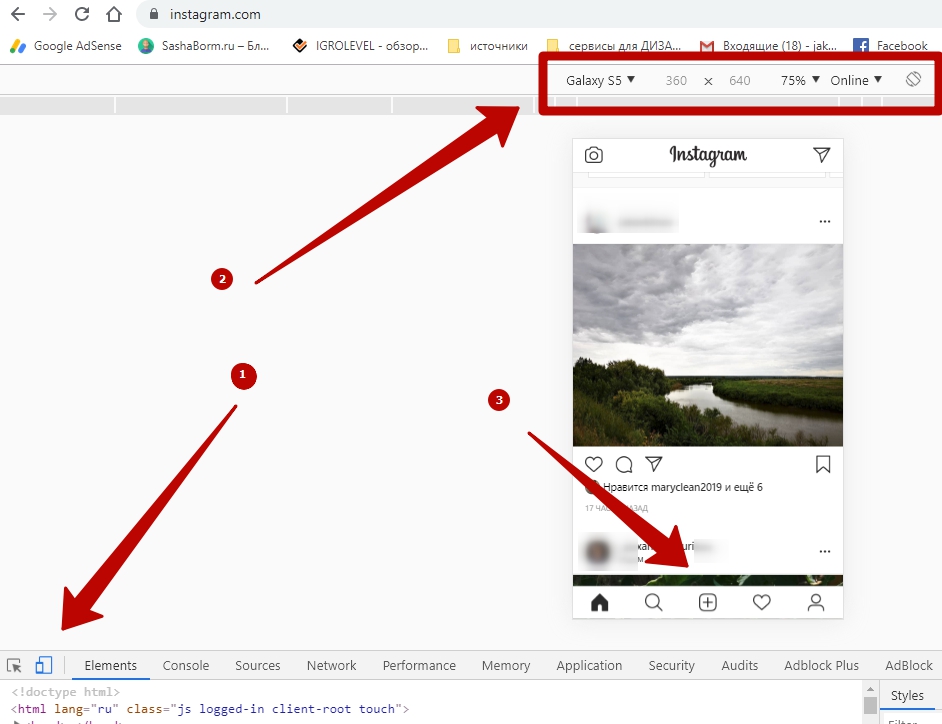
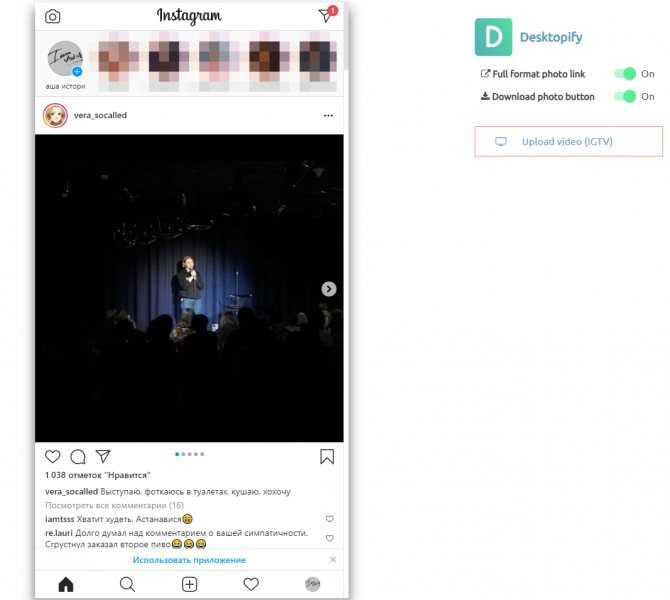

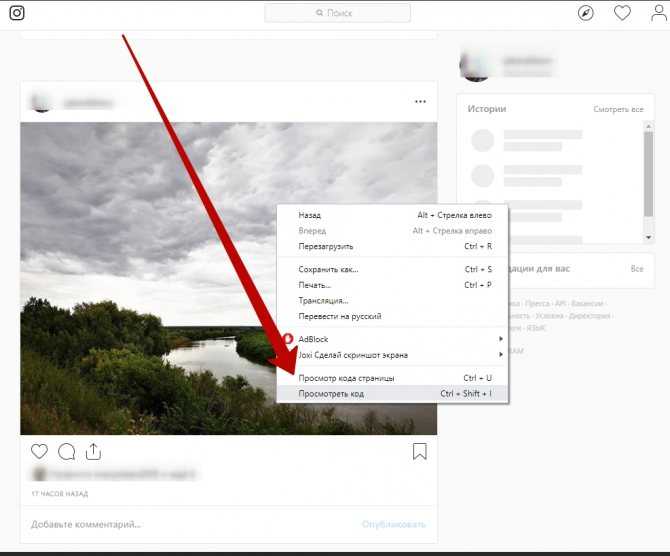 3
3