Отключение или удаление OneDrive — Служба поддержки Майкрософт
OneDrive
Устранение неполадок
Другие проблемы
Другие проблемы
Отключение или удаление OneDrive
OneDrive для бизнеса SharePoint Server по подписке SharePoint Server 2019 SharePoint в Microsoft 365 Office для бизнеса Администратор Microsoft 365 OneDrive (для работы или учебы) Office.com OneDrive (для дома или персональный) OneDrive (для работы или учебы), предоставляемый 21Vianet OneDrive for Mac OneDrive for Windows Центр администрирования SharePoint SharePoint в Microsoft 365 для малого бизнеса SharePoint, предоставляемый 21Vianet Еще…Меньше
Если вы хотите приостановить синхронизацию на короткое время, ознакомьтесь с разделом Как приостановить и возобновить синхронизацию в OneDrive.
Если вы хотите остановить синхронизацию файла, прочтите статью Как остановить или отменить синхронизацию в OneDrive.
Если вы хотите удалить с компьютера папку OneDrive, выполните действия, описанные в разделе Выбор папки OneDrive для синхронизации с компьютером.
Если вы хотите отменить подписку на OneDrive, ознакомьтесь со статьей Как отменить подписку Майкрософт.
Если вы хотите выйти из OneDrive в Интернете, щелкните свой аватар и выберите Выйти.
Если вы не хотите использовать OneDrive, проще всего разорвать с ним связь.
Разрыв связи с OneDrive
Разрыв связи OneDrive с компьютером не приведет к потере файлов и данных. Вы всегда сможете получить доступ к файлам, выполнив вход в систему на сайте OneDrive.com.
Windows
-
Откройте параметры OneDrive (щелкните значок облака OneDrive в области уведомлений и выберите значок OneDrive «Справка и параметры» , а затем — Параметры.
 )
) -
Перейдите на вкладку Учетная запись.
-
Щелкните Удалить связь с этим компьютером.
macOS
-
Щелкните значок облака OneDrive вверху в строке меню, нажмите три точки
-
Перейдите на вкладку Учетная запись.
- org/ListItem»>
Щелкните Удалить связь с этим компьютером.
Скрытие или удаление OneDrive
В некоторых версиях Windows также можно скрыть или удалить OneDrive. Кроме того, вы можете удалить мобильное приложение OneDrive на устройствах с Android и iOS.
Приложение OneDrive входит в состав некоторых версий Windows, поэтому удалить его невозможно. Но вы можете скрыть его и отменить синхронизацию, чтобы оно оставалось скрытым. Для этого отключите все параметры OneDrive и удалите папку OneDrive в проводнике.
Windows 10/11
-
Щелкните значок OneDrive в виде белого или синего облака в области уведомлений в правой части панели задач.

Примечание: Возможно, вам потребуется щелкнуть стрелку Отображать скрытые значки рядом с областью уведомлений, чтобы увидеть значок OneDrive. Если его нет в области уведомлений, вероятно, приложение OneDrive не запущено. Нажмите кнопку Пуск, введите OneDrive в поле поиска, а затем выберите
-
Выберите > Параметры.
-
На вкладке Параметры снимите все флажки в разделе Общие.
-
На вкладке Автосохранение установите для списков Документы и изображения флажок Только этот компьютер и снимите остальные флажки.

-
На вкладке Учетная запись нажмите кнопку Выбрать папки.
-
В поле Синхронизация файлов OneDrive с компьютером установите и снимите флажок Синхронизировать все файлы и папки в OneDrive. (При установке флажка выбираются все поля, а при его снятии выбор полностью отменяется.) Чтобы закрыть окно и вернуться к параметрам, нажмите кнопку ОК.
Это действие удалит все файлы OneDrive с компьютера, но не с сайта OneDrive.com.
-
Нажмите кнопку ОК, чтобы сохранить изменения, внесенные в окне Параметры.
Снова откройте окно Параметры. На вкладке Учетная запись нажмите кнопку Удалить связь с OneDrive. Закройте открывшееся окно Добро пожаловать в OneDrive.
-
Откройте проводник, щелкните правой кнопкой мыши OneDrive, а затем выберите пункт Свойства.
На вкладке Общие рядом с пунктом Атрибуты установите флажок Скрытый. Это действие скроет OneDrive в проводнике.
-
Снова нажмите и выберите Выйти из OneDrive. При этом значок OneDrive будет удален из области уведомлений.
Windows 8.1
Важно: С 1 января 2022 года мы прекращаем поддержку определенных классических приложений OneDrive в операционных системах Windows 7, 8 и 8. 1. Дополнительные сведения.
1. Дополнительные сведения.
-
В меню «Пуск» нажмите и удерживайте плитку OneDrive (или нажмите правой кнопкой мыши), а затем выберите пункт Открепить от начального экрана.
-
Перейдите в раздел Параметры ПК с помощью плитки Параметры ПК в меню Пуск или проведите пальцем от правого края экрана, выберите
-
В разделе Параметры компьютеравыберите OneDrive.
- org/ListItem»>
На вкладке Хранилище файлов отключите параметр По умолчанию сохранять документы в OneDrive.
-
На вкладке Пленка выберите Не добавлять фотографии и отключите параметр Автоматически передавать видео в OneDrive.
-
На вкладке Параметры синхронизации в группе Параметры синхронизации с OneDrive отключите параметр Синхронизировать параметры на этом компьютере.
-
На вкладке Лимитные подключения отключите все параметры.
- org/ListItem»>
Чтобы скрыть OneDrive в проводнике, откройте проводник и в списке папок в левой части экрана щелкните правой кнопкой мыши OneDrive и выберите пункт Свойства.
На вкладке Общие рядом с пунктом Атрибуты
Удаление OneDrive с компьютера не приведет к потере файлов и данных. Вы всегда сможете получить доступ к файлам, выполнив вход в систему на сайте OneDrive.com.
Windows 10
-
Нажмите кнопку Пуск, введите в поле поиска запрос «Программы» и выберите в списке результатов пункт Установка и удаление программ.
- org/ListItem»>
В разделе Приложения и функции найдите и выберите Microsoft OneDrive, а затем нажмите кнопку Удалить. Если будет предложено ввести пароль администратора или подтвердить операцию, введите пароль или подтвердите выполняемое действие.
Windows 8.1
-
Приложение OneDrive входит в состав Windows 8.1 и Windows RT 8.1, и его невозможно удалить.
Windows 7 или Windows Vista
Важно: С 1 января 2022 года мы прекращаем поддержку определенных классических приложений OneDrive в операционных системах Windows 7, 8 и 8.1. Дополнительные сведения.
- org/ItemList»>
-
Нажмите кнопку Пуск. В поле поиска введите Добавить программы, а затем в списке результатов выберите Программы и компоненты.
-
Выберите Microsoft OneDrive, а затем нажмите кнопку Удалить. При появлении запроса на ввод пароля администратора или подтверждение введите пароль или подтвердите выполняемое действие.
Устройства с Android
-
Перейдите в раздел Настройки и выберите Память.
- org/ListItem»>
Выберите OneDrive и нажмите кнопку Удалить.
Устройства с iOS
-
Перейдите на начальный экран, а затем коснитесь значка приложения OneDrive и удерживайте его.
-
Коснитесь элемента X, который появится в левом верхнем углу значка приложения.
macOS
-
Просто перетащите приложение OneDrive в корзину.

Дополнительные сведения
Как отменить отправку или прекратить скачивание в OneDrive
|
|
Обратитесь в службу поддержки
Чтобы получить техническую поддержку, Обратитесь в службу поддержки Майкрософт, введите свою проблему и выберите Техническая поддержка. Если вам по-прежнему нужна помощь, выберитеОбратитесь в службу поддержки, чтобы получить наилучший вариант поддержки. |
|
|
|
Администраторы
|
Вопросы и ответы по приложению Creative Cloud для настольных ПК
В этом разделе приведены ответы на некоторые распространенные вопросы о приложении Creative Cloud для настольных ПК.
С помощью настольного приложения Adobe Creative Cloud можно легко перемещать файлы между компьютером и онлайн-хранилищем Creative Cloud и выполнять синхронизацию файлов на нескольких устройствах. Эта страница содержит ответы на распространенные вопросы о требованиях к настольному приложению Creative Cloud и работе с файлами.
Какие операционные системы поддерживает приложение Creative Cloud для настольных ПК?
Приложение Creative Cloud для настольных ПК предъявляет следующие требования к операционным системам Windows и Mac:
- Windows 10 (64-разрядная), версия 1903 или более поздняя для процессоров AMD, Intel и ARM;
- macOS Sierra (версия 10.12) и более поздние версии | Big Sur 11.
 0 (компьютеры Mac с Apple Silicon)
0 (компьютеры Mac с Apple Silicon) - Интернет-соединение
Можно ли установить приложение Creative Cloud для настольных ПК на три компьютера или более, используя одну и ту же учетную запись?
Количество компьютеров, на которых можно использовать приложение Creative Cloud для настольных ПК с одной учетной записью, не ограничено.
Однако индивидуальная лицензия Creative Cloud позволяет установить приложение Creative Cloud на нескольких компьютерах, активировать его (войти в систему) на двух, а использовать только на одном компьютере (не на нескольких одновременно).
Как выйти из приложения Creative Cloud для настольных ПК?
В зависимости от используемой версии приложения Creative Cloud для настольных ПК для выхода из приложения выполните одно из действий, описанных ниже.
Чтобы перезапустить приложение Creative Cloud для настольных ПК, найдите его в следующей папке:
macOS: Выберите «Перейти» > «Приложения» > Adobe Creative Cloud > Adobe Creative Cloud.
Windows 8 и 7: выберите «Пуск» > «Программы» > «Adobe Creative Cloud».
Windows 10: выберите «Пуск > Adobe Creative Cloud».
При перезапуске настольного приложения Creative Cloud обновляется список доступных обновлений и установленных приложений.
Приложение Creative Cloud для настольных ПК запустится автоматически при последующем входе в систему. Эту функцию можно отключить в настройках приложения.
Если у вас возникли проблемы при входе в систему при помощи приложения Creative Cloud для настольных ПК, вы можете авторизоваться в браузере. В частности, если ваша учетная запись Adobe является частью учетной записи компании или учебного заведения, у вас могут возникнуть проблемы при входе (через приложение Creative Cloud для настольных ПК), если ваша организация настроила доступ с единым входом (SSO), например Microsoft Azure.
Чтобы войти в браузере, выберите Помощь > Вход в браузере в приложении Creative Cloud для настольных ПК.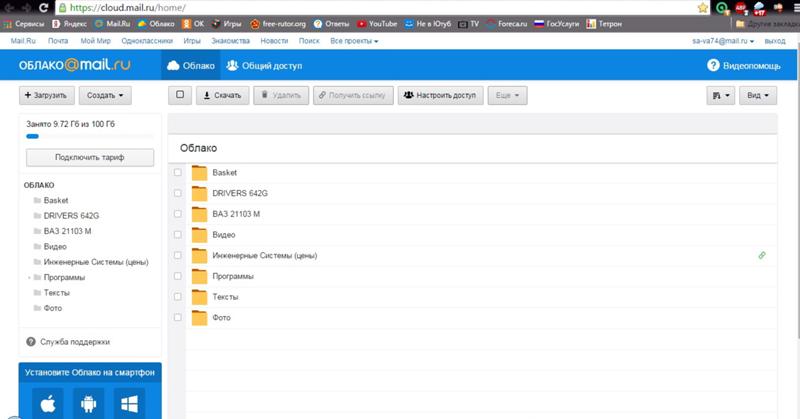
После входа в браузере вернитесь в приложение Creative Cloud для настольных ПК. Вы войдете в систему автоматически.
Какие типы файлов доступны для загрузки и предварительного просмотра в Creative Cloud?
В Creative Cloud вы можете просматривать множество типов файлов непосредственно в веб-браузере с компьютера, планшета или смартфона. К таким типам файлов относятся PSD, AI, INDD, JPG, PDF, GIF, PNG, Photoshop Touch, Ideas и другие.
Предусмотрен ли максимальный размер файла?
В папку Creative Cloud можно загружать файлы до 20 ГБ. При попытке загрузить больший файл могут возникнуть непредвиденные ошибки.
Можно загружать файлы до 1 ГБ в раздел Синхронизированные файлы вашего веб-сайта Creative Cloud. При попытке загрузить больший файл могут возникнуть непредвиденные сбои.
Есть ли ограничение на количество файлов, которые можно сохранить?
Помимо ограничений по пространству для хранения, есть максимальное количество ресурсов и папок, которым можно синхронизировать или хранить:
- 350 000 файлов
- 150 000 папок.

Сюда не входят файлы, папки или подпапки, к которым вам предоставили общий доступ. Также обратите внимание, что файлы и папки, которые вы не удалили из облачного хранилища безвозвратно, по-прежнему учитываются.
Что произойдет в случае превышения ограничений облачного хранилища?
Приложение Creative Cloud для настольных ПК выполняет синхронизацию до 1 ГБ превышения квоты с любого устройства. После этого новые файлы не будут синхронизироваться, и вы получите уведомление о превышении квоты. Красный восклицательный знак указывает на файлы, которые невозможно синхронизировать. По-прежнему можно перемещать, переименовывать и удалять файлы.
Убедитесь, что удаленные файлы не занимают место в хранилище, удалив их без возможности восстановления. У вас также есть возможность обновить хранилище.
Остаются ли файлы на локальном компьютере при их перемещении в локальную папку Creative Cloud Files? Будут ли они доступны при отсутствии подключения к Интернету?
Если при запущенном настольном приложении Creative Cloud переместить файлы в локальную папку Creative Cloud Files, они автоматически синхронизируются в Creative Cloud.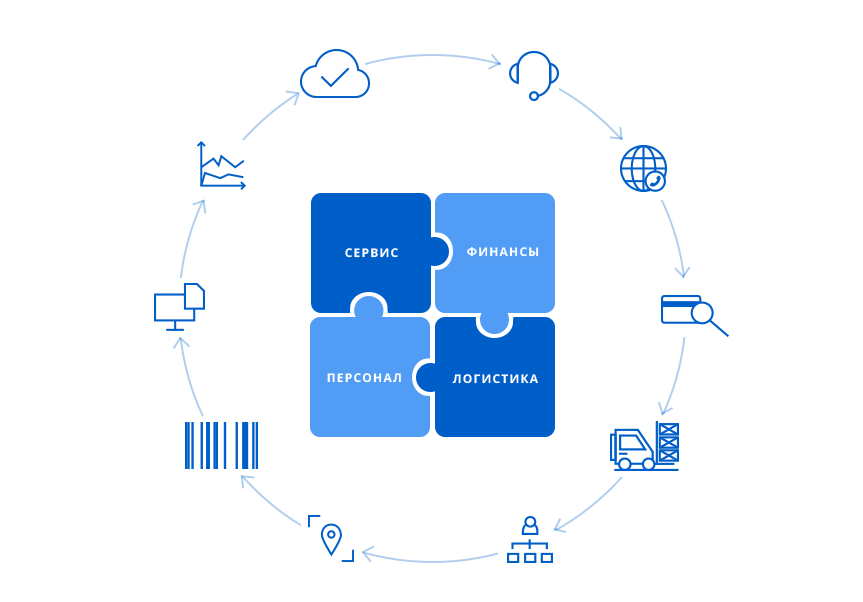 Если просмотреть эти файлы в программе Finder или проводнике Windows, можно увидеть их состояние. Для синхронизируемых в данный момент файлов отображаются синие стрелки, а для файлов, уже синхронизированных в Creative Cloud, отображаются зеленые галочки.
Если просмотреть эти файлы в программе Finder или проводнике Windows, можно увидеть их состояние. Для синхронизируемых в данный момент файлов отображаются синие стрелки, а для файлов, уже синхронизированных в Creative Cloud, отображаются зеленые галочки.
При отсутствии подключения к Интернету автоматическая синхронизация приостанавливается и затем возобновляется при появлении доступа в Интернет. В режиме офлайн у вас будет полный доступ к этим файлам и возможность их редактирования. Меню и значки на панели задач меняют свое состояние, информируя вас о наличии соединения и активности синхронизации.
Что произойдет, если удалить файлы из папки Creative Cloud Files?
При удалении выполняется синхронизация с Creative Cloud и другими устройствами, связанными с данной учетной записью. Файлы, удаленные из папки Creative Cloud Files, сначала помещаются в раздел Удалено на веб-сайте Creative Cloud.
Квота включает файлы, которые вы не удалили безвозвратно. Поэтому чтобы освободить место для хранения, вам необходимо удалить файлы безвозвратно.
В каком порядке выполняется синхронизация файлов?
Файлы, находящиеся в папке Creative Cloud Files, синхронизируются в алфавитном порядке, каталог за каталогом.
Можно ли выполнить синхронизацию между двумя учетными записями Creative Cloud?
Вы можете совместно работать с другими пользователями или выбрать конкретных пользователей из своей учетной записи Creative Cloud и предоставить им совместной доступ к определенной папке. Все приглашенные пользователи могут совместно работать с ресурсами в общей папке. Коллеги могут просматривать, редактировать, переименовывать, перемещать и удалять содержимое общей папки. Дополнительные сведения приведены в разделе Совместная работа с папками и библиотеками.
Можно ли изменить расположение по умолчанию для папки Creative Cloud Files?
Вы можете изменить расположение по умолчанию для папки Creative Cloud Files из приложения Creative Cloud для настольных ПК.
Откройте приложение Creative Cloud для настольных ПК.
 (Нажмите значок на панели задач Windows или в строке меню macOS.)
(Нажмите значок на панели задач Windows или в строке меню macOS.)Выберите значок действия в облаке в правом верхнем углу, затем выберите значок шестеренки , чтобы открыть Установки.
Выберите значок рядом с пунктом Расположение папки и выберите новое расположение папки.
После соответствующего запроса выберите Переместить, чтобы подтвердить изменение расположения.
Обновив расположение, выберите Готово, чтобы закрыть диалоговое окно Установки.
При сохранении отредактированного файла загружаются только изменения?
После внесения изменений файл целиком повторно синхронизируется.
Как проверить ход выполнения синхронизации файлов в очереди?
Если щелкнуть значок приложения Creative Cloud для настольных ПК на панели задач (Windows) или значок строки меню (Mac), на экран будет выведен текущий ход выполнения синхронизации всех файлов в очереди. Также указывается примерное время завершения процесса синхронизации.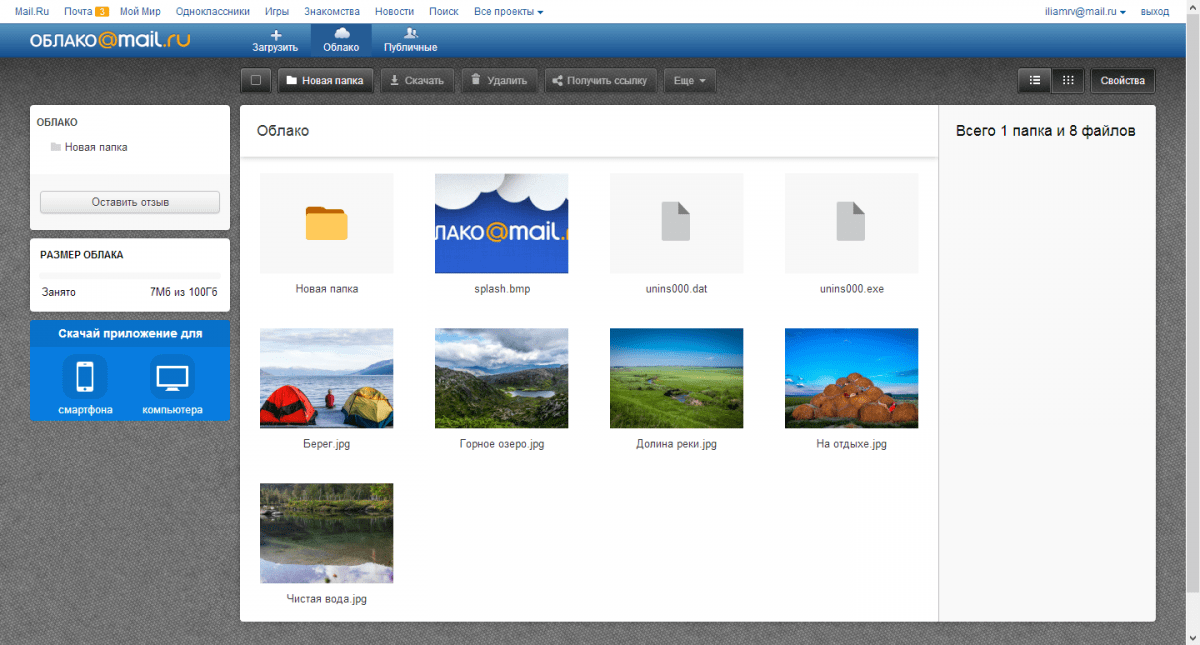 Зеленая галочка на миниатюре элемента в папке Creative Cloud Files означает, что синхронизация завершена. На значках новых или измененных файлов отображается синяя стрелка, указывающая на то, что синхронизация еще не выполнена.
Зеленая галочка на миниатюре элемента в папке Creative Cloud Files означает, что синхронизация завершена. На значках новых или измененных файлов отображается синяя стрелка, указывающая на то, что синхронизация еще не выполнена.
Если используется самая последняя версия приложения Creative Cloud для настольных ПК, нажмите значок действия в облаке в правом верхнем углу. Отобразится окно с ходом синхронизации для файлов в очереди.
Связанные материалы
- Управление приложениями и службами в приложении Creative Cloud для настольных ПК
- Загрузка приложений Creative Cloud
- Вход и выход для активации приложений Creative Cloud
Как получить доступ к файлам iCloud Drive и управлять ими с любого устройства
С помощью iCloud Drive вы можете сохранять любые файлы в хранилище iCloud. Но то, как вы получаете доступ ко всем файлам в хранилище iCloud Drive, зависит от того, используете ли вы iPhone, Mac, ПК с Windows или устройство Android.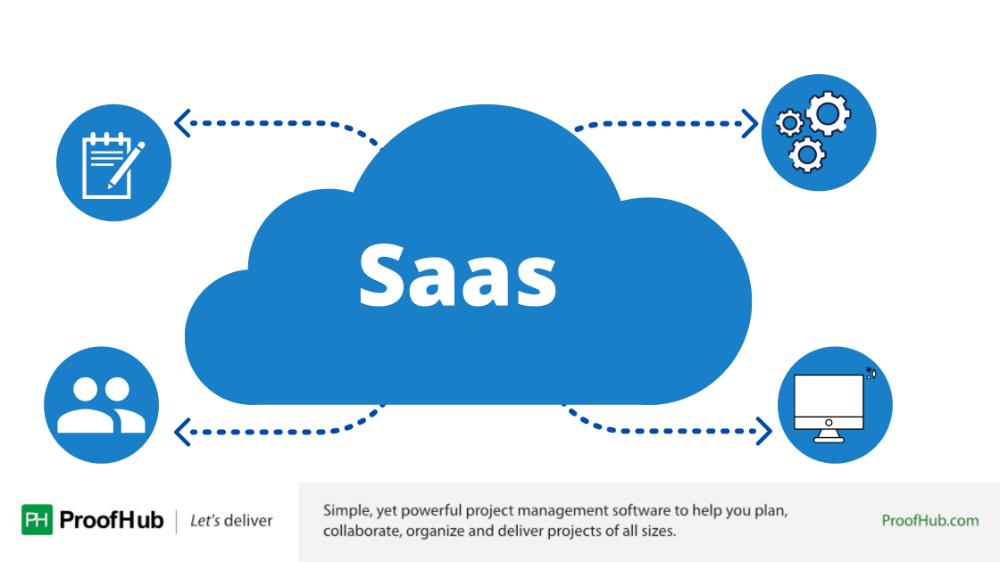
Мы покажем вам, как получить доступ к iCloud Drive на любом устройстве. С его помощью вы можете редактировать документы, загружать файлы или освобождать место в хранилище iCloud независимо от того, где вы находитесь и что используете.
Как получить доступ к файлам iCloud Drive на iPhone или iPad
С iOS или iPadOS можно легко синхронизировать различные типы данных с iCloud, от резервных копий до событий календаря и фотографий. Большинство этих параметров встроены в операционную систему вашего устройства, поэтому вы можете найти свои фотографии iCloud прямо в приложении «Фотографии».
Аналогичным образом, для доступа к файлам iCloud Drive с iPhone или iPad необходимо использовать приложение «Файлы».
Используйте приложение «Файлы» для просмотра файлов iCloud Drive на iPhone или iPad
Приложение «Файлы» — это интуитивно понятный файловый браузер, который можно подключить к целому ряду облачных служб хранения, таких как iCloud, Google Drive или Dropbox. Вы даже можете использовать файлы для просмотра документов, сохраненных локально на вашем устройстве.
Вы даже можете использовать файлы для просмотра документов, сохраненных локально на вашем устройстве.
Для доступа к файлам iCloud Drive в приложении «Файлы»:
- Откройте Files на вашем iPhone или iPad.
- Несколько раз нажмите кнопку Browse внизу, пока не появится список местоположений .
- Коснитесь iCloud Drive , чтобы просмотреть все файлы в вашей учетной записи iCloud.
- Коснитесь файла, чтобы загрузить и открыть его. Либо нажмите и удерживайте файл, чтобы просмотреть всплывающее меню с дополнительными действиями, такими как «Переименовать», «Копировать» или «Удалить».
3 изображения
Как управлять хранилищем iCloud на iPhone или iPad
Если вы хотите освободить место или купить дополнительное хранилище, вы можете управлять своим хранилищем iCloud в настройках на своем iPhone или iPad. Открыть Настройки и коснитесь [Ваше имя] в верхней части экрана, затем коснитесь iCloud .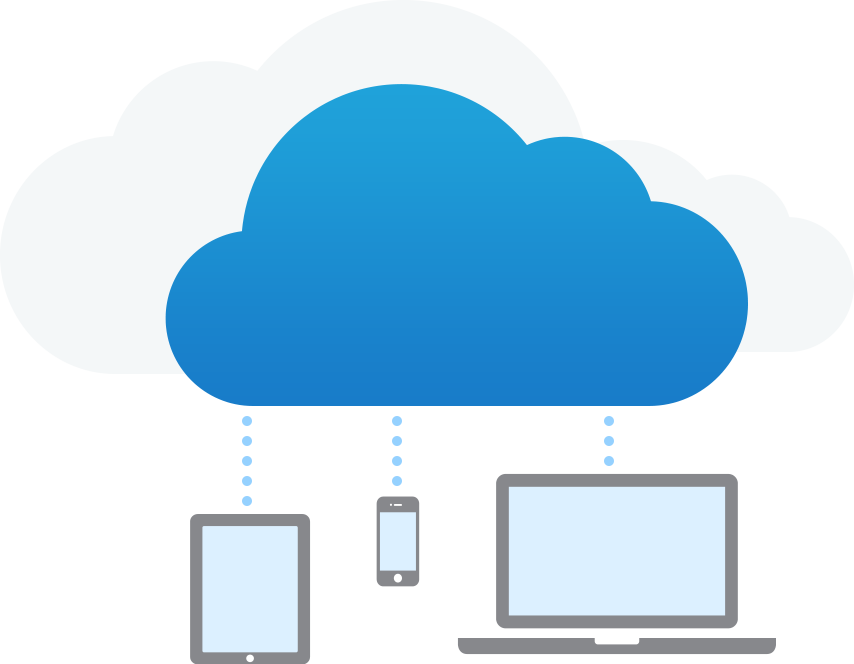
В верхней части экрана отображается обзор использования хранилища iCloud. Коснитесь «Управление хранилищем» , чтобы получить дополнительные сведения, затем коснитесь «Купить дополнительное хранилище» или «Изменить тарифный план хранилища» , если вы хотите получить больше хранилища iCloud.
2 изображения
Либо прокрутите список и коснитесь каждого приложения, чтобы удалить его данные iCloud. Это удаляет эти данные для каждого устройства, подключенного к вашей учетной записи iCloud.
Если резервные копии iCloud занимают слишком много места в хранилище, рассмотрите возможность резервного копирования iPhone с помощью компьютера.
Как получить доступ к файлам iCloud Drive на Mac
Как и на iPhone или iPad, вам нужно использовать различные приложения для доступа к данным iCloud на вашем Mac. Откройте приложение «Фотографии», чтобы просмотреть свои «Фото iCloud», откройте приложение «Заметки», чтобы увидеть свои заметки iCloud, и используйте Finder для доступа к файлам iCloud Drive.
Использование Finder для просмотра файлов iCloud Drive на Mac
Finder — лучший способ находить и управлять любыми файлами на вашем Mac или в хранилище iCloud Drive. Вы даже можете объединить их, включив параметр Desktop & Documents Folders в настройках iCloud Drive, чтобы синхронизировать эти папки с вашего Mac в iCloud.
Чтобы просмотреть папки iCloud Drive на Mac, откройте новое окно Finder и выберите iCloud Drive на боковой панели.
Если вы не видите опцию iCloud Drive, перейдите к Finder > Настройки из строки меню. Затем нажмите Sidebar и включите параметр iCloud Drive .
Взаимодействуйте с этими файлами и папками так же, как с любым другим файлом или папкой на вашем Mac.
Как управлять хранилищем iCloud на вашем Mac
Чтобы управлять хранилищем iCloud на Mac, перейдите в Системные настройки > Apple ID и выберите iCloud на боковой панели. Вы можете увидеть, какие приложения связаны с вашей учетной записью iCloud, а также график использования хранилища в нижней части окна настроек.
Вы можете увидеть, какие приложения связаны с вашей учетной записью iCloud, а также график использования хранилища в нижней части окна настроек.
Нажмите кнопку «Управление » рядом со структурой хранилища, чтобы удалить данные iCloud, купить дополнительное пространство или изменить план хранения iCloud.
Как получить доступ к iCloud Drive на ПК с Windows
Чтобы управлять хранилищем iCloud на компьютере с Windows, необходимо загрузить и установить iCloud для Windows из Магазина Windows. Это бесплатное программное обеспечение позволяет вам выбирать, какие приложения синхронизировать с вашим ПК, просматривать использование хранилища и включать iCloud Drive для Проводника.
Использование Проводника для просмотра файлов iCloud Drive
После установки iCloud для Windows войдите в свою учетную запись Apple ID и установите флажок iCloud Drive . Вы также можете включить любые другие приложения, которые хотите синхронизировать с ПК.
Теперь откройте новое окно File Explorer и щелкните iCloud Drive в меню навигации быстрого доступа. Вы должны иметь возможность просматривать, редактировать, загружать или удалять любые файлы в своей учетной записи iCloud Drive так же, как и другие файлы на своем компьютере.
Если вы отключите iCloud Drive в приложении iCloud для Windows, оно спросит, хотите ли вы удалить файлы iCloud с вашего ПК. Это ничего не удалит из вашей учетной записи iCloud.
Как управлять хранилищем iCloud на ПК с Windows
Откройте iCloud для Windows, чтобы увидеть разбивку вашего хранилища iCloud в главном окне. Нажмите на кнопку Storage , чтобы удалить данные из вашей учетной записи iCloud; Вы также можете увеличить объем хранилища, нажав кнопку Купить больше хранилища 9.кнопка 0021.
Как получить доступ к iCloud Drive на устройстве Android
Непонятно, как получить доступ к файлам в хранилище iCloud Drive с устройства Android, потому что Apple не предлагает приложение, позволяющее вам это делать. К счастью, вы по-прежнему можете получить доступ к некоторому содержимому iCloud, войдя на веб-сайт iCloud из браузера.
К счастью, вы по-прежнему можете получить доступ к некоторому содержимому iCloud, войдя на веб-сайт iCloud из браузера.
Использование интернет-браузера для доступа к iCloud
Откройте любой веб-браузер на устройстве Android и перейдите на сайт iCloud.com, чтобы войти в свою учетную запись Apple ID. После входа в свою учетную запись коснитесь Photos , Notes или Reminders Кнопка для просмотра содержимого iCloud для этого приложения.
Чтобы просмотреть файлы iCloud Drive, просто коснитесь параметра iCloud Drive . Затем вы можете коснуться файлов, чтобы просмотреть их, или использовать параметр Select для их загрузки, перемещения, удаления и редактирования.
2 изображения
Нажмите кнопку Настройки учетной записи , чтобы просмотреть использование хранилища iCloud. Вы не можете обновить свое хранилище через браузер, но, надеюсь, Apple добавит эту функцию в будущем.
Синхронизируйте больше данных iCloud с устройством Android
Как вы видели, получить доступ к хранилищу iCloud довольно легко практически на любой платформе, кроме Android. Хотя вы все еще можете открыть iCloud Drive через веб-браузер на Android, это гораздо менее удобно, чем официальные приложения Apple, которые вы можете использовать в других местах.
Нежелание Apple хорошо относиться к устройствам Android не ограничивается iCloud Drive. Так же неудобно синхронизировать фотографии, календари, заметки и другие данные из iCloud в Android. Тем не менее, есть некоторые обходные пути, которые могут сделать его более терпимым.
Как настроить ICloud Drive на iPhone и получить доступ к файлам
- iCloud Drive для iPhone позволяет сохранять и получать доступ к различным документам на нескольких устройствах.
- Вам придется настроить iCloud Drive, прежде чем вы сможете воспользоваться его преимуществами.

- После настройки вы сможете получить доступ к своим резервным копиям документов через приложение «Файлы».
Наличие резервной копии — одна из тех вещей, которые не всегда кажутся такими важными, пока ваш компьютер не выйдет из строя и вы что-нибудь не потеряете.
Чтобы избежать этой проблемы, вы можете использовать iCloud Drive на своем iPhone для хранения документов. Вам просто нужно знать, как настроить его и получить к нему доступ.
Что такое iCloud Drive?iCloud Drive — это аналог Dropbox от Apple. Это позволяет вам получить доступ ко всем вашим документам, онлайн или офлайн, и восстановить удаленные файлы. Кроме того, он работает на различных устройствах, в том числе:
- iPhone
- iPad
- iPod Touch
- Mac
- Windows PC
Поскольку iCloud Drive является частью iCloud, все, что хранится в iCloud Drive, зависит от емкости вашего хранилища iCloud. Это бесплатно до 5 ГБ, хотя при необходимости вы можете купить больше места для хранения iCloud. Размер отдельных файлов в iCloud Drive также ограничен 50 ГБ.
Это бесплатно до 5 ГБ, хотя при необходимости вы можете купить больше места для хранения iCloud. Размер отдельных файлов в iCloud Drive также ограничен 50 ГБ.
Вам необходимо включить iCloud Drive на всех своих устройствах, чтобы информация на них синхронизировалась.
На iPhone или iPad1. Откройте приложение Настройки .
2. Нажмите на свое имя и Apple ID в самом верху.
Нажмите на свое имя и значок профиля в самом верху настроек. Девон Дельфино 3. Коснитесь iCloud .
Коснитесь iCloud .
4. Ниже раздела Приложения, использующие iCloud , прокрутите вниз и переключите iCloud Drive вправо, чтобы она стала зеленой, если это еще не сделано.
Коснитесь переключателя iCloud Drive, чтобы он стал зеленым. Девон Дельфино На Mac 1. Щелкните значок Apple в верхнем левом углу экрана и выберите Системные настройки .
Щелкните значок Apple в верхнем левом углу экрана и выберите Системные настройки .
2. Выберите Apple ID . Если вы используете macOS Mojave или более раннюю версию, пропустите этот шаг.
Выберите «Apple ID». Девон Дельфино 3. Нажмите iCloud на левой боковой панели.
Нажмите iCloud на левой боковой панели.
4. Войдите в систему, используя свой Apple ID, если будет предложено.
5. Установите флажок рядом с iCloud Drive .
Установите флажок рядом с «iCloud Drive». Девон Дельфино 6. Чтобы добавить файлы из папки «Документы» и рабочего стола Mac в iCloud Drive, нажмите «Параметры» рядом с iCloud Drive , затем установите флажок «Папки рабочего стола и документов».
Чтобы добавить файлы из папки «Документы» и рабочего стола Mac в iCloud Drive, нажмите «Параметры» рядом с iCloud Drive , затем установите флажок «Папки рабочего стола и документов».
1. Откройте приложение Файлы .
Приложение «Файлы» может быть скрыто в папке «Утилиты».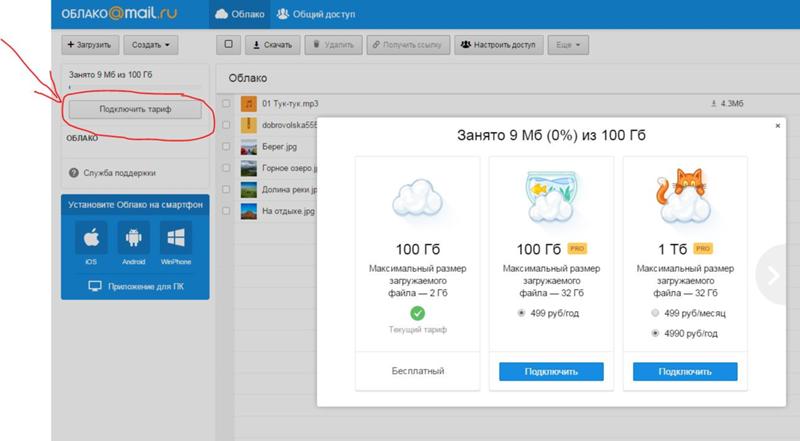 Девон Дельфино
Девон Дельфино2. Переключиться на При необходимости просмотреть на нижней панели инструментов.
3. Коснитесь трех точек в правом верхнем углу, чтобы открыть раскрывающееся меню. Выберите Редактировать .
Нажмите «Изменить». Девон Дельфино 4. Используйте ползунок, чтобы включить iCloud Drive в приложении «Файлы».
Теперь у вас есть доступ к документам и файлам iCloud Drive.
Девон Дельфино
Девон Дельфино — независимый журналист из Бруклина, специализирующийся на личных финансах, культуре, политике и идентичности. Ее работы были представлены в таких изданиях, как The Los Angeles Times, Teen Vogue, Business Insider и CNBC. Подпишитесь на нее в Твиттере @devondelfino.

 )
)


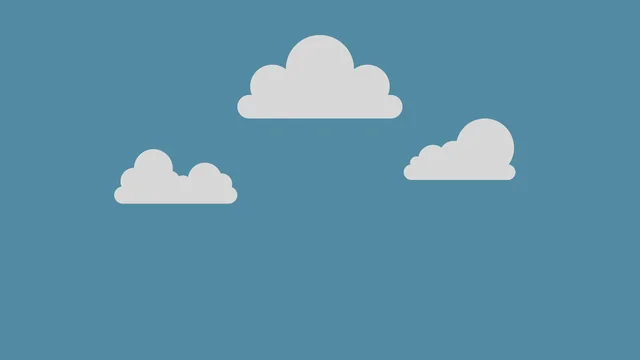
 0 (компьютеры Mac с Apple Silicon)
0 (компьютеры Mac с Apple Silicon)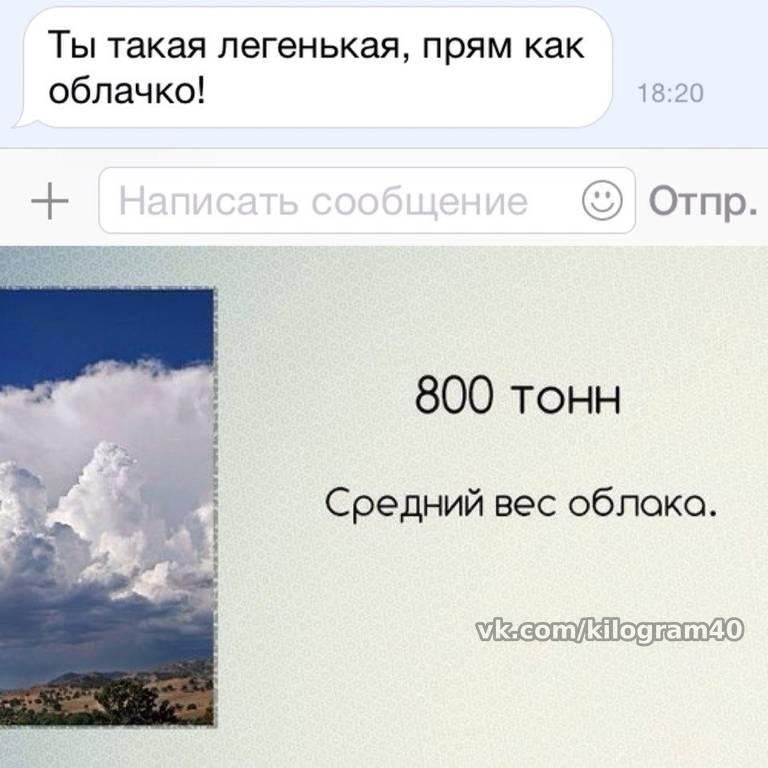
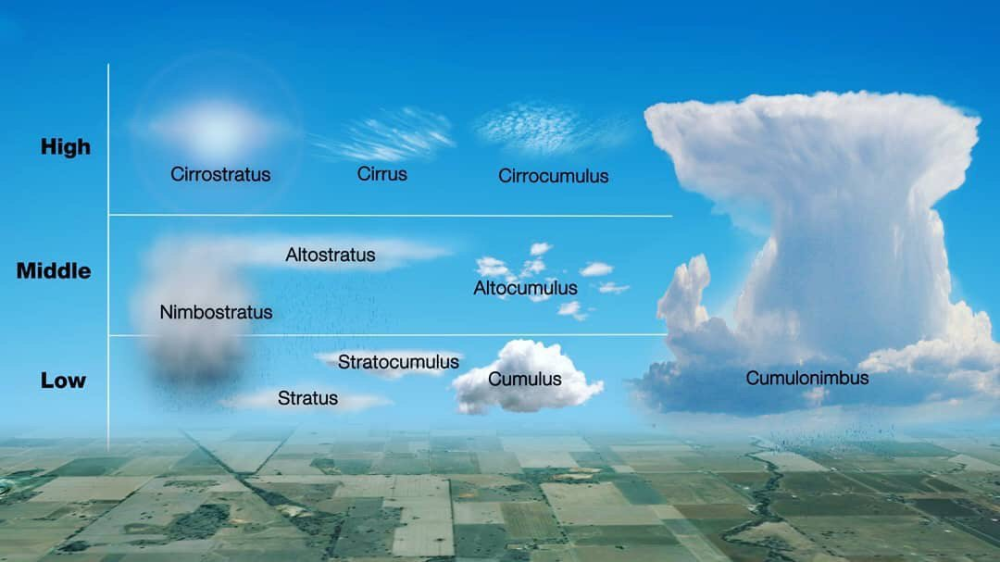 (Нажмите значок на панели задач Windows или в строке меню macOS.)
(Нажмите значок на панели задач Windows или в строке меню macOS.)