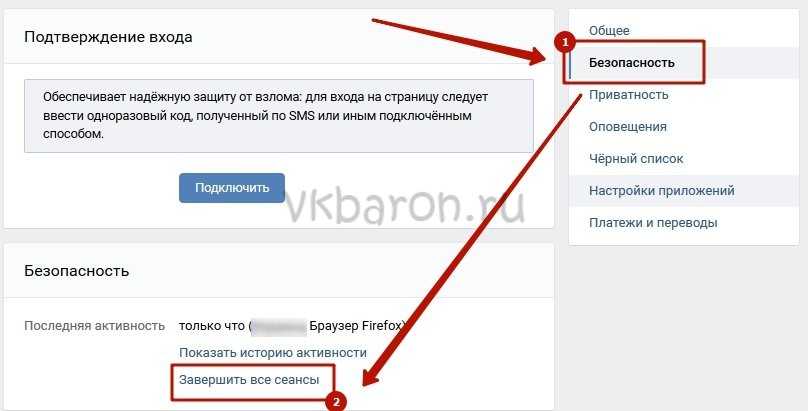Использование других учетных записей контактов на iPhone
В приложение «Контакты» можно добавить контакты из других учетных записей.
Использование контактов iCloud
Выберите «Настройки» > [Ваше имя] > «iCloud» и включите «Контакты».
Использование контактов Google
Откройте «Настройки» > «Контакты» > «Учетные записи», затем коснитесь «Google».
Войдите в свою учетную запись и включите «Контакты».
Добавление контактов из другой учетной записи
Откройте «Настройки» > «Контакты» > «Учетные записи», затем коснитесь «Новая учетная запись».
Выберите учетную запись, войдите в нее и включите «Контакты».
Доступ к глобальному списку адресов Microsoft Exchange
Откройте «Настройки» > «Контакты» > «Учетные записи», затем коснитесь «Exchange».

Войдите в свою учетную запись Exchange и включите «Контакты».
Настройка учетной записи LDAP или CardDAV для доступа к каталогам компании или учебного заведения
Откройте «Настройки» > «Контакты» > «Учетные записи» > «Новая учетная запись», затем коснитесь «Другое».
Затем выберите «Учетная запись LDAP» или «Учетная запись CardDAV» и введите данные учетной записи.
Синхронизация контактов на всех устройствах
Чтобы контактная информация всегда была синхронизирована на всех устройствах, где выполнен вход с одним и тем же Apple ID, можно использовать iCloud.
Выберите «Настройки» > [Ваше имя] > «iCloud» и включите параметр «Контакты».
Можно также синхронизировать информацию между iPhone и компьютером Mac или ПК с Windows, чтобы она была актуальной и на iPhone, и на компьютере. См. раздел Синхронизация поддерживаемого контента.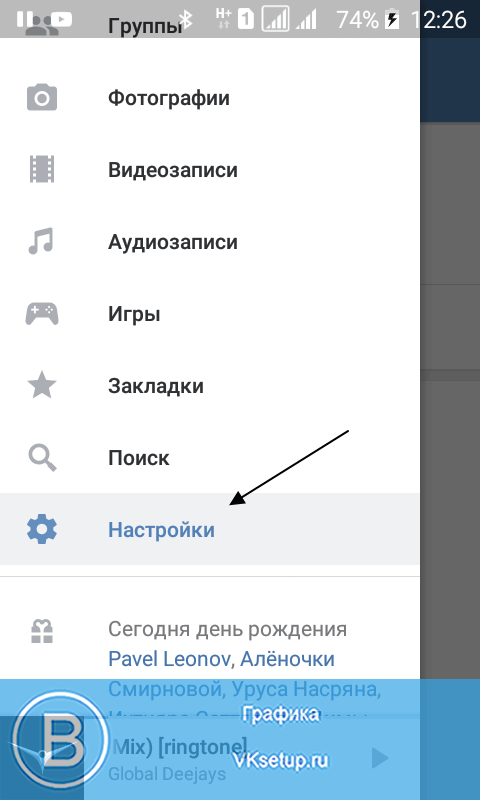
Если Вы используете iCloud для Контактов, Ваши контакты синхронизируются автоматически. В этом случае параметры синхронизации контактов с использованием компьютера не отображаются.
Импорт контактов с SIM-карты (модели GSM)
Откройте «Настройки» > «Контакты» > «Импортировать контакты SIM».
Импорт контактов из файла vCard
Коснитесь файла .vcf во вложении сообщения электронной почты или текстовом сообщении.
Добавление контакта из каталога
Коснитесь «Списки», коснитесь каталога GAL, CardDAV или LDAP, в котором необходимо выполнить поиск.
Коснитесь кнопки «Готово» и введите условия поиска.
Коснитесь имени контакта, чтобы сохранить информацию о нем в Ваших контактах.
Отображение и скрытие списка
Коснитесь «Списки», коснитесь «Изменить» и выберите списки для просмотра.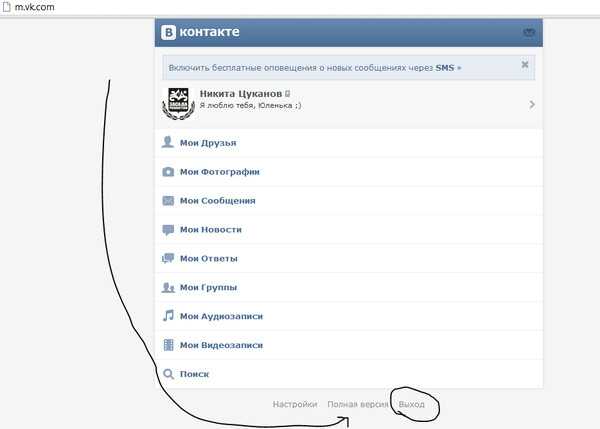
Эта кнопка отображается только при наличии нескольких источников контактов.
Удаление контактов на сайте iCloud.com
Поиск по этому руководству
- Добро пожаловать!
- Введение в iCloud
- Обзор приложений и функций, использующих iCloud
- О хранилище iCloud
- Как в iCloud поддерживается актуальность информации
- Общий доступ и совместная работа с использованием iCloud
- Обзор iCloud+
- Возможности iCloud+ и функции «Частный узел iCloud»
- Настройка функции «Частный узел iCloud»
- Возможности iCloud+ и функции «Скрыть e-mail»
- Настройка функции «Скрыть e-mail»
- Возможности iCloud+ и функции «Защищенное видео HomeKit»
- Настройка функции «Защищенное видео HomeKit»
- Возможности iCloud+ и пользовательского домена электронной почты
- Настройка пользовательского домена электронной почты
- Apple ID и iCloud
- Настройка iCloud на устройствах
- Обзор настроек iCloud на сайте iCloud.
 com
com - Изменение фотографии
- Запрет на отображение имени пользователя в приложениях
- Проверка плана iCloud
- Проверка использования хранилища на сайте iCloud.com онлайн
- Управление функциями iCloud
- Обзор настроек iCloud на сайте iCloud.
- Управление подпиской на iCloud+
- Проверка использования хранилища iCloud с любого устройства
- Использование iCloud+ вместе с группой семейного доступа
- Возможности приложения «Книги» при использовании iCloud
- Настройка приложения «Книги»
- Возможности приложения «Календарь» при использовании iCloud
- Настройка приложения «Календарь»
- Возможности приложения «Контакты» при использовании iCloud
- Настройка приложения «Контакты»
- Знакомство с приложением «Локатор»
- Настройка приложения «Локатор»
- Удаление устройств и вещей из приложения «Локатор»
- Использование приложения «Локатор» на каждом устройстве
- Возможности приложения Freeform при использовании iCloud
- Настройка приложения Freeform
- Возможности приложения «Дом» при использовании iCloud
- Настройка приложения «Дом»
- Что такое резервное копирование в iCloud?
- Резервное копирование данных iPhone, iPad или iPod touch
- Просмотр резервных копий и управление ими
- Возможности iCloud Drive
- Настройка iCloud Drive
- Возможности приложения «Почта iCloud»
- Создание основного адреса электронной почты @icloud.
 com
com - Настройка
- Возможности приложения Keynote при использовании iCloud
- Настройка приложения Keynote
- Возможности приложения «Сообщения» при использовании iCloud
- Настройка приложения «Сообщения»
- Возможности приложения «Заметки» при использовании iCloud
- Настройка приложения «Заметки»
- Возможности приложения Numbers при использовании iCloud
- Настройка приложения Numbers
- Возможности приложения Pages при использовании iCloud
- Настройка приложения Pages
- Возможности службы «Связка ключей iCloud» и паролей iCloud
- Настройка служб «Связка ключей iCloud» и «Пароли iCloud».

- Возможности приложения «Фото» при использовании iCloud
- Настройка фотографий в iCloud
- Настройка Общей медиатеки в iCloud
- Настройка функции «Общие альбомы»
- Возможности приложения «Напоминания» при использовании iCloud
- Настройка приложения «Напоминания»
- Возможности приложения Safari при использовании iCloud
- Настройка Safari
- Возможности приложений сторонних разработчиков при использовании iCloud
- Настройка приложений сторонних разработчиков
- Вход в систему и использование сайта iCloud.
 com
com - Настройка домашней страницы
- Использование приложения «Календарь» на сайте iCloud.com
- Как создать и редактировать календарь
- Настройка вида календаря
- Изменение часового пояса
- Удаление календаря
- Создание и изменение события
- Добавление, просмотр и удаление вложений
- Приглашение пользователей принять участие в событии
- Получение приглашений и ответ на них
- Удаление и скрытие событий
- Настройка уведомлений
- Восстановление календарей и событий
- Общий доступ к календарю
- Закрытие общего доступа к календарю
- Принятие приглашения присоединиться к общему календарю
- Получение электронных сообщений при внесении изменений в общие календари
- Обзор приложения «Контакты» на сайте iCloud.
 com
com - Просмотр контактов
- Создание или редактирование контактов
- Создание групп контактов и управление ими
- Поиск контактов
- Удаление контактов
- Восстановление контактов
- Импорт или экспорт vCard
- Если не удается создать, импортировать, отредактировать или удалить контакты
- Обзор приложения «Контакты» на сайте iCloud.
- Добавление имеющегося домена
- Приобретение домена
- Добавление или удаление участников
- Перенос адресов пользовательских доменов электронной почты
- Разрешение на получение всех входящих сообщений
- Импорт сообщений электронной почты
- Создание и удаление адресов электронной почты
- Прекращение использования домена
- Обзор сервиса «Поиск устройств» на сайте iCloud.
 com
com - Вход в систему
- Обнаружение устройства
- Воспроизведение звукового сигнала на устройстве
- Использование режима пропажи
- Стирание данных устройства
- Удаление устройства
- Обзор сервиса «Поиск устройств» на сайте iCloud.
- Создание и редактирование адресов электронной почты
- Прекращение использования или повторная активация адресов
- Обзор iCloud Drive на сайте iCloud.com
- Загрузка фотографий в iCloud и из iCloud
- Систематизация файлов и папок
- Переименование файлов и папок
- Общий доступ к файлам и папкам
- Добавление или удаление общих файлов и папок
- Удаление общих файлов или папок
- Отправка файлов по электронной почте
- Удаление файлов
- Восстановление удаленных файлов
- Безвозвратное удаление файлов
- Keynote
- Обзор приложения «Почта» на сайте iCloud.
 com
com - Добавление псевдонимов электронной почты и управление ими
- Использование пользовательского домена электронной почты в приложении «Почта»
- Выбор адреса электронной почты по умолчанию
- Использование функции «Скрыть e-mail» в приложении «Почта»
- Создание и отправка сообщений электронной почты
- Ответ на сообщения и переадресация сообщений
- Получение напоминания об ответе
- Добавление вложения
- Создание подписи к сообщениям
- Сохранение и поиск адресов электронной почты
- Настройка автоматического ответа
- Чтение сообщений
- Просмотр всех заголовков сообщений электронной почты
- Загрузка вложений
- Автоматическая переадресация сообщений
- Управление спамом
- Удаление сообщений
- Систематизация сообщений по папкам
- Поиск, фильтрация и маркировка сообщений флажками
- Настройка правил фильтрации
- Архивирование сообщений
- Присвоение отправителю статуса VIP
- Печать сообщений
- Сочетания клавиш
- Обзор приложения «Почта» на сайте iCloud.
- Обзор приложения «Заметки» на сайте iCloud.
 com
com - Создание заметок
- Добавление или редактирование списков
- Добавление или редактирование таблиц
- Организация заметок с помощью папок
- Упорядочивайте заметки с помощью тегов
- Просмотр заметок и заблокированных заметок
- Просмотр или загрузка вложений
- Удаление и восстановление заметок
- Поиск заметок
- Предоставление доступа к заметкам
- Редактирование общих заметок
- Удаление общих заметок
- Обзор приложения «Заметки» на сайте iCloud.
- Numbers
- Pages
- Обзор приложения «Фото» на сайте iCloud.
 com
com - Просмотр фото и видео
- Использование Общей медиатеки в iCloud
- Загрузка фотографий в iCloud и из iCloud
- Добавление названий и подписей
- Систематизация фотографий и видеозаписей
- Добавление фото и видео в избранное
- Удаление и восстановление фотографий и видеозаписей
- Общий доступ к фото и видео
- Обзор приложения «Фото» на сайте iCloud.
- Обзор приложения «Напоминания» на сайте iCloud.com
- Создание и удаление напоминаний
- Добавление и удаление списков напоминаний
- Перемещение напоминаний в другой список
- Маркировка напоминаний в качестве завершенных или незавершенных
- Поиск напоминаний
- Восстановление напоминаний
- Предоставление общего доступа к списку напоминаний
- Ответ на приглашение присоединиться к общему списку напоминаний
- Выход из общего списка напоминаний
- Восстановление файлов и данных
- Вход в систему и использование сайта iCloud.
- Использование iCloud на компьютере с Windows
- Дополнительная информация об использовании iCloud
- Legal notices and acknowledgements
- Copyright
Вы можете удалить контакт в приложении «Контакты» на сайте iCloud. com. Удаление контакта производится на всех устройствах, где приложение «Контакты» включено в настройках iCloud.
com. Удаление контакта производится на всех устройствах, где приложение «Контакты» включено в настройках iCloud.
Кроме того, можно удалять контакты из группы. См. Создание групп контактов и управление ими на сайте iCloud.com.
Если вы случайно удалили группу или контакт, можно восстановить версию контактов из архива. См. Восстановление сохраненных в iCloud контактов на сайте iCloud.com.
Подробнее об использовании приложения «Контакты» на сайте iCloud.com с планшета
См. такжеЕсли не удается создать, импортировать, отредактировать или удалить контакты на сайте iCloud.comУдаление дубликатов контактов на iPhoneДублирование контактов после настройки программы «Контакты iCloud»
Максимальное количество символов: 250
Не указывайте в комментарии личную информацию.
Максимальное количество символов: 250.
Благодарим вас за отзыв.
Как выйти из учетной записи Google на всех устройствах одновременно
Если вы хотите выйти из учетной записи Google на всех устройствах одновременно , вот как вы можете это сделать.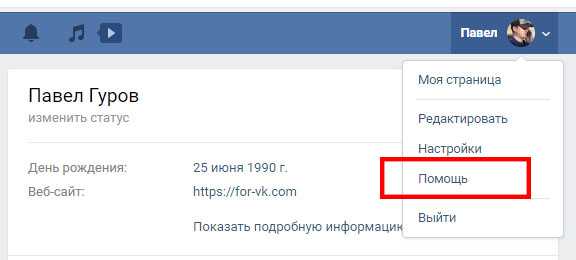 Хотя Google не предлагает никаких прямых вариантов, вы все равно можете сразу выйти из своей учетной записи Gmail или Google на устройствах, используя этот простой прием. Проще говоря, вам нужно изменить свой пароль на одном устройстве, и это приведет к выходу из вашей учетной записи Google на всех остальных устройствах.
Хотя Google не предлагает никаких прямых вариантов, вы все равно можете сразу выйти из своей учетной записи Gmail или Google на устройствах, используя этот простой прием. Проще говоря, вам нужно изменить свой пароль на одном устройстве, и это приведет к выходу из вашей учетной записи Google на всех остальных устройствах.
Чтобы выйти из аккаунта Google сразу на всех устройствах, выполните следующие действия:
- Откройте браузер и введите этот URL-адрес: https://myaccount.google.com/
- Войдите в свой аккаунт Google.
- Перейдите на вкладку Безопасность .
- Перейдите к разделу Вход в Google .
- Нажмите на опцию Пароль .
- Введите пароль еще раз.
- Введите новый пароль и нажмите кнопку Изменить пароль кнопка.
Чтобы узнать больше об этих шагах, продолжайте читать.
Чтобы начать работу, вам нужно открыть браузер и ввести этот URL в адресную строку: https://myaccount. google.com/. Затем введите свой адрес электронной почты и пароль. Он открывает панель управления учетной записью в вашем браузере.
google.com/. Затем введите свой адрес электронной почты и пароль. Он открывает панель управления учетной записью в вашем браузере.
Затем вам нужно перейти на вкладку Безопасность и перейти в раздел Вход в Google . Здесь вы можете найти параметр под названием Пароль . Вам нужно нажать на эту опцию и снова ввести пароль своей учетной записи для подтверждения.
Далее вы можете найти панель, где вас спросят о новом пароле. Вам необходимо дважды ввести новый пароль и нажать кнопку Изменить пароль .
После этого вы выйдете из своей учетной записи Google на всех устройствах одновременно. Однако этот метод имеет некоторые ограничения. Например:
- Он не выходит из вашей учетной записи Google на устройстве, которое вы использовали для подтверждения своей личности при входе в систему. Другими словами, вы можете продолжать использовать устройство, которое вы использовали для двухэтапной проверки.
 проверка.
проверка. - Вы не выходите из своей учетной записи Google в приложениях. Например, вам нужно отозвать доступ к своему аккаунту Google.
- Вы не сразу выходите из своей учетной записи Google в приложении Google Home.
Читать: Удаление доступа к сторонним приложениям из аккаунта Facebook, Twitter, Google, Microsoft
Есть ли способ выйти из Google на всех устройствах?
Да, есть обходной путь, который можно использовать для выхода из учетной записи Google на всех устройствах одновременно. Как было сказано ранее, вам нужно изменить свой пароль на одном устройстве, и он выйдет из вашей учетной записи Google на всех остальных устройствах. Подробное руководство упомянуто выше, и рекомендуется следовать ему, чтобы выполнить работу.
Как удаленно удалить мою учетную запись Google с других устройств?
Чтобы удаленно удалить свою учетную запись Google с других устройств, вам необходимо открыть панель управления учетной записью Google и перейти на вкладку Безопасность .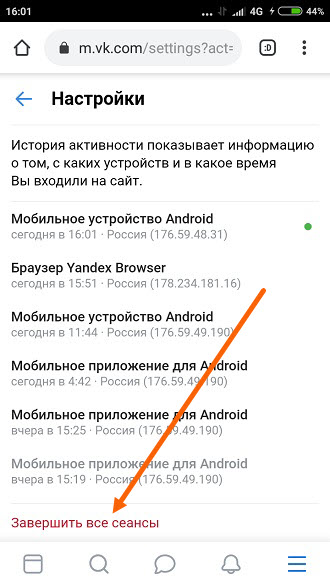 Нажмите на опцию Управление всеми устройствами и найдите нужное устройство. Нажмите на опцию Выйти , чтобы немедленно удалить учетную запись Google.
Нажмите на опцию Управление всеми устройствами и найдите нужное устройство. Нажмите на опцию Выйти , чтобы немедленно удалить учетную запись Google.
Прочитано: Как выйти из Twitter на всех устройствах
94 Акции
- 90 097
- Подробнее
Дата: Метки: Google
[email protected]
Когда он не пишет о Microsoft Windows или Office, Судип любит работать с Photoshop. На протяжении многих лет он управлял внешним и внутренним интерфейсом многих веб-сайтов. В настоящее время он получает степень бакалавра.
[Решено!] Как выйти из Google на всех устройствах?
- Миниинструмент
- Центр новостей MiniTool
- [Решено!] Как выйти из Google на всех устройствах?
Стелла | Подписаться | Последнее обновление
Возможно, вы вошли в свою учетную запись Google с общедоступного компьютера или компьютера других людей и забыли выйти перед уходом. Вы можете удаленно выйти из своей учетной записи Google или напрямую выйти из всех устройств в Google. Программное обеспечение MiniTool покажет вам, как выйти из Google на всех устройствах в этом посте.
Если у вас есть учетная запись Google, вы можете использовать ее для входа в Google и связанные службы (такие как YouTube, Gmail и т. д.) на всех своих устройствах (включая компьютер, устройства Android и устройства iOS). Состояние входа будет сохранено до тех пор, пока вы не выйдете вручную или если оно не будет неактивным в течение длительного времени.
Совет: В этом посте показано, как создать учетную запись Google: Как создать учетную запись Google для YouTube, Gmail и Диска?
По какой-то причине вы можете удаленно выйти из своей учетной записи Google. Например, вы используете общедоступный компьютер для входа в Gmail.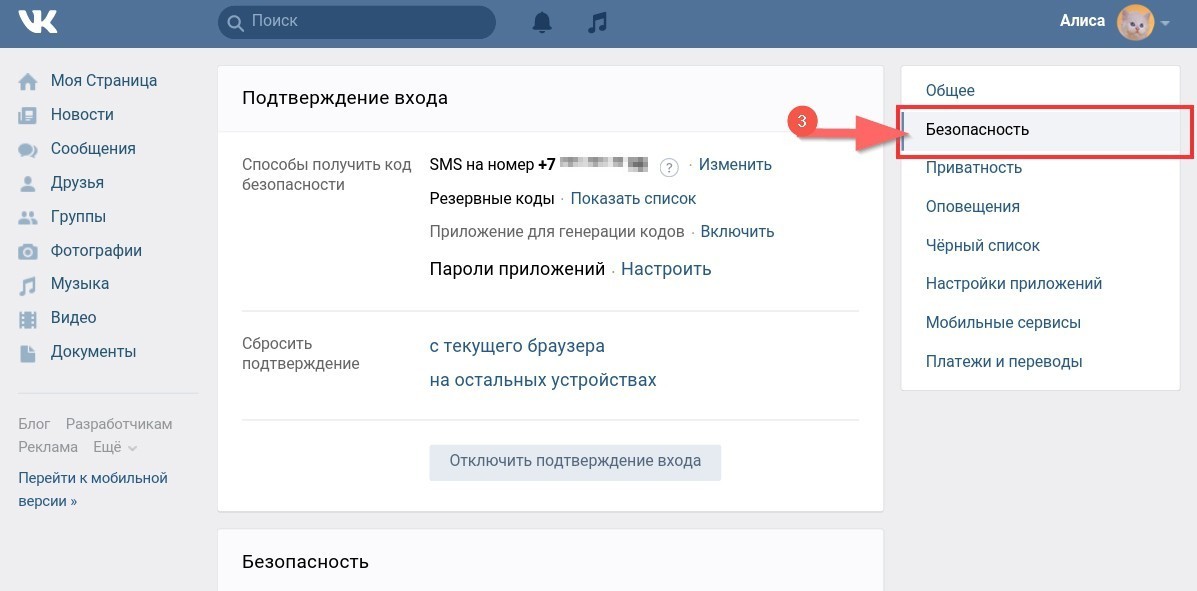 Но вы забыли расписаться перед уходом. В такой ситуации вы можете выйти из аккаунта Google на всех устройствах, чтобы защитить свою личную информацию и данные. Вы знаете, как выйти из аккаунта на всех устройствах в Google? В этом посте мы покажем вам подробное руководство.
Но вы забыли расписаться перед уходом. В такой ситуации вы можете выйти из аккаунта Google на всех устройствах, чтобы защитить свою личную информацию и данные. Вы знаете, как выйти из аккаунта на всех устройствах в Google? В этом посте мы покажем вам подробное руководство.
1. Перейдите на страницу активности устройства в своей учетной записи Google с помощью веб-браузера. Если вы не входите в систему, вам нужно использовать свою учетную запись Google, чтобы войти и продолжить. Вы можете выполнять эту работу на любом из ваших устройств, например, на компьютере, телефоне или планшете.
2. Вы увидите список устройств, которые вы использовали для входа в свою учетную запись Google. Первое устройство — это устройство, которое вы используете в данный момент. Вы не можете видеть три точки в правом верхнем углу. Но у других есть такая возможность. Если вы просто хотите выйти из Google на всех устройствах, вы можете просто щелкнуть меню из трех точек и выбрать 9.0004 Выйти .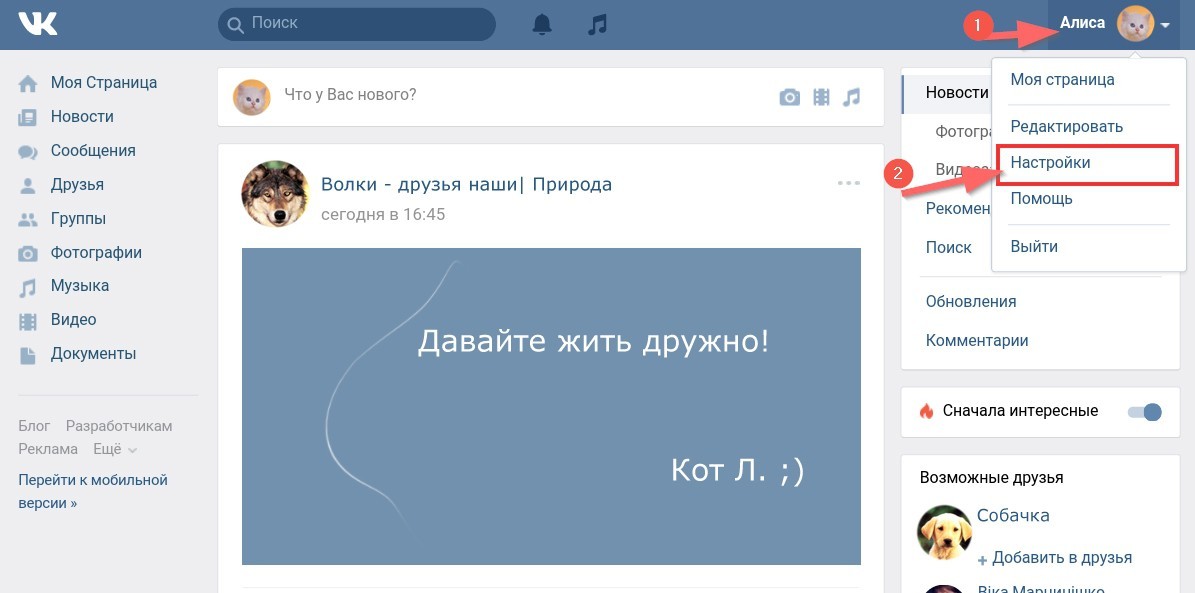 Вам нужно повторить этот шаг для всех доступных устройств.
Вам нужно повторить этот шаг для всех доступных устройств.
3. Если вы хотите выбрать одно специальное устройство для выхода, вы можете щелкнуть ссылку Подробнее , чтобы просмотреть IP-адрес устройства и некоторую другую связанную информацию. Это может помочь вам найти устройство, на котором вы хотите выйти из своей учетной записи Google.
4. Если вы не узнаете одно из устройств, вам необходимо изменить пароль, чтобы защитить свою учетную запись Google. Для этого можно просто щелкнуть трехточечное меню, выбрать Не узнаёте это устройство? , нажмите Изменить пароль и следуйте инструкциям на экране, чтобы изменить пароль для своей учетной записи Google.
После этих шагов вы можете выйти из своей учетной записи Google на всех устройствах.
Как выйти из Gmail на всех устройствах?
Эта часть полезна, если вы хотите выйти из Gmail только на всех устройствах.
Как выйти из Gmail на всех компьютерах?
Выход на текущем устройстве
- Откройте Gmail.

- Нажмите на фотографию своего профиля в правом верхнем углу.
- Выбрать Выйти .
Удаленный выход из Gmail
- Откройте Gmail.
- Прокрутите вниз и нажмите Подробности в правом нижнем углу.
- Нажмите Выйти из всех других веб-сеансов .
Как выйти из Gmail на устройствах Android?
Если вы используете устройство Android, вам необходимо удалить свою учетную запись Gmail, чтобы выйти из Gmail:
- Откройте приложение Gmail на телефоне или планшете Android.
- Коснитесь фотографии своего профиля.
- Коснитесь Управление учетными записями на этом устройстве .
- Выберите свою учетную запись.
- Нажмите Удалить учетную запись внизу.
Как выйти из Gmail на всех устройствах iOS?
Вам также необходимо удалить свою учетную запись Gmail с iPhone или iPad, чтобы выйти из Gmail на iOS:
- Откройте приложение Gmail на своем устройстве iOS.



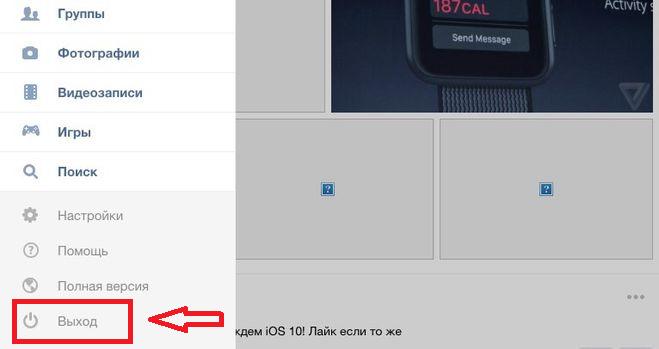 com
com com
com
 com
com com
com com
com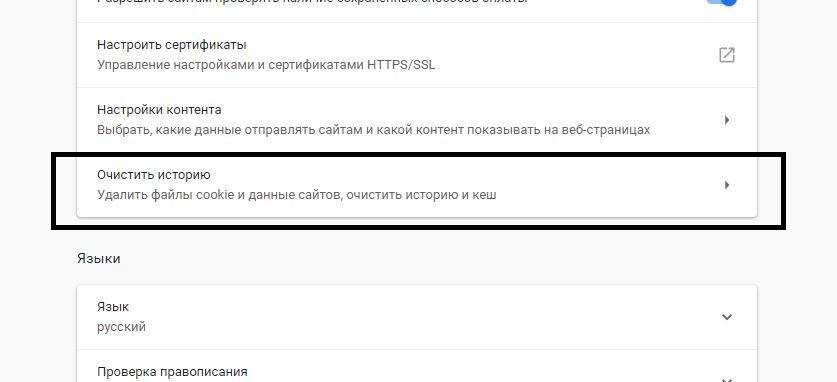 com
com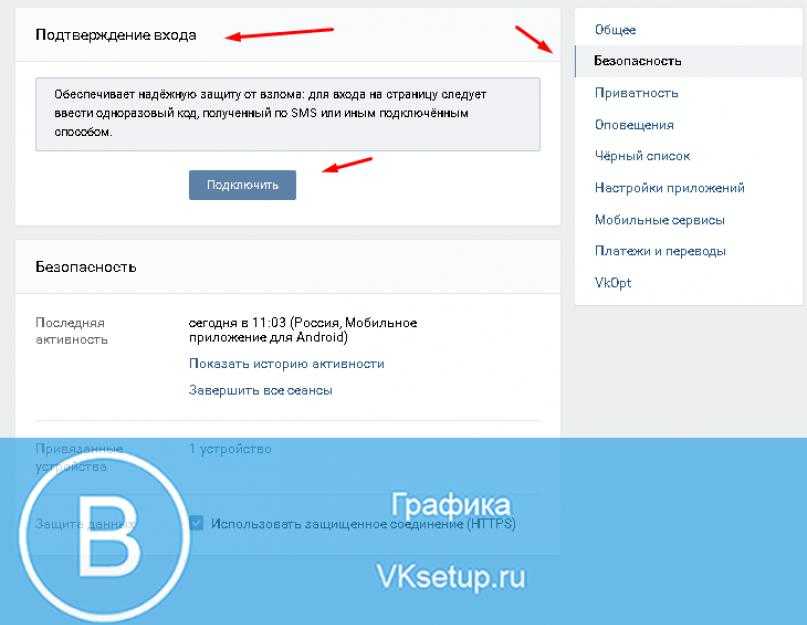 com
com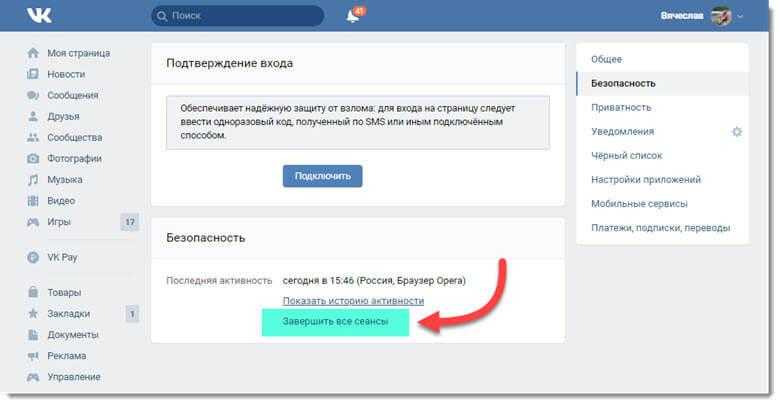 com
com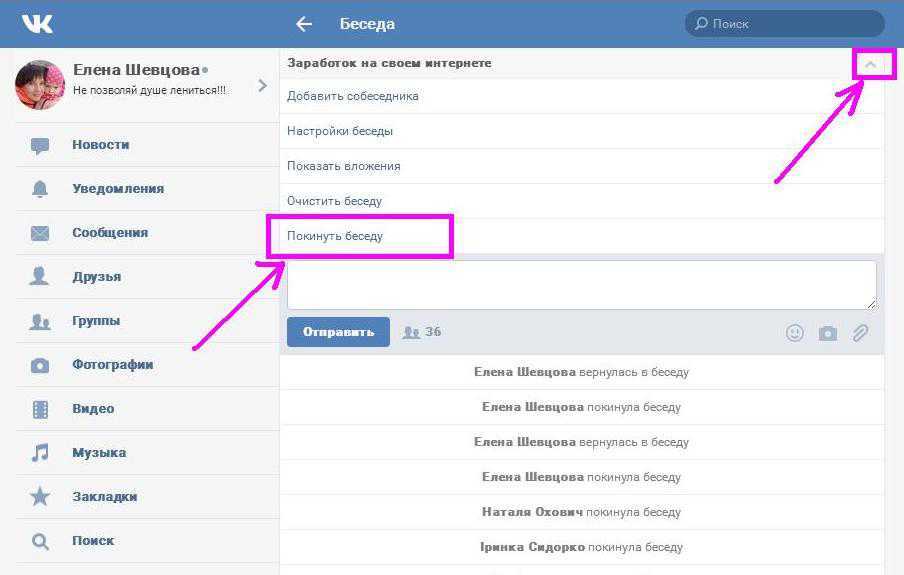 проверка.
проверка.