как добавить, изменить и увеличить
Сегодня я расскажу о работе со шрифтами в операционной системе Windows 10. Из этой статьи вы узнаете, где хранятся файлы шрифтов, как добавить новые и удалить ненужные редко используемые шрифты, а также как изменить стандартный шрифт интерфейса ОС, подобрать его размер в соответствии с предпочтениями пользователя и решить проблему с размытыми шрифтами при некорректном масштабировании для улучшения читабельности текста.
Добавление новых шрифтов в Windows 10
Откроем персонализацию
Заходим в раздел Шрифты
Чтобы увидеть все установленные в системе шрифты, кликнем правой кнопкой мыши в свободном месте рабочего стола, в контекстном меню выберем пункт «Персонализация» и перейдем в раздел «Шрифты».
В правой части окна мы увидим примеры начертания всех установленных шрифтов. Если нам нужно посмотреть только шрифты с русскими символами, используем фильтр «Кириллица».
Набор стандартных шрифтов Windows 10 относительно невелик, но у пользователя есть возможность пополнить его.
Один из способов установки новых шрифтов – использование официального магазина Windows 10 «Microsoft Store». Кликнем на ссылку «Получить дополнительные шрифты в Microsoft Store» в верхней части окна в окне персонализации в разделе «Шрифты».
Шрифты, которые можно скачать в магазине Microsoft
В открывшемся окне выберем шрифт и перейдем в окно с его описанием.
Поддерживаемые языки могут быть разными
Обратите внимание на информацию о поддерживаемых языках в разделе «Дополнительные сведения», так как большинство шрифтов в магазине Windows не поддерживают кириллицу.
Этот шрифт распространяется бесплатно
Затем нажимаем кнопку «Купить» или «Получить», если шрифт распространяется бесплатно.
Прежде чем начать им пользоваться, нужно его установить
После загрузки шрифта на ваш компьютер нажмем кнопку «Установить», чтобы новый шрифт появился в списке окна персонализации.
Если вы нуждаетесь в каком-то особенном шрифте, например, для создания красивой надписи в Word или оформления презентации PowerPoint, лучше загрузить файл шрифта со стороннего ресурса (могу посетовать сайт «Шрифты Онлайн» https://www.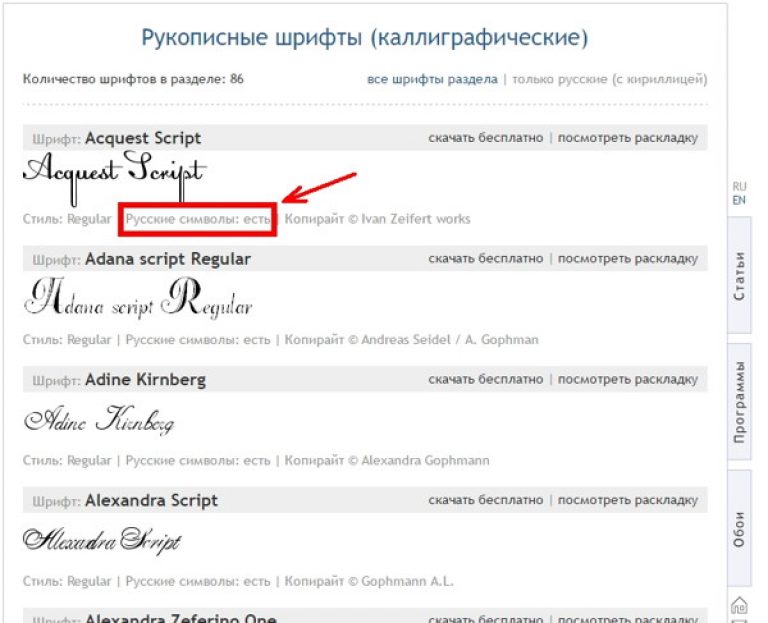 fonts-online.ru/)и установить его вручную. Windows 10 поддерживает форматы шрифтов «True Type Font» и «Open Type Font», имеющие расширения .ttf и .otf. При выборе не забываем смотреть на наличие в шрифте русских символов. Для загрузки файла шрифта нажимаем кнопку «Скачать».
fonts-online.ru/)и установить его вручную. Windows 10 поддерживает форматы шрифтов «True Type Font» и «Open Type Font», имеющие расширения .ttf и .otf. При выборе не забываем смотреть на наличие в шрифте русских символов. Для загрузки файла шрифта нажимаем кнопку «Скачать».
Шрифты с другого ресурса
Файлы шрифтов в операционной системе Windows 10 хранятся в системной папке, расположенной по адресу: C:\Windows\Fonts. Для установки нового шрифта пользователь должен обладать на компьютере правами администратора.
Установить шрифт можно разными способами:
Шрифт готов!
Неважно, каким методом установки вы воспользуетесь, в результате в папке «Fonts» появится новый шрифт. Теперь его можно выбирать для оформления текста в различных приложениях.
Если, к примеру, вы занимаетесь дизайном, и вам часто требуется устанавливать разные нестандартные декоративные шрифты, удобнее воспользоваться сторонней программой, менеджером шрифтов. Неплохим решением является бесплатное приложение «FontMassive» с простым в использовании русскоязычным интерфейсом.
Fontmassive
Приложение можно загрузить с официального сайта разработчика https://fontmassive.com. Есть возможность выбрать версию для 32 или 64-битной ОС. Программа не требует установки, ее можно запустить сразу после распаковки загруженного архива в формате .zip
Подтверждаем
Преимущество менеджера шрифтов состоит в том, что вы можете видеть начертания всех шрифтов в едином списке и устанавливать несколько шрифтов одновременно. В левой части окна откройте папку на вашем компьютере, где хранятся файлы шрифтов. Затем выделите нужные варианты в списке справа и нажмите кнопку «Установить выбранные шрифты» на панели инструментов в верхней части окна. Далее потребуется подтвердить действие, чтобы выбранные шрифты добавились в системную папку «Fonts».
Удаление и скрытие шрифтов
Удалить можно так
Если установленный вами шрифт больше не используется, его можно удалить. Для этого снова открываем папку «Fonts», выделяем шрифт и нажимаем кнопку «Удалить» на панели в верхней части окна, либо выбираем команду «Удалить» в контекстном меню шрифта. См. также: как удалить шрифты в Windows 10.
См. также: как удалить шрифты в Windows 10.
К сожалению, да
Система предупреждает, что текст, набранный этим шрифтом, будет отображаться неправильно, поэтому с удалением шрифтов нужно быть осторожными. Если мы уверены в необходимости удаления, для подтверждения нажимаем кнопку «Да».
Также есть возможность скрыть некоторые установленные шрифты – они по-прежнему будут использоваться для отображения текста, отформатированного ранее этим шрифтом, но не будут показаны в списке при выборе шрифта для новых текстов.
Вот так шрифт можно скрыть
Для скрытия отдельного шрифта нужно выделить его в папке «Fonts» и нажать кнопку «Скрыть» в верхней части окна.
Показать скрытое
Значок шрифта станет блеклым, и его название исчезнет из списков шрифтов в приложениях. Снова отобразить его можно кнопкой «Показать». Команды «Скрыть» и «Показать» также можно выбирать в контекстном меню шрифта.
Параметры шрифта
Можно скрыть как отдельные выделенные шрифты, так и целые группы в зависимости от языковых настроек. Нажмем ссылку «Параметры шрифта» в левой части окна папки «Fonts». В новом окне установим флажок «Скрыть шрифты, основываясь на текущих настройках языка» и подтвердим действие нажатием кнопки «ОК». Однако система предупредит, что настройки отображения и скрытия шрифтов применяются не ко всем программам.
Нажмем ссылку «Параметры шрифта» в левой части окна папки «Fonts». В новом окне установим флажок «Скрыть шрифты, основываясь на текущих настройках языка» и подтвердим действие нажатием кнопки «ОК». Однако система предупредит, что настройки отображения и скрытия шрифтов применяются не ко всем программам.
Как сменить стандартный шрифт?
Для всех элементов интерфейса в Windows 10 по умолчанию используется шрифт «Segoe UI» и ни в «Параметрах Windows», ни в «Панели управления» не предусмотрены настройки для его изменения. Однако, если вы хотите придать своей системе индивидуальности, выход всё-таки есть — заменить стандартный шрифт можно с помощью редактора реестра Windows.
Перед внесением изменений в реестр рекомендую создать точку восстановления с помощью встроенной утилиты «Восстановление системы». Это полезно делать не только при замене шрифта, но и перед изменением любых системных настроек. Если результат изменений вас не устроит, вы сможете быстро откатить систему к состоянию до внесения этих изменений, вместо того, чтобы вручную выставлять прежние параметры.
Создание точки восстановления
Для создания точки восстановления:
Выбираем шрифт на замену стандартному
Кириллица работает
Откроем раздел «Шрифты» в окне персонализации, как было описано в начале статьи, и выберем понравившийся шрифт, который поддерживает как кириллицу, так и латиницу. Чтобы в этом убедиться, кликнем на шрифт и в окне с его описанием напечатаем в поле ввода «Введите данные для предварительного просмотра шрифта» текст на русском и на английском языке. Если шрифт не поддерживает какой-либо язык, вместо букв будут отображаться пустые квадратики.
Запоминаем правильное написание названия шрифта, обращаем внимание на заглавные буквы, в нашем примере это «Monotype Corsiva» и переходим к работе с редактором реестра.
Работаем с редактором реестра
Введем regedit
Нажимаем клавиши Windows + R и в окне «Выполнить» вводим «regedit» (кавычки писать не нужно). Нажимаем кнопку «ОК» или клавишу «Enter».
Откроется окно редактора реестра Windows. Используя левую часть окна, перейдем к разделу реестра
Используя левую часть окна, перейдем к разделу реестра
Определим значение
HKEY_LOCAL_MACHINE\SOFTWARE\Microsoft\Windows NT\CurrentVersion\Fonts
Дважды кликнув на каждом из шрифтов Segoe UI кроме Segoe UI Emoji в правой части окна, очищаем значение строкового параметра.
Далее переходим в раздел реестра
HKEY_LOCAL_MACHINE\SOFTWARE\Microsoft\Windows NT\CurrentVersion\FontSubstitutes
Надо создать параметр
Значение должно быть таким
Кликнув правой кнопкой мыши на свободном месте в правой части окна, создаем строковый параметр Segoe UI, а в качестве значения вводим имя выбранного нами ранее шрифта. Название вводим точно такое же, как оно отображалось в списке шрифтов, включая заглавные буквы.
Сработало
Затем следует закрыть редактор реестра и, чтобы изменения вступили в силу, выйти из системы и снова войти. Открыв любое окно, мы можем оценить произведенные изменения.
Вносим изменения с помощью reg-файла
Обычный текстовый файл
Если вы не хотите переходить по веткам в редакторе реестра и вручную изменять параметры, можно создать reg-файл и указать в нем название нужного шрифта в последней строке. Создаем, например, на рабочем столе новый текстовый документ. Для этого кликнем правой кнопкой мыши на свободном месте рабочего стола и выберем команду «Создать» – «Текстовый документ».
Создаем, например, на рабочем столе новый текстовый документ. Для этого кликнем правой кнопкой мыши на свободном месте рабочего стола и выберем команду «Создать» – «Текстовый документ».
Открываем созданный файл и копируем в него следующий текст:
Windows Registry Editor Version 5.00
[HKEY_LOCAL_MACHINE\SOFTWARE\Microsoft\Windows NT\CurrentVersion\Fonts]
«Segoe UI (TrueType)»=»»
«Segoe UI Black (TrueType)»=»»
«Segoe UI Black Italic (TrueType)»=»»
«Segoe UI Bold (TrueType)»=»»
«Segoe UI Bold Italic (TrueType)»=»»
«Segoe UI Historic (TrueType)»=»»
«Segoe UI Italic (TrueType)»=»»
«Segoe UI Light (TrueType)»=»»
«Segoe UI Light Italic (TrueType)»=»»
«Segoe UI Semibold (TrueType)»=»»
«Segoe UI Semibold Italic (TrueType)»=»»
«Segoe UI Semilight (TrueType)»=»»
«Segoe UI Semilight Italic (TrueType)»=»»
[HKEY_LOCAL_MACHINE\SOFTWARE\Microsoft\Windows NT\CurrentVersion\FontSubstitutes]
«Segoe UI»=»Название Шрифта»
На конце нужно поставить .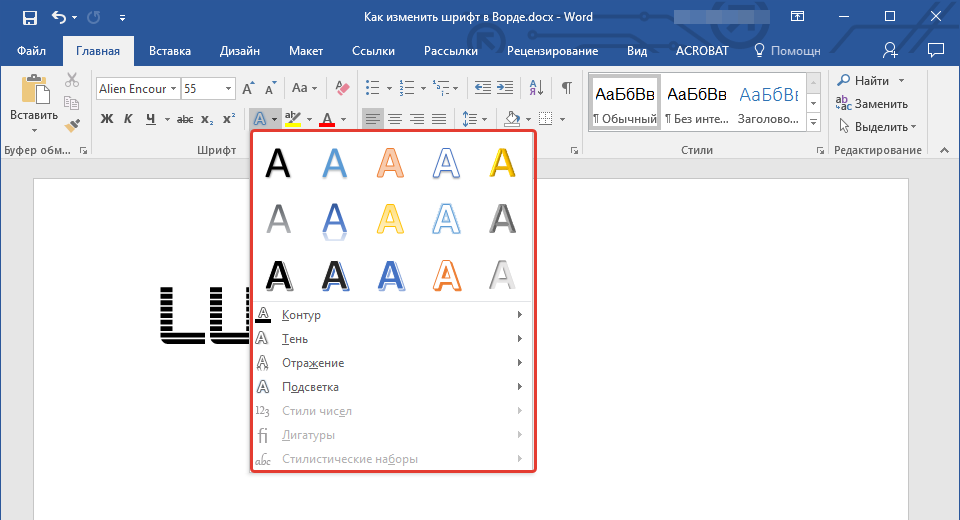 reg
reg
Вводим название шрифта, которым мы хотим заменить стандартный, а затем сохраняем документ с помощью команды «Файл», «Сохранить как», даем соответствующее содержанию имя и указываем расширение файла .reg.
Замена шрифта в действии
Запускаем файл и соглашаемся с внесением изменений в реестр.
Затем следует выполнить выход и вход в Windows 10, чтобы изменения вступили в силу.
Восстановление системы из точки восстановления
Если вас не устраивают новые настройки шрифта, вы можете вернуть прежние, восстановив систему из точки восстановления, которую мы создали ранее.
Восстановление стандартного шрифта с помощью reg-файла
Вернуть настройки шрифта можно также с помощью reg-файла. Создать его мы можем ранее описанным способом, только содержимое файла будет следующим:
Windows Registry Editor Version 5.00
[HKEY_LOCAL_MACHINE\SOFTWARE\Microsoft\Windows NT\CurrentVersion\Fonts]
«Segoe UI (TrueType)»=»segoeui.ttf»
«Segoe UI Black (TrueType)»=»seguibl.
ttf»
«Segoe UI Black Italic (TrueType)»=»seguibli.ttf»
«Segoe UI Bold (TrueType)»=»segoeuib.ttf»
«Segoe UI Bold Italic (TrueType)»=»segoeuiz.ttf»
«Segoe UI Emoji (TrueType)»=»seguiemj.ttf»
«Segoe UI Historic (TrueType)»=»seguihis.ttf»
«Segoe UI Italic (TrueType)»=»segoeuii.ttf»
«Segoe UI Light (TrueType)»=»segoeuil.ttf»
«Segoe UI Light Italic (TrueType)»=»seguili.ttf»
«Segoe UI Semibold (TrueType)»=»seguisb.ttf»
«Segoe UI Semibold Italic (TrueType)»=»seguisbi.ttf»
«Segoe UI Semilight (TrueType)»=»segoeuisl.ttf»
«Segoe UI Semilight Italic (TrueType)»=»seguisli.ttf»
«Segoe UI Symbol (TrueType)»=»seguisym.ttf»
«Segoe MDL2 Assets (TrueType)»=»segmdl2.ttf»
«Segoe Print (TrueType)»=»segoepr.ttf»
«Segoe Print Bold (TrueType)»=»segoeprb.ttf»
«Segoe Script (TrueType)»=»segoesc.ttf»
«Segoe Script Bold (TrueType)»=»segoescb.ttf»
[HKEY_LOCAL_MACHINE\SOFTWARE\Microsoft\Windows NT\CurrentVersion\FontSubstitutes]
«Segoe UI»=-
Сохраняем файл с расширением .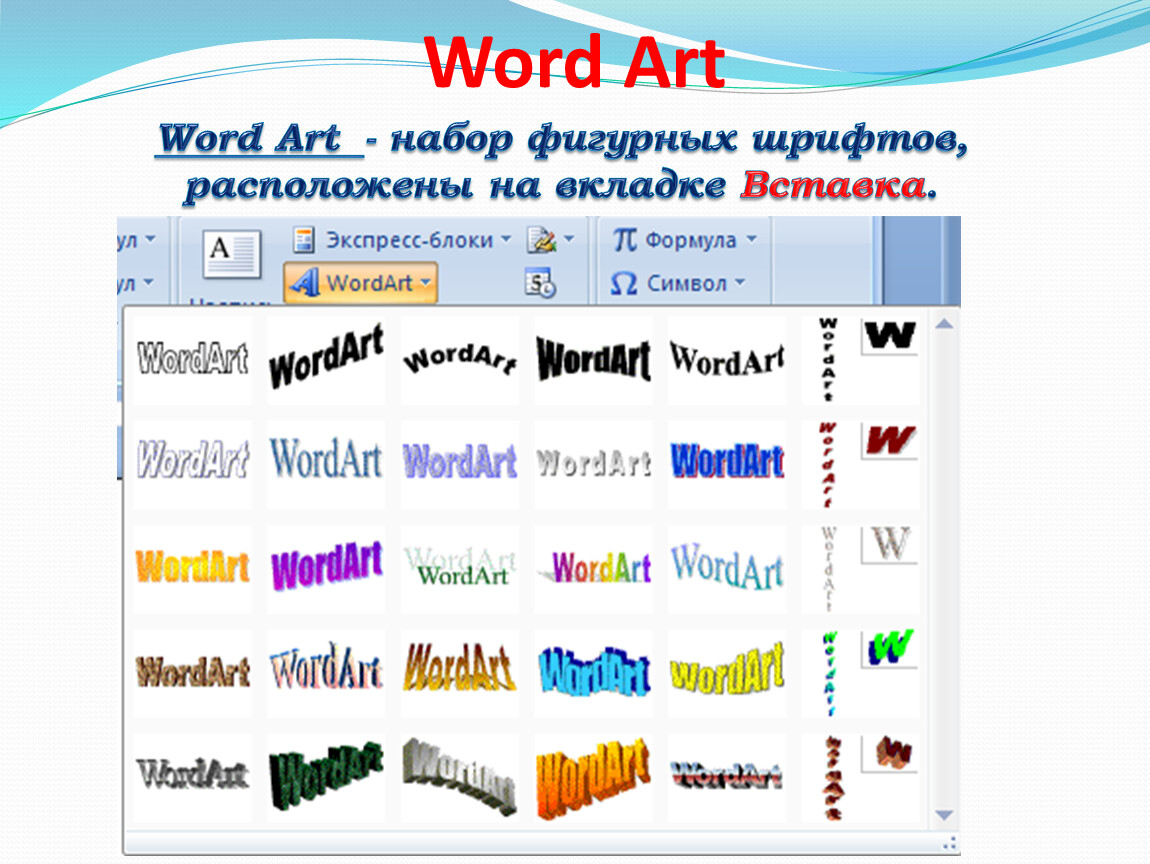 reg, запускаем его и соглашаемся с внесением изменений в реестр. После следующего входа в систему мы увидим, что стандартные настройки шрифта восстановлены.
reg, запускаем его и соглашаемся с внесением изменений в реестр. После следующего входа в систему мы увидим, что стандартные настройки шрифта восстановлены.
Как изменить размер шрифта в Windows 10?
Если самостоятельную замену шрифта пользователем разработчики ОС Windows не предусмотрели, то для изменения размера шрифта для удобства чтения текста средства в настройках системы имеются.
Переходим в параметры
Для масштабирования текста, приложений и других элементов интерфейса нам потребуется открыть окно «Параметры Windows». Кликаем правой кнопкой мыши на кнопку «Пуск» и выбираем команду «Параметры».
Система
Переходим в раздел «Система».
Можно увеличить шрифт
Откроются настройки дисплея, где в разделе «Масштаб и разметка» мы можем выбрать нужный процент для увеличения размера шрифта.
Можно задать % самим
Или, кликнув на ссылку «Дополнительные параметры масштабирования», задать свое число в % и нажать кнопку «Применить». Настройки активируются при следующем входе в систему.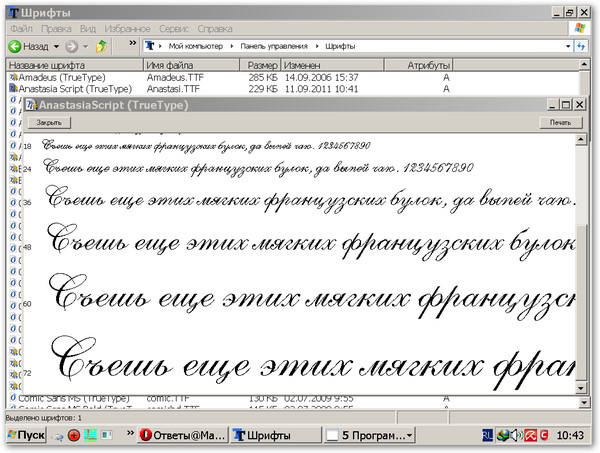
Изменение шрифта и размера с помощью сторонней утилиты
Изменение масштабирования влияет на все системные элементы. К сожалению, в последних версиях Windows 10 нет возможности менять размер шрифта отдельных элементов интерфейса, например, заголовков окон, пунктов меню и т.д., то тут на помощь могут прийти сторонние утилиты. Идеальный вариант – небольшая бесплатная программа «Advanced System Font Changer», которую можно скачать с официального сайта разработчика.
Advanced System Font Changer
Интерфейс программы англоязычный, но разобраться в нем совсем не трудно. При первом запуске программа предложит сохранить стандартные настройки. Для подтверждения нужно нажать «Да» и указать место расположения reg-файла. Этот файл позволит вернуть стандартные параметры шрифта, если сделанные изменения вам не понравятся.
Все очень просто
После запуска утилиты откроется вкладка «Font» («Шрифт»).
Программа позволяет менять шрифт и его размер таких элементов, как:
- Title Bar — заголовки окон;
- Menu — пункты меню в программах;
- Message Box — текст в окнах сообщений;
- Palette Title — названия панелей;
- Icon — подписи под значками;

Любой шрифт можно изменить
При щелчке левой кнопкой мыши по названию элемента откроется окно, где можно указать шрифт, размер и начертание. Подтверждаем изменения кнопкой «ОК». Проделываем эти действия для всех элементов интерфейса, шрифт которых нам нужно изменить.
Предупреждение
Для применения всех сделанных настроек нажимаем кнопку «Apply» («Применить»). Появится предупреждение о том, что требуется выйти из системы, и все окна при этом будут закрыты.
После повторного входа в систему мы увидим сделанные изменения шрифта элементов интерфейса.
Кнопка «Default» в окне программы «Advanced System Font Changer» позволяет отменить все изменения и вернуть стандартные параметры шрифта.
Что делать с размытыми шрифтами?
Иногда после изменения пользователем настроек оформления Windows может появится неприятный эффект — шрифты выглядят нечеткими, размытыми, что отрицательно сказывается на читабельности текста.
Это должно помочь
Для устранения этой проблемы откроем знакомое нам окно «Дополнительные параметры масштабирования», где мы настраивали масштабирование шрифта, и установим переключатель «Разрешить Windows исправлять размытость в приложениях» в положение «Вкл.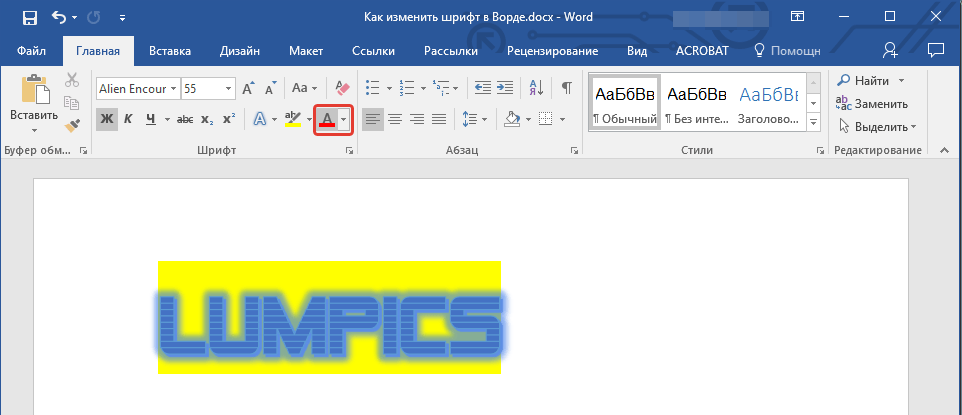 ». Затем следует перезагрузить компьютер.
». Затем следует перезагрузить компьютер.
Если после проделанной манипуляции эффект размытости остался, причем он наблюдается во всех программах, всё в том же окне пробуем установить масштаб 100%. Может помочь такой метод: нужно задать отличное от 100% число, сохранить изменения, а потом вернуть стопроцентный масштаб.
Устранение размытости шрифтов с помощью «Настройки текста ClearType»
ClearType
Добавить четкости отображаемым на экране шрифтам также поможет «Настройка текста ClearType». Запустить мастер настройки можно с помощью ссылки в левой части окна папки «Fonts».
В настройках
Или кликнув на соответствующую ссылку в разделе «Связанные параметры» в окне параметров персонализации в категории настроек «Шрифты».
Отмечаем галочкой
В первом окне флажок «Включить ClearType» (это название технологии сглаживания, которая делает текст на экране более четким) обычно уже установлен – проверяем его наличие и жмем кнопку «Далее».
Какой вам кажется более четким?
Настройка состоит из нескольких шагов, где нужно выбирать наиболее четкий на ваш взгляд вариант текста. По завершении следует нажать кнопку «Готово».
По завершении следует нажать кнопку «Готово».
Настраиваем масштабирование в свойствах приложения
Жмем сюда
Если размытость шрифта наблюдается в каком-то отдельном приложении, причиной может быть неправильная настройка совместимости. Кликаем правой кнопкой по ярлыку приложения и в контекстном меню выбираем команду «Свойства».
Переопределим масштабирование
Появится окно, в котором на вкладке «Совместимость» ставим флажок «Отключить оптимизацию во весь экран». Затем кликаем на кнопку «Изменить параметры высокого DPI».
В новом окне ставим флажок «Переопределите режим масштабирования высокого разрешения. Масштабирование выполняется:» и выбираем в раскрывающемся списке «Приложение». Подтверждаем действия нажатием кнопок «ОК» в обоих окнах.
Обновляем графический драйвер
В некоторых случаях проблема с размытыми шрифтами может возникать из-за неполадок в графическом драйвере, что приводит к искажению отображения интерфейса ОС.
Зайти надо в Диспетчер устройств
Кликаем правой кнопкой мыши на кнопке «Пуск» и выбираем «Диспетчер устройств».
Обновимся?
Открываем список видеоадаптеров и кликнув на название устройства правой кнопкой мыши выбираем команду «Обновить драйвер».
Обычно автоматический поиск работает
Затем нажимаем на пункт «Автоматический поиск обновленных драйверов», дожидаемся окончания установки и перезагружаем компьютер.
Если на компьютере имеется второй видеоадаптер, повторяем для него те же действия.
Заключение
Мы рассказали обо всех возможностях работы со шрифтами в операционной системе Windows 10. Теперь вы знаете, где и как посмотреть список установленных шрифтов, сможете добавлять новые шрифты, удалять или скрывать ненужные, заменить стандартный шрифт, используемый для отображения элементов интерфейса ОС (и при желании восстановить базовые параметры). А также настроить размер шрифта для более комфортного чтения и решить проблемы с отображением шрифтов, если таковые возникнут.
Post Views: 11 222
Интерфейс, шрифты и шаблоны — gadgetshelp,com
Microsoft Word — это мировой стандарт для обработки текстов. В то же время, это одно из самых сумасшедших приложений для освоения, поэтому серия Geek School посвящена изучению форматирования документов в Word.
В то же время, это одно из самых сумасшедших приложений для освоения, поэтому серия Geek School посвящена изучению форматирования документов в Word.
Слово 2013 и маленькая перспектива
Microsoft — это гораздо больше, чем обычный текстовый процессор. Word — одна из самых доступных и самых близких вещей, которые вы можете получить в своей собственной печатной машине. Фактически, это для всех С помощью Word вы можете писать учебники, создавать полные макеты журналов и газет с графикой, писать романы с индексами и многое, многое другое. Вы можете сделать за несколько часов то, что двадцать лет назад могло занять целые дни редакционной команды или даже недели.
Microsoft Word полностью устраняет обострение опечаток (по крайней мере, в теории). Нет необходимости перепечатывать целые главы, чтобы добавлять или переставлять контент. Вместо этого вы можете добавить, переместить или даже удалить полное предложение, абзацы и главы за считанные секунды!
Конечно, мы воспринимаем эту силу как должное, но мы можем сказать вам, что она действительно лучше, чем использование пишущей машинки (не говоря уже о переносном типе) — ошибка при использовании пишущей машинки означала остановку того, что вы делали, сворачивание стола, чтобы лучше разоблачить вашу опечатку и затем либо с помощью ластика, чтобы удалить оскорбительных персонажей, либо аккуратно намазывая White-Out и терпеливо высыхая.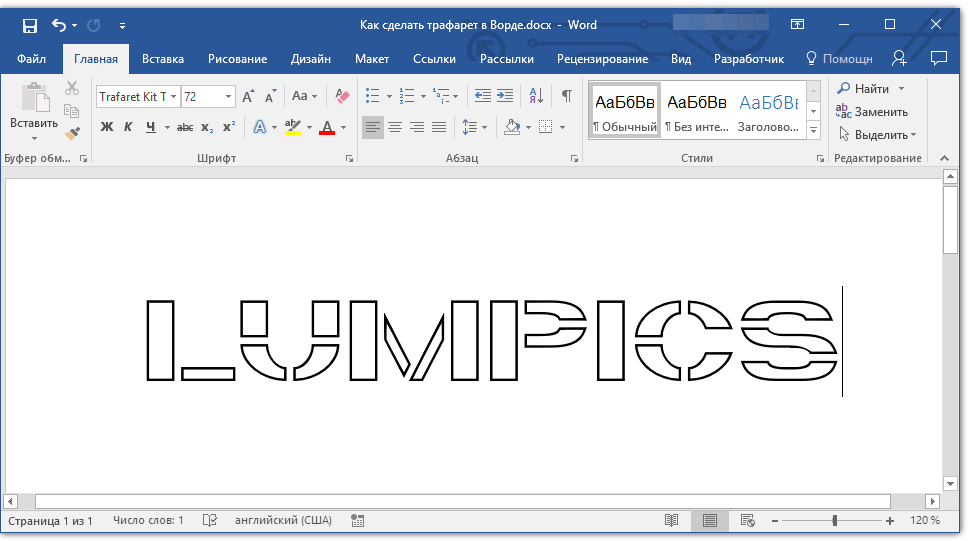 Затем, конечно, вам придется откатить валик обратно к той строке, на которой вы печатали, следя за тем, чтобы все было идеально выстроено.
Затем, конечно, вам придется откатить валик обратно к той строке, на которой вы печатали, следя за тем, чтобы все было идеально выстроено.
Если вы можете вообразить, сколько ежедневных ошибок при печати вы делаете, вы, вероятно, сможете понять, сколько времени потребовалось для создания даже простых документов. Само собой разумеется, это было платно, чтобы быть точным, и, если вы не были действительно хорошим машинистом, печатая эссе или отчет о книге, может быть долгим трудным процессом. И забудьте о добавлении картинок в ваш документ. Делать такие вещи дома было почти невозможно. О, конечно, вы могли бы включить свои иллюстрации и фотографии, а затем сослаться на них, но это не было так просто и элегантно, как мы привыкли.
Тем не менее, вся эта сила и контроль достигают довольно крутой кривой обучения. Это может быть боль, чтобы овладеть навыками и быстро научиться эффективно форматировать привлекательные документы. К счастью, именно здесь мы и пришли — с документами How-To Geek School по форматированию документов в Microsoft Word 2013.
Что мы покроем
Цель этой серии — познакомить вас с пятью уроками форматирования документов Word 2013 с помощью пяти уроков.
В этом уроке мы сначала рассмотрим некоторые основы Word, такие как лента и структура страницы, такие как вкладки, поля и отступы. Кроме того, мы покажем вам, как управлять метками форматирования или просто включать / выключать их. Наш первый урок заканчивается исследованием шрифтов и, наконец, шаблонов.
Урок 2 начинается с абзацев, в частности выравнивания, отступа и межстрочного интервала. После этого мы переходим к штриховке и границам, а затем к спискам (маркированные, пронумерованные и многоуровневые). Мы также кратко коснемся параметров автозамены.
После этого урок 3 начинается с длительного изучения таблиц (вставка, рисование, форматирование и т. Д.), А затем мы углубляемся в другие параметры форматирования, включая ссылки, верхние и нижние колонтитулы, уравнения и символы.
В центре внимания урока 4 будут иллюстрации и мультимедиа, такие как картинки, фигуры, WordArt и другие. Далее мы кратко расскажем о работе с несколькими языками.
Далее мы кратко расскажем о работе с несколькими языками.
Наконец, в уроке 5 мы заканчиваем стили и темы, охватывающие гамму, новые стили, проверку стилей, управление и изменение, и, наконец, темы.
Однако прежде чем мы сделаем все это, давайте уделим некоторое время, чтобы сориентироваться в анатомии и расположении Word.
Лента
Как вы, возможно, знаете, Microsoft использует интерфейс «Лента» во всех своих продуктах. Эти ленты видны в Office и Windows 8 (Проводник и WordPad).
Здесь мы видим Ленту в Word 2013, приложение, которое мы будем использовать для всей нашей работы.
Лента дополнительно подразделяется на вкладки («Домой», «Вставка», «Дизайн» и т. Д.), И каждая вкладка разбивается на разделы («Буфер обмена», «Шрифт», «Абзац» и т. Д.).
Каждый из этих разделов можно развернуть, нажав маленькую стрелку в правом нижнем углу.
Здесь, если мы нажмем на стрелку в разделе «Шрифт», откроется диалоговое окно «Шрифт»:
В то время как некоторые меню могут открываться для диалогов, другие могут вызывать панели, которые выдвигаются с одной стороны экрана.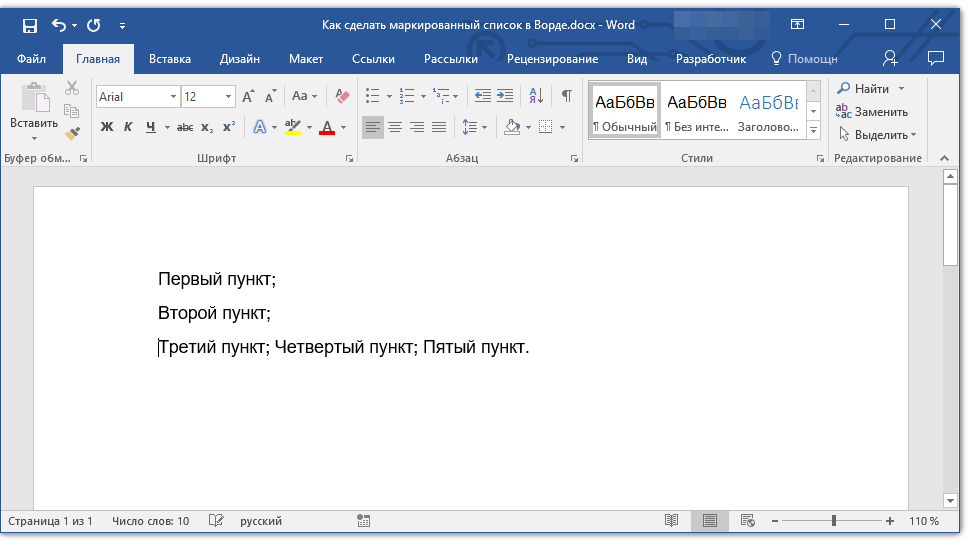 Кроме того, если вы используете компьютер с экраном с более низким разрешением и вам нужно больше места на экране, вы можете щелкнуть маленькую стрелку в крайнем правом нижнем углу ленты.
Кроме того, если вы используете компьютер с экраном с более низким разрешением и вам нужно больше места на экране, вы можете щелкнуть маленькую стрелку в крайнем правом нижнем углу ленты.
Это приведет к разрушению ленты, предоставляя вам больше вертикального пространства для работы. Чтобы вернуть ленту, просто нажмите на вкладку, и она вернется в вид (вы можете закрепить ее, если хотите, чтобы она оставалась открытой).
Кроме того, вы можете быстро скрыть / показать ленту, набрав «CTRL + F1».
Дом там, где сердце слова
Нам понадобится некоторое время, прежде чем погрузиться в фактическое форматирование документа, чтобы поговорить о вкладке «Домой». Даже если вы никогда не прикоснетесь к другой части Word до конца своей жизни (довольно невозможно, но все же), вкладка «Главная» содержит наиболее важные функции и крайне важна для последовательного форматирования документов.
Посмотрите, как вкладка «Главная» содержит пять разделов: «Буфер обмена», «Шрифт», «Абзац», «Стили» и «Редактирование».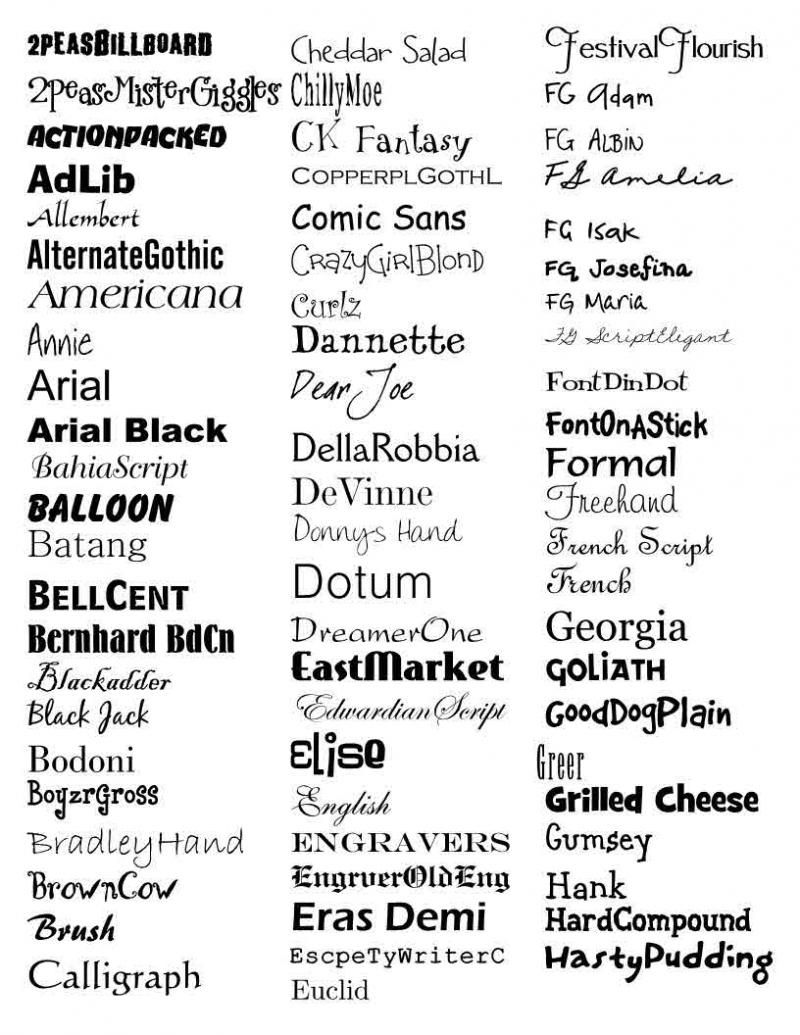
буфер обмена
Функции «буфера обмена» довольно просты; Вы должны знать их сейчас: вырезать, копировать, вставлять. Скорее всего, вы используете меню, вызываемое правой кнопкой мыши, для выполнения многих функций вырезания-копирования-вставки или сочетаний клавиш: «CTRL + X», «CTRL + C», «CTRL + V» соответственно.
Однако, открыв панель «Буфер обмена», вы обнаружите золотую жилу функциональности, которая может оказаться очень полезной при форматировании документов. Буфер обмена Word собирает все, что вы вырезали или скопировали для дальнейшего использования. Это особенно полезно, если вам нужно вставить несколько отдельных фрагментов текста и / или изображений по всему документу. Вы можете просто поместить указатель в правильную точку вставки, открыть средство просмотра «Буфер обмена» и выбрать фрагмент, который вы хотите вставить.
Шрифт
Раздел «Шрифт» и соответствующий диалог должны быть знакомы большинству пользователей Word. Даже если вы не являетесь профессионалом Word, вы используете функции шрифтов в Word каждый раз, когда создаете документ.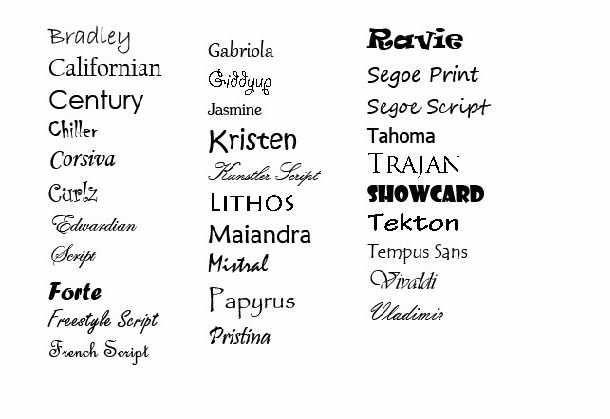 Каждый раз, когда вы выделяете жирным шрифтом или курсивом, вы используете функции шрифта. Таким образом, знание вашего пути к разделу «Шрифт» и диалоговому окну — это отличный подход к овладению форматированием Word.
Каждый раз, когда вы выделяете жирным шрифтом или курсивом, вы используете функции шрифта. Таким образом, знание вашего пути к разделу «Шрифт» и диалоговому окну — это отличный подход к овладению форматированием Word.
В этом уроке мы углубимся в изучение шрифтов и шрифтов, а пока уделим немного времени ознакомлению с его различными функциями.
Параграф
Важным также является раздел «Абзац», который позволяет вам установить такие важные функции форматирования, как отступ, межстрочный интервал и разрывы страниц. Кроме того, настройка элементов управления абзацами позволяет играть с полями, затенением и включать или выключать метки абзаца. Мы поговорим об этом подробнее на уроке 2.
Стили
Стили — это отличный способ быстро и легко управлять заголовками, заголовками и текстом всего документа. Вместо того, чтобы просматривать документ и добавлять или изменять заголовки один за другим, вы можете просто применить стиль, а затем внести в него изменения, используя раздел «Стили». Мы еще больше углубимся в стили в нашем последнем уроке этой серии.
Мы еще больше углубимся в стили в нашем последнем уроке этой серии.
Страница
Ваша страница — это место, где происходит вся магия, где вы создаете свои шедевры, и поэтому знание вашего пути необходимо. Давайте углубимся, включив «Линейку», а затем объясним, как устанавливать вкладки и поля.
Чтобы включить линейку, сначала мы перейдем на вкладку «Вид», а в разделе «Показать» установите флажок рядом с «Линейка». Обратите внимание на горизонтальные и вертикальные линейки, которые появляются по краям страницы.
Если вы хотите работать в соответствии с другой системой измерения, вы можете изменить ее с «Файл» -> «Параметры» -> «Дополнительно».
Вкладки
С помощью линейки мы можем рассказать о том, как использовать вкладки и устанавливать поля. Линейка используется для отображения позиций табуляции и полей.
Вкладки используются для позиционирования текста с помощью клавиши «Tab». Это работает лучше, чем разнесение всего вручную, и для большинства шрифтов вкладки — это верный способ убедиться, что все выстроено правильно.
Microsoft Word устанавливает вкладки по умолчанию с интервалом в ½ дюйма. Когда вы нажимаете «Tab», точка вставки автоматически переместится вправо (½ дюйма за вкладку).
Вы устанавливаете вкладки, нажимая на линейку, чтобы указать, где вы хотите разместить их. Вы увидите вертикальную пунктирную линию, позволяющую более точно контролировать направление их движения.
Вы можете установить вкладки в любом разделе документа, то есть верхняя часть страницы может иметь разные вкладки, чем средняя или нижняя. По сути, вы можете использовать различные схемы табуляции в каждой строке вашего документа, если вам это нужно или нужно.
Типы вкладок
Существует несколько видов вкладок, которые вы можете использовать. Чтобы выбрать тип, щелкните селектор вкладок, расположенный в крайней левой части экрана, как показано ниже.
Здесь мы видим левую вкладку, обратите внимание, что весь текст выровнен по левому краю.
И аналогично, правая вкладка:
Центральная вкладка:
Вкладка с десятичной дробью позволяет вам создавать столбцы чисел и легко выстраивать их по десятичной запятой:
Вертикальная панель вкладок, которая не действует как вкладка, позволяет разграничивать текст. Это выглядит так же, как если бы вы набрали | однако преимущество заключается в том, что вы можете взять «полоску» в линейке и переместить их вместе.
Это выглядит так же, как если бы вы набрали | однако преимущество заключается в том, что вы можете взять «полоску» в линейке и переместить их вместе.
Вы можете лучше контролировать вкладки, дважды щелкнув по любой из них, чтобы открыть диалоговое окно вкладок. Обратите внимание, что здесь вы можете более точно контролировать положения табуляции, выравнивание и очистку их.
Маржа
Вы можете увидеть свои поля, убедившись, что Word просматривается в «Макете печати».
Здесь, в этом примере, мы видим, что левое поле установлено на два дюйма, а левое — на четыре дюйма, что дает нам два дюйма горизонтальной области печати. Индикаторы полей — это нижние стрелки, а верхняя — это висячий отступ, который мы рассмотрим в следующем разделе.
В обычном документе левые и правые поля по умолчанию составляют один дюйм и 6 ½ дюймов. Это означает, что на обычном листе бумаги размером 8,5 x 11 у вас будут однодюймовые поля, где печать не будет отображаться, что дает вам 6,5 дюйма по горизонтали для печати.
Чтобы переместить поля и висячий отступ, наведите указатель мыши на каждую из них, пока она не изменится на стрелки, а затем перетащите их до нужного размера.
Если вы просто возьмете левое поле, он оставит висячий отступ позади.
И на этой ноте давайте кратко обсудим отступы более подробно.
Отступы
Отступы используются для позиционирования абзаца с полями или внутри столбцов в таблице.
Вы можете настроить поля в зависимости от того, что вы пишете. Например, вы можете создать «отступ первой строки». Это скорее стиль старой школы, где первая строка каждого абзаца будет с отступом.
Это более традиционный способ форматирования абзацев, позволяющий указать, где начинаются новые абзацы в документе с одним интервалом. Сегодня текст обычно форматируется в стиле блока с двойным пробелом между абзацами.
Вторая строка, или «висячий отступ», будет автоматически делать отступ каждой строке после первой. Одна из путающих частей с отступами заключается в том, что вы можете перемещать их за пределы поля, что противоречит здравому смыслу, если только вы не считаете, что принтер может печатать за пределами поля, и ограничено только шириной бумаги.
Там не так много, чтобы освоить, когда дело доходит до вкладок, полей и отступов. Тем не менее, стоит понять, как они работают, чтобы вы могли получить более точные результаты в ваших документах. И это дает вам лучшее понимание того, почему документ выглядит так, как он выглядит, или, что более важно, почему он может выглядеть не так, как вы хотите.
Форматирование меток
Прежде чем мы продолжим, мы должны отметить, что вы можете заметить, что на некоторых наших скриншотах есть метки форматирования, которые показывают абзацы, пробелы, вкладки и другие. Чтобы увидеть вкладки и другие метки форматирования текста в документе, выберите символ ¶ (абзац) здесь, в разделе «Абзац» на вкладке «Главная».
Чтобы выбрать метки форматирования, которые вы видите, вы можете выбрать их в Word «Параметры». Чтобы открыть диалоговое окно параметров, сначала нажмите на вкладку «Файл», а затем выберите «Параметры». Наконец, в разделе «Отображение» вы увидите, что вы Можно выбрать параметры форматирования, которые всегда появляются.
Например, если вы хотите отключить все метки форматирования, кроме абзацев и пробелов, вы должны выбрать только эти два. Затем вы можете отключить все или отдельные метки форматирования в разделе «Абзац».
Форматирование меток очень важно для создания чистых, последовательно отформатированных документов, и они не отображаются в окончательном печатном документе, плюс вы можете включать или выключать их по мере необходимости, поэтому научитесь использовать их в своих интересах.
Шрифты против шрифтов
Гарнитуры и шрифты будут обычной частью вашего ежедневного форматирования документа, если вы не довольны одним шрифтом для каждого документа, который вы пишете. Хорошее использование шрифта очень важно, поскольку оно позволяет вам лучше выразить себя и донести свою мысль. По этой причине вы хотите, по крайней мере, понять основы того, как они работают, и какой шрифт подходит, где и почему.
Для пояснения «гарнитура» — это в основном способ, которым совокупность букв, цифр и символов выглядит полностью.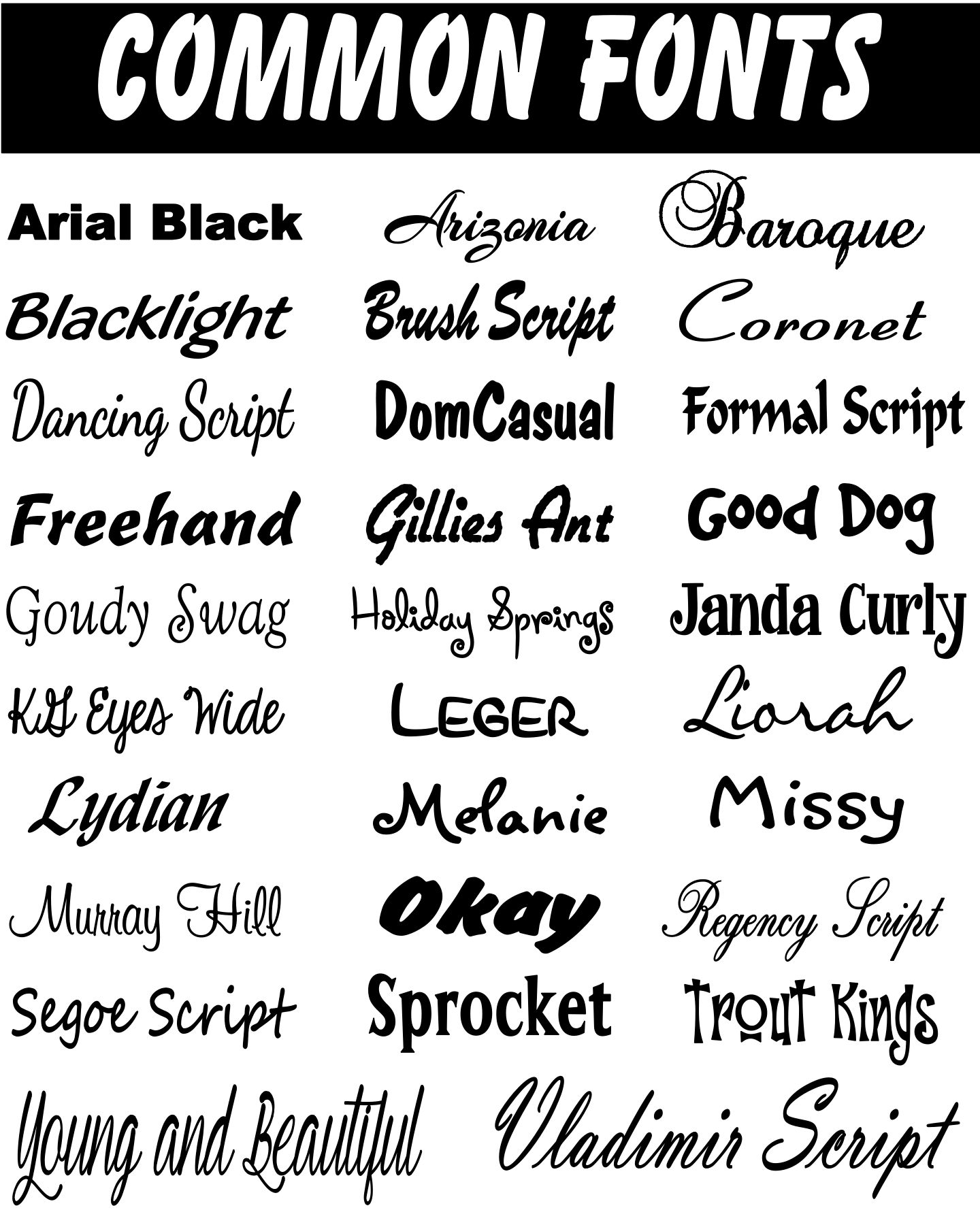 Здесь мы видим шрифт Times New Roman, который будет иметь одинаковые характеристики независимо от того, какой шрифт вы используете. Другими словами, Times выглядит как Time, независимо от того, выделено ли оно жирным шрифтом, курсивом или любым другим форматированием, которое вы к нему применяете.
Здесь мы видим шрифт Times New Roman, который будет иметь одинаковые характеристики независимо от того, какой шрифт вы используете. Другими словами, Times выглядит как Time, независимо от того, выделено ли оно жирным шрифтом, курсивом или любым другим форматированием, которое вы к нему применяете.
Под шрифтом можно понимать всю коллекцию шрифтов. Например, Times New Roman и все его различные формы (полужирный, курсив, полужирный курсив) представляют собой «семейство шрифтов». Каждый из вариантов (обычный, полужирный, курсив и полужирный курсив) внутри семейства представляет собой шрифт:
Для простоты, а не для того, чтобы разделить волосы и запутать вас разговорами о шрифтах и шрифтах, мы просто будем называть все, что связано с типами, шрифтом.
Шрифт с засечками
Есть два типа шрифтов, которые вы должны понимать.
Во-первых, есть так называемые шрифты с засечками; засечки — это те маленькие кусочки, которые торчат из буквы, как в примере ниже.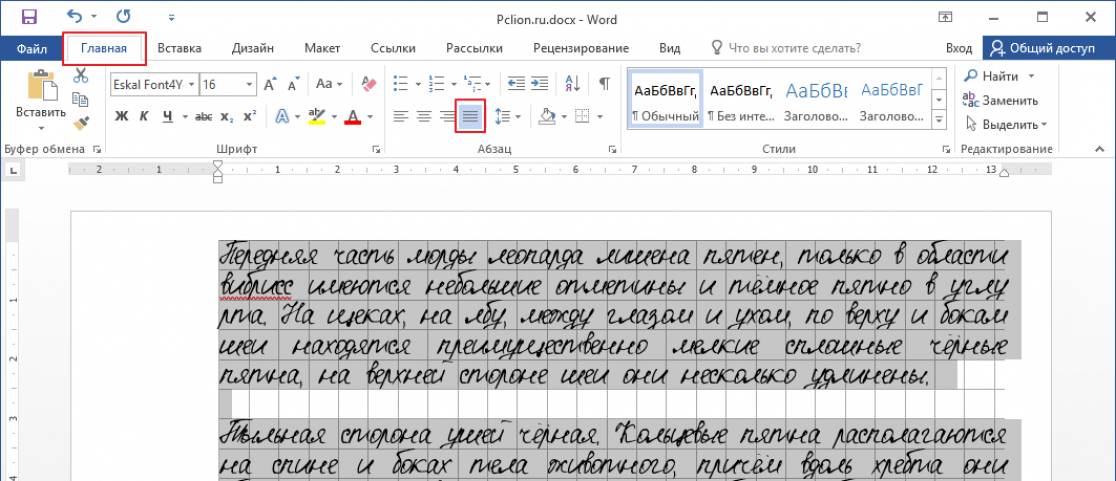
Во многих случаях шрифт с засечками будет выглядеть лучше в официальных документах. Один из тех наиболее узнаваемых и знаковых примеров шрифта с засечками можно увидеть на заголовке New York Times:
Без засечек
И наоборот, шрифт без засечек, очевидно, не будет иметь засечек, следовательно, часть «без засечек». Здесь вы видите шрифт Arial, который является одним из стандартных шрифтов Windows.
Шрифты без засечек широко используются в рекламе и логотипах, потому что они часто выглядят новыми и современными. Без сомнения, наиболее заметным шрифтом без засечек является Helvetica , на котором, очевидно, основан Arial. Вы можете найти десятки примеров шрифтов, полученных из Helvetica в современной культуре. Проверьте Microsoft , Target и Panasonic только для нескольких примеров.
Вы можете добавлять различные шрифты в Windows, а также расширением Word, загружая их из Интернета.
Если вы хотите узнать больше о шрифтах и шрифтах, Microsoft предоставит дополнительную информацию на домашней странице типографии .
Размер точки
Размер точки относится к размеру шрифта, начальных и других элементов страницы. Он не связан ни с одной установленной единицей измерения. В типографии точка — это самая маленькая единица измерения.
Для большинства шрифтов в Word наименьший размер шрифта составляет 8 пунктов. Самые маленькие линии и другие графические объекты могут иметь размер точки 1. Вот несколько примеров различных размеров точек:
Стили шрифтов и эффекты
Вы можете применять различные стили шрифтов и эффекты на вкладке «Шрифт» на ленте «Домой».
Вы можете получить доступ к дополнительным эффектам шрифта в диалоговом окне полного шрифта, нажав на стрелку в правом нижнем углу.
У вас есть целый ряд эффектов, включая цвета и различные стили подчеркивания, которые вы можете применить.
Шаблоны
Прежде чем мы закончим этот урок, нам следует кратко познакомить вас с шаблонами, поскольку они часто могут выполнять сложные макеты.
Шаблоны — это предварительно настроенные документы, такие как резюме или визитные карточки, которые можно использовать для ускорения создания форм. Есть шаблоны практически для всего, что вы можете придумать .
Цель Microsoft Word двоякая: (1) предоставить наборы тем и стилей, чтобы пользователь Word мог создавать документы профессионально выглядящего, и (2) дать пользователю возможность создавать документы качества графического дизайнера, предоставляя инструменты и предварительно -конфигурированный набор объектов, из которых пользователь может выбирать.
Когда вы открываете Microsoft Word или нажимаете «Создать» на вкладке «Файл», на первом экране отображаются доступные вам шаблоны, уже включенные в программу или доступные для быстрой загрузки. Если вы не сразу видите, что хотите, попробуйте «предлагаемые поиски» или воспользуйтесь окном поиска.
Щелкните правой кнопкой мыши по любому шаблону, и вы можете «Просмотреть» или «Создать» шаблон. Вы также можете закрепить предпочтительный шаблон, чтобы он всегда был доступен вверху списка.
Вы также можете закрепить предпочтительный шаблон, чтобы он всегда был доступен вверху списка.
Создание шаблона приведет к его открытию, если он хранится локально на вашем компьютере, или он будет загружен, если это не так. Обратите внимание, что некоторые из этих шаблонов, такие как подарочный сертификат, изображенный ниже, предлагаются сторонними сайтами, поэтому они могут не быть бесплатными.
Если вы решите приобрести сторонний шаблон, вам будут предоставлены дальнейшие инструкции о том, как это сделать.
После того, как вы выберете шаблон, он откроется как новый документ, и вы сможете заполнить его и настроить по своему вкусу. Мы видим здесь шаблон для «Базового резюме».
Обратите внимание, как Word будет автоматически заполнять ваше имя, а шаблон предоставляет инструкции по его использованию. В действительности, этот шаблон на самом деле является не чем иным, как таблицей (обсуждаемой в уроке 3) с примененной к ней темой (обсуждаемой в уроке 5).
Когда вы закончите заполнять шаблон, вы можете сохранить его как новый документ. Вы также можете взять шаблон, внести в него изменения, а затем сохранить его как новый шаблон. Скажем, например, что вы хотели применить другой стиль к нашему «Базовому резюме». Вам просто нужно открыть шаблон, повлиять на изменения, которые вы хотите, а затем сохранить его как новый шаблон.
С шаблонами можно многое узнать. Лучше всего, вам не нужно беспокоиться о создании каждого документа самостоятельно. Нужна быстрая визитная карточка или приглашения на пенсию? Шаблоны Word позволяют быстро справиться с множеством проблем, связанных с форматированием, и у вас останется время на то, чтобы действительно спроектировать то, чем вы будете довольны!
Далее…
На этом наш урок на сегодня завершен, теперь вы должны достаточно четко понимать макет, вкладки, поля, отступы, шрифты и шаблоны Word.
Завтра мы расскажем, как изменить внешний вид и поведение абзацев на ваших страницах, затенение и границы, а также познакомим вас со списками и всеми их различными частями!
24 лучших шрифта для подписи в Word
Шрифт для подписи состоит из объединенных символов, которые выделяют его.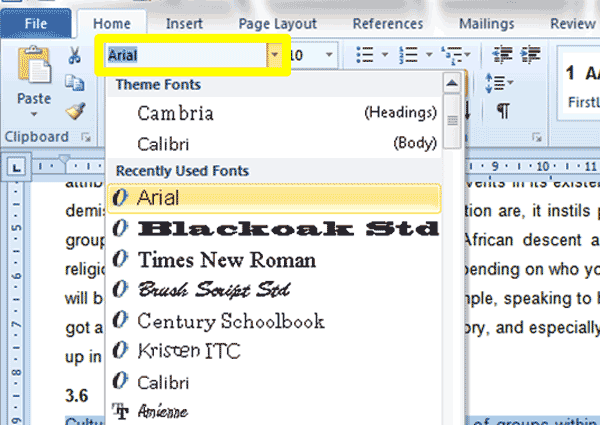 Отличительной чертой этого шрифта является его стиль. При использовании в документе буквы плавно перетекают и делают его похожим на ваш собственный почерк.
Отличительной чертой этого шрифта является его стиль. При использовании в документе буквы плавно перетекают и делают его похожим на ваш собственный почерк.
- Лучшие подписные шрифты в Word
- 1. Эдвардианский сценарий ITC
- 2. Брэдли Хэнд ITC
- 3. Кисть Скрипт MT
- 4. Владимирский сценарий
- 5. Мистраль
- 6. Почерк Люсиды
- 7. Сего Сценарий
- 8. Магнето
- 9. Сценарий фристайла
- 10. Джиджи
- 11. Французский сценарий MT
- 12. Сценарий Кунстлера
- 13. Блэкэддер ITC
- 14. Без чернил
- 15.
 Темпус Санс ITC
Темпус Санс ITC - 16. Дворцовый сценарий МТ
- 17. Кристен ИТК
- 18. Монотипия Корсива
- 19. Ярость Курсив
- 20. Приштина
- 21. Вивальди
- 22. Скрипт MT Жирный
- 23. Габриола
- 24. Чиллер
- Применение фирменных шрифтов
- Логотипы брендов
- Полиграфический дизайн
- Социальные медиа
- В заключение
Фирменные шрифты всегда влияют на то, как люди воспринимают вас как личность, профессионала и бренд. Эти шрифты становятся все более популярными из-за интимного прикосновения, которое они добавляют к общему впечатлению от бренда.
Маркетологи и бренды в настоящее время используют фирменные шрифты в своих логотипах и маркетинговых материалах, потому что они создают привязанность к своим услугам и продуктам, основанную на эмоциях.
В Word есть множество отличных фирменных шрифтов, и мы вам поможем. Ниже приведены наши лучшие фирменные шрифты для использования в ваших документах.
Продолжайте читать.
Лучшие шрифты для подписи в Word
1. Edwardian Script ITCEdwardian Script ITC — это фирменный шрифт в Word, который добавляет авторские отчисления к вашему документу. Это элегантный рукописный шрифт, созданный под влиянием стального пера — один из лучших. Он излучает изысканность, элегантность и вневременную утонченность.
Эдвардианский шрифт ITC следует курсивному стилю и взмахам локонов, характерным для большинства фирменных надписей. Это может быть трудно читать, но это то, что делает его очаровательным.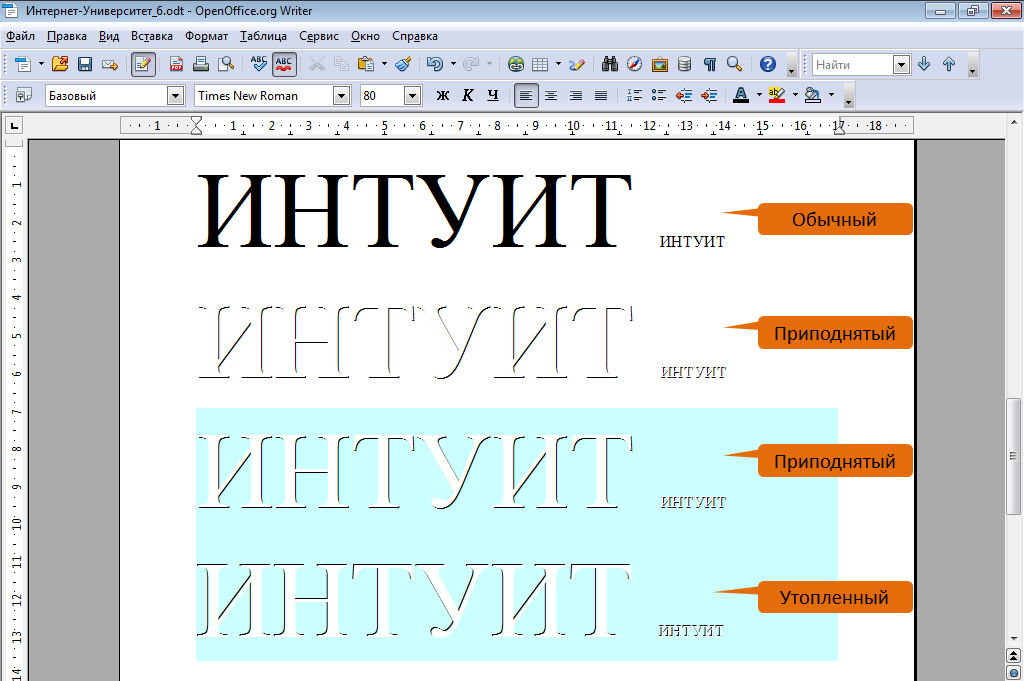 Несмотря на небольшой размер, в фирменном шрифте есть все стильные штрихи, которые вы хотите.
Несмотря на небольшой размер, в фирменном шрифте есть все стильные штрихи, которые вы хотите.
Независимо от того, курируете ли вы юридический или официальный документ, этот шрифт добавит качественности вашему тексту. Его стиль восходит к временам 19 го – 20 го века. Эдвардианский шрифт ITC популярен благодаря своей связи с классом и королевской властью.
Вы можете использовать этот фирменный шрифт, если хотите, чтобы тема вашего письма выглядела более классической, но старомодной. Крупным шрифтом выглядит лучше.
Читайте также : Лучшие альтернативы Фонтелло
2. Bradley Hand ITCBradley Hand ITC выглядит точно так же, как почерк. Если вам хочется использовать фирменный шрифт, который выглядит естественно, этот шрифт — то, что вам нужно. Он не имеет большого количества курсивных завитушек и имеет гладкий и простой дизайн.
Шрифт напоминает фломастер, что делает его идеальным для повседневного использования.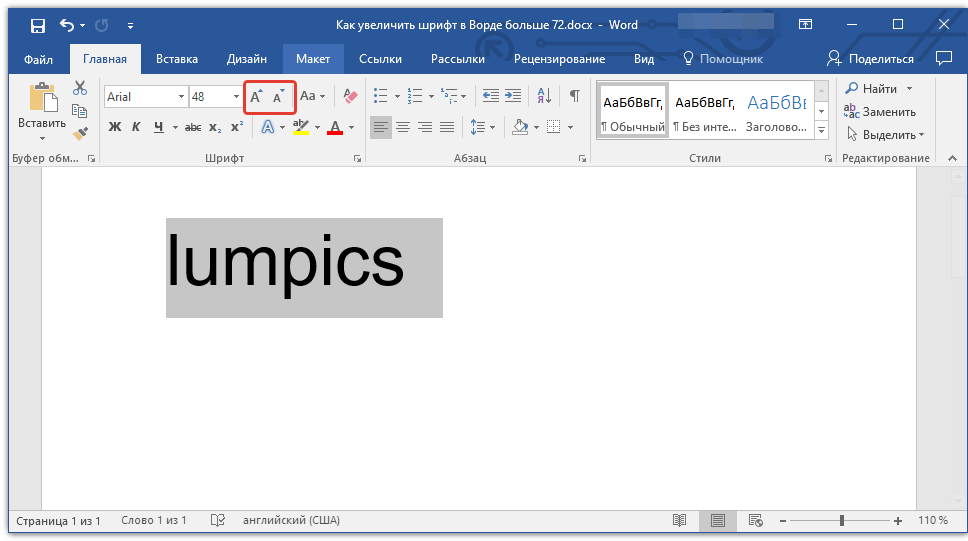 Это может выглядеть недостаточно экстравагантно, но добавляет индивидуальности вашему печатному тексту, особенно при наборе шрифтами Calibri, Times New Roman или Sans Serif.
Это может выглядеть недостаточно экстравагантно, но добавляет индивидуальности вашему печатному тексту, особенно при наборе шрифтами Calibri, Times New Roman или Sans Serif.
Лучше работает как рукописный шрифт из-за разного размера и жирности кисти. Вы можете следить за штрихами пера, просто проверяя, где линии становятся толще и тоньше, как при использовании настоящей ручки.
Каждая буква в Bradley Hand ITC немного смещена относительно предыдущей буквы, благодаря чему шрифт выглядит так, как будто он был написан от руки. Он предлагает отличный способ добавить индивидуальный подход к вашему письму.
3. Кисть MTBrush Script MT — давний любимый шрифт подписи в Word. Это обычный шрифт с функциями, которые демонстрируют смелый вид, учитывая его большой вес. В нем есть все, что нужно для правильной подписи.
Этот шрифт легко читается, он отличается солидным жирным шрифтом, который бросается в глаза при использовании его с другими шрифтами.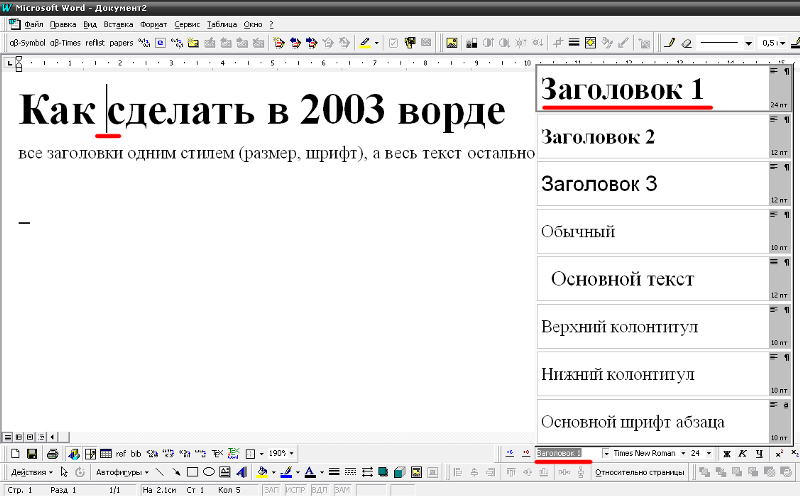 Он отображает тонкие текстуры, которые создают эффект кисти, а буквы соединяются для фирменного вида шрифта.
Он отображает тонкие текстуры, которые создают эффект кисти, а буквы соединяются для фирменного вида шрифта.
Сценарий кисти MT имитирует мазок кистью. Он толстый и достаточно понятный на странице. Он улавливает энергию фирменного шрифта с тонкими штрихами, чтобы смахивать буквы.
Идеальный размер, и он выглядит лучше, когда используется в верхнем регистре, особенно если вы включаете инициалы в свою подпись. Это один из самых простых для чтения шрифтов подписи Microsoft Word.
Explore : Лучшие шрифты для резюме бродячие кудри и крутые наклоны. Этот изысканный шрифт имитирует нарисованный вручную шрифт 19 века.50-е годы.
Владимир Шрифт выглядит неформально, как надписи, которые вы видите на старых раскрашенных вручную вывесках в универмагах 1950-х годов. Но это очень презентабельно, особенно когда вам нужно персонализировать вывески вашего магазина, приглашения и визитки. Вы также можете включить этот шрифт в другие проекты, которые должны продемонстрировать свои характеристики, оставаясь разборчивым.
Добавляет петли к клеммам на концах букв, добавляя контраст всему шрифту.
5. Mistral«Смелый и беспорядочный» — вот что описывает фирменный шрифт Mistral. Это восходит к традиционному стилю написания подписи. Это похоже на каракули с добавленными завитками, которые выглядят элегантно. Если вам нужен более неформальный, но впечатляющий фирменный шрифт, Mistral подойдет вам по стилю.
Шрифт выглядит современным, с буквами, которые сливаются друг с другом. Большинство его букв могут быть сжаты в одну строку, что делает ваш текст превосходным с большим количеством информации для включения. В нем много смелости и веса.
Тем не менее, Mistral включает в себя классические элементы подписи. Он формальный, со штрихами и линиями, которые напоминают человека, который спешит нацарапать письмо пером и тушью.
Мистраль пишет по старинке. Если вы посмотрите на букву «Я», она выглядит как петля. Отчетливый разрыв в центре показывает, что это часть зацикленного штриха — старомодная тенденция почерка, с которой мы все знакомы.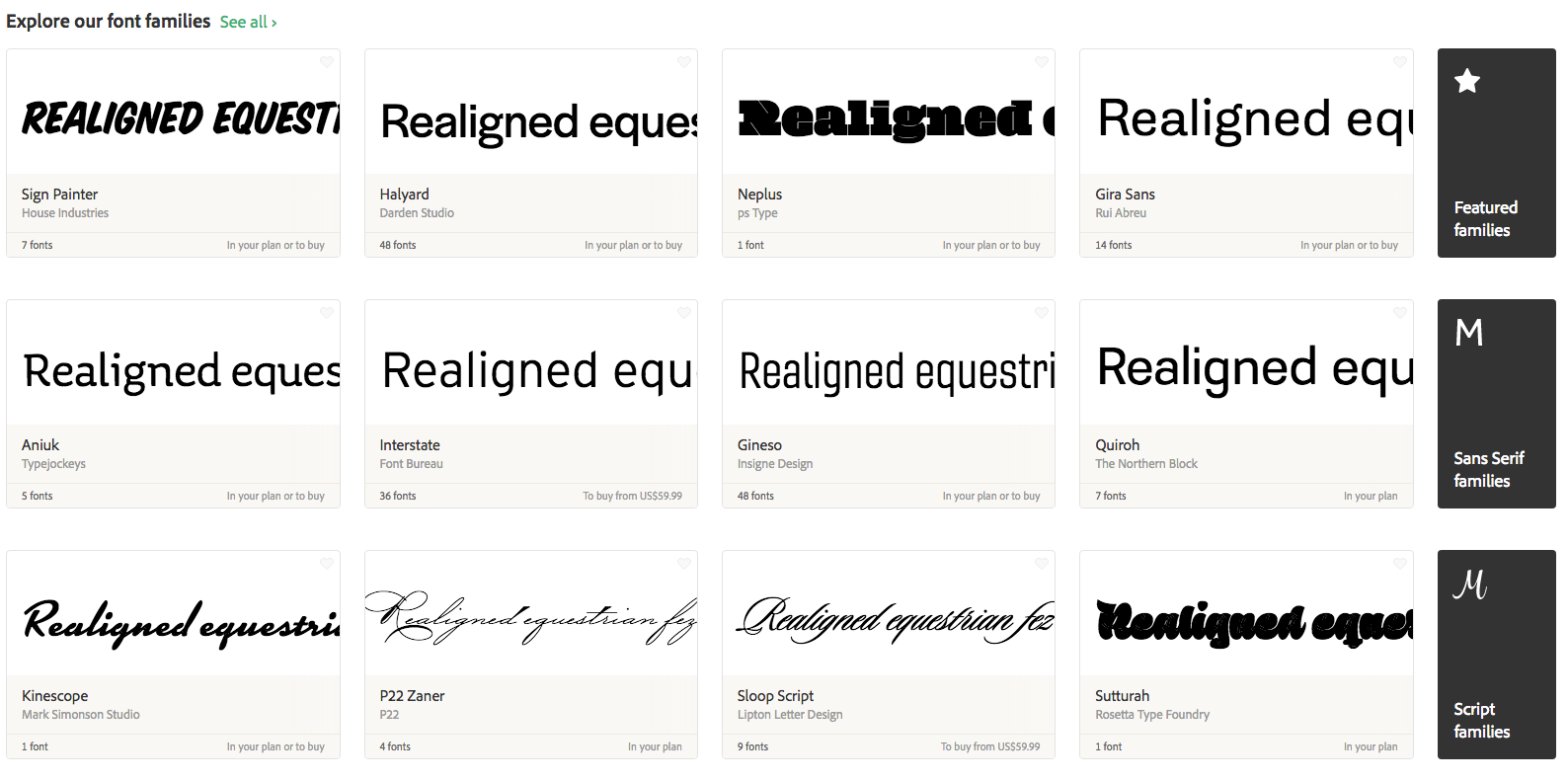
Этот шрифт может выглядеть менее отточенным и мужественным, но он остается одним из лучших фирменных шрифтов всех времен.
Читайте также : Лучшие шрифты Google
6. Lucida HandwritingИщете классический фирменный шрифт? Попробуйте Lucida Handwriting и выразите себя безупречным и элегантным способом. Этот шрифт довольно толстый, жирный и легко читаемый, даже если вы делаете буквы маленькими.
Завитки и завитки Lucida Handwriting выделяют каждый документ. Он избегает формальных взмахов и завитков, чтобы придать вам естественный вид. Он представляет собой сплошную линию без вариаций и хорошо смотрится на каждой странице.
7. Segoe Script Segoe Script является частью большого семейства Segoe. Это еще один фирменный шрифт, созданный по образцу чьего-то почерка. Этот шрифт имеет преобладающий современный тон с небольшой утонченностью. Шрифт читабельный и удобный.
Шрифт читабельный и удобный.
Этот шрифт крупного размера, без лишних взмахов вокруг подписи. В большинстве случаев это хорошо работает, когда вы хотите выделить точку в документе. На бумаге он выглядит элегантно и гладко.
Вы можете использовать его формально и неформально в зависимости от вашего контекста. При использовании в письменной форме шрифт всегда добавит нотку класса.
Читайте также : Веб-безопасные шрифты для использования с CSS
8. MagnetoMagneto — очень уникальный шрифт. Его толстая форма хорошо выровнена с прямыми и прямыми линиями между буквами. Линии соединяют буквы, образуя целое слово или предложение.
Это отличный выбор для тех, кто ищет новый фирменный шрифт. Этот шрифт выделяется своей визуальной выразительностью и легко читается.
Позволяет придать индивидуальность вашему письму, будь то письмо, приглашение или любой другой документ. Magneto делает все особенным, добавляя изюминку и стиль.
Это еще один фирменный шрифт в Word, который вы можете прочитать без каких-либо затруднений. Freestyle Script не несет шума, который вы видите в подписях, которые сложно понять. Это делает подпись современной и непринужденной.
В шрифте Freestyle Script вы не найдете много изюминки и штрихов. Он представляет собой отличный способ введения подписи в любой документ без преувеличения.
Небрежный и неформальный шрифт делает ваш текст стильным и элегантным. Красивые надписи и плавные линии добавят изысканности вашим документам.
Он смешивает печатные и подписные буквы, делая их похожими на настоящий почерк. Это обязательно сделает вашу работу роскошной.
Check Out : Лучшие альтернативы IcoMoon
10. Gigi Вы заметили, что в названии этого шрифта нет слова script в конце? Ну, это из-за его универсальности. Помимо написания подписи, шрифт Gigi можно использовать для других интересных завихрений вокруг щелчков и советов.
Помимо написания подписи, шрифт Gigi можно использовать для других интересных завихрений вокруг щелчков и советов.
Этот шрифт имеет три отдельных завитка в двух буквах g, что придает ему привлекательный вид на любой бумаге, которую вы используете. Gigi встроен в MS Word, поэтому вы можете использовать его в различных контекстах письма.
11. Французский шрифт MTФранцузский шрифт MT происходит от традиционной французской подписи. Он обеспечивает баланс между старомодными и формальными тенденциями подписи. Вы используете его, чтобы оставаться формальным и респектабельным в своих презентациях или официальном письме.
Завитков в этом шрифте довольно много и они отличаются от других шрифтов. Они могут не совпадать с вашим почерком, но курсив быстро соединяется, чтобы придать вашему документу особый вид с оттенком элегантности. Стильные надписи, плавные линии и соединители выделяют ваш текст.
Если у вас есть официальная презентация, этот шрифт вам пригодится. Однако вам, возможно, придется настроить размер шрифта, так как он меньше и может быть сложным для чтения.
Однако вам, возможно, придется настроить размер шрифта, так как он меньше и может быть сложным для чтения.
Проверить : Лучшие альтернативы IconFinder
12. Kunstler ScriptЛюбите курсивные шрифты? Kunstler Script станет вашим фаворитом. Этот шрифт подписи Word может быть сложным для чтения. Он полностью курсив, без пробелов в буквах, что затрудняет чтение.
Тем не менее, Kunstler Script заслуживает того, чтобы быть в нашем списке, потому что он привносит уникальные настройки в вашу обычную подпись. Это весело и игриво, оно придает вашему документу особый вид и в то же время просто в использовании.
Буквы почти сливаются в одну сплошную линию, как если бы кто-то долго держал ручку на странице, прежде чем написать следующее слово.
Использование Kunstler Script в ваших документах придает новый вид с формальным стилем гравировки, который выглядит довольно элегантно. Удивите своих гостей и знакомых этим фирменным шрифтом на всех своих сертификатах и приглашениях.
Блэкэддер ITC отражает письменность 16-го века. Он несет в себе таинственный, жуткий и угрожающий тон. Шрифт был смоделирован вскоре после написания повстанцем Гая Фокса.
Этот шрифт хорош для проектов, посвященных таким произведениям, как завитки и письма колониальной эпохи. Вы также можете использовать его для текста, который вы хотите иметь элегантным шрифтом, но с унылой аурой вокруг него.
14. Ink FreeВы ищете уникальный шрифт для подписи в Word, который выглядит естественно, но немного небрежно и торопливо? Не ищите ничего, кроме Ink Free. Этот стиль шрифта дает людям представление о том, что вы написали свой документ естественно, не следуя каким-либо правилам подписи.
Это неформально, но показывает читателю, что вы хотели написать нормальный текст, не намереваясь произвести впечатление своим талантом. Это отлично подходит для демонстрации ваших неформальных навыков письма и опыта.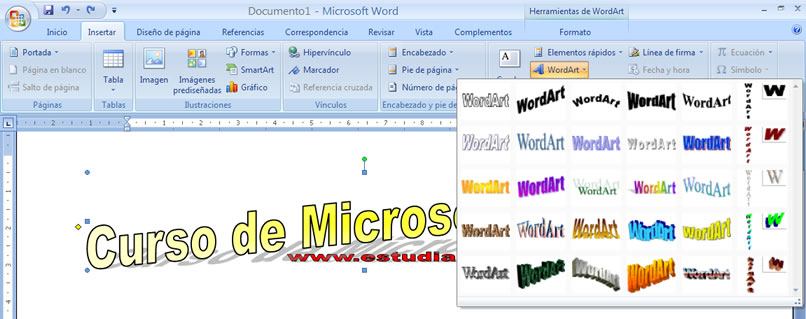
Насколько я знаю, это не ваш популярный фирменный шрифт. Но Tempus Sans ITC выглядит так хорошо на бумаге, особенно если вы хотите воссоздать то, как выглядят и ощущаются определенные типы почерка.
Стиль линий этого шрифта довольно уникален, что выделяет его среди остальных шрифтов в этом списке. В то время как другие шрифты выражают одинаковые размеры и стили линий, Tempus Sans ITC неравномерный и неустойчивый, создавая впечатление, что вы используете перо в своем письме.
Может быть трудно прочитать этот шрифт, когда он маленький, но это отличная подпись из-за четких промежутков между буквами.
16. Palace Script MTВы когда-нибудь слышали об английском каллиграфическом письме? Palace Script MT — один из таких. Он компактный, короткий и лучше всего выражается крупным шрифтом.
Вы можете использовать этот шрифт для создания листовок и презентаций, а также для написания писем или сценариев. Он кажется маленьким и имеет небольшой размер, что может быть трудно читать, если вы не увеличите размер шрифта.
Он кажется маленьким и имеет небольшой размер, что может быть трудно читать, если вы не увеличите размер шрифта.
Буквы шрифта имеют красивые завитки, что придает ему особую тематику. Его буквы выглядят слегка неорганизованными, что говорит о том, что вы писали свое произведение от руки.
Этот шрифт используется для оформления презентаций или документов более элегантным способом. Это королевский вариант, который вы можете захотеть, чтобы каждый, кто читает вашу статью, увидел и почувствовал.
17. Kristen ITCНужно написать неофициальное письмо или сделать презентацию? Kristen ITC заставит вас заняться жирными и крупными буквами, которые подчеркнут вашу великую индивидуальность. Шрифт имитирует торопливый вид, как будто вы куда-то опоздали при написании статьи.
Не у всех идеальный почерк. Некоторые сочинения могут быть довольно запутанными, как то, что представляет Кристен ИТЦ.
Это показывает читателю, что вы не идеальны, и ваши буквы могут не помещаться в ту же строку, что и остальные. Ничего личного — просто будьте реалистичны в своем письме.
Ничего личного — просто будьте реалистичны в своем письме.
Monotype Corsiva — причудливый шрифт с причудливым названием. Мне нравится этот формальный фирменный шрифт, потому что он отлично смотрится на бумаге. Это шрифт с засечками, поэтому к краям его букв прикреплены засечки.
Monotype Corsiva — отличная имитация того, как почерк будет выглядеть на бумаге или в любом текстовом редакторе. В нем есть все таланты и приемы, которые вы увидите, когда писатель смахивает перо со страницы.
19. Rage ItalicRage Italic отлично подойдет, если вы пишете в стиле casual и создаете игривый дизайн. Этот текстурированный фирменный шрифт кисти имеет упрощенный стиль, который облегчает чтение. На бумаге это выглядит так, как будто вы торопились и должны были что-то написать перед уходом.
Он не выглядит утонченно, как другие шрифты, но очень привлекателен, его стиль отображает вашу работу как небрежную, но элегантную.
Pristina — красивый шрифт для воссоздания почерка. Он не следует тенденциям подписи, как некоторые шрифты здесь. Вместо этого этот шрифт выглядит так, как будто вы пишете жирным пером. Все буквы имеют разные характеристики, чтобы продемонстрировать ваше письмо жирным пером.
Преимуществом шрифта Pristina является его различная жирность. На бумаге это выглядит так, как будто вы используете перо, чтобы с каждым штрихом оказывать разное давление на письмо.
21. ВивальдиВивальди возвращает вашу письменность в 17 й век. Этот шрифт был назван в честь итальянского композитора Вивальди. Это воссоздает ощущение, которое можно увидеть в подписи той эпохи.
Завитки и линии шрифта уникальны. Он изображает аккуратные, элегантные и изысканные штрихи, которых нет в других шрифтах. Он также обеспечивает различную жирность линий, которые показывают, что к каждому уникальному штриху применялось разное давление.
Шрифт Script MT Bold — интересный шрифт, очень похожий на Brush Script MT. Он выделен жирным шрифтом с толстыми мазками кисти.
Поскольку он выделен жирным шрифтом, вы можете использовать его в логотипах, упаковке, названиях и других надписях, требующих отображения или демонстрации. Это может творить чудеса, когда вы знакомите людей со своими презентациями или плакатами.
Шрифт был вдохновлен стилем немецкого письма начала 20-го века и до сих пор отражает тенденции подписного письма, но со смелым оттенком. Это легко читать.
23. GabriolaGabriola заслуживает места в этом списке за великолепный дисплей и стильную текстуру. Этот шрифт был разработан Джоном Хадсоном в 2008 году. Он вдохновлен Яном Ван де Вельде, голландским каллиграфом, который воплотил в жизнь художественный стиль с помощью этого шрифта.
Габриола излучает элегантность и изящество, когда у вас есть подзаголовки, заголовки и другие декоративные презентационные элементы, которые нужно курировать.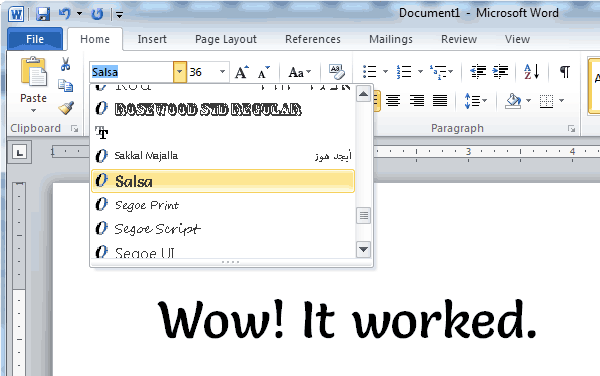 Его дизайн был вдохновлен музыкой, которую вы можете воспроизводить в различных режимах, чтобы раскрыть очень выразительные характеристики.
Его дизайн был вдохновлен музыкой, которую вы можете воспроизводить в различных режимах, чтобы раскрыть очень выразительные характеристики.
Шрифты маленькие, поэтому вам придется увеличить размер, чтобы ваша работа стала читабельной. Шрифт имеет функции OpenType, которые оживляют его.
С восемью стилистическими наборами для работы, каждый с контекстной заменой глифов, у вас будет достаточно декоративной типографики, чтобы украсить ваш текст.
24. ChillerChiller — это классический фирменный шрифт, который завершит нашу коллекцию лучших курсивных шрифтов в Word. Этот шрифт — творение Эндрю Смита, британского дизайнера, который придумал безрассудный, хаотичный, но забавный шрифт для использования в различных проектах.
В этом шрифте вы увидите недисциплинированные случайные штрихи с тщательно организованными чернильными пятнами. Он состоит из чередующихся надписей и иллюстраций, которые при нанесении на бумагу создают привлекательную графику.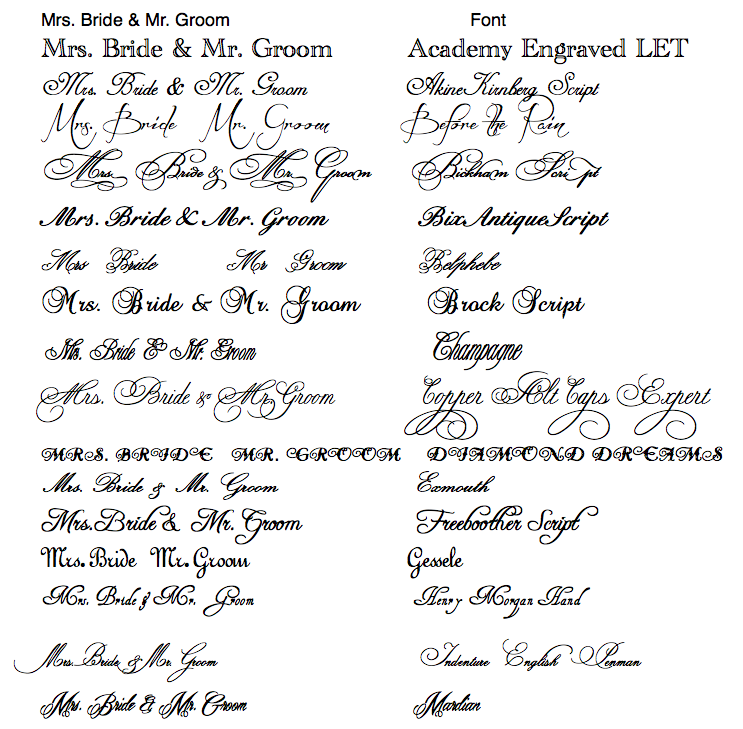
Несмотря на пугающее изображение, Chiller остается на вершине современного фирменного стиля типографики. Шрифт может быть переполнен жуткими брызгами, которые отображают опасный и очень безрассудный вид, но все надписи хорошо просчитаны, что делает их разборчивыми.
Коллекция зловещих иллюстраций произвела поразительные эффекты, которые повергнут вас в трепет. Будь то маленькие или большие размеры, Chiller очарователен как на печати, так и на экране.
Применение фирменных шрифтов
Фирменные шрифты могут повлиять на то, как люди воспринимают вас и ваш бренд. Они изысканны и демонстрируют вашу индивидуальность и имидж.
Крайне важно, чтобы вы выбрали лучшие шрифты для подписи. Как правило, фирменные шрифты прекрасно работают в таких приложениях, как:
Логотипы брендов Логотип вашего бренда предлагает отличный способ отображения вашего фирменного шрифта. У такой типографики много характера, чтобы произвести мгновенное впечатление.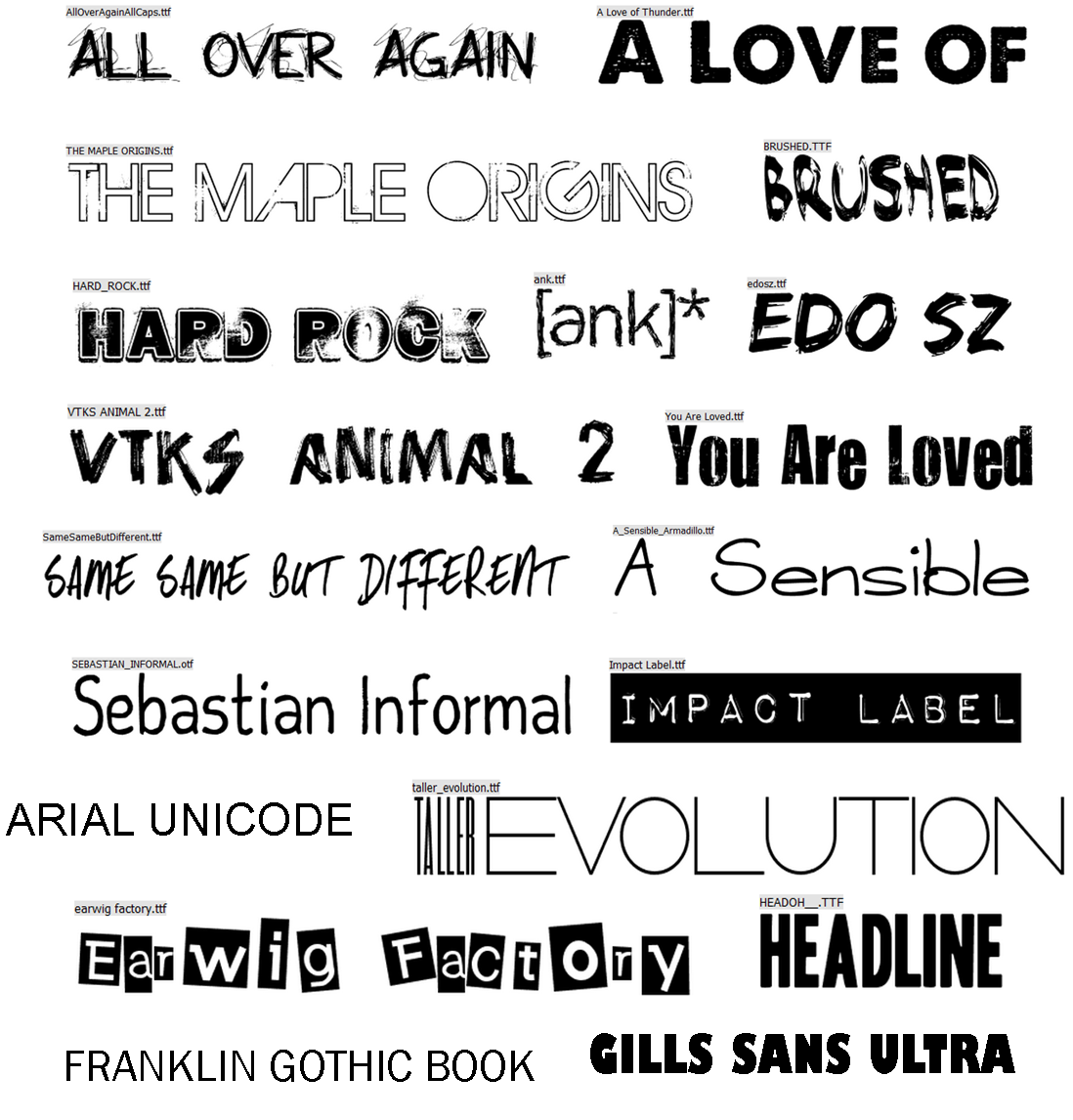
Фирменный шрифт напомнит вашим клиентам о чем-то особенном и личном в вас. Он будет служить знаком одобрения вашего бизнеса.
Фирменные шрифты отражают индивидуальный подход, а гуманизация вашего бренда является ключом к общей прибыльности вашего бизнеса. Ваш творческий потенциал будет улучшен, в том числе доверие к вашему бренду и узнаваемость.
Полиграфический дизайнПолиграфический дизайн включает в себя плакаты, баннеры, листовки, брошюры, каталоги и т. д. Если вы хотите продвигать свой бренд и продукты, использование привлекательного фирменного шрифта может подарить клиентам и потенциальным клиентам волшебный опыт.
Они позволяют вам сделать индивидуальную печатную продукцию с лучшим фирменным шрифтом по вашему выбору. Ваши клиенты будут хорошо относиться к активам, которые вы разработали сами.
Социальные сети Чтобы контент в социальных сетях произвел впечатление, вы должны дать вашей аудитории ощущение, что они взаимодействуют с вами на личном уровне.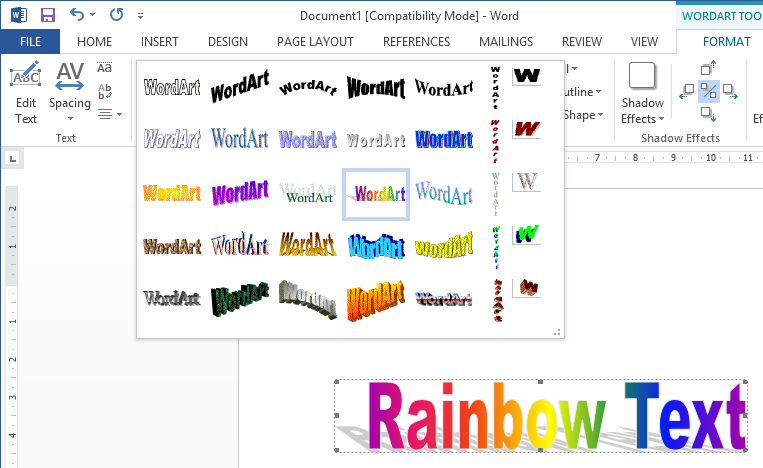 Чтобы общаться с ними в социальных сетях, используйте необработанный и аутентичный контент для достижения наилучшего эффекта.
Чтобы общаться с ними в социальных сетях, используйте необработанный и аутентичный контент для достижения наилучшего эффекта.
Сообщения в социальных сетях, написанные от руки, — один из лучших способов добиться личного влияния. Фирменные шрифты имеют большое значение. Они помогают вам общаться с вашими клиентами через необработанный и аутентичный контент.
В заключение
Шрифты Signature предназначены для свободного письма, как и традиционный почерк. Они в основном используются для декоративных целей или подписи. Эти шрифты могут повлиять на общий вид дизайна вашего бренда и мотивы, стоящие за ним.
Наш исчерпывающий список лучших шрифтов для подписи в Word поможет вам найти правильный шрифт для вашего видения и определить внешний вид вашего контента.
Том Клейтон
Том любит писать о технологиях, электронной коммерции и интернет-маркетинге.
Том уже два десятилетия занимается интернет-маркетингом на полную ставку, зарабатывая миллионы долларов, живя по своим правилам. Попутно он также обучил тысячи других людей успеху.
Попутно он также обучил тысячи других людей успеху.
Отображение реальных начертаний шрифта (Microsoft Word)
Автор Allen Wyatt (последнее обновление 25 декабря 2021 г.)
Этот совет относится к Word 97, 2000, 2002 и 2003
9000 2 Когда вы применяете форматирование к различным части вашего документа, вам может быть полезно увидеть образец шрифта, прежде чем применять его. Например, раскрывающийся список шрифтов на панели инструментов «Форматирование» может быть очень удобным, если имена шрифтов отображаются с использованием репрезентативной гарнитуры, а не просто списка имен гарнитур.
Начиная с Word 2000, вы можете контролировать, использует ли Word гарнитуры для отображения имен шрифтов. Для этого выполните следующие действия:
- Выберите «Настроить» в меню «Инструменты». Word отображает диалоговое окно «Настройка».
- Убедитесь, что выбрана вкладка «Параметры». (См. рис. 1.)
- Убедитесь, что флажок Список имен шрифтов в их шрифте установлен.
- Нажмите OK.
Рисунок 1. Вкладка «Параметры» диалогового окна «Настройка».
Вкладка «Параметры» диалогового окна «Настройка».
Если вы посмотрите на раскрывающийся список шрифтов, вы заметите, что теперь он использует различные гарнитуры для отображения имен шрифтов.
Помните, что эта функция доступна только начиная с Word 2000. Независимо от используемой версии Word вы всегда можете использовать диалоговое окно «Шрифт», чтобы отобразить, как будет выглядеть шрифт. Просто выделите текст, который хотите отформатировать, а затем нажмите
WordTips — ваш источник недорогого обучения работе с Microsoft Word.
(Microsoft Word — самая популярная в мире программа для обработки текстов.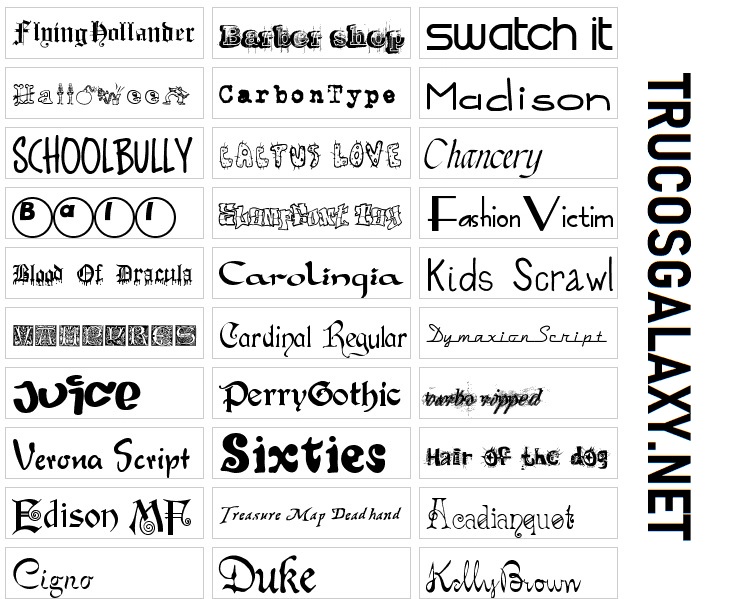 )
Этот совет (1550) относится к Microsoft Word 97, 2000, 2002 и 2003. всемирно признанный автор. Он является президентом Sharon Parq Associates, компании, предоставляющей компьютерные и издательские услуги. Узнать больше об Аллене…
)
Этот совет (1550) относится к Microsoft Word 97, 2000, 2002 и 2003. всемирно признанный автор. Он является президентом Sharon Parq Associates, компании, предоставляющей компьютерные и издательские услуги. Узнать больше об Аллене…
Создавайте собственные приложения с помощью VBA! Узнайте, как расширить возможности Office 2013 (Word, Excel, PowerPoint, Outlook и Access) с помощью программирования VBA, используя его для написания макросов, автоматизации приложений Office и создания пользовательских приложений. Ознакомьтесь с курсом Mastering VBA for Office 2013 уже сегодня!
Подписаться
БЕСПЛАТНАЯ СЛУЖБА: Получайте подобные советы каждую неделю в WordTips, бесплатном информационном бюллетене по продуктивности. Введите свой адрес и нажмите «Подписаться».
Просмотреть последний информационный бюллетень.
(Ваш адрес электронной почты никому никогда не передается.)
Комментарии
Этот сайт
Есть версия Word, которая использует
интерфейс меню (Word 97, Word 2000, Word 2002 или Word 2003)? Этот сайт для вас! Если вы
использовать более позднюю версию Word, посетите
наш сайт WordTips посвящен ленточному интерфейсу.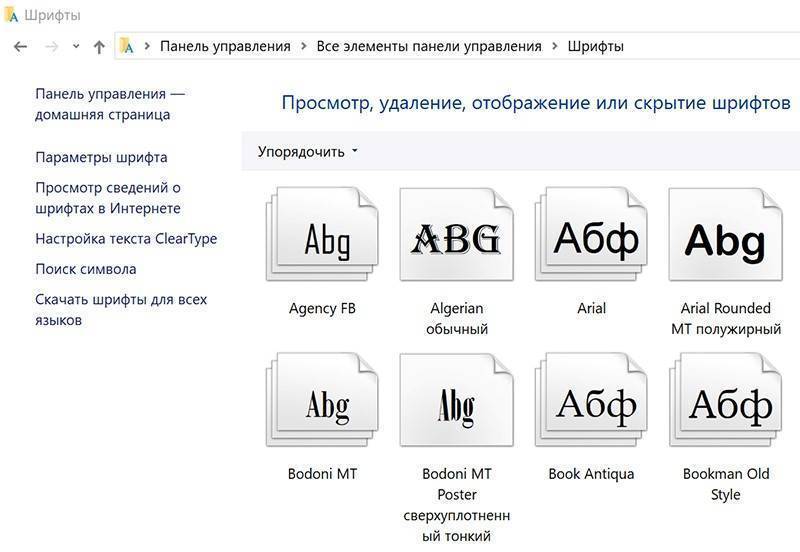

 ttf»
ttf»
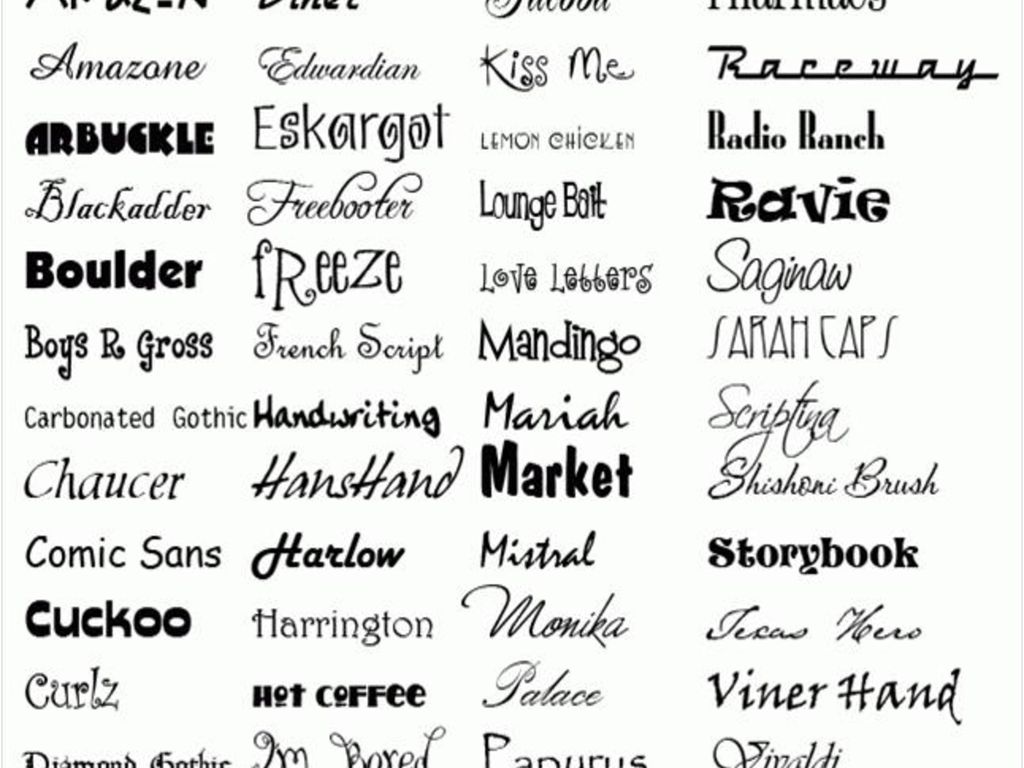 Темпус Санс ITC
Темпус Санс ITC