Как выглядят шрифты ворд : Радиосхема.ру
Работайте откуда угодно и с любого устройства с помощью Microsoft 365
Перейдите на Microsoft 365, чтобы работать из любого места с использованием новейших возможностей и обновлений.
Примечание: Мы стараемся как можно оперативнее обеспечивать вас актуальными справочными материалами на вашем языке. Эта страница переведена автоматически, поэтому ее текст может содержать неточности и грамматические ошибки. Для нас важно, чтобы эта статья была вам полезна. Просим вас уделить пару секунд и сообщить, помогла ли она вам, с помощью кнопок внизу страницы. Для удобства также приводим ссылку на оригинал (на английском языке).
Один из способов изменить стиль документа — использовать для текста новый шрифт. Чтобы добавить необходимый шрифт в Word, загрузите и установите его в Windows, чтобы он стал доступен для всех приложений Office.
Шрифты предоставляются в виде файлов, и в Интернете можно загружать бесплатные шрифты, например дафонт. Вы также можете импортировать файлы шрифтов с компакт-диска, с DVD-диска или из сети Организации. Шрифты TrueType (Extension. TTF) и OpenType (ОТФ) работают нормально.
Вы также можете импортировать файлы шрифтов с компакт-диска, с DVD-диска или из сети Организации. Шрифты TrueType (Extension. TTF) и OpenType (ОТФ) работают нормально.
Примечание: Перед загрузкой шрифта убедитесь в надежности источника.
Добавление шрифта
Загрузите файлы шрифта. Часто они распространяются в сжатых ZIP-папках . В одной ZIP-папке может находиться несколько вариантов одного шрифта, например насыщенный и ненасыщенный. ZIP-папки обычно выглядят следующим образом:
Если файлы шрифта сжаты, распакуйте их. Для этого щелкните ZIP-папку правой кнопкой мыши и выберите команду Извлечь файлы. После этого вы увидите все доступные файлы шрифта TrueType или OpenType.
Щелкните правой кнопкой мыши необходимый шрифт и выберите команду Установить.
Если вам будет предложено разрешить программе вносить изменения на компьютере, и вы доверяете источнику шрифта, нажмите кнопку Да.
Новые шрифты отобразятся в списке шрифтов Word.
Установить шрифты и управлять ими можно также двумя другими способами.
Все доступные на компьютере шрифты хранятся в папке C:\Windows\Fonts. Вы можете просто перетащить в нее распакованные файлы шрифта, и он будет автоматически установлен в Windows. Если вы хотите увидеть, как выглядит шрифт, откройте папку «Fonts», щелкните нужный файл правой кнопкой мыши и выберите команду Просмотр.
Еще один способ посмотреть установленные шрифты — в панели управления. В Windows 7 и Windows 10 откройте меню Панель управления > Шрифты. В Windows 8.1 выберите команды Панель управления > Оформление и персонализация > Шрифты.
При следующем запуске Word в списке шрифтов отобразятся новые варианты.
Есть word 2010 и 2013
В ворде 2013 (и в семействе офис 2013 в целом), при выделении текста и выборе шрифта из списка шрифтов — отображается название шрифта на англ языке в стиле шрифта и при поддержке кириллицы, справа отображается Ёё Жж Йй и т.д. — так очень легко выбрать шрифт, который поддерживает кириллицу.
В ворде 2010 отображается только название шрифта на английском языке, по этому выбрать шрифт поддерживаемый кириллицу уже труднее — методом тыка.
1) как реализовать предпросмотр шрифтов на кириллице как это в офис 2013
2) есть ли официальный список стандартных (системных) шрифтов которые идут при первоначальной установке windows / office, которые поддерживают кириллицу?
Microsoft Word — практически самый распространенный способ создания текстовых документов любой направленности: от школьных рефератов до бизнес-отчетов. Поэтому не мешает знать некоторые особенности создания документов в Word. Эти же рекомендации также можно применить и к другим текстовым редакторам, например, Google Docs.
Чем проще, тем лучше, меньше — больше
При написании документа содержание должно быть основой всего. Форматирование существует, чтобы сделать контент более легким для чтения и восприятия. Не вводите привлекательные элементы, которые только отвлекают внимание. Увеличьте количество пробелов. Соблюдайте точную формулировку, пересматривайте предложения или абзацы. Простота и минимализм во всем.
Выберите подходящий для контекста шрифт
Первое значительно решение — выбор шрифта, который вы собираетесь использовать. Обычно считается, что шрифты с «засечками» (маленькие крючки в конце символа) легче читать в печатных документах, тогда как шрифты sans-serif лучше воспринимаются при чтении на цифровом экране.
Обычно считается, что шрифты с «засечками» (маленькие крючки в конце символа) легче читать в печатных документах, тогда как шрифты sans-serif лучше воспринимаются при чтении на цифровом экране.
Некоторые примеры шрифтов без засечек (sans-serif):
- Arial
- Geneva
- Helvetica
- Lucida Sans
- Trebuchet
- Verdana
Verdana это семейство шрифтов, который фактически был изобретен для использования в Интернете.
Для печати можно использовать такие Serif шрифты:
- Garamond
- Georgia
- New York
- Times
- Times New Roman
Monospace используется для примеров кода
Независимо от того, какой шрифт вы выберите, придерживайтесь одного и того же шрифта во всем документе. (При желании вы можете использовать другой шрифт для заголовков.)
Используйте стандартный размер шрифта и цвет
Большинство деловых и академических документов печатаются определенным размером шрифта, что обычно дает наиболее читаемые абзацы в сочетании с рекомендациями по размеру страницы, полей и межстрочному интервалу. Некоторые информационно плотные отчеты иногда могут опускаться до размера шрифта в 10 пт, но не менее того.
Некоторые информационно плотные отчеты иногда могут опускаться до размера шрифта в 10 пт, но не менее того.
Что касается цвета, то лучше не злоупотреблять данным форматированием, особенно для печатных документов. Отдавайте предпочтение подчеркнутому начертанию, выделение текста жирным шрифтом и курсивом.
Используйте стандартный размер бумаги и поля
Почти все офисные документы печатаются на стандартных страницах размером 8?» * 11″ — US Letter Size (также известный как A4, который составляет 210 мм х 297 мм). Это единственный размер, который гарантированно будет доступен независимо от того, какой принтер вы используете.
Что касается полей, большинство руководств по стилю оформления требуют Обычные поля, что обеспечивает наилучшую читаемость длин линий текста и позволяет при необходимости записывать аннотации. Однако, если документ будет переплетен, боковые поля можно увеличить.
Выравнивание абзацев по левому краю
У вас может возникнуть соблазн использовать выравнивание по ширине, которое используется в газетах и ??романах и некоторых учебниках, но это неправильный выбор для офисных и академических документов. Хотя оно может выглядеть более более формальным из-за прямых краев, такое выравнивание убивает читаемость.
Хотя оно может выглядеть более более формальным из-за прямых краев, такое выравнивание убивает читаемость.
То, что вам нужно, это выравнивание текста по левому краю. Это приводит к неровности справа, но при этом сохраняется расстояние между символами, как предполагалось, при любом шрифте, который вы используете, и это означает оптимальную удобочитаемость. Выровненный по ширине текст объективно гораздо менее читабелен, чем выровненный по левому краю. Главная причина кроется в увеличенных интервалах между словами: глаз постоянно вынужден выискивать начало следующего слова, а из-за разности пробелов от строки к строке еще и перестраиваться с одного расстояния на другое. В этом случае вы можете оказаться в типографских реках: они возникают, когда пробелы в строках расположены друг над другом; все это создает иллюзию вертикальных белых кривых строчек бегущих сверху вниз, которые крайне отвлекают и просто выглядят уродливо.
Отступ первых строк абзацев
Абзацы не должны иметь дополнительного промежутка между собой, и первые строки абзацев должны быть выделены отступом, чтобы было видно каждый параграф. Единственное исключение делается для абзацев, которые непосредственно следуют за заголовком раздела, и могут быть оставлены без изменений, потому что окружающий контекст дает понять, что это его собственный абзац.
Единственное исключение делается для абзацев, которые непосредственно следуют за заголовком раздела, и могут быть оставлены без изменений, потому что окружающий контекст дает понять, что это его собственный абзац.
Общее правило состоит в том, чтобы сделать размер отступа таким же, как размер шрифта. Отступ (красную строку) следует задавать через диалоговое окно Абзац, а не с помощью клавиши Tab!
Размещайте изображения между абзацами
Конечно, можно разместить изображения внутри абзаца и позволить окружающему тексту обтекать его, и если ваша организация предпочитает такой вариант, тогда продолжайте и делайте так. Но, вообще говоря, это может навредить читаемости, особенно в отчетах о каких-либо данных.
Самый безопасный вариант, особенно для диаграмм и таблиц, заключается в размещении изображений между абзацами и их выравнивании по центру. Таким образом, ваши образы никогда не будут соперничать с окружающим текстом.
Выберите подходящий междустрочный интервал
Правильный выбор межстрочного интервала действительно зависит от того, какой документ вы набираете.
Академические документы должны сначала следовать инструкциям академического стиля, а затем предпочитать двойное расстояние, если нет руководства по оформлению. Деловые и офисные документы имеют тенденцию к одинарному интервалу, чтобы свести к минимуму количество страниц, необходимых при печати, но цифровые документы будет легче читать, если их расстояние составляет от 120 до 150 процентов.
Разбиение текста заголовками и списками
Чем больше документ, тем важнее заголовки. Вы предпочли бы прочитать 20-страничный отчет, представляющий собой ничто иное, как поток из текста от начала до конца? Или 30-страничный отчет, который организован в соответствующие разделы, подразделы и разделен заголовками?
Оформление списков также хорошо помогает структурировать текст и выделить важные моменты. Используйте нумерованные списки при подсчете набора элементов (например, «пять атрибутов успешного предпринимателя») или при предоставлении пошаговых инструкций. В противном подойдут случае маркированные списки. Но избегайте чрезмерного использования списков, что может ухудшить читаемость.
Но избегайте чрезмерного использования списков, что может ухудшить читаемость.
Отдельные разделы
В Microsoft Word разрывы разделов позволяют различать определенные страницы с измененной ориентацией страницы, столбцами, заголовками, колонтитулами, номерами страниц и т.д. Деление на разделы представлено в четырех вариантах:
- Следующая страница: Начните следующий раздел на следующей странице.
- Без разрыва: Начните следующий раздел на текущей странице.
- Четная Страница: Начните следующий раздел на следующей четной странице.
- Нечетная страница: Начните следующий раздел на следующей четкой странице.
Если ваш документ достаточно велик и необходимо разбиение на разделы, это лучший способ отформатировать его изначально. Каждая глава должна быть сделана через Разрывы разделов > Следующая страница, или раздел Четная страница или Нечетная страница, если вы собираетесь переплетать документ.
Введение
В данном списке перечислены шрифты, общие для всех актуальных на данный момент операционных систем Windows (фактически начиная с Windows 98), и их эквиваленты в Mac OS. Такие шрифты иногда называют «безопасными шрифтами для браузеров» (browser safe fonts). Это небольшой справочник, которым я пользуюсь, когда делаю Web-страницы и думаю, что он будет полезен и Вам.
Такие шрифты иногда называют «безопасными шрифтами для браузеров» (browser safe fonts). Это небольшой справочник, которым я пользуюсь, когда делаю Web-страницы и думаю, что он будет полезен и Вам.
Если Вы новичок в web-дизайне, то может быть думаете что-нибудь типа: «Почему это я должен ограничиваться таким небольшим набором шрифтов? У меня есть огромная коллекция прекрасных шрифтов!» Дело в том, что браузер посетителя может отобразить только те шрифты, которые установлены в его операционной системе (прим. переводчика: в настоящее время уже есть возможность применять фактически любые шрифты при оформлении страниц используя CSS 3 и его новое свойство @font-face; правда, поддерживают эту функцию пока ещё далеко не все браузеры), а это означает, что каждый посетитель Вашей страницы должен быть обладателем выбранных Вами шрифтов. Поэтому Вы должны использовать только те шрифты, которые есть в каждой операционной системе. К счастью, в CSS есть свойство @font-family, облегчающее эту задачу.
Список
| Значение @font-family | Windows | Mac | Семейство |
|---|---|---|---|
| Arial, Helvetica, sans-serif | Arial | Arial, Helvetica | sans-serif |
| «Arial Black», Gadget, sans-serif | Arial Black | Arial Black, Gadget | sans-serif |
| «Comic Sans MS», cursive | Comic Sans MS | Comic Sans MS 5 | cursive |
| «Courier New», Courier, monospace | Courier New | Courier New, Courier 6 | monospace |
| Georgia, serif | Georgia 1 | Georgia | serif |
| Impact,Charcoal, sans-serif | Impact | Impact 5 , Charcoal 6 | sans-serif |
| «Lucida Console», Monaco, monospace | Lucida Console | Monaco 5 | monospace |
| «Lucida Sans Unicode», «Lucida Grande», sans-serif | Lucida Sans Unicode | Lucida Grande | sans-serif |
| «Palatino Linotype», «Book Antiqua», Palatino, serif | Palatino Linotype, Book Antiqua 3 | Palatino 6 | serif |
| Tahoma, Geneva, sans-serif | Tahoma | Geneva | sans-serif |
| «Times New Roman», Times, serif | Times New Roman | Times | serif |
| «Trebuchet MS», Helvetica, sans-serif | Trebuchet MS 1 | Helvetica | sans-serif |
| Verdana, Geneva, sans-serif | Verdana | Verdana, Geneva | sans-serif |
| Symbol | Symbol 2 | Symbol 2 | — |
| Webdings | Webdings 2 | Webdings 2 | — |
| Wingdings, «Zapf Dingbats» | Wingdings 2 | Zapf Dingbats 2 | — |
| «MS Sans Serif», Geneva, sans-serif | MS Sans Serif 4 | Geneva | sans-serif |
| «MS Serif», «New York», serif | MS Serif 4 | New York 6 | serif |
1 Шрифты Georgia и Trebuchet MS поставляются вместе с Windows 2000/XP и включены в пакет шрифтов IE (да и вообще поставляются со многими приложениями от Microsoft), поэтому они установлены на многих компьютерах с ОС Windows 98.
2 Символьные шрифты отображаются только в Internet Explorer, в остальных браузерах они обычно заменяются на стандартный шрифт (хотя, например, шрифт Symbol отображается в Opera, а Webdings — в Safari).
3 Шрифт Book Antiqua практически идентичен Palatino Linotype; Palatino Linotype поставляется с Windows 2000/XP, а Book Antiqua — с Windows 98.
4 Обратите внимание, что эти шрифты не TrueType, а bitmap, поэтому они могут плохо выглядеть с некоторыми размерами (они предназначены для отображения в размерах 8, 10, 12, 14, 18 и 24 pt при 96 DPI).
5 Эти шрифты работают в Safari только в стандартном начертании, но не работают при выделении жирным или курсивом. Comic Sans MS также работает жирным, но не курсивом. Другие Mac-браузеры, кажется, нормально эмулируют отсутствующие у шрифтов свойства самостоятельно (спасибо Christian Fecteau за подсказку).
6 Эти шрифты установливаются в Mac только при Classic-инсталляции
В Microsoft Office Word есть шрифты на любой вкус. Чтобы нестандартно оформить текст или напечатать красивую листовку, используйте оригинальную каллиграфию или графический объект. Но встроенные возможности программы меркнут в сравнении с тысячами разнообразных стилей, которые можно скачать в сети. Если вам не хватает того, что есть в офисе, узнайте, как установить шрифт в Ворд.
Чтобы нестандартно оформить текст или напечатать красивую листовку, используйте оригинальную каллиграфию или графический объект. Но встроенные возможности программы меркнут в сравнении с тысячами разнообразных стилей, которые можно скачать в сети. Если вам не хватает того, что есть в офисе, узнайте, как установить шрифт в Ворд.
Где найти новый шрифт
Существуют целые сервера, на которых выложены коллекции бесплатной каллиграфии. Там сразу можно посмотреть, как будут выглядеть буквы и цифры. Вы подберёте печатные знаки под любые нужды. Доступна даже имитация рукописного ввода.
Перед тем как добавить шрифт в Word, его надо найти в интернете. Скачивайте файлы только из надёжных источников. Есть несколько проверенных сайтов. Например, «Fontspace» или «Xfont». После загрузки каллиграфию можно будет установить в Ворд. Если вы хотите посмотреть весь ассортимент, сделайте следующее:
- Откройте любой поисковик.
- Введите запрос «Скачать шрифт для Word». На первых страницах будут самые популярные сервисы.
 Можете задать конкретные параметры: «Готические буквы», «Фигурные символы», «Старославянская кириллица» и тому подобное. Всегда найдётся какой-нибудь новый, никем не используемый стиль.
Можете задать конкретные параметры: «Готические буквы», «Фигурные символы», «Старославянская кириллица» и тому подобное. Всегда найдётся какой-нибудь новый, никем не используемый стиль. - Не загружайте исполняемые файлы с расширением .EXE — скорее всего, это вирус или другая вредоносная программа. Каллиграфия для Ворд имеет формат .TTF (True Type Font) или .OTF, а коллекции стилей хранятся в архивах .ZIP или .RAR.
- Если вы знаете, какой шрифт вам нужен, вбейте в строку поиска его название вместе с фразой «Скачать для Word». Так вы быстрее найдёте то, что хотите.
Лучше брать архив со стилями, а не качать по одному файлу. Вы сможете добавить несколько видов печатных знаков и уже в самой программе посмотреть, что вам подходит.
Как добавить шрифт в Word
Когда вы нашли каллиграфию, можно разбираться, как вставить шрифт в Word.
- Распакуйте архив со стилями, если качали их в сжатом виде. Для этого надо установить архиватор.
 Подойдёт WinZip или WinRar. Кликните правой кнопкой мыши по файлу с коллекцией и в выпавшем списке выберите «Извлечь». Теперь вы можете копировать и перемещать данные, которые хранились в архиве. Чтобы посмотреть, как выглядят символы, откройте один из файлов с каллиграфией. И для этого не надо открывать Ворд.
Подойдёт WinZip или WinRar. Кликните правой кнопкой мыши по файлу с коллекцией и в выпавшем списке выберите «Извлечь». Теперь вы можете копировать и перемещать данные, которые хранились в архиве. Чтобы посмотреть, как выглядят символы, откройте один из файлов с каллиграфией. И для этого не надо открывать Ворд. - Перейдите в Пуск — Панель управления. В разделе «Оформление и персонализация» кликните значок «Шрифты». Он открывает папку со стилями символов в Word. В неё также можно войти через С:\Windows\Fonts. Чтобы лучше ориентироваться в панели управления, в меню «Просмотр» (находится в правом верхнем углу) выберете подходящие настройки отображения.
- Скопируйте скачанные файлы с каллиграфией в папку «Fonts» (не сам архив, а извлечённые из него данные). Новый вид символов должен появиться и в Office. Некоторые из них уже могут быть в системе. В таком случае появится диалоговое окно, предлагающее заменить имеющиеся печатные знаки. Не соглашайтесь, чтобы случайно не удалить «родные» стили офиса.

Если не получилось добавить их таким образом, попробуйте другой способ.
- Откройте папку с загруженной каллиграфией.
- Кликните по одному из файлов правой кнопкой мыши.
- Нажмите «Установить».
После этого стили точно отобразятся в Word.
Как добавить шрифты в файл Word
Если вы решите поработать с текстом на компьютере, на котором отсутствует используемая вами каллиграфия, она не отобразится. Но можно добавить стиль в прямо документ.
- Нажмите синюю кнопку «Файл». В Office 2007 это меню вызывается кликом на логотип в левой верхней части окна.
- Выберете «Параметры», раздел «Сохранение».
- Галочку рядом с пунктом «Внедрять шрифты в файл».
Лучше активировать эту опцию, если вы используете не только системные стили. У вас ведь не будет возможности установить свою каллиграфию на чужой ПК.
Как узнать название шрифта
Вам понравился внешний вид символов, но вы не знаете название этого дизайна? И как загрузить шрифты в Word, если вы не можете их найти? Не надо ходить по сайтам, надеясь случайно наткнуться на нужные символы.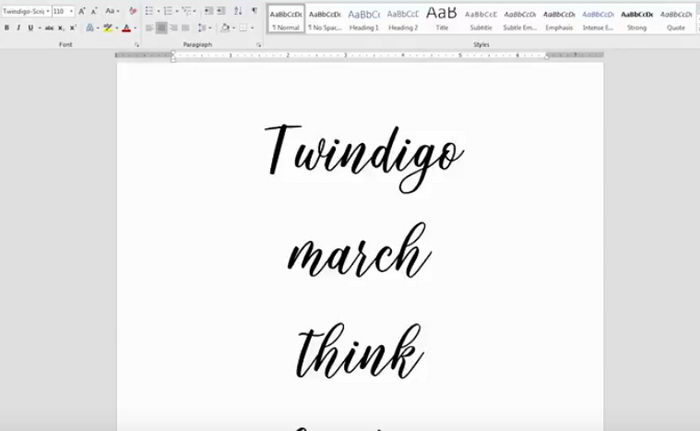
- What The Font. Популярный и надёжный сервис. Определяет вид каллиграфии по картинке. Найденный стиль можно сразу же скачать и установить в Word. Ресурс имеет свой форум. Если поиск по базе данных ничего не дал, можете спросить совета у других пользователей.
- Расширение для браузера Google Chrome. Сканирует HTML-код страницы и выдаёт название.
- Определяет шрифт, задавая вопросы о его внешнем виде. Если вы примерно представляете, что ищите, но конкретной информации у вас нет — этот ресурс подойдёт.
- Bowfin Printworks. Здесь можно подобрать стиль вплоть до мельчайших деталей. Спрашивает о форме каждого символа.
- Сообщество людей, которые занимаются дизайном каллиграфии или просто в ней разбираются. Надо создать тему и вставить рисунок с символами. Пользователи форума помогут найти нужный стиль.
- WhatTheFont для мобильных устройств. Сфотографируйте слово — приложение определит, какой это стиль.

Если вы увидели интересную каллиграфию в интернете или хотите расширить возможности Office, разберитесь, как установить новый шрифт в Word. Нестандартными надписями можно разбавить скучный текст. Их используют для листовок, поздравлений, открыток, презентаций. Их существуют тысячи — вы обязательно найдёте подходящий.
Как выглядят шрифты ворд
Шрифт на экране. Часть 1 — Дизайн на vc.ru
Сейчас все уже привыкли к тому, что в печати и на экране используются одни и те же шрифты, выглядят они примерно одинаково, а иногда у экранных шрифтов даже больше возможностей. Но так было не всегда.
6590 просмотров
Доцифровые и первые цифровые шрифты
Первые наборные шрифты для печати появились в Европе в середине XV века — до этого люди писали книги и документы руками или вырезали на деревянных досках в зеркальном отражении целые страницы. Технологию более или менее удобного тиражирования букв изобрёл Иоганн Гутенберг. Шрифт существовал в виде комплекта металлических или деревянных литер — в натуральную величину, больше литер для часто встречающихся букв, меньше — для редких.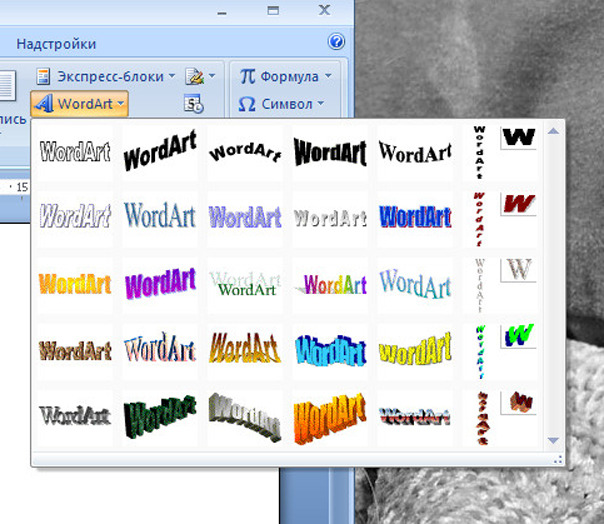
Это наборная касса, в которой лежат металлические литеры. В каждом отделении — одна буква, в самых больших более популярные (типа а, о, е), в самых маленьких редкие буквы и знаки препинания. Вот эти примерно 20 кг металла — один шрифт в одном размере.
А это деревянные литеры для печати афиш и плакатов. Айпод слева и кнопки справа — для масштаба 🙂
На самом деле ещё в начале 1990-х годов встречались типографии, в которых большими тиражами печатали книги с металлических литер.
Литеры в XX веке, конечно, делались уже не так, как во времена Гутенберга или Гарамона, а механическим способом. Но тем не менее, это были физические объекты. То есть и процесс изготовления шрифта, и процесс его использования ещё 30–40 лет назад мог происходить без участия компьютера.
Это книга 1992 года издания (ниже — фото выходных сведений). По выпуклым следам на незапечатанных местах страницы видно, что она напечатана методом высокой печати — с металлических литер под давлением.
Гарнитура Литературная, печать высокая. А с фотополимерных форм из последней строки напечатана обложка.
При этом те же 40 лет назад будущие основатели Adobe уже работали над языком PostScript и одноимённым шрифтовым форматом. А ещё тогда шрифты могли храниться в виде фотографий или цифровых растровых изображений.
Это исходник для фотонаборного шрифта — стеклянная пластина с прозрачными буквами
А это большая редкость — шрифты для цифрового фотонабора (Demos и Praxis Герарда Унгера, середина 1970-х, взято из книги «Великие шрифты»). Шрифт хранился в памяти ЭВМ в виде растрового изображения, а для печати эти изображения засвечивали на фотоплёнке.
А способ делать и хранить шрифты в векторной форме разработал и представил в 1975 году профессор Петер Каров из компании URW.
Это был IKARUS — программный пакет для автоматизированного проектирования шрифтов.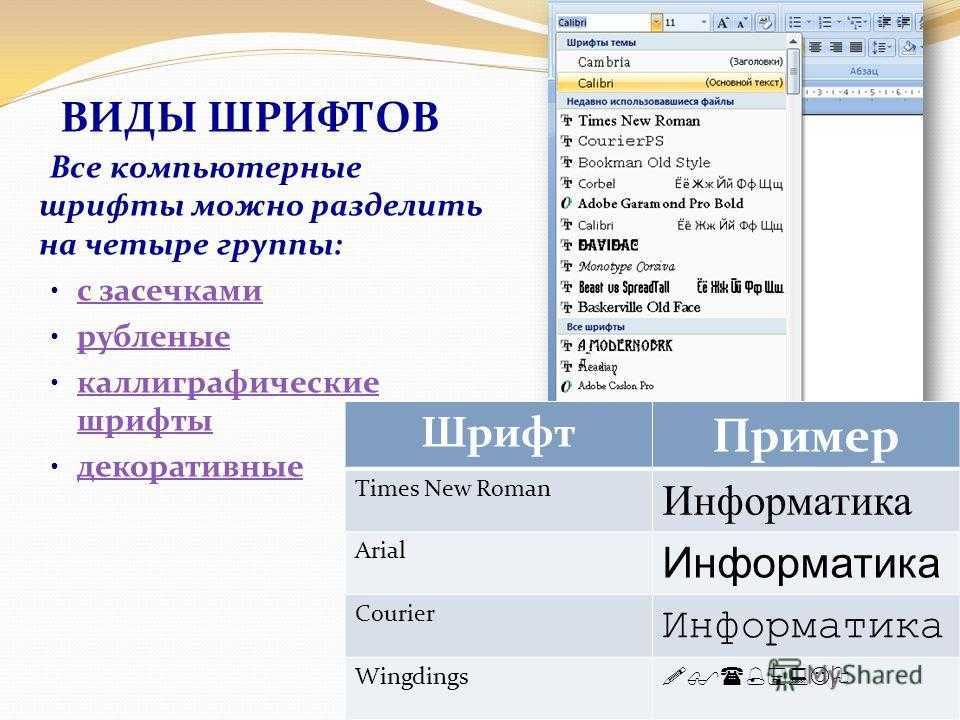
«Практически первой гарнитурой, спроектированной в 1979 году с помощью пакета IKARUS, был замечательный шрифт ITC Galliard Мэтью Картера в 8 начертаниях. <…> Дизайнеры, с которыми работала [студия] ITC, рисовали только основные буквы латинского алфавита, цифры и знаки препинания в нескольких основных начертаниях (обычно самых светлых и самых жирных), а остальные несколько сот знаков латиницы и промежуточные начертания гарнитуры разрабатывали сотрудники Карова. <…>
Расцвет IKARUS продолжался до широкого внедрения персональных компьютеров и настольных издательских систем, до изобретения сегодняшних шрифтовых форматов PostScript и TrueType. Пакет IKARUS оказался слишком дорогой и сложной системой для персональных компьютеров». (В. Ефимов. Предисловие к русскому изданию книги П. Карова «Шрифтовые технологии. Описание и инструментарий» М. Мир, 2001)
Фотография интерфейса IKARUS
Тут важно понимать, что даже когда программы для разработки шрифтов начали работать на персональных компьютерах, а не только на больших промышленных, речь шла именно о разработке шрифта на экране, а не о его использовании на том же экране.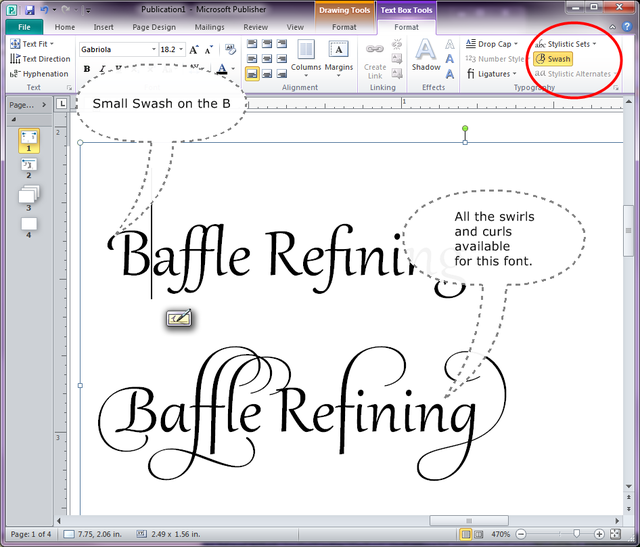 Векторные шрифты, похожие на современные, были нужны для последующей печати (или, например, плоттерной резки). А для использования на экране, например, в интерфейсе, они не слишком подходили. У компьютеров Apple 1980-х были монохромные дисплеи 512×342 или 640×480 пикселей.
Векторные шрифты, похожие на современные, были нужны для последующей печати (или, например, плоттерной резки). А для использования на экране, например, в интерфейсе, они не слишком подходили. У компьютеров Apple 1980-х были монохромные дисплеи 512×342 или 640×480 пикселей.
В их интерфейсе использовался пиксельный шрифт. Его высота от верха выносного элемента буквы b до низа выносного элемента буквы g составляла 12 пикселей, из них на строчную букву типа n или x приходилось 7 пикселей.
Этот шрифт называется Chicago, его спроектировала Сьюзен Кэр (Susan Kare) и он оставался системным шрифтом Apple до 1997 года.
Превращение векторного шрифта в пиксельный. Режим Black&White
В условиях экранов и производительности 80-х и первой половины 90-х пиксельный шрифт для интерфейса был единственным возможным разумным решением. Но что происходило, если нужно было отобразить на экране в мелком размере — например, в программе вёрстки — векторный шрифт?
Пиксели на ранних монохромных электронно-лучевых трубках были округлыми, довольно крупными и неделимыми.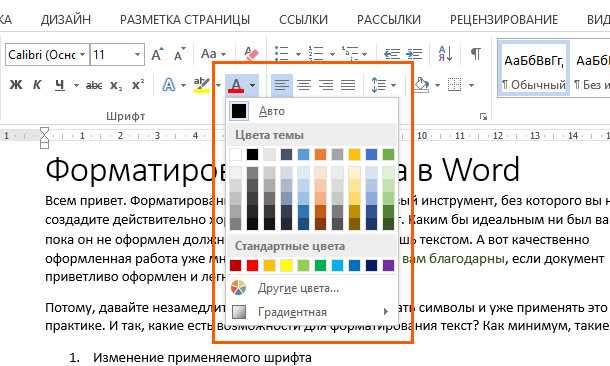
Пиксель либо светился, либо нет. Сейчас этот режим отображения шрифтов на экране называется Black&White или Bitmap и используется довольно редко.
Когда векторная буква в режиме Black&White накладывается на растровую сетку экрана, алгоритм отображения по умолчанию такой: пиксель, центр которого оказался внутри контура буквы, становится чёрным, а пиксель, центр которого оказался снаружи — белым. Если контур совпал с растровой сеткой удачно, получится что-то вроде пиксельного шрифта. А вот если неудачно, то даже не всегда получится узнать букву.
Иллюстрации из статьи на сайте Microsoft:
Чтобы избежать этого эффекта, шрифтовые технологи встраивают в шрифт специальные инструкции для операционной системы — хинты (hints). Хинтинг улучшает отображение шрифта на экране в мелких размерах или при низком разрешении, когда размер пикселя сопоставим с размером буквы. Реально хинтинг помогает, когда высота строчной буквы (типа х или а) от 5 до 30 пикселей — мельче всё равно не прочитать, а крупнее операционная система справится сама.
В режиме хинтинга Black&White приходится для каждого размера букв контролировать положение пикселей вручную.
Размер букв при хинтинге ещё называют ppem — pixels per em, то есть количество пикселей на кегль — от верха выносных элементов в буквах типа h до низа выносных элементов в буквах типа g. На картинке пиксели расставляются для ppem 12, на основную часть буквы приходится шесть пикселей и ещё по три — на выносные элементы.
Когда Мэтью Картер проектировал шрифты Georgia и Verdana для Windows 95, он сразу учитывал и то, как буквы будут выглядеть на мониторе.
На этой фотографии 1993 года видны сразу три важные вещи: векторный контур буквы, то, как она будет отображаться на экране в режиме Black&White в 14 ppem и интерфейс MacOS с пиксельными шрифтами.
Ещё одна важная деталь для шрифтов, которые в первую очередь предназначены для использования в мелком размере на экране: у них обычно крупные строчные знаки, достаточно широкие буквы и — особенно важно — просторные межбуквенные расстояния. Классический пример — сравнение шрифтов Verdana и Tahoma. Рисунок у них одинаковый, но Verdana должна была работать на экране, а Tahoma — печататься на принтере.
Классический пример — сравнение шрифтов Verdana и Tahoma. Рисунок у них одинаковый, но Verdana должна была работать на экране, а Tahoma — печататься на принтере.
Откуда берётся эта разница?
Если наложить векторные буквы на растровую сетку, то в большинстве случаев ни толщина штрихов, ни межбуквенные расстояния не будут целым числом пикселей. Есть два варианта, как с этим быть дальше.
Верхняя из пиксельных надписей получилась при растрировании и очень сильном уменьшении векторных букв. Она совпадает с исходным логотипом по длине, но в некоторых местах букв пропадают штрихи, вообще толщины непредсказуемо меняются, а две буквы «а» — разные по форме.
Нижняя надпись — это ручная адаптация логотипа под текстуру петель для вязания. В ней толщины штрихов и межбуквенные расстояния одинаковые (и кратны модулю), но из-за этого надпись стала заметно длиннее, а формы знаков местами отличаются от оригинала.
Автор статьи в шапке с логотипом. Для чего бы ещё было это писать? 🙂
Иногда современные шрифты делаются с расчётом на то, чтобы хорошо ложиться на пиксельную сетку, как Input Mono Дэвида Джонатана Росса.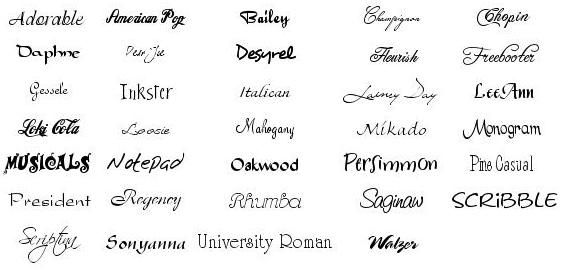
Благодаря этому в нужном размере шрифт выглядит идеально, но если его немного увеличить или уменьшить — будет уже не так хорошо.
Где сейчас используются пиксельные шрифты или режим растрирования Black&White или Bitmap?
На табло и в бегущей строке, в вязании и вышивке крестиком, в ретро-играх, а ещё в некоторых специфических интерфейсах. Удивительно, но в Word шрифты в выпадающем списке тоже растрируются в этом режиме.
Обратите внимание на разницу между относительно старыми шрифтами (Calibri, Baltica), которые были к нему адаптированы, и новыми, которые в режиме Black&White уже никто не обрабатывал.
Продолжение следует
Список всех шрифтов, используемых в документе, и простая замена шрифтов в Word
Автор: Майк Пауэр
Иногда вы сталкиваетесь с документом Word, содержащим шрифты, которые вы не хотите включать. Это может вызвать проблемы с увеличением размера файла из-за встраивания ненужных шрифтов, юридических проблем, если шрифт не разрешен к совместному использованию, или даже проблем с макетом, если шрифт недоступен для других и заменяется. В этом посте показано, как просмотреть список всех шрифтов, используемых в ваших документах Word, а также как быстро их заменить.
Это может вызвать проблемы с увеличением размера файла из-за встраивания ненужных шрифтов, юридических проблем, если шрифт не разрешен к совместному использованию, или даже проблем с макетом, если шрифт недоступен для других и заменяется. В этом посте показано, как просмотреть список всех шрифтов, используемых в ваших документах Word, а также как быстро их заменить.
Как просмотреть все шрифты, используемые в документе Word
Microsoft Word хранит список всех шрифтов, используемых в документе, в удобном XML-файле внутри себя, называемом fontTable. Также можно использовать небольшой фрагмент кода Visual Basic для приложений (VBA) для извлечения и отображения списка используемых шрифтов. Ниже мы покажем вам, как работают оба варианта — выберите тот, который вам наиболее удобен.
Вариант 1: Откройте DOCX с помощью 7-Zip и просмотрите таблицу шрифтов
Загрузите и установите бесплатную утилиту 7-Zip для Windows, которую можно использовать для просмотра файлов DOCX. Для Mac вместо этого вы можете использовать PeaZip.
Для Mac вместо этого вы можете использовать PeaZip.
После установки он добавит несколько новых параметров в контекстное меню — теперь вы можете щелкнуть правой кнопкой мыши документ Word и выбрать параметр 7-Zip > Открыть архив .
Это покажет вам представление, похожее на проводник, как в примере ниже. Дважды щелкните слово папку, чтобы заглянуть внутрь.
Вы ищете файл с именем fontTable.xml , и вам нужно дважды щелкнуть по нему, чтобы открыть его.
После этого вы должны увидеть страницу XML, похожую на приведенную ниже. Шрифты вполне могут быть расширены, и в этом случае вы можете просто щелкнуть символы минуса слева от них, чтобы сжать их все, чтобы они выглядели так, как показано ниже. Этот файл XML включает полный список всех шрифтов, используемых в документе Word.
In the above example you can see the following fonts are being used:
Calibri
Yu Mincho
Arial
Times New Roman
MetaOT-Black
Neo Sans Pro Light
Yu Gothic Light
Calibri Light
Вариант 2: Использование VBA
Visual Basic для приложений в Word позволяет создать макрос, который будет автоматически выполнять поиск в открытом документе Word и определять все используемые шрифты. Вам не нужно писать код, вы можете просто вставить пример, который мы предоставили ниже. Чтобы начать работу, вам необходимо следовать этим инструкциям Microsoft, чтобы включить вкладку «Разработчик» на ленте.
После включения выберите вкладку Developer и нажмите кнопку Visual Basic (Alt+F11).
Откроется окно Microsoft Visual Basic для приложений, как показано ниже. Щелкните правой кнопкой мыши Normal в списке слева и выберите Insert > Module .
Разверните блок кода VBA ниже, затем выберите и скопируйте код (Ctrl+C).
Option Explicit
Public Sub Main()
Dim sMsg As String
sMsg = GetFonts(ActiveDocument)
MsgBox «Шрифты в этом документе:» & vbNewLine & vbNewLine & sMsgIf Not vbNullString ThenMsgBox «В этом документе используются следующие шрифты» & _
vbNewLine & «но они не установлены на этом ПК:» & vbNewLine & CompareFonts(sMsg)
End IfEnd Sub
частная функция getFonts (Byval Odocument as Document) как строка
Dim oparagraph как пункт
Dim I как Integer
Dim Oword как слова
Dim Sfonttype как строка
Dim Smsg как строкадля каждого Oparagraph в odocuments.
 parach
parach
7777777 для каждого Oparagraph in odocument.parach
77777777для каждого Oparagraph in odocuments. i = 1 To oParagraph.Range.Characters.Count
sFontType = oParagraph.Range.Characters(i).Font.Name
Если InStr(1, sMsg, sFontType) = 0 Тогда
sMsg = sMsg & sFontType & vbNewLine
End If
Next
NextGETFONTS = SMSG
END FUNCTION
Частная функция COMPAREFONTS (Byval Ofonts As String) как строка
Dim VFONT As variant
Dim Smsg как строка
Dim as an -variant
Dim as as as as as as as as as as as as as as as as as as as as as
Dim allFonts As StringДля каждого vFont In FontNames
allFonts = allFonts & vbNewLine & vFont
Next vFontxFont = Split(oFonts, vbNewLine)
For i = 0 To UBound(xFont)
If InStr(allFonts, xFont(i)) = 0 Then
sMsg = sMsg & vbNewLine & xFont(i)
End If
Next iCompareFonts = sMsg
6 End Функция
Щелкните в пустом окне VBA под словом (Общие) и вставьте код (Ctrl+V). Это должно выглядеть как на картинке ниже. Нажмите Сохранить , а затем закройте окно, чтобы вернуться в Word.
Это должно выглядеть как на картинке ниже. Нажмите Сохранить , а затем закройте окно, чтобы вернуться в Word.
Нажмите кнопку Macros (или Alt+F8) на ленте разработчика.
Найдите и выберите только что созданный макрос, который должен называться Module1.Main . Затем нажмите кнопку Выполнить .
Появится окно сообщения со списком всех шрифтов, используемых в текущем документе Word. Если вы сохранили это в Обычный , то он будет доступен для других документов, созданных с использованием обычного шаблона.
Как найти и заменить шрифты в Word
Если у вас есть список шрифтов, используемых в вашем документе, если есть какие-либо включенные шрифты, которые вы хотите удалить, вы можете использовать эти инструкции, чтобы быстро найти и заменить все экземпляры шрифт во всем документе.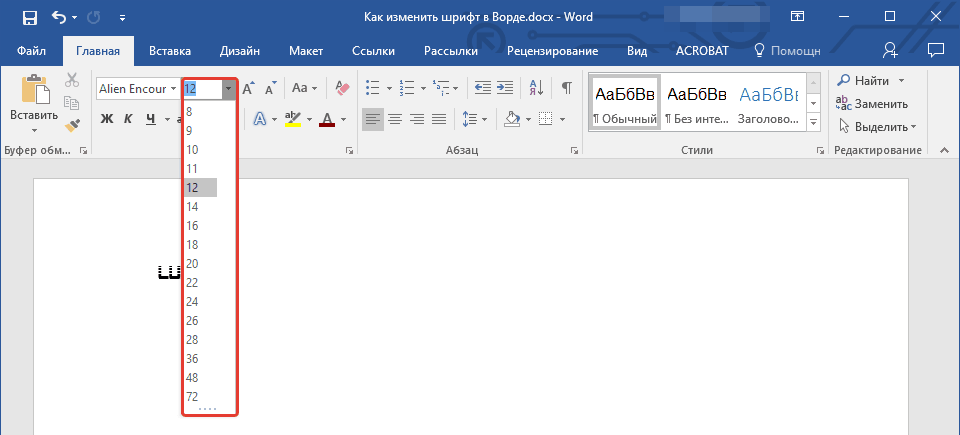 Для этого воспользуемся функцией расширенного поиска в Word.
Для этого воспользуемся функцией расширенного поиска в Word.
На вкладке Home справа вы найдете Кнопка «Редактирование » — опустите ее и щелкните стрелку вниз рядом с опцией « Найти », затем выберите « Расширенный поиск… », как показано ниже.
Выберите вкладку Заменить в появившемся диалоговом окне «Найти и заменить». Затем нажмите кнопку Подробнее >> .
Щелкните в поле Найти что: вверху.
Затем нажмите кнопку Формат внизу и выберите Шрифт …
Выберите шрифт, который вы хотите заменить, в раскрывающемся списке Font: , указанном ниже, и нажмите OK .
Затем нажмите в поле Заменить на: и снова нажмите Формат > Шрифт… , чтобы выбрать шрифт, который вы хотите заменить.
Наконец, нажмите кнопку Заменить все , указанную выше. Word выполнит поиск и найдет любой текст, настроенный на использование MetaOT-Black, и изменит его на использование Calibri. После завершения отобразится окно сообщения, сообщающее, сколько было произведено замен шрифта.
Должны ли мы сделать для этого надстройку Word?
Сообщите нам, если вас заинтересует надстройка Word, позволяющая очень легко просматривать список шрифтов в Word и заменять их. Мы уже создали что-то подобное для PowerPoint под названием Slidewise, и нам хотелось бы знать, будет ли полезен аналогичный инструмент для Word.
Это может выглядеть примерно так — как видите, оно также покажет вам размер изображений и других ресурсов в вашем документе.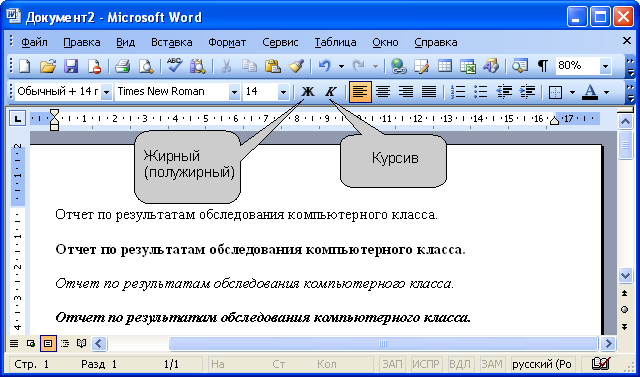
Зарегистрируйте интерес
Если вы хотите добавить Wordwise в свой набор инструментов, поделитесь с нами своим электронным письмом, чтобы сообщить нам об этом. Если вы это сделаете, мы также будем держать вас в курсе любого прогресса.
DOCXWordДокументы WordШрифты WordЗаменить все шрифтыШрифты
Майк Пауэр
12 шрифтов, похожих на детский почерк в Word
Детский почерк и почерк взрослых часто не похожи (хотя в некоторых случаях могут сходиться). Это может помочь изучить некоторые детские рукописные шрифты, которые вы можете использовать в Microsoft Word. Они позволят вам воспроизвести беспорядок большинства детских писем.
Лучшие шрифты, похожие на детский почерк, — это Kristen ITC, Bradley Hand ITC и Ink Free. Ключом к шрифтам для детей в Word является беспорядочный или торопливый стиль. Эти три шрифта являются одними из самых читаемых, но при этом «грязными» как часть их стиля.
Kristen ITC
Kristen ITC — отличный выбор, если вы хотите повторить детский почерк. Он достаточно аккуратный, чтобы его было легко читать, но он большой и беспорядочный, как и следовало ожидать от ребенка, пишущего что-либо на листе бумаги.
Kristen ITC — удивительно крупный шрифт. Если бы нам пришлось их сравнивать, это был бы самый большой шрифт в этом списке. С точки зрения детского почерка размер имеет значение. В конце концов, большинство детей пишут очень большие буквы, и когда они учатся лучше управлять пером, они делают их меньше на странице.
Это также очень популярный шрифт, которым любят пользоваться многие люди. Поскольку он прост в использовании и имеет большой размер, он обеспечивает эффективный шрифт в середине вашего документа. Он хорош как для заголовков, так и для основной части текста, в зависимости от того, для чего он вам нужен.
Bradley Hand ITC
Bradley Hand ITC — еще один хороший шрифт, который играет на почерке, с которым могут работать дети. Это хороший шрифт, который позволяет вам быть немного более запутанным, чем стандартные шрифты (например, Times New Roman или Arial). Он по-прежнему очень удобочитаем, что делает его идеальным для многих пользователей.
Это хороший шрифт, который позволяет вам быть немного более запутанным, чем стандартные шрифты (например, Times New Roman или Arial). Он по-прежнему очень удобочитаем, что делает его идеальным для многих пользователей.
Bradley Hand ITC считается одним из самых популярных рукописных шрифтов. Его не обязательно применять только в контексте детей, хотя это очень полезно.
В тонких буквах, которые исходят от Bradley Hand ITC, присутствует небольшая неразбериха. Этот беспорядок можно приписать какому-то подростку. Называть это детским рукописным шрифтом было бы слишком далеко.
Ink Free
Ink Free — еще один великолепный шрифт, который подчеркивает слегка торопливый почерк ребенка. Это работает очень хорошо из-за довольно больших промежутков между каждой буквой. Это выглядит почти так же, как большинство детей учатся писать.
Хотя он не сопровождается полным беспорядком, который бывает у большинства детей при первом обучении, он все же выглядит как письмо ребенка, который, возможно, учился несколько месяцев.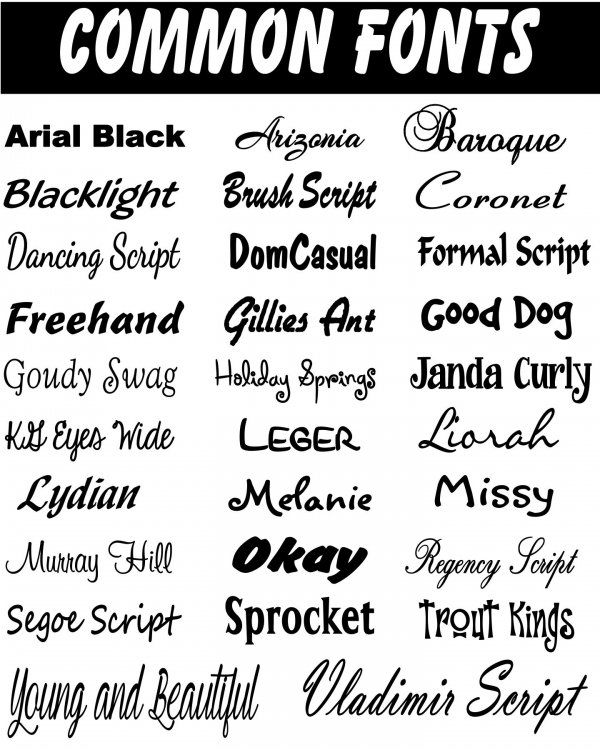
Именно благодаря размеру шрифта Ink Free здесь наиболее эффективен. Он такого же размера и стиля, что и Kristen ITC (хотя и не такой большой). Вот почему так много людей любят использовать его, когда пытаются воспроизвести почерк ребенка.
Dreaming Outloud Pro
Dreaming Outloud Pro — это облачный шрифт в Microsoft Word, который вы можете использовать, чтобы действительно создать тему детского почерка. Большая часть этого происходит из-за расстояния между буквами и игривого смелого вида, который они имеют.
Dreaming Outloud Pro выглядит так, будто ребенку дали ручку после того, как он сдал тесты на почерк карандашом. Они еще не совсем понимают, чем отличается толщина пера, поэтому сильно нажимают и получаются жирные линии.
Именно этот внешний вид делает Dreaming Outloud Pro таким аутентичным для многих пользователей. Это также делает его визуально привлекательным как в качестве заголовка, так и в качестве основной части текста, в зависимости от того, где вы хотите его использовать.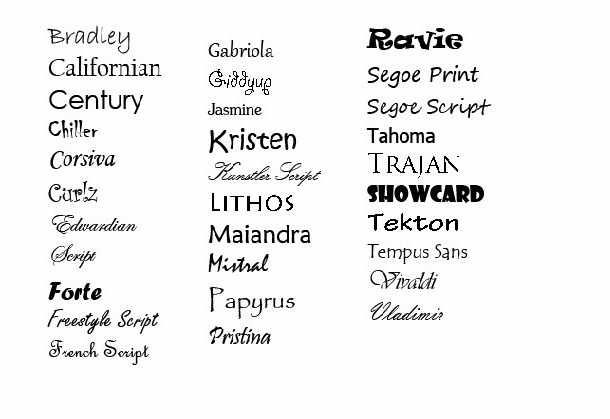
Modern Love
Modern Love — хороший шрифт, который выглядит неряшливо на странице. Это надежный выбор, который многие люди любят использовать, чтобы попытаться создать почерк ребенка. Толстый стиль этого шрифта отличает его от остальных в этом списке.
В то время как большинство других шрифтов выглядят так, как будто они написаны ручкой или карандашом, Modern Love выглядит так, как будто они написаны черным маркером или тонкой кистью. Толщина линий — это то, что действительно выделяет его.
В детском почерке буквы часто бывают неровными и располагаются выше и ниже строки, на которой они пытаются писать. Modern Love удается сделать именно это со шрифтом, что делает его хорошим выбором в большинстве случаев.
Segoe Script
Segoe Script — достойный выбор, если вы ищете грязный детский почерк. Хотя это своего рода каллиграфический шрифт, он выглядит очень хорошо, когда вы пытаетесь показать, что это может быть ребенок, который впервые пытается научиться каллиграфии.
Он далеко не так точно настроен, как некоторые другие шрифты для каллиграфии. Это выглядит действительно хорошо из-за того, как буквы соединяются друг с другом, но вы сможете сказать, что ребенок пытался писать в этом стиле, а не опытный взрослый.
Segoe Script также является частью семейства шрифтов Segoe. Это довольно популярное семейство шрифтов в Word, что делает его популярным при поиске шрифтов, которые хорошо справляются со своей задачей.
Rage Italic
Rage Italic — это вершина шрифтов, которые выглядят так, будто их мог написать ребенок. Он выглядит торопливым и почти «сердитым». Это как если бы ребенок разочаровывался в странице, пытаясь писать так, чтобы люди могли читать.
Rage Italic — это своего рода каллиграфический шрифт. Это автоматически означает, что маленький ребенок не сможет так писать. Однако, если вы говорите о детях старшего возраста (например, о подростках), вы можете сказать, что Rage Italic — хороший выбор для них.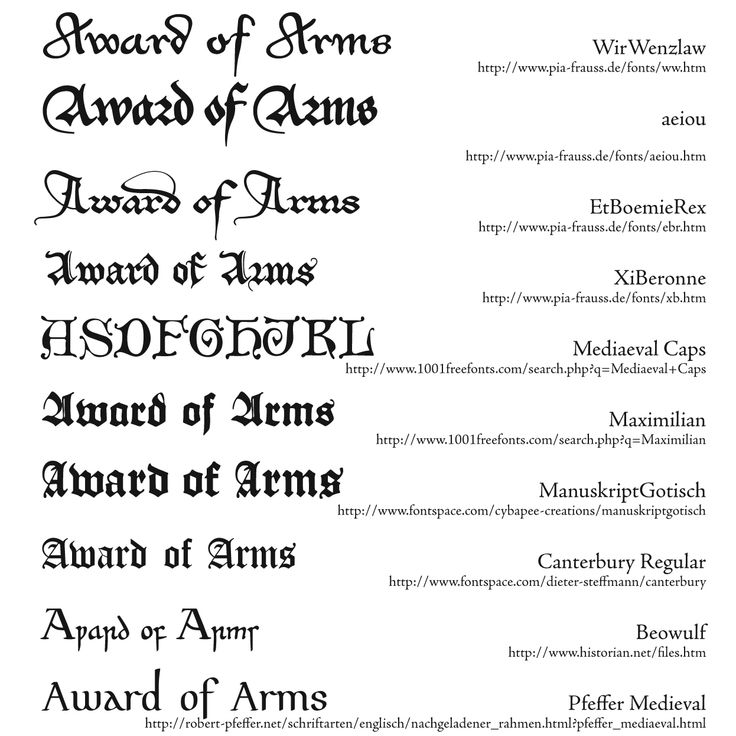
Pristina
Pristina похож на Rage Italic тем, что он выглядит поспешным. Это также больше похоже на то, что этот шрифт мог создать подросток, а не маленький ребенок.
Это хороший выбор, чтобы показать, что кто-то не настолько опрятен, насколько это возможно, а также показать, что это может быть первая попытка ребенка «опрятно».
Pristina также является довольно популярным шрифтом. Вы часто обнаружите, что люди используют его как в заголовках, так и в основной части текста, в зависимости от того, что лучше подходит для темы их документа.
Freestyle Script
Freestyle Script — хороший выбор, если вы ищете рукописный шрифт. Этот довольно аккуратный, и многие люди приписывают его больше взрослым, чем детям. Тем не менее, это все еще достойный выбор, если вы ищете несколько поспешно написанный шрифт.
Freestyle Script выглядит торопливым из-за курсива, которым он написан. Хотя он намного аккуратнее, чем некоторые другие варианты, именно этот торопливый вид позволяет считать его детским рукописным шрифтом.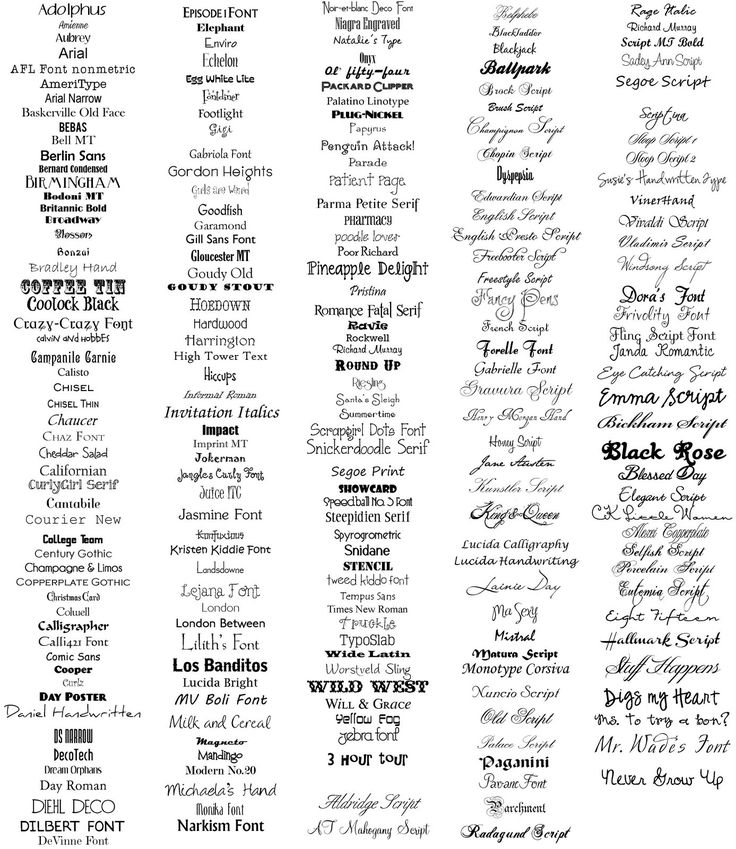
Он также довольно популярен, и многие люди любят использовать его либо в заголовке, либо в основной части текста. Если бы он был немного грязнее, это был бы один из лучших шрифтов в этом списке, и он был бы намного выше.
Неофициальный Роман
Informal Roman следует той же идее, что и Freestyle Script. Это обычный рукописный шрифт, который играет на спешке, которую некоторые люди испытывают при письме. Он не имеет строгого отношения к детскому почерку, но может быть эффективным при попытках создать его.
Курсив в Informal Roman немного менее выражен, чем в Freestyle Script. Ключевое отличие заключается в стиле с засечками, который представляет Informal Roman. Вы можете думать о Informal Roman как о неформальной рукописной вариации Times New Roman.
Это не так уж и популярно, но определенно заслуживает большего внимания. Людям нравится смотреть на этот шрифт, но это не тот, который обычно приходит кому-то в голову, когда он придумывает хороший шрифт для своего документа.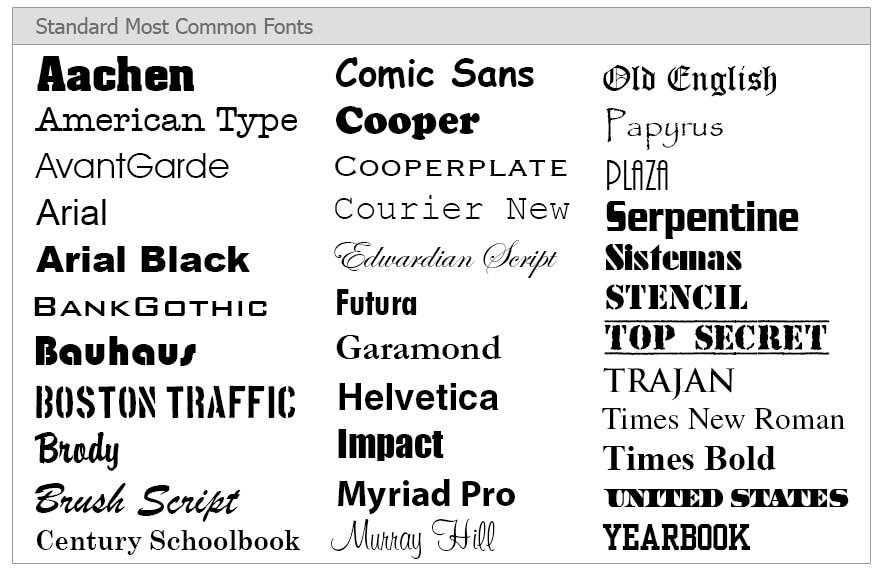
Viner Hand ITC
Viner Hand ITC — еще один хороший рукописный шрифт, но он не очень хорошо подходит для детей. Мы включили его из-за небольшого беспорядка, который присутствует. Если вы думаете об этом как о почерке ребенка, вполне вероятно, что ребенок очень одаренный в письме.
Если вы ищете шрифт для рукописного ввода подростка, то Viner Hand ITC — отличный выбор. Это также выглядит очень хорошо для обычного почерка из-за толщины линий, которые воспроизводят перо или чернила, используемые для его написания.
Juice ITC
Juice ITC может хорошо работать в качестве детского рукописного шрифта. Он больше похож на шрифт, чем на почерк, что делает его немного низшим в этом списке, но он все же может передать ту же хаотичную энергию, которая присутствует в почерке большинства детей.
Мы не включили этот шрифт выше, потому что это не строго рукописный шрифт. Это просто беспорядочный шрифт, который может очень хорошо работать как часть заголовка.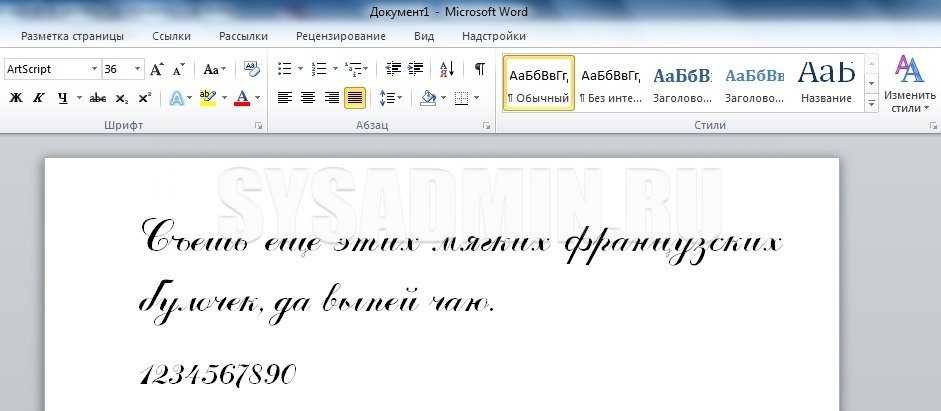

 Можете задать конкретные параметры: «Готические буквы», «Фигурные символы», «Старославянская кириллица» и тому подобное. Всегда найдётся какой-нибудь новый, никем не используемый стиль.
Можете задать конкретные параметры: «Готические буквы», «Фигурные символы», «Старославянская кириллица» и тому подобное. Всегда найдётся какой-нибудь новый, никем не используемый стиль. Подойдёт WinZip или WinRar. Кликните правой кнопкой мыши по файлу с коллекцией и в выпавшем списке выберите «Извлечь». Теперь вы можете копировать и перемещать данные, которые хранились в архиве. Чтобы посмотреть, как выглядят символы, откройте один из файлов с каллиграфией. И для этого не надо открывать Ворд.
Подойдёт WinZip или WinRar. Кликните правой кнопкой мыши по файлу с коллекцией и в выпавшем списке выберите «Извлечь». Теперь вы можете копировать и перемещать данные, которые хранились в архиве. Чтобы посмотреть, как выглядят символы, откройте один из файлов с каллиграфией. И для этого не надо открывать Ворд.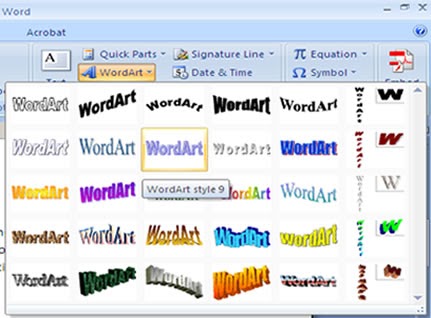
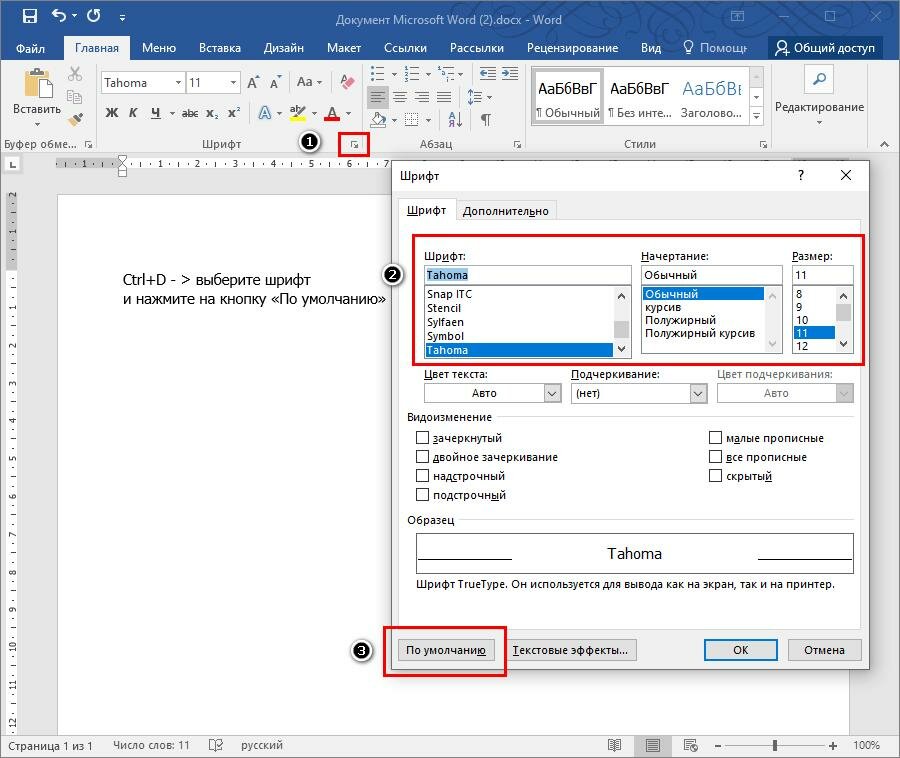
 parach
parach