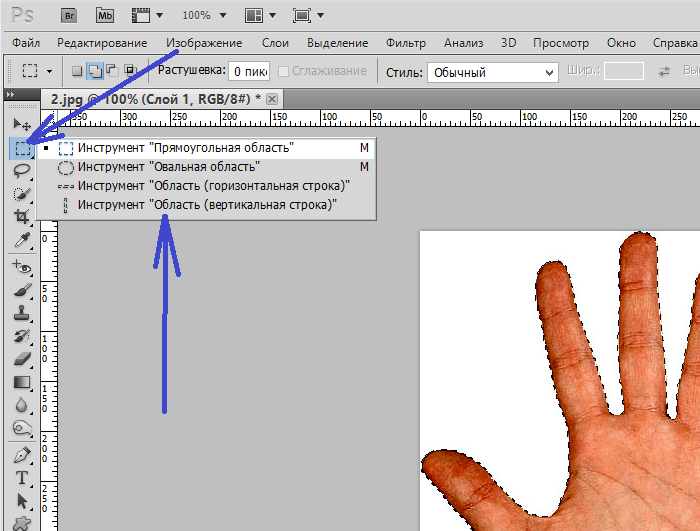Как выбрать все слои в Photoshop
Как партнер Amazon, мы зарабатываем на соответствующих покупках.
Слои необходимы в рабочем процессе Photoshop, что позволяет нам поднять наше творчество на ступеньку выше. Вам нужно научиться пользоваться слоями в Photoshop, если вы хотите добиться мастерства в гениальном редактировании изображений. Если вы хотите работать с несколькими слоями одновременно, вам нужно научиться выделять все слои в Photoshop.
Быстрая Навигация
- Как выделить все слои в фотошопе
- Выбрать все слои на панели слоев
- Выберите все слои с помощью инструмента «Перемещение»
- Выберите все слои с помощью сочетаний клавиш
- Выбор всех слоев с помощью инструмента «Фильтр слоев»
- Часто задаваемые вопросы
- Как отменить выбор всех слоев?
- Заключение
Как выделить все слои в фотошопе
Самый быстрый способ выбрать все слои в Photoshop — перейти на панель «Слои». Оттуда выберите слой, который находится сверху, удерживайте Shift, а затем выберите остальные слои. Это выделит все ваши слои Photoshop.
Это выделит все ваши слои Photoshop.
Слои — центральная функция Photoshop., который поможет вам творчески преобразить изображения с помощью элементов дизайна. Научиться использовать слои в полной мере — это навык, который должен освоить каждый фотограф. Среди многих других способов быстрой работы со слоями есть возможность выбрать все слои.
Многие профессиональные фотографы широко используют слои. Вы можете выбрать все слои, используя различные методы, в зависимости от того, как вы хотите ими манипулировать. Ниже мы подробно объясним каждый метод, чтобы сделать выбор слоя легким для вас.
Выбрать все слои на панели слоев
В правой части окна документа каждый слой отображается в виде миниатюры вместе с его именем на панели «Слои». Список слоев отображается в порядке появления, что означает, что верхний слой указан первым, а фоновый слой последним.
Если вы хотите выделить все эти слои на панели, нажмите на верхний слой. Удерживая нажатой SHIFT нажмите на последний слой.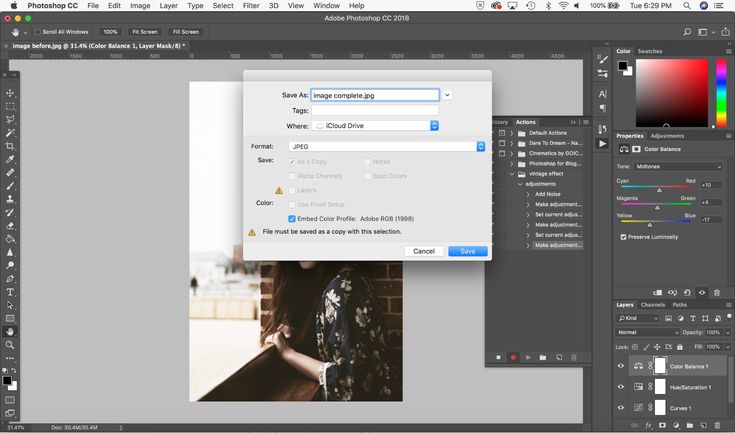 Это даст вам последовательный выбор. Или вы можете удерживать CTRL ключ в Windows или CMD на Mac и нажмите на слои, чтобы выбрать их все.
Это даст вам последовательный выбор. Или вы можете удерживать CTRL ключ в Windows или CMD на Mac и нажмите на слои, чтобы выбрать их все.
Вы можете нажать на один слой на панели, а затем перейти к Выберите Меню и выберите Все слои. Эта опция оставит фоновый слой и выберет все остальное. Причина, по которой фоновый слой не является частью выделения, заключается в том, что он заблокирован.
Просто разблокировать фоновый слой нажав на маленький замок рядом с его названием. Теперь перейдите к Выберите > Все слои, и ваш фон также будет включен в выборку.
Выберите все слои с помощью инструмента «Перемещение»
Инструмент перемещения обеспечивает огромную полезность при редактировании в Photoshop CC. это позволяет вам выберите объект и переместите его окно документа с легкостью. Вы можете получить доступ к инструменту перемещения, коснувшись V на клавиатуре или выберите соответствующий значок на панели инструментов.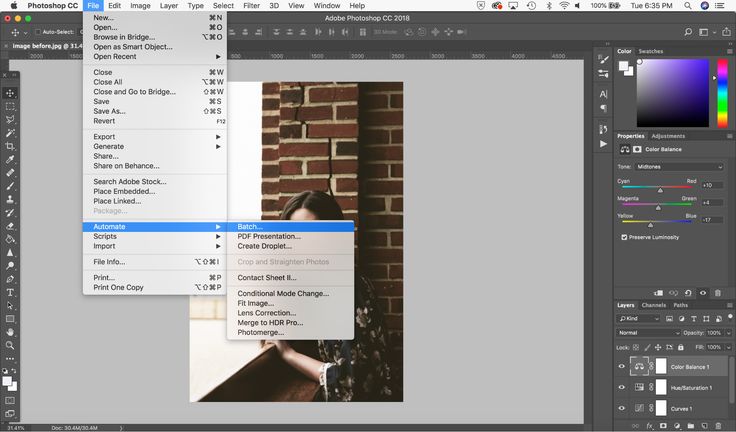
Инструмент «Перемещение» можно использовать двумя способами, чтобы выделить все слои.
Авто Выбор
Когда вы выберете инструмент перемещения, вы увидите Авто Выбор флажок на панели параметров выше. Нажмите на флажок, чтобы включить автоматический выбор и выберите Слои из выпадающего меню рядом с ним.
Выберите один слой, щелкнув его в окне изображения, или несколько слоев, удерживая кнопку SHIFT при выборе изображений. Автоматический выбор — удобный вариант, когда вы работаете со сложным изображением с несколькими слоями.
Вы можете выбрать все слои изображения, кроме нескольких. Для этого вы можете заблокировать эти слои на панели слоев, нажав на замок над миниатюрами слоев.
Если ваша функция автоматического выбора отключена, вы можете временно активировать ее с помощью инструмента перемещения, нажав CTRL (в Windows) и Command (на Mac) и с помощью инструмента перемещения для выбора. Обратите внимание, что флажок для автоматического выбора включается, пока вы удерживаете кнопку CTRL или CMD .
Обратите внимание, что флажок для автоматического выбора включается, пока вы удерживаете кнопку CTRL или CMD .
Шатер
Другой способ использовать инструмент перемещения это использовать его для выделения бегущей строки. Этот прием не известен многим пользователям Photoshop, но это очень быстрый и простой способ выделить сразу все слои.
Перед использованием этого метода убедитесь, что опция автоматического выбора отключена.
Выберите инструмент «Перемещение» на панели инструментов и нажмите CTRL+ Щелкните в любом разделе фонового слоя (Command + клик на Mac). Нарисуйте область выделения, чтобы выбрать все слои внутри нее.
При работе со слоями, сгруппированными в области изображения, выделение выделения обеспечивает простоту и доступность.
Выберите все слои с помощью сочетаний клавиш
Сочетания клавиш всегда быстрое решение, экономя ваше драгоценное время, а также делая задачи несложными. Для выбора всех слоев в Photoshop есть сочетания клавиш, которые помогают в рабочем процессе.
- В Windows комбинация CTRL+ALT+А выберет все слои.
- На Mac комбинация CMD + ОПТ+ А выберет все слои.
Используя это сочетание клавиш, вы можете выбрать все слои, кроме вашего фоновый слой в фотошопе. Разблокируйте фоновый слой, если вам нужно добавить его к выделению.
Выбор всех слоев с помощью инструмента «Фильтр слоев»
Опция фильтра в слоях — это удобный способ поиска всех слоев, которые вы хотите выбрать.
Имена слоев
Вы можете включить фильтр по названию строки поиска на панели слоев, нажав ALT + CTRL + SHIFT + F в Windows или OPT + CMD + SHIFT + Mac. Введите имя слоев, которые вы ищете для выделения. Удобный вариант для очень сложных многослойных изображений с несколькими слоями.
Если вы учимся пользоваться слоями, не забудьте назвать их правильно для лучшей организации и облегчения поиска. После поиска по именам вы можете использовать методы выбора или сочетания клавиш для выбора этих слоев.
Типы слоев
Среди удобных функций Photoshop CC — панель фильтров для слоев. В верхней левой части панели «Слои» вы увидите раскрывающееся меню, в котором вы можете выбрать слои на основе типа, имени, эффекта, атрибута, цвета, Смарт-объект, Выбрано или Монтажная область.
Гибкость этого фильтра по типу помогает сузить область поиска в случае изображения с большим количеством слоев. Вы можете включить или выключить фильтр, щелкнув переключатель Light.
Часто задаваемые вопросы
Как отменить выбор всех слоев?
Вы можете легко отменить выбор всех слоев, перейдя в меню «Выбор» и выбрав «Отменить выбор слоев». Или вы можете щелкнуть пустой раздел (под фоновым слоем) на панели слоев, где перечислены слои.
Заключение
Photoshop предоставил несколько вариантов выбора слоев для ускорить рабочий процесс. Вы можете использовать только один или два из них большую часть времени, но лучше знать их все, чтобы иметь лучшее представление об использовании слоев в Photoshop.
10 способов редактирования выделения в Photoshop
Умения правильно создавать и изменять выделение является важным навыком для любого пользователя Photoshop. В этом уроке мы будем рассматривать способы изменения выделенных областей в Photoshop. Здесь вы сможете прочитать об основных комбинация, которые значительно помогут упростить процесс работы с выделенными областями, также рассмотрим инструменты выделения, режим быстрой маски и опции панели Выделение.
Детали урока:
- Предполагаемое время завершения: 23 минут
- Уровень сложности: начинающий
- Программа: Adobe Photoshop CS6
Конечный результат:
1. Основные комбинации:
Следующие варианты комбинаций для создания выделений являются основными:
- Добавить к выделенной области новую (удерживая Shift и пользуясь инструментами выделения можно к уже существующей области добавлять новые участки)
- Вычитание из выделенной области
- Область пересечения (для создания области пересечения двух выделений нужно удерживать Alt/Option и Shift одновременно)
- Выделить все (с помощью комбинации Ctrl/Cmd + A вы можете выделить весь холст)
- Отменить выделение ( чтобы убрать выделенную область, нужно нажать Ctrl / Cmd + D)
- Вернуть выделение (чтобы вернуть предыдущую выделенную область , нужно нажать комбинацию Ctrl/Cmd + Shift + D)
- Инверсия выделения (нажав комбинацию Ctrl / Cmd + Shift+ I, можно поменять местами выделенную и не выделенную область)
- Перемещать выделенную область можно с помощью стрелок на клавиатуре
- Выделенную область идеального круга или квадрата можно создавать с помощью соответствующих инструментов выделения, удерживая Shift)
- Чтобы создать выделение, начиная с центра, нужно удерживать Alt / Option
2.
 Сохранение и загрузка выделенных областей
Сохранение и загрузка выделенных областейСохраненные выделенные области могут пригодиться в дальнейшем. Выделенную область можно сохранять в каналах. Выделенная область, сохраненная в альфа-канале, может быть загружена в любой момент.
3. Трансформация выделенной области
Эта функция позволит осуществлять редактирование только выделенной области, но не содержания слоя. Это может быть очень полезно, когда нам нужно будет создать искаженную выделенную область. Чтобы изменять выделение, можно удерживать кнопку Ctrl / Cmd и перетаскивать опорные точки, либо использовать функции деформации.
4. Режим быстрой маски Quick Mask
Это очень удобная функция для внесения изменений в выделенную область. Для входа в режим быстрой маски нужно нажать на кнопку в нижней панели инструментов, или клавишу Q. Аналогичным способом можно выйти с режима. После того, как вы зашли в режим быстрой маски, вы увидите, что выделенная область осталась без изменений, а остальная часть изображения закарешно в красный цвет. Изменить настройки можно кликнув два раза по значку быстрой маски. Для создания нужных выделений, в этом режиме вы должны работать с градиентами и кистями. Использования черного как окновного цвета переднего плана даст возможность удалить область из выделения, использование белого поможет увеличить выделение.
Изменить настройки можно кликнув два раза по значку быстрой маски. Для создания нужных выделений, в этом режиме вы должны работать с градиентами и кистями. Использования черного как окновного цвета переднего плана даст возможность удалить область из выделения, использование белого поможет увеличить выделение.
5. Волшебная палочка, быстрое выделение, смежные пиксели и подобные оттенки
Magic Wand (Волшебная палочка) является классическим инструментом Photoshop. Он позволяет создавать выделение на основе сходства соседних пикселей. Инструмент Quick Selection (Быстрое выделение) скрыт в панели инструментов и чем-то похож на Magic Wand (Волшебную палочку). Этот инструмент принимает форму кистей, и с помощью простого мазка вы можете создать нужную выделенную область. Название инструментов смежные пиксели (grow) и подобные оттенки (similar) говорит само за себя.
6. Растушевка (Feathering)
Функция позволяет смягчать края выделенной области.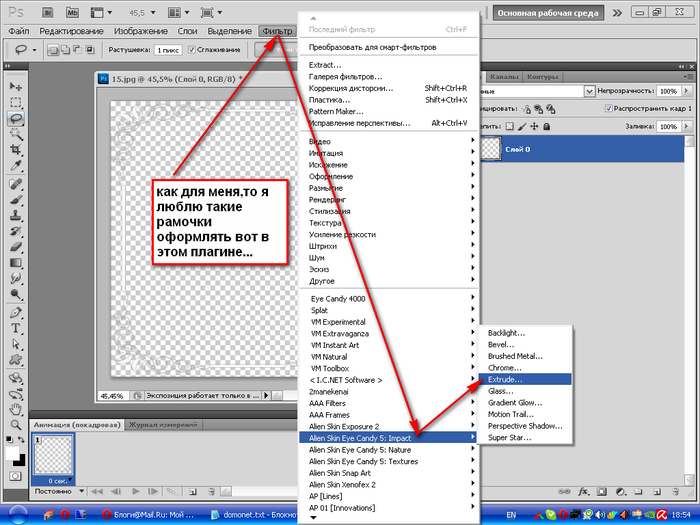 В зависимости от нужного смягчения, нужно выбрать соответствующий размер смягченной области.
В зависимости от нужного смягчения, нужно выбрать соответствующий размер смягченной области.
7. Уточнить край (Refine Edge )
Очень мощный инструмент для создания выделенной области. Здесь вы найдете очень много полезных настроек, которые пригодятся при создании выделенных областей с мелкими деталями. Здесь вы найдете «Умный радиус», «Очистить цвет», опцию смещения края выделения и многое другое.
8. Сжать/Расширить
Функция позволяет сжать или расширить выделенную область на заданное количество пикселей.
9. Border (Граница)
Одна из наименее распространенных функций выделения. Она позволяет создать рамку в виде кольца вокруг вашего предыдущего выделения.
10. Color Range (Диапазон цветов)
Один из любимых для многих инструментов выделения. Он чем-то похож на волшебную палочку, но, работая с ним, вы можете более точно управлять выделенной областью. Основным отличием от волшебной палочки является возможность сразу видеть полученную маску, а также дальнейшая настройка пикселей, которые не попали в установленный порог.
Автор: Martin Perhiniak
Перевод — Дежурка
выделений — Photoshop: как выделить все пиксели из слоя
спросил
Изменено 1 год, 10 месяцев назад
Просмотрено 32к раз
Я хочу выбрать все пиксели слоя, а не только те, у которых непрозрачность превышает 50%. А Ctrl + щелчок на миниатюре слоя выбирает только пиксели с непрозрачностью более 50%.
РЕДАКТИРОВАТЬ:
Трюк Magic Wand с смежными проверенными
РЕДАКТИРОВАТЬ:
Трюк Magic Wand с непрерывной незавершенной
- Adobe-Photoshop
- .
5
Вот метод:
- Выберите слой.

- Нажмите W для
Magic Wand. - Установите
Допускна0и снимите флажокНепрерывный. - Щелкните где-нибудь в прозрачной области.
- Нажмите Shift + Ctrl + I (на ПК) или выберите
Select > Inverse, чтобы инвертировать выделение.
Теперь вы выбрали все с непрозрачностью > 0%.
7
Отсюда: https://community.adobe.com/t5/photoshop/shortcut-for-quot-select-visible-pixels-quot/m-p/2434220#M8305
Ctrl+щелчок (Cmd + щелчок на Mac) на миниатюре слоя работает, просто убедитесь, что вы делаете это на самой миниатюре
Чтобы переместить или изменить размер всего слоя, щелкните нужный слой и нажмите ctrl + t.
Если вам нужна только часть слоя, сначала используйте инструмент лассо. Когда вы накладываете лассо на то, что хотите выбрать, вместо пикселей будет отображаться ограничивающая рамка, в которой вы выбрали мышью/ручкой. Чтобы исправить это, просто переместите выделение куда угодно, чтобы обновить его, а затем отменить. Затем он покажет выделение только для пикселей, присутствующих в слое.
Когда вы накладываете лассо на то, что хотите выбрать, вместо пикселей будет отображаться ограничивающая рамка, в которой вы выбрали мышью/ручкой. Чтобы исправить это, просто переместите выделение куда угодно, чтобы обновить его, а затем отменить. Затем он покажет выделение только для пикселей, присутствующих в слое.
Если вы хотите выделить объекты на двух разных слоях, просто щелкните оба слоя, удерживая клавишу Shift, а затем нажмите ctrl + t или используйте инструмент лассо.
(я знаю, что этот форум был создан два года назад, но он все еще всплывал, когда я пытался вспомнить, как это сделать, и мне потребовалось некоторое время, чтобы понять это)
Ctrl-клик по миниатюре слоя в Панель «Слои», чтобы выбрать все пиксели в этом слое. Визуально выделение будет отображаться только на пикселях, которые непрозрачны более чем на 50%, но фактически выделены все непрозрачные пиксели.
Со страниц помощи:
Щелчок, удерживая клавишу Ctrl или Command, на миниатюре слоя выбирает непрозрачные области слоя.
Само выделение также будет иметь непрозрачность, если вы выберете пиксели таким образом.
- «100» было создано путем растеризации текста, стирания 0% его пиксельного содержания, выбора слоя «линия», щелчка по слою «100» при нажатой клавише Ctrl и рисования над ним 100% непрозрачной черной линии.
- «75» было создано путем растеризации текста, стирания 25% его пиксельного содержания, выбора слоя «линия», нажатия клавиши Ctrl на слое 75 и рисования над ним 100% непрозрачной черной линии.
- «25» было создано путем растеризации текста, стирания 75% его пиксельного содержания, выбора слоя «линия», рисования поверх него 100% непрозрачной черной линии, щелчка с нажатой клавишей Ctrl по слою «25» (при этом появляется предупреждение появляется: «Предупреждение: пиксели не выделены более чем на 50%. Края выделения не будут видны.»), а затем удаление выделения. Вы можете видеть, что было удалено только 25% черной линии.
Зарегистрируйтесь или войдите в систему
Зарегистрируйтесь с помощью Google
Зарегистрироваться через Facebook
Зарегистрируйтесь, используя электронную почту и пароль
Опубликовать как гость
Электронная почта
Требуется, но не отображается
Опубликовать как гость
Требуется, но не отображается
Нажимая «Опубликовать свой ответ», вы соглашаетесь с нашими условиями обслуживания, политикой конфиденциальности и политикой использования файлов cookie
.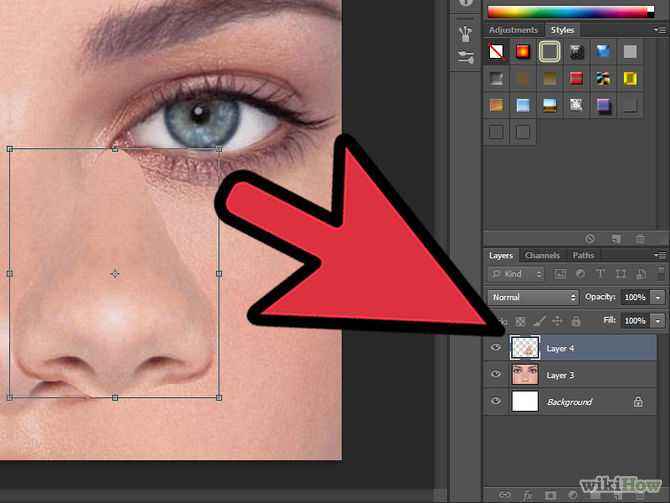
Photoshop: как выбрать все фигуры в вашей среде и создать клон всех фигур вместе?
спросил
Изменено 2 года, 10 месяцев назад
Просмотрено 621 раз
Photoshop: как выбрать все фигуры в вашем окружении и сделать клон всех фигур вместе???
Я задаю этот вопрос здесь, потому что я не могу найти нигде, что говорит вам, как это сделать, может быть, это потому, что я не знаю, как правильно сформулировать этот вопрос, но я разместил ссылку на видео ниже, которая показывает, что я не знаю как сделать.
ссылка на видео
- Adobe-Photoshop
2
Чтобы объединить несколько слоев, вы можете.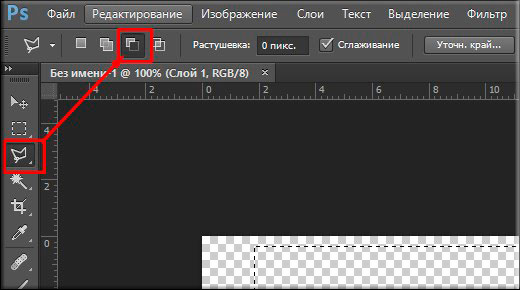 ..
..
- Сгруппировать их на панели слоев
- Выделите слои на панели и выберите
Новая группа из слоевв меню Панели слоев или нажмите Command/Ctrl + g
- Выделите слои на панели и выберите
Группы обеспечивают легкий доступ ко всем отдельным слоям, если это необходимо. Однако невозможно запустить такие вещи, как фильтр для группы. Вы 9Однако 0176 может применять стили слоя к группам.
- Создать смарт-объект
- Выделите слои на панели и выберите
Преобразовать в смарт-объектв меню панели слоев
- Выделите слои на панели и выберите
Смарт-объекты позволяют применять фильтры, как если бы объединенные слои были одним слоем с помощью смарт-фильтров. Однако доступ к независимым, индивидуальным слоям не так прост. Вы должны дважды щелкнуть слой смарт-объекта, чтобы открыть новое окно, если хотите получить доступ к внутренним слоям смарт-объекта. .
.
Итак, если я правильно понял, у вас есть несколько слоев, образующих фигуру… и что вы хотите, так это сделать выборку всех их вместе?
Возможно, я ошибаюсь, но предполагая, что целью является комбинированное выделение, вот два метода:
Итак, обычно вы Ctrl + щелчок левой кнопкой мыши по миниатюре, чтобы сделать выбор из слоя. Но вы можете использовать Shift + Ctrl + щелчок левой кнопкой мыши , чтобы добавить к выбору. Это то, что я делаю в следующем gif
Список всех ярлыков, относящихся к этому:
-
Ctrl + щелчок левой кнопкой мыши— Сделать выбор -
Ctrl + Shift + щелчок левой кнопкой мыши— Добавить к выделенному -
Ctrl + Alt + Щелчок левой кнопкой мыши— Вычесть выделение -
Ctrl + Shift + Alt + Щелчок левой кнопкой мыши— Пересечение выделения
Или, если у вас есть несколько слоев, может потребоваться слишком много, чтобы Ctrl + Shift + щелчок левой кнопкой мыши все их. .. Таким образом, вы можете сделать это:
.. Таким образом, вы можете сделать это:
- Выберите (активируйте) все необходимые слои:
Щелкните левой кнопкой мышиShift + щелкните левой кнопкой мышина последнем слое.- Если у вас есть какие-либо слои, которые вы хотите исключить, или вы просто хотите выбрать слои здесь и там, используйте
Ctrl + щелчок левой кнопкой мыши.
- Если у вас есть какие-либо слои, которые вы хотите исключить, или вы просто хотите выбрать слои здесь и там, используйте
- Дубликат
Ctrl + J - При необходимости удалите стили слоя:
Щелкните правой кнопкой мышина любом из активированных слоев иОчистите стиль слоя- Это необходимо только в том случае, если какой-либо из слоев имеет стили слоя, которые увеличивают размер слоя (например, «Тень»), и вы не хотите включать его в выделение
- Объединить
Ctrl + E - И теперь вы можете сделать выделение из миниатюры нового слоя, используя
Ctrl + щелчок левой кнопкой мыши.