Выделение по цвету в Фотошопе: самое полезное
Главная » Программы
Добро пожаловать в очередной урок от WiFiGid! Здесь мы обсудим все нормальные варианты выделения по цвету в Фотошопе, которые мы обычно используем в своей ежедневной практике. Только то, что действительно пригодится на каждый день!
Но если вдруг вы захотите поделиться своим методом и помочь другим людям, добро пожаловать в комментарии к этой статье
Содержание
- Способ 1 – Волшебная палочка
- Способ 2 – Цветовой диапазон
- Видео по теме
- Задать вопрос автору статьи
Способ 1 – Волшебная палочка
Начнем с самого простого инструмента – Волшебной палочки.
- На панели инструментов активируем «Волшебную палочку».
- В свойствах инструмента на верхней панели задаем параметр «Допуска». Допуск – это эдакая степень погрешности, если установить 0, то разрешено будет выделять только точные цвета, 10 – можно захватывать немного и похожие тона, 100 – берем все подряд.
 В базовом случае устанавливаем в 0, если мы выделяем однотонную заливку, в остальном ставьте его «на глаз».
В базовом случае устанавливаем в 0, если мы выделяем однотонную заливку, в остальном ставьте его «на глаз». - Обращаем внимание на галочку «Смежных пикселей». Если она установлена, то будет выделяться только связанная область с местом вашего клика. Если же ее снять, то образец цвета будет искаться по всему изображению.
- Кликаем по нужному нам цвету, и он волшебным образом выделяется.
И это, пожалуй, самый любимый способ всех тех, кто работает с Фотошопом. Обязательно освойте его до автоматизма.
Ну а если что-то не получается, а объект оказался слишком сложным, скорее всего проще будет сделать выделение через лассо или маску, о разных способах выделения читаем в нашей статье.
Способ 2 – Цветовой диапазон
Есть еще один прикольный инструмент, освоив который, можно будет использовать и многие другие подобные инструменты (вроде замены цвета) – «Цветовой диапазон».
- Переходим в «Выделение – Цветовой диапазон».

- Здесь можно много чего «потыкать» и самому, но предлагаю начать с выбора «пипеток» – простая просто выделяет нужный цвет и каждый раз сбрасывает его заново, пипетка с плюсом добавляет еще один цвет к уже выделенному, с минусом – убирает. Просто попробуйте пощелкать по изображению.
- Обращаем внимание там же на параметр «Разброс» — это все тот же «Допуск», но в исполнении этого инструмента. А теперь просто пробуем что-то выделить и после выделения закрываем инструмент:
Мы получили примерно тот же самый результат, но для сложных изображений именно «Цветовой диапазон» работает лучше «Волшебной палочки».
Пожалуй, это те самые два инструмента, которые и нужно знать для выделения какого-то одного цвета или даже диапазона в Photoshop. Все остальные методики (маски, корректирующие слои и т.д.) тоже отлично работают, но применяются гораздо реже (хотя у кого как). А что используете вы в своей работе?
Видео по теме
youtube.com/embed/oiLb_8FHKP8?feature=oembed» frameborder=»0″ allow=»accelerometer; autoplay; clipboard-write; encrypted-media; gyroscope; picture-in-picture; web-share» allowfullscreen=»»>Помогла ли вам эта статья?
40 3
Автор статьи
Ботан 754 статей
Мастер занудных текстов и технического слога. Мистер классные очки и зачётная бабочка. Дипломированный Wi-Fi специалист.
Команда Цветовой диапазон в фотошопе
Сегодня в уроке из серии о создании выделенных областей в фотошопе поговорим о возможности применения команды «Цветовой диапазон» для выбора объектов на изображении основываясь на их цветовых и тональных характеристиках.
Действие команды сходно с уже известными вам «Волшебной палочкой» и «Быстрым выделением» с той лишь разницей что это в отличие от них не инструмент, следовательно, искать его на панели не стоит.
Цветовой диапазон — это команда доступная из главного меню фотошопа пункта «Выделение».
Откройте изображение для работы, вызовите эту команду используя путь, показанный выше. После вызова откроется диалог который мы подробно рассмотрим.
Параметры «Цветового диапазона»
Важный параметр настройки команды – «Выбор». Он позволяет указать цветовые параметры с которыми мы собираемся работать. Значение по умолчанию для этого пункта «По образцам». С этой опцией команда работает сходным с «Волшебной палочкой» образом. Кликнув мишкой по нужному цвету на изображении он будет принят за образец. И уже в ручную двигая соответствующий ползунок (Разброс) добавляем к выбранному образцу диапазон яркостей того же цвета.
Предназначение ползунка «Разброс» такое же, как и параметра «Допуск» для инструмента «Волшебная палочка». Установив пункт «Локальные наборы цветов» активируется возможность выбора смежных цветов на изображении.
Станет активным ползунок «Локализация» указывающий в процентном отношении размер области выбора от точки в которой был взят первоначальный образец.
Развернув список «Выбор» можно указать конкретный цвет из предложенных вариантов для создания выделенной области на его основе.
В диалоге команды «Цветовой диапазон» предусмотрена возможность не только взятия образца цвета для будущего выделения, но и добавление или вычитание из него дополнительных цветов. За это отвечают кнопки «Пипетки», простая (для первоначального выбора) активна по «умолчанию» с плюсом (добавление), с минусом (вычитание).
Как и для других инструментов выделения добавить или вычесть цвет можно используя «горячие» клавиши. Если нажить и удерживать Shift затем кликнуть курсором пипеткой и изображению выбор будет добавлен к диапазону, с клавишей Alt – вычтен из него.
Предварительный просмотр выбранного диапазона
Для ориентации в выбранном цветовом диапазоне в диалоге команды предусмотрено небольшое оконце предварительного просмотра.
Отображение выбранного цвета в окне организованно по принципу маски слоя (если активен чек бокс «Выделение»). Выделенные цвета отображаются белым, не выделенные – чёрным. Если вы активировали локальные наборы, то при перемещении ползунка «Диапазон» частично выделенные будут указаны градиентом от белого к чёрному.
Оценить выбор непосредственно на изображении можно выбрав параметры из списка «Просмотр».
- Не показывать – невидно никакой разницы изображение отображается как есть.
- В градациях серого – выделенные показываются на изображении белым невыделенные чёрным, частично выделенные серым.
- Чёрная подложка – исходные для выделенных чёрные для невыделенных. Применяется для ярких изображений.
- Белая подложка – как и чёрная невыделенные отображаются белым. Подходит для тёмных изображений.
- Быстрая маска – показывает изображение в режиме быстрой маски.
Применение Цветового диапазона
Теперь на практически рассмотрим работу команды «Цветовой диапазон», для демонстрации я выбрал такое изображение.
Я хочу частично удалить цвета на этом фото так чтобы цветными остались только букеты роз. Открою диалог команды «Цветовой диапазон», так как работа ведётся на ярком фото в качестве подложки в параметре просмотр укажу чёрную. Укажу локализацию цветов, параметр «Разброс» выведу в крайнее значение. Пипеткой сделаю первоначальный выбор на изображении.
Переведу пипетку в режим добавления в выделенной области, продолжу выбор пока все цвета на бутонах не будут выбраны.
Как видно в месте с бутонами в область выделения попали лишние элементы. Для их удаления уменьшаю значение параметра «Разброс»
Так как бутоны должны остаться в цвете, инвертирую выбор установив соответствующий чек бокс, нажму кнопку ОК для получения выделенной области.
Если получившийся результат вас не устраивает можно повторно применить команду «Цветовой диапазон» добавить или удалить цвета в выборе или использовать другие инструменты выделения для коррекции выделенной области. В моем случае все сложилось удачно.
В моем случае все сложилось удачно.
Используя палитру слоёв создам черно – белую маску для завершения работы
Результат применения «Цветового диапазона»
Создание выделения на основе маски из канала изображения вкратце изложено в этой статье о цветокоррекции
Как выбрать все цвета одного цвета в Photoshop (шаг за шагом)
Было бы неплохо нажать кнопку и выбрать все цвета одного цвета в Photoshop? Это наверняка пригодится для удаления фона или других элементов с изображений!
Привет! Меня зовут Кара, и я люблю играть с изображениями в Photoshop. Однако я не люблю тратить время понапрасну, а выделение в Photoshop может быть утомительным.
При фотосъемке композитов я могу облегчить себе задачу, сфотографировав свой объект на однотонном однотонном фоне. Затем Photoshop позволяет мне выбрать этот единственный цвет и быстро вырезать объект.
Как вы делаете это колдовство? Позволь мне показать тебе!
Примечание: все скриншоты ниже взяты из Photoshop CC для Windows.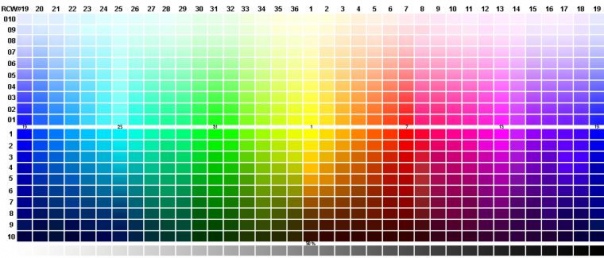 Другие версии будут выглядеть немного иначе.
Другие версии будут выглядеть немного иначе.
С помощью инструмента «Волшебная палочка»
Как и во многих других случаях в Photoshop, существует несколько способов выделения всего одного цвета. Инструмент выбора Magic Wand — это один из вариантов, который вы можете использовать.
Тем не менее, я уже написал учебник по использованию инструмента «Волшебная палочка». Таким образом, в этой статье мы сосредоточимся на другом методе.
С помощью инструмента «Цветовой диапазон»
Инструмент «Цветовой диапазон » работает аналогично инструменту «Волшебная палочка». Однако есть некоторые тонкие различия, которые могут сделать его полезным в определенных случаях.
Как всегда, начните с нажатия Ctrl + J или Command + J , чтобы дублировать изображение.
Чтобы открыть инструмент Цветовой диапазон, перейдите к Выберите и выберите Цветовой диапазон.
Помните, что белый показывает, а черный скрывает. Когда вы делаете свой выбор, белая часть выделяется, а черная часть удаляется. Мы хотим удалить синий фон с этого изображения, поэтому животное должно быть белым, а фон черным.
Убедитесь, что в поле Select вверху установлено значение Sampled Colors.
С помощью пипетки + щелкните цвет на изображении, который вы хотите удалить. Это , добавляющий к выбору, поэтому вам нужно установить флажок Инвертировать , потому что вы нажимаете на то, что хотите удалить. Возможно, вам придется нажать несколько раз, чтобы получить все это.
Ползунок Fuzziness позволяет указать Photoshop, насколько привередливым он должен быть. Более низкое значение Fuzziness будет выбирать только те пиксели, которые очень близки к пикселю, на который вы нажимаете. Более высокое значение Fuzziness будет включать больше оттенков.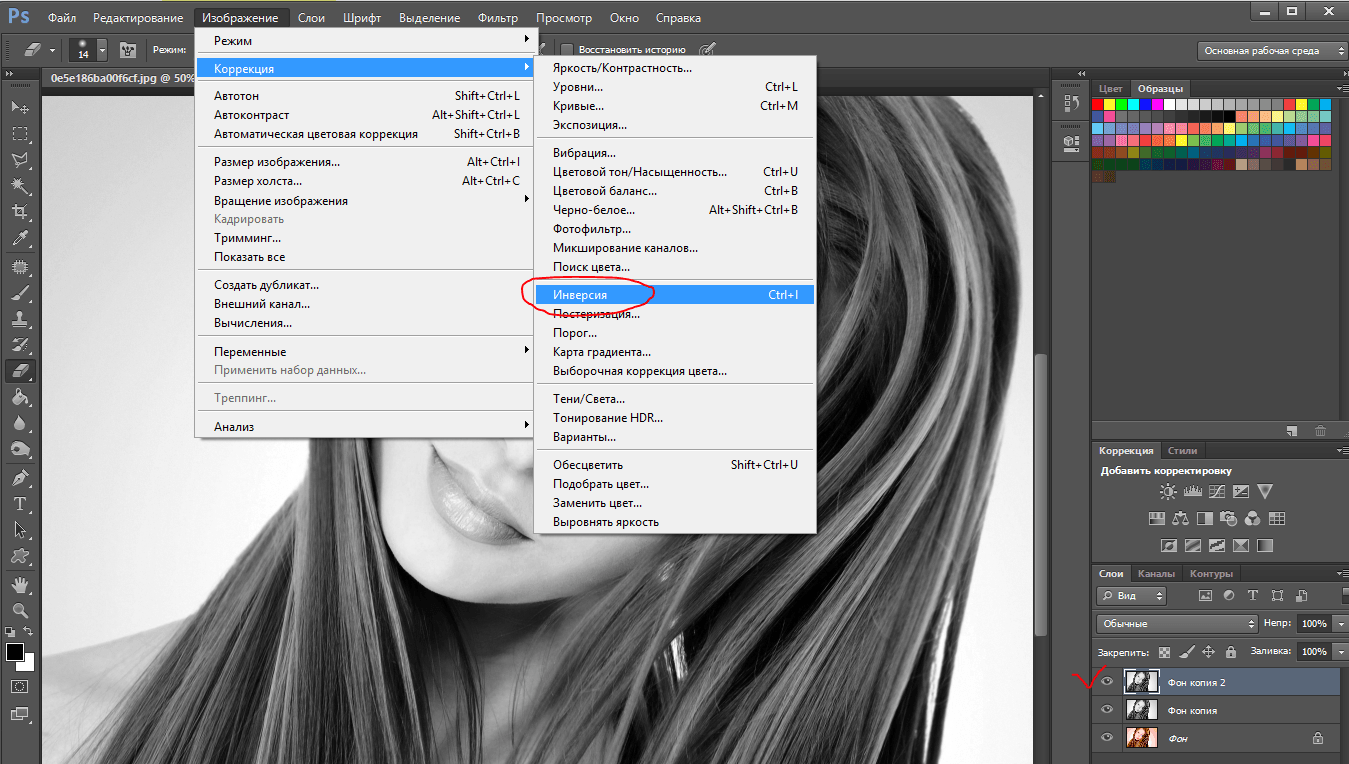 Сдвиньте его, чтобы найти то, что подходит для вашего изображения.
Сдвиньте его, чтобы найти то, что подходит для вашего изображения.
Если вы хотите увидеть увеличенный предварительный просмотр изображения, измените Selection Preview на Grayscale. Это облегчит обнаружение и исправление областей, которые вы пропустили.
Если вы довольны своим выбором, нажмите OK.
Нажмите кнопку Маска слоя в нижней части панели «Слои», чтобы замаскировать фон. Сначала будет казаться, что ничего не произошло. Нажмите значок глаза на фоновом слое, чтобы скрыть его и открыть маску.
Вокруг шерсти животного есть крошечный цветной оттенок, поэтому для четкого выделения потребуется немного больше очистки. Однако тяжелая работа уже сделана.
Полезность этого инструмента довольно узка, и он будет работать только на определенных фотографиях, где разница в цвете очевидна. Тем не менее, он отлично подходит для быстрого выбора фотографий продуктов, студийных портретов или других изображений, где вам нужно выбрать только один цвет.
Хотите узнать больше о возможностях Photoshop? Ознакомьтесь с нашим руководством о том, как перевернуть выделение здесь!
О Каре КохКара увлеклась фотографией примерно в 2014 году и с тех пор исследует все уголки мира изображений. Когда она почувствовала, что Lightroom ограничена, она с головой погрузилась в Photoshop, чтобы научиться создавать изображения, которые она хотела.
Как удалить все цвета одного цвета в Photoshop
Независимо от того, для чего вы используете Photoshop, весьма вероятно, что в какой-то момент вам потребуется сделать выбор. Один из распространенных сценариев, в котором вам может понадобиться сделать более сложный выбор, — это когда вы хотите удалить большую область одного цвета.
В таких случаях вы можете значительно ускорить процесс, выбирая области по цвету, а не по форме. Вместо того, чтобы тратить потенциально часы на создание утомительных и сложных выделений вручную, вы, к счастью, можете воспользоваться несколькими удобными инструментами в Photoshop, которые производят тот же эффект всего за несколько минут!
С помощью инструментов Photoshop Magic Wand и Select Color Range вы можете легко и быстро выбирать области одного цвета перед созданием масок слоя на основе выделенных фрагментов, чтобы удалить весь цвет из документа!
В этой статье мы рассмотрим следующие темы:
Содержание
- Какой метод лучше всего подходит для удаления одного цвета в Photoshop?
- Использование метода инструмента «Выбор цветового диапазона»
- Использование метода инструмента «Волшебная палочка»
- БОНУС Видеоруководство
Прежде чем мы начнем обсуждать, как можно удалить все цвета одного цвета в Photoshop, давайте установим ситуации, в которых вам может понадобиться использовать эти методы, и когда они могут быть менее подходящими для этой задачи.
Следующие методы лучше всего подходят для удаления четко определенной области цвета с изображения. Вам нужно, чтобы было четкое различие между цветами, которые вы хотите сохранить, и цветом, который вы хотели бы удалить.
Чтобы проиллюстрировать эту точку, взгляните на изображения ниже.
Левое изображение не подходит для этого урока.Как видите, изображение слева (автор Cottonbro из Pexels ) менее подходит для использования этих методов. Допустим, мы хотели удалить фон фотографии и изолировать объект. Было бы сложно выбрать цветовой диапазон для удаления фона, так как он состоит из множества разных цветов.
Напротив, с изображением справа (автор Francesca Zama из Pexels ) было бы намного проще работать. Было бы проще избавиться от фона, поскольку он состоит только из одной цветовой гаммы, которая четко определена и отделена от объекта.
Методы, которые мы рассмотрим, полезны, например, в сценариях, когда вы хотите выбрать логотип или объект на пустом фоне.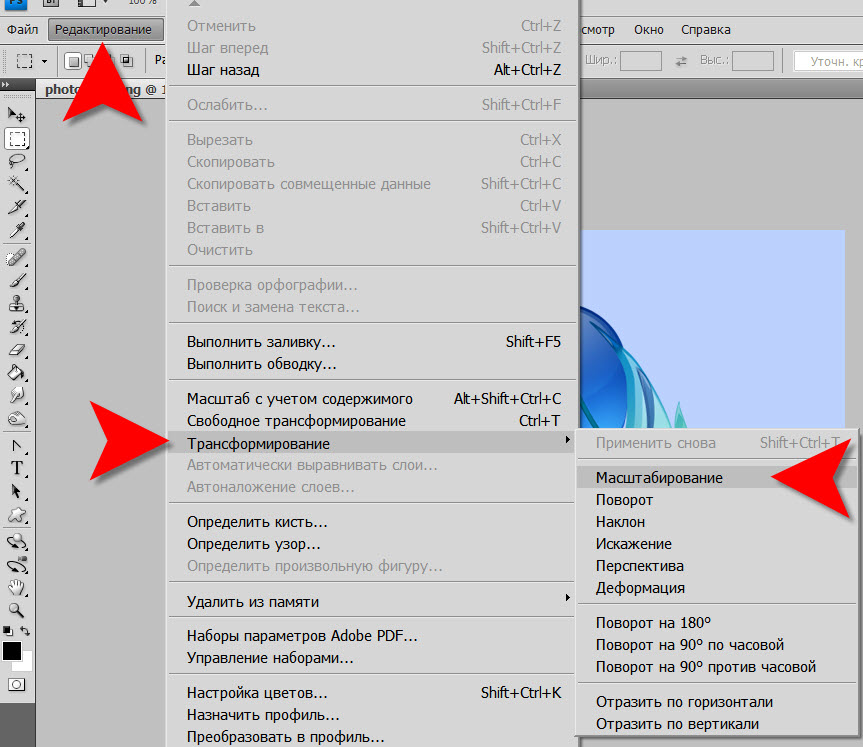
Инструмент Select Color Range — это техника, которую я всегда пробую первой, потому что обычно она дает лучший результат.
Чтобы использовать его, пройдите вверх по экрану к Select > Color Range.
Откроется новое окно, в котором мы можем сделать выбор на основе цветового диапазона. Во-первых, мы обратим внимание на параметры в нижней части окна.
Отметьте опцию Selection и установите Предварительный просмотр выбора От до Оттенки серого.
В окне предварительного просмотра вы должны увидеть, что изображение теперь состоит из черных, белых и серых тонов. Как и в случае с масками слоя, области, которые кажутся белыми, полностью выделены, а области, которые отображаются черными, полностью невидимы при выделении.
Оттенки серого между этими двумя крайностями будут иметь различную прозрачность при выделении, причем более темные тона будут менее заметны, чем более светлые.
Вы можете щелкнуть в любом месте изображения, чтобы указать области изображения, которые вы хотите сохранить.
Персональные советы: удерживая нажатой клавишу Shift и нажимая на области изображения, вы можете добавить к выделению, удерживая нажатой клавишу Alt [Win] / Option [Mac], нажимая на области которые уже были выбраны, позволяет удалить эти области из выделения.
Продолжайте повторять этот процесс редактирования выделения, пока вы не будете довольны тем, что появляется в окне предварительного просмотра.
Вы также можете уточнить выбор с помощью ползунка Нечеткость .
Здесь большее значение означает, что Photoshop выберет больше пикселей, поскольку он более снисходительно относится к выбираемому цветовому диапазону.
Большим плюсом по сравнению с инструментом Magic Wand является возможность изменить размытость перед выделением. Не стесняйтесь экспериментировать с этим значением, перетаскивая ползунок из стороны в сторону, так как оптимальное значение действительно зависит от используемого изображения и количества пикселей, которые вы хотите удалить.
Когда вы будете довольны, нажмите кнопку OK , чтобы преобразовать предварительный просмотр в градациях серого в выделение.
Но если это не работает автоматически, то не волнуйтесь. Как мы уже обсуждали для инструмента Magic Wand , это вновь созданное выделение может неразрушающим образом удалить нежелательный цветовой диапазон с изображения, также вручную преобразовывая его в маску слоя.
Для этого сначала убедитесь, что выбор активен. Затем просто нажмите на слой изображения в Окно слоев и добавьте маску слоя, щелкнув значок, изображенный ниже, который можно найти в нижней части окна. Это заставит Photoshop сгенерировать маску слоя на основе созданного вами выделения, а это означает, что пиксели, содержащие первоначально выбранный цвет, будут временно скрыты.
Надеюсь, вы успешно удалили выбранный цветовой диапазон со всех областей изображения!
Связанное руководство:
– Как выбрать и изменить цвета в Photoshop
Второй метод, который мы обсудим и, вероятно, самый простой для понимания, включает использование инструмента «Волшебная палочка» .
Этот инструмент позволяет вам щелкнуть пиксель в изображении, а затем автоматически выбрать все пиксели, имеющие общий цвет, который вы выбрали.
Личное примечание: Отличие от метода цветового диапазона, который мы обсуждали ранее, заключается в том, что инструмент Magic Want Tool не позволяет обновлять «допуск» после нажатия. Наоборот, инструмент «Цветовой диапазон» позволяет вам регулировать «суетливость» в течение всего процесса.
В этом случае мы можем использовать его для выбора цветового диапазона, который мы хотим удалить. Для начала вам нужно выбрать инструмент Magic Wand на панели инструментов в левой части экрана. Его можно сделать активным, щелкнув значок, показанный ниже, или с помощью сочетания клавиш W .
Выбрав инструмент, щелкните в любом месте области холста, содержащей цвет, который вы хотите выбрать. Это приведет к тому, что Photoshop автоматически выберет все пиксели в указанном вами цветовом диапазоне.
Маловероятно, что выбор будет идеальным после первой попытки. Так что, к счастью, есть несколько способов, которыми вы можете отредактировать выделение, не перезапуская его.
Первое изменение, которое вы можете сделать, это отредактировать значение Допуск . Этот параметр находится на панели в верхней части экрана.
Настройка этого параметра позволяет указать Photoshop, насколько широкий цветовой диапазон выбрать. В зависимости от цвета выбранного пикселя Photoshop выберет либо ограниченный, либо очень разнообразный цветовой диапазон с большим0011 Допустимое значение , допускающее большее количество вариаций оттенка.
Обычно значение около 20 — хорошее место для начала, так как оно выберет небольшие вариации оттенка, избегая выбора слишком большого количества пикселей. Однако вы можете редактировать это во время эксперимента, чтобы увидеть, что лучше всего подходит для вас.
Чтобы вручную добавить участки изображения к выделению, вы можете, удерживая нажатой клавишу Shift, щелкнуть все цвета, которые хотите включить в выделение. Просто повторяйте это, пока выделение не будет содержать все цвета, которые вы хотите включить.
Просто повторяйте это, пока выделение не будет содержать все цвета, которые вы хотите включить.
Чтобы удалить области из выделения, просто удерживайте нажатой клавишу Alt [Win] / Option [Mac] на клавиатуре, нажимая на пиксели отдельных цветов, которые вы хотите удалить из выбранной области.
Не стесняйтесь чередовать эти подходы, пока не сделаете выбор, который вас удовлетворит!
Теперь вы готовы удалить выбранный диапазон цветов. Так как же это сделать? Что ж, мы собираемся показать вам, как скрыть выбранный цветовой диапазон неразрушающим образом.
Это означает, что мы не будем удалять пиксели, а будем использовать маску слоя, чтобы временно скрыть их. Работа таким образом дает нам возможность извлекать любые пиксели, если мы понимаем, что хотим вернуть их обратно в произведение.
Процесс довольно прост. При активном выделении (обозначенном выделенной областью, ограниченной движущейся пунктирной линией) нажмите Shift + Ctrl + I [Win] / Shift + Ctrl + I [Mac], чтобы инвертировать выделение.
Это заставит Photoshop преобразовать выделение цветового диапазона в выделение всего, кроме цветового диапазона — другими словами, теперь мы получили выделение областей, которые хотим сохранить.
После инвертирования выделения щелкните слой изображения в окне слоев , чтобы сделать его выделенным и, следовательно, активным, затем добавьте маску слоя, щелкнув значок, обведенный кружком на изображении ниже.
Теперь вы должны заметить, что диапазон цветов, который мы изначально выбрали, был скрыт, и все, что осталось, это остальная часть изображения!
БОНУС Видеоруководство
Если вы хотите узнать больше о том, как удалить один цвет с помощью Photoshop, посмотрите это видео от BehrDesign, в котором рассказывается, как удалить одноцветный фон!
Учебник Photoshop: удаление одного цвета/фона! Легкий путь! (Начинающий)
Посмотреть это видео на YouTube
Об авторе Betchphoto
Мартин — фотограф-любитель и специалист по цифровому маркетингу с более чем 15-летним опытом работы с Adobe Photoshop.

 В базовом случае устанавливаем в 0, если мы выделяем однотонную заливку, в остальном ставьте его «на глаз».
В базовом случае устанавливаем в 0, если мы выделяем однотонную заливку, в остальном ставьте его «на глаз».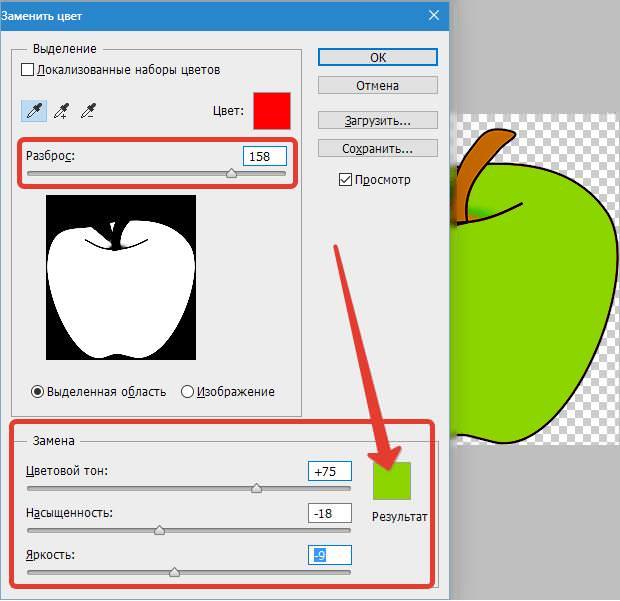
 Станет активным ползунок «Локализация» указывающий в процентном отношении размер области выбора от точки в которой был взят первоначальный образец.
Станет активным ползунок «Локализация» указывающий в процентном отношении размер области выбора от точки в которой был взят первоначальный образец.