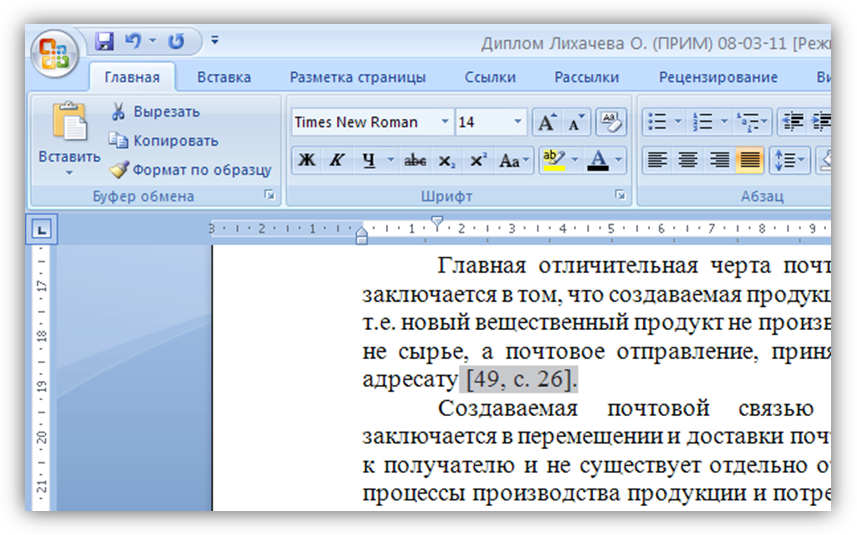Гиперссылки
Можно создавать гиперссылки, позволяющие после экспорта с использованием программы InDesign в формат Adobe PDF или SWF переходить к другим страницам в этом же документе, а также к другим документам или на веб-сайты. Гиперссылки, экспортируемые в PDF или SWF с использованием InCopy, неактивны.
Источником является текст, текстовый или графический фрейм с гиперссылкой. Привязкой является URL-адрес, файл, адрес электронной почты, привязка к тексту страницы или общая привязка, на которые указывает гиперссылка. Из одного источника можно перейти только к одной привязке, но одна и та же привязка может быть указана для любого количества источников.
Источником является текст или графический объект с гиперссылкой. Привязкой является URL-адрес, файл, адрес электронной почты, страница, привязка к тексту или общая привязка, на которые указывает гиперссылка. Из одного источника можно перейти только к одной привязке, но одна и та же привязка может быть указана для любого количества источников.
Примечание.
Если требуется создавать исходный текст на основе текста привязки, вставляйте перекрестную ссылку вместо добавления гиперссылки. См. раздел Перекрестные ссылки.
ГиперссылкиA. Источник гиперссылки B. Список гиперссылок в текущем документе C. Значки состояния гиперссылки
- Выберите «Окно» > «Интерактивные элементы» > «Гиперссылки».
- Выберите «Окно» > «Гиперссылки».
- Выберите «Окно» > «Текст и таблицы» > «Перекрестные ссылки».
Выберите пункт «Сортировать» в меню палитры «Гиперссылка» и выполните одно из следующих действий.
Вручную
Отображение гиперссылок в том порядке, в котором они были добавлены в документ.
По именам
Отображение гиперссылок в алфавитном порядке.

По типам
Отображение гиперссылок по группам аналогичного типа.
Выберите «Компактный вид» в меню палитры «Гиперссылки».
Можно создавать гиперссылки, указывающие на страницы, URL-адреса, текстовые привязки, адреса электронной почты и файлы. При создании гиперссылки на страницу или текстовую привязку в другом документе убедитесь, что экспортируемые файлы находятся в той же папке.
Примечание.
Чтобы отобразить или скрыть гиперссылки, выберите «Просмотр» > «Вспомогательные элементы» > «Показать гиперссылки» или «Скрыть гиперссылки».
Примечание.
Гиперссылки включаются в экспортируемый файл Adobe PDF, если в диалоговом окне «Экспорт Adobe PDF» программы InDesign в поле «Гиперссылки» установлен флажок. Гиперссылки включаются в экспортируемый файл SWF, если в диалоговом окне «Экспорт SWF» в поле «Включить гиперссылки» установлен флажок.
Гиперссылки включаются в экспортируемый файл SWF, если в диалоговом окне «Экспорт SWF» в поле «Включить гиперссылки» установлен флажок.
Создание гиперссылки на веб-страницу (URL-адрес)
Для создания гиперссылок на URL-адреса можно использовать несколько методов. При указании URL-адреса можно использовать любой допустимый протокол доступа к ресурсам Интернет: http://, file://, ftp:// или mailto://.
Примечание.
Для гиперссылок можно создать стиль символов. Гиперссылки часто отображаются подчеркнутым шрифтом синего цвета.
Выберите текст, фрейм или графику для использования в качестве источника гиперссылки. Например, можно выбрать текст «Перейти на веб-сайт Adobe».
На палитре «Гиперссылки» используйте любой из следующих методов для создания гиперссылки на URL-адрес:
В текстовом поле URL введите или скопируйте URL-адрес (например, http://www.
 adobe.com/ru), затем выберите «Новая гиперссылка» на палитре «Гиперссылки». Выберите «URL» в меню «Связать с», задайте параметры оформления и нажмите «OK».
adobe.com/ru), затем выберите «Новая гиперссылка» на палитре «Гиперссылки». Выберите «URL» в меню «Связать с», задайте параметры оформления и нажмите «OK».Если в документе выбран URL-адрес, выберите «Новая гиперссылка на URL» в меню палитры «Гиперссылки». Дважды нажмите гиперссылку на палитре «Гиперссылки» и выберите URL-адрес в меню «Связать с», затем укажите параметры форматирования и нажмите «ОК».
В меню «URL» выберите ранее добавленный URL-адрес. Оформление гиперссылки будет то же, что и для предыдущего URL-адреса.
Выберите «Новая гиперссылка» в меню палитры «Гиперссылки». Выберите «URL» в меню «Связать с», задайте параметры оформления и нажмите «OK».
Примечание.
Если URL-гиперссылка не работает в экспортируемом файле PDF, гиперссылка может указывать на «общую привязку». Дважды нажмите гиперссылку на палитре «Гиперссылки», выберите URL-адрес в меню «Связать с», затем снимите флажок «Общая привязка гиперссылки» и нажмите «OK».
Щелчок по гиперссылке в экспортированном файле PDF или SWF приводит к запуску приложения, предназначенного для работы с этим файлом. Например, файлы *.doc открываются в программе Microsoft Word.
Обеспечивайте доступ к указываемому файлу для всех пользователей, открывающих экспортированный файл PDF или SWF. Например, при отправке экспортированного файла PDF коллеге указывайте имя файла, размещенного на общедоступном сервере, а не на своем жестком диске.
Выберите текст, фрейм или графику для использования в качестве источника гиперссылки.
Выберите «Новая гиперссылка» в меню палитры «Гиперссылки» или нажмите кнопку «Создать новую гиперссылку» в нижней части палитры «Гиперссылки».
В диалоговом окне «Новая гиперссылка» выберите «Файл» в меню «Связать с».
Для параметра «Путь» введите путь или нажмите кнопку папки, выберите файл и дважды нажмите его имя.

Выберите пункт «Общая привязка гиперссылки», если требуется хранение файла на палитре «Гиперссылка» для удобства повторного использования.
Выберите текст, фрейм или графику для использования в качестве источника гиперссылки.
Выберите «Новая гиперссылка» в меню палитры «Гиперссылки» или нажмите кнопку «Создать новую гиперссылку» в нижней части палитры «Гиперссылки».
В диалоговом окне «Новая гиперссылка» выберите «Email» в меню «Связать с».
В строке «Адрес» введите адрес электронной почты, например [email protected].
В поле «Тема» введите текст, отображаемый в строке темы сообщения электронной почты.
Выберите пункт «Общая привязка гиперссылки», если требуется хранение сообщений электронной почты на палитре «Гиперссылка» для удобства повторного использования.

Задайте оформление источника гиперссылки и нажмите кнопку «ОК».
Создание гиперссылки на страницу
Можно создать гиперссылку на страницу, без предварительного указания привязки. Однако создание привязки к странице позволяет указать номер страницы и просмотреть настройки.
Выберите текст, фрейм или графику для использования в качестве источника гиперссылки.
Выберите «Новая гиперссылка» в меню палитры «Гиперссылки» или нажмите кнопку «Создать новую гиперссылку» в нижней части палитры «Гиперссылки».
В диалоговом окне «Новая гиперссылка» выберите пункт «Страница» в меню «Связать с».
В меню «Документ» выберите документ, содержащий привязку для перехода. Во всплывающем меню отобразится список всех сохраненных открытых документов. Если нужный документ не открыт, выберите «Обзор» во всплывающем меню, найдите файл, затем нажмите кнопку «Открыть».

В меню «Страница» укажите номер страницы для перехода.
В меню «Масштаб», чтобы выбрать состояние просмотра страницы, на которую указывает гиперссылка, выполните одно из следующих действий.
Выберите «Фиксированный» для отображения уровня масштабирования и положения страницы на момент создания ссылки.
Выберите «Текущий вид» для отображения видимой части текущей страницы в качестве привязки.
Выберите «По размеру окна» для отображения текущей страницы в окне привязки.
Выберите По ширине или «По высоте» для отображения ширины или высоты текущей страницы в окне привязки.
Выберите «По содержимому», чтобы текст и графика страницы были развернуты на всю ширину окна (это обычно означает, что поля не отображаются).
Выберите «Текущий масштаб» для отображения окна привязки с масштабом, который использовался при переходе по гиперссылке.

Укажите параметры оформления и нажмите «OK».
Создание привязки требуется только в том случае, если вы создаете гиперссылку или перекрестную ссылку к привязке к тексту. Привязка к тексту может указывать на выделенный текст или на позицию точки ввода. Затем создается гиперссылка или перекрестная ссылка, указывающая на эту привязку. Можно также создать привязку к гиперссылкам для страниц и URL-адресов, но указывать привязку для этих ссылок необязательно.
Привязки не отображаются на палитре «Гиперссылки»; они отображаются в диалоговом окне, открывающемся при создании или редактировании гиперссылок.
При создании привязки к тексту с помощью инструмента «Текст» поместите в документ точку ввода или выберите фрагмент текста, который должен служить в качестве привязки.
Для текста на странице-шаблоне задать привязку нельзя.
Выберите в меню палитры «Гиперссылки» пункт «Новая привязка».

Выберите «Привязка к тексту» в меню «Тип». Укажите имя привязки к тексту и нажмите «ОК».
Выполните любое из следующих действий и нажмите «ОК».
Выберите «Привязка к тексту» в меню «Тип». Укажите имя для привязки к тексту.
Выберите «Страница» в меню «Тип». В меню «Страница» укажите номер страницы для перехода, задайте масштаб. Введите имя страницы или выберите параметр «Имя и номер страницы», чтобы присвоить имя привязке автоматически с учетом выбранного номера страницы и значения масштаба.
Выберите «URL» в меню «Тип». Введите или вставьте скопированный URL-адрес, например http://www.adobe.com/ru. При этом можно использовать любой допустимый протокол доступа к ресурсам Интернета: http://, file://, ftp:// или mailto://.
Создание гиперссылки к привязке к тексту
Выберите текст, фрейм или графику для использования в качестве источника гиперссылки.

Выберите «Новая гиперссылка» в меню палитры «Гиперссылки» или нажмите кнопку «Создать новую гиперссылку» в нижней части палитры «Гиперссылки».
Выберите «Привязка к тексту» в меню «Связать с».
В меню «Документ» выберите документ, содержащий привязку для перехода. Во всплывающем меню отобразится список всех сохраненных открытых документов. Если нужный документ не открыт, выберите «Обзор» во всплывающем меню, найдите файл, затем нажмите кнопку «Открыть».
В меню «Привязка к тексту» выберите привязку для созданной привязки к тексту.
Укажите параметры оформления гиперссылки и нажмите «ОК».
При создании гиперссылки, если выбран пункт «Общая привязка» в меню «Связать с», можно указать любую именованную привязку. Привязка становится именованной при добавлении URL-адреса в текстовом поле «URL» или при выборе пункта «Общая привязка гиперссылки» в процессе создания гиперссылки к URL-адресу, файлу или адресу электронной почты .
Выберите текст, фрейм или графику для использования в качестве источника гиперссылки.
Выберите «Новая гиперссылка» в меню палитры «Гиперссылки» или нажмите кнопку «Создать новую гиперссылку» в нижней части палитры «Гиперссылки».
В диалоговом окне «Новая гиперссылка» выберите «Общая привязка» в меню «Связать с».
В меню «Документ» выберите документ, содержащий привязку для перехода. Во всплывающем меню отобразится список всех сохраненных открытых документов. Если нужный документ не открыт, выберите «Обзор» во всплывающем меню, найдите файл, затем нажмите кнопку «Открыть».
Выберите привязку в меню «Имя».
Укажите параметры оформления гиперссылки и нажмите «ОК».
Эти параметры определяют оформление гиперссылки или источника перекрестной ссылки в экспортированном файле PDF или SWF. Эти параметры оформления также отображаются в документе InDesign при выборе команды «Просмотр»> «Вспомогательные элементы» > «Показать гиперссылки».
Эти параметры оформления также отображаются в документе InDesign при выборе команды «Просмотр»> «Вспомогательные элементы» > «Показать гиперссылки».
Стиль символа
Выберите стиль шрифта, который будет применен к источнику гиперссылки. Параметр «Стиль шрифта» доступен только в том случае, если источником гиперссылки является выделенный текст, а не выделенный фрейм или графический объект.
Если выполняется вставка перекрестной ссылки, то стиль шрифта можно применить в процессе редактирования формата перекрестной ссылки. Можно также применить стили шрифтов к компоновочным блокам внутри формата. См. раздел Использование форматов перекрестных ссылок.
Тип
Выберите значение «Видимый прямоугольник» или «Невидимый прямоугольник».
Выделять подсветкой
Выберите значение «Инверсия», «Рамка», «Вставка» или «Нет». Эти параметры определяют оформление гиперссылки при щелчке на ней в файле PDF или SWF.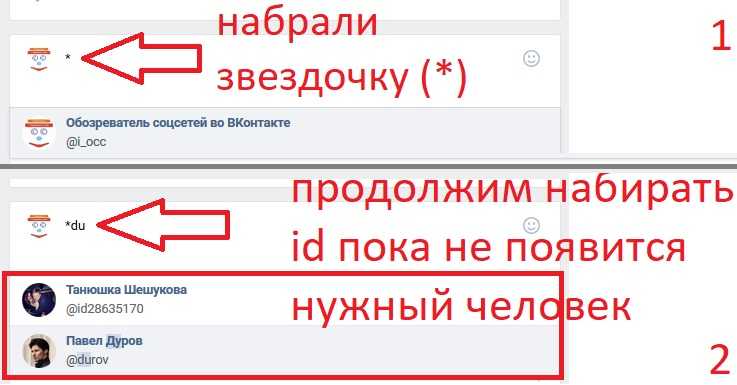
Цвет
Выберите цвет для видимого прямоугольника гиперссылки.
Ширина
Выберите значение «Тонкая», «Средняя» или «Толстая», чтобы задать толщину прямоугольника гиперссылки.
Стиль
Выберите значение «Сплошная» или «Пунктирная», чтобы определить оформление прямоугольника гиперссылки.
В документе могут содержаться URL-адреса (например, www.adobe.com/ru), которые допускают преобразование в гиперссылки.
Выберите параметр «Преобразовать URL-адреса в гиперссылки» в меню палитры «Гиперссылки».
В поле «Диапазон» укажите, хотите ли вы преобразовать URL-адреса во всем документе, текущем материале или текущем выделении.
Чтобы присвоить гиперссылке стиль символа, выберите стиль символа в меню «Стиль символа».
Выполните одно из следующих действий, после чего нажмите «Готово».

Нажмите «Найти», чтобы найти следующий URL-адрес.
Нажмите «Преобразовать», чтобы преобразовать текущий URL-адрес в гиперссылку.
Нажмите «Преобразовать все», чтобы преобразовать все URL-адреса в гиперссылки.
Для редактирования, удаления, восстановления или поиска гиперссылок используется палитра «Гиперссылки». В InCopy возможно управление гиперссылками, если материал помечен как доступный для редактирования.
На палитре «Гиперссылки» дважды нажмите элемент, который нужно отредактировать.
В диалоговом окне «Редактировать гиперссылку» внесите необходимые изменения в гиперссылки и нажмите «OK».
Примечание.
Чтобы отредактировать гиперссылку к URL-адресу, выделите гиперссылку, измените URL-адрес в текстовом поле «URL» и затем нажмите клавишу Tab или Enter.
После удаления гиперссылки текст и графика, применяемые в качестве источника, сохраняются.
Выберите на палитре «Гиперссылки» один или несколько элементов для удаления, затем нажмите кнопку «Удалить» в нижней части палитры.
При переименовании источника гиперссылки будет изменен способ ее отображения на палитре «Гиперссылки».
Выберите гиперссылку на палитре «Гиперссылки».
Выберите «Переименовать гиперссылку» в меню палитры «Гиперссылки» и укажите новое имя.
Откройте документ, в котором находится привязка гиперссылки.
Выберите «Параметры привязки» в меню палитры «Гиперссылки».
В меню «Привязка» выберите имя привязки, которое нужно отредактировать.
Выполните одно из действий, описанных ниже.
Нажмите кнопку «Редактировать», затем внесите необходимые изменения.

Чтобы удалить привязку, нажмите кнопку «Удалить».
По окончании редактирования или удаления привязок нажмите кнопку «OK».
Выделите фрагмент текста, текстовый фрейм или графический фрейм, который будет использоваться в качестве нового источника гиперссылки. Например, можно выбрать дополнительный текст и включить его в источник.
Выберите гиперссылку на палитре «Гиперссылки».
Выполните одно из действий, описанных ниже.
Выберите «Восстановить гиперссылку» в меню палитры «Гиперссылки».
Чтобы обновить гиперссылки на внешние документы, выберите «Обновить гиперссылку» в меню палитры «Гиперссылки».
- Чтобы найти источник гиперссылки или перекрестной ссылки, выделите этот элемент на палитре «Гиперссылки». Выберите «Перейти к источнику» в меню палитры «Гиперссылки».
 Будет выделен текст или фрейм.
Будет выделен текст или фрейм. - Чтобы определить привязку гиперссылки или перекрестной ссылки, выделите элемент на палитре «Гиперссылки». Выберите «Перейти к точке привязки» в меню палитры «Гиперссылки».
Если привязка представляет собой URL-адрес, то программа InDesign запустит веб-браузер, в котором отобразится привязка. Если элемент является привязкой к тексту или привязкой к странице, то программа InDesign перейдет в соответствующее расположение.
Если документ Microsoft Word, содержащий гиперссылки, импортируется в документ InDesign, вокруг гиперссылок (например, www.adobe.com/ru) появляется поле или рамка. Документ InDesign наследует синий образец под названием Word_R0_G0_B255. Документ также наследует стиль символов под названием «Гиперссылка» (подчеркнутый шрифт синего цвета).
Чтобы удалить рамку, дважды нажмите гиперссылку на палитре «Гиперссылка». В разделе «Оформление» выберите «Невидимый прямоугольник» в меню «Тип» и нажмите «ОК».
Можно также удалить импортируемый образец и заменить его на другой образец.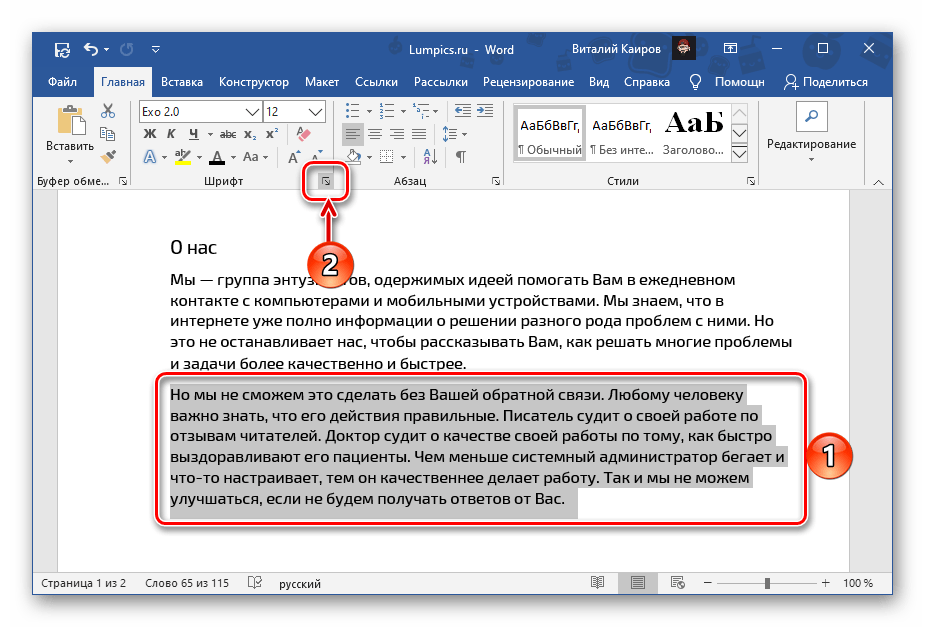 См. раздел Удаление отдельных образцов.
См. раздел Удаление отдельных образцов.
Примечание.
Перед помещением документа Word в InDesign можно удалить гиперссылки URL-адресов в документе Word, чтобы не наследовать это форматирование. См. документацию к программному обеспечению Word. Также можно создать стиль символов с именем «Гиперссылка» в документе InDesign перед импортом. При импорте документа Word стиль InDesign, имеющий то же имя, используется по умолчанию.
Связанные материалы
- Перекрестные ссылки
Как в текст вставить ссылку в Телеграмме
Интернет › Телеграм
Вставить ссылку прямо в текст
Для этого нужно выделить подходящий фрагмент, кликнуть правой кнопкой мыши и выбрать «Форматирование → Добавить ссылку». Таким образом можно вставить даже несколько линков без увеличения объёма и разрыва текста.
- Как добавить ссылку в описание Телеграм
- Как вставить ссылку в тексте
- Как сделать текст ссылкой на телефоне
- Как создать текст ссылку в телеграмме
- Как в телеграмме спрятать ссылку в текст
- Как сделать гиперссылку
- Как вставить ссылку на источник в текст
- Как сделать кликабельную ссылку в тексте
- Как сделать активную ссылку в тексте
- Как сделать ссылку одним словом
- Как вшить ссылку в телеграмме с телефона
- Как называется текст под ссылкой
- Как сделать кнопку ссылку в телеграмме
- Как добавить в шапку профиля ссылку
- Как сделать ссылку на слово
- Как вставить ссылку в текст на айфоне
Как добавить ссылку в описание Телеграм
Нужно зайти в настройки канала, затем в раздел «Тип канала», кликнуть на кнопку «Управление приглашениями» — «Создать новую ссылку».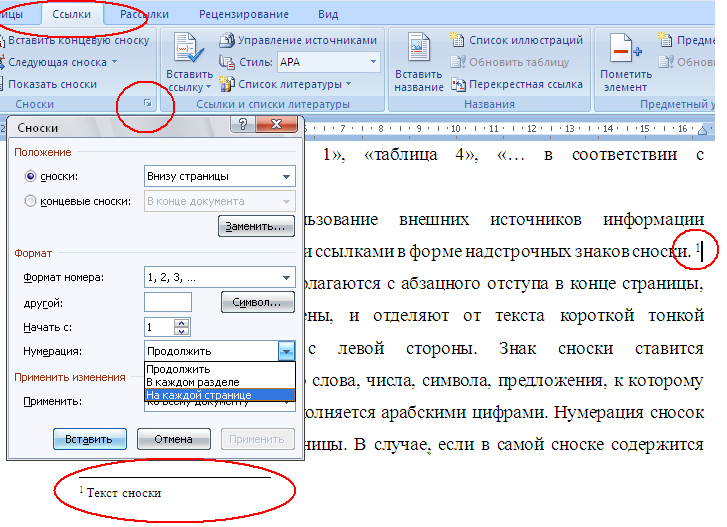 Далее вам нужно назвать ссылку.
Далее вам нужно назвать ссылку.
Как вставить ссылку в тексте
Ссылка на веб-страницу:
- Поместите курсор в то место документа, где должна находиться ссылка.
- Нажмите клавиши CTRL+K, чтобы открыть диалоговое окно Вставка гиперссылки.
- Введите веб-адрес сайта и нажмите клавиши ALT+К, чтобы перейти к полю Текст.
- Введите текст ссылки, который вы хотите отобразить в документе.
Как сделать текст ссылкой на телефоне
На планшете или телефоне с Android:
- На планшете с Android откройте вкладку Вставка. На телефоне с Android нажмите значок «Правка» в верхней части экрана, выберите Главная и нажмите Вставка.
- Нажмите Ссылка.
- Введите отображаемый текст и адрес ссылки.
- Выберите Вставка.
Как создать текст ссылку в телеграмме
Как сделать текст ссылкой в Telegram на Mac и компьютере с Windows:
- 1) Откройте диалог с пользователем. Напишите текст, который хотите оформить ссылкой.

- 2) Выделите текст, но не отправляйте.
- 3) В Windows нажмите комбинацию клавиш Ctrl + K.
- 4) Появится окно с полем URL.
- 5) Ваше сообщение станет ссылкой с красивым превью.
Как в телеграмме спрятать ссылку в текст
Перейдите в чат и напишите послание собеседнику. Выделите весь текст или часть, нажмите на выделенный участок правой кнопкой мыши. В появившемся меню выберите «Форматирование» → «Скрытый».
Создание гиперссылки на другое место в текущем документе
Выделите текст или рисунок, который должен представлять гиперссылку. Нажмите клавиши CTRL+K. Вы также можете щелкнуть правой кнопкой мыши текст или рисунок и выбрать в контекстном меню пункт Ссылка.
Как вставить ссылку на источник в текст
Щелкните место в документе, в которое нужно вставить ссылку. На вкладке Элементы документа в разделе Ссылки выберите команду Управление. В разделе Список ссылок дважды щелкните источник, ссылку на который нужно добавить.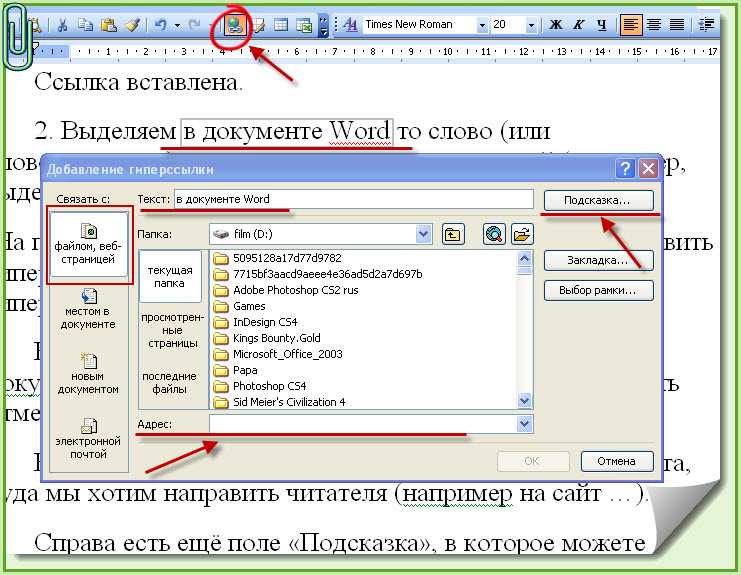 Ссылка появится в документе.
Ссылка появится в документе.
Как сделать кликабельную ссылку в тексте
По порядку:
- Скопировать адрес страницы, на которую ты хочешь сделать кликабельную ссылку. АДРЕС мы копируем из адресной строки браузера.
- Набираем урл заготовку из нескольких символов: [url=]
- Вставляем АДРЕС! Обязательно, впритык, без просветов.
- Пишем анкор* между спинками квадратных скобок!
Как сделать активную ссылку в тексте
Как задать ссылки в тексте?:
- Откройте страницу в режиме редактирования, выделите текст, к которому вы хотите добавить ссылку, и нажмите иконку Вставить/Редактировать ссылку.
- В открывшемся окне, выберите тип ссылки Ссылка и укажите адрес сайта или адрес страницы, которая должна открываться.
Как сделать ссылку одним словом
Поэтому вопрос о том, как вставить ссылку ВК на текст одним словом (так называемой гиперссылкой), не теряет своей актуальности.Первый выглядит следующим образом:
- Вставка звездочки (*).

- Указание ссылки на текст или другой материал в стандартной форме.
- Вставка пробела.
- Указание наименования поста в круглых скобках.
Как вшить ссылку в телеграмме с телефона
Для получения ссылки на свой профиль необходимо через меню перейти в настройки Telegram и выбрать пункт «Изменить профиль». Кликнув на имя пользователя, вы откроете окно редактирования с готовой ссылкой. Нажатием можно скопировать её в буфер обмена.
Как называется текст под ссылкой
Гиперссылка (англ. hyperlink) — часть гипертекстового документа, ссылающаяся на элемент в этом документе (команда, текст, изображение, сноска) или на другой объект (файл (документ), каталог, приложение), расположенный на локальном диске или в компьютерной сети, либо на элементы этого объекта.
Как сделать кнопку ссылку в телеграмме
Добавление кнопок в Telegram-каналах осуществляется через двух ботов.Как добавлять кнопки в Телеграм-канал через бота:
- В поиск с компьютерной или мобильной версии мессенджера пишем название бота «@ControllerBot».

- Добавляем его в контакты и кликаем по кнопке «Начать», если ранее не пользовались им либо «Перезапустить».
Как добавить в шапку профиля ссылку
Как добавить ссылку на сайт в шапку профиля Инстаграм
В шапке аккаунта нажмите «Редактировать профиль» или «Изменить». В поле «Сайт» поставьте нужную ссылку (с http/https). Нажмите «Готово» справа наверху. Все, активная ссылка на сайт добавлена в ваш профиль.
Как сделать ссылку на слово
Как сделать текст ссылкой:
- Выделите мышкой в тексте слово или фразу, которые будут являться ссылкой.
- Затем нажмите на кнопку «Вставить/ Редактировать ссылку» (она напоминает перевернутую восьмерку со знаком плюс).
- У вас открылось окно, в которое нужно будет вставить ссылку.
Как вставить ссылку в текст на айфоне
Выделите текст или нажмите на ту область файла, куда нужно добавить ссылку. в правом верхнем углу экрана. Выберите Ссылка. В поле «Текст» введите слово или словосочетание, которое должно стать ссылкой.
- Как вставить ссылку в текст на айфоне
html — Как `#:~:text=` в URL работает для выделения текста?
Задавать вопрос
спросил
Изменено 2 года назад
Просмотрено 7к раз
TL;DR
Как/почему некоторые браузеры могут искать и выделять текст в теле HTML, за которым следует #:~:text= в URL-адресе?
Объяснение
Однажды я искал что-то в Google, что привело меня к результату Quora. Я заметил, что желтым цветом были выделены 2 предложения, которые были частью URL-адреса после вышеупомянутого параметра. Я думал, что это будет функция Quora для SEO или что-то в этом роде, однако также нашел это на Linkedin, Medium и так далее.
Я хотел бы знать:
- Как называется эта подсветка? Почему/как это работает?
- Похоже, это зависит от браузера. Какие видов браузеров поддерживают это?
Кажется, работает в Chrome и Edge; но не в Firefox, Safari и IE. - Нужно ли интерфейсному программисту что-то включать в код, чтобы поисковые системы выделяли контент на своих веб-страницах? (Исходя из предположения, что поисковые системы фактически добавляют релевантную строку, предсказанную запросом пользователя)
- html
- url
- браузер
- полнотекстовый поиск
- выделение
3
Выделение называется Фрагменты текста. Это новая функция, недавно добавленная в Chrome 80. Она работает, указав фрагмент текста в хеше URL.
Да, это зависит от браузера.
Нет, опыт, который вы получаете, нажав на ссылку из результатов поиска Google, является частью Featured Snippets, которые определены алгоритмически.
 Вы не можете включить в свой код ничего, что побуждало бы поисковые системы выделять текст на вашей странице.
Вы не можете включить в свой код ничего, что побуждало бы поисковые системы выделять текст на вашей странице.
Веб-мастерам не нужна разметка. Это происходит автоматически, использование прокрутки к тексту для HTML-страниц https://chromestatus.com/feature/4733392803332096. Смотрите также больше предыстория здесь: https://support.google.com/webmasters/answer/6229325
Источники:
- https://web.dev/text-fragments/
- https://www.theverge.com/2020/6/4/21280115/google-search-engine-yellow-highlight-featured-snippet-anchor-text
- https://www.theverge.com/2020/6/18/21295300/google-link-to-text-fragment-chrome-extension-chromium-highlight-scroll-down
- https://searchengineland.com/google-launches-featured-snippet-to-web-page-content-highlight-feature-335511
- https://blog.chromium.org/2019/12/chrome-80-content-indexing-es-modules.html
1
Хотя текстовые фрагменты изначально реализованы только в последней версии Google Chrome (и последних версиях браузеров на основе Chromium, таких как новый Microsoft Edge), существует расширение/надстройка для браузера, которая, кажется, включает его в Firefox и Safari. : https://github.com/GoogleChromeLabs/link-to-text-fragment
: https://github.com/GoogleChromeLabs/link-to-text-fragment
По-видимому, используется # ref-for-fragment-directive :~:text= и дополнительные аргументы (вместо простого :0148 # :0148 # # .
- Firefox: https://addons.mozilla.org/firefox/addon/link-to-text-fragment/
- Сафари: https://apps.apple.com/app/link-to-text-fragment/id1532224396
Любопытно, что расширение также доступно для Chrome и Edge (!).
.
ОБНОВЛЕНИЕ: я тестирую его в Firefox Developer Edition, и он у меня не работает.
1
Зарегистрируйтесь или войдите в систему
Зарегистрируйтесь с помощью Google
Зарегистрироваться через Facebook
Зарегистрируйтесь, используя адрес электронной почты и пароль
Опубликовать как гость
Электронная почта
Обязательно, но не отображается
Опубликовать как гость
Электронная почта
Требуется, но не отображается
Как создавать ссылки на выделенный текст на веб-сайтах? 🔗 — ТехАкут
Иногда мы хотим поделиться с кем-то ссылкой на веб-сайт, но показать им только одну конкретную информацию.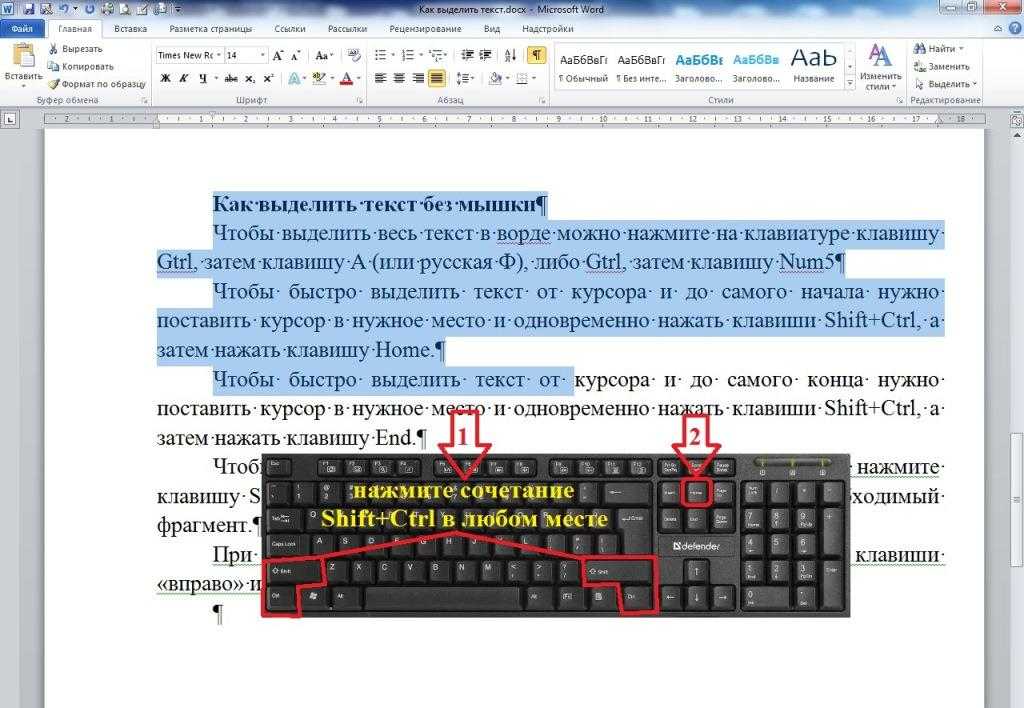 Большинство ссылок передаются с использованием обычного URL-адреса и, возможно, с добавлением быстрого снимка экрана того места, которое мы хотим, чтобы они проверили на веб-сайте, или быстрого копирования и вставки текста, когда мы делимся им. Однако современные технологии позволяют нам создавать ссылки на определенные места на веб-сайте, но как вы можете поделиться определенным фрагментом текста в URL-адресе со своими коллегами?
Большинство ссылок передаются с использованием обычного URL-адреса и, возможно, с добавлением быстрого снимка экрана того места, которое мы хотим, чтобы они проверили на веб-сайте, или быстрого копирования и вставки текста, когда мы делимся им. Однако современные технологии позволяют нам создавать ссылки на определенные места на веб-сайте, но как вы можете поделиться определенным фрагментом текста в URL-адресе со своими коллегами?
В этой статье мы хотим быстро показать вам, как это можно сделать современным способом. В старые времена Интернета было обычным делом создавать огромные веб-сайты с огромным количеством текста на одной странице, а затем использовать ссылки внутри страницы, чтобы указывать от одного конца к другому в структурированном виде. Однако то, что я хочу показать вам сегодня, не связано с устаревшей HTML-ссылкой на странице с одним заголовком на другой. У нас есть инструменты, так почему бы их не использовать? И видите вон ту ссылку? Он указывает непосредственно на фрагмент текста, а также на ссылку для вас.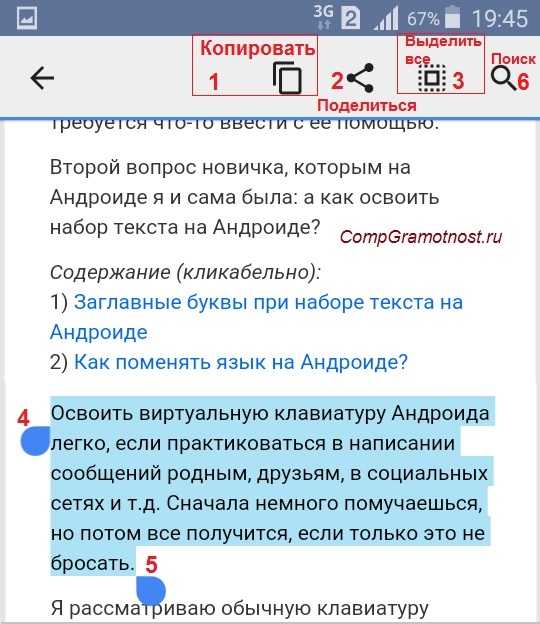
Как создать прямые ссылки на выделенный текст на веб-сайте
Способ, который я покажу вам сейчас, — это всего лишь один из быстрых способов сделать это в браузере Google Chrome. Я уверен, что в других браузерах может быть аналогичная функция. Вы загружаете веб-сайт, которым хотите поделиться, в качестве первого шага. Затем вы переходите к текстовой части, на которую хотите поместить прямую ссылку, выделяете ее мышью, щелкаете правой кнопкой мыши и выбираете опцию «Копировать ссылку для выделения».
Снимок экрана: Christopher Isak / TechAcuteЗатем URL-адрес вместе с суффиксом для указания точного местоположения сохраняется в буфере обмена вашей системы. Это означает, что теперь вы можете использовать функцию вставки, это либо Ctrl + V, либо щелчок правой кнопкой мыши и вставка в Windows.
- Загрузить страницу в браузере Google Chrome.
- Выделите текст с помощью курсора мыши и удерживая нажатой левую кнопку мыши.
- Щелкните правой кнопкой мыши, чтобы открыть контекстное меню.

- Выберите «Копировать ссылку для выделения».
- Вставьте его в мгновенное сообщение или по электронной почте тому, с кем вы хотите поделиться этим.
Для чего можно использовать эту прямую ссылку?
Для чего это нужно? Подумайте, например, о длинных веб-страницах, таких как научный контент или статьи в Википедии. Если вы хотите поделиться с другом или коллегой только определенным фрагментом текста, вы можете выполнить описанные выше шаги и переместить их прямо в нужное место в документе, и он даже будет выделен для них, как только они загрузят его. Выше приведен скриншот того, как выглядит создание прямой ссылки. Ниже вы можете увидеть, как это будет выглядеть для человека, которому вы поделитесь ссылкой. Сама ссылка будет выглядеть так: https://techacute.com/difference-between-consultants-and-advisors/#:~:text=Comparison,do%20 Different%20work
Скриншот: Кристофер Исак / TechAcute В зависимости от того, как работает веб-сайт, выделение может исчезнуть при попытке прокрутки вверх или вниз, но основная функция перемещения человека в нужное место в веб-документе по-прежнему работает нормально, даже если цвет выделения может исчезнуть.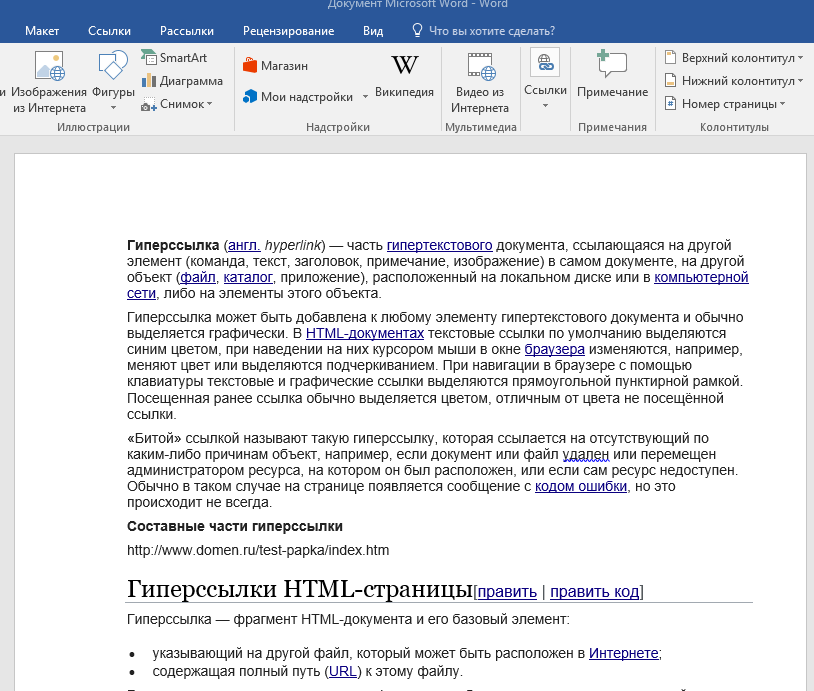 Подумайте о том, как мы сообщаем о новостях в TechAcute. Таким образом, мы могли бы намного лучше добавлять ссылки на источники, такие как отчетные данные или цитаты. Читатели, такие как вы, могут сразу получить информацию, которую они ожидали увидеть, без необходимости сначала «охотиться» за данными, которые они хотят проверить.
Подумайте о том, как мы сообщаем о новостях в TechAcute. Таким образом, мы могли бы намного лучше добавлять ссылки на источники, такие как отчетные данные или цитаты. Читатели, такие как вы, могут сразу получить информацию, которую они ожидали увидеть, без необходимости сначала «охотиться» за данными, которые они хотят проверить.
Если вы используете версию Chrome, которая еще не поддерживает эту функцию, вы можете включить ее самостоятельно. Чтобы узнать, как вы можете посмотреть видео ниже от Меган Монджелли, которая потратила время, чтобы подготовить поясняющее видео именно об этом шаге.
YouTube: ссылка на ваш выделенный текст в Chrome
Фото предоставлено: изображение было сделано Iyiola Olaniyan.


 adobe.com/ru), затем выберите «Новая гиперссылка» на палитре «Гиперссылки». Выберите «URL» в меню «Связать с», задайте параметры оформления и нажмите «OK».
adobe.com/ru), затем выберите «Новая гиперссылка» на палитре «Гиперссылки». Выберите «URL» в меню «Связать с», задайте параметры оформления и нажмите «OK».


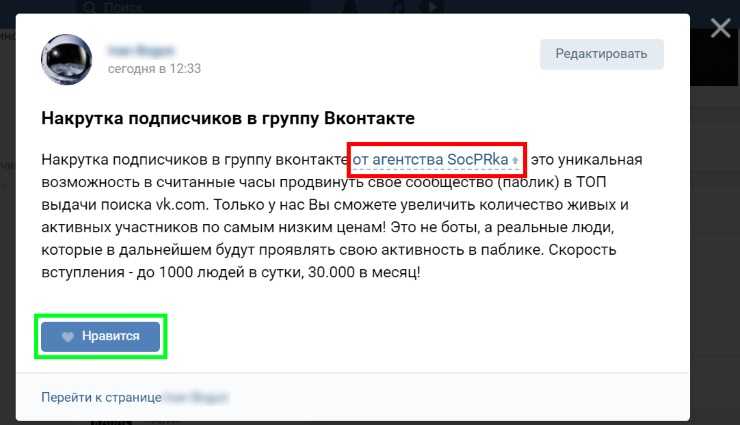




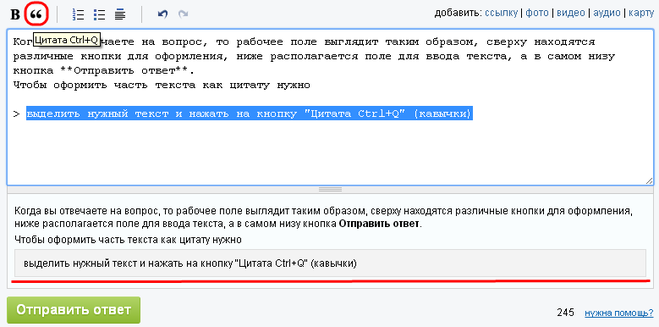 Будет выделен текст или фрейм.
Будет выделен текст или фрейм.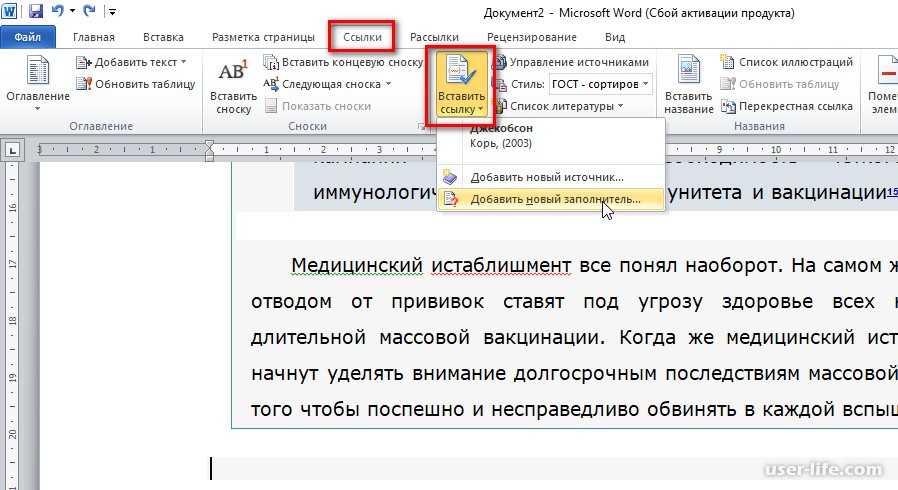


 Вы не можете включить в свой код ничего, что побуждало бы поисковые системы выделять текст на вашей странице.
Вы не можете включить в свой код ничего, что побуждало бы поисковые системы выделять текст на вашей странице.