Как вытащить музыку из видео, объясню и покажу 💻

 Видеофайлы могут занимать достаточно много места на диске. Для тех случаев, когда нужно извлечь музыку из видео я написал эту статью. Я использую это когда хочу прослушать лекцию или вебинар в mp3-плеере, а сам урок есть только в видеоформате.
Видеофайлы могут занимать достаточно много места на диске. Для тех случаев, когда нужно извлечь музыку из видео я написал эту статью. Я использую это когда хочу прослушать лекцию или вебинар в mp3-плеере, а сам урок есть только в видеоформате.
Вы, возможно, просто захотите вытащить песню из клипа или аудиотрек из фильма для своих целей. Ниже я распишу и покажу на видео самые понятные способы для любых случаев.
Как извлечь музыку из видео онлайн
Самые простые способы даже не требуют установки дополнительных программ – всё можно сделать онлайн, т.е. с помощью специально предназначенных для этого сайтов.
Первый ресурс, который я хочу представить https://online-audio-converter.com/ru/
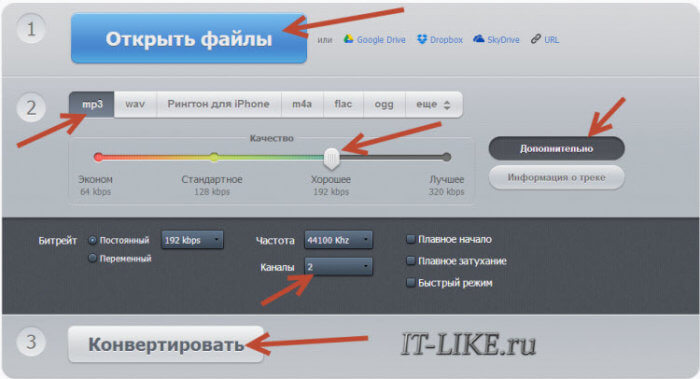
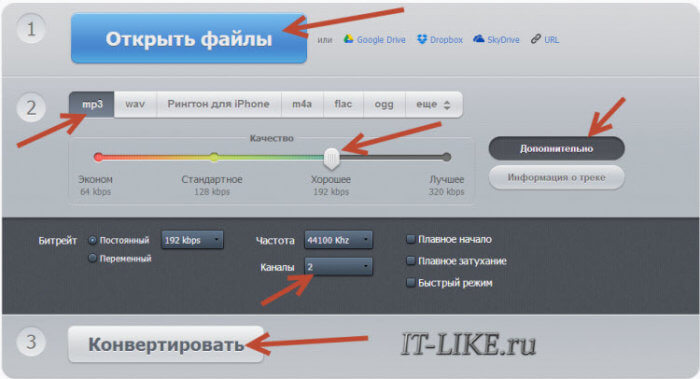
Всё работает очень просто:
- Открывем видео-файл с помощью кнопки «Открыть файлы» и ждём его полной загрузки
- Выбираем формат аудио-файла, по умолчанию «mp3»
- Выбираем качество, например «хорошее»
- Нажимаем «Конвертировать» и сохраняем получившийся файл!
На первом этапе можно не загружать файл, а, например, указать на него ссылку в интернете, если он там. Для этого нужно справа от кнопки кликнуть на «URL». Или же, если ваше видео размещено в облачных хранилищах, таких как Google Drive, SkyDrive или Dropbox, то нажимаем на одноимённые кнопки. В последнем случае сайт попросит авторизоваться в Ваших аккаунтах, что не очень-то и безопасно. Лучше использовать прямые ссылки на файлы.
Формат лучше оставлять по умолчанию – «mp3». У кого особые предпочтения, например извлечение аудио без потери качества – тот сам знает какой формат выбрать (wav или flac, при этом исходное видео должно содержать трэк в несжатом виде, что бывает ОЧЕНЬ редко).
Для речевых файлов качество ставьте — «Хорошее 192 kbps», а для музыки – «Лучшее 320 kbps». Чем выше качество – тем больше будет файл. В принципе, если в записи только речь, то достаточно выбрать «Стандартное 128 kbps», при этом ещё лучше открыть параметры «Дополнительно» и выбрать «Каналы — 1». В этом случае получится моно из стерео.
Я только не понял, для чего нужна галочка «Быстрый режим». Скорость конвертации была одинаково быстрой и с ней, и без неё. Если хотите плавное нарастание или затухание звука – поставьте эти галки.
После процесса конвертации выплывет новая кнопка – «Скачать», с помощью которой можно сохранить извлечённую музыку на диск.
Ещё один онлайн-ресурс
Крутой альтернативный ресурс https://convertio.co/ru/video-converter/ делает тоже самое и кое-что ещё. Сначала указываем файл на Вашем диске, в облаке или по ссылке. Далее выбираем «Аудио – MP3» и жмакаем «Преобразовать».
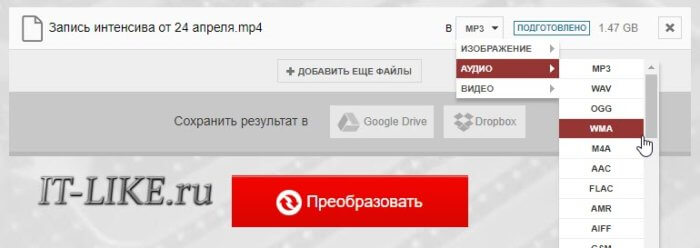
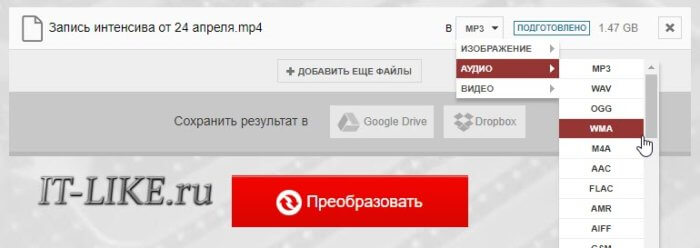
При этом начнёт загружаться файл и, по окончанию процесса, можно скачать свой звук:
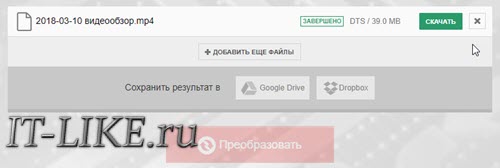
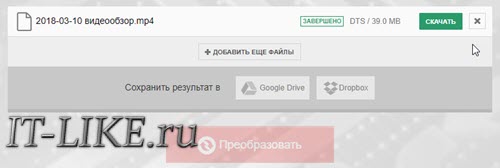
Успешная конвертация
По сравнению с первым описанным сервисом, этот ещё умеет конвертировать видео и звук в другие форматы, такие как AVI, QuickTime Video (mov), Flash (flv), Windows Media Video (wmv), DTS, iPhone, iPad, Android и другие форматы, а также GIF-анимация. Но бесплатное использование сервиса ограничено файлами размером до 100 Мб и максимум 10 извлечений в день.
Сразу с YouTube
Чтобы вытащить звук из видео на YouTube не обязательно его скачивать с сайта. Для этого можно использовать ресурс SaveFrom.net, ссылку на описание которого я дал в начале абзаца. Но чтобы достать только музыку выбирайте в списке «Audio MP4»:
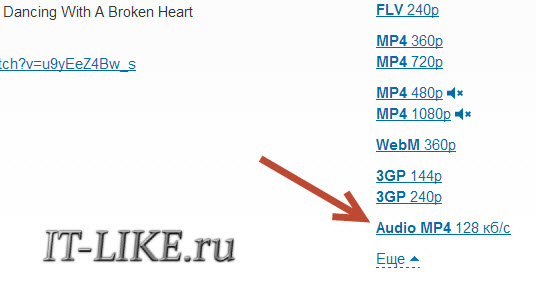
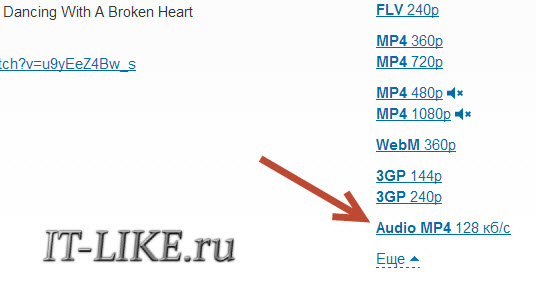
Достаём сразу с сервера YouTube
А если пользоваться кнопкой «Скачать» на сайте самого ютуба, которая появляется при использовании расширения, например для браузера Google Chrome, то нужно самостоятельно дописать расширение сохраняемого файла. Если это «Audio MP4», то допишите файлу расширение «aac» или «m4a».
Преимущества извлечения музыки из видео онлайн:
- Простота, не нужно устанавливать программы
- Не зависит от операционной системы
- Не нужно иметь права администратора на компьютере
Недостатки:
- Ограничения на размер загружаемого файла
- Если файл большой или небольшая скорость интернет-соединения, то придётся долго ждать загрузку, а затем ещё и скачивать аудио
- Нельзя выбрать отдельный фрагмент из всего видео
Если будут какие-то проблемы с этим сайтом, то почитайте про ещё один вариант. Я записал видео-обзор представленных сервисов:
Как из видео вытащить музыку с помощью программ
С помощью установки программ можно извлекать аудио из видео любых размеров, не опасаясь за интернет трафик, и, к тому же, в разы быстрее. Преимущества и недостатки этого способа прямо противоположны онлайн-методу 🙂
Представляю Вашему вниманию Freemake Video Converter – бесплатная программа на русском языке для конвертации видео. Вам повезло, работает она очень просто, не сложнее интернет-сервисов.
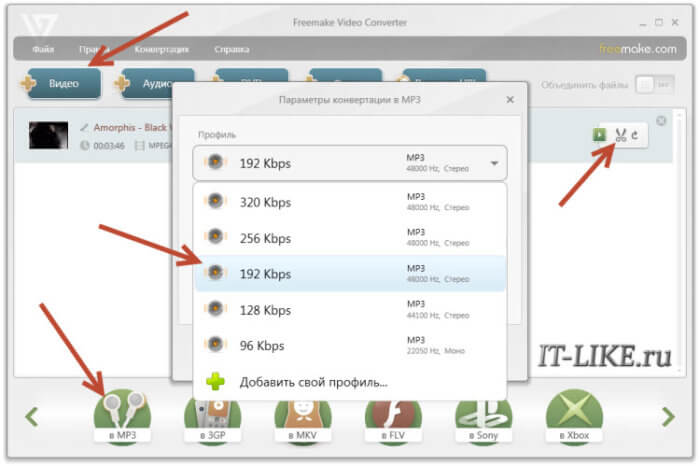
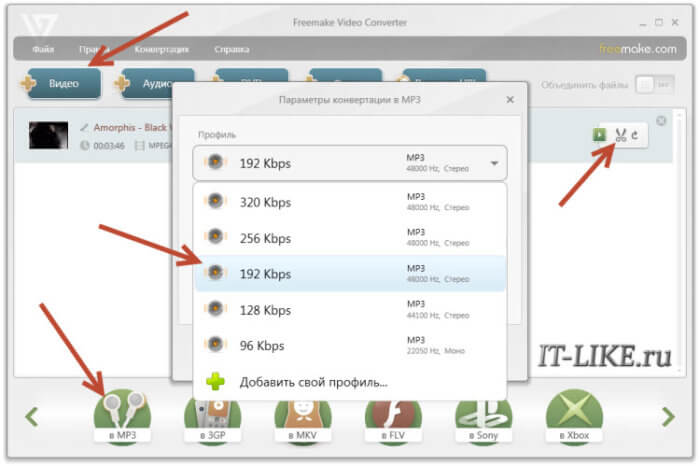
Для начала нужно выбрать файл на диске по кнопке «Видео». Программа его распознает и сообщит о параметрах клипа. Далее внизу выбираем «MP3» и в диалоговом окне выбираем путь сохранения аудио и его качество. Какой битрейт выбирать, я уже описал выше. Всё, давим кнопку «Конвертировать» и ждём завершения процесса.
Небольшая ремарка: чтобы открыть формат «DVD» нужно открывать файлы по кнопке «DVD». А для вставки ссылок, соответственно – «Вставить URL» (ссылка должна быть в буфере обмена). Можно вставлять ссылки прямо на ролики в ютубе и многих других видеохостингах! Раньше я уже описывал эту программу для скачивания музыки и видео из ВКонтакте. Там описано как в неё можно добавлять клипы одним кликом из браузера.
Чтобы вытащить фрагмент музыки из видео нужно воспользоваться встроенным инструментом обрезания (кнопка с ножницами):
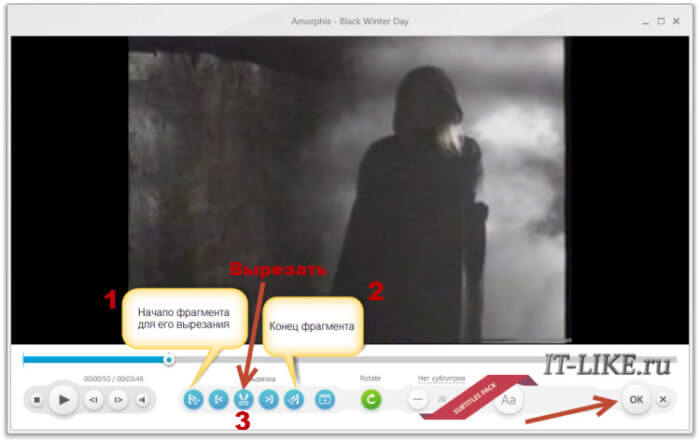
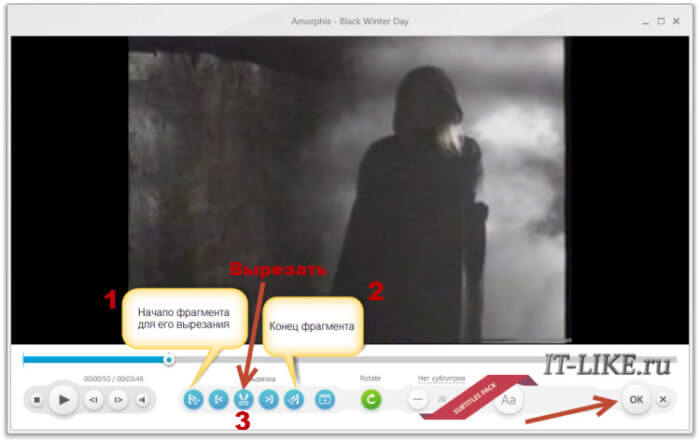
Здесь нужно вырезать всё ненужное и оставить только нужное. Например, если важный фрагмент находится посередине, то надо обрезать видео сначала и с конца. Алгоритм такой:
- Находим начало вырезаемого фрагмента и нажимаем кнопку начала, помеченную как «1».
- Затем находим конец и нажимаем кнопку «2». У вас должен выделиться синим тот промежуток, который мы сейчас удалим (реально ничего не удаляется, на диске файл остаётся неизменным!)
- Теперь жмякаем по ножницам, номер «3»
- Если нужно удалить ещё фрагменты, то повторяем процедуру, пока не останется только нужное
- Выходим из инструмента по кнопке «ОК»
Заметьте, что если добавить в программу несколько видео, то итоговое аудио можно объединить в один файл. Для этого справа вверху достаточно поставить переключатель «Объединить файлы» в положение «ON».
Программы для извлечения исходной аудио дорожки
Описанные способы всем хороши, но они не подходят чтобы вытащить из видео исходную звуковую дорожку, т.е. без конвертации и потери качества. Хотя, если выбирать битрейт 320 kbps, то «потеря качества» — это лишь формальность. Услышать ухом это невозможно. Здесь я вижу недостаток больше во времени преобразования, что заметно при видео длительностью от 10 минут.
Есть программы для извлечения исходного звука, и делают они это быстрее, т.к. процессору не нужно преобразовывать аудио в другой формат. Но для каждого формата придётся использовать отдельную программу.
Из формата фильмов и клипов высокого качества – MKV
Чтобы извлечь аудио из видео формата MKV скачайте и установите утилиту MKVToolNix. Запустите mkvmerge GUI
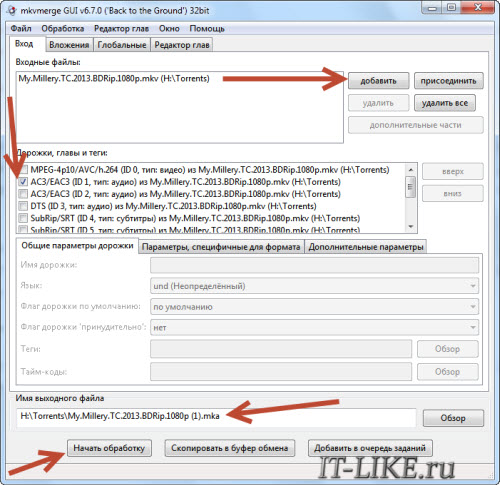
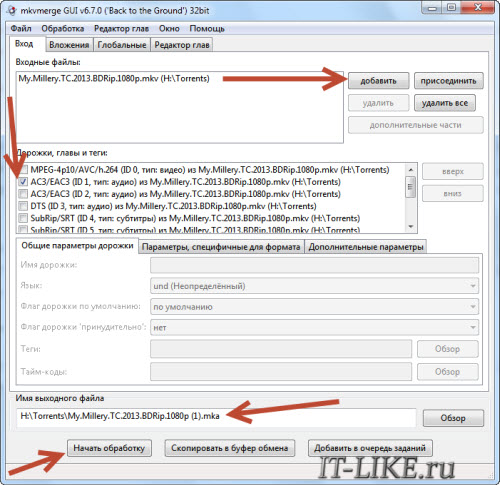
Сначала добавляем свой фильм или клип. Затем в списке «Дорожки, главы и теги» нужно снять галочки со всех дорожек, кроме той, которую нужно сохранить. Самая первая сверху – это само видео (в скобках так и написано), далее идёт аудио и субтитры (если есть). Звуковых дорожек обычно несколько, могут быть разные языки, переводы и качество (Dolby Digital, DTS, MP3). Если не представляете какая дорога вам нужна – экспортируйте все, лишние удалите.
Далее ниже выбираем путь сохранения и жмём «Начать обработку». По окончании процесса ищите звуковые файлы в указанной папке. Здесь хочу отметить, что извлечённые дорожки скорей всего будут иметь расширение «.mka». Если будут проблемы с их воспроизведением на различных устройствах или плеерах, поменяйте расширение у дорожек формата Dolby Digital на «.ac3» или «.wav» (бытовые DVD-плееры отправляют поток на ресивер, а тот понимает что это DD). Аудио формата DTS можно переименовать в «.dts» или «.wav».
Если будете часто пользоваться этой утилитой, то советую скачать небольшое дополнение к ней MKVExtractGUI. Архив нужно распаковать в папку с программой MKVToolNix и запустить файл «MKVExtractGUI2.exe»
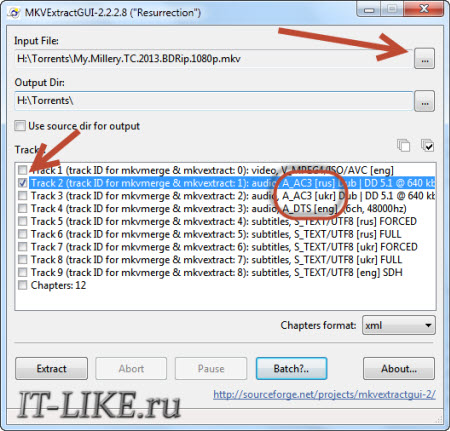
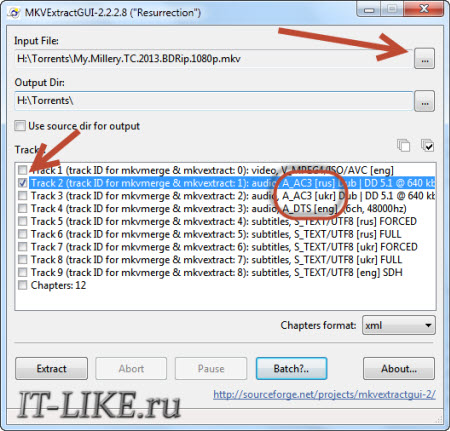
Здесь интерфейс попроще и сразу видно на каком языке звуковая дорожка.
Для формата AVI
Для этого старого доброго формата есть программка AVI-Mux GUI. Установка не требуется, нужно просто распаковать папку из архива и запустить файл «AVIMux_GUI.exe»
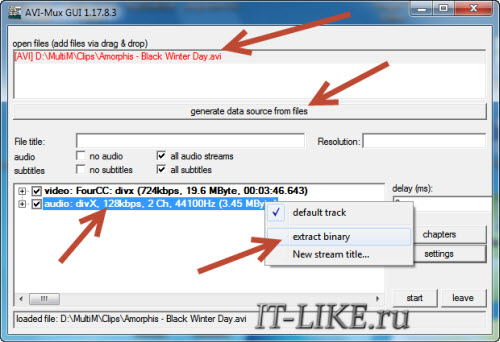
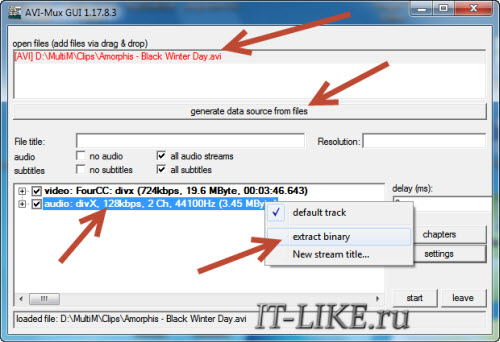
Теперь:
- Чтобы добавить свой клип нужно его перенести мышкой из проводника в верхнее окошко программы
- Далее нужно кликнуть по клипу, чтобы он выделился, и нажать кнопку «generate data source from files»
- Программа просканирует все имеющиеся дорожки и выдаст их в окне. Вам нужно найти нужную звуковую дорожку (они начинаются со слова «audio»)
- Кликаем по ней правой кнопкой и в меню выбираем «extract binary»
- Указываем куда сохранить
Вот такой нехитрый план действий. Кстати, как выяснилось, AVIMux работает и с некоторыми MKV файлами тоже.
Видео MP4, WEBM, HEVC
Это один из самых популярных форматов, для него скачиваем утилиту «MP4.tool». Установка не требуется, запускается сразу после распаковки, но как-то долго, может показаться, что программа не работает. Порядок работы такой:
- Переносим видео в окно MP4.tool
- Переходим на вкладку «Extract»
- Выбираем галочкой какую аудио-дорожку вырезать
- Путь для сохранения в поле «SavePath»
- Переключатель оставляем в положении «extract raw» (скопировать чистый трек, «как есть»)
- Нажимаем «Start Job» (начать работу).
Музыкальный трек будет сохранён по указанному пути в соответствующем формату контейнере (у меня AAC LC 5.1). С помощью MP4.tool также можно вырезать и сохранить отдельно только видео. Поддерживается много форматов: MP4, WEBM, 3GP, VOB, VC1, h364, h365, AVC, HEVC.
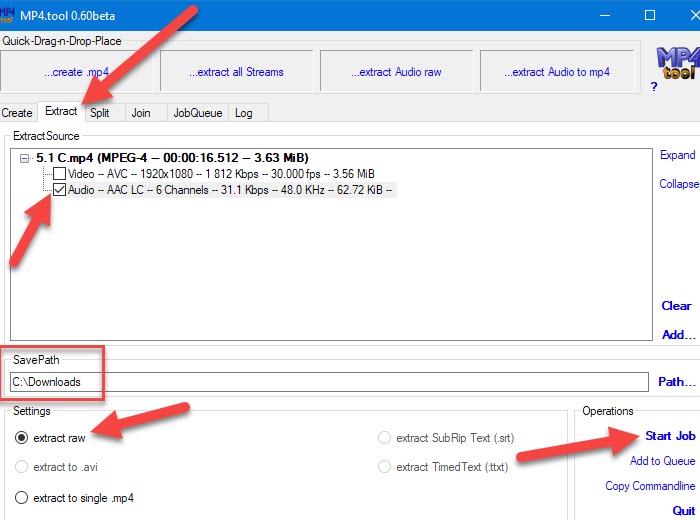
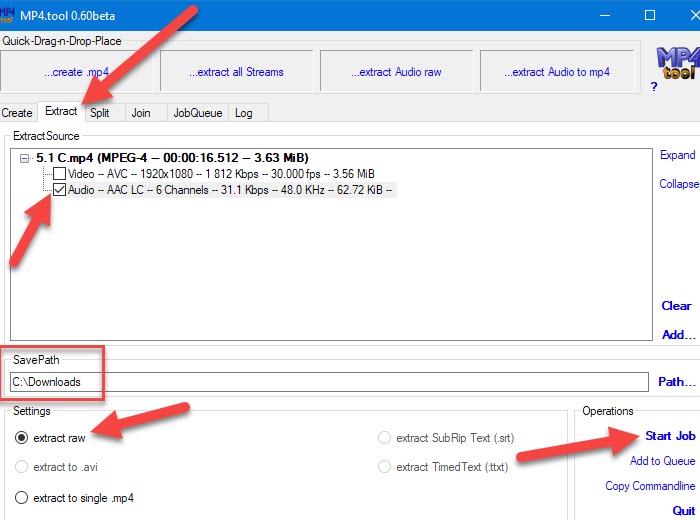
Для FLV
С этим форматом всё очень просто – качаем FLVExtract, распаковуем архив и запускаем «FLVExtract.exe»
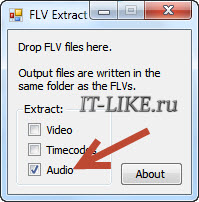
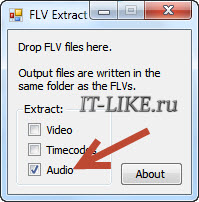
В окошке оставляем только галочку «Audio» и переносим мышкой из проводника свой клип. Аудио файл появится в той же папке.
Смотрим видео по работе с программами:
Подводим итоги статьи
Итак, я показал вам очень понятные и доступные способы как вытащить музыку из видео. Первые способы позволяют сделать это онлайн, но здесь есть недостатки. С помощью небольших программ для извлечения звука открывается больше возможностей и есть из чего выбрать. Если остались вопросы – прошу в комментарии. Буду очень благодарен если поделитесь статьёй в социальных сетях!
7 способов извлечь звук из видео
Многие пользователи сталкиваются с необходимостью извлечь звук из видео для получения отдельного файла, состоящего из аудиодорожки. В некоторых ситуациях, нужно извлечь аудио из видео, чтобы у пользователя появился отдельный файл аудио формата.
В видео файле может быть записан обучающий урок, вебинар, музыка и т. д. Не всегда требуется смотреть происходящее на экране, особенно, если это какой-то монолог или выступление, целесообразно просто послушать аудио версию происходящего.
Второй момент, на который обращают внимание: видео файл занимает достаточно много места на диске компьютера. Извлеченная аудиодорожка займет гораздо меньше места, сэкономит дисковое пространство.
Меломанам часто требуется вытащить музыку из видео, например, в тех случаях, когда попался интересный видео клип с песней, а вам хочется сохранить музыку в виде аудио файла, для последующего прослушивания. Одним из вариантов решения проблемы станет извлечение музыкальной дорожки из видеоролика.
Способы извлечения аудио из видео
Для получения звука из видео файла воспользуйтесь одним из удобных способов, которые нам предоставляют специализированная программа или онлайн сервис. При использовании того или иного способа имеются свои особенности.
С помощью программы, установленной на компьютере, можно преобразовать видео файл, извлечь звук и сохранить его на своем компьютере. Часть программ может преобразовывать видео в аудио не только из локальных файлов, находящихся на ПК, приложения могут извлечь звук из видео по ссылке из Интернета.
С помощью сервиса можно извлечь аудио из видео онлайн с компьютера или по ссылкам с сайтов, облачных хранилищ и т. д. При этом способе есть ограничения на величину исходного видео файла. По умолчанию, программы и сервисы производят конвертацию в аудио в исходном качестве.
В обоих случаях имеется возможность настроить параметры конвертирования видео в аудио: выбор формата, качества и другие характеристики выходного файла. Пользователь имеет возможность преобразовывать один файл в аудио формат, или проводить конвертацию нескольких файлов одновременно.
В этом руководстве вы найдете инструкции о том, как извлечь звук из видео онлайн или при помощи программ.
Any Video Converter
Any Video Converter — программа для преобразования видео в большое количество других форматов. Программа может извлечь звук из видео. Приложение работает на русском языке, имеется бесплатная версия.
Any Video Converter конвертирует видео в следующие форматы аудио:
- MP3, MP2, OGG Vorbis, AAC, AC3, AIFF, M4A, APE, SUN AU, DTS, FLAC, MPEG-4 Audio, WAV, WMA.
Для преобразования в другой формат, выполните следующие шаги:
- Откройте программу Any Video Converter.
- Нажмите на кнопку «Добавить видео» для открытия в программе видео или аудио файла. Для массового добавления файлов, в главном окне программы нажмите на кнопку «Добавить или перетащить файлы».
- В выпадающем списке выберите выходной профиль. В нашем случае это «Аудиофайлы».

- В разделе «Форматы» выберите нужный формат для преобразования. Если конвертирование происходит в массовом порядке можно поставить галку напротив пункта «Применить выбранный профиль ко всем видео».
- В разделе Базовые установки» откройте опцию «Параметры аудио» для изменения настроек. Здесь можно выбрать битрейт, в том числе произвольный, частоту, количество аудиоканалов.
- Если вам требуется извлечь звук не из всего видеофайла, а только определенный фрагмент, нажмите на кнопку «Проиграть это медиа» (в виде ножниц). В окне плеера отметьте маркерами нужный фрагмент клипа, нажмите на кнопку «ОК».

- После завершения настроек, нажмите на кнопку «Конвертировать!».


Звуковая дорожка извлечена, теперь вы можете воспроизвести аудио файл в мультимедиа плеере на своем компьютере. В зависимости от того, что вы выбрали в настройках программы, вы получите только фрагмент или всю аудиодорожку из исходного видеофайла.
С помощью кнопки «Добавить URL» можно загрузить видео из интернета для дальнейшего преобразования в подходящий аудио формат.
Format Factory
Format Factory — бесплатная программа для преобразования форматов. Фабрика Форматов поддерживает русский язык интерфейса.
В программе Format Factory можно извлечь звук в поддерживаемых аудио форматах:
- MP3, WMA, APE, FLAC, AAC, AC3, MMF, AMR, M4A, M4R, OGG, WAV, WavPack, MP2.
Выполните следующие действия для запуска конвертирования в Фабрике Форматов:
- В главном окне программы выберите раздел «Аудио».
- Выберите подходящий формат, например, MP
- В открывшемся окне нажмите на кнопку «Добавить файл».
- Видео файл появится в списке файлов.


В этом окне можно выбрать папку для сохранения аудио файла. В поле «Папка назначения» выберите нужную директорию на своем компьютере.
С помощью кнопки «Настроить» можно изменить параметры преобразования. Если нажать на кнопку «Обрезка», появится возможность для выделения нужного звукового фрагмента, который будет сохранен в виде отдельного файла.


- Для запуска процесса преобразования, в главном окне программы нажмите на кнопку «Старт».


Звуковая дорожка извлечена, аудио файл можно использовать по назначению.
Freemake Video Converter
Freemake Video Converter — программа конвертирования видео в другие видео и аудио форматы с русским языком интерфейса.
Вам также может быть интересно:
Приложение поддерживает преобразование видео в самый популярный аудио формат «MP3». В процессе преобразования пройдите последовательные шаги:
- Добавьте видеофайл в окно программы Freemake Video Converter.
Если необходимо сохранить только отдельный фрагмент из видео ролика, нажмите на кнопку с изображением ножниц, чтобы открыть окно редактора. Запустите воспроизведение видео, отметьте начало и окончание фрагмента, который нужно сохранить, нажмите на кнопку «ОК».


- В главном окне программы выберите преобразование «в MP3».


- В окне «Параметры конвертации в MP3» отобразится профиль с настройками по умолчанию. Пользователь может изменить опции программы на другие параметры.
- Нажмите на кнопку «Конвертировать».


Moo0 Video to Mp3
Бесплатная программа Moo0 Video to Mp3 (некоторое время программа называлась Moo0 Video Audio Extractor) служит для преобразования видео в аудио форматы. Программу можно скачать с официального сайта здесь.
Несмотря на свое название, программа Moo0 Video to Mp3 поддерживает большое количество аудиоформатов:
- MP3, MP4, OGG, OGG (FLAC), AAC, AC3, WAV, WAV (ADPCM IMA), WAV (ADPCM Microsoft), WAV (ADPCM Yamaha), WAV (GSM), WMA, AIFF, AMR, AU, AU (a-Law), AU (u-Law), FLAC, M4A, M4A (ALAC), MMF, MOV, MP2, 3GP, 3GP (AAC), 3G2, 3G2 (AAC), RA, RM, PCM (Little-Endian), PCM (Big-Endian), PCM (a-Law), PCM (u-Law).
Преобразование в аудио в Moo0 Видео на Mp3 проходит следующим способом:
- В окне программы выберите подходящий аудио формат.
- Перетащите видео в центральную область программы.

- Приложение автоматически извлечет звуковую дорожку из видео.
Для изменения настоек конвертирования, нажмите на кнопку «Дополнительные параметры».

VLC media player
VLC media player (VideoLAN) — популярный бесплатный медиа проигрыватель для воспроизведения медиа файлов различных форматов. Это мощное приложение помимо других своих возможностей, может конвертировать видео и аудио форматы, в том числе, извлекать аудио дорожку из видеофайла.
VLC media player извлекает звук из видео без установки на ПК дополнительного софта.
- Запустите приложение на компьютере.
- В меню «Медиа» нажмите на пункт контекстного меню «Конвертировать/сохранить».
- В окне «Источник», во вкладке «Файл» нажмите на кнопку «Добавить», для добавления в приложение локального файла с компьютера.


- Нажмите на стрелку около кнопки «Конвертировать/сохранить», в выпадающем меню выберите «Конвертировать».
- В открывшейся опции «Профиль» выберите подходящий аудио формат. В VLC media player поддерживаются выходные аудио форматы: MP3, Vorbis (OGG), FLAC, CD.
- В поле «Конечный файл» дайте имя файлу и выберите место для сохранения звуковой дорожки.
- Нажмите на кнопку «Начать».

После завершения конвертирования, звук из видео будет извлечен и сохранен в аудио файле.
Онлайн аудио конвертер 123apps.com
Online Audio Converter находится по адресу: https://online-audio-converter.com/ru/ на сервисе 123apps.com. У пользователя имеется возможность конвертировать видео в файл аудио формата в режиме онлайн на удаленном сервере без помощи программ.
На сервисе в качестве выходных, поддерживаются следующие аудио форматы:
- MP3, WAV, MP4A, FLAC, OGG, MP2, ARM.
Максимальный размер входного видео файла — 2048 МБ.
Процесс преобразования проходит в три шага:
- Нажмите на кнопку «Открыть файлы» для загрузки на сервер видео файла с компьютера. Видео можно открыть из облачных хранилищ Google Drive или Dropbox, или по URL адресу из интернета.
- Следующий этап: выбор формата, качества, применение дополнительных настроек.

- Нажмите на кнопку «Конвертировать».
После завершения обработки, нажмите на кнопку «Скачать», для загрузки аудио файла на компьютер, или сохраните файл в облачном хранилище Google Drive или Dropbox.
Конвертирование видео в аудио на Convertio.io
Сервис Convertio.io является конвертером файлов разных форматов. Перейдите по ссылке: https://convertio.co/ru/video-converter/ на страницу «Онлайн конвертер видео».
В Convertio.io поддерживается преобразование видео в большое количество аудио форматов, в том числе весьма экзотических:
- MP3, WAV, WMA, OGG, M4A, AAC, MP4R, FLAC, AIFF, AMR, WVE, DTS, AC3, OPUS, CAF, AVR, TXW, VOX, CDDA, AU, 8SVX, WV, AMB, CVS, W64, VOC, PVF, SPX, IMA, CVSD, PAF, TTA, PRC, MAUD, SND, SNDR, SNDT, CVU, DVMS, VMS, FAP, FSSD, SOU, GSRT, HCOM, HTK, IRCAM, SLN, SPH, NIST, SMP, SD
В бесплатном режиме использования сервиса, максимальный размер загружаемого файла — 100 МБ.
Выберите способ загрузки файла на сервер: с компьютера, из облачных хранилищ Dropbox или Google Drive, по ссылке из интернета. Другой способ: перетащите файл или файлы на страницу сервиса.

Напротив имени файла нажмите на стрелку в кнопке с именем формата, в открывшемся меню откройте вкладку «Аудио», выберите подходящий формат.

Нажмите на кнопку «Конвертировать».

После завершения обработки, нажмите на кнопку «Скачать».
Выводы статьи
Если пользователю понадобилось извлечь звук из видео, можно воспользоваться помощью программы или онлайн сервиса. Видео файл будет преобразован в аудио файл подходящего формата. Некоторые приложения имеют дополнительные возможности для извлечения аудиодорожки: с их помощью можно извлечь только нужный звуковой фрагмент из всего видео файла.
Похожие публикации:
Все приложения и сервисы работают только с файлами, поэтому если вы собираетесь вытащить звук из какого‑нибудь онлайн‑видео, то его сначала придётся скачать на устройство. Лайфхакер подробно писал, как это сделать.
Как извлечь звук из видео онлайн
Перейдите на сайт 123Apps и нажмите «Открыть видео» для загрузки файла. Выберите формат звука для сохранения и щёлкните по кнопке «Извлечь звук».
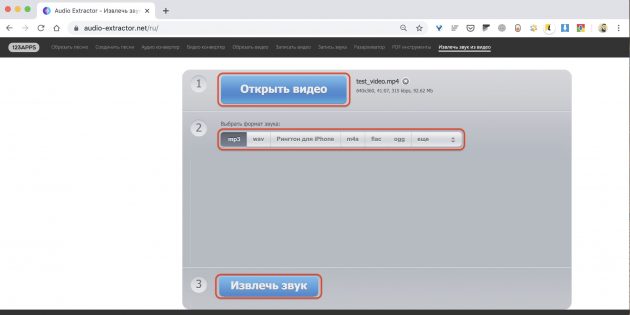
Через несколько секунд появится ссылка на скачивание аудиофайла, а также кнопки для сохранения в Google Drive или Dropbox.

Как вытащить звук из видео на Android‑смартфоне
Установите и запустите приложение Timbre.

Цена: Бесплатно
Нажмите кнопку Video to audio в секции Video и загрузите исходный файл, выбрав один из источников.
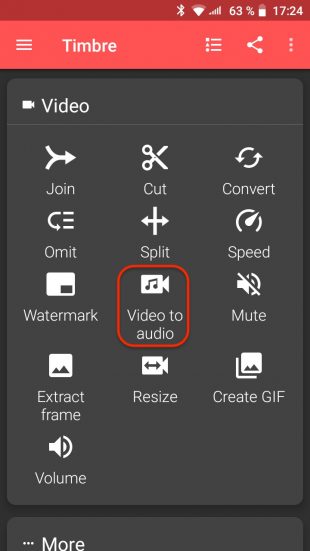

Укажите формат и битрейт для извлекаемого звука, а затем нажмите «Преобразовать».
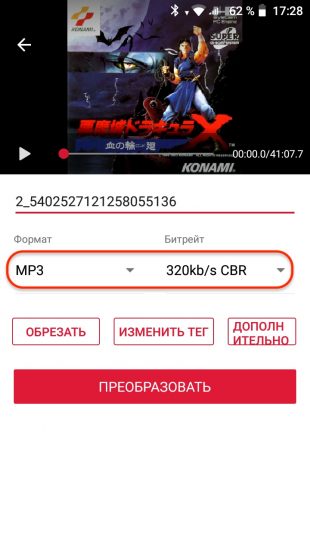
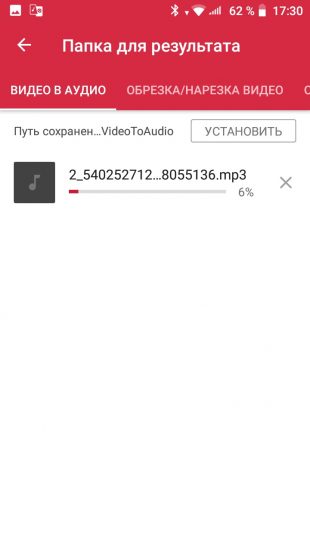
По окончании процесса аудиофайл появится в меню на вкладке «Завершённые».
Как извлечь звук из видео на iPhone
Скачайте и запустите приложение MP3 Converter.

Цена: Бесплатно
Нажмите кнопку «+» и импортируйте видео из галереи, iCloud или другим способом.
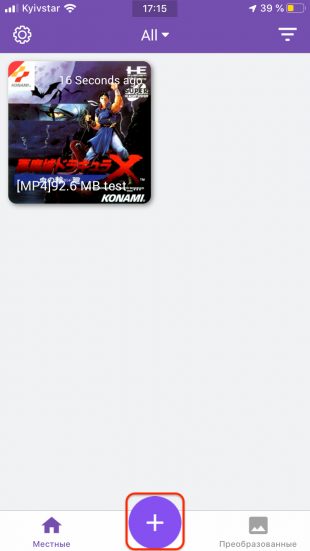
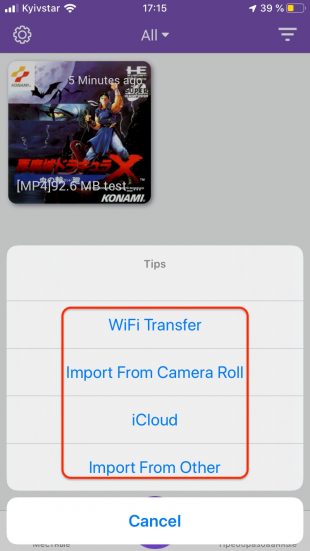
Коснитесь превью загруженного файла и выберите в контекстном меню Convert.
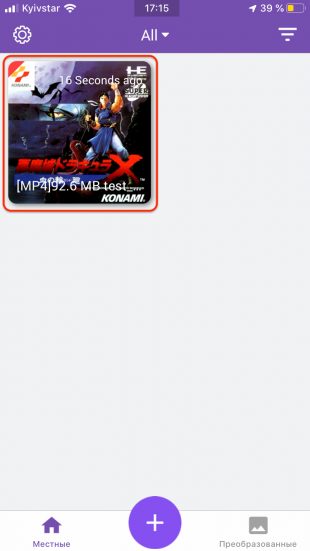
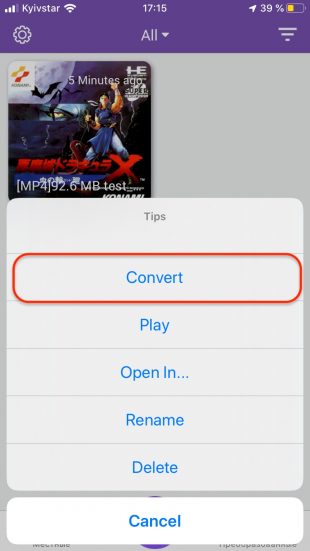
Нажмите Default Mode. Если нужно установить параметры аудио — выберите Advanced Mode. Начнётся конвертация.
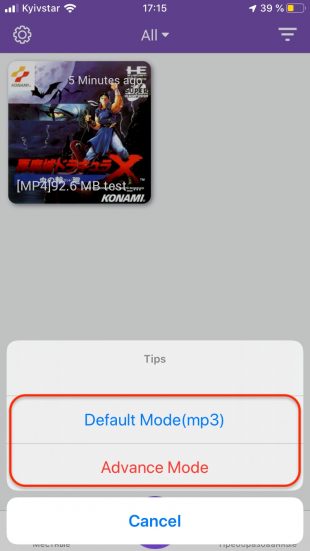
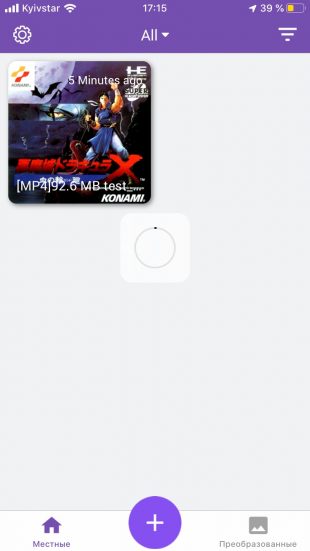
Готовый файл появится на вкладке «Преобразованные», откуда его можно прослушать, отредактировать или открыть в другом приложении.

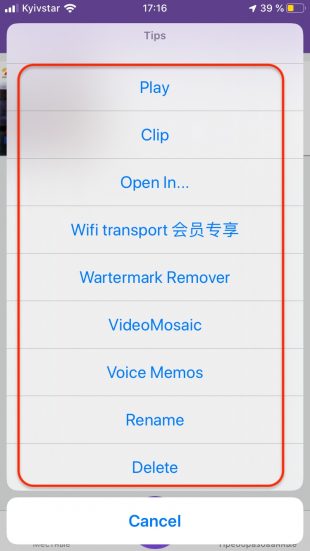
Как вытащить звук из видео в Windows
Скачайте и установите бесплатный медиаплеер VLC. Запустите программу и перейдите в меню «Медиа» → «Конвертировать/сохранить…» или просто воспользуйтесь сочетанием Ctrl + R.
Нажмите «Добавить», укажите путь к видео и щёлкните по кнопке «Конвертировать/сохранить».
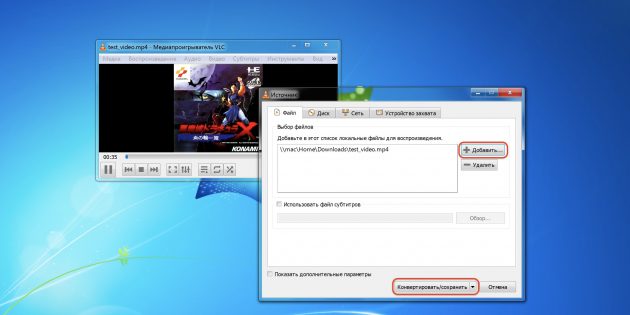
Выберите профиль Audio — MP3.

При необходимости нажмите иконку с гаечным ключом и задайте битрейт, а также другие настройки кодирования.
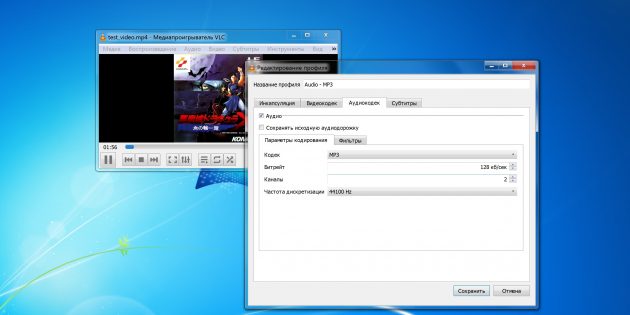
Укажите место сохранения аудиофайла, нажав «Обзор», и щёлкните по кнопке «Начать».

Прогресс конвертации отобразится в окне плеера, а готовый файл появится в выбранной папке.
Как извлечь звук из видео в macOS
Откройте видео в стандартном проигрывателе QuickTime Player. Перейдите в меню «Файл» → «Экспортировать как» и выберите «Только аудио».
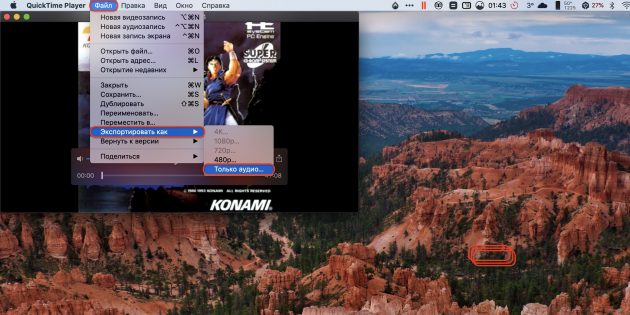
Задайте имя и место для экспорта файла, а затем нажмите «Сохранить».

Читайте также 🧐
Как вырезать музыку из видео
Монтаж видео на мобильном устройстве
- Назад
- Clips
- Для Android
- Для iOS
Всё, что нужно для обработки видео
- Назад
- Video Suite
- Для Windows
Редактирование видео
- Назад
- Видеоредактор
- Для Windows
- Для Mac
Больше возможностей редактирования
- Назад
- Видеоредактор Плюс
- Для Windows
- Для Mac
Монтаж панорамного видео
- Назад
- 360 Видеоредактор
- Для Windows
Создание видео для бизнеса
- Назад
- Business Suite
- Для Windows
Программы для извлечения музыки из видео

Иногда необходимо получить только аудио из какой-либо видеозаписи. Для этого отлично подойдет специальный софт, который сделает это практически мгновенно. Кроме этого такие программы предлагают и дополнительные возможности, о которых мы также поговорим. В этой статье мы рассмотрим несколько представителей, разберем их функционал.
Free Video to MP3 Converter
Самая простая из представленных программ. Она может быть использована исключительно для конвертирования видеоформата в аудио. Ее функционал ограничивается только этим и выбором одного из нескольких типов файлов для обработки.
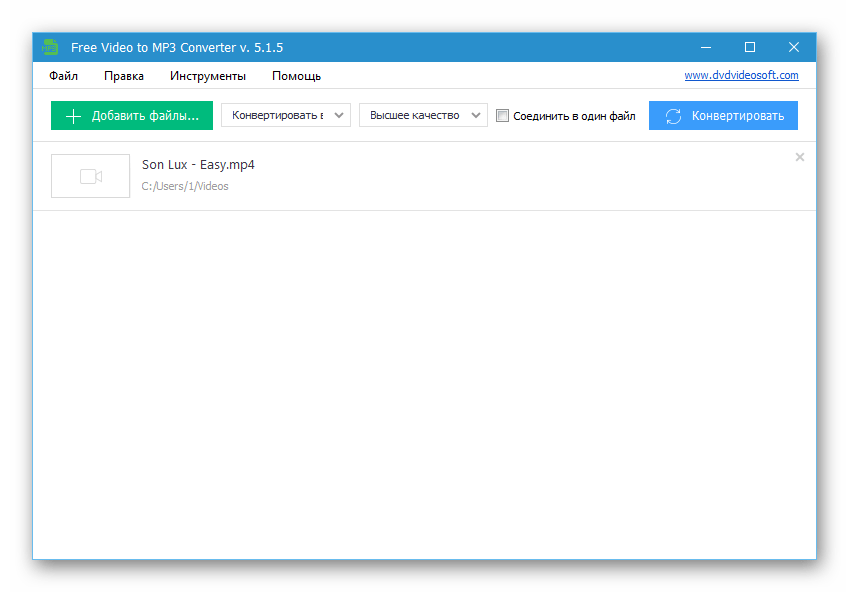
Одновременно можно поставить на конвертирование несколько файлов, они будут обработаны поочередно. Free Video to MP3 Converter распространяется бесплатно и доступен для скачивания на официальном сайте разработчика.
Скачать Free Video to MP3 Converter
Movavi Video Converter
Данная программа предлагает большой набор функций и форматов для дальнейшей обработки. Кроме этого в ней есть заготовки под определенные устройства, поддержка форматов изображений. Ну и, соответственно, можно вытащить звук из видео.
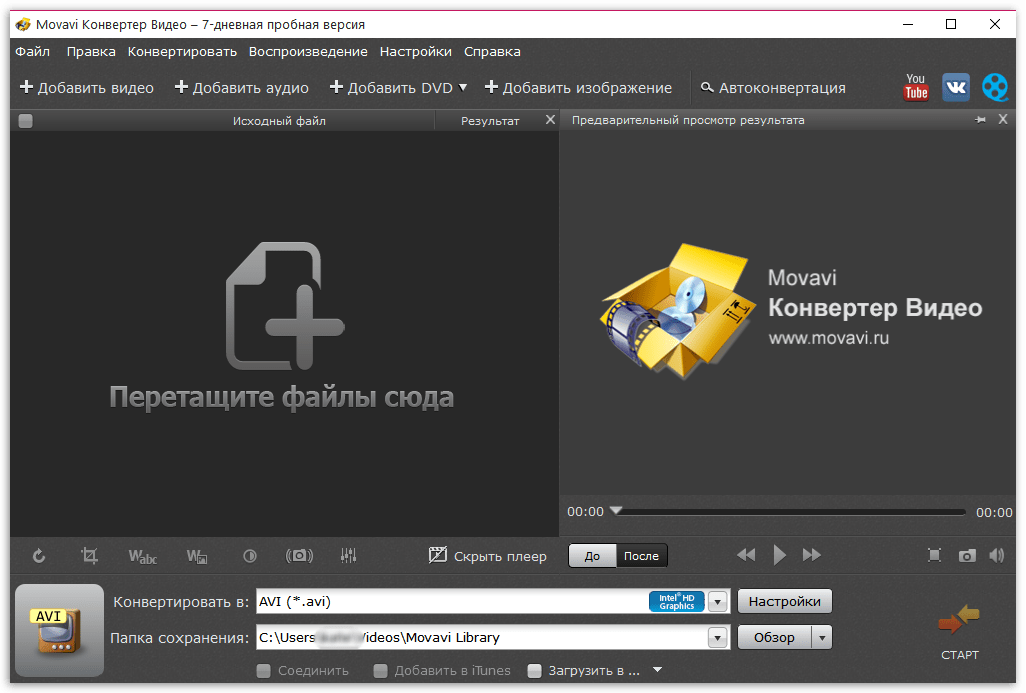
Стоит обратить внимание на дополнительные возможности, например, добавление текста, водяных знаков, настройку качества и громкости. Перед покупкой скачайте демо-версию Movavi Video Converter, чтобы протестировать ее. Пробный период длится семь дней.
Скачать Movavi Video Converter
АудиоМАСТЕР
Изначально АудиоМАСТЕР позиционировалась как программа для редактирования аудиофайлов. Однако с каждой версией ее функционал увеличивается, и сейчас с ее помощью можно извлекать звук из видео. Для этого отведена даже отдельная вкладка в меню быстрого старта, которое отображается после запуска.
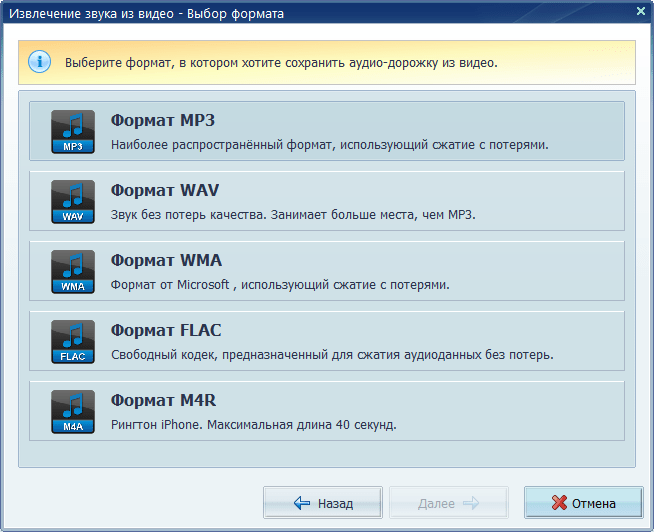
Кроме этого вы можете объединять дорожки, добавлять эффекты, изменять громкость. Программа полностью на русском языке, поэтому проблем с пониманием инструментов не должно возникнуть — все предельно просто и будет понятно даже неопытному пользователю.
Скачать АудиоМАСТЕР
Это далеко не весь список, поскольку существуют и другие конвертеры, однако мы отобрали самых лучших представителей, которые отлично справляются со своей задачей и предлагают пользователю гораздо больше, нежели обычное конвертирование из видео в музыку.
 Мы рады, что смогли помочь Вам в решении проблемы.
Мы рады, что смогли помочь Вам в решении проблемы. Опишите, что у вас не получилось.
Наши специалисты постараются ответить максимально быстро.
Опишите, что у вас не получилось.
Наши специалисты постараются ответить максимально быстро.Помогла ли вам эта статья?
ДА НЕТКак извлечь звук из видео?

Иногда появляется необходимость вырезать звуковую дорожку из видео файла и сохранить в виде обычного аудио файла. Например, существуют видео подкасты без аудио версии. А так хочется просто послушать материал в транспорте или машине и не быть прикованным к монитору или телевизору дома. Или вам понравился трек в видео, который хочется сохранить. А может, вы снимали концерт на видео и хотите вырезать часть и сохранить в виде аудио файла. В общем, ситуаций может быть масса.
Как сохранить звук из видео?
Чтобы это сделать, необходимо воспользоваться специальной программой, которая позволяет извлекать аудиодорожку (аудиопоток) из видеофайла и сохранять его в виде отдельного аудио-файла. Для этого, можно воспользоваться одной из следующих программ (все они бесплатны):
Далее в статье, будет описание каждой из этих программ и последовательности действий, которые вы должны предпринять, чтобы вырезать звук из видео.
Используя Free Video to MP3 Converter
Скачать программу: https://www.dvdvideosoft.com/ru/products/dvd/Free-Video-to-MP3-Converter.htm
Пожалуй, самый мощный в плане функциональности бесплатный инструмент по извлечению аудио дорожки из видео файла. Поддерживает видео следующих форматов: AVI, FLV, MP4, MPG, MOV, WMV, MTS, MKV и еще массу форматов, какие только можно встретить. Выходные файлы можно сохранять в форматах MP3, AAC, WAV, OGG, FLAC, а также множестве других. Сейчас давайте посмотрим на интерфейс приложения.

1 – нажимаем “Добавить файлы” и вверху появляется выбранный файл.
2 – в настройке “Выходное имя” можно формировать наименования файлов. Считаю эту настройку бесполезной, так как легче переименовать выходной файл вручную.

3 – здесь можно задавать метатеги, которые впоследствии будут отображаться в exif.
4 – выбираем путь, по которому будет сохраняться выходной аудио файл.
5 – можно посмотреть выбранную папку в проводнике.
6 – выбираем формат, в который будет конвертироваться файл.
7 – настраиваем качество. В формате MP3 это будет выбор битрейта, частоты и количества каналов звука (моно/стерео). Рекомендую оставить такое же качество, как и в оригинале.
8 – здесь можно настраивать программу (управлять звуками приложения, создавать подпапки, добавлять программу в контекстное меню, выбирать язык и т.п.). Но самый интересный параметр здесь – ускорение кодирования при помощи GPU. Производитель заявляет, что при использовании видеокарт Nvidia с помощью их технологии CUDA кодирование ускоряется до 6-ти раз. Так что, если у вас видеокарта Nvidia, настоятельно рекомендую выбрать эту опцию.

Галочку напротив создания списков воспроизведения можно убрать. Конвертируются те файлы, которые выделены синим в верхней части программы. Из списка конвертации ненужное можно удалять, выделив и нажав кнопку “Удалить”. Если вы хотите создать свой набор настроек, с которыми должен конвертироваться файл (формат, битрейт, частота, количество каналов), то нажмите на волшебную палочку справа от 7 и создайте свой пресет.
Если все настроено, нажимаем “Конвертировать” и пойдет процесс конвертации, по завершению которой вы услышите звуковой сигнал.

Скачать программу: http://www.pazera-software.com/products/audio-extractor/
Интерфейс этой программы простой и не изобилует настройками, но свою работу программа выполняет ”на отлично”.

1- нажимаем “Add files” и выбираем нужный файл для конвертации.
2 – выбираем формат аудио, в который нужно конвертировать и настраиваем его параметры (битрейт, частоту и количество каналов). По умолчанию выставлены максимальные параметры формата MP3. Их можно оставить.
3 – здесь выбираем путь, куда будет сохраняться сконвертированный файл.
Можно нажать на кнопку “Movie Clip” и выбрать временной промежуток. Аудио будет извлекаться только из выбранной части видео. Если все настроили, то нажимаем “Start”.
Скачать программу: https://www.softportal.com/software-12413-video-mp3-extractor.html
Здесь все еще аскетичнее.

1 – выбираем нужный для конвертации файл.
2 – выбираем место, куда будет сохраняться выходной аудио файл.
3 – за частоту и количество каналов здесь отвечает ползунок качества, который нужно выставить на максимум (9).
4 – выбираем битрейт и нажимаем кнопку “Start”.
Эта программа совсем утилитарна. Работает только с видео файлами форматов AVI, ASF и WMV, а конвертирует только в MP3.
Заключение
Существует множество программ, которые позволят с легкостью “вытащить” аудио из видео. На мой взгляд, здесь приведены самые удобные. Я рекомендую пользоваться Free Video to MP3 Converter, т.к. он поддерживает абсолютное большинство видео форматов, позволяет выводить во многие аудио форматы, создавать свои пресеты настроек и поддерживает аппаратное ускорение.
Как по-простому вырезать музыку из видео?
Главная => Программы на Android => Как вырезать музыку из видео?
05.03.2019 8649
Как вырезать из видео музыку?
 Когда я скачал видео с ютуб и посмотрел его, то мне очень понравилась музыка в этом ролике, захотел себе такую же мелодию, а группы и названия, к сожалению, — я не знал… Что делать? Много конечно же мыслей было: спросить у друзей, проиграть видео перед диктофоном и записать его, но всё это конечно не то… Лучше всего вырезать музыку из видео и сохранить его хоть на телефон, хоть на ПК!
Когда я скачал видео с ютуб и посмотрел его, то мне очень понравилась музыка в этом ролике, захотел себе такую же мелодию, а группы и названия, к сожалению, — я не знал… Что делать? Много конечно же мыслей было: спросить у друзей, проиграть видео перед диктофоном и записать его, но всё это конечно не то… Лучше всего вырезать музыку из видео и сохранить его хоть на телефон, хоть на ПК!
Для того, чтобы вырезать песню или музыку из понравившегося видеоролика нам не потребуется даже компьютер, достаточно смартфона на android, причем для этой процедуры не нужны даже root права!
Итак, нам потребуется:
- смартфон на андроид
- программа mp3 video converter
- сам видеоролик, сохранённый на карте памяти или во внутренней памяти телефона, например ролик из youtube
Вроде бы — не большой набор…
Теперь, запускаем программу mp3 video converter на смартфоне.

Затем нажимаем «Выбрать» и выбираем нужный видеоролик или фильм

Указываем тип сохраняемого музыкального файла, доступные всего два: AAC и MP3!

Для примера, я указал сохранение в формате mp3. Следующим шагом можно выбрать качество музыкального файла.

После чего можно изменить имя файла, я написал «Музыка из видео».
А теперь жмём конвертировать и ожидаем завершения…

После окончания конвертации, музыкальный файл можно проиграть/воспроизвести.

Как видим, — всё замечательно воспроизводится…

Теперь можете передать его на компьютер или оставить в смартфоне…
Вот и всё, ничего сложного, всё быстро и просто, буквально за несколько минут мы смогли вытащить музыку из видео и сохранить её на смартфоне android в формате mp3. Этот способ намного проще, чем загрузка песен из одноклассников…
Всем удачи и весёлого настроения!
Mp3 video converter на android скачать
Источник: undelete-file.ruПоделитесь с друзьями, мы старались:
Как извлечь аудио из видео YouTube
Есть много способов найти музыку в Интернете — SoundCloud, Spotify, BandCamp, и это лишь некоторые из них — но YouTube , вероятно, единственная платформа с наибольшим разнообразием и доступом.
Неизданные треки, живые выступления, каверы и музыка международных исполнителей часто трудно найти в местах, где вы обычно получаете свою музыку, а некоторые доступны только на YouTube. Но может быть очень сложно найти быстрый, простой, безопасный и надежный способ извлечения аудио из видео YouTube.Интернет переполнен инструментами конвертера, которые работают непоследовательно, обрабатывают медленно и могут подвергать риску как ваши устройства, так и личную информацию.
Я собираюсь показать вам, как преобразовать любое видео YouTube в загружаемый файл MP3, не входя никуда, не ожидая минут и не подвергая риску ваше устройство. Чтобы извлечь аудио из видео YouTube, вам нужно знать всего 3 шага:
- Найти ваше видео
- Загрузить в конвертер видео Kapwing
- Опубликовать и загрузить !
Шаг 1: найдите ваше видео
Сначала вам нужно скопировать URL видео. Вы можете искать любой тип видео на YouTube: попробуйте найти название песни с любыми добавленными ключевыми словами: такие слова, как «лирическое видео», «вживую», «демо», «обложка» или «невыпущенный» может относиться к типам видео, которые вы не можете найти в другом месте. Найдя свое видео, либо щелкните правой кнопкой мыши URL-адрес в верхней части страницы, либо щелкните правой кнопкой мыши видео во время его воспроизведения и выберите « Copy Video URL ». Теперь вы готовы загрузить свое видео!
Шаг 2. Загрузите его в конвертер видео Kapwing.
После того, как вы скопировали ссылку на видео YouTube, которое хотите использовать, перейдите на Kapwing.com и нажмите « Products » в меню в верхней части окна. Прокрутите вниз и найдите « Convert Video » из списка инструментов Kapwing.
Загрузите видео или вставьте ссылку!В видео конвертере Kapwing вставьте скопированную ссылку на YouTube в поле « Вставьте URL-адрес , », и Kapwing автоматически загрузит ваше видео в инструмент Video Converter.
Теперь просто выберите « MP3 » в меню в левой части страницы! Здесь вы также можете выбрать « Trim Video », если вы хотите загрузить только часть звуковой дорожки видео. Это может быть полезно, если вы хотите загрузить только часть всего видео, например, исполнение определенной песни из полного живого шоу. Просто переместите ползунки, чтобы выбрать часть, которую вы хотите использовать.
Шаг 3: Создай и скачай свой MP3!
Когда вы будете готовы конвертировать видео, нажмите « Создать » в нижнем левом углу окна. Kapwing будет творить чудеса, и ваш файл MP3 будет готов для загрузки в кратчайшие сроки!
Когда ваш MP3 завершит обработку, просто нажмите « Скачать MP3 !» Если вы используете устройство под управлением iOS 12 или более ранней версии, вам нужно загрузить мобильное приложение очень маленькое Kapwing из App Store.Приложение не требует входа в систему — оно предназначено только для того, чтобы помочь вам загрузить ваш контент! Чтобы загрузить MP3 на свой iPhone, просто скопируйте URL-адрес страницы загрузки и вставьте его в поле URL-адреса в приложении Kapwing.
Не забудьте пометить нас @KapwingApp всякий раз, когда вы делитесь своим контентом в социальных сетях — мы рады видеть, что наши создатели увлечены! И не забудьте подписаться на Kapwing 000 и функции, которые помогут вам максимально использовать возможности K
.Как извлечь аудио из видео (4 простых способа)
Из этого туториала вы узнаете, как извлечь аудио из видео несколькими различными способами, используя бесплатное программное обеспечение и онлайн-конвертер аудио.
Вы можете извлекать аудио (например, MP3, WMA, WAV, FLAC и т. Д.) Из любого видео (например, MP4, AVI, MKV, MOV, WMV, MPG и т. Д.).
Как извлечь звук из видео используя:

Как извлечь звук из видео с помощью VLC
Сайт VideoLAN (VLC)
1. Open VLC медиаплеер.
2. Нажмите на Media и выберите Convert / Save .

Откроется окно Open Media .
3. Нажмите на кнопку Добавить .

4. Перейдите к видео, расположенному на вашем компьютере.
5. Выберите видео.
6. Нажмите на Откройте .
7. Нажмите на кнопку Convert / Save , расположенную внизу.
Откроется окно Convert .
8. На профиле вы выбираете аудиоформат (например, MP3, FLAC или Vorbis (OGG)).

9. Нажмите кнопку Редактировать выбранный профиль (инструменты).

Откроется окно Profile edition .
10. Убедитесь, что правильная инкапсуляция звука (например,например, MP3, FLAC или Ogg / Ogm) выбран на вкладке Encapsulation .
Этот параметр зависит от формата аудио, выбранного на шаге 8.
11. Нажмите на вкладку Аудиокодек .
12. В Codec вы убедитесь, что выбран правильный кодек (например, MP3, FLAC или Vorbis).
Этот параметр зависит от формата аудио, выбранного на шаге 8.
13. При битрейте , вы должны выбрать ту же скорость, что и у вашего видео.
14. На Каналы вы выбираете то же количество каналов, что и в вашем видео.
15. При частоте дискретизации вы должны выбрать ту же частоту дискретизации, что и частота дискретизации вашего видео.

16. Нажмите на кнопку Сохранить .
Теперь вы вернетесь к окну Convert .
17. В Пункт назначения вы нажимаете на кнопку Обзор .
18. Выберите место на вашем компьютере, где вы хотите сохранить аудиофайл.
19. На Имя файла вы вводите имя аудиофайла, заканчивающееся расширением аудиофайла (например, audio.mp3, audio.flac или audio.ogg).
20. Нажмите на кнопку Сохранить .
21. Нажмите на кнопку Start , расположенную внизу.
МедиаплеерVLC теперь будет извлекать аудио из вашего видео.

Как извлечь звук из видео с помощью Audacity
Audacity веб-сайт
Примечание: Сначала вам нужно установить Audacity на свой компьютер, а затем установить LAME MP3 Library и FFmpeg.
Установите LAME MP3 Library и FFmpeg в Windows
1. Перейдите на https://lame.buanzo.org/#lamewindl.
2. Нажмите на ссылку для скачивания LAME (например, Lame_v3.99.3_for_Windows.exe).
3. Сохраните файл в любом месте на вашем компьютере.
Не закрывайте страницу https://lame.buanzo.org/#lamewindl.
4. Дважды щелкните файл установщика (например, Lame_v3.99.3_for_Windows.exe).
5. Следуйте инструкциям по установке, чтобы установить LAME на свой компьютер.
6. Вернитесь на страницу https://lame.buanzo.org/#lamewindl.
7. Нажмите на ссылку для загрузки FFmpeg (например, ffmpeg-win-2.2.2.exe).
8. Сохраните файл в любом месте на вашем компьютере.
9. Дважды щелкните файл установщика (например, ffmpeg-win-2.2.2.exe).
10. Следуйте инструкциям по установке, чтобы установить LAME на свой компьютер.
Извлечение аудио из видео
1. Open Audacity.
2. Нажмите Файл и выберите Открыть .

3. Перейдите к видео, расположенному на вашем компьютере.
4. Выберите видео.
5. Нажмите на Откройте .
Audacity теперь импортирует ваш видеофайл.
6. Когда Audacity завершит импорт видеофайла, вы нажимаете Файл , переходите к Экспорт и выбираете аудиоформат (например,г., экспорт в формате MP3, экспорт в формате WAV и т. д.).

Появится окно Export Audio .
7. Выберите место на вашем компьютере, где вы хотите сохранить аудиофайл.
8. На Имя файла вы вводите имя аудиофайла, оканчивающееся на .mp3 (например, audio.mp3).
9. В режиме битрейта вы выбираете Константа .
10. с качеством , вы должны выбрать ту же битрейт, что и битрейт вашего видео (например, 192 кбит / с).
Или, если тот же битрейт недоступен в меню выбора, выберите битрейт, близкий к нему. Как, например, если звуковая скорость вашего видео составляет 195 кбит / с, выберите 192 кбит / с.
11. В режиме Channel Mode вы выбираете Stereo .
12. Нажмите на кнопку Сохранить .
13. Если откроется окно Изменить метки метаданных , просто нажмите кнопку ОК .
Audacity теперь будет извлекать аудио из вашего видео.

Как извлечь звук из видео с помощью FFmpeg
FFmpeg веб-сайт
Установить FFmpeg
1. Зайдите на https://ffmpeg.zeranoe.com/builds/.
2. В версии вы убедитесь, что выбрана самая верхняя версия (выделена).
3. В Architecture вы выбираете версию Windows, установленную на вашем компьютере (32-битная Windows или 64-битная Windows).
4. При соединении убедитесь, что выбран Статический (выделено).
5. Нажмите на кнопку Скачать Build .
6. После окончания загрузки вам необходимо распаковать файл ffmpeg.zip (e.г., ffmpeg-20171123-a60b242-win64-static.zip).
Вы можете использовать бесплатный архиватор файлов 7-zip для распаковки файла.
После распаковки файла ffmpeg.zip у вас будет папка с именем что-то вроде ffmpeg-20171123-a60b242-win64-static .
7. Переименуйте папку в ffmpeg .
8. Скопируйте или перетащите папку ffmpeg на диск (C 🙂 (тот же диск, на котором установлена Windows).
(C 🙂 обычно является диском, на котором установлена Windows, и где вы можете найти папки Windows , Program Files и Program Files (x86) .
Извлечение аудио из видео
1. Скопируйте видео в папку bin на FFmpeg (например, (C :)> ffmpeg> bin).
Если вы копируете видеофайл в папку bin , вам не нужно вводить полный путь к видеофайлу, а только что-то вроде видео.mp4 или video.mkv.
2. Откройте командную строку Windows.
3. Введите следующую команду и нажмите Enter:
кд \
4. Введите следующую команду и нажмите Enter:
cd ffmpeg
5. Введите следующую команду и нажмите Enter:
CD Bin
6. Введите следующую команду и нажмите Enter:
ffmpeg.exe

Если вы видите что-то вроде следующих строк, то это означает, что FFmpeg работает нормально и готов к использованию.

7. Введите следующую команду и нажмите Enter:
ffmpeg -i video.mp4 -f mp3 -ab 192000 -vn audio.mp3
Команда объяснила:
- -i — это путь к вашему видеофайлу. Если имя и формат вашего видеофайла отличаются, замените video.mp4 на правильное имя и формат видеофайла (например,г., video.avi или video.mkv).
- -f mp3 сообщает FFmpeg, что выходной аудиофайл должен быть в формате MP3.
- -ab 192000 сообщает FFmpeg, что вы хотите, чтобы вывод был закодирован со скоростью 192 Кбит / с. Вы должны ввести ту же битрейт, что и битрейт вашего видео. (например, 195000, 256000, 320000 и т. д.).
- -vn говорит FFmpeg, что вам не нужно видео.
- Последний (audio.mp3 в этом примере) — это имя выходного аудиофайла (например,например, audio.mp3 или music.mp3). Если вы введете только имя файла, а не полный путь к месту сохранения аудиофайла, FFmpeg сохранит аудиофайл в папке bin .
FFmpeg теперь будет извлекать аудио из вашего видео.

Как извлечь звук из видео с помощью Online Audio Converter
Примечание: Максимальный размер файла видео, которое вы можете открыть в Online Audio Converter, составляет 2048 МБ.
1. Зайдите на https://online-audio-converter.com.
2. Нажмите на кнопку Открыть файлы .
3. Перейдите к видео, расположенному на вашем компьютере.
4. Выберите видео.
5. Нажмите на Откройте .
Online Audio Converter теперь загрузит ваше видео.
Это может занять некоторое время.
Время, которое требуется, зависит от размера файла вашего видео и скорости вашего интернет-соединения.
6. Выберите аудиоформат (например, MP3, WAV, FLAC и т. Д.).
7. Нажмите Дополнительные настройки .
8. При битрейт вы должны выбрать ту же битрейт, что и битрейт вашего видео.
Или, если точно такой же битрейт недоступен в меню выбора, выберите битрейт, близкий к нему. Как, например, если битрейт вашего видео составляет 195 кбит / с, выберите 192 кбит / с.
9. При Частота дискретизации следует выбрать ту же частоту дискретизации, что и частота дискретизации вашего видео.
Или, если точно такая же частота дискретизации недоступна в меню выбора, выберите частоту дискретизации, близкую к ней.
10. На Каналы вы выбираете то же количество каналов, что и в вашем видео.
11. Когда загрузка видео завершена, и вы закончили с настройками, вы нажимаете кнопку Convert , расположенную внизу.
Online Audio Converter теперь преобразует ваш видео файл в аудио файл.
12. Когда ваше видео конвертируется, вы нажимаете на кнопку Скачать .
Ваш аудиофайл теперь будет загружен и сохранен на вашем компьютере.
В зависимости от настроек вашего браузера, вам может потребоваться выбрать место на вашем компьютере (где вы хотите сохранить аудиофайл), а затем нажать кнопку Сохранить .

Может быть, вы также заинтересованы в:
Как удалить аудио из видео
Как конвертировать MP4 в MP3
Как конвертировать видео
Ссылка:
Hongkiat: руководство по конвертации видео и аудио с использованием FFmpeg
GuidingTech: Как извлечь аудио из видео файлов с помощью Audacity
,
10 июня 2020 г. • Проверенные решения
Много раз, когда вы смотрите видео или фильм онлайн, мы начинаем испытывать любовь к музыке, звучащей на заднем плане, или к некоторым классическим линиям.И, восхищаясь этой музыкой, большинство пользователей хотели бы иметь этот звук для них. В связи с этим, увлеченные пользователи видят, как находят хорошие способы разделения, а извлекают аудио из видео .
Если вы относитесь к той же категории этих увлеченных пользователей и хотите извлечь звук из видео, все, что вам нужно, — это высококачественное программное обеспечение audio Extractor , которое может помочь вам получить музыку из видео.
Мы поделимся с вами таким программным обеспечением, которое поможет удовлетворить ваше желание извлекать аудио из видео.
Лучшее программное обеспечение Audio Extractor для извлечения аудио из видео
В Интернете так много аудио-экстракторов, которые позволяют легко извлекать аудио из видео. Здесь мы сначала рекомендуем Filmora9.
Filmora9 — это видеоредактор для всех создателей. Помимо инструментов редактирования видео, вы можете улучшить свои аудиофайлы с помощью инструментов редактирования аудио, таких как ключевой кадр, удаление фонового шума, эквалайзер звука, микшер звука, применять эффекты затухания звука и изменять скорость звука.В то же время вы можете легко копировать и извлекать аудио из видео.
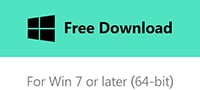

Как извлечь аудио из видео с Filmora9?
Для извлечения аудио из видео в Filmora9 нужно всего 3 шага:
Шаг 1. Импорт видео на временную шкалу;
Шаг2. Выберите «Отсоединить аудио от видео», и аудиофайл будет скопирован, вы можете удалить видеокадры;
Шаг 3. Экспортируйте аудио и сохраните его в формате MP3.
Узнайте больше о извлечении аудио из видео с помощью видеоредактора Filmora9.Вы также можете проверить руководство о том, как извлечь аудио из видео.
2. Filmora scrn
Настоятельно рекомендуется извлекать аудио-видео Filmora Scrn. Это программное обеспечение является freemium и доступно как для Windows, так и для компьютеров Mac. Это дает пользователям двойную выгоду, будучи отличным аудио-видео разветвителем, а также рекордером экрана. Вы можете копировать аудио из видео или сохранить MP4 или MOV видео в формате mp3.
Чтобы получить более подробный обзор, взгляните ниже и поймите особенности Filmora Scrn.
Основные характеристики:
Инструмент известен своей простотой для записи или редактирования ваших проектов.
Это помогает в записи и редактировании видео с мощными инструментами редактирования, такими как учебные функции или аннотации.
Помогает в экспорте файлов в различные форматы, включая MP4, MOV, mp3 и т. Д.
Видео можно записывать со скоростью 15-120 кадров в секунду.
Это один из самых интеллектуальных аудио экстракторов, который всегда обеспечивает высококачественные результаты.
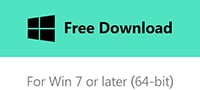

Как извлечь аудио из видео с помощью Filmora scrn
Шаг 1 — Получить программное обеспечение
Сначала загрузите Filmora Scrn на свой компьютер и установите его. Откройте программу после установки и выберите «Медиа». Теперь нажмите «Добавить файлы», чтобы добавить видео файл. Или просто перетащите нужный файл на временную шкалу.
Шаг 2 — Извлечение аудио из видео и экспорт
Теперь щелкните правой кнопкой мыши добавленный видеофайл и выберите кнопку «Audio Detach».Трек разделится на две части. Верхняя дорожка будет требуемым аудиоклипом. В конце концов, вы можете отредактировать ваш аудиоклип или экспортировать его непосредственно в формат файла MP3.
3. Windows Movie Maker
Если вы используете Windows 7 или Windows 8 и установили Windows Movie Maker, то у вас уже есть бесплатный экстрактор звука. Второй экстрактор звука, который мы рекомендуем для пользователей Windows7 и Windows 8, — это Movie Maker от Microsoft, который также может помочь вам извлечь аудио из видео.
Это программное обеспечение для редактирования видео позволяет пользователям создавать, редактировать или обмениваться видео. Благодаря этому вы можете публиковать свои видео на многочисленных платформах. Более того, он бесплатный в использовании и имеет интуитивно понятный пользовательский интерфейс.
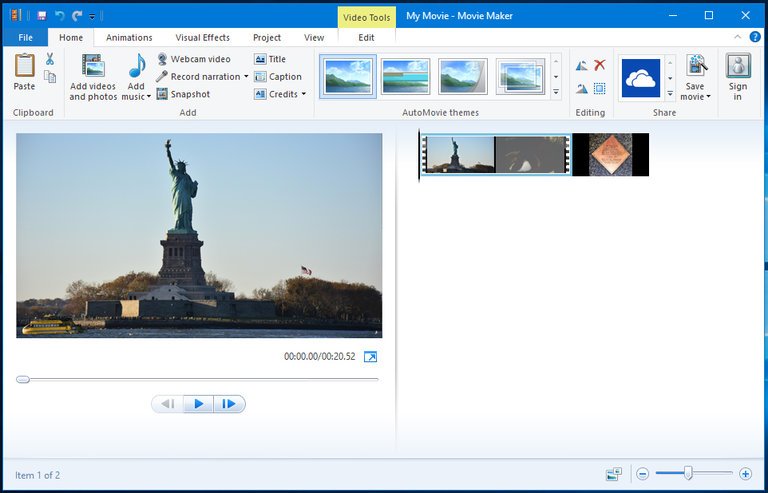
Основные характеристики:
Программное обеспечение позволяет легко упорядочивать фотографии и видео, необходимые для использования в следующем фильме.
С помощью Windows Movie Maker можно добавлять эффекты, переходы, текст и т. Д. В соответствии с предпочтениями.
Вы можете размещать свои файлы на популярных сайтах, таких как Facebook, YouTube, Vimeo и других.
Plus, это может помочь в перетаскивании клипа в любом месте на временной шкале. Затем его можно редактировать так, как вы хотите, например, дублирование, разбиение, изменение положения и т. Д.
Как извлечь аудио из видео в Windows Movie Maker?
Процесс извлечения звука из видео в Movie Maker прост, после добавления видео в создатель фильма нажмите «Файл» -> «Сохранить фильм», найдите параметр «Только аудио» и нажмите его.
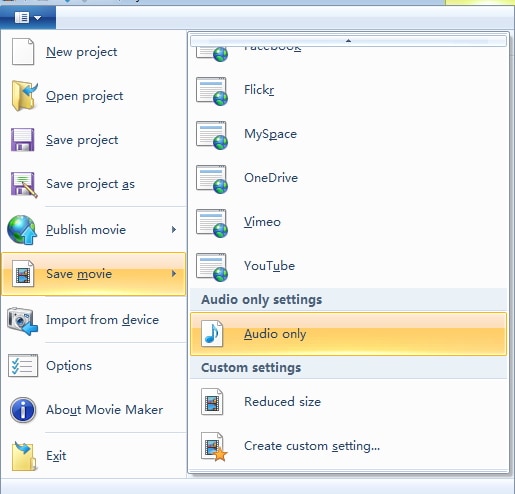
Вы можете сохранить извлеченный аудиофайл в форматах m4a или WMA, а затем переименовать извлеченный аудиофайл. Рекомендуется сохранить аудиофайл в формате m4a, что также хорошо поддерживается на мобильных устройствах.
4. Отвага
Из множества доступных на рынке инструментов Audacity можно считать одним из самых популярных инструментов, помогающих пользователям получать аудио из видео. Независимо от того, является ли это операционной системой Windows, Mac или Linux, у этого инструмента есть волшебство, чтобы работать со всеми тремя.Вот особенности этой Audacity.
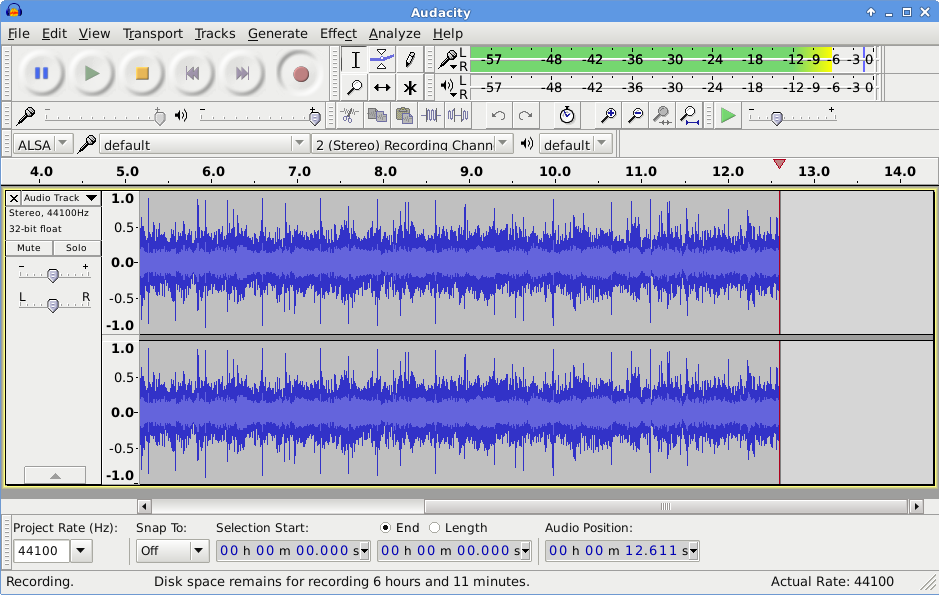
Основные характеристики:
Помогает в записи живого звука или воспроизведения на компьютере.
Поддержка большого количества аудиофайлов, включая WAV, MP3, FLAC, AIFF и другие.
У вас может быть большое количество эффектов, таких как изменение скорости или высоты тона в записи.
Кроме того, вы можете копировать или смешивать музыку / аудио / звуки вместе.
Через Audacity вы можете конвертировать свои записанные файлы в цифровые записи или компакт-диски.
Как извлечь аудио из видео с Audacity?
Извлечь аудио из видеоклипа с помощью Audacity довольно легко.
Сначала откройте видеофайл в Audacity, а затем снова перейдите в «Файл», выберите опцию «Экспорт» и выберите «Экспорт в MP3», «Экспорт в WAV» в зависимости от ваших потребностей. Следуйте инструкциям на экране, и Audacity извлечет аудио из видео в конце.
5. VLC
Если вы являетесь компьютерным холиком, нет никакой вероятности, что вы никогда не слышали о трех письмах — VLC.Это известный медиаплеер и предлагает возможность отделить аудио от видео.
Это еще один выбор для вас, если вы ищете информацию об аудио-видео разветвителях.
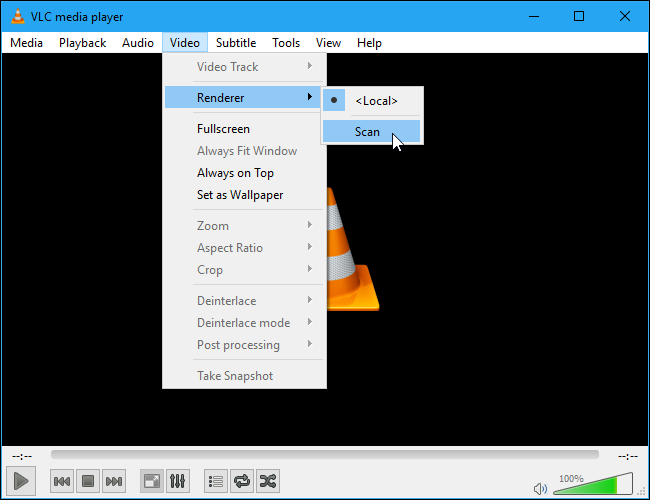
Основные характеристики
Это кроссплатформенный мультимедийный проигрыватель, который великолепно поддерживает различные платформы.
Не только платформы, но и различные мультимедийные файлы, такие как DVD, аудио CD или VCD.
Как извлечь аудио из видео с VLC?
Извлечение аудио из видео проще с помощью VLC.
На вкладке «Профиль» выберите аудиоформат, такой как MP3, FLAC, OGG и т. Д., А затем выполните некоторые настройки, такие как аудиокодек, битрейт и т. Д., Чтобы завершить извлечение аудио.
6. Бесплатный редактор аудио
Вот еще один аудио экстрактор — бесплатный аудио редактор. Как следует из названия, это бесплатное программное обеспечение для редактирования аудио. Помимо того, что аудио-сплиттер, он помогает в загрузке видео с YouTube, а затем отделить аудио от него. Он прост в использовании и может поддерживать запись звука, шумоподавление и многие другие функции.
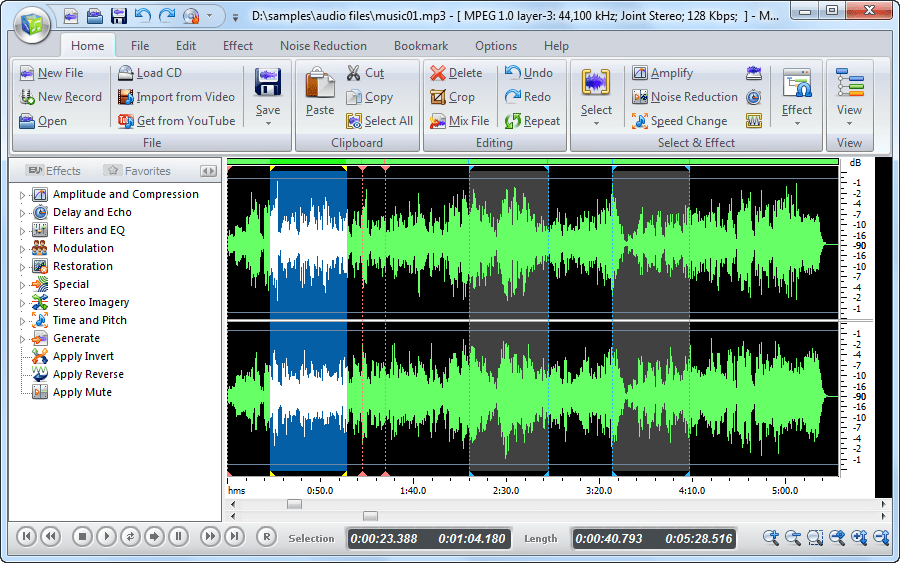
Основные характеристики:
С помощью этого инструмента, как мы уже упоминали, вы можете записывать аудио, редактировать их или даже легко записывать с микрофона.
Любой аудиофайл можно вырезать, обрезать или скопировать с помощью этого инструмента.
Этот инструмент совместим с более чем 25 аудиоформатами, поэтому вы можете сохранять свои файлы в таких форматах, как MP3, WAV, OGG и т. Д.
Инструмент имеет интуитивно понятный интерфейс.
7. Аудио конвертер
Не ошибитесь по названию.Название инструмента — Audio Converter, но он может помочь вам эффективно извлекать аудио из видео. Он также имеет много функций и позволяет пользователям выполнять различные задачи. Вы получите более четкое представление, прочитав следующие пункты.
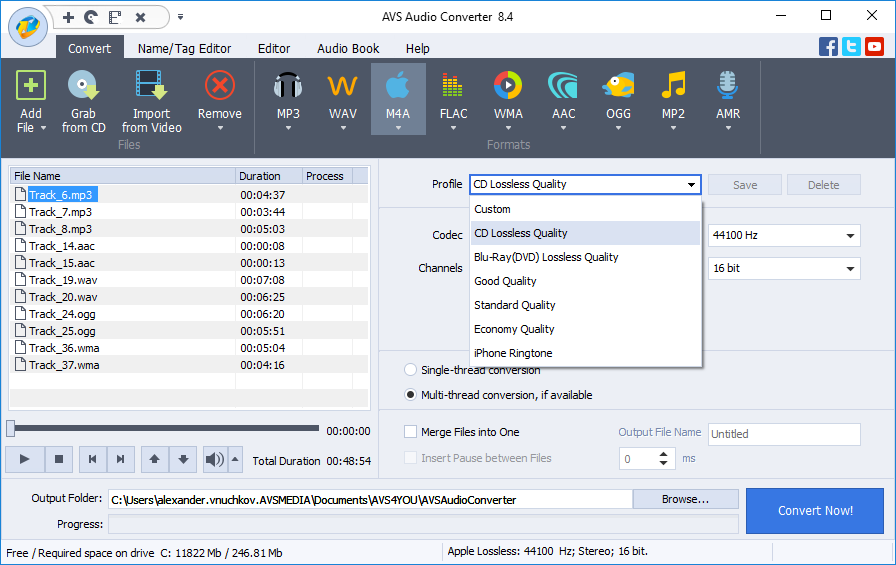
Основные характеристики:
Этот инструмент помогает извлекать аудио из видеофайла и позволяет пользователям легко конвертировать аудио в желаемый формат.
Кроме того, вы можете использовать его для преобразования аудио файлов в нужный вам формат.
Это дает дополнительные параметры настройки, где вы можете настроить звук, как вы хотите
Также работает в браузере для конвертации аудио.
8. Bigasoft Total Video Converter
На седьмом номере в списке аудио-видео сплиттеров мы хотели бы представить вам Bigasoft Total Video Converter. Это также полезный инструмент, когда вы ищете отличный способ получить желаемую музыку или аудио из видео.
Функции приведены ниже, чтобы вы знали об этом.
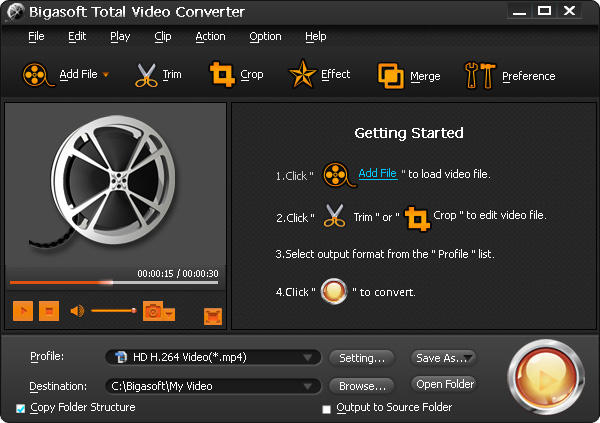
Основные характеристики:
Это простой в использовании инструмент для извлечения звука и выполнения других функций.
Это абсолютно бесплатно, и вы можете использовать его для конвертации ваших любимых фильмов или видео в различные форматы.
Bigasoft также помогает вырезать или обрезать видео, если вы хотите смотреть только нужные сцены.
Процесс преобразования видео занимает меньше времени при выполнении.
9. Apowersoft Бесплатный онлайн-видео конвертер
Apowersoft Free Online Video Converter является последним в списке.Это аудио-рекордер, а также выполняет множество других функций. Вы можете скачать его настольную версию или конвертировать видео онлайн. Имея так много полезных функций, он также занимает место среди самых превосходных инструментов для редактирования аудио. Пришло время взглянуть на особенности.
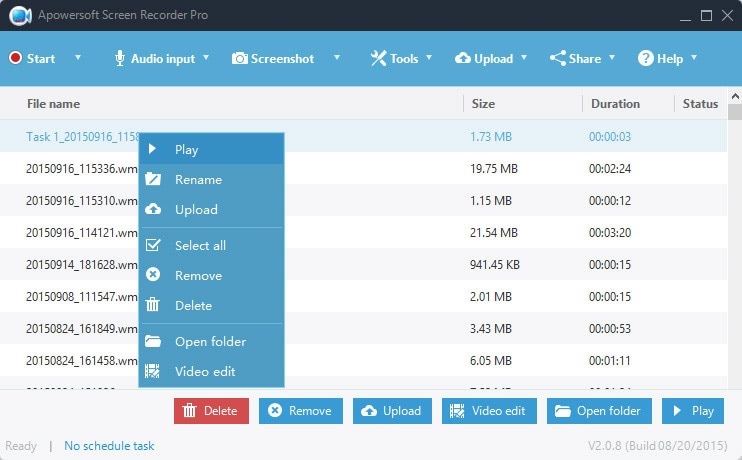
Основные характеристики:
Вы можете конвертировать видео и получать выходные данные в соответствии с желаемыми форматами.
Он также имеет возможность редактировать видео, регулируя его размер, добавляя эффекты, обрезая его и многое другое.
Кроме того, это бесплатный сервис сайта без каких-либо дополнительных сборов.
Предоставляет клиентам техническую поддержку, когда вам это нужно.
FAQ: Узнайте больше о Ripping Sound из видео
1. Как извлечь звук из видео?
Это совсем не сложно. Все, что вам нужно, это программное обеспечение для извлечения звука, например, Wondershare Filmora9, и выберите нужную кнопку для экспорта звука в формат MP3.
2. Может ли Filmora scrn извлекать аудио из видео?
Да, это возможно.Просто нажмите кнопку «Audio Detach» и отредактируйте аудиоклип. Затем экспортируйте его в файл MP3.
3. Где найти бесплатные аудио экстракторы?
Существует множество бесплатных инструментов, которые помогут вам извлечь аудио из видео. Если вы ищете бесплатный аудио-экстрактор на вашем ПК, Filmora9, Windows Movie Maker и Audacity не являются плохими вариантами. Если вы хотите извлечь звук из видео на вашем мобильном телефоне, Mstudio — хорошее приложение.
Окончательный вердикт
Теперь мы надеемся, что вы узнали о некоторых замечательных инструментах или программном обеспечении для копирования и извлечения аудио из видео и сохранения его на компьютере.Вы можете выбрать согласно вашим требованиям или предпочтениям.
Однако, если в этом случае вы окажетесь перед дилеммой о том, какой из них использовать, Filmora Scrn всегда будет мудрым выбором. В завершение мы хотели бы поделиться с нами вашими вариантами или вердиктами.
Также мы будем рады узнать об опыте. Большое спасибо за чтение этого!
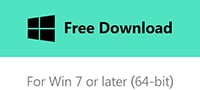

Вам также может понравиться: Лучший онлайн Music Maker

Лиза Браун
Лиза Браун — автор и любитель всего видео.
Подписаться @Liza Brown
,Как извлечь аудио из видео [2020]

21 мая 2020 г. • Проверенные решения
У вас есть видео, которое включает в себя отличную звуковую дорожку, которую вы хотите, чтобы извлекало ее , чтобы вы могли слушать ее с помощью медиаплеера — например, портативного MP3-плеера.Это может быть очень простой работой, если вы используете профессиональное программное обеспечение для редактирования видео — Wondershare Filmora9. Просто следуйте этому руководству, чтобы с легкостью извлекал аудио из видео .
Если у вас еще не было Filmora9, нажмите кнопку загрузки ниже, чтобы начать.
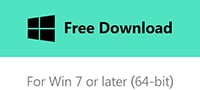

1. Импорт видеофайлов
Установите и запустите этот Wondershare Filmora9. Затем нажмите кнопку «Импорт», чтобы найти и добавить целевое видео.Вы также можете напрямую перетащить видео в программу. Загруженное видео будет отображено в библиотеке мультимедиа, как показано на следующем рисунке.
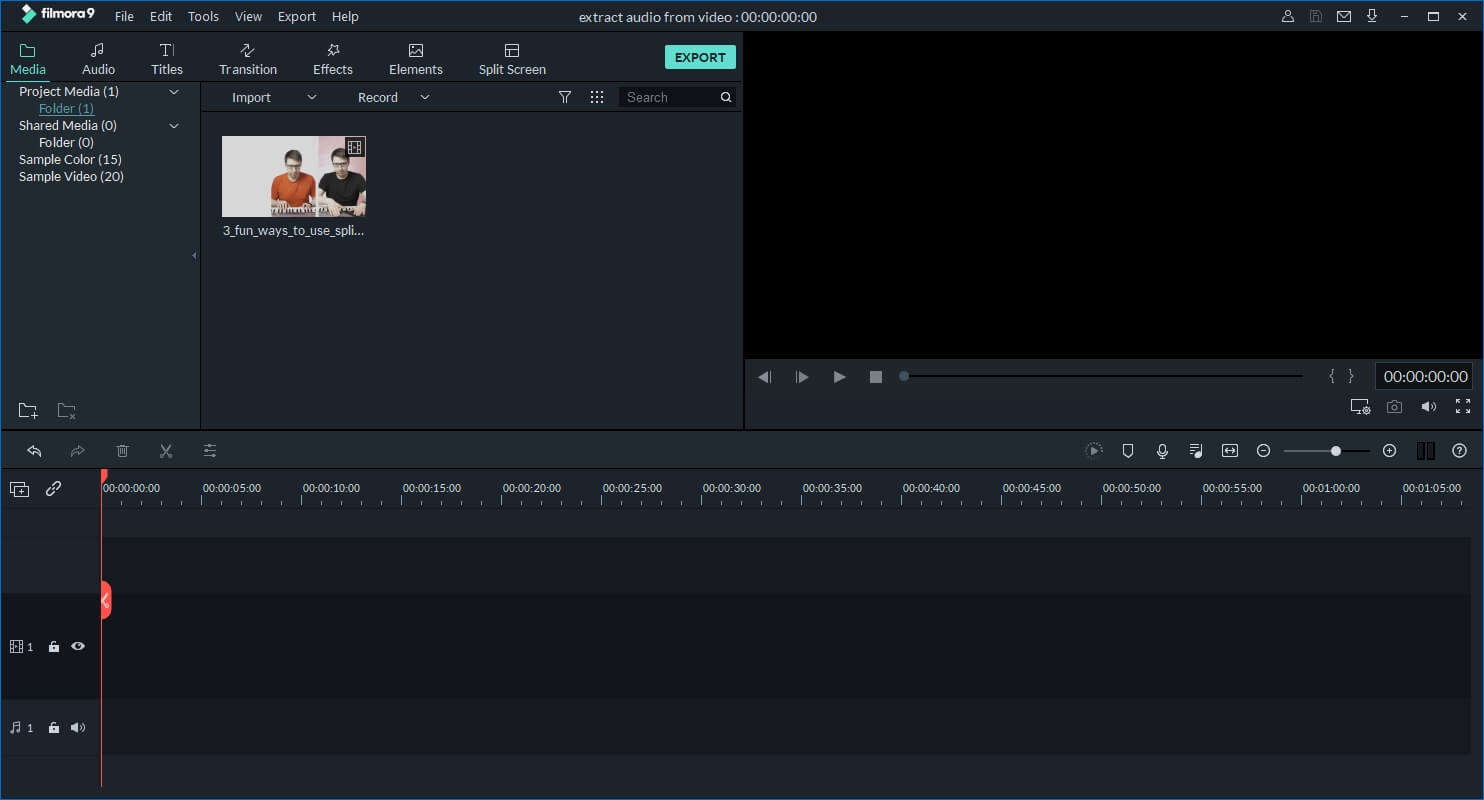
2. Начните извлекать аудио из видео
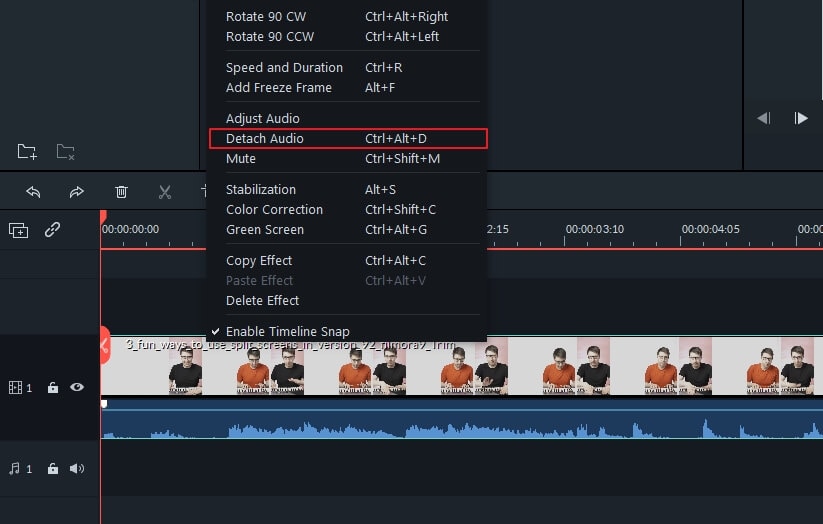
После импорта видео в Wondershare Filmora9 перетащите видео из библиотеки мультимедиа на временную шкалу видео. Затем вы можете щелкнуть правой кнопкой мыши видеоклип и выбрать «Audio Detach», чтобы извлечь аудио из видео. Через некоторое время видео и аудио будут отображаться на разных дорожках.Если вы не хотите сохранять видеофайл, щелкните его правой кнопкой мыши и выберите «Удалить», чтобы удалить его из временной шкалы видео.
3. Отредактируйте извлеченный звук, если хотите
Дважды щелкните извлеченный файл на звуковой дорожке, и вы увидите панель редактирования звука.
Вы можете добавлять эффекты затухания и затухания, изменять громкость звука, регулировать высоту звука для изменения тембра и т. Д. По своему усмотрению.
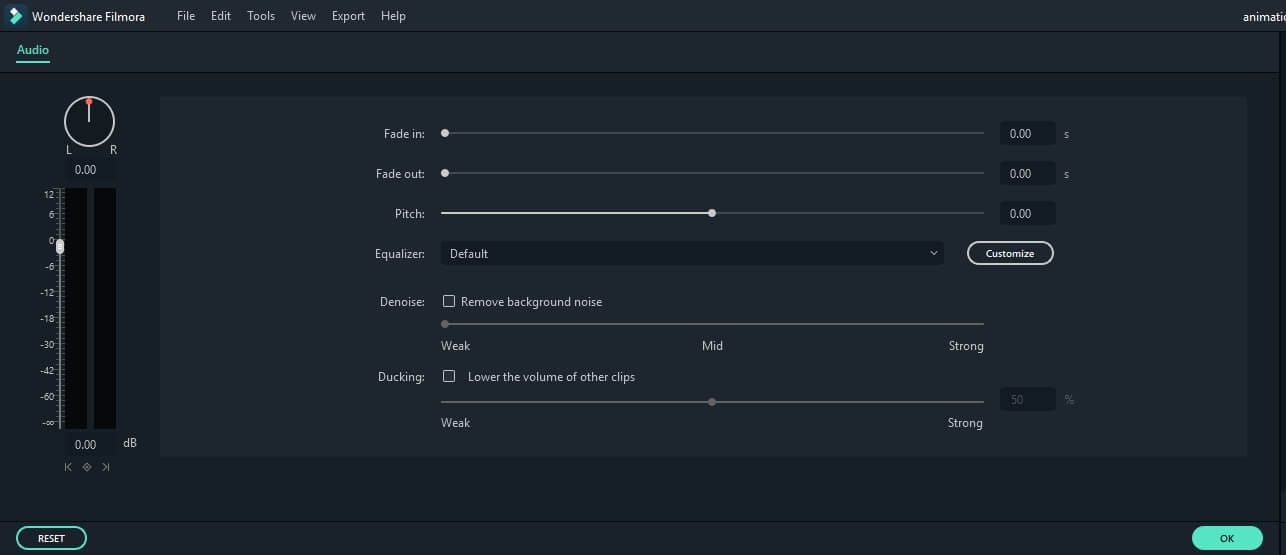
Если вы нашли ненужные звуки в извлеченном аудиофайле и хотите удалить их, просто поместите курсор в то место, где вы хотите начать удаление, и нажмите кнопку «Разделить» для разделения.Конец области удаления можно пометить аналогичным образом — проиграйте аудио и выберите конечную точку области, которая будет исключена из выходного аудио, а затем снова нажмите кнопку «Разделить».
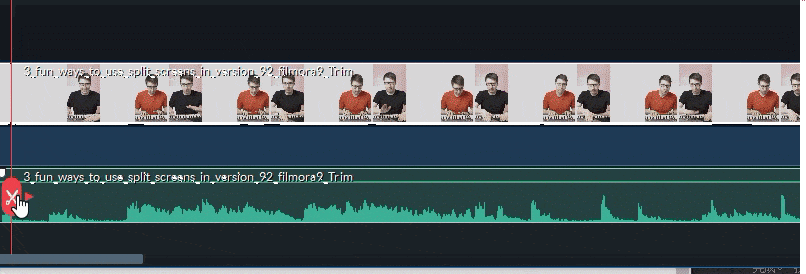
Щелкните разделенную часть аудиодорожки, нажмите кнопку «Удалить» на клавиатуре или щелкните значок «Удалить» на панели инструментов, чтобы удалить ненужный аудиоклип.
4. Сохраните отредактированный аудиофайл
После этого нажмите кнопку «Экспорт», чтобы экспортировать извлеченную звуковую дорожку.Здесь представлены разные варианты. Например, вы можете сохранить звук в обычных форматах, таких как MP3, MP4, WMV, AVI и т. Д. На вкладке «Устройство».
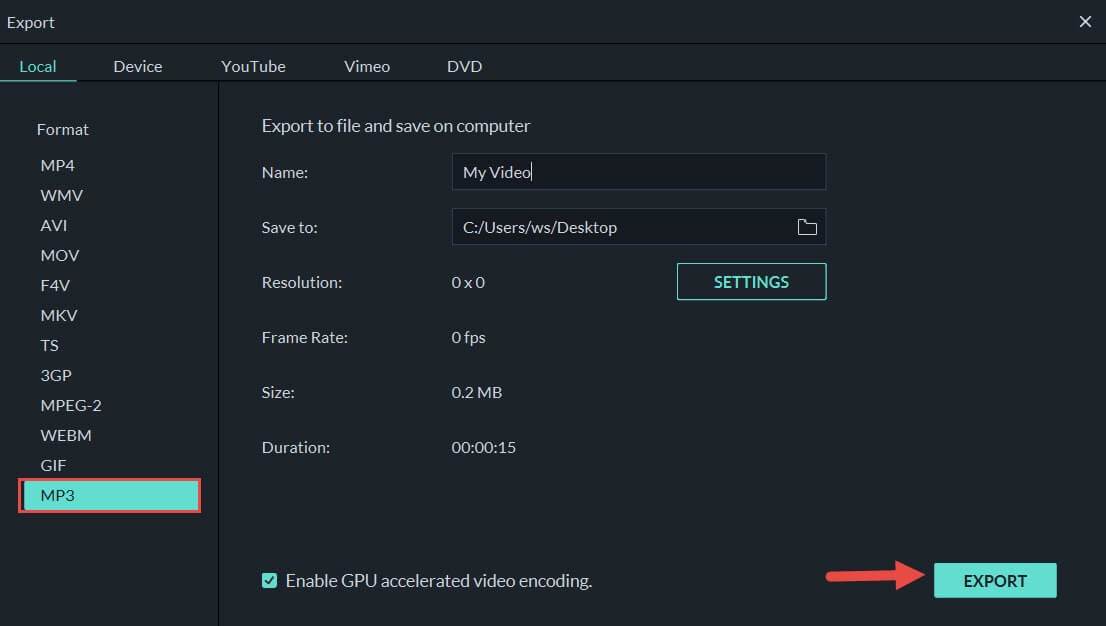
Чтобы настроить параметры аудиокодера, частоты дискретизации, битрейта или канала, нажмите кнопку НАСТРОЙКИ, чтобы начать.
Кроме того, вы можете экспортировать аудиофайл для воспроизведения на портативные устройства, записать его на DVD или напрямую поделиться с ним на YouTube.
Выберите желаемый способ вывода и нажмите кнопку «Экспорт», чтобы сохранить аудиодорожку.
Советы: Filmora9 поддерживает широкий спектр аудио и видео форматов. Вы можете легко извлечь mp3 из видео mp4 или извлечь аудио из видео, а затем сохранить его в формате .wav.
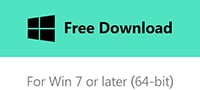


Лиза Браун
Лиза Браун — автор и любитель всего видео.
Подписаться @Liza Brown
,