Как извлечь звук из видео онлайн, на смартфоне или компьютере
Все приложения и сервисы работают только с файлами, поэтому если вы собираетесь вытащить звук из какого‑нибудь онлайн‑видео, то его сначала придётся скачать на устройство. Лайфхакер подробно писал, как это сделать.
Как извлечь звук из видео онлайн
Перейдите на сайт 123Apps и нажмите «Открыть видео» для загрузки файла. Выберите формат звука для сохранения и щёлкните по кнопке «Извлечь звук».
Через несколько секунд появится ссылка на скачивание аудиофайла, а также кнопки для сохранения в Google Drive или Dropbox.
Как вытащить звук из видео на Android‑смартфоне
Установите и запустите приложение Timbre.
Нажмите кнопку Video to audio в секции Video и загрузите исходный файл, выбрав один из источников.
Укажите формат и битрейт для извлекаемого звука, а затем нажмите «Преобразовать».
По окончании процесса аудиофайл появится в меню на вкладке «Завершённые».
Как извлечь звук из видео на iPhone
Скачайте и запустите приложение MP3 Converter.
Нажмите кнопку «+» и импортируйте видео из галереи, iCloud или другим способом.
Коснитесь превью загруженного файла и выберите в контекстном меню Convert.
Нажмите Default Mode. Если нужно установить параметры аудио — выберите Advanced Mode. Начнётся конвертация.
Готовый файл появится на вкладке «Преобразованные», откуда его можно прослушать, отредактировать или открыть в другом приложении.
Как вытащить звук из видео в Windows
Скачайте и установите бесплатный медиаплеер VLC. Запустите программу и перейдите в меню «Медиа» → «Конвертировать/сохранить…» или просто воспользуйтесь сочетанием Ctrl + R.
Нажмите «Добавить», укажите путь к видео и щёлкните по кнопке «Конвертировать/сохранить».
Выберите профиль Audio — MP3.
При необходимости нажмите иконку с гаечным ключом и задайте битрейт, а также другие настройки кодирования.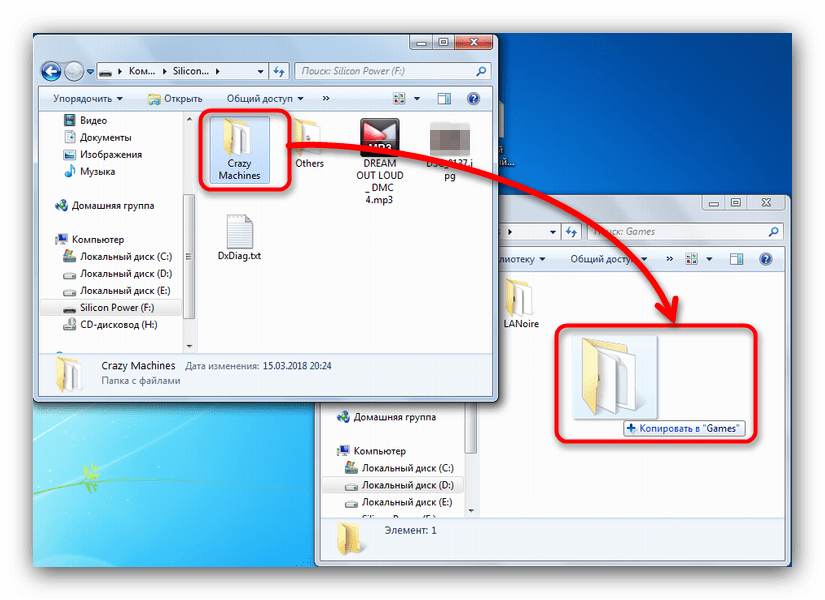
Укажите место сохранения аудиофайла, нажав «Обзор», и щёлкните по кнопке «Начать».
Прогресс конвертации отобразится в окне плеера, а готовый файл появится в выбранной папке.
Как извлечь звук из видео в macOS
Откройте видео в стандартном проигрывателе QuickTime Player. Перейдите в меню «Файл» → «Экспортировать как» и выберите «Только аудио».
Задайте имя и место для экспорта файла, а затем нажмите «Сохранить».
Читайте также 🧐
Как вытащить музыку из видео, объясню и покажу 💻
Видеофайлы могут занимать достаточно много места на диске. Для тех случаев, когда нужно извлечь музыку из видео я написал эту статью. Я использую это когда хочу прослушать лекцию или вебинар в mp3-плеере, а сам урок есть только в видеоформате.
Вы, возможно, просто захотите вытащить песню из клипа или аудиотрек из фильма для своих целей. Ниже я распишу и покажу на видео самые понятные способы для любых случаев.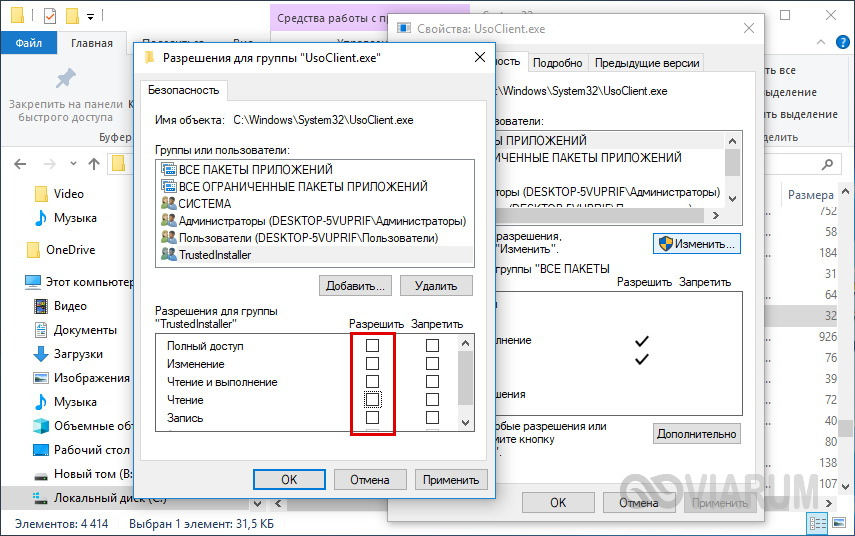
Как извлечь музыку из видео онлайн
Самые простые способы даже не требуют установки дополнительных программ – всё можно сделать онлайн, т.е. с помощью специально предназначенных для этого сайтов.
Первый ресурс, который я хочу представить https://online-audio-converter.com/ru/
Всё работает очень просто:
- Открывем видео-файл с помощью кнопки «Открыть файлы» и ждём его полной загрузки
- Выбираем формат аудио-файла, по умолчанию «mp3»
- Выбираем качество, например «хорошее»
- Нажимаем «Конвертировать» и сохраняем получившийся файл!
На первом этапе можно не загружать файл, а, например, указать на него ссылку в интернете, если он там. Для этого нужно справа от кнопки кликнуть на «URL». Или же, если ваше видео размещено в облачных хранилищах, таких как Google Drive, SkyDrive или Dropbox, то нажимаем на одноимённые кнопки. В последнем случае сайт попросит авторизоваться в Ваших аккаунтах, что не очень-то и безопасно. Лучше использовать прямые ссылки на файлы.
Лучше использовать прямые ссылки на файлы.
Формат лучше оставлять по умолчанию – «mp3». У кого особые предпочтения, например извлечение аудио без потери качества – тот сам знает какой формат выбрать (wav или flac, при этом исходное видео должно содержать трэк в несжатом виде, что бывает ОЧЕНЬ редко).
Для речевых файлов качество ставьте — «Хорошее 192 kbps», а для музыки – «Лучшее 320 kbps». Чем выше качество – тем больше будет файл. В принципе, если в записи только речь, то достаточно выбрать «Стандартное 128 kbps», при этом ещё лучше открыть параметры «Дополнительно» и выбрать «Каналы — 1». В этом случае получится моно из стерео.
Я только не понял, для чего нужна галочка «Быстрый режим». Скорость конвертации была одинаково быстрой и с ней, и без неё. Если хотите плавное нарастание или затухание звука – поставьте эти галки.
После процесса конвертации выплывет новая кнопка – «Скачать», с помощью которой можно сохранить извлечённую музыку на диск.
Ещё один онлайн-ресурс
Крутой альтернативный ресурс https://convertio.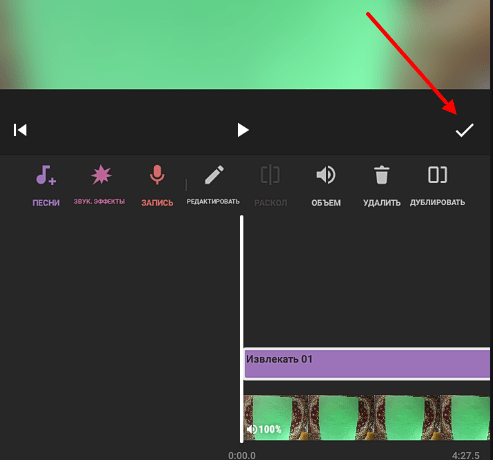 co/ru/video-converter/ делает тоже самое и кое-что ещё. Сначала указываем файл на Вашем диске, в облаке или по ссылке. Далее выбираем «Аудио – MP3» и жмакаем «Преобразовать».
co/ru/video-converter/ делает тоже самое и кое-что ещё. Сначала указываем файл на Вашем диске, в облаке или по ссылке. Далее выбираем «Аудио – MP3» и жмакаем «Преобразовать».
При этом начнёт загружаться файл и, по окончанию процесса, можно скачать свой звук:
Успешная конвертация
По сравнению с первым описанным сервисом, этот ещё умеет конвертировать видео и звук в другие форматы, такие как AVI, QuickTime Video (mov), Flash (flv), Windows Media Video (wmv), DTS, iPhone, iPad, Android и другие форматы, а также GIF-анимация. Но бесплатное использование сервиса ограничено файлами размером до 100 Мб и максимум 10 извлечений в день.
Сразу с YouTube
Чтобы вытащить звук из видео на YouTube не обязательно его скачивать с сайта. Для этого можно использовать ресурс SaveFrom.net, ссылку на описание которого я дал в начале абзаца. Но чтобы достать только музыку выбирайте в списке «Audio MP4»:
Достаём сразу с сервера YouTube
А если пользоваться кнопкой «Скачать» на сайте самого ютуба, которая появляется при использовании расширения, например для браузера Google Chrome, то нужно самостоятельно дописать расширение сохраняемого файла.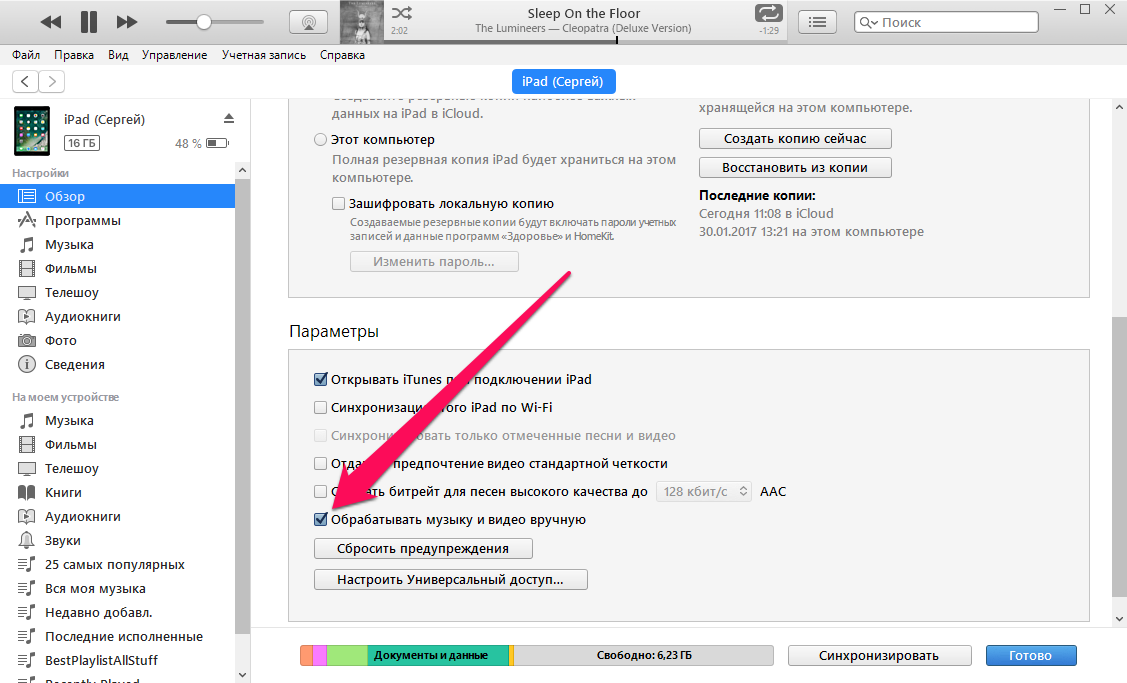
Преимущества извлечения музыки из видео онлайн:
- Простота, не нужно устанавливать программы
- Не зависит от операционной системы
- Не нужно иметь права администратора на компьютере
Недостатки:
- Ограничения на размер загружаемого файла
- Если файл большой или небольшая скорость интернет-соединения, то придётся долго ждать загрузку, а затем ещё и скачивать аудио
- Нельзя выбрать отдельный фрагмент из всего видео
Если будут какие-то проблемы с этим сайтом, то почитайте про ещё один вариант. Я записал видео-обзор представленных сервисов:
Как из видео вытащить музыку с помощью программ
С помощью установки программ можно извлекать аудио из видео любых размеров, не опасаясь за интернет трафик, и, к тому же, в разы быстрее.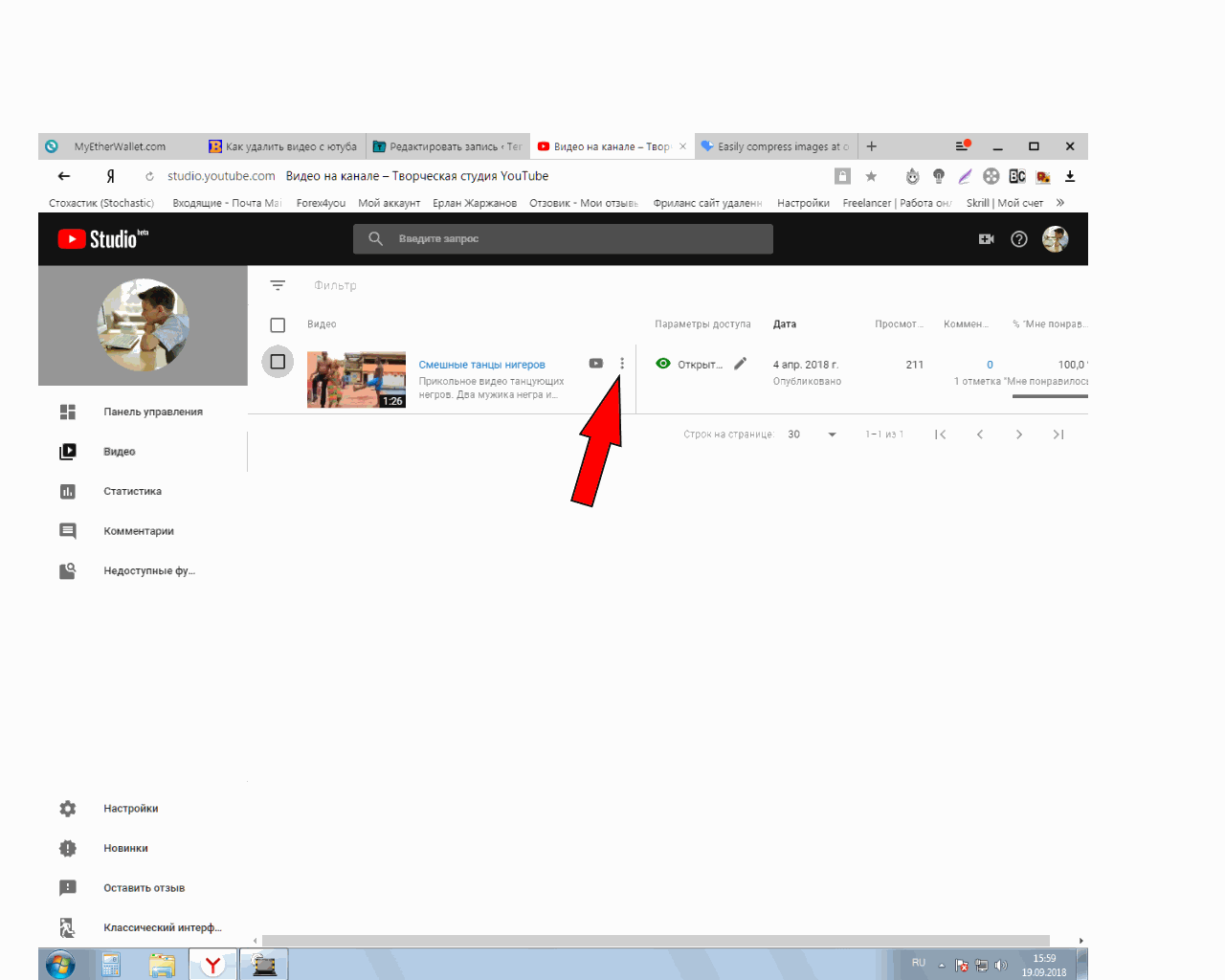
Представляю Вашему вниманию Freemake Video Converter – бесплатная программа на русском языке для конвертации видео. Вам повезло, работает она очень просто, не сложнее интернет-сервисов.
Для начала нужно выбрать файл на диске по кнопке «Видео». Программа его распознает и сообщит о параметрах клипа. Далее внизу выбираем «MP3» и в диалоговом окне выбираем путь сохранения аудио и его качество. Какой битрейт выбирать, я уже описал выше. Всё, давим кнопку «Конвертировать» и ждём завершения процесса.
Небольшая ремарка: чтобы открыть формат «DVD» нужно открывать файлы по кнопке «DVD». А для вставки ссылок, соответственно – «Вставить URL» (ссылка должна быть в буфере обмена). Можно вставлять ссылки прямо на ролики в ютубе и многих других видеохостингах! Раньше я уже описывал эту программу для скачивания музыки и видео из ВКонтакте. Там описано как в неё можно добавлять клипы одним кликом из браузера.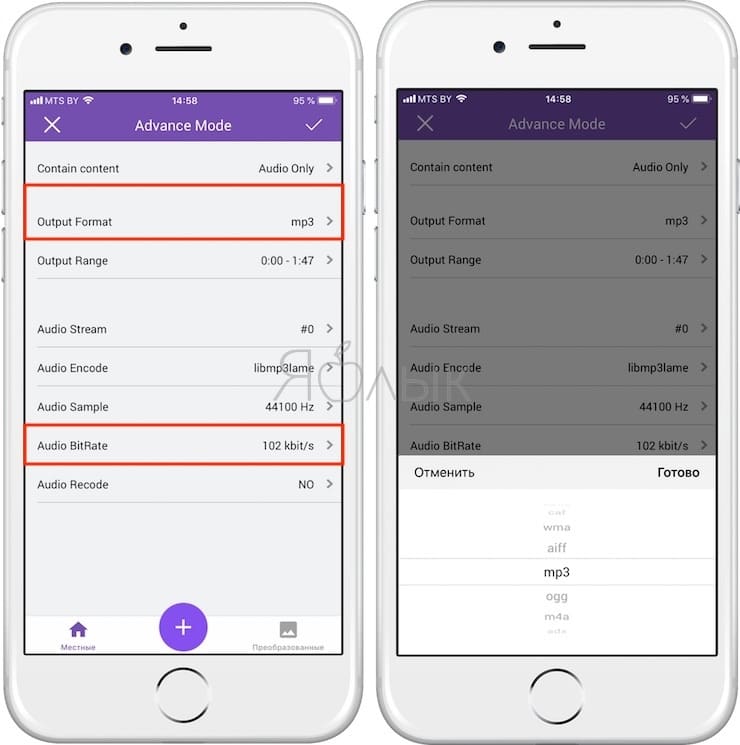
Чтобы вытащить фрагмент музыки из видео нужно воспользоваться встроенным инструментом обрезания (кнопка с ножницами):
Здесь нужно вырезать всё ненужное и оставить только нужное. Например, если важный фрагмент находится посередине, то надо обрезать видео сначала и с конца. Алгоритм такой:
- Находим начало вырезаемого фрагмента и нажимаем кнопку начала, помеченную как «1».
- Затем находим конец и нажимаем кнопку «2». У вас должен выделиться синим тот промежуток, который мы сейчас удалим (реально ничего не удаляется, на диске файл остаётся неизменным!)
- Теперь жмякаем по ножницам, номер «3»
- Если нужно удалить ещё фрагменты, то повторяем процедуру, пока не останется только нужное
- Выходим из инструмента по кнопке «ОК»
Заметьте, что если добавить в программу несколько видео, то итоговое аудио можно объединить в один файл. Для этого справа вверху достаточно поставить переключатель «Объединить файлы» в положение «ON».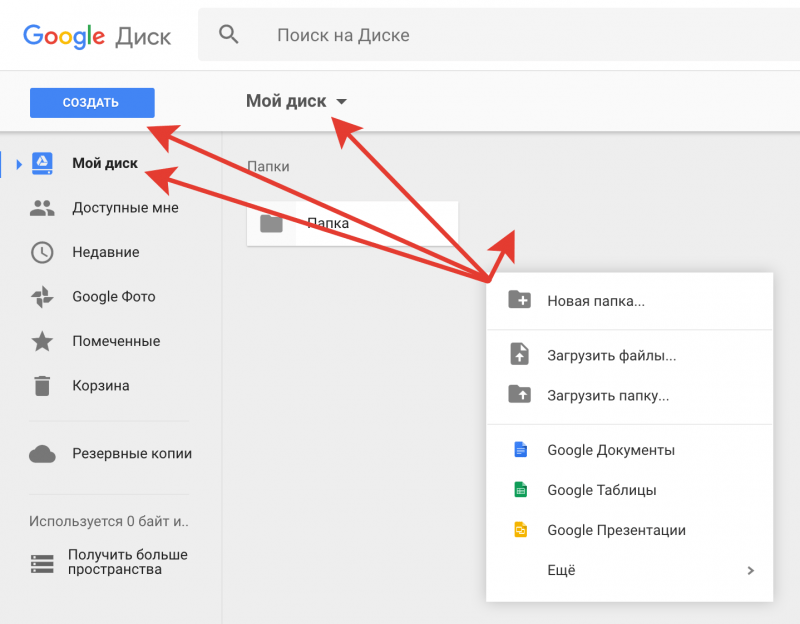
Программы для извлечения исходной аудио дорожки
Описанные способы всем хороши, но они не подходят чтобы вытащить из видео исходную звуковую дорожку, т.е. без конвертации и потери качества. Хотя, если выбирать битрейт 320 kbps, то «потеря качества» — это лишь формальность. Услышать ухом это невозможно. Здесь я вижу недостаток больше во времени преобразования, что заметно при видео длительностью от 10 минут.
Есть программы для извлечения исходного звука, и делают они это быстрее, т.к. процессору не нужно преобразовывать аудио в другой формат. Но для каждого формата придётся использовать отдельную программу.
Из формата фильмов и клипов высокого качества – MKV
Чтобы извлечь аудио из видео формата MKV скачайте и установите утилиту MKVToolNix. Запустите mkvmerge GUI
Сначала добавляем свой фильм или клип. Затем в списке «Дорожки, главы и теги» нужно снять галочки со всех дорожек, кроме той, которую нужно сохранить. Самая первая сверху – это само видео (в скобках так и написано), далее идёт аудио и субтитры (если есть).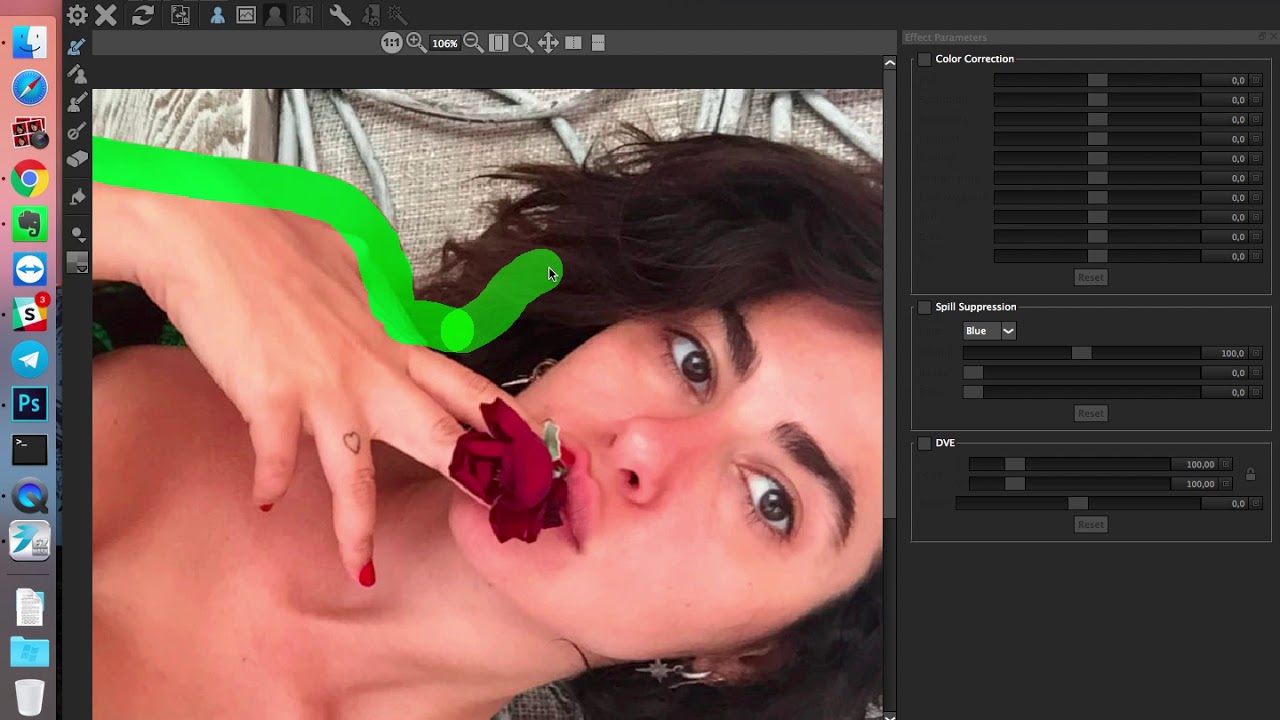 Звуковых дорожек обычно несколько, могут быть разные языки, переводы и качество (Dolby Digital, DTS, MP3). Если не представляете какая дорога вам нужна – экспортируйте все, лишние удалите.
Звуковых дорожек обычно несколько, могут быть разные языки, переводы и качество (Dolby Digital, DTS, MP3). Если не представляете какая дорога вам нужна – экспортируйте все, лишние удалите.
Далее ниже выбираем путь сохранения и жмём «Начать обработку». По окончании процесса ищите звуковые файлы в указанной папке. Здесь хочу отметить, что извлечённые дорожки скорей всего будут иметь расширение «.mka». Если будут проблемы с их воспроизведением на различных устройствах или плеерах, поменяйте расширение у дорожек формата Dolby Digital на «.ac3» или «.wav» (бытовые DVD-плееры отправляют поток на ресивер, а тот понимает что это DD). Аудио формата DTS можно переименовать в «.dts» или «.wav».
Если будете часто пользоваться этой утилитой, то советую скачать небольшое дополнение к ней MKVExtractGUI. Архив нужно распаковать в папку с программой MKVToolNix и запустить файл «MKVExtractGUI2.exe»
Здесь интерфейс попроще и сразу видно на каком языке звуковая дорожка.
Для формата AVI
Для этого старого доброго формата есть программка AVI-Mux GUI.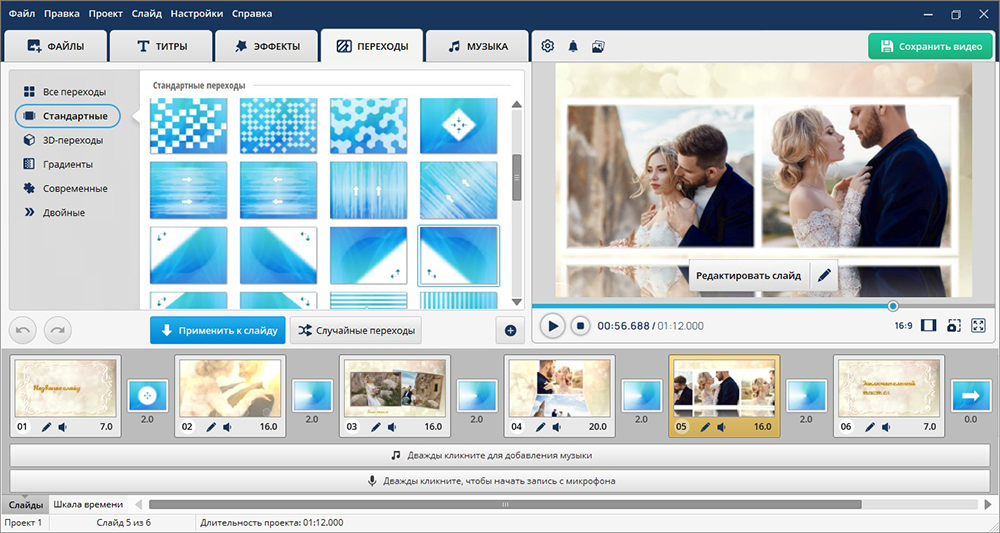 Установка не требуется, нужно просто распаковать папку из архива и запустить файл «AVIMux_GUI.exe»
Установка не требуется, нужно просто распаковать папку из архива и запустить файл «AVIMux_GUI.exe»
Теперь:
- Чтобы добавить свой клип нужно его перенести мышкой из проводника в верхнее окошко программы
- Далее нужно кликнуть по клипу, чтобы он выделился, и нажать кнопку «generate data source from files»
- Программа просканирует все имеющиеся дорожки и выдаст их в окне. Вам нужно найти нужную звуковую дорожку (они начинаются со слова «audio»)
- Кликаем по ней правой кнопкой и в меню выбираем «extract binary»
- Указываем куда сохранить
Вот такой нехитрый план действий. Кстати, как выяснилось, AVIMux работает и с некоторыми MKV файлами тоже.
Видео MP4, WEBM, HEVC
Это один из самых популярных форматов, для него скачиваем утилиту «MP4.tool». Установка не требуется, запускается сразу после распаковки, но как-то долго, может показаться, что программа не работает. Порядок работы такой:
- Переносим видео в окно MP4.
 tool
tool - Переходим на вкладку «Extract»
- Выбираем галочкой какую аудио-дорожку вырезать
- Путь для сохранения в поле «SavePath»
- Переключатель оставляем в положении «extract raw» (скопировать чистый трек, «как есть»)
- Нажимаем «Start Job» (начать работу).
Музыкальный трек будет сохранён по указанному пути в соответствующем формату контейнере (у меня AAC LC 5.1). С помощью MP4.tool также можно вырезать и сохранить отдельно только видео. Поддерживается много форматов: MP4, WEBM, 3GP, VOB, VC1, h364, h365, AVC, HEVC.
Для FLV
С этим форматом всё очень просто – качаем FLVExtract, распаковуем архив и запускаем «FLVExtract.exe»
В окошке оставляем только галочку «Audio» и переносим мышкой из проводника свой клип. Аудио файл появится в той же папке.
Смотрим видео по работе с программами:
Подводим итоги статьи
Итак, я показал вам очень понятные и доступные способы как вытащить музыку из видео. Первые способы позволяют сделать это онлайн, но здесь есть недостатки. С помощью небольших программ для извлечения звука открывается больше возможностей и есть из чего выбрать. Если остались вопросы – прошу в комментарии. Буду очень благодарен если поделитесь статьёй в социальных сетях!
Первые способы позволяют сделать это онлайн, но здесь есть недостатки. С помощью небольших программ для извлечения звука открывается больше возможностей и есть из чего выбрать. Если остались вопросы – прошу в комментарии. Буду очень благодарен если поделитесь статьёй в социальных сетях!
Как вытащить музыку из видео, объясню и покажу 💻
Видеофайлы могут занимать достаточно много места на диске. Для тех случаев, когда нужно извлечь музыку из видео я написал эту статью. Я использую это когда хочу прослушать лекцию или вебинар в mp3-плеере, а сам урок есть только в видеоформате.
Вы, возможно, просто захотите вытащить песню из клипа или аудиотрек из фильма для своих целей. Ниже я распишу и покажу на видео самые понятные способы для любых случаев.
Как извлечь музыку из видео онлайн
Самые простые способы даже не требуют установки дополнительных программ – всё можно сделать онлайн, т.е. с помощью специально предназначенных для этого сайтов.
Первый ресурс, который я хочу представить https://online-audio-converter.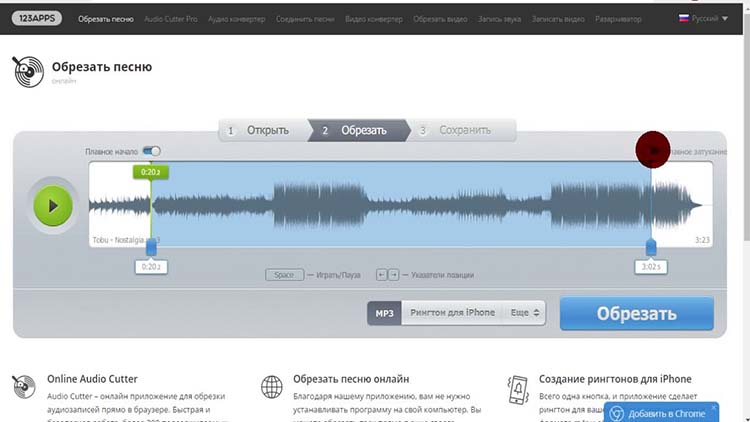 com/ru/
com/ru/
Всё работает очень просто:
- Открывем видео-файл с помощью кнопки «Открыть файлы» и ждём его полной загрузки
- Выбираем формат аудио-файла, по умолчанию «mp3»
- Выбираем качество, например «хорошее»
- Нажимаем «Конвертировать» и сохраняем получившийся файл!
На первом этапе можно не загружать файл, а, например, указать на него ссылку в интернете, если он там. Для этого нужно справа от кнопки кликнуть на «URL». Или же, если ваше видео размещено в облачных хранилищах, таких как Google Drive, SkyDrive или Dropbox, то нажимаем на одноимённые кнопки. В последнем случае сайт попросит авторизоваться в Ваших аккаунтах, что не очень-то и безопасно. Лучше использовать прямые ссылки на файлы.
Формат лучше оставлять по умолчанию – «mp3». У кого особые предпочтения, например извлечение аудио без потери качества – тот сам знает какой формат выбрать (wav или flac, при этом исходное видео должно содержать трэк в несжатом виде, что бывает ОЧЕНЬ редко).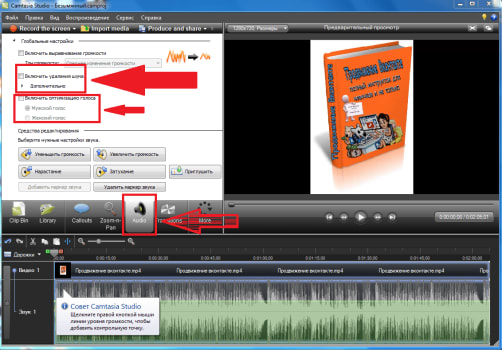
Для речевых файлов качество ставьте — «Хорошее 192 kbps», а для музыки – «Лучшее 320 kbps». Чем выше качество – тем больше будет файл. В принципе, если в записи только речь, то достаточно выбрать «Стандартное 128 kbps», при этом ещё лучше открыть параметры «Дополнительно» и выбрать «Каналы — 1». В этом случае получится моно из стерео.
Я только не понял, для чего нужна галочка «Быстрый режим». Скорость конвертации была одинаково быстрой и с ней, и без неё. Если хотите плавное нарастание или затухание звука – поставьте эти галки.
После процесса конвертации выплывет новая кнопка – «Скачать», с помощью которой можно сохранить извлечённую музыку на диск.
Ещё один онлайн-ресурс
Крутой альтернативный ресурс https://convertio.co/ru/video-converter/ делает тоже самое и кое-что ещё. Сначала указываем файл на Вашем диске, в облаке или по ссылке. Далее выбираем «Аудио – MP3» и жмакаем «Преобразовать».
При этом начнёт загружаться файл и, по окончанию процесса, можно скачать свой звук:
Успешная конвертация
По сравнению с первым описанным сервисом, этот ещё умеет конвертировать видео и звук в другие форматы, такие как AVI, QuickTime Video (mov), Flash (flv), Windows Media Video (wmv), DTS, iPhone, iPad, Android и другие форматы, а также GIF-анимация. Но бесплатное использование сервиса ограничено файлами размером до 100 Мб и максимум 10 извлечений в день.
Но бесплатное использование сервиса ограничено файлами размером до 100 Мб и максимум 10 извлечений в день.
Сразу с YouTube
Чтобы вытащить звук из видео на YouTube не обязательно его скачивать с сайта. Для этого можно использовать ресурс SaveFrom.net, ссылку на описание которого я дал в начале абзаца. Но чтобы достать только музыку выбирайте в списке «Audio MP4»:
Достаём сразу с сервера YouTube
А если пользоваться кнопкой «Скачать» на сайте самого ютуба, которая появляется при использовании расширения, например для браузера Google Chrome, то нужно самостоятельно дописать расширение сохраняемого файла. Если это «Audio MP4», то допишите файлу расширение «aac» или «m4a».
Преимущества извлечения музыки из видео онлайн:
- Простота, не нужно устанавливать программы
- Не зависит от операционной системы
- Не нужно иметь права администратора на компьютере
Недостатки:
- Ограничения на размер загружаемого файла
- Если файл большой или небольшая скорость интернет-соединения, то придётся долго ждать загрузку, а затем ещё и скачивать аудио
- Нельзя выбрать отдельный фрагмент из всего видео
Если будут какие-то проблемы с этим сайтом, то почитайте про ещё один вариант. Я записал видео-обзор представленных сервисов:
Я записал видео-обзор представленных сервисов:
Как из видео вытащить музыку с помощью программ
С помощью установки программ можно извлекать аудио из видео любых размеров, не опасаясь за интернет трафик, и, к тому же, в разы быстрее. Преимущества и недостатки этого способа прямо противоположны онлайн-методу 🙂
Представляю Вашему вниманию Freemake Video Converter – бесплатная программа на русском языке для конвертации видео. Вам повезло, работает она очень просто, не сложнее интернет-сервисов.
Для начала нужно выбрать файл на диске по кнопке «Видео». Программа его распознает и сообщит о параметрах клипа. Далее внизу выбираем «MP3» и в диалоговом окне выбираем путь сохранения аудио и его качество. Какой битрейт выбирать, я уже описал выше. Всё, давим кнопку «Конвертировать» и ждём завершения процесса.
Небольшая ремарка: чтобы открыть формат «DVD» нужно открывать файлы по кнопке «DVD».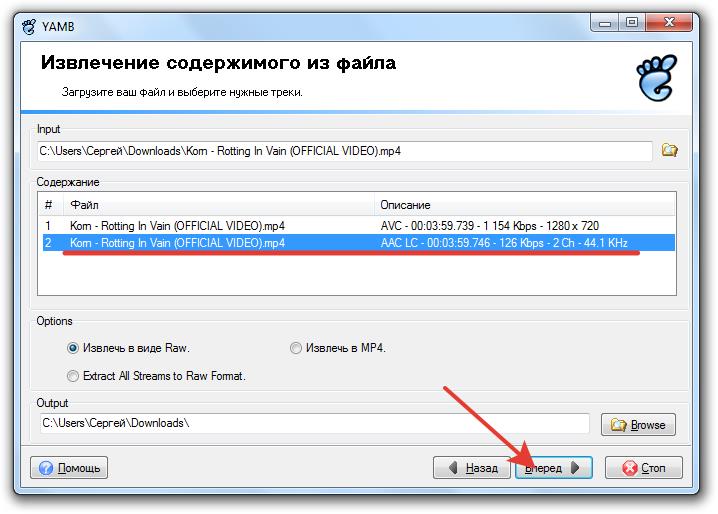 А для вставки ссылок, соответственно – «Вставить URL» (ссылка должна быть в буфере обмена). Можно вставлять ссылки прямо на ролики в ютубе и многих других видеохостингах! Раньше я уже описывал эту программу для скачивания музыки и видео из ВКонтакте. Там описано как в неё можно добавлять клипы одним кликом из браузера.
А для вставки ссылок, соответственно – «Вставить URL» (ссылка должна быть в буфере обмена). Можно вставлять ссылки прямо на ролики в ютубе и многих других видеохостингах! Раньше я уже описывал эту программу для скачивания музыки и видео из ВКонтакте. Там описано как в неё можно добавлять клипы одним кликом из браузера.
Чтобы вытащить фрагмент музыки из видео нужно воспользоваться встроенным инструментом обрезания (кнопка с ножницами):
Здесь нужно вырезать всё ненужное и оставить только нужное. Например, если важный фрагмент находится посередине, то надо обрезать видео сначала и с конца. Алгоритм такой:
- Находим начало вырезаемого фрагмента и нажимаем кнопку начала, помеченную как «1».
- Затем находим конец и нажимаем кнопку «2». У вас должен выделиться синим тот промежуток, который мы сейчас удалим (реально ничего не удаляется, на диске файл остаётся неизменным!)
- Теперь жмякаем по ножницам, номер «3»
- Если нужно удалить ещё фрагменты, то повторяем процедуру, пока не останется только нужное
- Выходим из инструмента по кнопке «ОК»
Заметьте, что если добавить в программу несколько видео, то итоговое аудио можно объединить в один файл. Для этого справа вверху достаточно поставить переключатель «Объединить файлы» в положение «ON».
Для этого справа вверху достаточно поставить переключатель «Объединить файлы» в положение «ON».
Программы для извлечения исходной аудио дорожки
Описанные способы всем хороши, но они не подходят чтобы вытащить из видео исходную звуковую дорожку, т.е. без конвертации и потери качества. Хотя, если выбирать битрейт 320 kbps, то «потеря качества» — это лишь формальность. Услышать ухом это невозможно. Здесь я вижу недостаток больше во времени преобразования, что заметно при видео длительностью от 10 минут.
Есть программы для извлечения исходного звука, и делают они это быстрее, т.к. процессору не нужно преобразовывать аудио в другой формат. Но для каждого формата придётся использовать отдельную программу.
Из формата фильмов и клипов высокого качества – MKV
Чтобы извлечь аудио из видео формата MKV скачайте и установите утилиту MKVToolNix. Запустите mkvmerge GUI
Сначала добавляем свой фильм или клип. Затем в списке «Дорожки, главы и теги» нужно снять галочки со всех дорожек, кроме той, которую нужно сохранить.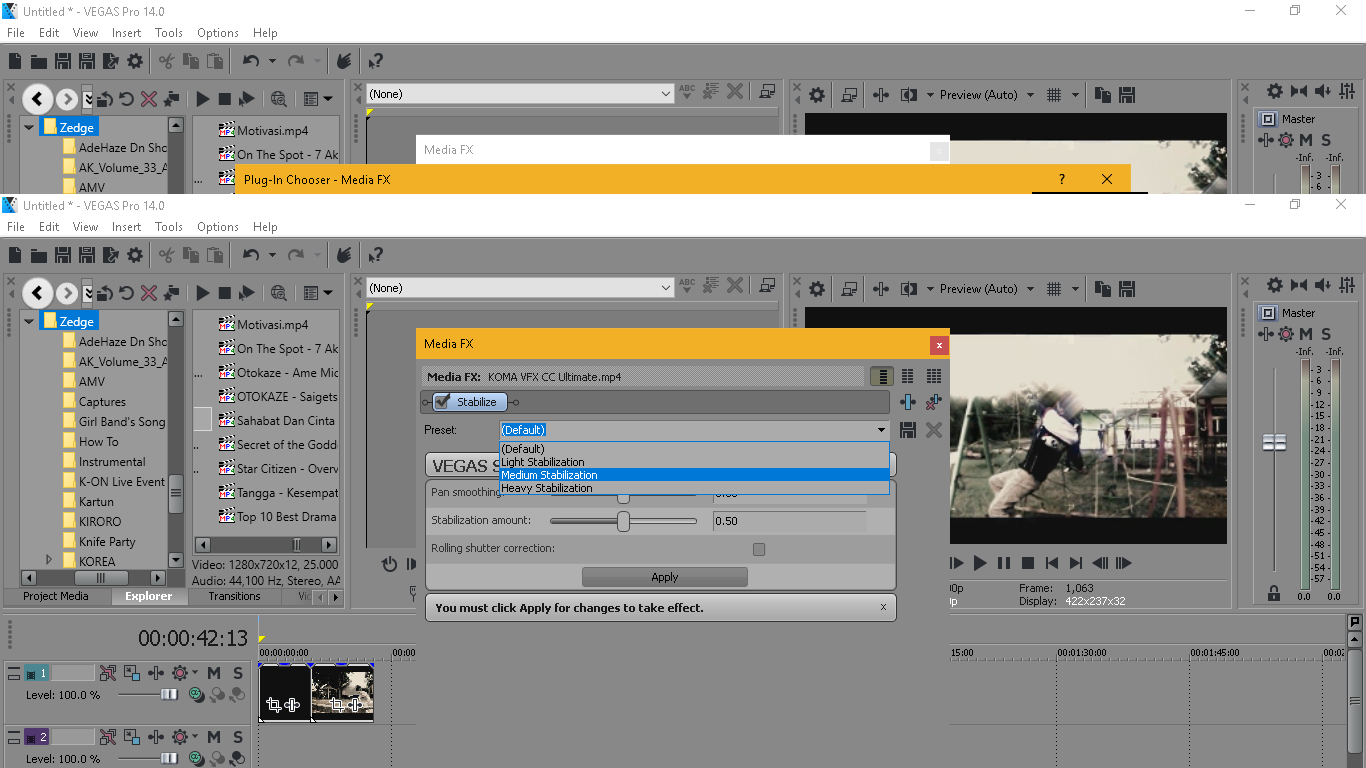 Самая первая сверху – это само видео (в скобках так и написано), далее идёт аудио и субтитры (если есть). Звуковых дорожек обычно несколько, могут быть разные языки, переводы и качество (Dolby Digital, DTS, MP3). Если не представляете какая дорога вам нужна – экспортируйте все, лишние удалите.
Самая первая сверху – это само видео (в скобках так и написано), далее идёт аудио и субтитры (если есть). Звуковых дорожек обычно несколько, могут быть разные языки, переводы и качество (Dolby Digital, DTS, MP3). Если не представляете какая дорога вам нужна – экспортируйте все, лишние удалите.
Далее ниже выбираем путь сохранения и жмём «Начать обработку». По окончании процесса ищите звуковые файлы в указанной папке. Здесь хочу отметить, что извлечённые дорожки скорей всего будут иметь расширение «.mka». Если будут проблемы с их воспроизведением на различных устройствах или плеерах, поменяйте расширение у дорожек формата Dolby Digital на «.ac3» или «.wav» (бытовые DVD-плееры отправляют поток на ресивер, а тот понимает что это DD). Аудио формата DTS можно переименовать в «.dts» или «.wav».
Если будете часто пользоваться этой утилитой, то советую скачать небольшое дополнение к ней MKVExtractGUI. Архив нужно распаковать в папку с программой MKVToolNix и запустить файл «MKVExtractGUI2. exe»
exe»
Здесь интерфейс попроще и сразу видно на каком языке звуковая дорожка.
Для формата AVI
Для этого старого доброго формата есть программка AVI-Mux GUI. Установка не требуется, нужно просто распаковать папку из архива и запустить файл «AVIMux_GUI.exe»
Теперь:
- Чтобы добавить свой клип нужно его перенести мышкой из проводника в верхнее окошко программы
- Далее нужно кликнуть по клипу, чтобы он выделился, и нажать кнопку «generate data source from files»
- Программа просканирует все имеющиеся дорожки и выдаст их в окне. Вам нужно найти нужную звуковую дорожку (они начинаются со слова «audio»)
- Кликаем по ней правой кнопкой и в меню выбираем «extract binary»
- Указываем куда сохранить
Вот такой нехитрый план действий. Кстати, как выяснилось, AVIMux работает и с некоторыми MKV файлами тоже.
Видео MP4, WEBM, HEVC
Это один из самых популярных форматов, для него скачиваем утилиту «MP4. tool». Установка не требуется, запускается сразу после распаковки, но как-то долго, может показаться, что программа не работает. Порядок работы такой:
tool». Установка не требуется, запускается сразу после распаковки, но как-то долго, может показаться, что программа не работает. Порядок работы такой:
- Переносим видео в окно MP4.tool
- Переходим на вкладку «Extract»
- Выбираем галочкой какую аудио-дорожку вырезать
- Путь для сохранения в поле «SavePath»
- Переключатель оставляем в положении «extract raw» (скопировать чистый трек, «как есть»)
- Нажимаем «Start Job» (начать работу).
Музыкальный трек будет сохранён по указанному пути в соответствующем формату контейнере (у меня AAC LC 5.1). С помощью MP4.tool также можно вырезать и сохранить отдельно только видео. Поддерживается много форматов: MP4, WEBM, 3GP, VOB, VC1, h364, h365, AVC, HEVC.
Для FLV
С этим форматом всё очень просто – качаем FLVExtract, распаковуем архив и запускаем «FLVExtract.exe»
В окошке оставляем только галочку «Audio» и переносим мышкой из проводника свой клип. Аудио файл появится в той же папке.
Смотрим видео по работе с программами:
Подводим итоги статьи
Итак, я показал вам очень понятные и доступные способы как вытащить музыку из видео. Первые способы позволяют сделать это онлайн, но здесь есть недостатки. С помощью небольших программ для извлечения звука открывается больше возможностей и есть из чего выбрать. Если остались вопросы – прошу в комментарии. Буду очень благодарен если поделитесь статьёй в социальных сетях!
Как вытащить музыку из видео, объясню и покажу 💻
Видеофайлы могут занимать достаточно много места на диске. Для тех случаев, когда нужно извлечь музыку из видео я написал эту статью. Я использую это когда хочу прослушать лекцию или вебинар в mp3-плеере, а сам урок есть только в видеоформате.
Вы, возможно, просто захотите вытащить песню из клипа или аудиотрек из фильма для своих целей. Ниже я распишу и покажу на видео самые понятные способы для любых случаев.
Как извлечь музыку из видео онлайн
Самые простые способы даже не требуют установки дополнительных программ – всё можно сделать онлайн, т.е. с помощью специально предназначенных для этого сайтов.
Первый ресурс, который я хочу представить https://online-audio-converter.com/ru/
Всё работает очень просто:
- Открывем видео-файл с помощью кнопки «Открыть файлы» и ждём его полной загрузки
- Выбираем формат аудио-файла, по умолчанию «mp3»
- Выбираем качество, например «хорошее»
- Нажимаем «Конвертировать» и сохраняем получившийся файл!
На первом этапе можно не загружать файл, а, например, указать на него ссылку в интернете, если он там. Для этого нужно справа от кнопки кликнуть на «URL». Или же, если ваше видео размещено в облачных хранилищах, таких как Google Drive, SkyDrive или Dropbox, то нажимаем на одноимённые кнопки. В последнем случае сайт попросит авторизоваться в Ваших аккаунтах, что не очень-то и безопасно. Лучше использовать прямые ссылки на файлы.
Формат лучше оставлять по умолчанию – «mp3». У кого особые предпочтения, например извлечение аудио без потери качества – тот сам знает какой формат выбрать (wav или flac, при этом исходное видео должно содержать трэк в несжатом виде, что бывает ОЧЕНЬ редко).
Для речевых файлов качество ставьте — «Хорошее 192 kbps», а для музыки – «Лучшее 320 kbps». Чем выше качество – тем больше будет файл. В принципе, если в записи только речь, то достаточно выбрать «Стандартное 128 kbps», при этом ещё лучше открыть параметры «Дополнительно» и выбрать «Каналы — 1». В этом случае получится моно из стерео.
Я только не понял, для чего нужна галочка «Быстрый режим». Скорость конвертации была одинаково быстрой и с ней, и без неё. Если хотите плавное нарастание или затухание звука – поставьте эти галки.
После процесса конвертации выплывет новая кнопка – «Скачать», с помощью которой можно сохранить извлечённую музыку на диск.
Ещё один онлайн-ресурс
Крутой альтернативный ресурс https://convertio.co/ru/video-converter/ делает тоже самое и кое-что ещё. Сначала указываем файл на Вашем диске, в облаке или по ссылке. Далее выбираем «Аудио – MP3» и жмакаем «Преобразовать».
При этом начнёт загружаться файл и, по окончанию процесса, можно скачать свой звук:
Успешная конвертация
По сравнению с первым описанным сервисом, этот ещё умеет конвертировать видео и звук в другие форматы, такие как AVI, QuickTime Video (mov), Flash (flv), Windows Media Video (wmv), DTS, iPhone, iPad, Android и другие форматы, а также GIF-анимация. Но бесплатное использование сервиса ограничено файлами размером до 100 Мб и максимум 10 извлечений в день.
Сразу с YouTube
Чтобы вытащить звук из видео на YouTube не обязательно его скачивать с сайта. Для этого можно использовать ресурс SaveFrom.net, ссылку на описание которого я дал в начале абзаца. Но чтобы достать только музыку выбирайте в списке «Audio MP4»:
Достаём сразу с сервера YouTube
А если пользоваться кнопкой «Скачать» на сайте самого ютуба, которая появляется при использовании расширения, например для браузера Google Chrome, то нужно самостоятельно дописать расширение сохраняемого файла. Если это «Audio MP4», то допишите файлу расширение «aac» или «m4a».
Преимущества извлечения музыки из видео онлайн:
- Простота, не нужно устанавливать программы
- Не зависит от операционной системы
- Не нужно иметь права администратора на компьютере
Недостатки:
- Ограничения на размер загружаемого файла
- Если файл большой или небольшая скорость интернет-соединения, то придётся долго ждать загрузку, а затем ещё и скачивать аудио
- Нельзя выбрать отдельный фрагмент из всего видео
Если будут какие-то проблемы с этим сайтом, то почитайте про ещё один вариант. Я записал видео-обзор представленных сервисов:
Как из видео вытащить музыку с помощью программ
С помощью установки программ можно извлекать аудио из видео любых размеров, не опасаясь за интернет трафик, и, к тому же, в разы быстрее. Преимущества и недостатки этого способа прямо противоположны онлайн-методу 🙂
Представляю Вашему вниманию Freemake Video Converter – бесплатная программа на русском языке для конвертации видео. Вам повезло, работает она очень просто, не сложнее интернет-сервисов.
Для начала нужно выбрать файл на диске по кнопке «Видео». Программа его распознает и сообщит о параметрах клипа. Далее внизу выбираем «MP3» и в диалоговом окне выбираем путь сохранения аудио и его качество. Какой битрейт выбирать, я уже описал выше. Всё, давим кнопку «Конвертировать» и ждём завершения процесса.
Небольшая ремарка: чтобы открыть формат «DVD» нужно открывать файлы по кнопке «DVD». А для вставки ссылок, соответственно – «Вставить URL» (ссылка должна быть в буфере обмена). Можно вставлять ссылки прямо на ролики в ютубе и многих других видеохостингах! Раньше я уже описывал эту программу для скачивания музыки и видео из ВКонтакте. Там описано как в неё можно добавлять клипы одним кликом из браузера.
Чтобы вытащить фрагмент музыки из видео нужно воспользоваться встроенным инструментом обрезания (кнопка с ножницами):
Здесь нужно вырезать всё ненужное и оставить только нужное. Например, если важный фрагмент находится посередине, то надо обрезать видео сначала и с конца. Алгоритм такой:
- Находим начало вырезаемого фрагмента и нажимаем кнопку начала, помеченную как «1».
- Затем находим конец и нажимаем кнопку «2». У вас должен выделиться синим тот промежуток, который мы сейчас удалим (реально ничего не удаляется, на диске файл остаётся неизменным!)
- Теперь жмякаем по ножницам, номер «3»
- Если нужно удалить ещё фрагменты, то повторяем процедуру, пока не останется только нужное
- Выходим из инструмента по кнопке «ОК»
Заметьте, что если добавить в программу несколько видео, то итоговое аудио можно объединить в один файл. Для этого справа вверху достаточно поставить переключатель «Объединить файлы» в положение «ON».
Программы для извлечения исходной аудио дорожки
Описанные способы всем хороши, но они не подходят чтобы вытащить из видео исходную звуковую дорожку, т.е. без конвертации и потери качества. Хотя, если выбирать битрейт 320 kbps, то «потеря качества» — это лишь формальность. Услышать ухом это невозможно. Здесь я вижу недостаток больше во времени преобразования, что заметно при видео длительностью от 10 минут.
Есть программы для извлечения исходного звука, и делают они это быстрее, т.к. процессору не нужно преобразовывать аудио в другой формат. Но для каждого формата придётся использовать отдельную программу.
Из формата фильмов и клипов высокого качества – MKV
Чтобы извлечь аудио из видео формата MKV скачайте и установите утилиту MKVToolNix. Запустите mkvmerge GUI
Сначала добавляем свой фильм или клип. Затем в списке «Дорожки, главы и теги» нужно снять галочки со всех дорожек, кроме той, которую нужно сохранить. Самая первая сверху – это само видео (в скобках так и написано), далее идёт аудио и субтитры (если есть). Звуковых дорожек обычно несколько, могут быть разные языки, переводы и качество (Dolby Digital, DTS, MP3). Если не представляете какая дорога вам нужна – экспортируйте все, лишние удалите.
Далее ниже выбираем путь сохранения и жмём «Начать обработку». По окончании процесса ищите звуковые файлы в указанной папке. Здесь хочу отметить, что извлечённые дорожки скорей всего будут иметь расширение «.mka». Если будут проблемы с их воспроизведением на различных устройствах или плеерах, поменяйте расширение у дорожек формата Dolby Digital на «.ac3» или «.wav» (бытовые DVD-плееры отправляют поток на ресивер, а тот понимает что это DD). Аудио формата DTS можно переименовать в «.dts» или «.wav».
Если будете часто пользоваться этой утилитой, то советую скачать небольшое дополнение к ней MKVExtractGUI. Архив нужно распаковать в папку с программой MKVToolNix и запустить файл «MKVExtractGUI2.exe»
Здесь интерфейс попроще и сразу видно на каком языке звуковая дорожка.
Для формата AVI
Для этого старого доброго формата есть программка AVI-Mux GUI. Установка не требуется, нужно просто распаковать папку из архива и запустить файл «AVIMux_GUI.exe»
Теперь:
- Чтобы добавить свой клип нужно его перенести мышкой из проводника в верхнее окошко программы
- Далее нужно кликнуть по клипу, чтобы он выделился, и нажать кнопку «generate data source from files»
- Программа просканирует все имеющиеся дорожки и выдаст их в окне. Вам нужно найти нужную звуковую дорожку (они начинаются со слова «audio»)
- Кликаем по ней правой кнопкой и в меню выбираем «extract binary»
- Указываем куда сохранить
Вот такой нехитрый план действий. Кстати, как выяснилось, AVIMux работает и с некоторыми MKV файлами тоже.
Видео MP4, WEBM, HEVC
Это один из самых популярных форматов, для него скачиваем утилиту «MP4.tool». Установка не требуется, запускается сразу после распаковки, но как-то долго, может показаться, что программа не работает. Порядок работы такой:
- Переносим видео в окно MP4.tool
- Переходим на вкладку «Extract»
- Выбираем галочкой какую аудио-дорожку вырезать
- Путь для сохранения в поле «SavePath»
- Переключатель оставляем в положении «extract raw» (скопировать чистый трек, «как есть»)
- Нажимаем «Start Job» (начать работу).
Музыкальный трек будет сохранён по указанному пути в соответствующем формату контейнере (у меня AAC LC 5.1). С помощью MP4.tool также можно вырезать и сохранить отдельно только видео. Поддерживается много форматов: MP4, WEBM, 3GP, VOB, VC1, h364, h365, AVC, HEVC.
Для FLV
С этим форматом всё очень просто – качаем FLVExtract, распаковуем архив и запускаем «FLVExtract.exe»
В окошке оставляем только галочку «Audio» и переносим мышкой из проводника свой клип. Аудио файл появится в той же папке.
Смотрим видео по работе с программами:
Подводим итоги статьи
Итак, я показал вам очень понятные и доступные способы как вытащить музыку из видео. Первые способы позволяют сделать это онлайн, но здесь есть недостатки. С помощью небольших программ для извлечения звука открывается больше возможностей и есть из чего выбрать. Если остались вопросы – прошу в комментарии. Буду очень благодарен если поделитесь статьёй в социальных сетях!
Как извлечь звук из видео? вырезать музыку из видео
Автор статьи: Леонид Хохлов 8 октября 2020Иногда смотришь фильм или ролик и понимаешь, что мелодия, которая в нем звучит, нравится, как никакая другая. Вы понимаете, что хотите забрать ее в свой плей-лист и слушать как можно чаще. Но названия песен и имена исполнителей указываются в фильмах и роликах крайне редко, попытки найти заветную композицию в сети часто обречены на неудачу. Или хочется насладиться голосом хорошего актёра, но не пересматривать же фильм каждый раз. Как же быть в таком случае? Есть один простой выход – можно отделить аудиодорожку от изображения. В этой статье вы найдете пошаговую инструкцию, которая расскажет, как отделить звук от видео всего за 5 минут. Для этого необходим лишь удобный конвертер видео.
ВидеоМАСТЕР отлично подойдёт — несмотря на своё название, это ещё и отличный аудиоконвертер, сохраняющий музыку из роликов без потери качества, при этом превосходящий онлайн-сервисы по скорости.
Шаг 1. Скачайте видеоконвертер ВидеоМАСТЕР
Сначала нужно скачать бесплатно программу ВидеоМАСТЕР. Установка займет минимум времени, так как установочный файл программы весит всего 56 MB. Как только загрузка завершена, архив нужно распаковать. Используйте указания «Мастера Установки» и установите все необходимые компоненты ПО на ПК. Не забудьте создать ярлык ВидеоМАСТЕРА на рабочем столе – это облегчит использование. А теперь можно запускать приложение.
Шаг 2. Добавляем видеоклип
Следующий шаг – добавление видеоролика, из которого вы хотите вытащить аудио дорожку. Чтобы извлечь звук из видео, выбирайте последовательно команды: «Добавить» > «Добавить видео». Самое время найти на ПК свою запись и дважды кликнув мышкой, загрузить ее в редактор. Если вы хотите обработать сразу несколько клипов, вы можете добавить целую папку с видеороликами.
Главное рабочее окно приложения
Шаг 3. Выбираем аудиоформат
Самое время разобраться, как отделить музыку от видео. В первую очередь, нужно конвертировать видео в аудиоформат. Выберите загруженный ролик, кликнув по нему. Используйте опцию «Конвертировать для» — она находится снизу.
В каталоге выбирайте раздел «Аудиоформаты». На этом этапе нужно продумать, какого расширения файл вы хотите получить. Определились? Тогда выбирайте соответствующую иконку. На выбор конвертер предлагает все самые популярные и широко используемые форматы, в том числе MP3, WMA и многие другие. Используя «ВидеоМАСТЕР», вы сможете не просто изъять из видео музыку, но и вставить ее.
Помимо форматов можно перейти во вкладку «Сайты» и переделать видео под ВК или YouTube
Шаг 4. Выберите настройки
Чтобы качество вашей аудиозаписи было на высоком уровне, не забудьте выбрать параметры преобразования. Для этого кликните по опции и выберите необходимые значения вашего файла. Здесь можно выбрать тип кодека, битрейт, частоту кадров и другие свойства. После указания настроек нажмите на кнопку «Применить».
Для конвертации в видео-формат настройки тоже присутствуют
Шаг 5. Отделите музыку от видео
Самое время понять, как отделить музыку от видео. На самом деле это просто. Если вы все сделали правильно, выбрав аудиоформат и настроив все параметры, вам остается лишь начать преобразование. Не забудьте перепроверить, куда попадет файл после конвертации. Выбирайте кнопку «Конвертировать», если уверены во всех предыдущих манипуляциях, и просто подождите, пока завершиться преобразование видеоизображения в аудиозапись. После окончания процесса нажмите на кнопку «Открыть папку» чтобы увидеть итог.
Извлечение произойдёт максимально быстро
Шаг 6. Сохраняем песню
Всего пять шагов и ваш файл уже преобразован. Убедитесь в том, что вам удалось успешно сохранить музыку из видео. Теперь все просто. Перекиньте полюбившийся трек на плеер или любой накопитель. Если же вы хотите записать композицию на DVD-диск, вы также сможете это сделать с помощью программы ВидеоМАСТЕР.
Популярные вопросы:
Как поставить музыку на видео?
Чтобы записать видео с новой музыкой произведите следующие операции:
1. Скачайте ВидеоМАСТЕР
2. Добавьте нужный ролик
3. Выберите функцию наложить звук и найдите файл на компьютере
4. Произведите конвертацию
Подробнее можно узнать из нашей пошаговой инструкции.
Как вырезать звуковую дорожку из видео?
Чтобы вырезать музыку из видео, произведите следующие действия:
1. Установите программу ВидеоМАСТЕР
2. Загрузите в неё видеоролик
3. В меню работы со звуковой дорожкой нажмите на «Удалить звук из видео»
4. Произведите конвертацию
Более подробную инструкцию можно найти тут.
Как извлечь звук из видео
Каждый из нас смотрит различные видеоклипы, ролики на YouTube и т.д. Иногда бывает, что нам необходимо «достать» звуковую дорожку из видео. Действительно, в некоторых моментах вполне хватит только аудиодорожки, чтобы ознакомиться с той или иной информацией.
Достать звук из видео на самом деле очень просто, для этих целей существует множество программ. С задачей также помогут справиться специальные онлайн-сервисы. Более детально о всех способах извлечения звука из видео поговорим далее.
Извлекаем звук с помощью ВидеоМАСТЕР
ВидеоМАСТЕР – это полноценный видео редактор, который позволяет конвертировать видео в различные форматы, добавлять эффекты и т.д. Достать звук из видео данная утилита также позволяет.
Сперва переходим на официальный сайт, скачиваем и устанавливаем программу. На рабочем столе после установки создастся ярлык, с помощью которого открываем утилиту.
В основном окне программы необходимо добавить видеоролик для обработки. Для этого нажимаем в левой верхней части на значок «Добавить», затем указываем путь к видео. После добавления видео в ВидеоМАСТЕРе можно его запустить, использовав встроенный плеер.
Чтобы вырезать звук из видео следует в главном меню выбрать «Конвертировать для», после выбрать любой музыкальный формат. Утилита на выходе поддерживает все современные аудиоформаты: MP3, AAC, AC3, WAV и т.д. Если вам необходимо только часть звуковой дорожки, необходимо предварительно обрезать видео. Для этого нажимаем «Обрезать» и устанавливаем необходимые интервалы.
Для начала конвертации нажимаем «Конвертировать». Процедура занимает от нескольких минут до часа в зависимости от длины ролика.
Freemake Video Converter
Данная программа также является довольно простой в освоении, и позволяет за считанные минуты достать аудиодорожку с видео. Скачиваем и устанавливаем конвертер, после запускаем его с рабочего стола.
В основном окне программы в левой части находим кнопку «Видео», нажимаем и находим в проводнике нужный видеоролик. Чтобы извлечь аудио из видео необходимо в нижней части выбрать требуемый формат для конвертации. Поскольку нужен лишь звук, соответственно выбираем: MP3 либо AAC.
Нажав на выходные параметры в строке с названием видео их можно установить вручную, в частности изменить битрейт, частоты звука и количество каналов. Далее указываем путь для вывода файла и жмем на кнопку «Конвертировать».
Киностудия Windows Live
Киностудия от Windows – это один из самых простых инструментов для того, чтобы извлечь аудио из видеофайла. Скачивание и установка программы займет всего несколько минут. Загрузить ПО можно с официального сайта Microsoft.
После запуска редактора добавляем в него видео, нажав на кнопку «Вставить». Далее в верхней панели кнопок находим «Сохранить фильм», в открывшемся списке жмём «Только звук».
Указываем папку, где нужно сохранить аудиодорожку, затем кликаем «Сохранить».
Используем онлайн сервис Audio Converter
Сразу стоит отметить, что исходный видеоролик будет загружаться на сервер онлайн программы, поэтому пользователям с медленным интернетом и ограниченным трафиком данный метод не подойдет. При этом конвертер поддерживает вставку видеороликов по ссылке, поэтому, если файл находится в сети, его можно вставить за 2 клика.
Переходим по адресу https://online-audio-converter.com/ru, после вставляем видео любым удобным способом. Выбираем нужный аудиоформат и жмём «Конвертировать».
В данной статье мы узнали, как извлечь звук из видео. Проще всего сделать это в онлайн сервисе, однако в некоторых случаях лучше воспользоваться любой из вышеперечисленных программ.
Совет: если вам нужно извлечь аудио дорожку из видео ролика на YouTube, лучше воспользоваться удобным расширением для браузера.
9 лучших программ для извлечения аудио из видео
Jun 01, 2021• Проверенные решения
Много раз, просматривая видео или фильм онлайн, мы начинаем испытывать пристрастие к музыке, идущей в фоновом режиме или некоторым классическим линиям. И получая удовольствие от этой музыки, большинство пользователей хотели бы иметь этот звук для них. По этой причине увлеченные пользователи, как видно, изучают хорошие способы отделения и извлечения аудио из видео .
Если вы подпадаете под ту же категорию увлеченных пользователей и хотите извлечь звук из видео, все, что вам нужно,-это высококачественное программное обеспечение audio extractor, которое может помочь вам получить музыку из видео.
Мы поделимся с вами таким программным обеспечением, которое поможет выполнить ваше желание извлечь аудио из видео.
Лучшее программное обеспечение для извлечения аудио из видео
Есть так много аудио экстракторов онлайн, которые позволяют вам легко извлекать аудио из видео. Здесь мы сначала рекомендуем Filmora.
Filmora — это видеоредактор для всех создателей. Помимо инструментов редактирования видео, вы можете усовершенствовать свои аудиофайлы с помощью таких инструментов редактирования аудио, как ключевой кадр, удаление фонового шума, аудио эквалайзер, аудио микшер, применить эффекты затухания звука и изменить скорость звука. В то же время вы можете легко копировать и извлекать аудио из видео.
Как извлечь аудио из видео с помощью Filmora?
Для извлечения аудио из видео в Filmora нужно всего 3 шага:
Шаг 1. Импорт видео на временную шкалу;
Шаг 2. Выберите отделить аудио от видео, и аудиофайл будет разорван, вы можете удалить видеокадры;
Шаг 3. Экспортируйте аудио и сохраните его в формате MP3.
2. Filmora scrn
Настоятельно рекомендуется аудио-видео экстрактор Filmora Scrn. Это программное обеспечение является freemium и доступно для компьютеров Windows, а также Mac. Он дает пользователям двойные преимущества, являясь отличным аудио-видео сплиттером, а также экранным рекордером. Вы можете скопировать аудио из видео или сохранить видео mp4 или mov в формате mp3.
Чтобы получить более детальное представление, взгляните ниже и поймите особенности Filmora Scrn.
ключевая характеристика:
Этот инструмент известен своей простотой для записи или редактирования ваших проектов.
Он помогает в записи и редактировании видео с помощью мощных инструментов редактирования, таких как обучающие функции или аннотации.
Он помогает экспортировать файлы в различные форматы, включая MP4, MOV, mp3 и т. д.
Видео может быть записано с частотой 15-120 кадров в секунду.
Это один из самых интеллектуальных аудиоэкстракторов и всегда обеспечивает высокое качество результатов.
Как извлечь аудио из видео с помощью Filmora scrn
Шаг 1-получите программное обеспечение
Во-первых, загрузите Filmora Scrn на свой компьютер и установите его. Откройте программное обеспечение после установки и выберите опцию “носитель”. Теперь нажмите на кнопку «Добавить файлы», чтобы добавить видеофайл. Кроме того, просто перетащите нужный файл на временную шкалу.
Шаг 2-извлечение аудио из видео и экспорт
Теперь щелкните правой кнопкой мыши добавленный видеофайл и выберите кнопку “отсоединить аудио”. Трасса разделится на две части. Верхняя дорожка будет являться необходимым аудиоклипом. В конце концов, вы можете либо отредактировать свой аудиоклип, либо экспортировать его непосредственно в формат MP3-файла.
3. Windows Movie Maker
Если вы работаете под управлением Windows 7 или Windows 8 и установили Windows Movie Maker, то у вас уже есть бесплатный аудио экстрактор на руках. Вторым аудио экстрактором, который мы рекомендуем для пользователей windows7 и Windows 8, является Movie Maker от Microsoft, который также может помочь вам извлечь аудио из видео.
Это программное обеспечение для редактирования видео позволяет пользователям создавать, редактировать или обмениваться видео. С его помощью вы можете публиковать свои видео на многочисленных платформах. Кроме того, он является бесплатным в использовании и имеет интуитивно понятный пользовательский интерфейс.
Ключевая характеристика:
Программное обеспечение позволяет легко организовать фотографии и видео, необходимые для использования в вашем следующем фильме.
С помощью Windows Movie Maker можно добавлять эффекты, переходы, текст и т. д. в зависимости от предпочтений.
Вы можете размещать свои файлы на популярных сайтах, таких как Facebook, YouTube, Vimeo и других.
Кроме того, он может помочь в перетаскивании вашего клипа в любое место на временной шкале. Затем его можно редактировать так, как вы хотите, например, дублировать, разделять, перемещать и т. д.
Как извлечь аудио из видео в Windows Movie Maker?
Процесс извлечения аудио из видео в Movie Maker прост, после добавления видео в movie maker нажмите Файл — > Сохранить фильм, найдите опцию Только аудио и нажмите на нее.
Вы можете сохранить извлеченный аудиофайл в форматах m4a или WMA, а затем переименовать извлеченный аудиофайл. Рекомендуется сохранять аудиофайл в формате m4a, который также хорошо поддерживается на мобильных устройствах.
4. Audacity
Из множества доступных инструментов на рынке, Audacity можно рассматривать как один из самых популярных инструментов, которые помогают пользователям получать аудио из видео. Независимо от того, что это операционная система Windows, Mac или Linux, этот инструмент обладает магией для работы со всеми тремя. Вот особенности этой программы.
Ключевая характеристика:
Это помогает при записи живого аудио или воспроизведении на компьютере.
Поддержка большого количества аудиофайлов, включая WAV, MP3, FLAC, AIFF и многое другое.
Вы можете иметь большое количество эффектов, таких как изменение скорости или высоты тона в записи.
Кроме того, вы можете вырезать копировать или смешивать свою музыку/аудио/звуки вместе.
С помощью Audacity вы можете конвертировать записанные файлы в цифровые записи или компакт-диски.
Как извлечь аудио из видео с помощью Audacity?
Извлечь аудио из видеоклипа с помощью Audacity довольно просто.
Сначала вы открываете видеофайл в Audacity, а затем снова переходите в файл и выбираете опцию экспорта, а затем выбираете экспорт в формате MP3, экспорт в формате WAV в зависимости от ваших потребностей. Следуйте инструкциям на экране, и Audacity извлечет аудио из видео в конце.
5. VLC
Если вы компьютерный алкоголик, нет никакой возможности, что вы никогда не слышали о трех буквах — VLC. Это хорошо известный медиаплеер, который предлагает возможность отделять аудио от видео.
Это еще один выбор для вас, если вы ищете информацию о аудио-видео сплиттерах.
Ключевая характеристика
Это кроссплатформенный мультимедийный плеер, который блестяще поддерживает различные платформы.
Не только платформы, он также поддерживает различные мультимедийные файлы, такие как DVD, аудио компакт-диски или VCD.
Как извлечь аудио из видео с помощью VLC?
Извлечение аудио из видео проще с помощью VLC.
На вкладке Профиль выберите аудиоформат, например MP3, FLAC, OGG и т. д. а затем выполните некоторые настройки, такие как аудиокодек, битрейт и т. д. чтобы закончить извлечение звука.
6. Бесплатный Аудиоредактор
Вот еще один аудио-экстрактор-бесплатный аудиоредактор. Как следует из названия, это бесплатное программное обеспечение для редактирования аудио. Помимо того, что он является аудио-сплиттером, он помогает загружать видео с YouTube, а затем отделять от него аудио. Он прост в использовании и может поддерживать запись звука, шумоподавление и многие другие функции.
Ключевая характеристика:
С помощью этого инструмента, как мы уже упоминали, вы можете записывать свои аудио, редактировать их или даже легко записывать с микрофона.
С помощью этого инструмента можно вырезать, обрезать или скопировать любой аудиофайл.
Этот инструмент совместим с более чем 25 аудиоформатами, так что вы можете сохранять свои файлы в таких форматах, как MP3, WAV, OGG и т.д.
Инструмент имеет интуитивно понятный интерфейс.
7. Аудио Конвертер
Не ошибитесь в его названии. Этот инструмент называется Audio Converter, но он может помочь вам эффективно извлекать аудио из видео. Он также имеет много функций с ним и благоприятствует пользователям выполнять различные задачи. Вы получите более четкое представление, прочитав следующие пункты.
Ключевая характеристика:
Этот инструмент помогает в извлечении аудио из видеофайла и позволяет пользователям легко конвертировать аудио в нужный формат.
Кроме того, вы можете использовать его для преобразования ваших аудиофайлов в нужный вам формат.
Он дает расширенные параметры настройки, где вы можете настроить звук так, как хотите
Он также работает в браузере для преобразования аудио.
8. Bigasoft Total Video Converter
На седьмом месте в списке аудио-видео сплиттеров мы хотели бы предоставить вам Bigasoft Total Video Converter. Это также полезный инструмент, когда вы ищете отличный способ получить желаемую музыку или аудио из видео.
Функции приведены ниже, чтобы сделать вас более осведомленными об этом.
Ключевая характеристика:
Это простой в использовании инструмент для извлечения аудио и выполнения других функций.
Это совершенно бесплатно, и вы можете использовать его для преобразования ваших любимых фильмов или видео в несколько форматов.
Bigasoft также помогает вырезать или обрезать видео, Если вы хотите смотреть только нужные сцены.
Процесс преобразования видео занимает меньше времени при выполнении.
9. Apowersoft Бесплатный Онлайн Конвертер Видео
Бесплатный онлайн-конвертер видео Apowersoft занимает последнее место в этом списке. Это аудиомагнитофон, а также выполняет множество других функций. Вы можете либо скачать его настольную версию, либо конвертировать видео онлайн. Имея так много полезных функций, он также занимает свое место среди самых превосходных инструментов редактирования аудио. Пришло время взглянуть на черты лица.
Ключевая характеристика:
Вы можете конвертировать видео и получать выходные данные в соответствии с нужными форматами.
Он также имеет возможность редактировать видео, регулируя его размер, добавляя эффекты, обрезая его и многое другое.
Кроме того, это бесплатный сервис веб-сайта без каких-либо дополнительных сборов.
Он предоставляет клиентам техническую поддержку, когда вам это нужно.
Часто задаваемые вопросы: узнайте больше о разрыве звука из видео
1. Как извлечь звук из видео?
Это совсем не трудно. Все, что вам нужно, это программное обеспечение audio extractor, например Wondershare Filmora, и выберите нужную кнопку, чтобы экспортировать аудио в формате MP3.
2. Может ли Filmora scrn копировать аудио из видео?
Да, может. Просто нажмите кнопку” аудио отсоединить » и отредактируйте аудиоклип. Затем экспортируйте его в MP3-файл.
3. Где найти бесплатные аудиоэкстракторы?
Существует множество бесплатных инструментов, которые могут помочь вам извлечь аудио из видео. Если вы ищете бесплатный аудио экстрактор на своем ПК, Filmora, Windows Movie Maker и Audacity-неплохие варианты. Если вы хотите извлечь звук из видео на своем мобильном телефоне, Mstudio-это хорошее приложение.
Окончательный вердикт
Теперь мы надеемся, что вы узнали о некоторых замечательных инструментах или программном обеспечении для копирования и извлечения аудио из видео и сохранения его на компьютере. Вы можете выбрать в соответствии с вашими требованиями или предпочтениями.
Однако, если в этом случае вы окажетесь перед дилеммой, какой из них использовать, Filmora Scrn всегда будет мудрым выбором. Заканчивая, мы хотели бы, чтобы ваши варианты или вердикты были разделены с нами.
Кроме того, мы были бы рады узнать об этом опыте. Большое спасибо, что прочитали это!
Liza Brown
Liza Brown является писателем и любителем всего видео.
Подписаться на @Liza Brown
Как извлечь аудиоклипы из ваших любимых видео
Иногда вам может понадобиться только аудиоклип в видеофайле. Вы можете использовать необработанный звук для создания ремикса, дублирования на другом языке или вставки его в другую программу. К счастью, существует множество способов извлечения аудиоклипов из большинства типов видеофайлов. Давайте посмотрим на некоторые из лучших для самых популярных платформ.
Используйте «Audio Extractor» в Интернете
Audio Extractor — один из лучших онлайн-инструментов для извлечения аудиоклипа из любого видеофайла.Помимо сохранения файла назначения в формате MP3 или WAV, вы можете сохранить его как мелодию звонка для iPhone. В зависимости от размера файла загрузка видео не занимает много времени, а извлечение звука происходит так же быстро.
1. На сайте нажмите «Открыть видео». Выберите видеофайл и дождитесь завершения загрузки.
2. Выберите предпочитаемый тип аудиофайла. Audio Extractor поддерживает самые популярные из них, такие как MP3, WAV и OGG, и даже имеет опцию для рингтонов iPhone!
3.По завершении процесса нажмите «Загрузить» и получите файл.
Используйте QuickTime для пользователей Mac
К счастью для пользователей Mac, вы можете просто открыть видеофайл в QuickTime и экспортировать его, чтобы сохранить как аудиофайл. Действительно, именно так он должен был быть разработан с другими медиаплеерами!
Использование приложений Android
Существует множество приложений для извлечения звука из видео на Android. Для этого урока мы выбрали бесплатный, быстрый и простой в использовании Video MP3 Converter.Чтобы извлечь аудио из видео с его помощью на устройстве Android:
1. Установите Video MP3 Converter из Google Play.
2. Запустите приложение на своем смартфоне.
3. Если ваше видео не отображается на первой странице приложения, нажмите на увеличительное стекло в правом верхнем углу и найдите его. Затем нажмите на него, чтобы выбрать.
4. Если переключатель «Преобразовать» не установлен на звук, нажмите на него, чтобы выбрать музыкальную ноту. Это также изменит остальные параметры, позволяя вам выбрать битрейт кодирования и формат файла: между MP3 и AAC.Используйте узлы выбора временной шкалы, чтобы определить начало и конец вашего клипа.
5. Если вы хотите определить папку вывода самостоятельно, нажмите «Сохранить как» и выберите, где вы хотите сохранить созданный файл.
6. Нажмите «Преобразовать» в нижней части экрана, затем подождите, пока приложение извлечет и преобразует звук.
Преобразование / сохранение с помощью VLC Media Player
Большинство людей забывают, что популярный проигрыватель VLC на самом деле является мультимедийным центром, который включает в себя функции потоковой передачи и преобразования.Это включает извлечение аудиоклипов из видео.
Чтобы установить VLC, посетите его официальный сайт и загрузите установщик для своей ОС.
Для извлечения аудиоклипа из видеофайла с помощью VLC на всех платформах:
1. Запустите VLC.
2. Выберите «Медиа -> Конвертировать / сохранить…»
3. Нажмите кнопку «Добавить…» со знаком плюса в новом окне справа и выберите свой видеофайл.
4. Для этого поставьте галочку рядом с опциями «Показать еще».Среди них вы найдете два поля, в которых вы можете определить «Время начала» и «Время окончания» кодирования. Используя их, вы можете указать клип, который хотите извлечь.
5. Щелкните раскрывающийся список кнопки в правом нижнем углу окна, слева от отмены. Мы не указываем конкретное имя, потому что оно может отличаться в зависимости от вашего последнего действия. Выберите Конвертировать.
6. Выберите тип кодирования и тип файла для аудиоклипа в раскрывающемся меню «Профиль». Вы можете дополнительно настроить каждое решение, щелкнув значок гаечного ключа в правой части меню.Нажмите «Обзор» в правом нижнем углу, задайте целевой файл, и когда вы вернетесь, кнопка «Пуск» станет активной. Щелкните по нему, чтобы начать извлечение и преобразование.
7. Нажмите Play и дайте VLC некоторое время, чтобы извлечь и преобразовать ваш клип. Он покажет вам свой прогресс с помощью обычного индикатора выполнения в нижней части окна.
Связанные : Как транслировать видео или аудио с VLC на Chromecast
Используйте Audacity
Audacity — одно из лучших программ для универсальных требований звукорежиссуры, и самое приятное то, что оно бесплатное и с открытым исходным кодом.Для извлечения звука из видеофайла вам нужно всего лишь открыть программу. Нажмите «Открыть файлы», и в следующем окне вы сможете выбрать файл, из которого вы хотите извлечь звук. Вы также можете выбрать формат для преобразования звука.
Что-то для всех
Как видите, существует множество решений для извлечения звука из ваших видео на различных платформах. Если вы опытный пользователь Linux, вы можете попробовать использовать FFMPEG для управления аудио и видео.
Связанный:
Эта статья полезна? да Нет
Одиссей Курафалос Настоящая жизньOK началась примерно в 10 лет, когда он получил свой первый компьютер — Commodore 128. С тех пор он плавил клавиши клавиатуры, печатая 24/7, пытаясь распространить The Word Of Tech среди всех, кто достаточно заинтересован, чтобы слушать.Вернее, прочтите.
Как извлечь аудио из видео на Android
Хотите извлекать звук из видео на телефонах или планшетах Android? Портал Android вернулся со списком лучших приложений из Play Store, которые помогут вам сделать это легко, как профессионалу.
В современную эпоху мобильные приложения играют важную роль в жизни каждого человека.Существует так много приложений, которые делают уникальные и разные вещи и работают лучше. Итак, сегодня в нашей статье мы собираемся обсудить некоторые лучшие мобильные приложения, с помощью которых вы можете извлекать аудио из видео на телефонах и планшетах Android.
Конечно, сценарий возможен с впечатляющими мобильными приложениями всего за несколько шагов. Итак, если вы находитесь в одной лодке и хотите знать все о таких приложениях, прочитайте нашу статью дальше, чтобы получить всю информацию.
Иногда при просмотре фильмов или видео мы думаем об извлечении звука из видео, потому что нам нравится фоновая музыка и мы хотим получить эту фоновую музыку, использовать мелодию звонка и другие цели.Для достижения этих целей большинство пользователей ищут полезные приложения и способы извлечения звука из видео на платформе Android.
Благодаря мобильным приложениям, доступным в Play Store, извлекать звук из видео MP4 на телефонах и планшетах Android проще, чем вы думаете.
С помощью этих впечатляющих мобильных приложений вы можете создавать забавные мемы, добавляя фоновую музыку или забавные звуки. Чтобы узнать больше об этих приложениях, прокрутите список вниз и прочтите о лучших приложениях.Итак, давайте начнем, не теряя ни минуты.
Лучшие приложения для извлечения аудио из видео на AndroidВ магазине Google Play есть так много приложений для Android для отделения звука от видео. Вот несколько интересных приложений, которые позволяют получать звук из видео за несколько простых шагов.
Конвертер видео в MP3Video To MP3 Cutter — самое впечатляющее приложение в нашем списке для любого использования Android с упомянутыми целями. Приложение абсолютно бесплатное; вот почему вы можете делать все, что захотите, с его впечатляющими и интересными функциями.Он эффективно извлекает высококачественные звуковые композиции из фильмов и видео.
Пользовательский интерфейс прост и поддерживает широкий спектр других функций, таких как быстрое преобразование видео, быстрое преобразование звука и т. Д. Приложение также поддерживает резак и звонок для MP3 и битрейт до 320 кб / с. Большая часть конвертера MP3 позволяет легко копировать аудио из видео.
Вы также можете сделать рингтон из вашей любимой музыки, используя функцию MP3. В целом, это отличное приложение для нарезки видеофайлов.В целом, это одно из лучших приложений для извлечения звука из видео на телефонах или планшетах Android.
Конвертер и компрессор видео в MP3
Video to MP3 Converter And Compressor — еще одно из универсальных и удобных приложений в нашем списке, предназначенное для извлечения звука из видео.
Все функции приложения совершенно бесплатны, включая конвертер видео, компрессор видео и триммер видео. Это приложение идеально подходит для поддержания качества и звука звука.С помощью этого приложения вы можете легко конвертировать видео из MP4 в mp3 и наслаждаться фоновой музыкой.
Кроме того, приложение поддерживает все видео и аудио форматы, включая HD-видео, HTML5-видео, MP4, MOV, MKV и другие.
Он не только извлекает звук из видео, но вы также можете пользоваться другими его функциями, такими как обрезка, обрезка, реверс, замедленное движение, вращение и т. Д. С помощью этого приложения вы также можете сжимать видеоклипы в высоком качестве и настраивать звук частота в соответствии с вашим уровнем предпочтения.
Конвертер видео в MP3 By Inshot
Video To MP3 Converter — одно из самых быстрых приложений для конвертации видео и обрезки видео, которые есть в нашем списке. Он не только конвертирует видео в MP3 или MP4, но и объединяет музыку, чтобы создать лучший рингтон.
С помощью функции Fast video вы можете обрезать и извлекать высококачественные видео и аудио соответственно. Это единственный мощный конвертер в нашем списке, который конвертирует 15 аудио одновременно.
Более того, он поддерживает почти все аудио и видео форматы, такие как MP4, MKV, acc, FLAC и т. Д.Видеообрезчик также является отличным вариантом в этом приложении, который помогает быстро обрезать или вырезать ваши любимые клипы. Он также поддерживает битрейт до 320 кбит / с, и это простое и мощное приложение, объединяющее все функции в одном.
Audio Extractor — самое популярное и удобное приложение в нашем списке. Приложение уникально, потому что оно не только извлекает звук из видео, но и применяет извлеченный звук к другому видео.
Приложение простое в использовании, оно позволяет извлекать, вырезать и обрезать звук из видео.Аудио может быть извлечено в нескольких форматах, таких как MP3, AAC или WAV, все на ваш выбор и на ваш выбор.
Более того, благодаря его аудио-триммеру, который позволяет вам использовать обрезанный звук из любых видеофайлов. Его функция изменения звука также удивительна, что позволяет вам изменить исходный звук видео.
В целом, это впечатляющее приложение для извлечения звука из видео на телефонах или планшетах Android для тех, кому нужен звук без отметки о публикации.
Тембр
Timbre — одно из полезных приложений для редактирования и нарезки песен и видео. Приложение красиво оформлено и полностью бесплатное для всех пользователей. С помощью этого приложения вы можете выполнять все функции, такие как редактирование, обрезка, объединение и т. Д., Под одной крышей.
С помощью приложения Timbre вы можете легко вырезать любимую видеоклип или клип или сольный звук. Он не только поддерживает форматы MP3 или MP4, но также поддерживает другие форматы аудио и видео файлов.
Кроме того, вы можете легко объединить звуки MP3 или видео вместе. Нет ограничений на одновременное объединение файлов; вы можете комбинировать столько, сколько сможете. С помощью приложения тембра вы также можете конвертировать видеофайлы в форматы GIF.
Благодаря функции разделения аудио / видео, с помощью которой вы можете быстро разделить файлы на две части. Вы также можете вырезать среднюю часть видео или аудио с помощью функции объединения аудио / видео. В целом, это еще одно из лучших приложений для извлечения звука из видео на телефонах или планшетах Android.
MP4, MP3-видеообрезка, триммер и преобразователь звука для видео
MP4, MP3 Video Audio Cutter — самое быстрое приложение для редактирования аудио в нашем списке. С помощью этого приложения вы можете легко вырезать, обрезать и конвертировать аудио и видео файлы. Он поддерживает все форматы для обрезки и вырезания аудио и видео файлов, таких как MP #, MP $, MKV, AAC, AVI, AC3 и т. Д. Хотя, с другой стороны, он также поддерживает преобразование всех видео в аудио форматы и наоборот. .
Приложение имеет три уникальные функции: преобразование аудио, резак видео и сжатие видео.Раздел преобразования звука помогает в обрезке и обрезке звука. Секция обрезки видео выполняет нарезку и обрезку видео. Раздел видео в аудио помогает в преобразовании и сжатии видео в аудио. В целом, это бесплатное и отличное приложение для всех профессиональных и начинающих пользователей Android.
Аудио-видео микшер Video Cutter Video to MP3 App
Audio Video Mixer — последнее и лучшее бесплатное приложение в нашем списке для извлечения звука из видео на телефонах или планшетах Android, которое удовлетворяет все потребности в извлечении звука из видео.Приложение уникально и впечатляет, потому что оно не только извлекает звук из видео, но и меняет фоновую музыку видео. Этот видеоредактор находится где-то вроде Timbre, с помощью которого вы легко можете добавить свою любимую музыку к любому аудио или видео.
Приложение использует простой интерфейс для выполнения всех основных требований пользователей. С помощью этого видеоредактора вы можете обрезать любимую часть музыки и слушать ее в любом месте в любое время. Помимо всего прочего, вы все можете делать рингтоны из музыки и использовать ее в качестве мелодии звонящего.Итак, скачайте это приложение и выполните все ваши требования.
Заключительные слова
Итак, это лучшие приложения для извлечения звука из видео на телефонах или планшетах Android. Что ж, в магазине Google Play доступно множество других приложений, но мы находим их лучше всего для вас.
Спасибо, что потратили время и прочитали этот пост. Мы надеемся, что вы выберете лучшее приложение для ваших целей из приведенного выше списка. Следите за последними статьями и следите за обновлениями на нашем веб-сайте Android Portal.
Как извлечь звук из видео на iPhone, iPad и Mac
Вы когда-нибудь записывали видео на свое устройство iOS просто для того, чтобы захватить звук, и вас не волновало изображение? Или, может быть, у вас есть видео, на котором звук такой же запоминающийся, и вы хотите сохранить этот звук в виде отдельного файла для прослушивания.
Извлечение звука из видео может показаться сложной задачей, но на самом деле это не так. Если вам интересно, как это сделать, то мы вас нашли! В этом руководстве показано, как извлекать звук из видео на iPhone, iPad и Mac.
Извлечение звука из видео на Mac
Извлечь и сохранить звук из видео в виде отдельного файла на Mac с помощью QuickTime Player — просто невероятно.
1) Откройте видео в QuickTime Player .
2) Выберите Файл в строке меню.
3) Прокрутите до Экспортировать как и во всплывающем меню щелкните Только аудио .
4) Назовите файл, выберите его местоположение и нажмите Сохранить .
Извлечение звука из видео на iPhone или iPad
Хотя вы можете поиграть с iMovie, чтобы отделить звук от видео, это может быть сложнее, чем вы думаете. Самый быстрый и простой способ извлечь этот звук — с помощью стороннего приложения. Конечно, в App Store есть масса вариантов. Но если это не то, что вы планируете делать часто, вы, вероятно, захотите бесплатное приложение, и если вы не возражаете против нескольких объявлений, это лучший вариант.
После того, как вы попробовали несколько бесплатных приложений, одно из них — MP3 Converter — Audio Extractor.Он доступен как для iPhone, так и для iPad и очень прост в использовании. Откройте приложение, дайте ему доступ к вашим фотографиям, а затем сделайте следующее.
1) Щелкните значок плюс в центре внизу.
2) Выберите, откуда импортировать видео, например, из iCloud или из папки «Фотопленка».
3) Выберите видео и нажмите Добавить в правом нижнем углу.
4) Нажмите видео на следующем экране и затем выберите Конвертировать .
5) Нажмите Режим по умолчанию (mp3) .
Если вы предпочитаете использовать формат файла m4a, он доступен бесплатно, просто нажмите Расширенный режим и выберите его в качестве формата вывода. Вы также заметите другие настройки, которые вы можете настроить в этой области, такие как выходной диапазон, аудиосэмпл и т. Д.
Чтобы получить доступ к аудиофайлу, нажмите Converted Media . Оттуда вы можете воспроизвести его или выбрать Открыть в , что позволяет вам делать такие вещи, как отправлять его через AirDrop, сохранять его в свои файлы и делиться им в сообщении.
MP3 Converter -Audio Extractor действительно содержит всплывающие окна с рекламой, но они не так отвлекают, как некоторые приложения. Если вы хотите выполнить обновление через покупку в приложении и удалить эту рекламу, вы также получите такие функции, как все видеоформаты, все аудиоформаты, а также отсутствие ограничений по времени.
Завершение
Эти два способа извлечения звука из видеофайлов могут оказаться чрезвычайно полезными. Ваш ребенок смеется, ваш жених делает предложение, ваш ребенок поет, даже ваша собака издает глупые звуки; это все, что можно оценить по звуку.Собираетесь ли вы использовать один из этих методов для сохранения аудиофайла из видео?
2 лучших метода извлечения звука из видео YouTube
YouTube — крупнейший в мире веб-сайт для обмена видео и музыкой. Он предлагает бесплатные онлайн-трансляции видео и музыки, обмен и многое другое. Большая часть контента на YouTube была загружена отдельными людьми. Как сообщается, ежеминутно люди загружают на YouTube около часов 100 видео роликов. Имея для просмотра миллиарды часов видео на YouTube, есть большая вероятность, что клипы, которые вам действительно интересны, могут оказаться слишком длинными для просмотра в виде видео .Поэтому имеет смысл извлекать звук из этих клипов и прослушивать их на досуге, например, в машине или на MP3-плеере . , когда вы ускользаете ночью, во многом как бесплатная аудиокнига, это огромное удовольствие без сомнения.
Здесь мы выделили два метода, в частности, чтобы помочь вам извлекать аудио из видео YouTube с легкостью .
Часть 1. Использование веб-службы
1. Youtubemp3.to
Перейти на: http: // youtubemp3.к /
Youtubemp3.to , также называемый онлайн-конвертером YouTube в MP3 и MP4, — это удобный сайт, который позволяет бесплатно конвертировать и загружать аудио из видео YouTube! Он поддерживает преобразование, редактирование и загрузку аудио из видео YouTube в форматах webm, mp4, mp3, aac, m4a, f4v и 3gp. Просто вставьте ссылку на видео YouTube, которое вы хотите загрузить, в форму выше, затем выберите выходной формат и нажмите кнопку конвертировать. Подождите, пока YouTube MP3 конвертирует ваш файл в нужный формат, и загрузите.Довольно легко!
2. TheYouMP3.com
Перейти на: http://www.theyoump3.com/
TheYouMp3 — это онлайн-сервис, который позволяет конвертировать ваши любимые видео с YouTube в mp3 в высоком качестве. Он обеспечивает максимальную скорость конвертации. Люди могут буквально конвертировать что угодно с YouTube в mp3 за считанные секунды. Нет никаких ограничений на количество видео, которые каждый пользователь может конвертировать, а также нет ограничений на длину видео.TheYouMp3 разработан для мобильных устройств. Он выглядит и отлично работает на любом ПК, Mac, планшете, iPhone или Android-устройстве. Установка программного обеспечения не требуется. Просто используйте свой любимый браузер на любом устройстве. И, что самое главное, это абсолютно бесплатно.
Часть 2. Использование ПО для преобразования
1. Any Video Converter Free
Загрузить: https://www.any-video-converter.com/products/for_video_free/
Any Video Converter Free — это универсальный инструмент для скачивания и конвертации видео с YouTube с простым в использовании графическим интерфейсом, высокой скоростью загрузки и отличным качеством видео.Он позволяет без труда загружать видеофайлы с не только YouTube, но и с других 100+ сайтов, , таких как Facebook, Dailymotion, и конвертировать видео практически во все видеоформаты, включая DivX, XviD, MOV, rm, rmvb, MPEG, VOB. , DVD, WMV, AVI в формат фильмов MPEG-4. Кроме того, может извлекать звуковые дорожки, звук или фоновую музыку из видео и копировать звуковые дорожки с компакт-дисков. Any Video Converter позволяет любому наслаждаться видео и аудио в любом формате с помощью iPod, PSP, мобильного телефона или MP3-плеера.
Как скачать и конвертировать видео с YouTube в MP3 Audio
Шаг 1. Добавьте URL-адреса онлайн-видео
Перейдите на веб-сайты, такие как YouTube, и откройте видео, которые вы хотите загрузить, затем скопируйте URL-адреса URL-адресов видео. Щелкните вкладку «Добавить URL-адрес (S)», и появится диалоговое окно, позволяющее вставить URL-адреса. Просто продолжайте вставлять дополнительные ссылки на видео, как в предыдущих шагах, чтобы загружать онлайн-видео или фильмы в пакетном режиме.
Шаг 2. Начните скачивание
Нажмите «Начать загрузку!» кнопку, чтобы начать загрузку видео, которое вы хотите.
Шаг 3. Установите выходной формат
После загрузки видео нажмите и выберите MP3 Audio (*. Mp3) из раскрывающегося списка в соответствии с вашим устройством.
Шаг 4. Начните преобразование
Отметьте файлы, которые вы хотите преобразовать, и нажмите кнопку, чтобы начать преобразование всех отмеченных файлов.
2. Загрузчик видео YouTube NoteBurner
Загрузка: Центр загрузки
Как это работает: NoteBurner YouTube Video Downloader Tutorial
NoteBurner YouTube Video Downloader — новый член семейства NoteBurner.Это лучший бесплатный инструмент для быстрой и удобной загрузки видео с YouTube. Никакой связанной программы или дополнительной платы; Этот умный инструмент призван помочь пользователям бесплатно скачать любое видео с YouTube. Кроме того, NoteBurner YouTube Video Downloader также может помочь, если вам нужно получить несколько песен или плейлистов с YouTube. После добавления видео программа автоматически распознает и перечислит все аудио- и видеодорожки видео, поэтому просто выберите нужную аудио- или видеодорожку и щелкните значок «Загрузить», и вы скоро получите свои песни или видео.
Часть 3. Скачать музыку Spotify с YouTube бесплатно
Ищете удобный инструмент для бесплатной загрузки музыки Spotify? Spotify Music Downloader может идеально помочь вам бесплатно скачать музыку Spotify с YouTube в форматах MP3, AAC, FLAC, AIFF или WAV. Все, что вам нужно сделать, это загрузить эту замечательную программу, установить режим конвертации как « YouTube Download », затем перетащить песни или плейлист, которые вы хотите загрузить, из Sptify в NoteBurner добавить окно для конвертации.Зайдите сюда, чтобы узнать больше и скачать >>
Если вы хотите загрузить музыку прямо из Spotify, вы можете купить полную версию, чтобы разблокировать режим « Spotify Record ».
Характеристики:
- Запись песни Spotify, плейлист, подкаст;
- Конвертируйте музыку Spotify в обычные MP3, AAC, WAV, AIFF, FLAC;
- Скачивайте песни Spotify с YouTube на высокой скорости;
- Легко записывайте музыку Spotify на компакт-диск.
что дальше? Загрузите NoteBurner Spotify Music Converter прямо сейчас!
Рекомендовать
Как извлечь звук с DVD с помощью VLC Media Player
Есть много случаев, когда вам может потребоваться извлечь звук с DVD или скопировать звук с DVD. Как транскрибер, я часто считаю необходимым извлечь аудиозапись в формате mp3 с клиентского DVD для облегчения транскрипции.
Многие программы могут копировать аудио с видео и DVD. Однако они дорогие и иногда не работают. Недавно я обнаружил простой и бесплатный способ извлечения аудио из видео и DVD с помощью VLC. Позвольте мне поделиться этим с вами.
Этот метод работает для всех видеофайлов, CD, DVD, Blu-ray, которые вы можете воспроизводить на медиаплеере VLC; это практически любой мультимедийный контент, который можно воспроизводить с помощью медиаплеера VLC.
Шаг 1. Загрузите и установите VLC
Во-первых, вам нужно загрузить и установить VLC с видеолана.сайт org.
Затем вставьте ваш DVD / CD в DVD / CD-проигрыватель вашего компьютера.
Шаг 2: Откройте VLC
Откройте медиаплеер VLC и щелкните вкладку «Медиа».
Прокрутите вниз и выберите «Преобразовать / сохранить», чтобы открыть окно «Открыть мультимедиа».
Вы также можете использовать сочетания клавиш Ctrl + r, чтобы открыть окно Open Media.
Шаг 3. Установите параметры носителя
В окне «Открыть мультимедиа» щелкните вкладку «Диск».
Затем выберите соответствующий носитель; DVD, Blu-ray, Audio CD или SVCD (супервидеокомпакт-диск) / VCD.Основное различие между этими типами носителей заключается в том, сколько данных они могут хранить. Максимальный объем данных на компакт-дисках (SVCD и VCD) составляет около 700 МБ, на DVD-дисках — до 8,5 ГБ данных, а на стандартных дисках Blu-ray — 25 ГБ.
Установите флажок «Меню без диска». Это гарантирует, что VLC пропустит меню диска и преобразует содержимое диска. Если вы не установите этот флажок, VLC будет преобразовывать только содержимое меню диска.
Если у вас более одного привода DVD / CD-ROM, убедитесь, что в качестве дискового устройства выбран соответствующий привод с DVD.Параметры заголовка, главы, звуковой дорожки позволяют конвертировать только определенную часть DVD. Если вы конвертируете весь DVD, оставьте для них значения по умолчанию, но я расскажу об этих параметрах в разделе часто задаваемых вопросов в конце этого видео.
Шаг 4. Установите параметры преобразования
Нажмите кнопку «Преобразовать / сохранить», чтобы открыть окно «Преобразовать».
В этом окне вам нужно только установить профиль и назвать файл назначения.
Чтобы извлечь звук с DVD в виде файла mp3, необходимо установить профиль как аудио mp3.Щелкните раскрывающееся меню профиля, прокрутите вниз и выберите профиль аудио mp3.
Чтобы установить папку назначения и имя файла, нажмите «Обзор» и перейдите к папке, в которой вы хотите сохранить файл. Введите имя файла. Я хочу назвать свой файл аудио с DVD. Затем нажмите «Сохранить».
Шаг 5. Нажмите «Пуск», чтобы извлечь аудио в формате mp3 с DVD
Это вернет вас в окно конвертации. Нажмите «Пуск», чтобы начать извлечение звука с вашего DVD.
Извлечение звука с часового DVD занимает около 5 минут.Вот и все.
Вот как видео
Часто задаваемые вопросы
Q 1. Когда я дохожу до конца преобразования, VLC просит меня перезаписать существующий файл, что я могу сделать?
A: Это вызвано установкой воспроизведения в петлю. Чтобы решить эту проблему, выйдите из VLC, откройте его снова и снимите флажок с кнопки цикла. Затем перезапустите процесс преобразования.
Q 2: Я скопировал все песни, и они в одном файле.Могу ли я конвертировать отдельные песни?
A: Да, вы можете, но проще конвертировать весь DVD, вы получите один аудиофайл. Затем используйте Audacity, чтобы разделить файл на отдельные песни. Я создал короткое видео о том, как смело разбивать файл.
Q 3: Как преобразовать только часть DVD?
A: Вы можете использовать заголовок, главу, а также время начала и окончания, чтобы преобразовать только определенный раздел вашего DVD.
В окне «Открыть мультимедиа» вы можете получить доступ к времени начала и окончания, установив флажок «Показать дополнительные параметры».Поэтому, если я хочу преобразовать аудио только из определенного раздела, скажем, Заголовок 2, глава 4, я могу установить заголовок или установить заголовок, а также время начала и окончания раздела, который я хочу преобразовать.
Затем установите профиль и папку назначения.
Q 4: Я преобразовал свой DVD, но мой звук остроконечный. Что я могу делать?
A: Это вопрос, который я часто задаю, и может быть несколько причин, почему ваш аудиовыход остроконечный. Сначала убедитесь, что ваш VLC может воспроизводить весь DVD.Если на вашем DVD есть раздел, который невозможно воспроизвести, процесс преобразования не будет завершен, и у вас будет звук с остроконечными крышками.
Если VLC может воспроизводить весь DVD без проблем, попробуйте воспроизвести звук с помощью VLC. Если звук воспроизводится на VLC, но не на других устройствах, могут быть проблемы с совместимостью. Например, некоторые устройства не поддерживают объемный звук 5.1. Если у вас есть DVD с объемным звуком, вам может потребоваться преобразовать его в стерео.
Для этого вам необходимо отредактировать аудио профиль mp3.Щелкните значок шестеренки. Щелкните вкладку аудиокодеков. Убедитесь, что исходная звуковая дорожка не выбрана. Выберите аудиокодек MPEG. Это широко поддерживаемый кодек. Установите битрейт на 192. Это битрейт, обеспечивающий отличное сжатие звука. Установите каналы на 2. И используйте частоту дискретизации 44100 Гц. Нажмите «Сохранить», и звук, извлеченный с вашего DVD, будет стереофоническим и совместимым с большинством устройств.
Q 5: Могу ли я извлечь аудио в формате .wav?
А: Да. Используйте профиль Audio CD.
Q 6: Могу ли я извлечь объемный звук 5.1?
A: Да, можно. Щелкните значок шестеренки, чтобы отредактировать профиль mp3, щелкните вкладку аудиокодеков и убедитесь, что вы установили флажок «Сохранить исходную звуковую дорожку».
Q 7: Могу ли я извлечь только вокал?
A: Если на вашем DVD вокал выделен на отдельном канале, то да, можете. Отметьте сохранить исходную звуковую дорожку, а затем импортируйте извлеченный звук в программное обеспечение, поддерживающее несколько каналов, например Adobe Audition, а затем преобразуйте каналы в моно и сохраните вокальный канал.
Вот и все. Если у вас есть какие-либо вопросы, комментарии или предложения, дайте мне знать в разделе комментариев ниже
Извлечение музыки из видеофайлов — Урок
Иконки от http://www.iconarchive.com/В одном из самых ранних постов мы уже говорили о возможности извлечения музыки из видеоклипов. К настоящему времени вы знаете, что ответ на вопрос, как получить партитуру фильма, песню или фрагмент фоновой музыки из видео или сцены фильма, — это преобразовать ваше видео в аудиоформат.
Однако на этот раз мы хотим предоставить лучшее и более подробное руководство о том, как скопировать звуковую дорожку из видео.
Все, что вам нужно, это видео, из которого вы хотите извлечь звуковую дорожку — либо загруженное с vimeo, dailymotion, YouTube, либо где-либо еще; или записал самостоятельно — с помощью одного из аудиоконвертеров с сайта online-convert.com. Никакой загрузки или установки какого-либо программного обеспечения не требуется.
1. Выберите выходной формат
В зависимости от того, какой тип аудиофайла вам нужен, вы должны сначала выбрать выходной формат.Выберите нужный формат из большого списка аудиоконвертеров, например iTunes AIFF или MP3, и щелкните ссылку.
Нажмите, чтобы увидеть полный размер2. Загрузите видео
Теперь, когда вы знаете, какой аудиофайл вам нужен, пора выбрать видео, из которого вы хотите извлечь музыку или звуковые эффекты. Если это короткое видео, которое содержит только ту часть, которую вы хотите скопировать, вы можете напрямую загрузить его в конвертер, нажав кнопку «Выбрать файлы», введя URL-адрес или выбрав файл из облачного хранилища.
Если вы хотите преобразовать в аудиофайл только часть видеоклипа, у вас есть возможность выбрать правильный временной интервал, из которого вы хотите извлечь музыку. Вы найдете эту опцию под другими настройками, которые вы можете применить к желаемому аудиофайлу.
После того, как вы указали все свои настройки, вы можете нажать кнопку «Конвертировать файл».
3. Получение аудиофайла
На следующей странице отображается прогресс вашего преобразования.Как только конвертация будет завершена, файл автоматически загрузится на ваш компьютер.
Конечно, вы также можете отправить ссылку для загрузки себе или кому-то еще по электронной почте или сохранить файл в облачном хранилище.
Et voilà, теперь у вас есть звуковая дорожка, извлеченная из YouTube, DailyMotion, Vimeo или иным образом загруженного и записанного видеоклипа!
Top 6 Youtube Audio Ripper для извлечения аудио с YouTube
Нужен способ скопировать аудио с YouTube? Вы пришли в нужное место.В этой статье показано, как извлекать аудио с YouTube с помощью 6 простых онлайн-рипперов YouTube. Кроме того, в этой статье представлен простой способ применить музыку к собственному видео.
При просмотре видео на YouTube вы, ребята, можете обнаружить, что в видео YouTube есть несколько отличных фоновых музыкальных треков, которые нам интереснее, чем само видео. А затем вы можете скопировать звук с видео YouTube и сохранить его на свой компьютер, чтобы испытать их на собственном досуге или применить их в своем собственном видео (только для личного использования).
Здесь, в этом блоге, мы поделимся 6 лучшими программами для обработки аудио с YouTube, которые помогут вам с легкостью извлекать звук из видео с YouTube.
Также читайте: Как загрузить часть видео с YouTube в Интернете>
Лучшие 6 программ преобразования аудио с YouTube для извлечения звука с YouTube
Существует множество онлайн-рипперов аудио YouTube, которые позволяют извлекать аудио с YouTube без установки какого-либо программного обеспечения. твой компьютер.
Начнем с AmoyShare Free MP3 Finder.Это один из лучших конвертеров MP3, позволяющий конвертировать музыку онлайн в MP3 с 250 поддерживаемых сайтов, включая YouTube, SoundCloud, Jamendo и т. Д. Будучи мощным программным риппером аудио YouTube, он может легко и плавно копировать аудио из видео YouTube в MP3. без потери качества.
Как скопировать аудио с YouTube с помощью бесплатного MP3 Finder AmoyShare
Шаг 1
Скопируйте и вставьте действительный URL-адрес видео YouTube в строку поиска Free MP3 Finder.
Шаг 2
Выберите качество звука и нажмите кнопку «Загрузить».
Шаг 3
Дождитесь загрузки файла.
Image Board: извлечение аудио с помощью бесплатного MP3 Finder AmoyShare
# 2 YouTube Audio Ripper: MP3Skull
MP3Skull также может помочь вам легко и просто копировать аудио из видео YouTube без какой-либо обычной рекламы, всплывающих окон или других раздражающих препятствий что может встать у вас на пути. Никакой регистрации или загрузки не требуется.
Как скопировать аудио с YouTube с помощью MP3Skull?
Шаг 1
Скопируйте и вставьте URL-адрес видео YouTube в соответствующее поле.
Шаг 2
Нажмите кнопку «Конвертировать», чтобы скопировать аудио из видео YouTube и преобразовать его в MP3.
Шаг 3
После завершения конвертации вы сможете скачать mp3-файл, нажав на кнопку «Загрузить».
Image Board: извлечение аудио с помощью MP3Skull
# 3 YouTube Audio Ripper: Ytbmp3.club
Ytbmp3.club — один из лучших инструментов для конвертирования YouTube в MP3, который поможет вам извлекать аудио из видео YouTube в несколько кликов.Сохраняйте музыку мгновенно и совершенно бесплатно с этим онлайн-риппером аудио на YouTube! Не нужно ждать обработки.
Как скопировать аудио с YouTube с помощью Ytbmp3.club?
Шаг 1
Найдите видео, которое вы хотите преобразовать в mp3, скопируйте ссылку в буфер обмена, затем вставьте его в аудио риппер.
Шаг 2
Нажмите кнопку «Конвертировать видео и загрузить видео», чтобы скопировать звук из видео и преобразовать его в MP3.
Шаг 3
Загрузите аудиофайл в формате MP3, когда процесс преобразования будет завершен.
Image Board: извлечение аудио с помощью Ytbmp3.club
# 4 YouTube Audio Ripper: MP3download.to
Легко извлечь аудио из видео YouTube и загрузить его в формате MP3 с помощью нашего онлайн-рипера YouTube аудио — MP3download.to. А поскольку наш инструмент является строго онлайн-платформой, вы можете делать свои дела на любом устройстве — в любое время и в любом месте.
Как скопировать аудио с YouTube с помощью MP3download.to?
Шаг 1
Скопируйте и вставьте URL-адрес видео YouTube в предоставленное поле на нашей платформе.
Шаг 2
Нажмите кнопку «Поиск», чтобы начать преобразование.
Шаг 3
Выберите MP3 в качестве выходного формата и нажмите «Загрузить», чтобы загрузить файл с mp3-песнями, когда он будет готов.
Image Board: извлечение аудио с помощью MP3download.to
# 5 YouTube Audio Ripper: Ontiva
Быстро и удобно, Ontiva также может работать как онлайн-экстрактор аудио с YouTube, помогая копировать аудио из видео YouTube в Интернете. С Ontiva теперь вы можете легко конвертировать видео YouTube в аудио (M4A, MP3, WAV, AAC, OGG, WMA, FLAC) или видео (AVI, MP4, MPG, MOV, WMV, KMV, M4V, WEBM, FLV, 3GP). файлы и скачать их бесплатно.
Как скопировать аудио с YouTube с помощью Ontiva
Шаг 1
Вставьте URL-адрес YouTube или введите ключевые слова в поле поиска.
Шаг 2
Выберите выходной формат, который хотите преобразовать.
Шаг 3
Дождитесь завершения конвертации и скачайте файл.
Image Board: извлечение аудио с помощью Ontiva
# 6 YouTube Audio Ripper: YTMP3
YTMP3 — это мощное и высокоэффективное онлайн-программное обеспечение, которое поможет вам скопировать музыку с видео YouTube и преобразовать ее в MP3, и вы можете и скачать mp3-файл бесплатно — этот YouTube Audio Ripper работает на компьютерах, планшетах и мобильных устройствах.
Как скопировать аудио с YouTube с помощью YTMP3?
Шаг 1
Просто скопируйте и вставьте URL-адрес видео YouTube в риппер.
Шаг 2
Выберите выходной формат как MP3 и нажмите «Преобразовать».
Шаг 3
После завершения преобразования вы можете загрузить файл, нажав кнопку загрузки.
Image Board: извлечение аудио с помощью YTMP3
Бонус: как применить музыку к собственному видео
Ваша любимая музыка уже есть в ваших руках? Возможно, вы также захотите применить музыку к своему собственному видео, здесь мы покажем вам простой способ установить музыку в качестве фоновой музыки вашего нового видео с помощью онлайн-редактора видео — FlexClip.
Имейте в виду, что извлеченную музыку с YouTube следует брать только для личного использования; загрузка материалов, защищенных авторским правом, строго запрещена.
Как мощный, но простой в использовании видеоредактор, FlexClip позволяет каждому с легкостью добавлять аудиофайлы с компьютера. Навыки создания видео не требуются — всего за 2 шага вы можете добавить музыку в свое видео:
Image Board: загрузите свое видео
Шаг 2
Перейдите в опцию «Музыка», чтобы добавить музыку к видео.
Image Board: примените музыку к вашему видео с помощью FlexClip
Как мощный онлайн-редактор видео, FlexClip позволяет вам вносить больше правок и выводить видео на новый уровень:
Кроме того, вы можете создавать видео с предварительно созданным видео FlexClip шаблонов:
Счастливая пятница
Слайд-шоу домашних животных
Итог
YouTube Audio Rippers, о которых мы рассказали выше, могут помочь вам легко копировать аудио с Youtube. А с FlexClip вы можете с легкостью применить музыку к собственному видео и внести в него больше правок.Надеюсь, эта статья поможет вам найти лучший звуковой экстрактор, который соответствует вашим потребностям.
Сэнди /Имеет 4-летний опыт профессиональной фотосъемки.

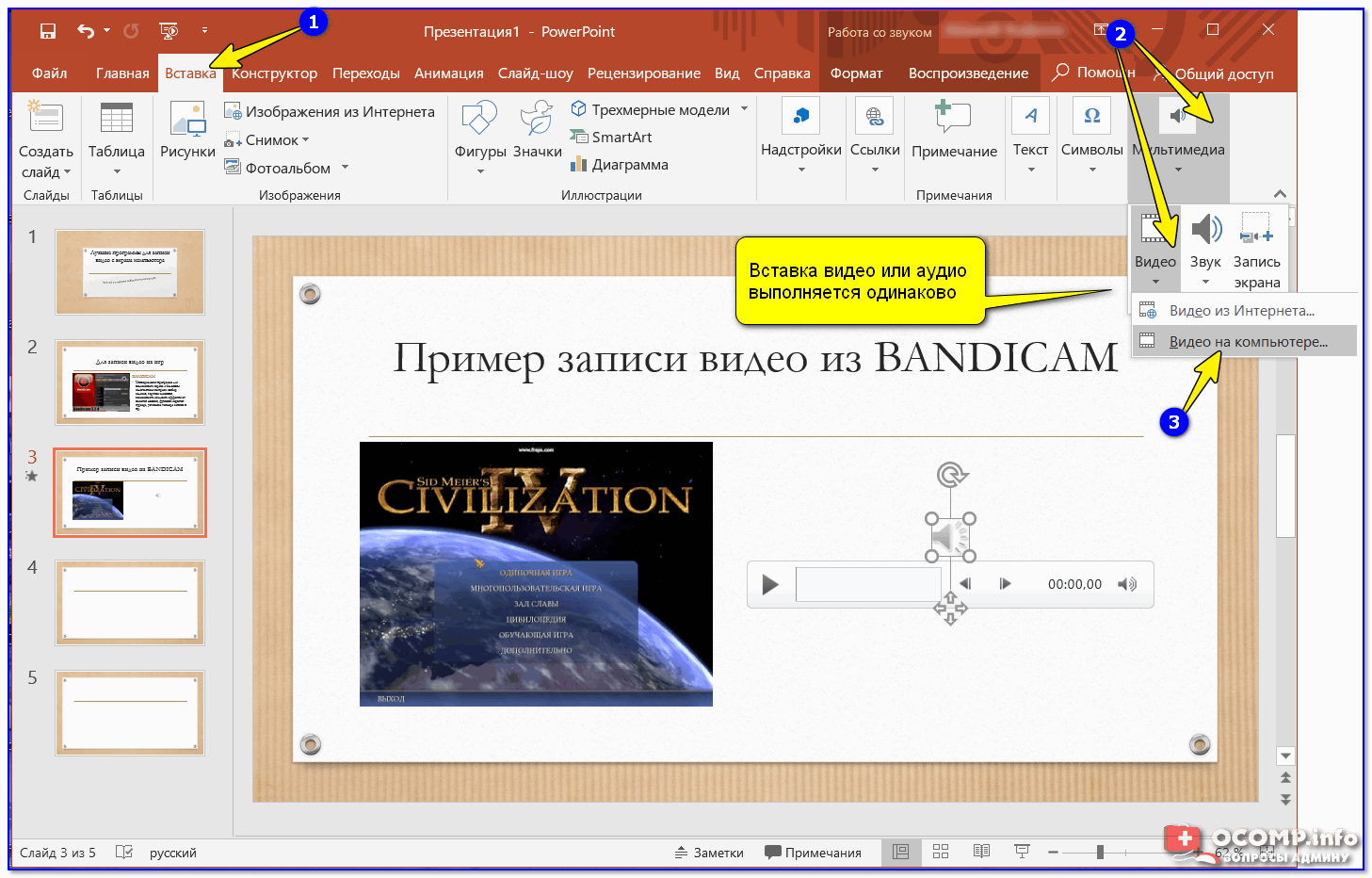 tool
tool