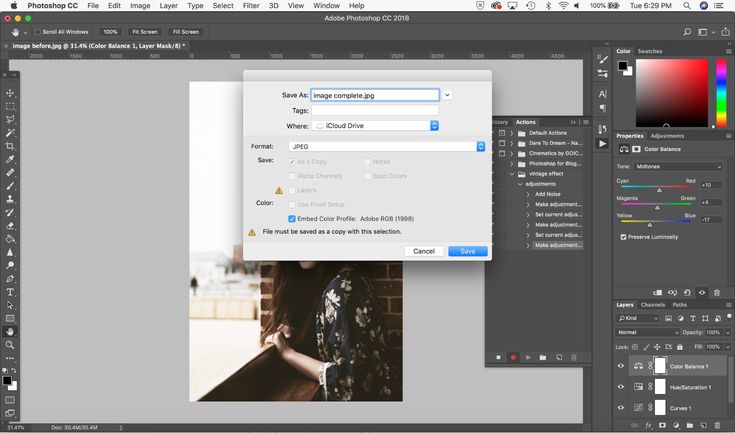Выбор цветовых диапазонов в Photoshop
Руководство пользователя Отмена
Поиск
Последнее обновление Nov 15, 2022 09:19:50 AM GMT
- Руководство пользователя Photoshop
- Введение в Photoshop
- Мечтайте об этом. Сделайте это.
- Новые возможности Photoshop
- Редактирование первой фотографии
- Создание документов
- Photoshop | Часто задаваемые вопросы
- Системные требования Photoshop
- Перенос наборов настроек, операций и настроек
- Знакомство с Photoshop
- Photoshop и другие продукты и услуги Adobe
- Работа с графическим объектом Illustrator в Photoshop
- Работа с файлами Photoshop в InDesign
- Материалы Substance 3D для Photoshop
- Photoshop и Adobe Stock
- Работа со встроенным расширением Capture в Photoshop
- Библиотеки Creative Cloud Libraries
- Библиотеки Creative Cloud в Photoshop
- Работа в Photoshop с использованием Touch Bar
- Сетка и направляющие
- Создание операций
- Отмена и история операций
- Photoshop на iPad
- Photoshop на iPad | Общие вопросы
- Знакомство с рабочей средой
- Системные требования | Photoshop на iPad
- Создание, открытие и экспорт документов
- Добавление фотографий
- Работа со слоями
- Рисование и раскрашивание кистями
- Выделение участков и добавление масок
- Ретуширование композиций
- Работа с корректирующими слоями
- Настройка тональности композиции с помощью слоя «Кривые»
- Применение операций трансформирования
- Обрезка и поворот композиций
- Поворот, панорамирование, масштабирование и восстановление холста
- Работа с текстовыми слоями
- Работа с Photoshop и Lightroom
- Получение отсутствующих шрифтов в Photoshop на iPad
- Японский текст в Photoshop на iPad
- Управление параметрами приложения
- Сенсорные ярлыки и жесты
- Комбинации клавиш
- Изменение размера изображения
- Прямая трансляция творческого процесса в Photoshop на iPad
- Исправление недостатков с помощью восстанавливающей кисти
- Создание кистей в Capture и их использование в Photoshop
- Работа с файлами Camera Raw
- Создание и использование смарт-объектов
- Коррекция экспозиции изображений с помощью инструментов «Осветлитель» и «Затемнитель»
- Бета-версия веб-приложения Photoshop
- Часто задаваемые вопросы | Бета-версия веб-приложения Photoshop
- Общие сведения о рабочей среде
- Системные требования | Бета-версия веб-приложения Photoshop
- Комбинации клавиш | Бета-версия веб-приложения Photoshop
- Поддерживаемые форматы файлов | Бета-вервия веб-приложения Photoshop
- Открытие облачных документов и работа с ними
- Совместная работа с заинтересованными сторонами
- Ограниченные возможности редактирования облачных документов
- Облачные документы
- Облачные документы Photoshop | Часто задаваемые вопросы
- Облачные документы Photoshop | Вопросы о рабочем процессе
- Работа с облачными документами и управление ими в Photoshop
- Обновление облачного хранилища для Photoshop
- Не удается создать или сохранить облачный документ
- Устранение ошибок с облачными документами Photoshop
- Сбор журналов синхронизации облачных документов
- Общий доступ к облачным документам и их редактирование
- Общий доступ к файлам и комментирование в приложении
- Рабочая среда
- Основные сведения о рабочей среде
- Более быстрое обучение благодаря панели «Новые возможности» в Photoshop
- Создание документов
- Работа в Photoshop с использованием Touch Bar
- Галерея инструментов
- Установки производительности
- Использование инструментов
- Сенсорные жесты
- Возможности работы с сенсорными жестами и настраиваемые рабочие среды
- Обзорные версии технологии
- Метаданные и комментарии
- Комбинации клавиш по умолчанию
- Возможности работы с сенсорными жестами и настраиваемые рабочие среды
- Помещение изображений Photoshop в другие приложения
- Установки
- Комбинации клавиш по умолчанию
- Линейки
- Отображение или скрытие непечатных вспомогательных элементов
- Указание колонок для изображения
- Отмена и история операций
- Панели и меню
- Помещение файлов
- Позиционирование элементов с привязкой
- Позиционирование с помощью инструмента «Линейка»
- Наборы настроек
- Настройка комбинаций клавиш
- Сетка и направляющие
- Разработка содержимого для Интернета, экрана и приложений
- Photoshop для дизайна
- Монтажные области
- Просмотр на устройстве
- Копирование CSS из слоев
- Разделение веб-страниц на фрагменты
- Параметры HTML для фрагментов
- Изменение компоновки фрагментов
- Работа с веб-графикой
- Создание веб-фотогалерей
- Основные сведения об изображениях и работе с цветом
- Изменение размера изображений
- Работа с растровыми и векторными изображениями
- Размер и разрешение изображения
- Импорт изображений из камер и сканеров
- Создание, открытие и импорт изображений
- Просмотр изображений
- Ошибка «Недопустимый маркер JPEG» | Открытие изображений
- Просмотр нескольких изображений
- Настройка палитр цветов и образцов цвета
- HDR-изображения
- Подбор цветов на изображении
- Преобразование между цветовыми режимами
- Цветовые режимы
- Стирание фрагментов изображения
- Режимы наложения
- Выбор цветов
- Внесение изменений в таблицы индексированных цветов
- Информация об изображениях
- Фильтры искажения недоступны
- Сведения о цвете
- Цветные и монохромные коррекции с помощью каналов
- Выбор цветов на панелях «Цвет» и «Образцы»
- Образец
- Цветовой режим (или режим изображения)
- Цветовой оттенок
- Добавление изменения цветового режима в операцию
- Добавление образцов из CSS- и SVG-файлов HTML
- Битовая глубина и установки
- Слои
- Основные сведения о слоях
- Обратимое редактирование
- Создание слоев и групп и управление ими
- Выделение, группировка и связывание слоев
- Помещение изображений в кадры
- Непрозрачность и наложение слоев
- Слои-маски
- Применение смарт-фильтров
- Композиции слоев
- Перемещение, упорядочение и блокировка слоев
- Маскирование слоев при помощи векторных масок
- Управление слоями и группами
- Эффекты и стили слоев
- Редактирование слоев-масок
- Извлечение ресурсов
- Отображение слоев с помощью обтравочных масок
- Формирование графических ресурсов из слоев
- Работа со смарт-объектами
- Режимы наложения
- Объединение нескольких фрагментов в одно изображение
- Объединение изображений с помощью функции «Автоналожение слоев»
- Выравнивание и распределение слоев
- Копирование CSS из слоев
- Загрузка выделенных областей на основе границ слоя или слоя-маски
- Просвечивание для отображения содержимого других слоев
- Слой
- Сведение
- Совмещенные изображения
- Фон
- Выделения
- Рабочая среда «Выделение и маска»
- Быстрое выделение областей
- Начало работы с выделениями
- Выделение при помощи группы инструментов «Область»
- Выделение при помощи инструментов группы «Лассо»
- Выбор цветового диапазона в изображении
- Настройка выделения пикселей
- Преобразование между контурами и границами выделенной области
- Основы работы с каналами
- Перемещение, копирование и удаление выделенных пикселей
- Создание временной быстрой маски
- Сохранение выделенных областей и масок альфа-каналов
- Выбор областей фокусировки в изображении
- Дублирование, разделение и объединение каналов
- Вычисление каналов
- Выделение
- Ограничительная рамка
- Коррекции изображений
- Деформация перспективы
- Уменьшение размытия в результате движения камеры
- Примеры использования инструмента «Восстанавливающая кисть»
- Экспорт таблиц поиска цвета
- Корректировка резкости и размытия изображения
- Общие сведения о цветокоррекции
- Применение настройки «Яркость/Контрастность»
- Коррекция деталей в тенях и на светлых участках
- Корректировка «Уровни»
- Коррекция тона и насыщенности
- Коррекция сочности
- Настройка насыщенности цвета в областях изображения
- Быстрая коррекция тона
- Применение специальных цветовых эффектов к изображениям
- Улучшение изображения при помощи корректировки цветового баланса
- HDR-изображения
- Просмотр гистограмм и значений пикселей
- Подбор цветов на изображении
- Кадрирование и выпрямление фотографий
- Преобразование цветного изображения в черно-белое
- Корректирующие слои и слои-заливки
- Корректировка «Кривые»
- Режимы наложения
- Целевая подготовка изображений для печатной машины
- Коррекция цвета и тона с помощью пипеток «Уровни» и «Кривые»
- Коррекция экспозиции и тонирования HDR
- Фильтр
- Размытие
- Осветление или затемнение областей изображения
- Избирательная корректировка цвета
- Замена цветов объекта
- Adobe Camera Raw
- Системные требования Camera Raw
- Новые возможности Camera Raw
- Введение в Camera Raw
- Создание панорам
- Поддерживаемые объективы
- Виньетирование, зернистость и удаление дымки в Camera Raw
- Комбинации клавиш по умолчанию
- Автоматическая коррекция перспективы в Camera Raw
- Обратимое редактирование в Camera Raw
- Инструмент «Радиальный фильтр» в Camera Raw
- Управление настройками Camera Raw
- Обработка, сохранение и открытие изображений в Camera Raw
- Совершенствование изображений с улучшенным инструментом «Удаление точек» в Camera Raw
- Поворот, обрезка и изменение изображений
- Корректировка цветопередачи в Camera Raw
- Краткий обзор функций | Adobe Camera Raw | Выпуски за 2018 г.

- Обзор новых возможностей
- Версии обработки в Camera Raw
- Внесение локальных корректировок в Camera Raw
- Исправление и восстановление изображений
- Удаление объектов с фотографий с помощью функции «Заливка с учетом содержимого»
- Заплатка и перемещение с учетом содержимого
- Ретуширование и исправление фотографий
- Коррекция искажений изображения и шума
- Основные этапы устранения неполадок для решения большинства проблем
- Преобразование изображений
- Трансформирование объектов
- Настройка кадрирования, поворотов и холста
- Кадрирование и выпрямление фотографий
- Создание и редактирование панорамных изображений
- Деформация изображений, фигур и контуров
- Перспектива
- Использование фильтра «Пластика»
- Масштаб с учетом содержимого
- Трансформирование изображений, фигур и контуров
- Деформация
- Трансформирование
- Панорама
- Рисование и живопись
- Рисование симметричных орнаментов
- Варианты рисования прямоугольника и изменения обводки
- Сведения о рисовании
- Рисование и редактирование фигур
- Инструменты рисования красками
- Создание и изменение кистей
- Режимы наложения
- Добавление цвета в контуры
- Редактирование контуров
- Рисование с помощью микс-кисти
- Наборы настроек кистей
- Градиенты
- Градиентная интерполяция
- Заливка и обводка выделенных областей, слоев и контуров
- Рисование с помощью группы инструментов «Перо»
- Создание узоров
- Создание узора с помощью фильтра «Конструктор узоров»
- Управление контурами
- Управление библиотеками узоров и наборами настроек
- Рисование при помощи графического планшета
- Создание текстурированных кистей
- Добавление динамических элементов к кистям
- Градиент
- Рисование стилизованных обводок с помощью архивной художественной кисти
- Рисование с помощью узора
- Синхронизация наборов настроек на нескольких устройствах
- Текст
- Добавление и редактирование текста
- Универсальный текстовый редактор
- Работа со шрифтами OpenType SVG
- Форматирование символов
- Форматирование абзацев
- Создание эффектов текста
- Редактирование текста
- Интерлиньяж и межбуквенные интервалы
- Шрифт для арабского языка и иврита
- Шрифты
- Поиск и устранение неполадок, связанных со шрифтами
- Азиатский текст
- Создание текста
- Ошибка Text Engine при использовании инструмента «Текст» в Photoshop | Windows 8
- Добавление и редактирование текста
- Видео и анимация
- Видеомонтаж в Photoshop
- Редактирование слоев видео и анимации
- Общие сведения о видео и анимации
- Предварительный просмотр видео и анимации
- Рисование кадров в видеослоях
- Импорт видеофайлов и последовательностей изображений
- Создание анимации кадров
- 3D-анимация Creative Cloud (предварительная версия)
- Создание анимаций по временной шкале
- Создание изображений для видео
- Фильтры и эффекты
- Использование фильтра «Пластика»
- Использование эффектов группы «Галерея размытия»
- Основные сведения о фильтрах
- Справочник по эффектам фильтров
- Добавление эффектов освещения
- Использование фильтра «Адаптивный широкий угол»
- Фильтр «Масляная краска»
- Эффекты и стили слоев
- Применение определенных фильтров
- Растушевка областей изображения
- Сохранение и экспорт
- Сохранение файлов в Photoshop
- Экспорт файлов в Photoshop
- Поддерживаемые форматы файлов
- Сохранение файлов в других графических форматах
- Перемещение проектов между Photoshop и Illustrator
- Сохранение и экспорт видео и анимации
- Сохранение файлов PDF
- Защита авторских прав Digimarc
- Сохранение файлов в Photoshop
- Печать
- Печать 3D-объектов
- Печать через Photoshop
- Печать и управление цветом
- Контрольные листы и PDF-презентации
- Печать фотографий в новом макете раскладки изображений
- Печать плашечных цветов
- Дуплексы
- Печать изображений на печатной машине
- Улучшение цветной печати в Photoshop
- Устранение неполадок при печати | Photoshop
- Автоматизация
- Создание операций
- Создание изображений, управляемых данными
- Сценарии
- Обработка пакета файлов
- Воспроизведение операций и управление ими
- Добавление условных операций
- Сведения об операциях и панели «Операции»
- Запись инструментов в операциях
- Добавление изменения цветового режима в операцию
- Набор средств разработки пользовательского интерфейса Photoshop для внешних модулей и сценариев
- Управление цветом
- Основные сведения об управлении цветом
- Обеспечение точной цветопередачи
- Настройки цвета
- Работа с цветовыми профилями
- Управление цветом документов для просмотра в Интернете
- Управление цветом при печати документов
- Управление цветом импортированных изображений
- Выполнение цветопробы
- Подлинность контента
- Подробнее об учетных данных для содержимого
- Идентичность и происхождение токенов NFT
- Подключение учетных записей для творческой атрибуции
- 3D-объекты и технические изображения
- 3D в Photoshop | Распространенные вопросы об упраздненных 3D-функциях
- 3D-анимация Creative Cloud (предварительная версия)
- Печать 3D-объектов
- 3D-рисование
- Усовершенствование панели «3D» | Photoshop
- Основные понятия и инструменты для работы с 3D-графикой
- Рендеринг и сохранение 3D-объектов
- Создание 3D-объектов и анимаций
- Стеки изображений
- Процесс работы с 3D-графикой
- Измерения
- Файлы формата DICOM
- Photoshop и MATLAB
- Подсчет объектов на изображении
- Объединение и преобразование 3D-объектов
- Редактирование 3D-текстур
- Коррекция экспозиции и тонирования HDR
- Настройки панели «3D»
Выбор диапазона цветов
Команда «Цветовой диапазон» определяет цвет или диапазон цветов из текущей выделенной области или всего изображения. Если нужно заменить выделенную область, убедитесь, что все выделения были отменены перед применением этой команды. Инструмент «Цветовой диапазон» недоступен для изображений с 32 битами на канал.
Если нужно заменить выделенную область, убедитесь, что все выделения были отменены перед применением этой команды. Инструмент «Цветовой диапазон» недоступен для изображений с 32 битами на канал.
Чтобы уточнить текущую выделенную область, несколько раз воспользуйтесь командой «Цветовой диапазон» для выбора подмножества цветов. Например, для выделения зеленых областей в голубой выделенной области выберите «Голубые» в диалоговом окне «Цветовой диапазон», а затем нажмите кнопку ОК. Затем заново откройте диалоговое окно «Цветовой диапазон» и выберите «Зеленые». (Результат едва различим, так как при помощи этого метода выделяются части цветов без смешения цветов.)
Также можно выделить оттенки кожи и автоматически определить лица с целью выделения.Чтобы создать выделенный фрагмент, на котором телесные оттенки сохраняются при настройке цвета других участков, выберите параметр Инвертировать под образцами пипетки.
Выберите меню «Выделение» > «Цветовой диапазон».
Команду «Цветовой диапазон» можно использовать также для улучшения свойств слоя-маски.
 См. раздел Коррекция непрозрачности и краев маски.
См. раздел Коррекция непрозрачности и краев маски.В меню палитры «Выделить» выберите один из следующих вариантов.
Телесные тона
Чтобы выбрать цвета, напоминающие распространенные оттенки кожи: Включите параметр Обнаруживать лица для более точного выбора оттенка кожи.
По образцам
Чтобы активировать инструмент «Пипетка» и выбрать образцы цвета на изображении: При выборе нескольких цветовых диапазонов в изображении используйте Локализованные наборы цветов для более точного выбора.
- Цветовой или тоновой диапазон. При использовании этого параметра нельзя скорректировать выделение.
Выберите один из следующих параметров отображения:
Выделение
Показывает, что будет выделено из тех цветов, которые взяты из изображения. По умолчанию белые области являются выделенными пикселами, черные области отображают невыделенные пикселы, а серые области являются частично выделенными.

Изображение
Показывает изображение целиком. Например, необходимо взять образец из той части изображения, которая не отображается на экране.
Для переключения между режимами предварительного просмотра «Изображение» и «Выделение» диалогового окна «Цветовой диапазон» нажмите клавишу «Ctrl» (Windows) или «Command» (Mac OS).
Для получения образцов цвета установите курсор пипетки над изображением или областью предварительного просмотра, а затем нажмите кнопку мыши для выбора цвета в качестве образца.
Взятие образцаКоррекция выделения
- Чтобы добавить цвета, выберите пипетку с плюсом, а затем щелкните область контрольного просмотра или изображение.
- Чтобы удалить цвета, выберите пипетку с минусом, а затем щелкните область контрольного просмотра или изображение.
Чтобы временно включить пипетку с плюсом, удерживайте нажатой клавишу «Shift». Удерживайте нажатой клавишу «Alt» (Windows) или «Option» (Mac OS) для включения пипетки с минусом.

Настройте диапазон цветов, выбрав его при помощи ползунка «Разброс» или ввода значения. Параметр «Разброс» управляет шириной диапазона цветов в выделенной области, он увеличивает или уменьшает количество отдельно выделенных пикселов (серые области в контрольном просмотре выделенной области). Установите низкое значение параметра «Разброс» для ограничения цветового диапазона, для увеличения цветового диапазона поставьте более высокое значение.
Увеличение разброса расширяет количество выделенных пикселовПри выборе «Локализованных наборов цветов» используйте ползунок «Диапазон» для того чтобы установить, насколько близко или далеко данный цвет должен отстоять от образцовых точек, чтобы его можно было включить в выделенную область. Например, изображение содержит желтые цветы как на переднем плане, так и на фоне, однако вам необходимо выбрать только те цветы, которые расположены спереди. Создайте цветовой образец для цветов на переднем плане и уменьшите расстояние таким образом, чтобы цветы с аналогичной окраской на фоне не были выбраны.

Для просмотра выделенной области в окне изображения, выберите параметр «Просмотр».
Нет
показывает исходное изображение.
Градации серого
Показывает белый для полностью выделенных пикселей, серый для частично выделенных и черный для невыделенных.
Черный ореол
показывает исходное изображение для выделенных пикселов и черный цвет для невыделенных. Эта настройка подходит для ярких изображений.
Белый ореол
показывает исходное изображение для выделенных пикселов и белый цвет для невыделенных. Эта настройка подходит для темных изображений.
Быстрая маска
Показывает невыделенные области как рубилитовое наложение (либо используется пользовательский цвет, заданный в диалоговом окне «Параметры быстрой маски»).
Чтобы вернуться к первоначальному выделению, удерживайте нажатой клавишу «Alt» (Windows) или «Option» (Mac OS) и нажмите кнопку «Восстановить».

Для сохранения и загрузки настроек диапазона цветов воспользуйтесь кнопками «Сохранить» и «Загрузить» в диалоговом окне «Цветовой диапазон» для сохранения и повторного использования текущих настроек.
Можно сохранить параметры «Телесные тона» как набор.
При появлении сообщения «Ни один пиксель не выделен более чем на 50 %» границы выделенной области не будут видны. Возможно, был выбран такой цвет в списке «Выделить», как «Красные», когда в изображении нет оттенков красного с высокой насыщенностью.
Сохранение параметров телесных тонов как набора
Команда выбора цветового диапазона теперь сохраняет выбранные телесные тона в качестве набора. Она также может сохранить настройку параметра «Определять лица» при выборе параметров «Телесные тона» или «По образцам».
Для сохранения параметров оттенков кожи в качестве установок выполните следующие действия.
Выберите «Выделить» > «Цветовой диапазон».
В диалоговом окне «Цветовой диапазон» выберите «Оттенки кожи» в меню «Выделить».

Для более точного определения оттенка кожи выберите параметр «Обнаруживать лица» и отрегулируйте ползунок «Разброс» или введите значение. Для облегчения выбора убедитесь, что параметр отображения установлен со значением «Выделение», и выберите «Просмотр выделения», чтобы просмотреть выделенные фрагменты в окне документа.
Нажмите кнопку «Сохранить» и в окне сохранения укажите имя файла для установки оттенка кожи, после чего нажмите «Сохранить».
Для загрузки установок оттенков кожи выполните следующие действия.
В диалоговом окне «Цветовой диапазон» нажмите кнопку «Загрузить».
В окне загрузки выберите требуемый файл установок и нажмите «Загрузить».
Справки по другим продуктам
- Выделение областей
- Сохранение выделенных областей и масок альфа-каналов
- Преобразование контуров в границы выделенной области
- Галерея инструментов выделения
Вход в учетную запись
Войти
Управление учетной записью
Как выделить цвет в Photoshop
Как партнер Amazon, мы зарабатываем на соответствующих покупках.
При редактировании изображений в Photoshop мы часто хотим полностью удалить цвет с изображения. Целью этого действия может быть удаление однотонного фона или замена этого цвета для повышения привлекательности. Если вы хотите узнать, как выделить цвет в Photoshop, мы покажем вам эффективный и быстрый способ сделать это.
Быстрая Навигация
- Как быстро выделить цвет в Photoshop
- Выделение цвета с помощью функции цветового диапазона
- Другие методы выделения цвета
- Заключение
Как быстро выделить цвет в Photoshop
В зависимости от того, как вы планируете манипулировать им, может возникнуть необходимость выделить определенный цвет на вашем изображении. Для новичков, которые мало что знают об инструментах и функциях Photoshop, задача может показаться довольно сложной. Они могут полагать, что единственный способ сделать это — аккуратно выбрать цветную область и затем удалить ее.
Как и все остальное в Photoshop, есть несколько способов выделить цвет.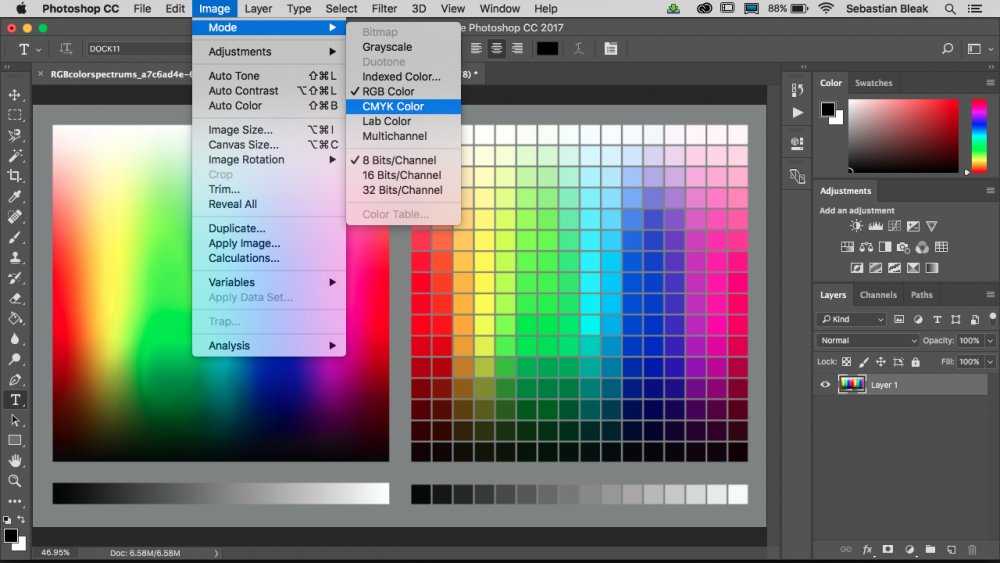 Среди всех методов мы указываем самый эффективный метод, который позволит вам быстро выделить нежелательный цвет и удалить его, причем неразрушающим образом.
Среди всех методов мы указываем самый эффективный метод, который позволит вам быстро выделить нежелательный цвет и удалить его, причем неразрушающим образом.
Хотя описанная ниже процедура не является деструктивной, мы настоятельно рекомендуем вам сделать дубликат изображения, прежде чем удалять с него цвет. Вы можете легко дублировать изображение, перейдя в меню «Изображение» и выбрав «Дублировать».
Выделение цвета с помощью функции цветового диапазона
В своих последних версиях Photoshop CC представила функцию «Цветовой диапазон», которая чрезвычайно полезна для выделения цвета. На панели «Цветовой диапазон» есть набор параметров, которые позволяют вам сделать выбор в соответствии с вашим желанием.
Еще одним большим преимуществом этой опции является то, что вы можете настроить Экшен Photoshop для определенного выбора, а затем применить его к нескольким изображениям, чтобы ускорить ваш рабочий процесс. Всякий раз, когда вам нужно взять образец цвета и превратить его в выделение на похожем изображении, вы можете быстро применить это действие.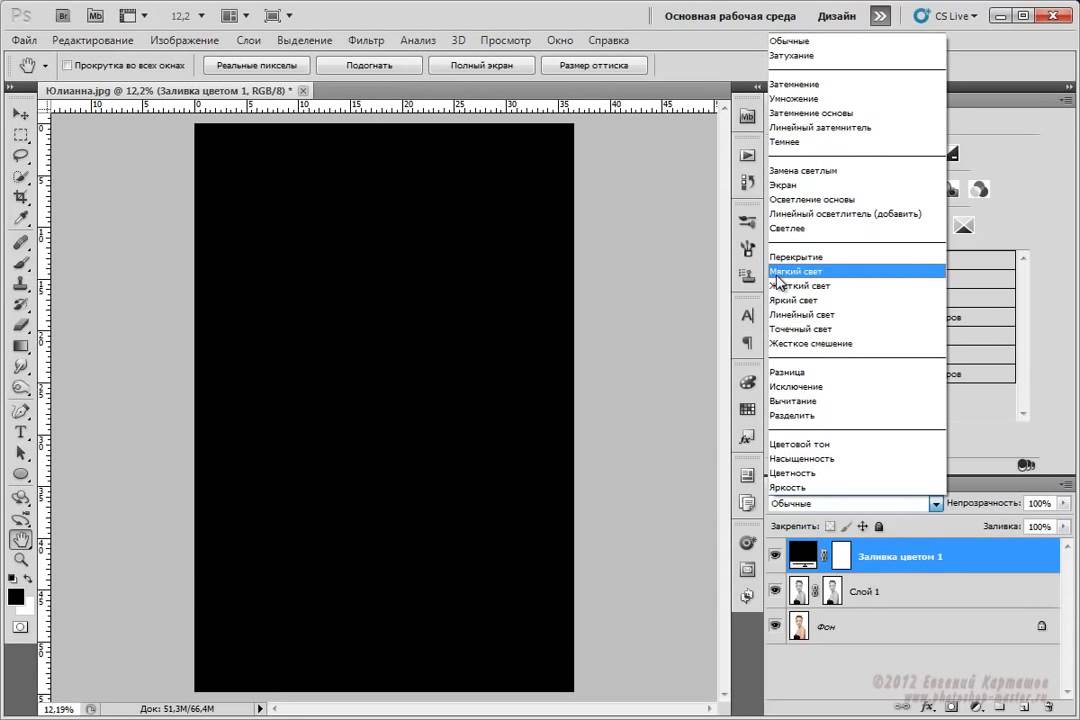
Импорт изображения
Первым шагом является откройте свое изображение в фотошопе. Выберите изображение, в котором вам нужно выделить определенный цвет.
Выберите инструмент «Цветовой диапазон»
Перейдите в меню «Выбор» и выберите параметр «Цветовой диапазон». Откроется диалоговое окно, в котором вы можете выбрать цвет на изображении, которое нужно удалить.
Настройки в вашем параметре «Цветовой диапазон» должны быть следующими:
- В раскрывающемся меню «Выбрать» выберите «Цвета выборки».
- Держите уровень размытости до 40.
- Проверьте параметр «Выбор».
- Проверить Инвертировать вариант.
- В предварительном просмотре выбора выберите Оттенки серого.
Образец цвета
С помощью инструмента «Пипетка» в разделе «Цветовой диапазон» выберите цвет на изображении или в предварительном просмотре в диалоговом окне. Вы увидите, что выбранный цвет стал белым, что означает, что он выбран.
Все остальное в предварительном просмотре будет черным, что означает полную прозрачность.
Если какие-либо области кажутся серыми, это означает, что они имеют разные уровни прозрачности. Серые участки будут частично видны, а частично невидимы. Вы должны убедиться, что на вашем изображении есть четкие белые и черные выделения, и ни одна часть не должна быть серой.
Добавить или вычесть выделение
Если вы, удерживая нажатой клавишу Shift, нажмете на серые области предварительного просмотра, вы заметите, что это действие добавляет к выбору. Белая область будет казаться белее.
Если вы удерживаете клавишу ALT в Windows или клавишу Opt в Mac, а затем нажимаете на области, они будут вычтены из выделения. Используйте эту опцию, если вы случайно выбрали не ту область.
Регулировка размытости гарантирует, что ваш объект не будет выбран, пока инструмент цветового диапазона выполняет свою работу. Когда вы закончите с выбором цветового диапазона, нажмите OK.
Обратный выбор
Вы заметите, что в области документа выбраны все разделы выборки, имеющие определенный цвет. Теперь инвертируйте выделение, выбрав слой, над которым вы работаете. Перейдите в меню «Выбор» и нажмите «Инвертировать».
Теперь инвертируйте выделение, выбрав слой, над которым вы работаете. Перейдите в меню «Выбор» и нажмите «Инвертировать».
Альтернативный вариант инвертирования выделения — нажать CTRL + SHIFT + I в Windows и CMD + SHIFT + I в Mac OS.
Создайте маску слоя
После инвертирование выбора, вы можете просто нажать «Удалить», чтобы удалить цвет. Но это навсегда удалит цвет с изображения, отредактировав его деструктивно.
Вместо этого вы можете щелкнуть значок «Создать маску» в нижней части панели слоев. Это создаст маску изображения без цвета. Вы можете отключить или удалить маску слоя, когда захотите, что означает, что у вас есть отредактировал изображение неразрушающим образом.
Вы можете видеть, что синий цвет неба эффективно отключен на нашем изображении. Выбор довольно утонченный, раскрывая фон даже между маленькими листьями дерева. Этот уровень точности не может быть достигнут с помощью других инструментов, где требуется ручной выбор.
Другие методы выделения цвета
Хотя функция «Цветовой диапазон» выполняет свою работу довольно хорошо, вы можете использовать инструмент «Ластик», чтобы еще больше удалить любой остаточный эффект цвета на изображении.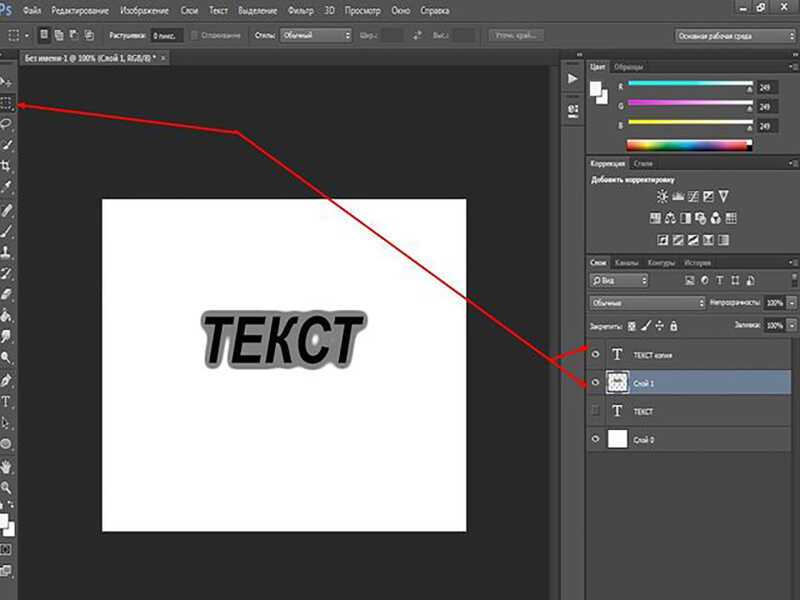
Помимо эффективного инструмента Цветовой диапазон, вы можете использовать инструменты выделения, особенно Инструмент «Волшебная палочка»и инструмент «Волшебное стирание», который выделяет области изображения в зависимости от цветового диапазона.
Однако ни один из них не будет так эффективен для выделения цвета, как инструмент «Цветовой диапазон». Это позволяет быстро подобрать цвет с повышенной точностью.
Заключение
Функция «Цветовой диапазон» для выбора и удаления определенного цвета в изображении чрезвычайно полезна. Это простое решение для этой цели, экономящее много времени и усилий для фотографов. Кроме того, он очень прост в использовании, и вам не нужно изучать дополнительные навыки, чтобы использовать этот инструмент.
Сочетание черного и белого с цветом на фотографии
НАЧИНАЮЩИЙ · 4 МИН
Узнайте, как преобразовать фотографию в черно-белую в Photoshop. Затем верните цвет части фотографии для драматизма и фокусировки.
Что вам понадобится
Получить файлы
Примеры файлов для практики (ZIP, 403 КБ)
Открыть фото в Photoshop
Загрузите и разархивируйте образец файла или используйте собственную цветную фотографию. Нажмите кнопку «Открыть » на начальном экране Photoshop или выберите «Файл» > «Открыть ». Затем перейдите к фотографии и нажмите Открыть .
Нажмите кнопку «Открыть » на начальном экране Photoshop или выберите «Файл» > «Открыть ». Затем перейдите к фотографии и нажмите Открыть .
Добавьте черно-белый корректирующий слой
Нажмите на вкладку панели «Коррекция» или выберите «Окно» > «Коррекция» , чтобы открыть панель «Коррекция». Затем щелкните значок настройки черно-белого изображения 9.0019 на панели настроек.
На панели «Слои» появляется новый черно-белый корректирующий слой, в результате чего фотография на слое ниже становится черно-белой.
Чтобы выполнить точную настройку черно-белого изображения, убедитесь, что на панели «Слои» выбран корректирующий слой «Черно-белое». Затем нажмите кнопку Auto на панели свойств («Окно» > «Свойства»). На образце фотографии это осветляет области, которые были желтыми на исходной фотографии, и затемняет области других цветов, делая черно-белую версию более контрастной.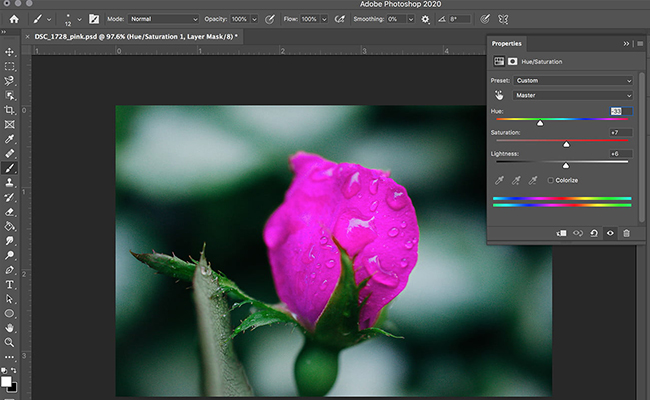
Дополнительно: Вы можете перетаскивать ползунки отдельных цветов, чтобы изменить яркость соответствующих частей черно-белой фотографии. Попробуйте перетащить ползунок Yellows вправо, чтобы сделать цветы и траву еще ярче.
Основы слоя-маски
Белый прямоугольник на черно-белом корректирующем слое на панели «Слои» — это слой-маска, которую можно использовать для управления тем, где черно-белая корректировка влияет на фотографию.
Корректировка будет видна везде, где маска слоя белая, но будет скрыта из поля зрения, если маска слоя черная, позволяя просвечивать исходный цвет. В следующих шагах вы добавите черный цвет к маске слоя, вернув немного цвета части изображения.
Подготовка к рисованию
Выберите инструмент «Кисть» на панели «Инструменты». Откройте средство выбора кистей на панели параметров инструмента и измените размер на . и Твердость кончика кисти. Выбранные значения зависят от фотографии. Для образца фотографии выберите Размер: 100 пикселей и Жёсткость: 50%.
и Твердость кончика кисти. Выбранные значения зависят от фотографии. Для образца фотографии выберите Размер: 100 пикселей и Жёсткость: 50%.
Перейдите к цветным полям в нижней части панели инструментов, чтобы установить черный цвет для рисования. Сначала щелкните маленький значок цветов по умолчанию над полями цветов. Затем щелкните значок с двойной стрелкой , чтобы переключиться на черный цвет в качестве цвета переднего плана.
Вернуть цвет области фотографии
На панели «Слои» убедитесь, что на черно-белом корректирующем слое выбрана миниатюра маски белого слоя. Белая рамка вокруг этой миниатюры говорит о том, что она выбрана.
Проведите кистью по частям фотографии, где вы хотите вернуть цвет. На самом деле вы не рисуете на фотографии; Вы рисуете черным на маске корректирующего слоя, которая скрывает корректировку и позволяет исходному цвету проявиться.
Подсказка: Вы можете увеличить масштаб, нажав 9.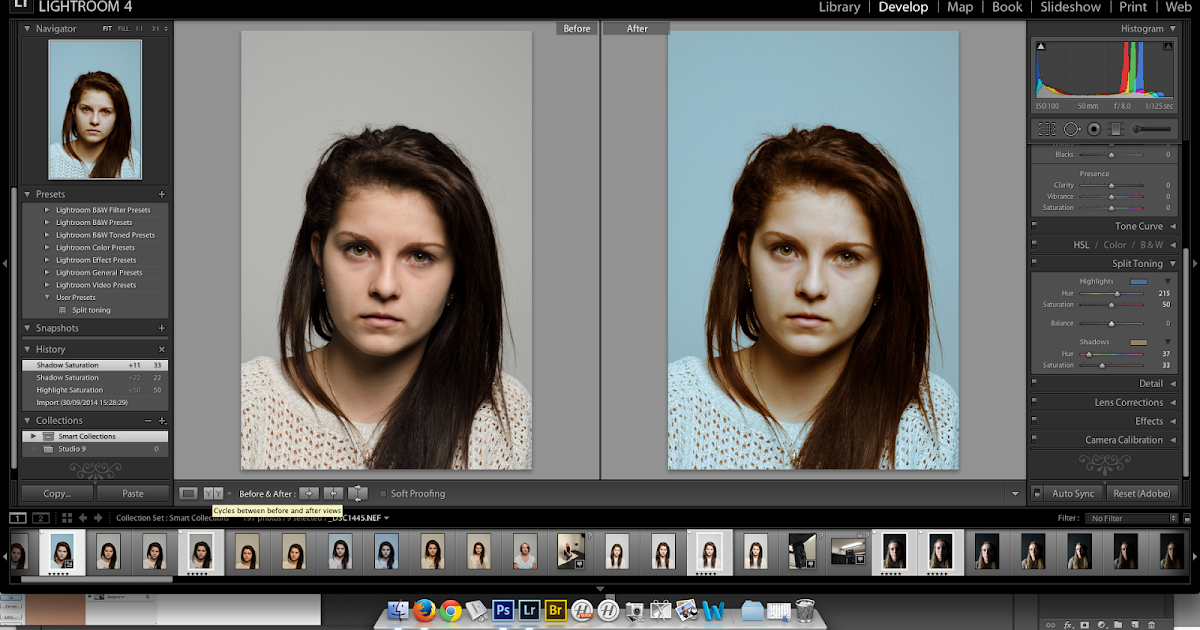 0018 Command + (Windows: Control + ) на клавиатуре. Чтобы уменьшить масштаб, нажмите Command — (Windows: Control — ).
0018 Command + (Windows: Control + ) на клавиатуре. Чтобы уменьшить масштаб, нажмите Command — (Windows: Control — ).
Наконечники для рисования
Размер кончика кисти можно изменять во время рисования. Нажмите клавишу [ (левая квадратная скобка) на клавиатуре, чтобы уменьшить размер кончика кисти. Нажмите клавишу ] (правая скобка), чтобы увеличить кончик кисти.
Если вы закрашиваете область, которую не хотите окрашивать, переключитесь с черной краски на белую, нажав кнопку 9.Клавиша 0018 X на клавиатуре. Затем снова почистите эту область. На самом деле вы рисуете белым на маске слоя, что снова делает черно-белую настройку видимой.
Вы можете закрашивать более одной части фотографии, добавляя цвет там, где хотите. Попробуйте уменьшить непрозрачность кисти на панели параметров инструмента, чтобы получить оттенок цвета в некоторых областях.
Сохраните и наслаждайтесь результатами
По завершении выберите Файл > Сохранить , чтобы сохранить фотографию.
Преобразование фотографии в черно-белую и возвращение творческих цветовых всплесков — отличный способ добавить эффектности и сфокусированности вашей фотографии.
Раскрашивать может каждый. Раскрашивайте черно-белые фотографии с помощью нейронного фильтра «Раскрасить».
Как заменить черный на любой другой цвет в Photoshop
Автор Шубхам Йевале
Замена черного на другой цвет может быть сложной задачей при использовании Photoshop. Но как только вы узнаете, как это сделать, вы сможете изменить черный цвет на любой другой.
Замена черного на любой другой цвет в Photoshop может оказаться непростой задачей. В отличие от других цветов, использование одного корректирующего слоя «Цветовой тон/Насыщенность» не работает для черного, поскольку он не может осветлить оттенок.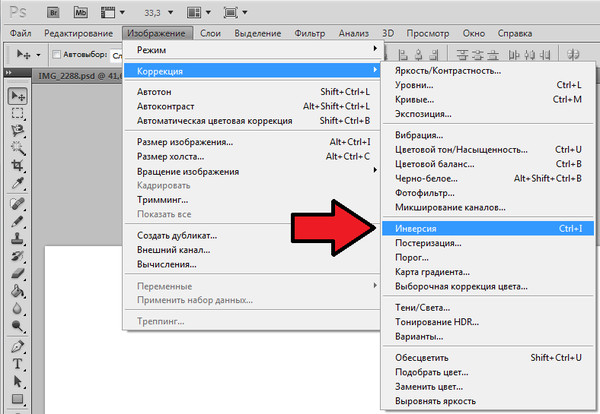 Поэтому вам необходимо использовать комбинацию нескольких настроек, таких как Кривые, Уровни и т. д., в зависимости от сложности объекта.
Поэтому вам необходимо использовать комбинацию нескольких настроек, таких как Кривые, Уровни и т. д., в зависимости от сложности объекта.
Итак, вот как изменить черный цвет на любой другой цвет в Adobe Photoshop…
Как изменить черный на другие цвета в Photoshop
Действия по изменению черного на любой другой цвет могут сильно различаться в зависимости от объекта. Например, изменение черного на более темный оттенок происходит быстрее, тогда как вам потребуются дополнительные настройки, такие как слой Кривых для более светлых оттенков.
Итак, давайте начнем с простого примера, чтобы понять, как работает процесс. Позже мы будем работать над тонкой настройкой деталей.
- Сначала импортируйте изображение в Photoshop.
- Теперь создайте выделение платья с помощью Инструмент быстрого выбора или Инструмент «Волшебная палочка» .
- Нажмите Select and Mask в верхней части экрана и точно настройте выделение.

- Выберите Вывод на новый слой с маской слоя и нажмите OK .
- Теперь нажмите Ctrl/Cmnd + G , чтобы создать новую группу.
- Удерживая клавишу Alt , перетащите маску выделения на группу. Это создаст копию маски, которая будет применяться ко всей группе.
- Теперь создайте корректирующий слой Levels внутри группы. Он будет контролировать яркость вашего выбора. Есть пять указателей, которые вы можете настроить в корректирующем слое Levels .
- Три сразу под гистограммой показывают распределение темных и ярких пикселей вашего изображения. Перетащите левый вправо, чтобы свести к минимуму темные пиксели; Вы можете оставить правильный на данный момент.
- Два указателя ниже предназначены для выходных уровней, которые контролируют, насколько темным будет ваш самый темный пиксель, и наоборот. Слегка перетащите левый указатель вправо, чтобы получить блеклый цвет платья.
 Выцветший оттенок поможет вам сохранить детали после изменения цвета.
Выцветший оттенок поможет вам сохранить детали после изменения цвета. - Теперь создайте слой Solid Color и выберите цвет по вашему выбору. Красный, например.
- Измените режим наложения на Цвет в раскрывающемся списке на панели слоев.
- Вы должны быть готовы к экспорту изображения, если выберете правильный цвет. В противном случае настройте значения уровней, чтобы получить естественный оттенок для вашего платья.
Вот и все. Теперь у вас есть шаблон для изменения цвета вашего черного платья на любой другой оттенок, который вы хотите. Вы можете быстро изменить цвет, выбрав новый, используя слой сплошного цвета. Однако есть одна загвоздка. Используя эту технику, может быть сложно изменить черный цвет на более светлый, например, на желтый или персиковый.
Как изменить черный цвет на более светлый в Photoshop
Вышеупомянутая техника неудобна при применении для более светлых оттенков. Поэтому вы должны играть с кривыми, чтобы сделать крайний черный цвет ярче, не отказываясь от деталей. С помощью этой техники вы можете изменить свое черное платье на желтое, персиковое или даже белое.
С помощью этой техники вы можете изменить свое черное платье на желтое, персиковое или даже белое.
- Импортируйте свою фотографию в Photoshop.
- Теперь создайте выделение платья с помощью инструмента Pen для точного контура.
- Щелкните правой кнопкой мыши и выберите Сделать выбор .
- Теперь нажмите на опцию Mask на панели слоев, чтобы сделать векторную маску из вашего выделения.
- Теперь нажмите Ctrl/Cmnd + G , чтобы создать новую группу.
- Удерживая клавишу Alt , перетащите маску выделения на группу. Это создаст копию маски, которая будет применяться ко всей группе.
- Теперь создайте Оттенок/Насыщенность корректирующего слоя и переместите ползунок Saturation до упора влево. Это удалит любой шум из изображения, который может вызвать проблемы.
- Затем создайте корректирующий слой Curves , удерживайте клавишу Alt и слегка двигайте правый указатель влево, пока не увидите мелкие детали.

- Повторите процесс создания слоя Curves, чтобы придать платью более яркий оттенок.
- Теперь создайте еще один корректирующий слой Curves (назовите его Shadows) и переместите линию немного вверх в режиме RGB, чтобы осветлить тени. Это важно, так как детали обычно теряются в тенях.
- Дважды щелкните слой Shadows справа, чтобы открыть стиль слоя.
- Теперь, удерживая клавишу Alt , переместите белый указатель полностью влево для нижнего слоя под параметрами Blend if и нажмите OK . Он должен разделить указатель на две части и равномерно смешать цвет во всех областях.
- Наконец, создайте слой Solid Color и выберите яркий цвет (например, желтый) и измените режим наложения на 9.0018 Цвет .
Внесите некоторые последние изменения, если необходимо, в корректирующих слоях Curves, и все готово. Теперь вы можете преобразовать свое платье в любой цвет. Помните, что вы можете выбрать любой оттенок для черного платья. Однако, чтобы сделать его реалистичным, вам придется настроить параметры Curves и Hue Saturation. С помощью этого метода вы можете сделать платье совершенно белым, не теряя ни одной детали.
Помните, что вы можете выбрать любой оттенок для черного платья. Однако, чтобы сделать его реалистичным, вам придется настроить параметры Curves и Hue Saturation. С помощью этого метода вы можете сделать платье совершенно белым, не теряя ни одной детали.
Просто имейте в виду, что при использовании кривых для изменения яркости/контрастности теней и бликов вам придется увеличивать контраст при работе с одеждой. Вы делаете это, перетаскивая кривую вверх к левой стороне. Наоборот, вы можете уменьшить контраст, перетащив кривую вниз, если вы имеете дело с глянцевым материалом.
Вот как использовать инструмент Кривые в Photoshop.
В обоих описанных выше методах вам нужно использовать только одну маску для группы. Вы можете удалить маски дополнительных слоев, чтобы контролировать размер файла. Прочитайте наше подробное руководство о том, как использовать слои и маски в Photoshop, чтобы получить лучшее представление.
Важные моменты, которые следует помнить при изменении черного на другой цвет в Photoshop
У новых пользователей может возникнуть проблема с заменой черного на другой цвет в Photoshop.


 См. раздел Коррекция непрозрачности и краев маски.
См. раздел Коррекция непрозрачности и краев маски.


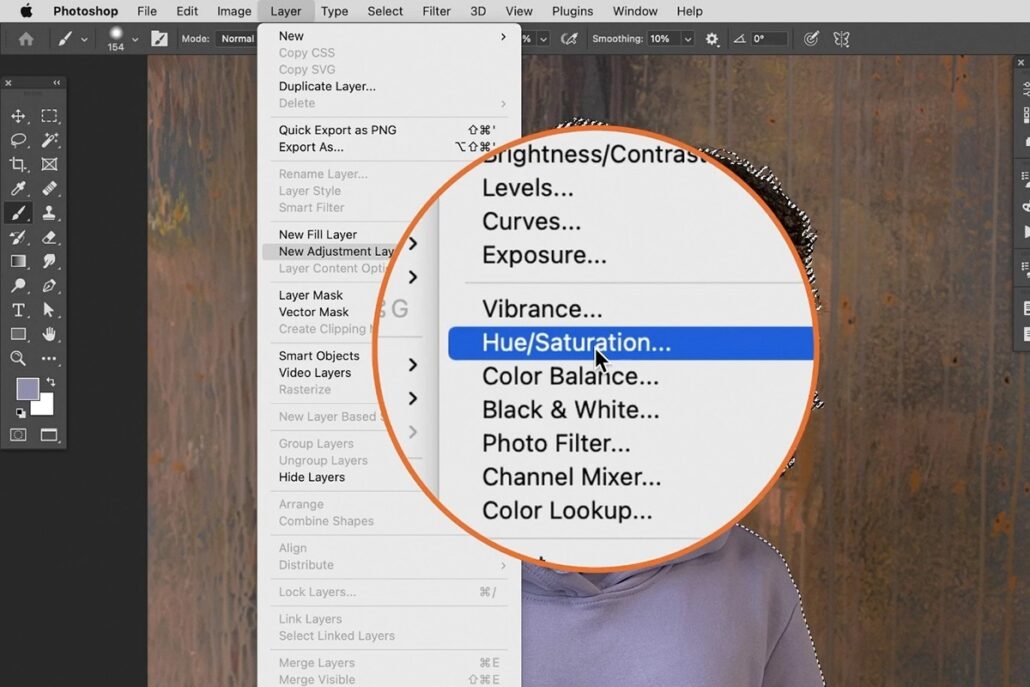


 Выцветший оттенок поможет вам сохранить детали после изменения цвета.
Выцветший оттенок поможет вам сохранить детали после изменения цвета.