Как выделить объект в Фотошопе | Урок | Фото, видео, оптика
Выделение объекта в Фотошопе — необходимый навык для фотографа, если вы не хотите прорисовывать всё вручную, тратя на это часы жизни. Выделение нужно, чтобы быстро скорректировать конкретную деталь на фотографии, а также вырезать отдельные части снимка. Например, когда необходимо перекрасить только платье модели, а не всю сцену, или перенести предмет на другой фон.
Раскрываем пару быстрых и качественных приёмов, как выделить объект по контуру и сделать это быстро за пару кликов мышью.
Выделение используют для того, чтобы перекрасить или вырезать объект / Иллюстрация: Елизавета Чечевица, Фотосклад.ЭкспертХотите быстро вырезать предмет для поста в соцсети по работе? А, может, сроки поджимают и осталось всего пара часов до дедлайна? В таком случае не тратим ваше время и рассказываем о мгновенном способе, с помощью которого можно выделить объект в Фотошопе.
1. Откройте фотографию.
2. Найдите инструмент Выделение объектов / Select Objects. Он располагается слева, среди инструментов.
3. Сделайте одно из действий (они равнозначны и приведут к одинаковому результату):
– поставьте галочку у команды Поиск объектов / Find Objects и дождитесь, пока Фотошоп сам найдёт на фотографии объект. Теперь просто наведите на нужную область курсор, кликните левой кнопкой мыши и ждите. Готово! Через несколько секунд программа сама сделает выделение;
Розовым подсвечивается та область, которую графический редактор опознал, как предмет, который можно в дальнейшем выделить. Чтобы это увидеть, поведите по фотографии мышью, ничего не нажимая / Иллюстрация: Елизавета Чечевица, Фотосклад.Эксперт– нажмите на выпадающий список Режим / Mode и выберите Прямоугольник / Rectangle или Лассо / Lasso. Что бы вы ни выбрали, произойдет следующее: Фотошоп найдёт в указанной области объект и выделит его.
В первом случае обведите прямоугольником область на фото, где находится нужный объект, а во втором — обведите произвольно вручную, зажав левую клавишу мыши / Иллюстрация: Елизавета Чечевица, Фотосклад.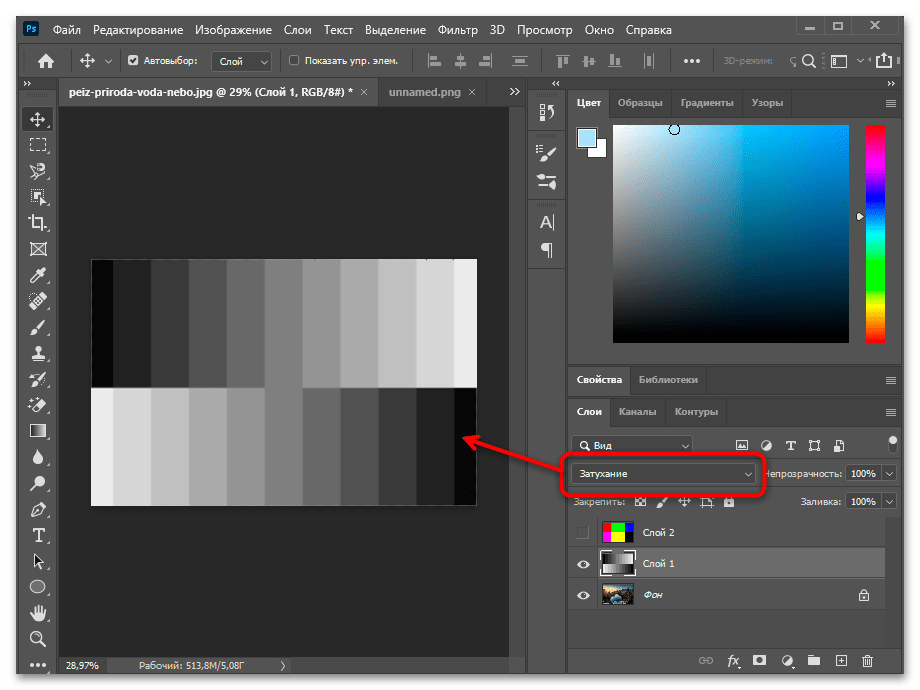 Эксперт
ЭкспертПодсказка: если можете, ставьте более новые версии Фотошопа. Чем новее программа, тем больше там улучшенных и доработанных инструментов. Так, от версии к версии, программа выделяет всё точнее и аккуратнее.
Выделить объект по контуру можно и с помощью Быстрого выделения / Quick Selection Tool. Оно находится слева в панели инструментов ручного редактирования. Этот способ не такой быстрый, как прошлый, но более точный, так как вы участвуете в процессе и помогаете программе.
Работает Быстрое выделение так: вы кликаете левой кнопкой мыши на области, где находится нужный предмет, а инструмент сам пытается его опознать и выделить. Кликая, вы как бы помогаете ему точнее определить границы предмета.
Быстрое выделение / Quick Selection и его основные настройки в панели настроек инструмента / Иллюстрация: Елизавета Чечевица, Фотосклад.ЭкспертЧтобы выделение было точнее, можно менять следующие настройки:
- Размер курсора. Чтобы изменить его, кликните на значок кружка с цифрой под ним (на скриншоте это круг и цифра 80).

Большой курсор подходит для объектов, которые занимают в кадре много места. Тем самым выделение будет более быстрым, но при этом грубым. Чем точнее нужно выделить предмет и чем меньшего он размера (например, радужка глаза на погрудом портрете), тем меньше нужен размер кисти. Чаще всего это работает в связке: сначала вы выделяете большой кистью основной массив пикселей, а потом берёте кисть поменьше, приближаете фотографию и проходитесь по контуру объекта более аккуратно.
- Добавить к выделенной области или исключить из выделенной области. Это кисти со знаком + и -. Кисть с плюсом добавляет в выделение новые области, а с минусом — исключает. Их чередуют между собой, чтобы сделать выделение более аккуратным и убрать те области, которые инструмент включил по ошибке.
Важный нюанс: инструмент Быстрое выделение / Quick Selection находит объект, ориентируясь на контрастные границы. То есть, чем сильнее человек или предмет отличается от фона по яркости (один чёрный, другой белый) или по цвету (например, красный и зелёный), тем лучше результат.
Чудес не бывает: если объект сливается с фоном или имеет нечёткий контур (например, размытое фото в движении), никакое выделение тут не поможет. Остаётся только одно — рисовать полностью вручную кистью по маске и довериться своему скиллу художника.
Читайте также:
Зачем нужны маски в Photoshop и как ими пользоваться
Что делать, если выделить нужно несколько предметов? Например, вы подбрасывали листья салата, чтобы сделать эффектную фуд-фотографию с левитацией, и теперь из одного кадра нужно вырезать сразу несколько листов. Или возьмем пример из скриншота выше: у нас есть фото с котом, которому решили изменить цвет глаз.
Чтобы выделить в Фотошопе несколько объектов с помощью Быстрого выделения / Quick Selection, нужно:
1. Открыть фотографию. В панели инструментов ручного редактирования справа выбрать Быстрое выделение / Quick Selection (вызовите его быстро, зажав Shift и нажимая кнопку W, пока не покажется та самая иконка).
Открыть фотографию. В панели инструментов ручного редактирования справа выбрать Быстрое выделение / Quick Selection (вызовите его быстро, зажав Shift и нажимая кнопку W, пока не покажется та самая иконка).
2. В панели настроек инструмента наверху экрана взять кисть с плюсом. Выделить первый глаз, кликая левой кнопкой мыши.
Если нужно, уточнить выделение: удалить лишнее, переключившись на кисть с минусом, либо приблизить фотографию и пройтись по контуру кистью меньшего размера.
3. Опять вернуться к кисти со знаком + и выделить второй глаз. Готово!
Оба глаза кота выделены. Понять это можно по пунктиру вокруг них. Его называют «бегущие муравьи» / Иллюстрация: Елизавета Чечевица, Фотосклад.ЭкспертДелаете коллаж, фотоарт, пост в соцсетях? Или на групповом снимке один человек из тридцати всё испортил, моргнув? Снимаете для стоков или каталога товаров на маркетплейс и понимаете, что проще вырезать объект и переставить на другой фон, чем удалять тень, затирать грязь и царапины на поверхности? Тут вам поможет одно — выделить объект, вырезать и переставить на другой фон. Объясняем последовательность действий, а заодно делимся ещё одним быстрым способом выделения в Фотошопе.
Объясняем последовательность действий, а заодно делимся ещё одним быстрым способом выделения в Фотошопе.
1. Откройте фотографию. В меню Окно / Window найдите палитры: Слои / Layers и Свойства / Properties.
Покажем на примере этого снимка. В данной ситуации верхняя половина фона идеально белая, а снизу всё портит тень. Вырезать шарик мороженого на новый фон быстрее, чем аккуратно стирать тень / Скриншот: Елизавета Чечевица, Фотосклад.Эксперт2. Выделите объект. Для этого в палитре Слои / Layers нажмите на иконку в форме замка. Далее в палитре Свойства / Properties раскройте выпадающее меню Быстрые действия / Quick Actions и нажмите Выделить объект / Select Object.
Подождите пару секунд, пока программа выполнит команду, а вокруг объекта появятся марширующие муравьи / Иллюстрация: Елизавета Чечевица, Фотосклад.ЭкспертВыделение получилось неидеальным, как на скриншоте? Исправьте его! Возьмите инструмент Быстрое выделение / Quick Selection из предыдущего блока. С помощью кисти с плюсом можно добавить светлые области шарика мороженого, которые не опознал Фотошоп, а с помощью кисти с минусом — удалить подтаявшую часть шарика мороженого в тени.
С помощью кисти с плюсом можно добавить светлые области шарика мороженого, которые не опознал Фотошоп, а с помощью кисти с минусом — удалить подтаявшую часть шарика мороженого в тени.
3. Вырежьте выделенный объект и переставьте на новый фон. Для этого зажмите клавишу Ctrl и наведите на выделение. Вы увидите, что курсор превратился в чёрную стрелку с иконкой ножниц рядом. Не отпуская Ctrl, подхватите объект левой кнопкой мыши и перенесите на название файла, куда хотите его переставить.
Подхваченный шарик мороженого встанет на новый файл. Это может быть другая заранее открытая фотография, макет, однотонный фон / Иллюстрация: Елизавета Чечевица, Фотосклад.Эксперт4. Масштабируйте объект, если нужно. Нажмите Ctrl + T, чтобы перейти в режим Свободного трансформирования. Вокруг вырезанного предмета появится рамка.
Зажмите левой кнопкой мыши любой из квадратов в углу рамки и тем самым измените размер предмета / Иллюстрация: Елизавета Чечевица, Фотосклад.ЭкспертСложное выделение через цветовой диапазон и каналы (волосы, перья, деревья)
Select — Color Range (Выделение — Цветовой диапазон) на примере Photoshop CC (2014) (Eng/Rus)К таким объектам можно отнести: волосы, перо, дерево, и все остальное, что имеет ворсистые и мохнатые поверхности.
Качественное выделение таких объектов невозможно сделать с помощью обычного Лассо или Пера.
В этой статье вам предлагается использовать цветовой диапазон и каналы, чтобы легко замаскировать сложные объекты, оставляя при этом чисто выделенные края. Эта техника сэкономит Вам уйму времени.
На данном этапе цель урока заключается в том, чтобы удалить розовый фон с левой стороны девушки.
Как вы должно быть заметили, где-то между перьями там и тут просвечивают розовые пятна, нам их тоже следует убрать.
1. Дублируйте оригинальное изображение и в дальнейшем работайте с копией (Ctrl+J).
Фоновый слой спрячьте — кликните по глазику рядом с ним.
Перейдите в меню Select — Color Range (Выделение — Цветовой диапазон).
Когда окошко появится, выберите там первую слева пипетку и кликните ею по розовому фону на изображении.
Вы заметите, что выбранный цвет стал белым в диалоговом окне.
Увеличьте значение параметра Fuzziness (Разброс) до тех пор, пока изображение не станет полностью черным, а выделенная область чисто белой.
Заметка: чтобы добавить цвет к выделению кликните по изображению пипеткой со знаком «+» или зажмите Shift.
В некоторых случаях (например, выделение деревьев от неба) этих операций бывает достаточно.
Вы нажимаете ОК в диалоговом окне, а на основном документе Delete, чтобы удалить фон.
Но здесь случай посложнее.
2. После нажатия на кнопке ОК, в документе появится выделение.
Переключитесь на палитру Каналов.
Кликните внизу палитры по кнопке (Сохранить выделенную область на новом канале) — появится новый канал «Альфа 1».
Нажмите Ctrl+D, чтобы снять выделение.
Далее кликните по Альфа каналу — в главном документе отобразится черно-белый вид канала.
Достоинство в использовании каналов — возможность редактировать выделение без влияния на оригинальное изображение.
Черный цвет — это области, которые мы хотим сохранить, а белые — те, которые мы хотим удалить.
3. Вы должно быть заметили, что на канале отображаются также серые области.
Как же поступить с ними? Их нам нужно превратить или в черные или в белые, другого варианта не дано.
Как это сделать? Есть быстрое решение!
Зайдите в меню Image — Adjustments — Levels (Изображение — Коррекция — Уровни / Сочетание клавиш «Ctrl+L»).
В диалоговом окне вы увидите гистограмму с тремя ползунками — переместите крайние ползунки чуть ближе к середине.
После этих действий серые области должны будут исчезнуть.
4. Вы помните, что наша цель удалить только розовый фон? Отлично!
В канале, как видите, выделились также губы и перья справа. Нам нужно убрать их из розового выделения!
Возьмите черную кисть с твердыми краями. Покрасьте ею по тем частям, которые не нужно удалять — здесь губы и перья справа.
Если наоборот нужно что-то удалить — переключитесь на белую кисть.
5. Иногда бывает сложно угадать, какие части удалить, а какие оставить. Кликните на глазик рядом с RGB каналом.
Кликните на глазик рядом с RGB каналом.
Оригинальное фото станет теперь видимым под прозрачной маской.
Отключите глазик, если хотите вернуться в черно-белый вид.
6. Зажмите Ctrl и кликните по Альфа каналу — появится выделение.
Кликните по RGB, чтобы увидеть цветное изображение.
Перейдите на палитру слоев.
Выберите рабочий слой и нажмите клавишу Delete.
Розовый фон благополучно удалится, не повредив ни одно перышко.
7. С правой частью делаем то же самое.
Каждое изображение уникально, где-то вам хватит одного раза, где-то придется несколько раз повторять эти действия.
Как видите, эта техника очень эффективна, и теперь вы сможете перенести это изображение на любой другой фон.
Финальный результатПереводчик: Зинаида Лукьянова;
Источник;
photoshop-master.ru
Как изменить черный на любой другой цвет в Photoshop
Замена черного на другой цвет может быть сложной задачей при использовании Photoshop. Но как только вы узнаете, как это сделать, вы сможете изменить черный цвет на любой другой.
Замена черного на любой другой цвет в Photoshop может оказаться непростой задачей. В отличие от других цветов, использование одного корректирующего слоя «Цветовой тон/Насыщенность» не работает для черного, поскольку он не может осветлить оттенок. Поэтому вам необходимо использовать комбинацию нескольких настроек, таких как Кривые, Уровни и т. д., в зависимости от сложности объекта.
Итак, вот как изменить черный на любой другой цвет в Adobe Photoshop…
Как изменить черный на другие цвета в Photoshop
Шаги по изменению черного на любой другой цвет могут сильно различаться в зависимости от объекта. Например, изменение черного на более темный оттенок происходит быстрее, тогда как вам потребуются дополнительные настройки, такие как слой Кривых для более светлых оттенков.![]()
Итак, давайте начнем с простого примера, чтобы понять, как работает процесс. Позже мы будем работать над тонкой настройкой деталей.
- Сначала импортируйте изображение в Photoshop.
- Теперь выделите платье с помощью инструмента Quick Selection Tool или Magic Wand Tool .
- Нажмите Select and Mask в верхней части экрана и точно настройте выделение.
- Выберите Вывод на новый слой с маской слоя и нажмите OK .
- Теперь нажмите Ctrl/Cmnd + G , чтобы создать новую группу.
- Держите 9Нажмите клавишу 0024 Alt и перетащите маску выделения на группу. Это создаст копию маски, которая будет применяться ко всей группе.
- Теперь создайте корректирующий слой Levels внутри группы. Он будет контролировать яркость вашего выбора. Есть пять указателей, которые вы можете настроить в корректирующем слое Levels .

- Три сразу под гистограммой показывают распределение темных и ярких пикселей вашего изображения. Перетащите левый вправо, чтобы свести к минимуму темные пиксели; Вы можете оставить правильный на данный момент.
- Два указателя ниже предназначены для выходных уровней, которые контролируют, насколько темным будет ваш самый темный пиксель, и наоборот. Слегка перетащите левый указатель вправо, чтобы получить блеклый цвет платья. Выцветший оттенок поможет вам сохранить детали после изменения цвета.
- Теперь создайте слой Solid Color и выберите цвет по вашему выбору. Красный, например.
- Измените режим наложения на Цвет в раскрывающемся списке на панели слоев.
- Вы должны быть готовы к экспорту изображения, если выберете правильный цвет. В противном случае настройте значения уровней, чтобы получить естественный оттенок для вашего платья.
Вот и все. Теперь у вас есть шаблон для изменения цвета вашего черного платья на любой другой оттенок, который вы хотите. Вы можете быстро изменить цвет, выбрав новый, используя слой сплошного цвета. Однако есть одна загвоздка. Используя эту технику, может быть сложно изменить черный цвет на более светлый, например, на желтый или персиковый.
Вы можете быстро изменить цвет, выбрав новый, используя слой сплошного цвета. Однако есть одна загвоздка. Используя эту технику, может быть сложно изменить черный цвет на более светлый, например, на желтый или персиковый.
Как изменить черный цвет на более светлый в Photoshop
Вышеупомянутая техника неудобна при нанесении на светлые оттенки. Поэтому вы должны играть с кривыми, чтобы сделать крайний черный цвет ярче, не отказываясь от деталей. С помощью этой техники вы можете изменить свое черное платье на желтое, персиковое или даже белое.
- Импортируйте свою фотографию в Photoshop.
- Теперь создайте выделение платья с помощью инструмента Pen для точного контура.
- Щелкните правой кнопкой мыши и выберите Сделать выбор .
- Теперь нажмите на опцию Mask на панели слоев, чтобы сделать векторную маску из вашего выбора.
- Теперь нажмите Ctrl/Cmnd + G , чтобы создать новую группу.

- Удерживая клавишу Alt , перетащите маску выделения на группу. Это создаст копию маски, которая будет применяться ко всей группе.
- Теперь создайте корректирующий слой Hue/Saturation и переместите ползунок Saturation до упора влево. Это удалит любой шум из изображения, который может вызвать проблемы.
- Затем создайте корректирующий слой Curves , удерживайте клавишу Alt и слегка двигайте правый указатель влево, пока не увидите мелкие детали.
- Повторите процесс создания слоя Кривые, чтобы сделать платье более ярким.
- Теперь создайте еще один корректирующий слой Curves (назовите его Shadows) и переместите линию немного вверх в режиме RGB, чтобы осветлить тени. Это важно, так как детали обычно теряются в тенях.
- Дважды щелкните слой Shadows справа, чтобы открыть стиль слоя.
- Теперь, удерживая клавишу Alt , переместите белый указатель полностью влево для нижнего слоя под параметрами Blend if и нажмите OK .
 Он должен разделить указатель на две части и равномерно смешать цвет во всех областях.
Он должен разделить указатель на две части и равномерно смешать цвет во всех областях. - Наконец, создайте слой Solid Color , выберите яркий цвет (например, желтый) и измените режим наложения на 9.0024 Цвет .
При необходимости сделайте несколько последних корректировок в корректирующих слоях Curves, и все готово. Теперь вы можете преобразовать свое платье в любой цвет. Помните, что вы можете выбрать любой оттенок для черного платья. Однако, чтобы сделать его реалистичным, вам придется настроить параметры Curves и Hue Saturation. С помощью этого метода вы можете сделать платье совершенно белым, не теряя ни одной детали.
Просто имейте в виду, что при использовании кривых для изменения яркости/контрастности теней и бликов вам придется увеличивать контраст при работе с одеждой. Вы делаете это, перетаскивая кривую вверх к левой стороне. Наоборот, вы можете уменьшить контраст, перетащив кривую вниз, если вы имеете дело с глянцевым материалом.
Вот как использовать инструмент Кривые в Photoshop.
В обоих описанных выше методах вам нужно использовать только одну маску в группе. Вы можете удалить маски дополнительных слоев, чтобы контролировать размер файла. Прочитайте наше подробное руководство о том, как использовать слои и маски в Photoshop, чтобы получить лучшее представление.
Важные моменты, которые необходимо помнить при замене черного на другой цвет в Photoshop
У новых пользователей может возникнуть проблема с заменой черного на другой цвет в Photoshop. Поскольку это отсутствие цветов, мы должны сделать объект ярче и применить второй слой, чтобы вызвать цвет в уравнении. В некоторых случаях также может быть невозможно сохранить детали.
Например, если вы меняете черное платье на более светлое, высока вероятность того, что вы увидите пиксельные части в тенях. От этого никуда не деться, если только вы не работаете с изображениями в формате RAW. Это происходит потому, что тени, образованные складками на одежде, легко теряются из-за темного цвета. В таких случаях применение дополнительного фильтра, такого как градиент или гранж/текстура, поверх вашего окончательного редактирования — лучший способ замаскировать пиксельную область.
В таких случаях применение дополнительного фильтра, такого как градиент или гранж/текстура, поверх вашего окончательного редактирования — лучший способ замаскировать пиксельную область.
Теперь вы можете изменить черный цвет на любой другой цвет в Photoshop без особых усилий
В этой статье мы показали вам два способа изменения черного на другой цвет. Первый метод лучше всего работает при изменении цвета объекта на более темные оттенки. Второй метод лучше всего работает при изменении объекта на более светлые оттенки.
Стоит отметить, что работа с черным цветом может быть сложнее, чем кажется, в зависимости от предмета фотографии, поэтому вам следует настроить корректирующие слои для каждого цвета, чтобы ваши изменения выглядели более естественно.
Подписывайтесь на нашу новостную рассылку
Похожие темы- Креатив
- Адоб Фотошоп
- Учебник по Photoshop
- Советы по редактированию изображений
Об авторе
Шубхам имеет более чем десятилетний опыт работы в творческой индустрии, специализируясь на фотографии и редактировании фотографий. Как бывший графический дизайнер и автор статей по кибербезопасности и Windows, его разнообразный опыт демонстрирует его универсальность и авторитетность в различных областях.
Как бывший графический дизайнер и автор статей по кибербезопасности и Windows, его разнообразный опыт демонстрирует его универсальность и авторитетность в различных областях.
Сочетая свое техническое знание Photoshop со страстью к созданию убедительных статей, он стремится вдохновлять и просвещать читателей, укрепляя доверительные отношения, основанные на надежности и аутентичности.
Как сделать изображение черно-белым в Photoshop: 4 простых способа [2023]
(исходное фото Mix and Match Studio/shutterstock.com, композиция Моргана Оверхольта)
Раскрытие информации: Этот сайт спонсируется партнерскими программами. Мы можем зарабатывать деньги на компаниях, упомянутых в этом посте. Как аффилированный партнер Amazon мы можем зарабатывать на соответствующих покупках.
Добро пожаловать в еще один очень простой учебник по Adobe Photoshop.
Сегодня мы поговорим о том, как конвертировать цветные изображения в черно-белые в Photoshop.
На самом деле вы можете использовать три разных метода, и каждый из них дает немного разные результаты. В этой статье мы обсудим все четыре метода и когда использовать каждый из них.
Отличные новости — все четыре метода очень просты! Каждую из них можно реализовать всего двумя-тремя щелчками мыши!
Темы, включенные в эту статью:
- Метод оттенков серого
- Метод десатурации
- Черно-белый метод
- Метод корректирующего слоя
- Разница между 4 методами
метод из четырех, который фактически меняет цветовой профиль вашего изображения с CMYK, RGB или Lab на серый.
Цветовые профили указывают цветовое пространство документа.
CMYK использует значения голубого, пурпурного, желтого и черного цветов.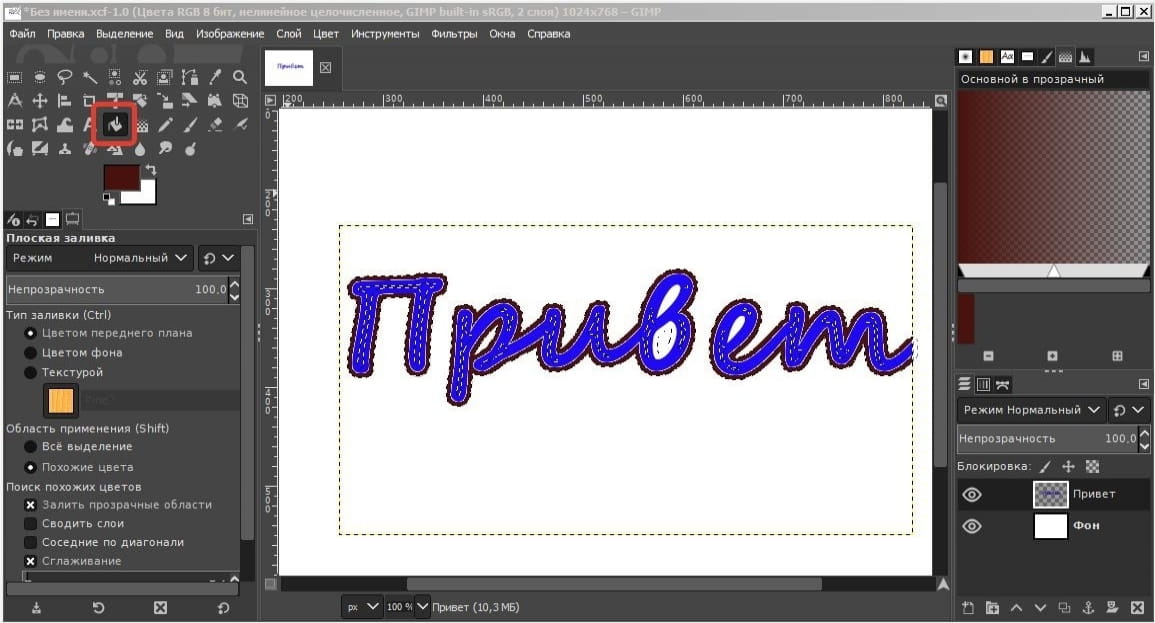 RGB использует красный, зеленый и синий цвета. Лаборатория использует глобальный цвет (предназначенный для приближения к человеческому зрению). А оттенки серого используют черный и белый.
RGB использует красный, зеленый и синий цвета. Лаборатория использует глобальный цвет (предназначенный для приближения к человеческому зрению). А оттенки серого используют черный и белый.
Чтобы сделать изображение черно-белым в Photoshop и преобразовать цветовое пространство в оттенки серого, просто перейдите в верхнее меню и выберите Изображение > Режим > Оттенки серого . Когда будет предложено удалить информацию о цвете, нажмите кнопку Кнопка сброса .
Изображение, преобразованное в черно-белое с помощью функции «Обесцвечивание» в Photoshop (исходное изображение предоставлено Mix and Match Studio/shutterstock.com).Хотя обесцвечивание дает результат, аналогичный преобразованию изображения в оттенки серого, с помощью этого метода вы просто удаляете цвет из выбранной части или выбранного слоя документа Photoshop, а не преобразовываете цветовой профиль всего файла.
Чтобы использовать инструмент «Обесцвечивание» в Photoshop, выберите часть (части) и слой (слои) на панели слоев, которые вы хотите преобразовать в черно-белые.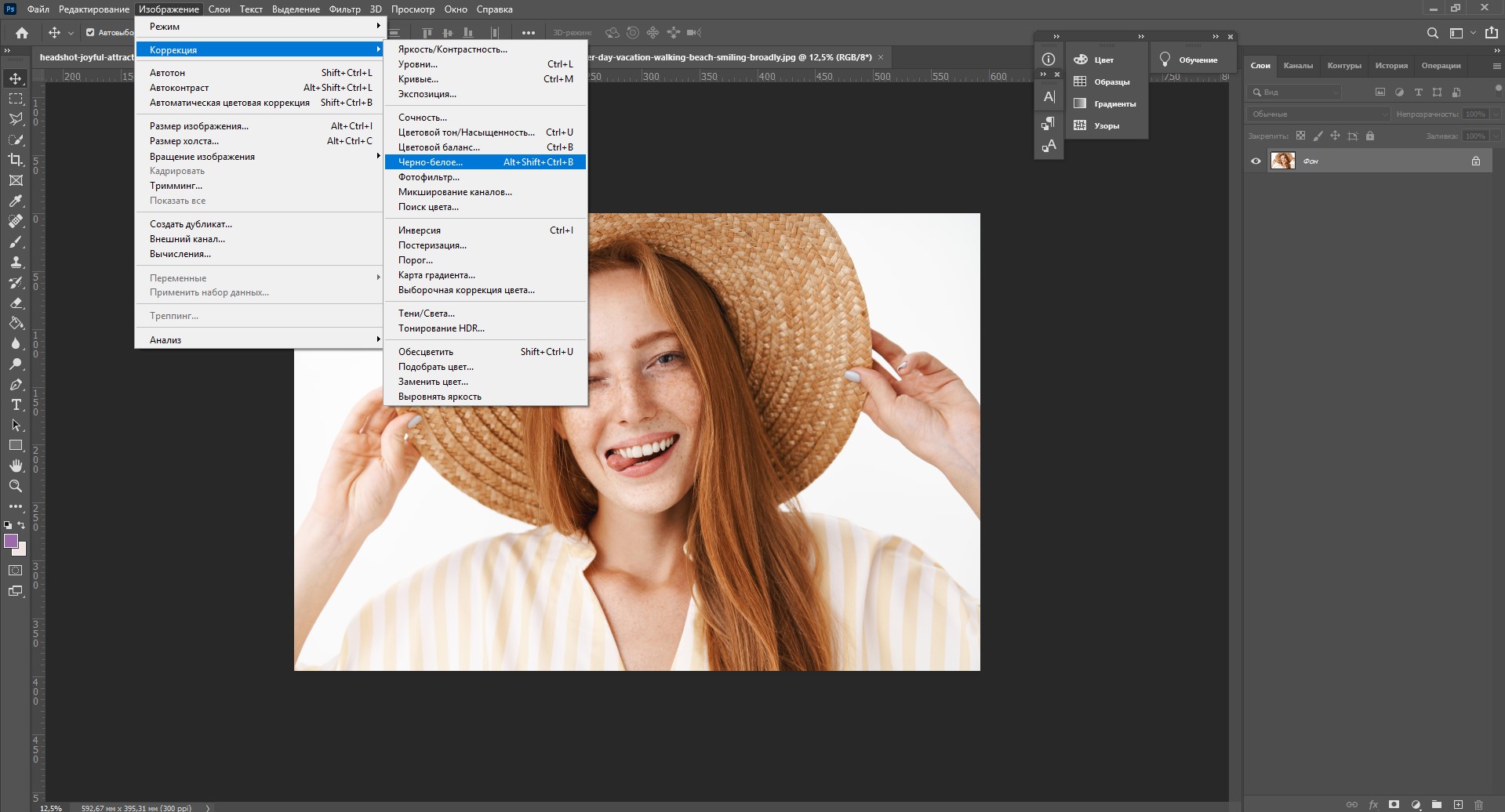 Затем перейдите к Image > Adjustments > Desaturate .
Затем перейдите к Image > Adjustments > Desaturate .
В качестве альтернативы вы можете использовать сочетание клавиш по умолчанию Shift + Cmd + U (на Mac) или Shift + Windows Key + U (на Windows).
Ваш выбор теперь будет черно-белым.
Изображение, преобразованное в черно-белое с помощью черно-белого изображения в Photoshop (исходное изображение от Mix and Match Studio/shutterstock.com) 3. Используйте инструмент «Черно-белое»Затем у нас есть инструмент «Черно-белое» — мой любимый метод.
Подобно инструменту «Обесцвечивание», инструмент «Черно-белое» также работает и позволяет работать с частью документа Photoshop, не затрагивая все изображение и не преобразовывая весь файл в оттенки серого.
В отличие от других деструктивных методов (которые удаляют данные о цвете), это недеструктивный метод. Это означает, что черно-белый метод поддерживает исходную информацию о цвете (например, красные каналы, синие каналы, желтые каналы и т. д.), что позволяет создавать уникальные настройки цвета.
д.), что позволяет создавать уникальные настройки цвета.
На самом деле, этот метод часто является предпочтительным для черно-белой фотографии, потому что он дает вам больше контроля над готовым продуктом.
Чтобы использовать инструмент «Черно-белое», выберите часть (части) и слой (слои), которые вы хотите преобразовать в черно-белые. Затем перейдите к Image > Adjustments > Black and White .
Кроме того, вы можете использовать сочетание клавиш Option + Shift + Cmd + B (на Mac) или Option + Shift + Клавиша Windows + B (в Windows).
Затем настройте отдельные каналы с помощью специального окна микшера каналов в Black and White. Перетащите ползунки отдельных цветов, чтобы создать желаемый эффект. Когда вы закончите, нажмите OK .
Обратите внимание, что этот метод позволяет настраивать как три основных цветовых канала (красный, желтый, зеленый), так и три вторичных цветовых канала (голубой, синий, пурпурный).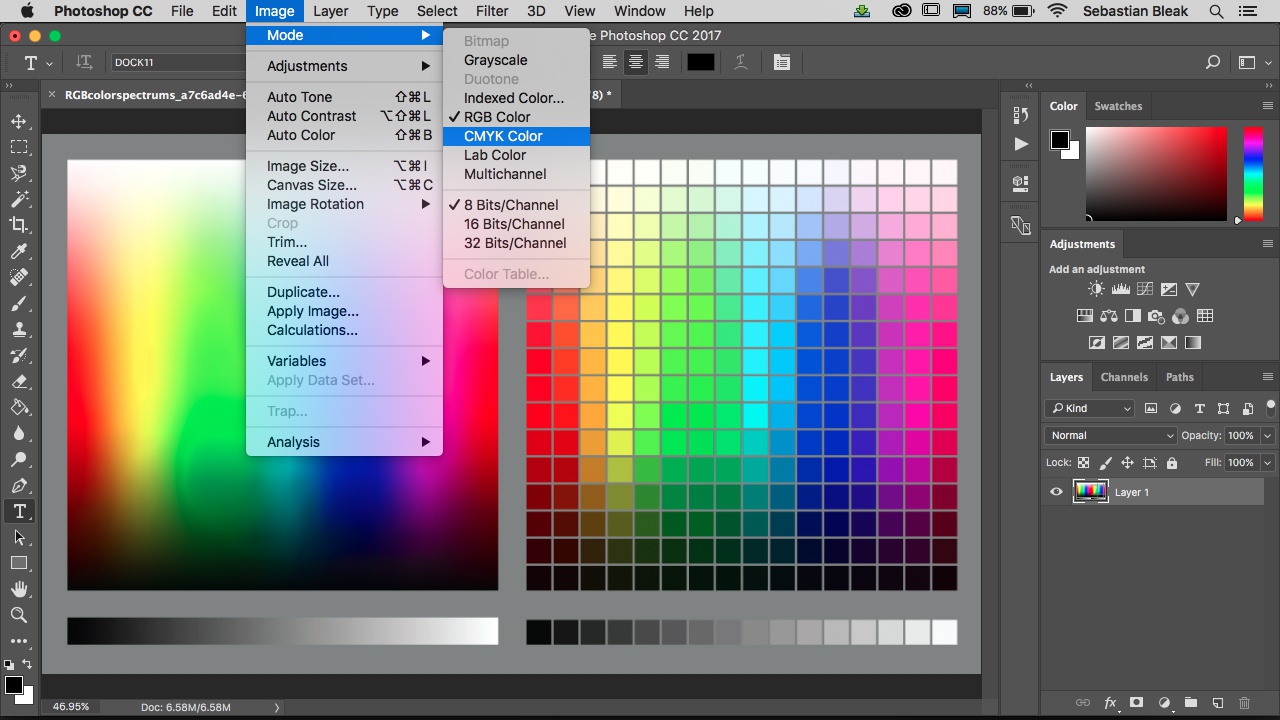
Наконец, у нас есть мой второй любимый метод.
Если вы предпочитаете оставить исходное изображение нетронутым, вы можете выбрать корректирующий слой .
Подобно черно-белому методу, корректирующие слои также считаются неразрушающими. Они располагаются поверх вашего слоя (слоев) и позволяют настраивать отдельные цветовые каналы, не затрагивая ни одного пикселя в исходном изображении.
Чтобы сделать слой черно-белым с помощью корректирующего слоя, перейдите на панель слоев и щелкните значок корректирующего слоя , чтобы создать новый корректирующий слой (он выглядит как наполовину заполненный круг, расположенный в внизу панели слоев). Затем выберите либо Channel Mixer (больше контроля), либо Hue/Saturation (меньше контроля). Затем переместите корректирующий слой над областью, которую вы хотите изменить.
Затем переместите корректирующий слой над областью, которую вы хотите изменить.
Если вы выбрали Микшер каналов , выберите одну из предустановок Black and White и переместите ползунки цвета, чтобы настроить отдельные цветовые каналы для различных эффектов.
Если вы выбрали Оттенок/Насыщенность , перетащите ползунок насыщенности до упора влево, чтобы обесцветить область.
Относитесь к этому корректирующему слою как к любому другому слою в вашей палитре слоев . С Adjustment Layers вы можете:
- Играть с режимами наложения, фильтрами и искажениями.
- Создайте маску слоя, используя фигуру, градиент или даже кисть.
- Изменяйте настройки в любое время, не затрагивая слои и объекты под ними.
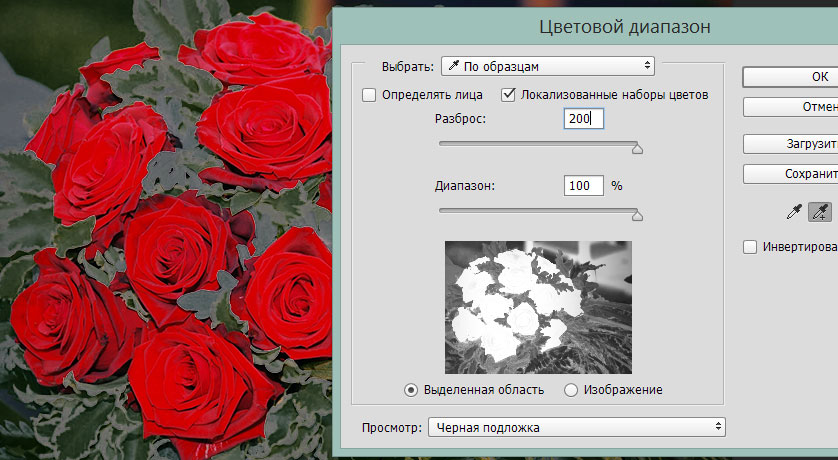 com) Оттенки серого, обесцвечивание, черно-белое и корректирующие слои в Photoshop
com) Оттенки серого, обесцвечивание, черно-белое и корректирующие слои в Photoshop Основные различия между этими четырьмя инструментами можно приблизительно резюмировать следующим образом:
| Оттенки серого | Обесцвечивание | Черно-белый | Корректирующий слой | ||
|---|---|---|---|---|---|
| Изменяет документ цветовой профиль | Да | – | – | – | |
| Может использоваться на часть документа | _ | Да | Да | Да | |
| Предлагает настройку шести цветовых каналов | _ | _ | Да | _ | |
| Сохраняет данные о цвете для корректировки 7 | Неразрушающий | _ | _ | Да | Да |
| Удерживает исходное изображение не повреждено | _ | _ | _ | Да |
Если эта статья оказалась вам полезной, дайте мне знать в комментариях ниже и не забудьте связаться со мной в социальных сетях, чтобы узнать больше о Photoshop учебники, как этот.




 Он должен разделить указатель на две части и равномерно смешать цвет во всех областях.
Он должен разделить указатель на две части и равномерно смешать цвет во всех областях.