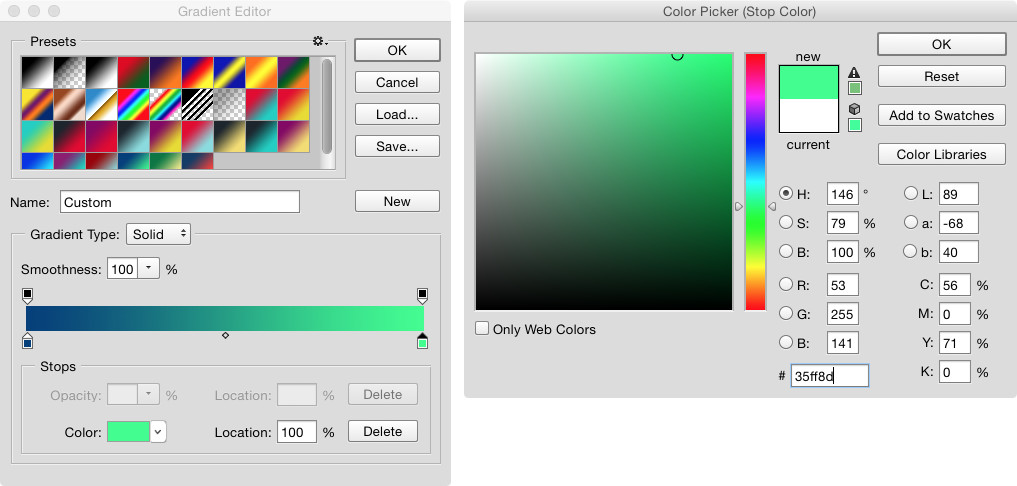Команда «Подобрать цвет» в фотошопе
Команда Подобрать цвет изменяет цвета одного изображения таким образом, чтобы они походили на цвета другого изображения. Эта команда меню сэкономит вам много времени, если вы будете работать с несколькими изображениями и их нужно будет сделать более-менее связными.
Примечание
Так как эта команда меню не доступна в виде корректирующего слоя, то перед работой не забудьте сделать дубликат слоя, нажав комбинацию клавиш Ctrl+J.
Для наглядного примера я взял две картинки в едином стиле, но с разными фонами. Попробуем изменить фон левой картинки при помощи команды Подобрать цвет.
Диалоговое окно Подобрать цвет позволяет скопировать цвета изображения-источника (правый рисунок) в целевое изображение (левый рисунок). Результатом будет обе картинки почти в одних и тех же оттенках. Перемещайте ползунковые регуляторы Светимость (то же, что и освещенность) и Интенсивность цветов
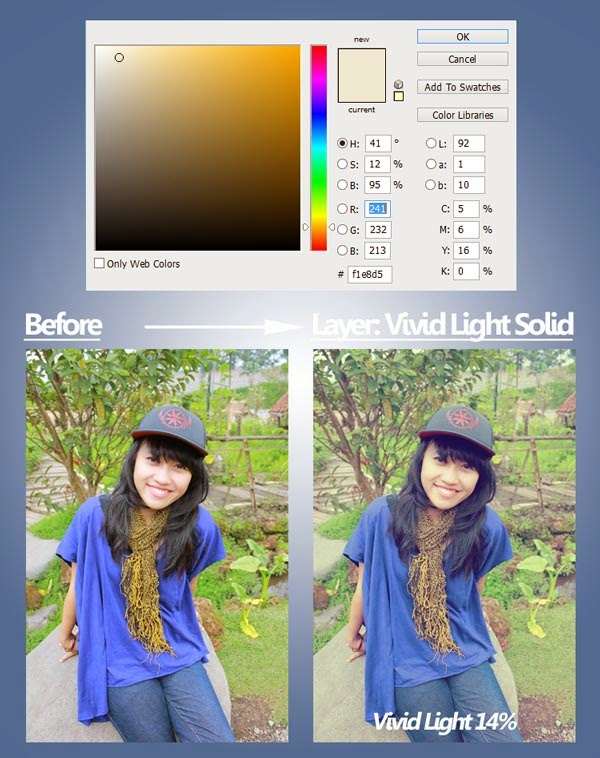 Если цвета получившегося изображения будут содержать нежелательный оттенок, попробуйте его убрать, установив флажок Нейтрализовать.
Если цвета получившегося изображения будут содержать нежелательный оттенок, попробуйте его убрать, установив флажок Нейтрализовать.ШАГ 1
Для начала откройте два изображения в режиме RGB: то, из которого вы будете брать цвета (источник) и то, цвет которого хотите изменить (целевое).
ШАГ 2
Щелкните мышью по окну документа, содержащему целевое изображение, чтобы сделать его активным, и выберите в меню команду Изображение => Коррекция => Подобрать цвет. Появится диалоговое окно, в котором текущий документ автоматически будет выбран в качестве целевого (вот почему перед тем, как выбрать в меню команду, вы сделали документ активным).
ШАГ 3
Далее укажите программе Фотошоп имя документа-источника, выбрав его в раскрывающемся списке Источник в нижней части окна (справа внизу в диалоговом окне вы увидите миниатюру изображения-источника).
Если документ-источник содержит несколько слоев, можно выбрать требуемый в раскрывающемся списке Слой, или в нем же выбрать пункт Объединено, если вы хотите, чтобы программа объединила все слои документа-источника в один (этот пункт выбирают, например, в том случае, когда для получения нужного цвета было использовано несколько корректирующих слоев).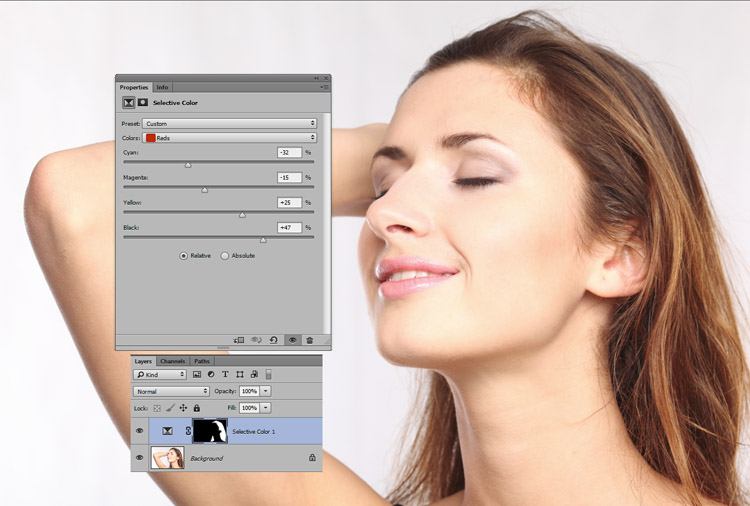 Если в документе-источнике содержится всего один слой, программа фотошоп автоматически выберет его.
Если в документе-источнике содержится всего один слой, программа фотошоп автоматически выберет его.
Если вы хотите ограничить области подбора цветов в изображении-источнике и в целевом изображении, то перед тем, как выбирать в меню команду
Если вы хотите в дальнейшем использовать цвета изображения-источника, чтобы подбирать цвета для других изображений, то настройки можно сохранить. После того, как зададите все требуемые параметры, щелкните мышью по кнопке Сохранить статистику в нижней части диалогового окна и задайте имя набора настроек. В следующий раз, когда потребуется использовать эти настройки, не потребуется открывать изображение-источник — откройте диалоговое окно Подобрать цвет, щелкните мышью по кнопке Загрузить статистику и укажите набор настроек, который требуется использовать.
В следующий раз, когда потребуется использовать эти настройки, не потребуется открывать изображение-источник — откройте диалоговое окно Подобрать цвет, щелкните мышью по кнопке Загрузить статистику и укажите набор настроек, который требуется использовать.
Заметили ошибку в тексте — выделите ее и нажмите Ctrl + Enter. Спасибо!
панель инструментов, пошаговая инструкция по выбору необходимых параметров, советы специалистов
- Автомобили
- Бизнес
- Дом и семья
- Домашний уют
- Духовное развитие
- Еда и напитки
- Здоровье
- Интернет
- Искусство и развлечения
- Карьера
- Компьютеры
- Красота
- Маркетинг
- Мода
- Новости и общество
- Образование
- Отношения
- Публикации и написание статей
- Путешествия
- Реклама
- Самосовершенствование
- Спорт и Фитнес
- Технологии
- Финансы
- Хобби
Рубрики
- О проекте
- Реклама на сайте
- Конфиденциальность
- Вопросы и ответы
FB
ВойтиПрозрачный цвет в Photoshop
В моём предыдущем посте, меня спросили, могу ли я рассказать подробнее о том, как я наношу цвет и меняю его насыщенность, когда работаю в цифре. Сегодняшний мой пост будет об этом.
Сегодняшний мой пост будет об этом.
Только прошу иметь в виду, что этот пост подразумевает, что вы знакомы с Photoshop и что вы хотите открыть для себя новые способы работы с цветом в своих иллюстрациях. Гении Photoshop навряд ли найдут в этом посте для себя что-то новое.
В качестве примера, я решил использовать этот монохромный акварельный рисунок. Обычно я работаю над полноценными акварельными рисунками, но в этот раз рисунок не такой сложный (но вы всё равно можете использовать эти же принципы при работе над полноцветными картинами!)
ИТАК, ПУНКТ ПЕРВЫЙ:
Когда вы рисуете в цифре поверх другого рисунка или монохромной картины, то существует 2 возможных проблемы:
№1 Вид как у Плохо Раскрашенного Старого Фото (просто посмотрите на старые раскрашенные фотографии). Такого нам не надо.
№2 Вид как у Уродливой Аэрографии (представьте аэрографический рисунок фиолетового волка воющего на луну, на автомобиле).
Первый вариант обычно случается из-за переизбытка информации на оригинальном фото, тогда как второй страдает от её недостатка. Нам же нужна золотая середина. И Photoshop идеально подходит для этого. Всё что нам нужно, это использовать комбинации правильных инструментов.
ДАВАЙТЕ НАЧНЁМ С ОСНОВ:
Режимы наложения слоёв
Наносить цвет в Photoshop я начинаю с создания нового слоя и подбора режима смешивания для него. В примере ниже Маленькая Красная Шапочка «У-Тебя-Сегодня-Будут-Неприятности», я наложил сплошной красный цвет на выделенную область её плаща. Изменяя режим смешивания, я получаю различные, порою радикальные изменения.
Как вы можете видеть, большинство из них, если использовать поодиночке дают нам вид раскрашенной фотографии как в проблеме №1.
Обратите внимание, что итоговый результат в каждом из них стал выглядеть гораздо более естественным с точки зрения насыщенности цвета. Вот почему это так работает:
Вот почему это так работает:
Область локального цве
Инструмент «Color Replacement Tool» (Замена цвета) в Фотошоп, Уроки
В этом уроке Фотошоп я расскажу вам все об инструменте «Замена цвета» (Color Replacement Tool).Этот инструмент способен изменить цвет объекта изображения без лишней суеты и хлопот.Вы можете быть удивлены тем, что между инструментами «Фоновый листик» и «Замена цвета» существует много общего, хотя, казалось бы, это совершенно разные инструменты по своему назначению. Оба этих инструмента используют одинаковую технику для обнаружения пикселей на изображении, которые должны быть изменены. Разница лишь в том, что «Фоновый ластик» удаляет эти пиксели, а инструмент «Замена цвета» изменяет их цвет на другой.
Инструмент «Замена цвета» использует не самый профессиональный вариант изменения оттенка и не всегда может давать вам те результаты, которые необходимы. Но он хорош для простых задач, например, изменения насыщенности и оттенка объектов.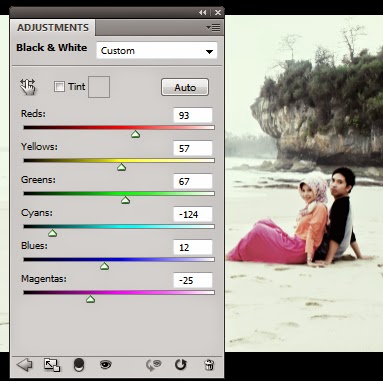 Давайте посмотрим, как он работает на практике.
Давайте посмотрим, как он работает на практике.
Инструмент Color Replacement Tool (Замена цвета) был впервые введен в Photoshop CS, и если вы работаете в Photoshop CS или CS2, то можете найти его в группе вместе с инструментом «Лечащая кисть» (Healing Brush). Нажмите и удерживайте в панели инструментов иконку лечащей кисти (Healing Brush), чтобы выбрать из выпадающего списка инструмент «Замена цвета» (Color Replacement Tool).
Если же у вас Photoshop CS3 или CS4, как у меня, нажмите на иконку инструмента Кисть (Brush) и удерживайте ее до появления выпадающего списка других инструментов группы, выберите «Замену цвета».
После выбора, курсор изменит свой вид на круг с крестиком в центре. Фоновый ластик имеет такую же форму курсора.
Регулировать размер кисти удобно при помощи клавиш квадратных скобок [ или ]. Левая скобка уменьшает размер, правая – увеличивает. Чтобы регулировать жесткость (hardness) кисти, добавьте нажатие клавиши Shift (Shift+левая кв. скобка делает края мягкими, Shift+правая кв.скобка делает кисть жестче).
скобка делает края мягкими, Shift+правая кв.скобка делает кисть жестче).
Когда вы перетаскиваете инструмент Color Replacement Tool на вашем изображении, фотошоп непрерывно сканирует образец цвета, находящийся в данный момент под крестиком курсора. Это цвет, который будет заменен на текущий цвет переднего плана (Foreground). Другие пиксели, входящие в область круглого курсора, также подвергаются замене цвета при движении его по объекту.
Например, если вы устанавливаете курсор на синий цвет объекта, а цвет переднего плана красный, то в области действия курсора цвет под ним будет изменен на красный. В верхнем меню вы можете настроить работу инструмента по-разному, но эти подробности мы рассмотрим позже.
Иконка цветов переднего и заднего планов находится внизу панели инструментов. По умолчанию программы цвет переднего плана черный.
Чтобы изменить цвет переднего план, нажмите на верхний квадрат (образец цвета) и выберите любой новый цвет из цветовой палитры. Я выберу зеленый цвет. Нажмите Ок по завершении, закрыв палитру.
Я выберу зеленый цвет. Нажмите Ок по завершении, закрыв палитру.
Если вы посмотрите снова на иконку цветов переднего и заднего планов, то увидите, что верхний квадрат стал того цвета, который вы выбрали (у меня зеленый). Теперь, если я буду рисовать на изображении инструментом «Замена цвета» (Color Replacement Tool), то исходный цвет будет заменен на цвет переднего плана (зеленый).
Выберем для примера фотографию девочки с воздушным шариком.
Она счастлива, но хочет, чтобы ее шарик стал зеленым. Что же мы можем сделать для этого? Выберем инструмент «Замена цвета» и, кликнув курсором по шарику, начнем движение внутри него. Поскольку цвет переднего плана именно зеленый, синий цвет шарика будет заменяться зеленым при перетаскивании курсора внутри объекта.
Продолжаем изменять цвет шара, удерживая кнопку мыши нажатой при движении курсора, пока на закрасим весь шарик.
Если вдруг вы вышли за границы обрабатываемого объекта (шарика) и затронули близлежащую область, инструмент «Замена цвета» (Color Replacement Tool) будет эти пиксели также менять на зеленый цвет.
Если нечаянно произошел выход за пределы объекта, просто отмените предыдущий шаг, нажав на клавиатуре сочетание Ctrl + Z, или отмените несколько предыдущих шагов, нажав Ctrl + Alt + Z.
Толерантность/Допуск (Tolerance).
Кажется, что все идет нормально, пока дело не доходит до обработки краев объекта. Если приглядеться, то вы заметите, что края шарика остаются закрытыми не полностью, заметна синяя полоска.
В начале урока я упомянул о том, что у инструмента «Замена цвета» существуют различные параметры, которые можно настроить в верней панели установок. Одним из таких параметров являются Толерантность или Допуск (Tolerance). Толерантность определяет, насколько чувствителен инструмент по отношению к заменяемому цвету. По умолчанию программы толерантность инструмента «Замена цвета» равна 30%, но для нашего случая этого явно не достаточно. Повысим ее до 50%, что позволит влиять на более широкий диапазон цвета, и снова проведем по краям шарика. Теперь эти области также изменены полностью на зеленый цвет переднего плана.
Теперь эти области также изменены полностью на зеленый цвет переднего плана.
Я завершу работу на других областях шарика, еще немного повысив значение Толерантности (Tolerance). Вот такое получилось волшебное превращение.
Выбор цвета с изображения.
В предыдущем примере я выбрал цвет переднего плана для шарика, используя цветовую палитру. Но, можно выбрать образец цвета с элементов изображения, например, блузки девочки. Для этого, с активным инструментом «Замена цвета» (Color Replacement Tool), нажимаем клавишу Alt и ваш курсор принимает вид пипетки (Eyedropper Tool).
Теперь, нажмите пипеткой в любую область фотографии, цвет которой вы хотите взять за образец для будущей замены. Посмотрите на иконку цветов переднего и заднего плана, и вы заметите, что верхний квадрат приобрел именно выбранный вами цвет.
Мне понравился розовый цвет блузки, его я и выберу.
Теперь, я проведу инструментом по шарику еще раз, чтобы он стал розовым.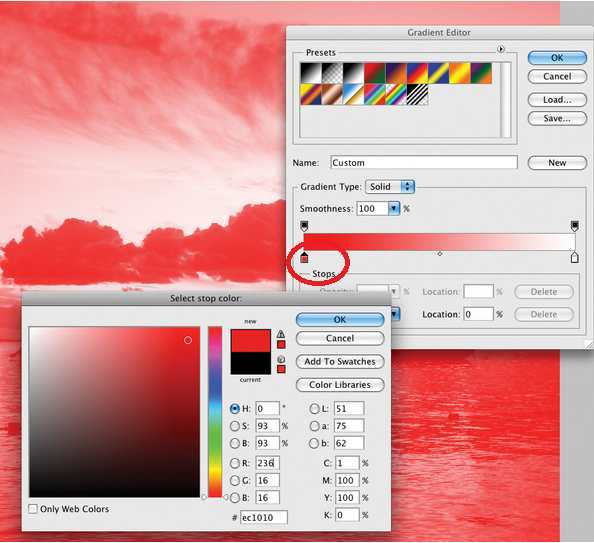
Обратите внимание на значительное преимущество инструмента «Замена цвета» (Color Replacement Tool) перед обычной Кистью (Brush). Ведь, изменив цвет, шарик сохраняет свой объем, текстуру и соотношение света и тени, что было бы невозможным при использовании Кисти (Brush). Объект стал бы просто плоским при обычном закрашивании.
Режимы смешивания (Blend Modes).
Причина того, что инструмент способен изменять цвет объекта без потери его текстуры состоит в использовании разных режимов смешивания. Накладываемый цвет взаимодействует с предыдущим цветом и получается такой эффект. Данные режимы вы можете видеть у себя в верхнем меню установок, их четыре: тон, насыщенность, цвет и яркость (Hue, Saturation, Color, and Luminosity). По умолчанию программы задан режим Цвет (Color)
Если вы когда-нибудь читали о теории цвета, то знаете, что цвет представляет собой комбинацию трех составляющих: тона, насыщенности и яркости.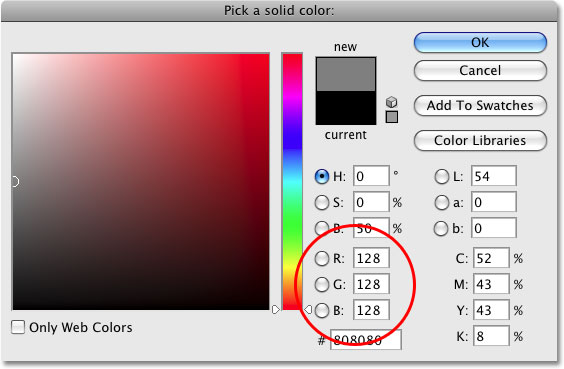 Вы можете выбрать любой режим смешивания в зависимости от того, какой из этих трех аспектов исходного цвета будет затронут.
Вы можете выбрать любой режим смешивания в зависимости от того, какой из этих трех аспектов исходного цвета будет затронут.
Режим «Тон» (Hue): изменится только сам основной цвет, а насыщенность и яркость останутся без изменений. Этот режим подходит для изображений, где цвет не очень интенсивный, поскольку изменения достаточно тонкие.
Режим «Насыщенность» (Saturation): изменяется только насыщенность, а оттенок и яркость не изменяются. Такой режим полезен для снижения интенсивности цвета или удаления цвета полностью.
Режим «Цвет» (Color): задан по умолчанию и меняет оттенок с насыщенностью. Яркость остается неизменной. Обычно используется чаще, чем другие режимы.
Режим «Яркость» (Luminosity): изменяет яркость первоначального цвета на накладываемый. Тон и насыщенность не меняются.
Для следующего примера с режимами смешивания (Blend Modes) я выбрал снова фотографию с шариками.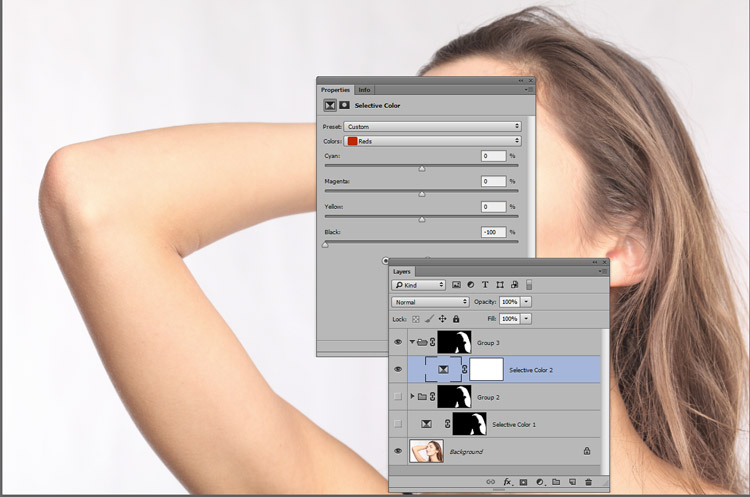 На снимке оранжевый шар, похоже, стремится улететь выше всех остальных, поработаем с ним.
На снимке оранжевый шар, похоже, стремится улететь выше всех остальных, поработаем с ним.
Один из способов выделить шарик из всей группы, это уменьшить насыщенность остальных шаров. Во вкладке режимов смешивания я выберу режим «насыщенность» (Saturation).
Если бы я хотел вообще обесцветить шарики, то я бы выбрал в качестве основного цвета белый, серый или черный. Но я хочу, чтобы эффект получился более тонким. Для этого, я возьму образец цвета с менее яркого шарика, удерживая Alt и нажав пипеткой (Eyedropper Tool) на него. Почему же я беру образец с желтого шарика, ведь я собираюсь работать с оранжевым? Дело в том, что мне нужен образец именно насыщенности объекта, а не его оттенка. При режиме смешивания «Насыщенность» (Saturation) будет меняться только насыщенность, а не тон обрабатываемого шара.
Теперь, выбрав инструмент «Замена цвета» начинаем рисовать по тем шарикам, на которых хотим снизить уровень насыщенности, делая их бледнее обычного. Регулируем размер кисти (квадратными скобками), если необходимо и уровень толерантности. На примере ниже вы видите, насколько отличается первоначальный оттенок шарика от измененного.
Регулируем размер кисти (квадратными скобками), если необходимо и уровень толерантности. На примере ниже вы видите, насколько отличается первоначальный оттенок шарика от измененного.
Продолжаем закрашивать все шарики, чтобы выделить самый верхний.
Проблемы с яркостью (Brightness).
Существуют некоторые трудности с использованием инструмента «Замена цвета» (Color Replacement Tool) в тех случаях, когда есть большая разница между яркостью первоначального цвета и заменяющего его. Скажем, я хотел изменить оттенок верхнего оранжевого шарика на фиолетовый цвет другого шара из связки. Все, казалось бы, достаточно просто? Но…
Сначала вернем все цвета шаров в первоначальное состояние. Для этого переходим в меню Файл-Вернуть (File- Revert). Теперь, возьмем образец цвета с фиолетового шарика, кликнув по нему с зажатой клавишей Alt, чтобы переключиться на пипетку.
В верхнем меню установим режим смешивания на «Цвет» (Color) по умолчанию. Далее, я буду закрашивать оранжевый шар, чтобы изменить его цвет на фиолетовый. Вот результат:
Далее, я буду закрашивать оранжевый шар, чтобы изменить его цвет на фиолетовый. Вот результат:
Хм… Это, конечно фиолетовый, но его оттенок не похож на цвет других фиолетовых шаров из связки. Проблема в том, что наш оранжевый шарик намного ярче, чем фиолетовые шары. Наш установленный режим смешивания на влияет на яркость, действуя только на цвет.
Давайте попробуем сделать наш шар ярче, изменив режим смешивания инструмента «Замена цвета» на «Яркость» (Luminosity).
Я отменил предыдущие шаги, чтобы вернуть шар в первоначальный оранжевый цвет. Теперь, с режимом смешивания «Яркость» (Luminosity) закрашиваем шар темно-фиолетовым цветом.
Ну, вот! Все пошло не так, как хотелось. Режим «Яркость», конечно, сделал шарик ярче, но это все еще оранжевый цвет и к тому же, пропала текстура объекта. Проблема здесь состоит в слишком большой разнице в яркости между объектами. Инструмент «Замена цвета» прекрасно справляется с простыми задачами, где лишь нужно изменить оттенок или насыщенность цвета, но если слишком много различий между яркостью двух элементов изображения, то нужно выбирать другие способы.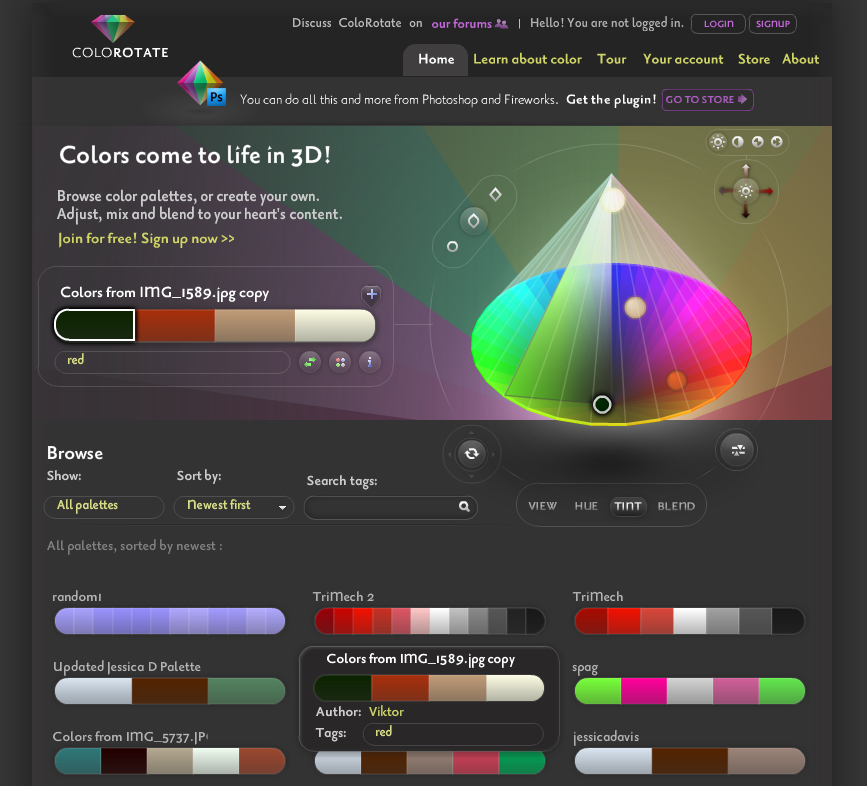
Давайте пойдем дальше в изучении инструмента Color Replacement Tool.
В верхнем меню вы можете видеть три иконки с изображением пипеток. Каждый из трех вариантов представляет собой определенный способ выбора образца цвета для работы (Sampling). Перечислим их слева-направо: проба: непрерывно (Continuous), она задана по умолчанию программы; проба: однократно (Once); проба: образец фона (Background Swatch). Чтобы переключаться между тремя вариантами, просто активируйте выбранный значок.
Рассмотрим подробнее данные варианты.
Проба: непрерывно (Continuous). При таком варианте выбор цвета будет осуществляться инструментом непрерывно, пока вы удерживаете кнопку мыши нажатой и проводите курсором по изображению. Этот параметр хорош, когда требуются многочисленные, сложные изменения цвета в объекте.
С однократной пробой (Once) Фотошоп учитывает цвет, выбранный единожды кликом мыши, независимо от того, как долго вы водите курсором по изображению. Такой параметр подходит лучше всего для замены больших областей однородного цвета.
Такой параметр подходит лучше всего для замены больших областей однородного цвета.
Образец фона (Background Swatch). Этот параметр вы не будете применять столь часто. Здесь фоновый цвет заменяет исходный. На изображении будут заменены только те пиксели, которые совпадают с цветом фона, значит вам нужно выбрать в цветовой палитре оттенок, наиболее подходящий по цвету к изображению, кликнув по нижнему квадрату иконки цвета переднего и заднего планов. Попробуйте отрегулировать значение толерантности, если ваш оттенок не совсем близок к исходному.
Следующий параметр настроек инструмента «Замена цвета» контролирует местоположение заменяемых пикселей и называется «Ограничения» (Limits). Эта опция имеет три варианта обнаружения цвета: смежные пиксели (Contiguous), несмежные (Discontinuous) и выделение краев (Find Edges).
Из трех существующих вы будете часто использовать первые два.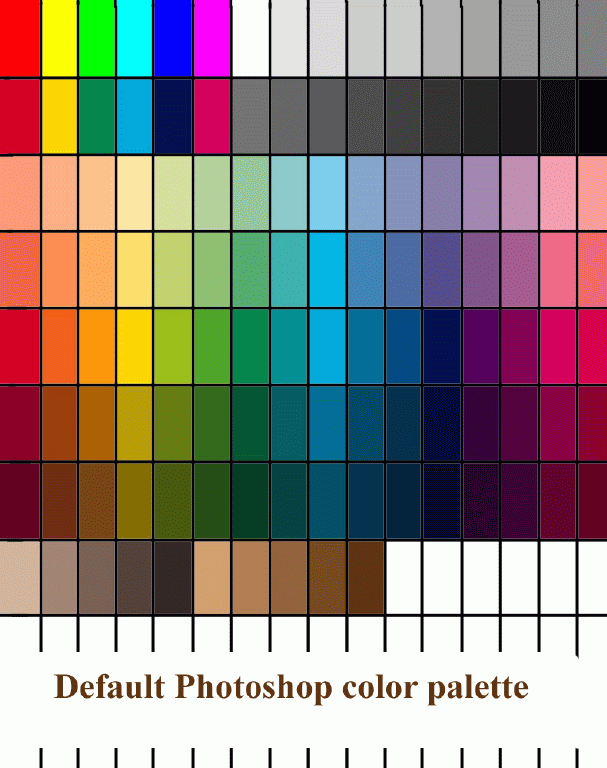
По умолчанию программы установлен тип ограничения смежный (Contiguous). При таком типе ограничения инструмент «Замена цвета» (Color Replacement Tool) перекрашивает пиксели, находящиеся в пределах курсора, а именно под крестиком. Воздействие инструмента никак не повлияет на те пиксели, которые соответствуют выбранному цвету, но отделены от курсора областью другого цвета. Конечно, если только вы физически не переставите курсор в эти зоны.
Тип ограничения несмежный (Discontinuous) заменяет все пиксели, находящиеся в пределах курсора инструмента.
Последний тип выделения краев (Find Edges) заменяет цвет в областях с оттенком выбранного цвета, сохраняя очертания краев объекта.
И, последняя опция в верхнем меню установок инструмента «Сглаживание» (Anti-aliasing). Активизируйте ее в случае, если необходимы сглаженные края изображения, при желании точных очертаний объекта, напротив, снимите флажок.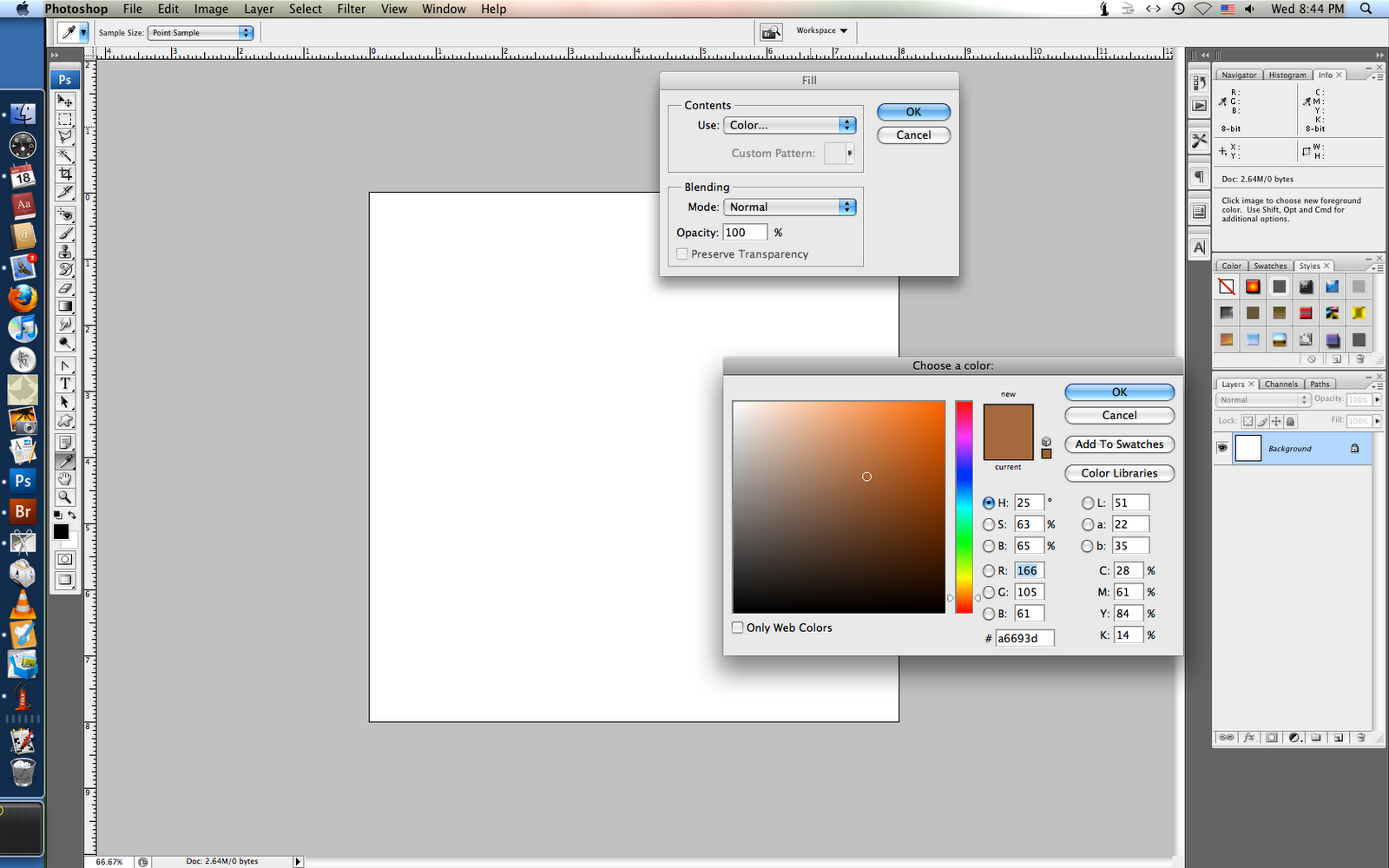
Вот пожалуй и все, что я хотел рассказать вам об этом необходимом инструменте. Надеюсь, навыки в работе с «Заменой цвета» вам пригодятся еще не раз.
Удачи!
Выбрать и изменить цвета | Уроки Adobe Photoshop
Узнайте, как работать с кистями и цветом в Adobe Photoshop.
В этом видео мы рассмотрим некоторые основы инструментов Photoshop CC Brush Style. Если вы следуете инструкциям, откройте это изображение из загружаемых файлов практики для этого руководства. Есть ряд инструментов, помимо инструмента «Кисть», в которых используются кончики кисти. Например, инструмент «Клонирование штампа», инструмент «Ластик», инструмент «Осветление» и другие.Так что, даже если вы не занимаетесь иллюстрацией в Photoshop, это видео актуально для вас. У этих инструментов есть одна общая черта: у них есть инструмент выбора кистей на панели параметров. Куда вы идете, чтобы выбрать кончик кисти и установить его размер и жесткость для инструмента.
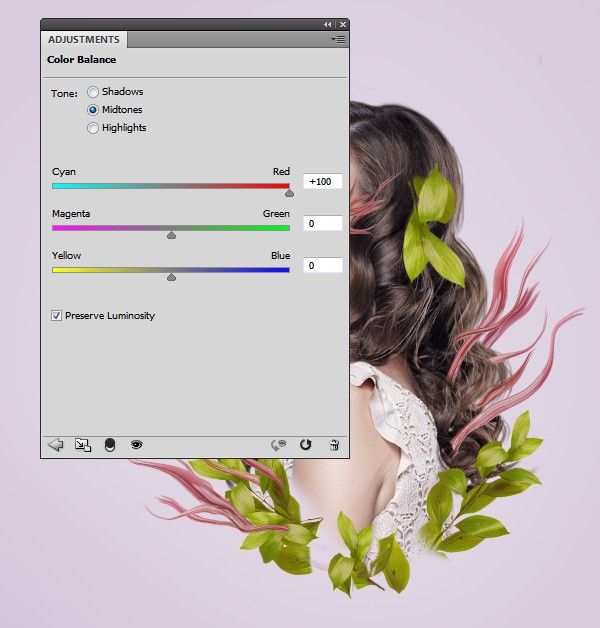 В других видеороликах этой серии мы представили идею о том, что вам не всегда нужно подходить к средству выбора кисти, чтобы изменить размер кисти. Часто бывает более эффективно изменить размер кисти, когда вы работаете с изображением на лету. Если я перейду к изображению и нажму клавишу левой скобки, которая является клавишей, справа от клавиши P на большинстве клавиатур. Каждый раз, когда я нажимаю, кончик кисти становится меньше на определенный процент.А затем я щелкну и перетащу. И вы можете видеть, что у меня узкий мазок кисти. Если мне нужен более крупный мазок кисти, я нажму клавишу правой скобки. Которая находится справа от клавиши левой скобки на клавиатуре. И каждый раз, когда я нажимаю, я получаю больший мазок кисти. Так что, когда я щелкаю и перетаскиваю, я получаю совсем другой эффект. Есть пара других часто используемых параметров кисти, на которые стоит обратить внимание. Один из них — здесь, на панели параметров — это непрозрачность. Если я нажму на поле «Непрозрачность» и перетащу ползунок «Непрозрачность» влево, а затем закрашу изображение, которое вы можете видеть сквозь краску, на изображение ниже.
В других видеороликах этой серии мы представили идею о том, что вам не всегда нужно подходить к средству выбора кисти, чтобы изменить размер кисти. Часто бывает более эффективно изменить размер кисти, когда вы работаете с изображением на лету. Если я перейду к изображению и нажму клавишу левой скобки, которая является клавишей, справа от клавиши P на большинстве клавиатур. Каждый раз, когда я нажимаю, кончик кисти становится меньше на определенный процент.А затем я щелкну и перетащу. И вы можете видеть, что у меня узкий мазок кисти. Если мне нужен более крупный мазок кисти, я нажму клавишу правой скобки. Которая находится справа от клавиши левой скобки на клавиатуре. И каждый раз, когда я нажимаю, я получаю больший мазок кисти. Так что, когда я щелкаю и перетаскиваю, я получаю совсем другой эффект. Есть пара других часто используемых параметров кисти, на которые стоит обратить внимание. Один из них — здесь, на панели параметров — это непрозрачность. Если я нажму на поле «Непрозрачность» и перетащу ползунок «Непрозрачность» влево, а затем закрашу изображение, которое вы можете видеть сквозь краску, на изображение ниже.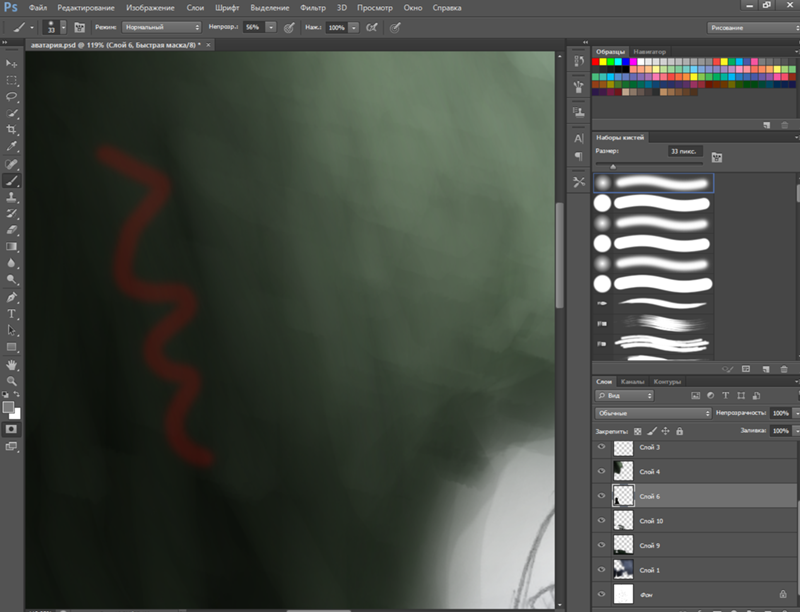 Рядом с полем «Непрозрачность» на панели параметров находится поле «Режим наложения». Эти различные режимы наложения управляют тем, как цвета краски, применяемой кистью, взаимодействуют с цветами, уже присутствующими в изображении. Это похоже на режимы наложения слоев на панели «Слои». Что мы рассмотрим позже в этой серии руководств. Когда вы рисуете с помощью инструмента «Кисть» на такой фотографии, есть один режим наложения, который вы найдете особенно полезным, и это режим наложения цвета, расположенный ниже. Я выберу это из меню.Затем я поднимусь и снова верну непрозрачность к 100%. И я собираюсь выбрать другой цвет на панели Swatches. Но вы можете использовать любой понравившийся цвет. Теперь, когда я перехожу к изображению и рисую, как вы можете видеть, кисть не накладывает плоскую краску. Вместо этого — он применяет к цветку цветовой оттенок, который позволяет просвечивать тональные значения изображения. И это очень полезно для изменения цвета объектов на фотографиях. Чтобы закончить это, я собираюсь подняться в меню «Файл» и выбрать «Вернуть», что вернет изображение к тому состоянию, в котором оно выглядело в начале этого видео.
Рядом с полем «Непрозрачность» на панели параметров находится поле «Режим наложения». Эти различные режимы наложения управляют тем, как цвета краски, применяемой кистью, взаимодействуют с цветами, уже присутствующими в изображении. Это похоже на режимы наложения слоев на панели «Слои». Что мы рассмотрим позже в этой серии руководств. Когда вы рисуете с помощью инструмента «Кисть» на такой фотографии, есть один режим наложения, который вы найдете особенно полезным, и это режим наложения цвета, расположенный ниже. Я выберу это из меню.Затем я поднимусь и снова верну непрозрачность к 100%. И я собираюсь выбрать другой цвет на панели Swatches. Но вы можете использовать любой понравившийся цвет. Теперь, когда я перехожу к изображению и рисую, как вы можете видеть, кисть не накладывает плоскую краску. Вместо этого — он применяет к цветку цветовой оттенок, который позволяет просвечивать тональные значения изображения. И это очень полезно для изменения цвета объектов на фотографиях. Чтобы закончить это, я собираюсь подняться в меню «Файл» и выбрать «Вернуть», что вернет изображение к тому состоянию, в котором оно выглядело в начале этого видео. Давайте выберем инструмент «Быстрое выделение» на панели «Инструменты», а затем наведем курсор на цветок, щелкнем и перетащим, чтобы быстро выбрать его. Затем вернитесь и снова возьмите инструмент «Кисть». Переместитесь в изображение и несколько раз нажмите правую скобку, чтобы кончик кисти стал большим. Затем щелкните и перетащите, и вам не нужно быть осторожным с тем, где вы рисуете, потому что выделение ограничивает область, на которую наносится краска. Наконец, нажмите Command + D на Mac или Ctrl + D в Windows, чтобы отменить выбор. Это быстрый и простой способ изменить цвет изображения на фотографии с помощью инструмента «Кисть» и режима наложения «Цвет».Итак, это основные сведения об инструментах Brush Style. Кисти и цвет — это темы, которые идут рука об руку. Далее мы более подробно рассмотрим выбор и использование цветов.
Давайте выберем инструмент «Быстрое выделение» на панели «Инструменты», а затем наведем курсор на цветок, щелкнем и перетащим, чтобы быстро выбрать его. Затем вернитесь и снова возьмите инструмент «Кисть». Переместитесь в изображение и несколько раз нажмите правую скобку, чтобы кончик кисти стал большим. Затем щелкните и перетащите, и вам не нужно быть осторожным с тем, где вы рисуете, потому что выделение ограничивает область, на которую наносится краска. Наконец, нажмите Command + D на Mac или Ctrl + D в Windows, чтобы отменить выбор. Это быстрый и простой способ изменить цвет изображения на фотографии с помощью инструмента «Кисть» и режима наложения «Цвет».Итак, это основные сведения об инструментах Brush Style. Кисти и цвет — это темы, которые идут рука об руку. Далее мы более подробно рассмотрим выбор и использование цветов.Что вы узнали: использовать инструменты с кончиками кистей
- На панели инструментов Инструменты выберите инструмент Кисть .

- На панели параметров измените размер и жесткость кисти. Вы также можете выбрать другой кончик кисти, чтобы изменить внешний вид мазков кисти.
- Альтернативный способ увеличить размер кисти — несколько раз нажать клавишу правой скобки.
- Чтобы уменьшить размер кисти, несколько раз нажмите левую скобку.
Сохранение цветов в полях цвета переднего плана и фона
В Photoshop есть ряд инструментов и функций, которые применяют цвет. Все, от инструмента «Кисть» до инструмента «Текст», инструмента «Форма» и «Заливка»… команду в меню Правка и многое другое. Основной цвет, который используют большинство из них, хранится здесь, в нижней части панели инструментов. В этом поле поле «Цвет переднего плана». Есть несколько разных способов установить цвет переднего плана. Который мы рассмотрим позже в этом уроке. А пока воспользуемся простым способом — инструментом «Пипетка». Которая находится здесь, на панели инструментов. Я выберу этот инструмент, а затем перейду к изображению и нажму на цвет, например оранжевый. И это устанавливает оранжевый цвет переднего плана.Итак, теперь, если я перейду к инструменту «Кисть» или любому другому инструменту, который применяет цвет, и я использую этот инструмент, он использует этот цвет переднего плана. Также есть поле Цвет фона. Моя сейчас белая. Он используется реже, чем цвет переднего плана. Например, цвет фона используется как вторичный цвет для инструмента «Градиент». Инструмент, который позволяет постепенно переходить от цвета переднего плана к цвету фона. Еще одно использование цвета фона — просто иметь под рукой другой цвет, чтобы вы могли быстро переключиться на другой цвет, когда делаете что-то вроде рисования.Чтобы переключаться между цветом переднего плана и цветом фона, щелкните двухконечную изогнутую стрелку прямо над полями «Цвет». Теперь я вернусь к инструменту «Пипетка» и нажму на изображении другой цвет. И это устанавливает новый цвет переднего плана. Итак, теперь у меня красный цвет переднего плана и оранжевый цвет фона. Как я уже сказал, я могу быстро переключаться между этими двумя цветами, нажимая эти двойные стрелки или используя сочетание клавиш X. Черный и белый цвета являются цветами по умолчанию. Если вам когда-нибудь понадобится вернуться к этим цветам, быстро нажмите D на клавиатуре.Цвет переднего плана теперь черный, а цвет фона — белый. Итак, это введение в то, где хранить цвета и получать к ним доступ при работе с инструментами цвета. Следите за обновлениями, посмотрите следующее видео, где мы рассмотрим альтернативные способы выбора цвета в Photoshop.
Которая находится здесь, на панели инструментов. Я выберу этот инструмент, а затем перейду к изображению и нажму на цвет, например оранжевый. И это устанавливает оранжевый цвет переднего плана.Итак, теперь, если я перейду к инструменту «Кисть» или любому другому инструменту, который применяет цвет, и я использую этот инструмент, он использует этот цвет переднего плана. Также есть поле Цвет фона. Моя сейчас белая. Он используется реже, чем цвет переднего плана. Например, цвет фона используется как вторичный цвет для инструмента «Градиент». Инструмент, который позволяет постепенно переходить от цвета переднего плана к цвету фона. Еще одно использование цвета фона — просто иметь под рукой другой цвет, чтобы вы могли быстро переключиться на другой цвет, когда делаете что-то вроде рисования.Чтобы переключаться между цветом переднего плана и цветом фона, щелкните двухконечную изогнутую стрелку прямо над полями «Цвет». Теперь я вернусь к инструменту «Пипетка» и нажму на изображении другой цвет. И это устанавливает новый цвет переднего плана. Итак, теперь у меня красный цвет переднего плана и оранжевый цвет фона. Как я уже сказал, я могу быстро переключаться между этими двумя цветами, нажимая эти двойные стрелки или используя сочетание клавиш X. Черный и белый цвета являются цветами по умолчанию. Если вам когда-нибудь понадобится вернуться к этим цветам, быстро нажмите D на клавиатуре.Цвет переднего плана теперь черный, а цвет фона — белый. Итак, это введение в то, где хранить цвета и получать к ним доступ при работе с инструментами цвета. Следите за обновлениями, посмотрите следующее видео, где мы рассмотрим альтернативные способы выбора цвета в Photoshop.
Что вы узнали
- Инструмент Brush , инструменты Shape , инструмент Type и другие функции, которые применяют цвет, используют цвет в поле Foreground Color в нижней части панели инструментов Tools .
- Есть несколько способов установить цвет переднего плана. Вы можете выбрать инструмент «Пипетка », и взять образец цвета из изображения или использовать палитру «Палитра цветов », панель « Color » или панель «Образцы » .
- За полем «Цвет переднего плана» находится поле «Цвет фона», в котором можно сохранить другой цвет.
- Чтобы переключить цветовые поля Foreground и Background для быстрого доступа к любому цвету, щелкните двунаправленную стрелку над двумя цветовыми полями или нажмите клавишу X.
Выберите цвета с помощью палитры цветов, палитры «Цвет» или палитры «Образцы».
В Photoshop есть несколько различных способов выбора цвета. Что мы рассмотрим в этом видео. Если вы следуете инструкциям, вы можете использовать это изображение из файлов практики для этого руководства. Или вы можете использовать собственное изображение. Самый полнофункциональный способ выбора цвета — это палитра цветов. Чтобы открыть палитру цветов, спуститесь к окну «Цвет переднего плана» в нижней части панели «Инструменты» и щелкните там.Откроется палитра цветов, в которой вы сможете выбрать цвет переднего плана. Хорошее место для начала в палитре цветов — это ползунок, который по умолчанию показывает вам разные оттенки цвета. Я щелкаю и перетаскиваю этот ползунок, чтобы перейти к нужному мне оттенку. Это голубой оттенок. Но оттенок — не единственное свойство цвета. Насыщенность и яркость — два других свойства. И они представлены здесь, в этой большой коробке. Так, например, если мне нужен темный ненасыщенный синий цвет, я спущусь к темной области и слева от ненасыщенных оттенков синего.Затем я нажимаю, чтобы выбрать цвет. Или, если мне нужен яркий, очень насыщенный оттенок синего, я подхожу сюда для яркого, а направо — для насыщенного. Выбранный мной цвет появится в этом квадрате в новой области. Нижняя часть квадрата представляет последний выбранный цвет. Когда у меня будет цвет, который мне нравится, я нажимаю ОК. И этот цвет появится в поле «Цвет переднего плана» в нижней части панели «Инструменты». И если я работаю с таким инструментом, как «Кисть», он применяет цвет, который он будет использовать.Палитра цветов — не единственное место, где можно выбрать цвет. Мы уже видели инструмент «Пипетка», который можно использовать для выбора цвета, щелкнув по нему на изображении, и это очень полезно, когда вам нужно сопоставить цвет с цветами, уже присутствующими на изображении. Справа также есть 2 панели, которые вы можете использовать для выбора цвета. Панель «Образцы» и панель «Цвет». Если они не открыты, вы можете открыть их из меню «Окно» в верхней части экрана. Мы использовали панель «Образцы» на протяжении всей серии уроков, потому что к ним легко получить доступ.Панель «Образцы» содержит предустановленные цветовые элементы. Чтобы установить цвет переднего плана, все, что вам нужно сделать, это щелкнуть по одной из этих фишек. И он появляется здесь, в поле «Цвет переднего плана». Цветовые чипы, которые вы использовали совсем недавно, отображаются здесь, в верхней части панели «Образцы», для облегчения доступа. Я собираюсь щелкнуть вкладку «Цвет», чтобы увидеть панель «Цвет». Панель «Цвет» очень похожа на «Палитру цветов». Справа есть ползунок «Цвет», который можно использовать для выбора оттенка. И затем у него есть большое поле, где вы можете выбрать оттенок этого оттенка в соответствии с его яркостью сверху вниз и его насыщенностью справа налево.Если я выберу цвет здесь, он появится здесь, в копии поля «Цвет переднего плана». И, если я спущусь до нижней части панели инструментов, я найду там тот же цвет. А потом я могу использовать его с любым из моих инструментов, например с кистью. Итак, это обзор различных мест для выбора цвета в Photoshop. Вы можете использовать любой из этих методов, который наиболее удобен для вас. Кстати, если вы не хотите сохранять это изображение, вы можете закрыть его, не сохраняя, перейдя в меню «Файл» и выбрав «Закрыть».Или вы можете просто щелкнуть X здесь, на вкладке «Документ».
Что вы узнали: использование палитры цветов
- Щелкните поле Foreground Color в нижней части панели инструментов Tools , чтобы открыть палитру цветов .
Вариант 1. В палитре цветов перетащите вертикальный ползунок, чтобы выбрать оттенок (цвет). Затем щелкните точку в большом цветовом поле, чтобы выбрать яркость и насыщенность этого цвета.
Вариант 2. Введите точные значения цвета в поля цвета HSB, RGB, CMYK или в шестнадцатеричном формате .
Вариант 3. Открыв палитру цветов , наведите указатель мыши на открытое изображение. Ваш курсор превратится в пипетку. Щелкните в любом месте изображения, чтобы выбрать цвет под курсором.
- Щелкните OK, чтобы закрыть палитру цветов . Выбранный вами цвет появится в поле «Цвет переднего плана» в нижней части панели «Инструменты» и будет готов к использованию.
Использование цветной панели
- Если вы не видите панель Color на экране, перейдите в строку меню и выберите Window> Color .
- Панель Color действует как мини-палитра цветов, в которой вы можете выбрать оттенок цвета с помощью ползунка, а затем настроить яркость и насыщенность в цветовом поле. Выбранный вами цвет отображается в поле «Цвет переднего плана» на панели «Инструменты».
- Панель Color не предлагает столько опций, как палитра цветов, но преимущество этой панели в том, что вы можете оставить ее открытой на экране для быстрого доступа.
Выбор цвета из предустановленных образцов цвета на панели «Образцы»
- Если вы не видите панель Swatches на экране, перейдите в строку меню и выберите Window> Swatches .
- Щелкните образец (цветной квадрат) на панели Swatches , чтобы изменить цвет переднего плана на выбранный цвет образца.
Как выбрать параметры печати управления цветом в Photoshop CS6
- Программное обеспечение
- Adobe
- Photoshop
- Как выбрать параметры печати управления цветом в Photoshop CS6
Барбара Обермайер
Существует множество различных вариантов цвета управление при печати с помощью Photoshop CS6.Различные устройства вывода работают в разных цветовых пространствах. Мониторы, настольные принтеры, широкоформатные принтеры, офсетные принтеры и т. Д. — все они имеют собственное уникальное цветовое пространство. Параметры управления цветом позволяют преобразовывать цветовое пространство изображения во время печати.
У разных принтеров есть свои сильные стороны, недостатки и особенности. Рекомендуется выполнить тестовую печать на разных типах бумаги, чтобы увидеть, какие настройки дают наиболее точный результат, и придерживаться их.
Выполните следующие действия, чтобы поэкспериментировать с настройками управления цветом и выяснить, какие настройки печати работают лучше всего:
Выберите «Файл» → «Печать», чтобы открыть диалоговое окно «Печать».
Предыдущие пользователи будут рады узнать, что Photoshop CS6 изменил диалоговое окно печати, чтобы сделать его менее запутанным. Вдобавок диалоговое окно печати теперь увеличено. Перетащите треугольник в правом нижнем углу, чтобы уменьшить или увеличить диалоговое окно.
Разверните параметры управления цветом, щелкнув треугольник.
Выберите метод во всплывающем меню «Обработка цвета».
Принтер управляет цветами: Отправляет документ без изменений на принтер, помеченный его цветовым профилем. Затем драйвер принтера выбирает соответствующий цветовой профиль и преобразует цвета вашего документа в окончательную распечатку. Просто убедитесь, что вы включили управление цветом в диалоговом окне вашего принтера.
Photoshop управляет цветами: Сообщает Photoshop, что нужно выполнить преобразование цветов, используя настройки, которые вы выбираете во всплывающих меню «Профиль принтера» и «Назначение рендеринга».Photoshop также проверяет, выбран ли этот параметр «Компенсация черной точки». Убедитесь, что вы отключили управление цветом в диалоговом окне вашего принтера.
Цветоделение: Выберите эту опцию, если хотите распечатать цветоделение. Ваше изображение должно быть в режиме CMYK.
Если вы выбрали Photoshop Manages Colors на шаге 3, выберите свой принтер и тип бумаги во всплывающем меню Printer Profile.
Профили, связанные с текущим принтером, выбранным в подменю «Принтер», сортируются и помещаются в верхнюю часть списка профилей.
Несмотря на то, что вы можете изменить настройку Rendering Intent, оставьте это значение по умолчанию Relative Colorimetric, особенно при печати фотографий или разноцветных иллюстраций.
Если случайно на вашем изображении много областей сплошного насыщенного цвета, вы можете попробовать «Насыщенность». Кроме того, оставьте флажок «Компенсация черной точки» по умолчанию — выбран или не выбран — если только вы не гуру цвета и у вас есть более веская причина не делать этого. Установка этого параметра позволяет принтеру более точно печатать черные цвета на изображении.
Когда вы выбираете Photoshop Manages Color, у вас есть три дополнительных параметра, расположенных непосредственно под предварительным просмотром изображения. Эти параметры являются строго предварительными. Параметр «Соответствовать цветам печати» отображает «мягкую» пробу печати на основе профилей, параметров управления цветом и выбранного принтера.
Параметр «Предупреждение о гамме» отображает цвета, которые будут на за пределами гаммы, или за диапазон печатаемых цветов. По умолчанию эти цвета отображаются как серые пиксели. И, наконец, опция «Показать белую бумагу» имитирует белую точку бумаги, которую вы выбираете в подменю «Профиль принтера».
Если у вас 16-битное изображение, обязательно выберите «Отправить 16-битные данные».
Когда вы закончите делать выбор, щелкните Печать.
Если вы выбрали опцию Photoshop Manages Colors, вам следует отключить управление цветом в диалоговом окне вашего конкретного принтера.
Если все, что вам нужно сделать, это распечатать цветные отпечатки на настольном принтере, начните с выбора «Документ» в области «Печать» и выбора Photoshop «Управляет цветами для обработки цвета», что дает вам максимальный контроль над печатью.Если у вас есть немного времени, бумаги и чернил для сжигания, распечатайте еще одну копию с помощью параметра «Принтер управляет цветами» и сравните.
Об авторе книги
Барбара Обермайер — директор Obermeier Design, студии графического дизайна в Калифорнии, специализирующейся на печати и веб-дизайне. В настоящее время она работает преподавателем в Школе дизайна Института Брукса.
Как изменить цвет глаз в Photoshop
Автор Стив Паттерсон.
В этом уроке я покажу вам, как изменить цвет глаз в Photoshop с помощью корректирующего слоя Hue / Saturation! Независимо от того, знаете ли вы, какой цвет глаз вам нужен, или просто хотите поиграть и поэкспериментировать, корректирующий слой оттенка / насыщенности позволяет легко, быстро и весело менять цвет глаз! И поскольку мы будем работать с корректирующим слоем, мы не будем вносить никаких постоянных изменений в изображение. У вас по-прежнему будет исходная неотредактированная версия с исходным цветом глаз даже после того, как мы закончим.
Я буду использовать Photoshop CC, но шаги полностью совместимы с Photoshop CS6.Чтобы продолжить, вы можете использовать любое изображение, на котором вы хотите изменить цвет глаз человека. Я буду использовать эту фотографию, которую я скачал с Adobe Stock:
Исходное фото. Предоставлено: Adobe Stock.
Приступим!
Как изменить цвет глаз в Photoshop
Шаг 1: Увеличьте глаза
Прежде чем мы начнем, давайте упростим просмотр того, что мы делаем, увеличив изображение по глазам. Выберите инструмент масштабирования на панели инструментов:
Выбор инструмента масштабирования.
Щелкните несколько раз в области между глазами, чтобы увеличить изображение сразу для обоих глаз. Чтобы центрировать глаза на экране после увеличения, нажмите клавишу H на клавиатуре, чтобы переключиться на Photoshop Hand Tool , а затем щелкните и перетащите изображение на место:
Увеличение глаз и центрирование их на экране.
Посмотрите видеоинструкцию на нашем канале YouTube!
Шаг 2. Выберите инструмент «Лассо»
Чтобы изменить цвет глаз, не затрагивая остальную часть изображения, нам сначала нужно нарисовать выделение вокруг глаз.Выберите инструмент «Лассо» на панели инструментов:
Выбор инструмента «Лассо».
Шаг 3. Нарисуйте выделение вокруг глаз
Нарисуйте выделение вокруг одного из глаз. Нам не нужен весь глаз, только радужная оболочка (цветная область) в центре. Не беспокойтесь, если ваш контур выделения не идеален. Мы приберемся позже:
Выбор первого глаза.
Выделив первый глаз, нажмите и удерживайте клавишу Shift . В правом нижнем углу курсора инструмента «Лассо» появится маленький знак плюс ( + ).Удерживание клавиши Shift указывает Photoshop добавить выделение, которое вы собираетесь нарисовать, к уже нарисованному выделению. Нарисуйте выделение вокруг второго глаза. Теперь должны быть выбраны оба глаза:
Нажмите и удерживайте Shift, затем выделите второй глаз.
Связано: как добавлять, вычитать и пересекать выделения в Photoshop
Шаг 4: Добавьте корректирующий слой оттенка / насыщенности
Чтобы изменить цвет глаз, мы воспользуемся корректирующим слоем оттенка / насыщенности. На панели «Слои» щелкните значок Новый слой заливки или корректирующий слой :
Щелкните значок «Новая заливка или корректирующий слой».
Выберите Hue / Saturation из списка:
Выбор корректирующего слоя оттенка / насыщенности.
Шаг 5. Выберите вариант «Раскрасить»
Элементы управления и параметры для корректирующего слоя «Цветовой тон / насыщенность» отображаются на панели «Свойства» Photoshop . Включите опцию Colorize , установив соответствующий флажок:
Выбор «Раскрасить» в нижней части панели «Свойства».
Как только вы выберете «Раскрасить», глаза человека станут красными.Красный, вероятно, не тот цвет, который вам нужен, поэтому мы узнаем, как его изменить дальше:
Глаза мгновенно меняют цвет, хотя красный — не лучший выбор.
Шаг 6. Выберите новый цвет глаз с помощью ползунка оттенка
Чтобы выбрать другой цвет глаз, перетащите ползунок Hue . «Оттенок» — это то, что большинство из нас считает фактическим цветом, и перетаскивание ползунка слева направо циклически перемещает вас по всем цветам радуги, переходя от красного в крайнем левом углу к оранжевому и желтому, зеленому, синему, пурпурный и так далее, вплоть до красного в крайнем правом углу.Вы увидите, как цвет глаз меняется на изображении, когда вы перетаскиваете ползунок. Я установил значение оттенка около 200 для приятного синего цвета, но, конечно, вы можете выбрать любой цвет, который вам нужен:
Выбор нового цвета глаз с помощью ползунка «Оттенок».
Вот как выглядит новый цвет глаз. Цвет слишком интенсивный, поэтому мы исправим это следующим образом:
Результат после перетаскивания ползунка Hue.
Шаг 7. Уменьшите насыщенность нового цвета
После того, как вы выбрали новый цвет глаз с помощью ползунка «Оттенок», перетащите ползунок Насыщенность влево, чтобы уменьшить интенсивность до тех пор, пока цвет не станет более естественным.Обычно хорошо работает значение насыщенности от 10 до 15:
Понижение насыщенности нового цвета глаз.
Вот мой результат после снижения насыщенности:
Цвет глаз теперь выглядит менее интенсивным и более естественным.
Шаг 8: Измените режим наложения на цвет
На панели «Слои» корректирующий слой «Цветовой тон / насыщенность» располагается над изображением на фоновом слое. На данный момент режим наложения корректирующего слоя установлен на Нормальный, что означает, что он влияет не только на цвет глаз, но и на их яркость.Чтобы изменить цвет только на , измените режим наложения с Нормальный на Цвет :
Изменение режима наложения корректирующего слоя на Цвет.
Разница может быть незначительной, но вы должны увидеть больше исходных деталей в глазах после переключения в режим смешивания цветов. В моем случае глаза теперь выглядят немного ярче, чем при режиме наложения, установленном на Нормальный:
Результат после изменения режима наложения на Цвет.
Шаг 9: Выберите маску слоя
Замечательной особенностью корректирующих слоев в Photoshop является то, что они включают в себя встроенную маску слоя, и, независимо от того, знаем мы об этом или нет, мы использовали маску слоя с тех пор, как добавили корректирующий слой оттенка / насыщенности.Photoshop использовал наш первоначальный выбор инструмента лассо, чтобы создать маску для нас, и мы можем видеть миниатюру маски слоя на панели слоев.
Обратите внимание, что миниатюра заполнена в основном черным цветом и имеет только две крошечные области белого цвета. Черный представляет области, в которых корректирующий слой «Цветовой тон / насыщенность» не влияет на изображение. Другими словами, эти области по-прежнему показывают свой исходный цвет. Две маленькие белые области — это выделения, которые мы сделали вокруг глаз с помощью инструмента Лассо.Это единственные области изображения, которые окрашиваются корректирующим слоем.
Обратите также внимание на то, что вокруг эскиза выделена белая рамка. Граница говорит нам, что маска слоя в данный момент выбрана. Если вы не видите границы вокруг миниатюры, щелкните миниатюру, чтобы выбрать маску:
Убедитесь, что маска слоя выбрана.
Шаг 10: Выберите инструмент «Кисть»
Если ваш первоначальный выбор инструмента «Лассо» не был идеальным (мой, конечно, не был), часть вашего нового цвета, вероятно, распространяется на белые части глаз и, возможно, также на веки.Если мы внимательно посмотрим на один из глаз на моей фотографии, мы увидим часть синего цвета по краям радужной оболочки, переходящую в белые области и немного на веки:
Часть нового цвета распространяется на окружающие области.
Чтобы очистить эти области, все, что нам нужно сделать, это закрасить маску слоя. Выберите Photoshop Brush Tool на панели инструментов:
Выбор инструмента «Кисть».
Шаг 11: Установите черный цвет переднего плана
Чтобы скрыть цвет вокруг радужной оболочки, нам нужно закрасить черным .Photoshop использует наш цвет переднего плана в качестве цвета кисти, и мы можем видеть наши текущие цвета переднего плана и фона в цветовых образцах в нижней части панели инструментов. Нажмите на клавиатуре букву D , чтобы сбросить цвета переднего плана и фона на значения по умолчанию. Это установит цвет переднего плана на белый, а цвет фона на черный:
Образцы цвета переднего плана (вверху слева) и фона (внизу справа).
Затем нажмите на клавиатуре букву X , чтобы поменять местами цвета, сделав цвет переднего плана (и цвет кисти) черным:
Цвет переднего плана теперь черный.
Шаг 12: Закрасьте радужную оболочку каждого глаза
Прокрасьте радужную оболочку каждого глаза, чтобы убрать проблемные места. Для достижения наилучших результатов используйте небольшую кисть с мягким краем. Вы можете настроить размер кисти с клавиатуры, нажимая клавишу левой скобки ( [) несколько раз, чтобы уменьшить кисть, или клавишу правой скобки (] ), чтобы увеличить ее. Чтобы изменить жесткость кисти, нажмите и удерживайте Shift , одновременно нажимая клавишу левой скобки , чтобы края кисти стали мягче.Удерживая Shift , одновременно нажимая клавишу правой скобки , края будут более жесткими.
Поскольку мы рисуем на маске слоя, а не непосредственно на самом изображении, мы не видим цвет кисти во время рисования. Вместо этого новый цвет глаз исчезает с областей, которые мы закрашивали:
Закрашивание черным по краям радужки.
Мы также не хотим, чтобы цвет появлялся внутри зрачка (темный центр глаза), поэтому при необходимости измените размер кисти и закрасьте внутри зрачка черным цветом, чтобы удалить цвет из этой области.Как только вы закончите с первым глазом, переместите второй глаз и также очистите его:
Закрашивает цвет внутри зрачка.
Исправление ошибок
Если вы совершили ошибку и случайно закрасили часть цвета радужной оболочки, нажмите на клавиатуре букву X , чтобы поменять местами цвета переднего плана и фона. Это установит ваш цвет переднего плана на белый . Закрасьте область белым цветом, чтобы восстановить цвет. Затем снова нажмите X , чтобы вернуть цвет переднего плана на черный и продолжить рисование.
Сравнение нового цвета глаз с оригинальным
Чтобы сравнить ваш новый цвет глаз с исходным, отключите корректирующий слой оттенка / насыщенности, щелкнув его значок видимости на панели слоев:
Щелчок по значку видимости.
При выключенном корректирующем слое снова появляется исходный цвет глаз:
Исходный цвет глаз.
Щелкните значок видимости еще раз, чтобы снова включить корректирующий слой и увидеть свой новый цвет глаз:
Новый цвет глаз.
И вот оно! Вот как легко изменить цвет глаз на изображении с помощью корректирующего слоя Hue / Saturation в Photoshop! Ищете похожие учебники? Узнайте, как сделать глаза светлее и ярче, или попробуйте наш эффект Radial Zoom Enhanced Eyes! Посетите наш раздел «Ретуширование фотографий», чтобы узнать больше об уроках редактирования изображений!
Как настроить цвета RGB в Photoshop | Small Business
Графическое программное обеспечение Adobe Photoshop включает расширенные функции редактирования изображений и манипуляций для изменения и улучшения цветов на ваших фотографиях, графике и иллюстрациях.Чтобы настроить цветовые каналы RGB — красный, зеленый и синий для изображения в Photoshop, используйте инструмент микширования цветовых каналов программы. Микшер позволяет настраивать каждый цветовой канал RGB для изменения цвета изображения.
Запустите Adobe Photoshop. Откройте изображение, для которого вы хотите настроить цвета RGB.
Щелкните параметр «Составить» на панели «Каналы» сбоку от окна программы Photoshop.
Щелкните кнопку «Channel Mixer» с перекрывающимися значками цветных точек на панели «Adjustments».
Щелкните красный, зеленый или синий выходной канал в меню «Выходной канал» на панели «Настройки». При выборе выходного канала ползунок для выбранного канала устанавливается на 100 процентов, а ползунок для всех остальных каналов — на 0 процентов; например, при выборе «Синий» будет отображаться только канал синего цвета.
Перетащите ползунок влево или вправо, чтобы изменить уровень цвета для выбранного канала. Photoshop предварительно просматривает изменения изображения на главной панели.Как только вы будете довольны уровнем цвета для выбранного канала, щелкните другой выходной канал в меню «Выходной канал» на панели «Коррекция». Снова перетащите ползунок, чтобы изменить уровень цвета канала. Повторите эту процедуру для трех цветовых каналов R, G и B, пока не добьетесь желаемых уровней цвета на изображении.
Щелкните «Файл», а затем «Сохранить», чтобы сохранить отредактированное изображение.
Ссылки
Ресурсы
Советы
- Если вы хотите применить такое же изменение цвета к другим изображениям, сохраните настройку цветового канала в качестве предустановленного параметра.Нажмите «Сохранить шаблон» в меню панели «Настройки», а затем введите имя настройки в поле ввода. Доступ к сохраненному пресету из меню панели «Коррекция» при редактировании изображения.
Писатель Биография
Адриан Грэхэмс начал профессиональную писательскую деятельность в 1989 году после обучения в качестве газетного репортера. Его работы были опубликованы в Интернете и в различных газетах, включая «Корниш Таймс» и «Санди индепендент». Грэхемс специализируется на технологиях и коммуникациях.Он имеет степень бакалавра наук, диплом о высшем образовании в области журналистики и веб-дизайна, а также учится на MBA.
Photoshop CC 2018 — Управление цветом
Однако за исключением пользовательского интерфейса, управление цветом в Photoshop в значительной степени без изменений. Это хорошо, потому что существующие пользователи переходят с более ранняя версия обычно устанавливается и запускается довольно быстро. Кроме того, почему изменить то, что хорошо работает.Таким образом, это эссе для большинства часть, просто обновление более ранних версий, а не переписывание.
Примечание. Рекомендации приведены в это эссе также совместимо с Photoshop 20 и выше
Раздел 1 — Управление цветом Грунтовка
Компоненты цвета Система управления
Типичная система визуализации состоит из ввода и устройства вывода, например: сканеры, цифровые камеры, мониторы и принтеры.К сожалению, при таком разнообразии типов устройств технологий и ограничений гаммы, они неизбежно каждый воспроизводит один и тот же цвет по-разному (т.е. цвет устройство зависимый ). Очевидно, это вызовет серьезные проблемы. при работе с документами, происходящими из разных источников, и будет еще более сложным, если тот же документ предназначен для различные типы устройств вывода.Поэтому некоторые средства обеспечения данные о цвете воспроизводятся предсказуемым образом на протяжении всего вся система визуализации имеет важное значение. Это цель Color. Система управления (CMS).
Система управления цветом состоит из трех основных комплектующие, а именно: —
Независимое от устройства цветовое пространство — обычно называется цветовым пространством Working или Reference .
профиля ICC для каждого устройства (например, принтера, сканер, монитор, цифровая камера и т. д.), которые точно описывают уникальные цветовые характеристики каждого устройства.
A Модуль согласования цветов (CMM), который интерпретировать информацию, содержащуюся в профилях устройства, и выполнять инструкции по цветовым характеристикам каждого устройство надо лечить.
Номера цветов, их Значение и профили ICC
Цифровое изображение обычно состоит из многих миллионов пикселей, каждый из которых представлен числовыми значениями. Ценности назначенный каждому пикселю будет описывать многие атрибуты, но в этом эссе, это значение цвета или сочетание (например, значение RGB), которое мы больше всего интересует. Как я уже упоминал, когда цвет зависит от устройства, появление пикселей с одинаковыми значениями очень часто будут отличаться, потому что каждое устройство имеет свой уникальный способ перевод «значения» или «числа» цвета в визуальный цвет.Роль профилей ICC, чтобы гарантировать, что расхождения, возникающие в результате широко различающиеся цветовые характеристики каждого устройства известны система управления цветом. Если бы мы обсуждали разговорный язык а не цвет, тогда профиль ICC будет синонимом переводчик.
Профили устройств бывают двух основных форм, т. Е. Вход и Выход профилей. Профили ввода обычно описывают цветовые характеристики сканеров и цифровых фотоаппаратов, тогда как Профили вывода описывают такие устройства, как мониторы, принтеры и магнитофоны. Входные профили часто называют односторонними. поскольку они представляют исходное устройство. Это означает, что мы можем никогда не конвертируйте документ в цветовое пространство нашего сканера или цифрового камера. Профили вывода, с другой стороны, являются двусторонними, что означает, что мы может конвертировать из или в них. Например, мы можем преобразовать документ со встроенным профилем монитора в профиль с цветным профиль, описывающий принтер, или наоборот.
прикладное программное обеспечение и драйверы, относящиеся к большинству потребительских товаров струйные принтеры, приложения для пленочных и планшетных сканеров были осведомлены ICC в течение некоторого времени со многими поставщиками, обычно выбрав sRGB в качестве предпочтительного цветового пространства на платформе Windows.Ясно, что эти поставщики делают некоторую работу за кулисами, чтобы просто для пользователя, что не обязательно так разумно, как могло бы сначала появляются. Причина в том, что sRGB обычно не считается подходящим для высококачественного редактирования изображений, особенно при выводе на печать или пленку обязательный. Итак, чтобы преодолеть это, некоторые поставщики также предоставляют пользователю возможность выбора из небольшого набора альтернатив. За Например, поставщики принтеров, такие как Epson, предоставляют общие профили ICC. со своими принтерами фотокласса, хотя профили редко бывают такими точными, как хотелось бы пользователям.Тем не менее они становятся лучше с каждым новым поколением принтеров. Как правило, для действительно точного согласования цветов обычно требуются индивидуальные профили ICC для каждого устройства и / или типа носителя. Эти профили ICC могут быть созданы профессионально или вы можете купить собственное приложение для профилирования.
Зачем нужны профили и управление цветом?
Хотя цветокоррекция и управление цветом не то же самое, что их часто путают друг с другом, особенно начинающим пользователем Photoshop.Объяснение разницы может очень часто приводят к еще большей путанице, но, надеюсь, следующие объяснение окажет некоторую помощь.
Мы уже установили, что цвет характеристики большинства устройств обработки изображений, как правило, уникальны для этого устройство. Точно так же они очень редко бывают действительно линейными (т.е. R = G = B = нейтральный). Иногда эту вторую характеристику называют устройство «плохо себя ведет»; со сканерами и принтерами в порядке примеры плохо работающих устройств.Очевидно, было бы крайне трудно редактировать документ, в котором группа пикселей со значениями R = G = B = 128 (т.е. серый) на самом деле выглядело на мониторе как существенно не нейтрально. В таких обстоятельствах цветокоррекция абсолютный кошмар. Чтобы преодолеть эти несоответствия, мы обычно используем все наше редактирование в цветовых пространствах, которые «хорошо себя ведут» или независимо от какого-либо конкретного устройства. В фотошопе «хорошо воспитанный» цвет пространства обычно называют Рабочими пространствами , и всегда характеризуются значениями RGB, которые кажутся нейтральными, когда все трое равны.Эти Device Independent цветовые пространства не ведут себя как устройства реального мира и не подвержены влиянию таких устройств. Итак, в в этом отношении можно утверждать, что рабочие места основаны на синтетические цветовые пространства .
Итак, у нас есть профилей устройств и Профили рабочего пространства — как они взаимодействуют ?
Первое, что нам нужно понять, это то, что для любой цветовой профиль, который будет полезен системе управления цветом. должен соответствовать стандарту ICC.На самом деле вы чаще будете видеть такие профили называются просто профилями ICC. Во всяком случае, без помощи устройство профилей точный перевод цветовых данных документа (номера RGB) со сканера или цифровой камеры в Рабочее пространство окажется очень трудным, если не невозможным. Аналогичным образом, без помощи точных профилей принтера для конкретных носителей, перевод из рабочего пространства в цветовое пространство цифровой принтер окажется столь же трудным.Нам также нужен точный профиль монитора, чтобы убедиться, что то, что мы видим на мониторе, истинное представление цвета документа.
Следующая блок-схема демонстрирует типичный рабочий процесс визуализации, при передаче документа между устройствами: — со сканера / цифрового камера — компьютер — монитор и принтер.
Типовая система визуализации
Итак, основным преимуществом управления цветом является что процесс цветокоррекции в вашем программном обеспечении для редактирования может выполняться, если что документ, отображаемый на мониторе, является точным визуальным представление оригинального предмета, и что окончательный отпечаток будет точно отражают цвета отображаемого документа.
вверху Схема, которую я показал, и профиль ICC цифровой камеры. Однако это не всегда так. Например, Adobe создает профили DCP для всех камер. поддерживается Camera Raw и Lightroom. В некоторых случаях (например, Canon, Leica, Nikon, Olympus, Panasonic, Pentax и Sony), Adobe предоставляет несколько профилей для каждой поддерживаемой модели камеры. Хотя они не взаимозаменяемы с профилями ввода ICC, используемыми другими приложениями для редактирования необработанных данных, такими как Capture One, они работают точно так же.
Определенный цвет документа
Как и его предшественники Photoshop CC 2018 продолжает использовать настройки цвета документа. Фактически, Рабочее пространство, выбранное в диалоговом окне Color Settings , имеет прямое отношение только к трем типам документов, а именно: —
Цветовое пространство по умолчанию для новых документов, созданных с помощью Новый команда находится в меню Файл
Существующие документы без встроенного профиля ICC
Импортированные документы без встроенного профиля ICC (т.е.е. непомеченный документы), которые могут включать отсканированные документы или те исходящие от цифровых фотоаппаратов.
Определенный цвет документа означает, что это ICC профиль, встроенный в документ, который определяет, как он будет отображается (это внешний вид), а не рабочий Photoshop по умолчанию Космос. С Photoshop CC 2018 вы можете иметь несколько документов, каждый в свое собственное уникальное рабочее пространство, открытое одновременно, и каждое будет отображаться точно.Конечно, все это предполагает, что вы с помощью точно откалиброванного монитора с характеристиками.
Раздел 2 — Калибровка монитора и характеристика
Калибровка и определение характеристик монитора (профилирование) вероятно, самый важный аспект рабочего процесса с управлением цветом; еще многие пользователи не обращают внимания на проблемы, которые плохая калибровка монитора может есть на своих документах. Итак, что такое калибровка, почему это так важно, а чем отличается от характеристики?
Калибровка — это процесс, при котором устройство до стандартного состояния (например,г. цветовая температура 6500К и гамма 2.2), тогда как характеристика монитора — это процесс определения как монитор представляет или воспроизводит цвет. Мы характеризуем монитора, измеряя, как он отображает известные значения цвета, а затем создавая профиль ICC. Профиль ICC — это просто файл данных, который включает описание характеристик обработки цвета монитора (т.е. гамма). Данные калибровки также будут записаны в профиль ICC.Как я уже упоминал, Photoshop затем использует профиль монитора для автоматически оптимизировать отображение документов. Он делает это, неся оперативное преобразование профиля вашего документа (например, ProPhoto RGB, Adobe RGB и sRGB) и профиль вашего монитора. Это преобразование никоим образом не изменяет фактический документ; только как Это появляется на мониторе.
Только программное обеспечение калибровки монитора приложений, которых осталось очень мало (Apple Display Ассистент калибратора один) использует человеческий глаз для определения различий тона и цвета между серией белых / серых / черных / цветных пятен.Однако это Само собой разумеется, что глаз не самый точный метод измерения этих различий. Поэтому моя рекомендация будет использовать аппаратную систему, такую как Datacolor Spyder, X-rite Photo ColorMunki или Дисплей X-rite Photo i1 Display Pro . Еще лучше — мониторы со встроенными инструментами калибровки (например, NEC и Эйзо). Обычно это мониторы, предназначенные для профессионального использования, и будет иметь гораздо лучшие характеристики цвета и оттенков серого, чем потребительские ориентированные мониторы.
Совет для пользователей Mac OS X: учебное пособие описание процесса калибровки дисплея с помощью Apple Display Calibrator Assistant можно найти здесь .
Раздел 3 — Photoshop CC 2018 Настройки цвета
Диалог настроек цвета — это комната управления цветом Photoshop. система управления, и, как и все диспетчерские, она может появиться сложный.Если вы обновляетесь с более ранней версии Photoshop, скорее всего, у вас будут настройки цвета, соответствующие вашим потребностям, и, вероятно, лучше всего придерживаться этих настроек. С другой руку, если вы новичок в Photoshop, налейте себе чашку крепкого кофе и потяните встать на стул, потому что дальнейшее не всегда легко понять, и может потребоваться несколько попыток, чтобы утонуть.
Используете ли вы Mac или Windows, внешний вид и список параметров в диалоговом окне «Настройка цвета» и в других местах в Photoshop CC 2018 практически идентичен.Так, начните с открытия настроек цвета, которые находятся в внизу меню «Правка».
Рисунок 1 — Photoshop CC 2018 Настройки цвета по умолчанию
Первое, на что обращу ваше внимание — это поле в нижней части диалогового окна с надписью Описание . В виде мышь перемещается по различным всплывающим меню и т. д., вы должны увидеть краткое, но информативное объяснение того, что делает каждое меню.Также обратите внимание кнопка с надписью Дополнительные параметры ; наверное лучше, чтобы ты выберите его сейчас, так как он позволит вам увидеть полные настройки цвета диалог, а не упрощенная версия.
Настройка цвета RGB по умолчанию зависит от вашего географическое положение вы обнаружите, что это либо: Северная Америка Общего назначения 2 или Европа Общего назначения 3 . Если вы работа с документами, которые в первую очередь предназначены для Интернета, а затем либо совершенно приемлемо.Однако, если ваши документы предназначены для печати, то эти настройки обычно считаются менее чем в идеале. Итак, если настройки General Purpose не идеал, что есть?
Я мог бы ответить на поставленный выше вопрос, просто написав « US or Europe Prepress Defaults », но это не так действительно помогает объяснить, почему, и это не совсем правда. следовательно, я Я буду работать с каждым разделом Color Settings диалог в свою очередь.
Первый раздел обозначен как Настройки , и представляет собой простое всплывающее меню со списком предустановленных настроек Photoshop плюс все, что вы могли сохранить ранее. Вам не нужно слишком беспокоиться об этом разделе пока нет.
Рисунок 2
Рабочие места
Следующая секция (рисунок 3) помечена как Рабочая Пробелов, и, как я уже говорил ранее, выбранные здесь варианты будут определить профили рабочего пространства, используемые для обработки цвета ваши документы.
Рисунок 3 — Профили рабочего пространства по умолчанию
Есть четыре типа рабочих пространств в Photoshop: RGB, CMYK, серый и Spot (иногда называемый Режимы, потому что они отображаются в меню Изображение> Режим ). С момента настройки остальные следуют аналогичному процессу, я сосредоточусь на RGB Рабочая зона.
Также обратите внимание, что термин «рабочее пространство» следует не следует путать с Рабочей областью, которая используется Adobe для описывать расположение палитр, строк меню и т. д.Рабочая зона относится конкретно к различным цветовым режимам, доступным в Photoshop.
RGB — рабочее пространство
Щелчок мышью по всплывающему меню RGB создаст список опций, аналогичный показанному ниже (рисунок 4). В этом примере я выбрал Adobe RGB (1998) в качестве RGB. Рабочая зона. Вы также заметите, что он сгруппирован с пятью другие рабочие места, которые исторически были наиболее популярными. профессионалов Photoshop.Как правило, sRGB будет ограничиваться ситуациями, когда пользователь интересуется исключительно веб-дизайном. ColorMatch RGB когда-то был предпочтительный выбор многих пользователей Mac, и Apple RGB очевидно для веб-дизайна Mac. В Цветовое пространство P3 цветовое пространство RGB, представленное в 2007 году организацией SMPTE. Цвет пространство имеет цветовую гамму, которая намного шире, чем sRGB, и имеет недавно было принято Apple в качестве цветового пространства, к которому все их Устройства и дисплеи iOS соответствуют. ProPhoto RGB обычно рассматривается профессионалами в области обработки изображений как идеальное цветовое пространство для редактирования фотографических изображений, которое я предпочитаю много лет в настоящее время. Это очень широкое цветовое пространство, охватывающее все диапазон цветов, с которыми вы, вероятно, столкнетесь. Однако будь предупредил, что открытие или просмотр документов, использующих это цветовое пространство в приложения, не ориентированные на цвет (несовместимые с ICC), будут отображать цвета выглядят значительно иначе, чем в Photoshop.
Рисунок 4
Если вы посмотрите чуть выше шесть общих рабочих пространств вы также должны найти Monitor RGB . Это цветовое пространство монитора, созданное при калибровке. Как правило, не рекомендуется использовать профиль монитора как ваше рабочее пространство, но важно, чтобы действительно появляется в списке. Почему?
Часто утверждают, что в Photoshop нет очевидного способа информирования пользователя о том, какой профиль монитора фактически используется.Ну, быстрая проверка монитора RGB в рабочем пространстве RGB всплывающего окна должно быть достаточно, чтобы вы успокоились. Если монитор RGB показывает что-то, кроме профиля, который вы создали, когда при калибровке монитора важно выяснить причину и внесите соответствующие исправления.
CMYK — рабочее пространство
Настольные струйные принтеры от Epson, Canon и HP фактически требует данных RGB, а не CMYK , что означает, что выбор, который вы делаете для этого конкретного рабочего пространства не будут иметь никакого влияния на их фактическую производительность.Это основная причина что я оставлю значение по умолчанию US Web Coated (SWOP) v2 , и Если вы используете настольный струйный принтер, я предлагаю вам поступить так же.
Итак, кроме списка доступных профилей, процедура выбора CMYK Рабочее пространство ничем не отличается в RGB.
Оттенки серого — рабочее пространство
С рабочим пространством Grayscale у нас есть доступ к двум настройкам гаммы, серии из пяти предустановленных кривых усиления точек, ColorSync Gray Work Space (только Mac) и возможность настроить точечное усиление в соответствии с нашими требованиями.Серая гамма 2.2 вероятно, лучший вариант для большинства пользователей, но не стесняйтесь экспериментировать.
Также обратите внимание, что если вы решите использовать Custom Гамма или Dot Gain это будет Рабочее пространство перечислены во всплывающем меню «Серое рабочее пространство».
Место — рабочее место
Всплывающее меню Spot в целом похоже на оттенки серого, но для плашечных цветов.Варианты, которые мы находим, включают серия из пяти предустановленных опций усиления точки и возможность настройка кривой Dot Gain при необходимости.
Политики управления цветом
Политики управления цветом был новым и очень важная функция, представленная в Photoshop 6. Ее важность продолжается в CC 2018, поэтому я трачу так много времени, пытаясь объясните различные варианты.На рисунке 5 ниже показано значение по умолчанию. setup, но при этом скрывается много важной информации.
Рисунок 5 — Photoshop CC 2018 Управление цветом по умолчанию Политики
На основании отзывов, этот раздел эссе вероятно, тот, который вызывает наибольшие трудности у начинающих пользователей Photoshop. Тем не менее, это важный аспект Photoshop, который лучше понять чем игнорировать.Поэтому объяснение, которое я даю ниже окажется довольно многословным.
Как правило, каждое рабочее пространство будет иметь тот же набор из трех вариантов политики, хотя вам не нужно настраивать каждый идентично. Политики управления цветом: —
(а) Выкл.
Проще говоря, политика исключения гарантирует, что Photoshop делает как можно меньше при работе с профилями ICC.В в большинстве ситуаций это не идеальный выбор и противоречит популярным считают, что это не панацея для новых пользователей, которую некоторые заставить их поверить.
Рисунок 6. Политика цвета RGB отключена
Следующее объяснение даст вам некоторое представление о том, как к поведению Photoshop при выборе этого параметра.
Выбор Off будет означать, что все новое документы будут созданы без встроенного профиля ICC.Точно так же при их сохранении не будет встроенного профиля в документ. Как правило, документы, не содержащие встроенного ICC профиль считается немаркированным, что неизменно означает что их цвет будет отличаться на разных мониторах и даже в разных приложениях на одном компьютере.
Открытие существующего документа, содержащего встроенный ICC профиль, соответствующий текущему рабочему пространству, означает, что Photoshop учтет встроенный профиль, и что этот профиль впоследствии будут сохранены вместе с документом, когда вы завершите редактирование такое же.
Значение по умолчанию Вставка поведения между документы должны сохранять числовые значения (значения пикселей RGB), а не внешность. Это означает, что преобразование между цветовыми пространствами не будет имеют место и часто приводят к вставленному разделу документа приобретая совершенно иной вид, чем оригинал.
Открытие существующего документа, содержащего встроенный профиль ICC который не соответствует текущему рабочему пространству (т.е. несоответствие профиля) приведет к тому, что встроенный профиль будет удален из документа. Впоследствии документ будет сохранен без встроенного профиля. С помощью этой политики вы обнаружите, что когда Спросите, когда При открытии флажка предупреждения также не установлен флажок предупреждения, аналогичного этому показано на рисунке 7.
Рисунок 7
Проблема с этой конфигурацией в том, что пользователь либо принимает то, что диктует Photoshop, либо не открывает документ в все, что не так уж и много.Активация Больше не показывать флажок гарантирует, что диалоговое окно предупреждения вас больше не будет беспокоить, но имейте в виду, что документы, содержащие встроенный профиль, который отличается значительно по сравнению с текущим рабочим пространством, как правило, будет меньше чем оптимальный внешний вид.
(б) Сохранить встроенный Профили (по умолчанию — см. Рисунок 5 выше)
Для большинства ситуаций эта политика предлагает наилучшие степень гибкости и поэтому предпочтительнее.Следующее объяснение должно дать вам представление о поведении Photoshop CC 2018 при выборе этой политики.
Выбор Сохранить встроенные профили означает что когда вы открываете в Photoshop существующий документ, встроенный профиль ICC, который отличается от текущего рабочего пространства, тогда этот документ и связанный с ним профиль останутся нетронутыми. В другими словами, Photoshop не будет пытаться преобразовать документ в текущее рабочее пространство; оригинальный встроенный профиль будет быть сохранены и впоследствии сохранены вместе с документом.Тем не менее, даже если документ и Photoshop больше не синхронизированы, цвет Что касается места, предварительный просмотр документа по-прежнему будет точным. Если вы неясно, почему это должно быть, затем см. пояснение к документу конкретный цвет в разделе 1.
При открытии существующего документа со встроенным профилем ICC, который соответствует текущему рабочему пространству Photoshop не будет предпринимать никаких действий; документ открывается и сохраняется как обычно.
Поведение по умолчанию при вставке либо RGB или документ в оттенках серого немного сложнее, поэтому внешний вид из вставленных задокументированных будет сохранено, но номера будут изменится (т.е. значения пикселей изменятся). В случае CMYK это числа, которые будут сохранены, а не внешний вид.
Если в открываемом или импортируемом документе нет встроенный профиль ICC (т.е.е. документ без тегов) Photoshop будет использовать текущее рабочее пространство для редактирования и предварительного просмотра целей. Однако профиль не будет встроен в документ. при последующем сохранении.
Создание нового документа с этим параметром политики означает, что текущее рабочее пространство используется для редактирования и предварительный просмотр. Связанный профиль в конечном итоге будет встроен в файл при сохранении.При необходимости рабочее пространство по умолчанию профиль для новых документов можно переопределить в Новом диалоговое окно документа.
(c) Преобразовать в рабочее пространство
Эта политика ведет себя почти идентично к управлению цветом еще в Photoshop 5. Именно по этой причине некоторые Динозавры Photoshop ( есть еще около ), как правило, предпочитают его. Собственно, эта политика неплохой выбор, но к нему нужно относиться осторожно.
Рисунок 8 — Политика RGB преобразована в рабочую RGB
Если существующий документ без встроенного профиля ICC открывается или импортируется в Photoshop, затем текущая рабочая Пространство будет использовано для редактирования и предварительного просмотра. Однако там не будет профиля, встроенного в документ, когда он будет сохранен (т.е. итоговый документ будет немаркирован).
Если документ открыт или импортирован и имеет встроенный профиль ICC, который отличается от текущего Рабочее пространство, тогда этот документ будет преобразован в, и впоследствии сохранены в рабочем пространстве.Когда документ и профили рабочего пространства совпадают, и Photoshop не выполняет никаких действий; документ открывается и сохраняется как обычно. Новые документы будут предварительно просмотрен, отредактирован и в конечном итоге сохранен в текущей Рабочей Космос.
Наконец, поведение вставки по умолчанию — преобразовать и таким образом сохранить внешний вид документа. Тем не мение, пользователь получит возможность не конвертировать вставленный документ, следовательно, сохраняя числа, если вставленный документ не соответствует с целевым документом.
С помощью этой политики вы обнаружите, что по умолчанию параметр «Спросить, когда» Флажок предупреждения об открытии также не установлен для несоответствий профиля, появится предупреждение, подобное приведенному ниже (рис. 9). Стоит прочитать текст и сравнить это с рисунком 7 выше.
Рисунок 9
На первый взгляд вышеупомянутое предупреждение выглядит практически идентично показанному для политики выключения, но есть тонкая разница — документ конвертируется в рабочее пространство profile вместо того, чтобы отказаться от встроенного профиля.Сравните текст двух снимков экрана (т. е. рис. 7 и 9), если у вас есть какие-либо сомнения относительно различия. Вы можете снова поставить галочку в поле Больше не показывать Установите флажок, чтобы это предупреждение больше не появлялось в будущем.
Отмена политики по умолчанию Поведение
В предыдущем разделе описано, как вы выбираете Политика управления цветом определяет поведение по умолчанию Photoshop CC 2018 при различных сценариях.Однако вам не обязательно быть ограничены этими заранее заданными результатами. Гораздо лучшим вариантом было бы настройте политики управления цветом, как показано на рисунке 10. ниже.
Рисунок 10
Над нами можно увидеть, что каждый из флажков для Несоответствий профиля и Отсутствует Профили должны быть установлены для Спрашивать при открытии или Спрашивать при вставке . По сути, три флажка, связанные с предупреждениями профиля имеют следующее влияние на Политики управления цветом: —
(i) Несоответствие профиля: спросите При открытии
Когда этот флажок активен, установлен Photoshop представить пользователю предупреждение при открытии документа или импортированный имеет встроенный профиль, который не соответствует текущему Рабочая зона.Предупреждение выглядит как на рисунке 11 и содержит три параметры с настройками по умолчанию, зависящими от фактического Действующая политика управления цветом. Заметил это в отличие от примеров, показанных ранее, вся необходимая информация требуется для принятия обоснованного решения.
Рисунок 11
В приведенном выше примере предустановлено, как диалог будет появляются, если для политики управления цветом установлено значение Preserve Встроенный профиль .Пользователь может оставить документ как есть (по умолчанию — Использовать встроенный профиль ), разрешить преобразование ( Конвертировать цвета документа в рабочее пространство ) или отказаться от встроенного профиля и отключите управление цветом ( Отменить встроенный профиль ). Если бы политика была Преобразовать в рабочее пространство , диалог выглядел бы почти идентично, за исключением того, что были предварительно настроены для преобразования цветов документа в рабочее пространство.По сути, это ответ на вопрос: как вы хотите действовать? является уже решил для вас, когда несоответствие встроенного профиля появится диалоговое окно. Однако, если вы знаете, что этот ответ неверен, тогда обязательно сделайте альтернативный выбор, иначе оставьте хорошо, и нажмите ОК.
Думаю, вы согласитесь, что предупреждение на рисунке 11 намного удобнее, чем тот, который отображается под похожим обстоятельства, когда флажок Спрашивать при открытии снят.По крайней мере с этот вариант теперь у вас есть возможность назначить альтернативу профиль в документ перед его открытием.
(ii) Отсутствующие профили: спросите При открытии
Выбор этого параметра означает, что Photoshop установлен, чтобы предоставить пользователю предупреждение, когда открываемый документ нет встроенного профиля ICC. Предупреждение выглядит примерно так (рисунок 10) и снова содержит три варианта.Предустановка или по умолчанию выбор зависит от Политики управления цветом в операция в то время.
Рисунок 12
приведенный выше пример предустановлен для того, как диалоговое окно будет отображаться, когда цвет Политика управления настроена на сохранение встроенного профиля. Поскольку нет профиль встроен. По умолчанию Photoshop не использует управление цветом документ.
Нижний Назначить профиль (и связанный с ним а затем конвертировать в рабочий RGB) — лучший выбор, если вы знать истинное цветовое пространство исходного документа.
(iii) Вставить профиль Несоответствия: спросите при открытии
На рисунке 13 ниже показано несоответствие профиля вставки. предупреждение, которое появляется в случае цветовых пространств двух документы не соответствует.
Рисунок 13
Обратите внимание, что условия сохраняют внешний вид цвета и номера цветов относятся к исходному документу, а не к месту назначения.
Различные диалоговые окна предупреждений, показанные выше, только некоторые из тех, которые могут появиться при открытии или импорте документов которые противоречат определенной Политике управления цветом. Тем не менее, я думаю, что текстовых сообщений, включенных в каждое, должно быть более чем достаточно чтобы объяснить, что делает каждый вариант и, следовательно, позволит вам сделать соответствующий выбор.
Варианты преобразования
Рисунок 14 показывает этот раздел диалогового окна «Параметры цвета» по умолчанию. конфигурация.
Рисунок 14
Двигатель : это название двигателя, который будет использоваться для всех преобразований цветового пространства. Если у вас нет хорошего Причина выбора альтернативы: оставьте значение по умолчанию Настройка Adobe ACE .
ACE является прямым эквивалентом встроенного движок, используемый в Photoshop 5. Пользователи Windows не должны поддаваться соблазну выберите ICM.Пользователи Mac должны помнить, что выбранный здесь вариант отменяет выбор, сделанный в настройке ColorSync.
Намерение : это всплывающее меню позволяет пользователю выберите один из четырех различных способов рендеринга, а именно Perceptual , Насыщенность , Относительный колориметрический и Абсолютный Колориметрический . Как правило, большинство пользователей выбирают между Относительный колориметрический или Перцепционный .Краткое описание каждый из них представлен в разделе Описание справочника Color Диалог настроек . Более подробное объяснение можно найти в файлы интерактивной справки Photoshop.
При использовании относительной колориметрии исходные цвета, выходящие за пределы гаммы (т.е. не могут быть просмотрены / распечатаны точно в цветовом пространстве назначения), который будет сопоставлен ближайший цвет в гамме, остальные остаются без изменений.Этот означает, что в случае документов, содержащих много вне диапазона раскрашивает визуальные отношения между цветами (после преобразования) почти наверняка изменится. С Perceptual все цвета исходное цветовое пространство будет сопоставлено с ближайшим цветом в гамме целевое цветовое пространство, таким образом сохраняя визуальные отношения между цветами. Другими словами, с Perceptual все цветовая гамма документа будет сжата, чтобы соответствовать новому цветовое пространство.По умолчанию в Photoshop выбрана относительная колориметрия.
Использовать компенсацию черной точки : это должно быть все проверено. Компенсация черной точки гарантирует, что самые темные нейтральные цвета исходного цветового пространства сопоставляются с самыми темными нейтральными цветового пространства назначения. В большинстве случаев переключение BPC ВКЛ или ВЫКЛ не приведет к очевидным изменениям в документе внешний вид, но в некоторых ситуациях преобразованные документы будут выглядеть / распечатывать ужасно, если BPC выключен, поэтому будьте очень осторожны с этой настройкой.
Использовать дизеринг (8-битные / канальные изображения) : как с Компенсация черной точки необходимо постоянно проверять. В поле описания в нижней части диалогового окна Color Settings даст вам некоторое представление о том, что он делает.
Компенсация профилей со ссылкой на сцену : Это опция сравнивает контрастность видео, когда преобразование из сцены в профили вывода. Этот параметр отражает значение по умолчанию управление цветом в After Effects CS4 и более поздних версиях.
Расширенное управление
Как и в случае с вариантами преобразования, этот раздел будет присутствовать в диалоговом окне «Параметры цвета» только в том случае, если пользователь выбирает для активации опции «Дополнительные настройки». На рисунке 15 показан этот раздел диалоговое окно «Параметры цвета» в его конфигурации по умолчанию.
Рисунок 15
Объяснение того, что делает каждый из этих вариантов: предоставляется в поле «Описание » и в интерактивных файлах справки.В консенсус заключается в том, что все три флажка следует оставить в условие по умолчанию (например, обесцветить цвета монитора … и смешать RGB Цвета … не установлен, а Цвета смешанного текста … установлен).
Цветной монитор с обесцвечиванием вариант — это вариант, который может вызвать путаницу, поскольку заставляет предварительный просмотр документа становиться все меньше насыщается по мере увеличения процента. Те, кто предпочитает работать в очень широкие цветовые пространства могут оказаться полезными, однако большинство Пользователи Photoshop не должны устанавливать этот флажок.
Сохранение собственного значения по умолчанию Настройки цвета
Нажмите кнопку Сохранить и задайте свои настройки a Имя и Описание , по которому вы можете позвонить им обратно в будущее, если по какой-то причине вы сделаете временное изменение. Также обратите внимание что вы можете иметь столько различных наборов настроек, сколько захотите, хотя только один может быть активным одновременно. На рисунке 16 показаны мои предпочтительные настройки цвета.
Рисунок 16. Конфигурация индивидуальных настроек цвета
Если вы используете другое Приложения Adobe Creative Cloud вы также хочу убедиться, что вся обработка цвета в тезисах приложения согласованы с Photoshop. Чтобы помочь вам с этой задачей Adobe предоставил функцию в Bridge (меню «Правка»> Настройки цвета) , который позволяет синхронизировать настройки цвета. для всех приложений пакета.
Рисунок 17 — Синхронизация объявления Цвет облака Настройки
Раздел 4 — Мягкая проверка
Часто задаваемые вопросы в Photoshop: почему бы и нет? мои отпечатки соответствуют экрану? В основном дело в плохом мониторе калибровка, но в других случаях это просто факт, что пользователь имеет нереально завышенные ожидания относительно того, что можно напечатать. Мы касались калибровки монитора в Разделе 2, однако отпечатки мне напоминают мой разговор с Томасом Ноллом (оригинал автор фотошопа) в фотопутешествии на Антарктида в январе 2009 г. .Во время этого разговора Томас предположил, что большая часть проблемы действительно связана с слишком ярким мониторы, особенно на основе жидкокристаллических и светодиодных технологий. Итак, если ты все еще есть проблемы с темными отпечатками после калибровки стоит уменьшить регулировка яркости дисплея на 10/15%.
Итак, что такое мягкая цветопроба?
По сути, мягкая цветопроба — это не что иное, как использование ваш монитор для имитации печатающего устройства.Однако точный мягкий проверка зависит от качества и точности монитора профиль и профили носителя для каждой комбинации принтер / носитель / чернила что вы пытаетесь доказать.
Настройка Photoshop для софта проба выполняется через меню View> Proof Setup> Custom как показано ниже.
Рисунок 18
Proof Setup влияет только на текущую или активный документ на рабочем столе.Итак, если вы хотите определить свой собственный по умолчанию Proof Setup (мудрый шаг) вам необходимо настроить Настройка доказательства с помощью параметра меню Пользовательское без открытых документов. Либо, если у вас открыт документ, удерживайте Alt / Option , чтобы активировать -> Default (т.е. сохранить доказательство profile) в диалоговом окне Настроить условие проверки .
Различные варианты проверки:
Рабочий CMYK — цветопробы документа с использованием текущего рабочего пространства CMYK, определенного в цвете Диалог настроек .
Рабочие пластины голубого, пурпурного, желтого и черного цветов или Рабочие пластины CMY — мягкая проверка документа с использованием текущее рабочее пространство CMYK, определенное в диалоговом окне «Параметры цвета».
Macintosh RGB и Windows RGB — мягкая проверка документа с использованием стандартного монитора Mac или Windows профиль (например, Apple RGB и sRGB соответственно).Оба варианта предполагают что смоделированный монитор будет отображать ваш документ без использования Управление цветом.
Монитор RGB — программная проверка документа используя ваш фактический профиль монитора. Опять же, этот вариант предполагает, что смоделированный монитор будет отображать ваш документ без использования Управление цветом.
Color Blindness — создает мягкую пробу который отражает цвета, видимые человеку с дальтонизмом.В два варианта мягкого доказательства, Протанопия и Дейтеранопия, приблизительные восприятие цвета при наиболее распространенных формах дальтонизма.
снимок экрана ниже показывает типичный вид нового Диалоговое окно «Настройка доказательства » (, т. Е. «Настроить условие проверки ») в CC 2018. В этом примере я показываю конфигурацию, необходимую для имитация глянцевой фотобумаги премиум-класса на струйной фотографии Epson Stylus Pro 3800 принтер.В этом диалоговом окне вы можете легко выбрать, настроить и сохранить ваша собственная индивидуальная настройка программной цветопробы для любого количества различных профили принтера.
Рисунок 19
Вы начинаете процесс с выбора профиля из всплывающего меню «Устройство » для имитации . В показанном примере выше я выбрал профиль Epson Stylus Pro 3800 для глянцевой бумаги премиум-класса (т.е.е. Ep3800_PremGloss_2880_Colorful). В вашем случае это будет профиль для медиа, которые вы хотите смоделировать на мониторе.
Сохранить числа RGB / CMYK
Этот параметр будет доступен, только если документ и профили синхронизированы, т.е. оба являются RGB или оба CMYK. Выбор флажок Сохранить номера RGB / CMYK обычно приводит к довольно ужасно выглядящий дисплей, поэтому не ошибитесь, выбрав этот вариант.По сути, мы моделируем, как будет выглядеть документ, если он не конвертируется в фактический профиль устройства.
Эту опцию можно использовать, чтобы увидеть, как документ будет напечатан, если соответствующий профиль СМИ не выбран в диалоговом окне Печать с предварительным просмотром . Обычно это лучше оставьте флажок снятым.
Намерение рендеринга
Rendering Intent — это параметр, который появляется чтобы вызвать большую путаницу, и обычно стоит попробовать как Относительный колориметрический и перцепционный .Обычно относительный Лучше всего подойдет колориметрический метод, но некоторые документы с высокой насыщенностью будут выгода от выбора перцептивного.
Использовать компенсацию черной точки
Я описал использование компенсации черной точки ранее при обсуждении двигателей преобразования. Как правило, лучше держать его под контролем.
Параметры отображения (на экране)
Здесь показаны две опции (или флажки). в диалоговом окне Настроить условие проверки .Первый: Simulate Paper Color позволяет имитировать на мониторе оттенок / цвет бумаги белый. Второй: Simulate Black Ink позволит вам смоделировать на вашем мониторе динамический диапазон, определенный по профилю мультимедиа (т.е. насколько темно-черный будет отображаться на носителе вы печатаете).
Когда Установлен флажок Имитация цвета бумаги, и имитация черных чернил будет будет автоматически выбран и выделен серым цветом.Не все профили будут поддерживаем оба варианта.
Получающийся в результате дисплей мягкой цветопробы может быть довольно поначалу сбивает с толку. Под этим я подразумеваю, что общий тон изображение может выглядеть сжатым или слегка смещенным по цвету (например, белый принимает синий оттенок). В таких обстоятельствах, вероятно, лучше оставить Simulate Paper Параметры цветных и черных чернил не отмечены.
Чтобы сохранить индивидуальную настройку цветопробы, просто выберите Alt / Option + кнопка «Сохранить» и присвоить профилю мягкой цветопробы имя который четко указывает на комбинацию принтер / носитель, для которой он был создан.Имя сохраненного программного профиля будет добавлено к внизу списка сразу под опциями цветовой слепоты (Рисунок 18 выше). Исчерпывающий, хотя и довольно старый учебник, описывающий технику мягкой расстойки можно найти здесь
Раздел 5 — Управление Цветовое пространство документа
Как и в случае с другими аспектами управления цветом, мы находим что преобразование цветового пространства и встраивание профиля не изменились в Photoshop CC 2018.Я полагаю, вы могли бы сказать это, поскольку он не был сломан в более ранних версиях исправлять не было необходимости. В любом случае, для многих Photoshop новичок трудно понять разницу между встраиванием профиль и преобразование в профиль, поэтому я постараюсь пролить свет на различия ниже.
Назначить профиль
Итак, что делает Assign Profile и когда мы используй это? Назначить профиль позволяет связать любой профиль по вашему выбору в документ.Команда предназначена только для нескольких ограниченное использование, например документы, импортированные в Photoshop используя модуль Twain или пакет сканера, который не имеет средств встраивание профиля ICC.
Важно отметить, что назначение профиля не изменять документ (т.е. не меняет числа RGB / CMYK или значения пикселей). Назначить профиль просто предоставляет Photoshop описание фактического цветового пространства, которое вы хотите редактировать и просматривать документ в формате.Другими словами, он меняет внешний вид документа или значение чисел RGB / CMYK.
Рисунок 20
The Don’t Color Manage this Document : используется для указания Photoshop удалить существующий встроенный профиль (иногда называется отключением тегов).
Рабочий RGB : опция помечает документ с текущим профилем рабочего пространства по умолчанию, как определено в Color Настройки .
Профиль : всплывающее окно позволяет нам назначьте профиль, отличный от профиля рабочего пространства по умолчанию. В приведенном выше примере я решил назначить профиль для Пленочный сканер Nikon.
Другие возможные применения Assign Profile включать удаление встроенного профиля (т.е. не управлять цветом документ).
Преобразовать в профиль
Преобразовать в профиль — это в основном улучшенный версия старого фотошопа 5.0 Команда Profile-to-Profile , команда главное отличие в том, что с Profile-to-Profile вы могли определить исходное цветовое пространство. Во всех последующих версиях Photoshop это невозможно, потому что источник профиль для изображения предопределен и заблокирован. Единственный способ, которым исходный профиль можно изменить с помощью команды «Назначить профиль» обсуждалось выше.
Рисунок 21 — Базовый режим
На рисунке 21 выше показан новый преобразователь в профиль. диалог.Обратите внимание на кнопку с надписью Advanced, которая при нажатии раскрывается. диалоговое окно с гораздо большим набором дополнительных параметров (рис. 22 ниже).
Рисунок 22 — Расширенный режим
Документ со встроенным профилем ProPhoto RGB (исходное пространство), преобразованный в Рабочий RGB — sRGB IEC61966-2.1 (т.е. Место назначения). Всякий раз, когда мы делаем это преобразование, профиль для целевого пространства, встроенного в документ при сохранении.Преобразовать в профиль e изменяет числа RGB / CMYK (т.е. значения пикселей), чтобы внешний вид документа был поддерживается. Флажок Preview позволяет пользователю сравнивать преобразование с компенсацией черной точки и без нее, Дизеринг и любой из четырех вариантов рендеринга Intents . В возможность предварительного просмотра конверсии — настоящее благо и не должно быть игнорируется, поэтому используйте его в своих интересах.
Также обратите внимание, что снимок экрана показывает намерение установите Относительный колориметрический.Это было намерение по умолчанию Я выбрал, когда ранее настраивал диалоговое окно «Параметры цвета». Однако, как и во многих других настройках Photoshop, намерение «липкое», что означает, что если бы я изменил его на «Перцепционный», то в следующий раз, когда я выберу «Преобразовать в профиль», намерение будет установите Perceptual.
Раздел 6 — Печать
Снимок экрана, показанный ниже, показывает Настройка принтера и Цвет Разделы управления в новый Параметры печати диалоговое окно.В частности, раздел Управление цветом позволяет определить параметры Обработка цвета и Профиль принтера вместе с намерением рендеринга , используемым для преобразования документа между профиль документа и профиль принтера.
Рисунок 23 — Параметры печати
Справа от изображения предварительного просмотра и чтения сверху вниз имеем Настройка печати , которая дает доступ к драйверу принтера и параметрам. для позиционирования и масштабирования печатает.При нажатии кнопки «Параметры печати» принтер откроется. диалогового окна драйвера, что дает вам доступ к различным настройкам цвета управление, макет страницы и т. д. Фактический диалог будет отличаться в зависимости от к поставщику вашей ОС и принтера.
Управление цветом по-прежнему является видом по умолчанию для диалогового окна «Печать», а окно предварительного просмотра полностью управляется цветом и включает возможность создания цветопробы. В фактическая программная цветопроба контролируется тремя флажками под изображение предварительного просмотра.Они помечены как Соответствие цветов печати, предупреждение о гамме и Show Paper White . Для простоты я сосредоточусь на только те настройки, которые попадают в Управление цветом раздел на рисунке 23 выше. Я также дам краткое изложение каждого вариант и, надеюсь, даст вам лучшее представление о том, какие комбинации лучше всего подходит для конкретных задач печати:
Обработка цвета — это всплывающее окно меню, из которого вы выбираете предпочтительный метод управления цвет при печати из Photoshop CC 2018.Принимая этот подход Adobe отделила аспекты рабочего процесса печати от выбор средств массовой информации. Есть три варианта обработки цвета, и каждому свой. связанная предустановленная конфигурация в диалоговом окне Параметры печати , тем самым помогая пользователю избежать ошибочных настроек.
Управление цветами принтера — с этим вариант Photoshop дает команду принтеру выполнить преобразование между цветовым пространством документа и принтером поставщики предпочитают цветовое пространство.Фотошоп не изменится (преобразовать) документ, если выбран этот параметр. Это наиболее подходящий вариант, если у вас нет медиа-профилей ICC для вашего конкретного сочетания принтер / носитель.
Photoshop управляет цветами — с этим вариант Photoshop преобразует документ на принтер / носитель профиль, который вы выбрали в профиле принтера выскакивать.Многие настольные принтеры теперь поставляются с универсальными носителями. профили, но можно получить гораздо более точные отпечатки, если используются профили. Однако для правильной работы этой опции управление цветом должно быть отключено в драйвере принтера.
Разделения — эта опция используется при печати документов CMYK, где обрабатывается каждый канал по отдельности.Если ваш документ RGB, опция будет серой из.
До появления Photoshop CS5 тоже был вариант позвонил по номеру No Color Management . Этот вариант был предназначен для особые случаи, такие как печать целевых объектов пользовательского профиля, требуют отключения управления цветом документа в обоих Фотошоп и драйвер принтера.При отсутствии этой опции Adobe опубликовала Technote под названием При печати в Photoshop CS5 отсутствует опция управления цветом предлагая ряд альтернативных методов для печати мишеней профилирования. Technote также включает ссылки в небольшое служебное приложение, которое поможет распечатать эти цели.
Профиль принтера — как следует из названия всплывающее меню, в котором вы выбираете связанный профиль ICC с комбинацией принтер / носитель, которую вы будете использовать.Это всплывающее окно будет быть активным, только если Photoshop Manages Colors выбран в всплывающее окно Обработка цвета. По умолчанию на самом деле будет отображаться цветовое пространство документа, поэтому убедитесь, что вы не забыли выберите соответствующий профиль принтера / носителя, прежде чем нажимать кнопку печати. кнопка.
Обычная печать — цель рендеринга и компенсация черной точки — опять же, в зависимости от вашего выбора в Color Handling один или обе эти настройки могут быть неактивны.Независимо от того, он серый или нет, большинство настольных фотопринтеров (струйных) игнорируйте эти два параметра, когда принтер управляет цветами. выбран во всплывающем окне Обработка цвета.
Поле «Описание» — полезная функция в диалоговое окно «Печать», поскольку в нем даются краткие пояснения. для каждой из настроек и опций. Само описание срабатывает, когда вы наводите указатель мыши на различные кнопки и всплывающие меню (например,г. Обработка цвета, назначение рендеринга, Компенсация черной точки и т. Д.).
Раздел 7 — Сохранение документов
Сохранить как
Сохранение ваших документов не напрямую связанный с управлением цветом, диалог Сохранить как вызывает полезных функций. Флажок Embed Profile очень важен и будет отражать ваш выбор Политика управления цветом . Обратите внимание, что диалог даже сообщает нам, какой профиль встраивается в документ.
снимок экрана, показанный ниже (рис. 24), показывает, как диалоговое окно появляется в системе MacOS. Диалог Windows выглядит немного отличается, но функционально идентичен Mac.
Рисунок 24
В диалоговом окне представлены другие параметры сохранения. те, которые связаны с слоями , альфа-каналами , Аннотации и др.Опять же, вы можете снять их и сохранить изображение без слоев и т. д. Функция Сохранить как копию включается по умолчанию, как только вы снимаете флажок Layers ; это предотвращает вы крушите много тяжелой работы.
Надеюсь, материал, представленный в этом эссе, были полезны и улучшили ваше понимание подхода Adobe к управление цветом в Photoshop CC 2018. Как отмечалось в эссе, обширный материал, который можно найти по всему Интернету.Просто поиск с использованием «Google» и ключевого слова Color Management — это все, что требуется.
Как изменить оттенок кожи в Photoshop «Photoshop :: WonderHowTo
С помощью Adobe Photoshop на вашем компьютере очень легко изменить или настроить оттенок кожи кого-либо на цифровой фотографии. В процессе используются некоторые базовые инструменты выбора и настройки цвета, и это интересный способ сделать лицо друга тошнотворно зеленым или уменьшить эффект слишком сильного, иногда даже оранжевого, макияжа.
Это руководство будет хорошо работать в большинстве версий Photoshop для macOS и Windows, включая версии Creative Suite (CS) и Creative Cloud (CC). Это руководство также можно практически точно воспроизвести с помощью бесплатных программ для редактирования фотографий, таких как GIMP.
В этом руководстве я буду использовать это изображение президента Трампа в качестве примера, которое уже было фотошопировано с этого изображения (для полного раскрытия).
Изображение Marc Nozell / Flickr через Daily DotШаг 1. Выберите скин, который вы хотите изменить
Вы можете использовать любой из инструментов выделения, доступных в Photoshop, но для этого руководства я буду использовать Magic Жезл Инструмент.Выберите инструмент, затем измените допуск на 35 и установите «Размер образца» на Точечный образец.
Теперь пора начинать выбирать. Щелкните левой кнопкой мыши на лице один раз, затем, удерживая клавишу Shift, продолжайте щелкать левой кнопкой мыши, чтобы выделить как можно большую часть лица. Если вы выбираете нежелательную часть изображения, например волосы, удерживайте клавишу Alt или Option и щелкните левой кнопкой мыши область, чтобы отменить выбор.
Это может занять некоторое время. После того, как вы выбрали общую область, вы можете уменьшить допуск Magic Wand, чтобы точно настроить любые области, которые вы пропустили, или отмените выбор любых областей, которые вам не нужны (например, глаз).
Шаг 2. Обесцветить и отрегулировать изображение
Выделив лицо, перейдите к строке меню в верхней части Photoshop и выберите Изображение -> Коррекция -> Обесцветить.
Теперь перейдите в Image -> Adjustments -> Levels, затем начните с самого дальнего ползунка вправо в секции «Input Levels» и немного сдвиньте его влево. Затем проделайте то же самое со средним ползунком. Это будет варьироваться в зависимости от конкретного случая, поэтому вам нужно поиграть здесь, чтобы правильно обесцветить цвета.
Шаг 3. Раскрасьте лицо
Все, что осталось сделать, это добавить немного цвета и настроить его по своему вкусу. Перейдите в Image -> Adjustments -> Hue / Saturation, затем отметьте опцию «Colorize».
Теперь, когда мы добавили немного цвета, пришло время отрегулировать тон. Используйте ползунки «Оттенок», «Насыщенность» и «Яркость», чтобы выбрать нужный оттенок кожи. Опять же, вам нужно поиграть с этим, чтобы получить то, что вы хотите.
А вот и готовый продукт. Я уверен, что ты справишься намного лучше, чем я.Однако я не просто пытался превратить изображение из фотошопа обратно в исходную фотографию, а просто пытался изменить период цвета.
Не пропустите: Фотоэкспертиза: как проверить, была ли фотография сделана фотошопом или нет
Для незначительных изменений тона кожи
Если бы я хотел внести незначительные изменения в тон кожи (например, сделать лицо просто немного менее красным, в данном случае), после выбора лицевой области с помощью инструмента Magic Wand Tool, вы можете просто перейти в Image -> Adjustments -> Hue / Saturation, а затем немного снизить насыщенность.
Незначительная настройка насыщенности после Magic Wand Tool.В зависимости от изображения вы можете получить лучшие результаты, ничего не выбирая и сразу настраивая насыщенность всего изображения, чтобы настроить тон кожи, а не полностью менять его. В этом сценарии хорошо подойдет простая настройка насыщенности красного, поскольку в других местах изображения красного не так много, кроме галстука.
Это просто снижает насыщенность красного цвета всего изображения.Посмотрите видео для получения дополнительной помощи
Нужна дополнительная помощь? Посмотрите видео-ссылку Говарда Пински, тренера по Photoshop, на YouTube ниже.Он проведет вас через весь процесс с разными фотографиями и примерами тона кожи.
Не пропустите: самый быстрый и простой способ удалить фон с изображений без использования Photoshop
Хотите освоить Microsoft Excel и поднять перспективы работы на дому на новый уровень ? Начните свою карьеру с нашего пакета обучения Microsoft Excel Premium A-to-Z из нового магазина гаджетов и получите пожизненный доступ к более чем 40 часам инструкций от базового до расширенного по функциям, формулам, инструментам и многому другому.