пошаговая инструкция и смысл этой функции
Приветствую, друзья.
Инстаграм покоряет пользователей красивым оформлением профилей, множеством фото- и видеоматериалов, интересными возможностями и фишками. Я замечаю, что все больше моих друзей начинают пользоваться Stories. Что касается бизнес-аккаунтов и активных блогеров, то они каждый день обязательно размещают по 3 – 5 коротеньких роликов, а иногда и больше.
Это интересный и динамичный инструмент со встроенным редактором, позволяющим ярко и необычно оформить фотографии и видеоролики. О том, как создать и оформить Историю мы уже говорили, сегодня же разберемся, как добавить ссылку в Сторис.
Как можно использовать ссылки в Stories
Посты в Instagram обладают одной особенностью – в них нельзя разместить URL, по которому можно перейти на другой сайт. Думаю, это сделано для того, чтобы уменьшить количество рекламы, но также это создает и определенные неудобства. Со временем разработчики добавили активные ссылки в Истории.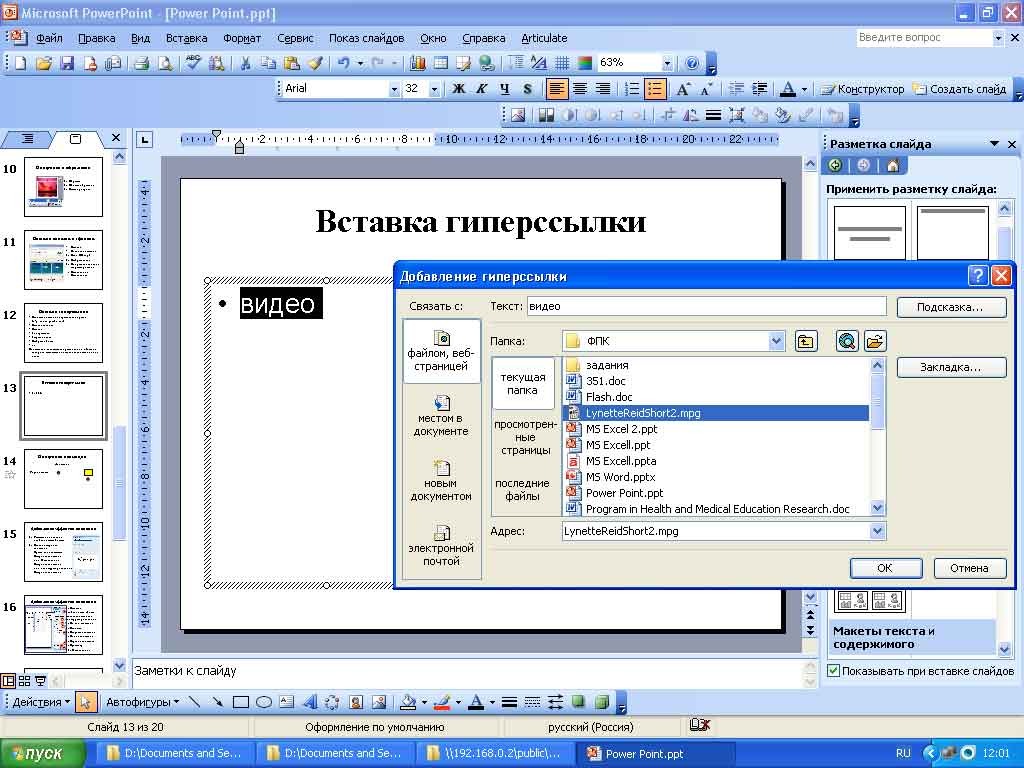
- приводить посетителей на свой сайт;
- рекламировать чужие ресурсы и зарабатывать на этом;
- просто делиться полезными адресами в интернете.
В отличие от простой публикации Stories хранятся всего 24 часа. Но если информация и URL будут полезны вашим подписчикам и в будущем, сохраните Сторис. Так вы сможете привлекать все больше посетителей на свой ресурс, сайт рекламодателя или партнера.
Создавайте популярный контент, привлекайте целевых подписчиков и конвертируйте их в покупателей.
Кто может разместить ссылку в Сторис
К сожалению, на данный момент эта функция доступна не всем пользователям социальной сети. Чтобы прикрепить кликабельную ссылку к своей записи, нужно:
- Быть владельцем верифицированной страницы.
 Чтобы подтвердить свою личность и получить значок в виде синей “птички”, нужно обратиться в администрацию Инстаграма. Отправить такой запрос могут известные личности, владельцы брендов и компаний. После рассмотрения заявки администрация может выдать или не выдать статус верифицированной страницы вашему аккаунту.
Чтобы подтвердить свою личность и получить значок в виде синей “птички”, нужно обратиться в администрацию Инстаграма. Отправить такой запрос могут известные личности, владельцы брендов и компаний. После рассмотрения заявки администрация может выдать или не выдать статус верифицированной страницы вашему аккаунту. - Иметь более 10 000 подписчиков. Эта цель более достижима для каждого пользователя социальной сети. Чтобы прийти к таким результатам, надо заниматься продвижением своего профиля в Инстаграме.
Если вы пока не относитесь к этим 2 категориям, не расстраивайтесь, чуть дальше мы поговорим о том, как еще можно поделиться адресом сайта в Instagram.
Пошаговая инструкция
Зайдите в приложение на телефоне и нажмите на свою аватарку с плюсиком вверху экрана.
Сделайте съемку в реальном времени или загрузите фотографию из памяти устройства.
Затем вверху появится панель с инструментами для редактирования. Вы можете добавить текст и другие элементы, но не перегружайте запись информацией, помните, что она показывается пользователям в течение всего 15 секунд. Затем нажмите на значок ссылки, он выглядит как 2 звена цепи.
Затем нажмите на значок ссылки, он выглядит как 2 звена цепи.
В открывшемся окне напишите полный URL интернет-ресурса или скопируйте его из адресной строки браузера и вставьте в поле. Затем нажмите на синюю “птичку” в правом верхнем углу экрана, чтобы прикрепить адрес.
Вокруг значка ссылки появился белый фон, это значит, что она успешно добавлена к изображению или видео. После этого можно сохранить Историю и посмотреть, что получилось. Внизу экрана будет слово “Еще” со стрелочкой. На телефоне это выглядит так.
Перейти на сайт пользователь может, сделав свайп – движение пальцем по экрану снизу вверх. Чтобы вашим подписчикам было проще сориентироваться, выделите ссылку и подскажите, что нужно делать, например, при помощи такого текста: “проведите вверх, чтобы перейти на сайт магазина” или «нажмите “еще”, чтобы узнать подробности».
В веб-версии Инстаграма стрелка указывает не вверх, а в сторону.
Чтобы открыть страницу, нужно кликнуть по ней кнопкой мыши.
Как использовать ссылки в Stories: полезные советы
Если вы продвигаете при помощи Сторис свой сайт, то обязательно создайте ссылку с utm-меткой для того, чтобы отслеживать трафик из Инстаграма. Делается это через аналитику Google и Яндекса. Такие линки можно использовать и в шапке профиля.
Расскажите подробнее о ресурсе, куда вы направляете своих подписчиков. Сделайте это в самой Истории и в обычной публикации. Чем больше полезной и интересной информации вы предоставите, тем больше активных фолловеров получится привлечь и убедить перейти на сайт.
Как еще можно поделиться ссылкой с подписчиками
Если вы пока не набрали 10 000 подписчиков, но хотите поделиться кликабельным адресом полезного ресурса, можете сделать это через Direct. Эта возможность доступна всем без исключения пользователям мобильного приложения. Если URL в сообщении написан правильно, то к нему подтянется картинка и заголовок.
Можно разместить информацию в шапке профиля, а в Stories сделать описание и призыв перейти по ссылке на странице. Также можно указать никнейм человека в Инстаграме, чтобы другие пользователи могли перейти на его страницу прямо из вашей Истории.
Также можно указать никнейм человека в Инстаграме, чтобы другие пользователи могли перейти на его страницу прямо из вашей Истории.
Такой вариант переадресации могут использовать все люди и компании, зарегистрированные в социальной сети.
Для владельцев бизнес-аккаунтов доступно размещение ссылок в рекламе. Для этого нужно зайти в привязанный публичный профиль Facebook и в личном кабинете создать и настроить новое объявление.
По умолчанию оно будет показываться пользователям в ленте Facebook, Messenger и Инстаграме. Если хотите сделать так, чтобы публикация появилась только в Stories, нажмите на пункт “Редактировать плейсменты” и выберите “Instagram” – “Истории”. Этот способ подходит только для бизнес-аккаунтов и является платным.
Заключение
Мы разобрались, кому доступны активные ссылки в Stories, как их создать и оформить, чтобы привлечь как можно больше людей. Если у вас пока нет такой функции, не расстраивайтесь. Работайте над своим аккаунтом, продвигайте его, используйте все доступные вам на сегодняшний день возможности, и в скором времени вам станет доступен весь функционал Инстаграма. Желаю удачи!
Желаю удачи!
Задавайте вопросы, делитесь впечатлениями и своими фишками по оформлению Stories в комментариях к этой статье. Подписывайтесь на обновления iklife.ru, чтобы развиваться и зарабатывать в интернете.
Всего доброго, друзья. До новых встреч.
Как сделать ссылку в Ворде. Гиперссылки в Word 2007, 2010, 2013 и 2016
В текстовом редакторе Word есть множество функций, о которых большинство пользователей даже не догадывается. Одной из таких малоизвестных функция является функция вставки ссылок.
В этом материале мы расскажем о том, как сделать ссылку в Word 2007, 2010, 2013 или 2016.
Содержание
Как сделать ссылку на сайте в Word
Если вам необходимо сделать ссылку на сайте в документе Word, то вы можете просто скопировать адрес сайта или веб-страницы, вставить ее в документ и нажать на клавишу Enter.
При необходимости вы можете изменить внешний вид ссылки. Для этого кликните по ней правой кнопкой мышки и выберите пункт меню «Изменить гиперссылку».
После этого откроется окно «Изменение гиперссылки». Здесь в самом верху окна есть текстовое поле с текстом, который используется для оформления ссылки. Для того чтобы изменить внешний вид ссылки введите нужный вам текст и сохраните изменения нажатием на кнопку «Ok».
В результате ваша ссылка будет выглядеть примерно так, как на скриншоте внизу.
Также вы можете сделать ссылку и другим способом. Для этого перейдите на вкладку «Вставка» и нажмите на кнопку «Гиперссылка».
После этого откроется окно «Вставка гиперссылки». Здесь необходимо вставить адрес сайта или веб-страницы в текстовое поле «Адрес», а потом ввести текст, который будет использоваться для оформления данной ссылки.
Как сделать ссылку на место в документе Word
Также вы можете сделать ссылку, которая будет ссылаться не на сайт, а на необходимое место в вашем документе. Таким образом в документе можно организовать что-то вроде навигационного меню из ссылок. Для того чтобы сделать такую ссылку, сначала необходимо установить закладку, в месте, на которое будет ссылаться ваша ссылка.
Поэтому переходим в необходимое место документа, ставим там курсор, открываем вкладку «Вставка» и нажимаем на кнопку «Закладка».
После этого перед вами появится окно под названием «Закладка». Здесь необходимо ввести название вашей закладки и нажать на кнопку «Добавить».
После этого устанавливаем курсор в том месте, где вы хотите сделать ссылку, и нажимаем на кнопку «Гиперссылка» на вкладке «Вставка».
После этого откроется окно «Вставка гиперссылки». В данном окне необходимо выбрать вариант «Связать с местом в документе», выбрать нужную закладку, ввести текст для оформления ссылки и нажать на кнопку «Ok».
В результате вы получите ссылку, при нажатии на которую документ будет автоматически перемещаться к точке, где установлена закладка.
Если в вашем документе есть заголовки, размещенные с помощью стилей Word, то вы можете сделать ссылку на заголовок. Делается такая ссылка точно также, как ссылка на закладку. Просто вместо выбора необходимой закладки вам необходимо выбрать нужный заголовок.
Как сделать ссылку для отправки электронной почты в Word
Есть еще одна интересная возможность, связанная с ссылками в Ворде. Вы можете сделать ссылку для отправки электронной почты. Для этого необходимо перейти на вкладку «Вставка» и нажать на кнопку «Гиперссылка».
После того, как появится окно «Вставка гиперссылки», вам необходимо выбрать вариант «Связать с электронной почтой». После чего ввести текст ссылки, адрес электронной почты и тему письма.
В результате вы получите ссылку, при нажатии на которую в пользователя будет открываться почтовый клиент. При этом в почтовом клиенте сразу будет введен нужный электронный адрес и тема письма.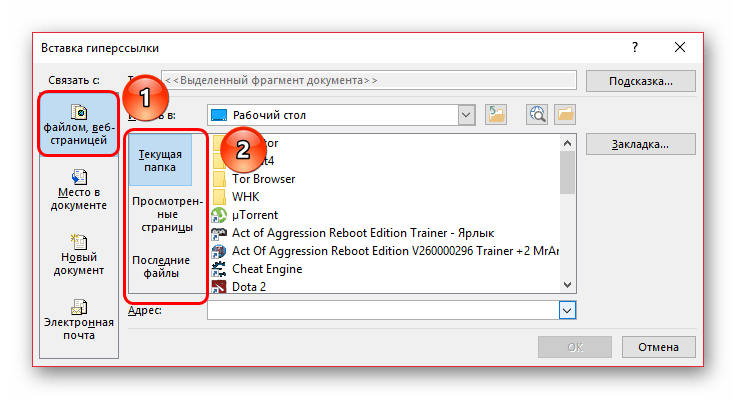
необходимо отметить, что данная ссылка будет нормально работать только в том случае, если у пользователя на компьютере есть настроенный для отправки почты почтовый клиент.
Как настроить гиперссылку в Word
Быстрые переходы по документу Word с помощью гиперссылок
Как вставлять ссылки в текст статьи?
Каждый пользователь, который работал в программе «Майкрософт Ворд», сталкивался с различного рода ссылками. В этой статьей речь пойдет как раз о них.
Мы разберем разные способы, как вставлять ссылки в текст. К слову, их разновидностей довольно много, так что после прочтения статьи вы обязательно вынесете что-то новое для себя.
Создание обычной гиперссылки методом копирования
Давайте поговорим о том, как вставить ссылку в «Ворде», чтобы она вела на необходимый веб-ресурс. Именно этот вид ссылок, которые называются гиперссылками, пользователь наблюдает чаще всего.
Именно этот вид ссылок, которые называются гиперссылками, пользователь наблюдает чаще всего.
Итак, создать гиперссылку довольно просто, сделать это можно двумя путями: ручным вводом и копированием из буфера обмена. Разберем каждый способ в отдельности.
Проще всего скопировать гиперссылку в документ. Для этого нужно ее сначала поместить в буфер обмена.
- Найдите нужную вам ссылку.
- Выделите ее и нажмите сочетание клавиш CTRL+C или же воспользуйтесь более привычным методом, нажав правую кнопку мыши для выделения и выбрав в меню пункт «Копировать».
- Откройте документ и вставьте в нужное место ссылку. Можно для этого использовать сочетание клавиш CTRL+V, а можно все сделать в контекстном меню, выбрав пункт «Вставить».
После этого нужно нажать ENTER — ссылка появится в тексте. Чтобы по ней перейти, перед нажатием левой кнопки мыши удерживайте клавишу CTRL.
Создание гиперссылки ручным методом
Как вставлять ссылки в текст в «Ворде» с помощью копирования вы уже знаете, но как говорилось выше, есть два варианта создания ссылок такого рода. Сейчас поговорим о ручном методе.
Сейчас поговорим о ручном методе.
К слову, сделать это довольно просто: нужно ввести в тексте ссылку на какой-нибудь источник и нажать клавишу ENTER — ссылка появится в тексте.
Изменение ссылки
Сейчас мы расскажем, как видоизменять ссылки, если их изначальный вид выглядит в тексте негармонично. На многих сайтах вы могли видеть ссылки в виде обычного текста, выделенного синим цветом. Нажав на них, вы попадаете на другой ресурс. Точно такие же ссылки можно создавать и в «Ворде».
Чтобы изменить ссылку, вам необходимо:
- Нажать ПКМ по гиперссылки.
- В меню выбрать «Изменить гиперссылку».
- В появившемся окне ввести текст гиперссылки в одноименном поле для ввода. Обратите внимание, что в нижней части окна располагается строка «Адрес» — именно здесь вы указываете ссылку на ресурс.
После введения всех необходимых параметров можете нажимать кнопку «ОК», ссылка будет изменена. Теперь вы знаете не только, как вставлять ссылки в текст, но и как изменять их, чтобы придавать документу более благоприятный вид.
Создание ссылки на страницу документа
Вы уже знаете, как вставить ссылку в Word на интернет-ресурс, но это не единственный тип ссылок.
Для быстрой навигации по документу многие размещают содержание в начале. Его можно слегка модернизировать. Сейчас пойдет речь о том, как вставить ссылку на страницу в документе.
Для начала вам нужно перейти на уже привычную вкладку «Вставка», в группе инструментов «Ссылки» кликнуть по указателю «Закладка» — откроется одноименное окно. В нем надо ввести название закладки. К слову, разумно будет вписать первый пункт содержания и нажать «Добавить».
Поставьте курсор в том месте текста, куда надо вставить закладку, и нажмите на инструмент «Гиперссылка», который расположен выше кнопки «Закладка».
В появившемся окне вам необходимо выбрать связь — выбирайте «Местом в документе». Теперь разверните выпадающий список «Закладки» и выделите ту, которую вы создали. Напоследок впишите текст, который будет виден в документе, и нажмите ОК.
Создание ссылки электронной почты
Как вставлять ссылки в текст документа на интернет-ресурсы и страницы вы уже знаете.
Рассмотрим третий вариант использования этой опции, правда, он будет работать в том случае, если на компьютере установлен почтовый клиент. Давайте узнаем, как вставить ссылку в письмо.
Итак, для начала вам нужно нажать на кнопку «Гиперссылка» во вкладке «Вставка», только на этот раз в появившемся окне выбрать связь с электронной почтой.
Теперь в основной области окна появилась форма для создания ссылки в письмо. В поле «Текст» введите текст, который будет представлен в виде ссылки в документе «Ворд». В поле «Адрес электронной почты» вставьте E-mail получателя. После этого введите тему письма и вставьте само письмо. По завершении нажмите ОК.
Вот мы и разобрали все способы создания ссылок в тексте документа Word.
как вставить ссылку в ворде
Сегодня очень коротко расскажу и покажу, как вставить ссылку в вордовский документ. С такой проблемой сталкиваются мои подписчики в школе копирайтинга при написании статей от своих заказчиков. В рассылке писем немного, поэтому буду восполнять пробелы здесь.
С такой проблемой сталкиваются мои подписчики в школе копирайтинга при написании статей от своих заказчиков. В рассылке писем немного, поэтому буду восполнять пробелы здесь.
Первое, это нужно точно знать, как требуется вставить ссылку. Она может быть безанкорной, например, http://site.ru. Здесь проблем нет – скопировали и вставили. Если адрес сайта (URL) нужно просто прописать текстом, а Ворд делает ее активной автоматически, удаляется активность просто: выделяем ссылку и правой клавишей мыши открываем меню. Там должно быть «удалить гиперссылку» с красным крестиком.
Для того чтобы ссылкой сделать какое-то слово в тексте (анкор), существует 2 популярных способа: кодом HTML и, опять же, вставкой гиперссылки с помощью функций Ворд. Как правило, если нужен код, в техническом задании он дан, прописанный со всеми нюансами, которые хочет вебмастер: в коде может быть тайтл, а может не быть, например. Сразу поясню, что в первом варианте в готовой статье на сайте при наведении курсора на ссылку будет появляться какой-то заголовочек в маленьком прямоугольничке.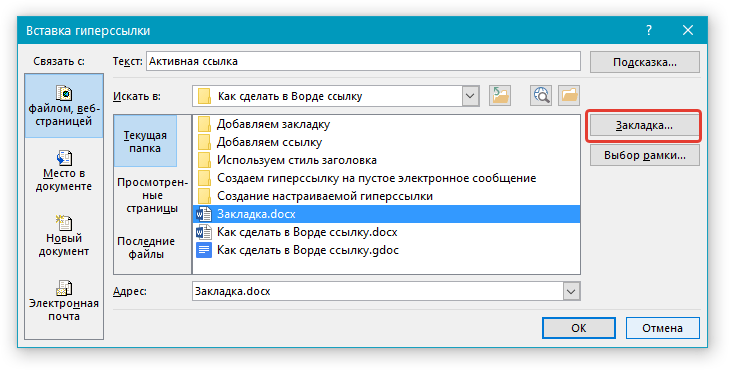 О том, как вставить анкор в текст с помощью кода, статьи в блоге есть. Можете сразу и посмотреть, как работает тайтл, наведя курсор на слово «статьи».
О том, как вставить анкор в текст с помощью кода, статьи в блоге есть. Можете сразу и посмотреть, как работает тайтл, наведя курсор на слово «статьи».
Теперь о работе с Вордом подробнее. Когда выполняется такое действие, как сказано выше, – выделяется слово, на которое будет ставиться ссылка, открывается меню правой клавишей, нажимается на слово «гиперссылка», – появляется окно, в которое нужно будет вставить скопированную ссылку.
Вот здесь нужно обратить внимание, чтобы в этом окошке активной была вкладка «связать с файлом, веб-страницей», а не с электронной почтой, например. Переключить вкладку просто – нажатием на то, что требуется. Жмем «ок», и все «ок».
И еще одно предупреждение. Чтобы не ломать голову потом, почему ссылка получилась битой, заказчик текст не принимает, а визуально вы не знаете, как она должна выглядеть (сколько раз там html, сколько слэшей, все ли буковки в конце), мой совет такой: перейдите по ссылке из задания на страницу и правой клавишей скопируйте ее из браузера. Это будет надежнее, потому что при пересылке разными клиентами и почтовыми программами ссылка может преобразоваться, могут добавиться лишние пробелы и прочие гадости. Увидеть это без опыта сложно, а времени на исправление уйдет море.
Это будет надежнее, потому что при пересылке разными клиентами и почтовыми программами ссылка может преобразоваться, могут добавиться лишние пробелы и прочие гадости. Увидеть это без опыта сложно, а времени на исправление уйдет море.
Как вставить ссылку. Виды ссылок
Техническое задание может выглядеть по-разному, но важно сразу понимать, когда вам необходимо вставить ссылку в текст.
- <a href=”http://www.site.ru/”>пуховики женские оптом</a>
- пуховики женские оптом — http://www.site.ru/
- анкор — пуховики женские оптом. Ссылка — http://www.site.ru/
- пуховики женские оптом — site.ru
- пуховики женские оптом *пробел* site.ru
Все эти варианты одинаковы, и чаще всего они означают, что нужно вставить ссылку в слово “пуховики женские оптом”.
Внимание! Адрес ссылки всегда должен выглядеть так: http://site.
ru/ или https://site.ru/ . Если он будет указан по-другому, ссылка будет некорректной. Пожалуйста, будьте внимательнее.
Чтобы вставить ссылку, необходимо выделить нужный фрагмент текста и нажать на соответствующую иконку.
В поле “Адрес” указываем адрес ссылки.
После чего нажимаем “Вставить”.
В случае, если необходимо убрать ссылку, нажимаем кнопку.
Если надо поставить ссылку с изображения, то сначала вставляем изображение в текст, потом выделяем изображение (кликаем на него) и нажимаем кнопку вставки ссылки.
В заказах от Miralinks разрешено ставить не больше 3 ссылок. Такие требования Miralinks.
Виды ссылок. Околоанкорный текст. Перелинковка
Анкорная ссылка – это ссылка с ключевым словом, т. е. это слова, раскрывающие тематику страницы, на которую ссылаемся.
Например: в ссылке “блог Миратекст” анкор – это слова “блог Миратекст”.
Безанкорная ссылка – это ссылка, состоящая не из ключевых слов, еще она называется естественной. Она может выглядеть как:
Она может выглядеть как:
Чтобы было понятно, куда ведет ссылка, нужно грамотно составить околоссылочный текст.
Околоссылочный текст – текст, который окружает ссылку, находится до или после нее в одном с ней предложении. Он должен быть тематичным ссылке, чтобы читатель мог понять, куда он перейдет, пройдя по ней.
Важный совет! Когда вы вставляете ссылку в анкор, нужно делать это так, чтобы было понятно, куда ведет ссылка.
Например: вы пишете текст “компания занимается продажей автомобилей” и вставляете ссылку в слово “автомобилей”, а она ведет на площадку с подержанными авто. В таком случае пользователь не понимает, куда ведет ссылка. Должен быть тематический контекст, например, “компания занимается продажей подержанных японских автомобилей”.
Если анкор дали вам в ТЗ и вы не можете его изменить, тогда пишите текст так, чтобы по контексту было понятно, куда ведет ссылка.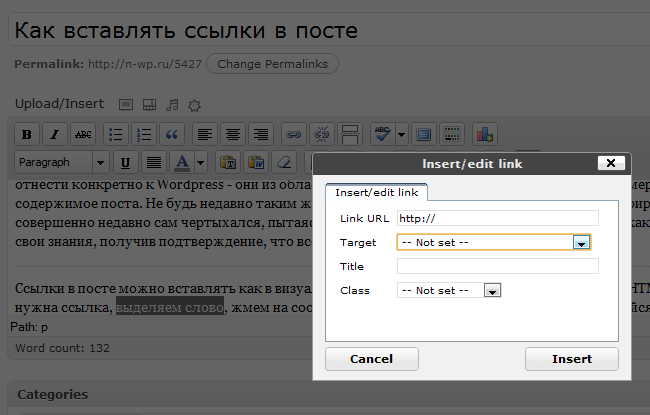
Это же касается перелинковки. Если ссылка ведет на страницу, где можно заказать пиццу, то ссылку нужно ставить с анкора “заказ пиццы”, а не “заказ”. Если ссылка ведет на страницу с возможностью купить билеты онлайн, то ее нужно ставить с анкора “купить билеты онлайн”, а не “онлайн”.
Перелинковка – связывание страниц сайта, добавление в текст ссылок, ведущих на страницы со схожей тематикой.
Как вставить ссылку. Виды ссылок
5 (100%) 8 votes
Добавление гиперссылок к месту в том же документе
Вы можете добавить гиперссылки в свой документ, которые предоставляют вашим читателям мгновенный доступ к информации в другой части того же документа. Гиперссылка может быть текстовой или графической. Используя гиперссылки, вы можете предоставлять информацию своим читателям, не повторяя одну и ту же информацию на разных страницах.
Чтобы добавить ссылки, которые переходят с одной части документа на другую часть того же документа, отметьте место назначения и затем добавьте к нему ссылку.
Отметьте пункт назначения
Отметьте место назначения гиперссылки закладкой или стилем заголовка.
Вставить закладку
Выделите текст или элемент либо щелкните место, куда вы хотите вставить закладку.
org/ListItem»>В поле Имя закладки введите имя.
Примечание. Имена закладок должны начинаться с буквы. Они могут включать как цифры, так и буквы, но не пробелы. Если вам нужно разделить слова, вы можете использовать подчеркивание (_) — например, First_heading .
Щелкните Добавить .
Щелкните Вставить > Закладка .
Применение стиля заголовка
Заголовки автоматически помечаются как пункт назначения. Все, что вам нужно сделать, это применить один из встроенных стилей заголовков.
Все, что вам нужно сделать, это применить один из встроенных стилей заголовков.
Выделите текст, к которому вы хотите применить стиль заголовка.
На вкладке Home щелкните нужный стиль.
Добавить ссылку
После того, как вы отметите пункт назначения, вы готовы добавить ссылку.
Выберите текст или объект, который хотите использовать в качестве гиперссылки.
Щелкните правой кнопкой мыши, а затем щелкните Гиперссылка .
В разделе Ссылка на щелкните Поместить в этот документ .
В списке выберите заголовок или закладку, на которую вы хотите создать ссылку.
Примечание. Чтобы настроить экранную подсказку, которая появляется, когда вы наводите указатель на гиперссылку, щелкните ScreenTip , а затем введите нужный текст.
См. Также
Добавление и удаление закладок в документе Word или сообщении Outlook
Добавьте PDF-файл в файл Office
Используйте гиперссылки в оглавлении
Создать оглавление
Как добавить гиперссылки в Adobe Illustrator или Photoshop
Добавить гиперссылки в Adobe Photoshop или Illustrator не совсем просто, но возможно. Вот что вам нужно сделать.
Вот что вам нужно сделать.
Добавить гиперссылки в Adobe Photoshop или Illustrator не так просто, как выделить текст или щелкнуть изображение правой кнопкой мыши и легко найти нужный вариант.Это не означает, что в обеих программах нет обходных путей для добавления ссылок на текст, изображения и объекты.
Как добавить гиперссылки в Adobe Photoshop
Самый простой способ добавить ссылки в Photoshop — использовать функцию Slice.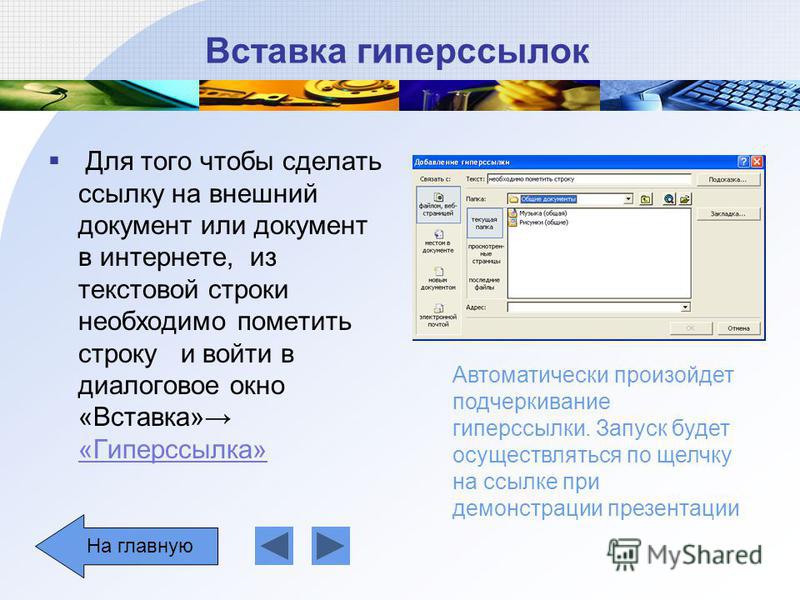 Уловка здесь в том, что вам нужно будет сохранить и поделиться своим документом как HTML-файлом.
Уловка здесь в том, что вам нужно будет сохранить и поделиться своим документом как HTML-файлом.
- После того, как вы вставили изображение или текст, к которому хотите добавить гиперссылку, в Photoshop выберите инструмент Slice , который вы найдете, щелкнув инструмент Обрезка в меню инструментов и удерживая нажатой кнопку, пока не увидите список с значок ножа (или воспользуйтесь полезным сочетанием клавиш Photoshop C .
 )
) - Щелкните правой кнопкой мыши только что вставленный фрагмент и выберите Изменить параметры фрагмента .
- В открывшемся диалоговом окне вставьте ссылку в поле URL и нажмите ОК. Если вы хотите, чтобы ссылка открывалась в новом окне, выберите « _blank » в раскрывающемся меню для Target .Нажмите ОК .
- Когда вы будете готовы сохранить файл, нажмите File > Export > Save for Web (Legacy)
- В открывшемся диалоговом окне вам нужно выбрать только пресет .
 Вы можете выбрать любой из вариантов JPG или PNG и нажать Сохранить .
Вы можете выбрать любой из вариантов JPG или PNG и нажать Сохранить . - В открывшемся диалоговом окне введите имя файла, щелкните раскрывающийся список Формат файла и выберите HTML и изображения . Нажмите Сохранить .
Как добавить гиперссылки в Adobe Illustrator
Добавить ссылку на изображение в Illustrator немного проще, но есть одна загвоздка: вам придется сохранить файл как PDF.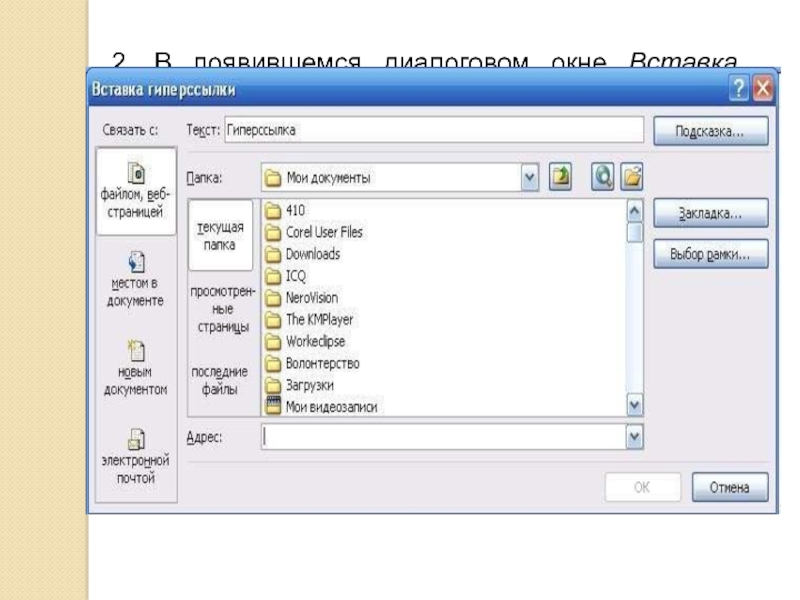
- Выберите инструмент Text (сочетание клавиш T ) и вставьте ссылку поверх изображения или объекта, к которому вы хотите добавить ссылку.Убедитесь, что при вставке ссылки вставляете http: // .
- Вам нужно будет найти способ скрыть текст ссылки. Вы можете разместить его за объектом, щелкнув правой кнопкой мыши и выбрав Упорядочить > На задний план . Вы также можете изменить цвет на тот же цвет, что и ваш фон или объект, который вы связываете, если это сплошной цвет.

- Щелкните Файл > Сохранить как .
- В открывшемся диалоговом окне введите имя файла и в качестве формата выберите PDF .
Этот метод не работает с текстовыми полями. Если вы хотите добавить ссылку к тексту, вы можете выполнить описанные выше действия, но сначала вам нужно будет преобразовать текст в контуры. Для этого щелкните правой кнопкой мыши текстовое поле и выберите Create Outlines .Но будьте осторожны, как только вы это сделаете, вы не сможете редактировать текст.
Если вы являетесь участником Adobe Creative Cloud, вместо этого вы можете использовать Adobe Acrobat для вставки ссылок на свой текст в файл PDF.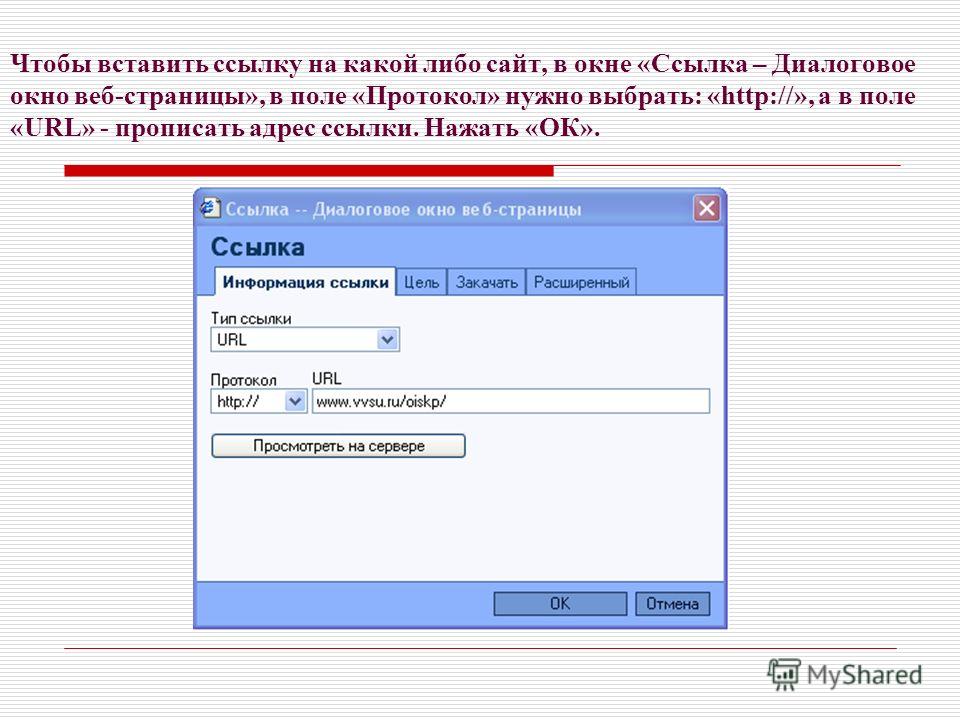
Функция минимизации окна должна покинуть Windows 10 в начале 2021 года.
Об авторе Нэнси Месси (Опубликовано 911 статей) Нэнси — писательница и редактор, живущая в Вашингтоне. Ранее она работала редактором по Ближнему Востоку в The Next Web, а в настоящее время работает в аналитическом центре в Вашингтоне, посвященном коммуникациям и работе в социальных сетях.
Ранее она работала редактором по Ближнему Востоку в The Next Web, а в настоящее время работает в аналитическом центре в Вашингтоне, посвященном коммуникациям и работе в социальных сетях.
Подпишитесь на нашу рассылку новостей
Подпишитесь на нашу рассылку технических советов, обзоров, бесплатных электронных книг и эксклюзивных предложений!
Еще один шаг…!
Пожалуйста, подтвердите свой адрес электронной почты в письме, которое мы вам только что отправили.
3 шага для вставки гиперссылки в документы Word бесплатно
Важность гиперссылок в документах Word невозможно переоценить. Они служат множеству целей, улучшая общий макет документов. Хорошо то, что в Word можно вставить гиперссылку . Однако то, как вставить гиперссылку в Word, будет зависеть от того, хорошо ли вы знакомы с соответствующими шагами.К счастью, если вы не знаете, что делать в этом случае, решение находится прямо здесь, в этой статье.
Они служат множеству целей, улучшая общий макет документов. Хорошо то, что в Word можно вставить гиперссылку . Однако то, как вставить гиперссылку в Word, будет зависеть от того, хорошо ли вы знакомы с соответствующими шагами.К счастью, если вы не знаете, что делать в этом случае, решение находится прямо здесь, в этой статье.
Как вставить гиперссылку в Word 2016
Ниже приведены шаги, необходимые для вставки гиперссылки в Word 2007:
- Откройте документ Word.
- Выделите изображение или текст, на который вы хотите сделать гиперссылку.
- Затем щелкните правой кнопкой мыши выбранное изображение и выберите «Гиперссылка».
- Вы увидите диалоговое окно «Вставить гиперссылку», которое открывается при нажатии на гиперссылку. Другой способ открыть это диалоговое окно — щелкнуть «Гиперссылка» на вкладке «Вставка».
- Если вы выбрали текст, он появится в «Текст для отображения». Обратите внимание, что этот текст можно изменить, если вы этого хотите.

- Затем введите адрес, который вы хотите связать, в поле «Адрес».
- Наконец, нажмите «ОК», чтобы завершить процесс и получить гиперссылку на текст.
Шаги почти такие же, если учесть, как вставить гиперссылку в Word 2013, как показано ниже:
- Выделите текст или изображение, на котором должна быть гиперссылка.
- Затем щелкните правой кнопкой мыши выбранный текст или изображение и выберите «Гиперссылка».
- Текстовое поле «Текст для отображения» откроется и покажет текст, который будет отображаться в документе.
- Введите адрес документа в текстовое поле «Адрес».
- Щелкните «ОК».
PDFelement
может помочь вам легко вставлять гиперссылки в документы PDF. Открыв в нем PDF-файл, нажмите кнопку «Редактировать»> «Ссылка», затем наведите указатель мыши на файл и выберите область, в которую будет добавлена ссылка. Когда вы отпускаете кнопку мыши, появляется всплывающее окно, в котором вы можете выбрать способ установки гиперссылки. Узнайте больше о добавлении гиперссылок в PDF-файлы.
Узнайте больше о добавлении гиперссылок в PDF-файлы.
Советы: PDF VS Word
Мы видели, как вставить гиперссылку в Word ранее в этой статье, теперь пора посмотреть, как вставить гиперссылку в документы PDF.Тем не менее, важно понимать PDF и почему он широко используется многими профессионалами.
Каковы преимущества формата PDF-документа? PDF-файл имеет множество преимуществ перед другими форматами документов, что делает его лучшим выбором для многих профессионалов. Вот некоторые из них:
- Полностью доступный для поиска: по сравнению с документами Word или Excel, PDF очень удобен для поиска, просто выполняя быстрый поиск. Например, можно организовать PDF-файл таким образом, чтобы в нем была таблица содержания, делающая его доступным для поиска, а также ссылки на все соответствующие страницы документа.
- Это бесплатно для чтения: PDF-файл можно читать бесплатно, и его могут просматривать большинство читателей PDF. Это означает, что любой, кому вы отправляете файл PDF, всегда может легко его прочитать без проблем.

- Интерактивные документы: форматы PDF универсальны, а это означает, что вы можете легко добавлять в PDF такие вещи, как гиперссылки и другие очень продвинутые функции.
- Надежная безопасность: PDF доверяют все. Например, в юридической профессии PDF соответствует требованиям юридических документов.Это связано с тем, что это формат файла, который нельзя изменить, не оставив следов. Защита паролем: это одна из лучших функций PDF, поскольку она заботится о безопасности вашего документа. Благодаря защите паролем ваши конфиденциальные документы будут в безопасности. Это также предотвращает несанкционированное редактирование, просмотр, копирование и печать вашего документа.
Мы видели замечательные возможности PDF, а как насчет редакторов PDF? Важно отметить, что файлы PDF можно редактировать или работать с ними только с помощью редакторов PDF.Их много, но стоит выделить PDFelement.
Это программное обеспечение является прекрасной альтернативой промышленному стандарту Adobe. PDFelement предоставляет вам полное решение для PDF с такими функциями, как аннотации, создание заполняемых форм, объединение, объединение и разделение PDF, цифровые подписи и защита паролем. Что касается редактирования, PDFelement предлагает более интеллектуальное и быстрое редактирование по сравнению с другими конкурентами, и именно поэтому его выбирает большинство профессионалов.
PDFelement предоставляет вам полное решение для PDF с такими функциями, как аннотации, создание заполняемых форм, объединение, объединение и разделение PDF, цифровые подписи и защита паролем. Что касается редактирования, PDFelement предлагает более интеллектуальное и быстрое редактирование по сравнению с другими конкурентами, и именно поэтому его выбирает большинство профессионалов.
Загрузите или купите PDFelement бесплатно прямо сейчас!
Загрузите или купите PDFelement бесплатно прямо сейчас!
Купите PDFelement прямо сейчас!
Купите PDFelement прямо сейчас!
4 способа сделать гиперссылку на PDF-файл
ОБНОВЛЕНИЕ: Теперь вы можете просто загрузить PDF-файл в Flipsnack и добавить ссылки в нашем редакторе. Не нужно ничего устанавливать на свой компьютер или изучать, как работает новое сложное программное обеспечение. Позвольте представить вам три простых и разумных способа создания гиперссылок на PDF-файлы с помощью Flipsnack:
Слой гиперссылок. После того, как вы загрузили PDF-файл на нашу платформу, перейдите в наш редактор и выберите Ссылка -> Гиперссылка, чтобы создать новый слой гиперссылки. Поместите его над элементом, который вы хотите активировать, вставьте ссылку в раздел URL и измените прозрачность слоя по своему усмотрению.
После того, как вы загрузили PDF-файл на нашу платформу, перейдите в наш редактор и выберите Ссылка -> Гиперссылка, чтобы создать новый слой гиперссылки. Поместите его над элементом, который вы хотите активировать, вставьте ссылку в раздел URL и измените прозрачность слоя по своему усмотрению.
Прямая ссылка на элемент. Любой элемент, добавленный в PDF-файл с помощью редактора Flipsnack, может стать интерактивным. Просто выберите элемент и вставьте нужную ссылку в раздел URL, как в этом примере.Это так же просто, как 1,2,3!
Автоматическое создание веб-ссылок. У вас много ссылок в PDF-файле, и вы бы хотели, чтобы на них можно было нажимать и в цифровой версии? Нет проблем. Загрузите PDF-файл в Flipsnack, перейдите на вкладку «Настройка» и отметьте функцию «Автоматическое создание веб-ссылок». Таким образом, ссылки станут активными автоматически. Но не верьте мне, загрузите свой PDF-файл и попробуйте сами!
Как сделать гиперссылку на PDF-файл в Google Docs
- Я предлагаю вам собрать всю свою информацию в файле Google Docs.
 Все, что вам нужно, это бесплатный аккаунт Google.
Все, что вам нужно, это бесплатный аккаунт Google. - Выберите слово или фразу, на которую должна быть сделана гиперссылка.
- Перейти к кнопке вставки ссылки.
- Введите целевой URL, нажмите ОК.
- Превратите свой документ в PDF (нажмите файл , затем Загрузить как и выберите PDF Document )
- Я предлагаю вам собрать всю свою информацию в файле Google Docs.
Как добавить гиперссылку на PDF в Word
- Как и в случае с Google Docs, вам нужно сначала выбрать слово, фразу или изображение, на которое вы хотите сделать гиперссылку.
- На вкладке Insert в группе Links щелкните Hyperlink .
- Выберите Существующий файл или веб-страницу в разделе Ссылка на , а затем введите веб-адрес в поле Адрес . Готово!
- Экспортируйте документ в формате PDF. Перейти к файлу — Сохранить как — Adobe PDF
Как добавить гиперссылку на PDF-файл в InDesign
- Откройте документ, в который вы хотите добавить гиперссылку к.

- Выберите «Окно» → «Интерактивное» → «Гиперссылки», чтобы открыть панель «Гиперссылки».
- Выберите текст, изображение или область, на которую вы хотите создать гиперссылку.
- Щелкните «Создать новую гиперссылку» на панели «Гиперссылки». Откроется диалоговое окно «Новая гиперссылка». — Убедитесь, что URL-адрес выбран в раскрывающемся списке Тип, и введите URL-адрес в текстовое поле URL-адреса. Выберите внешний вид для интерактивного текста, затем нажмите OK.
- При создании файла PDF убедитесь, что в диалоговом окне «Экспорт PDF» установлен флажок «Гиперссылки».
- Откройте документ, в который вы хотите добавить гиперссылку к.
Как создать гиперссылку на PDF-файл в Adobe Acrobat Pro XI
- Выберите «Инструменты»> «Редактирование содержимого»> «Добавить или изменить ссылку».
- Выберите область, на которую вы хотите создать гиперссылку.
- В диалоговом окне «Создание ссылки» выберите необходимые параметры для отображения ссылки и выберите «Открыть веб-страницу» для действия ссылки.

- Нажмите «Далее» и введите ссылку.
- Нажмите ОК.
Вот пример Flipsnack с гиперссылками.Теперь, когда вы знаете, как сделать его самостоятельно, какой вариант вам больше всего нравится?
Кроме того, если вы хотите добавить внутренние ссылки в свои файлы PDF, ознакомьтесь с другой нашей статьей, в которой рассказывается, как создавать ссылки на другие страницы из документа.
Гиперссылки — оборотная сторона, онлайн-редактор LaTeX
LaTeX — отличный инструмент для печати профессионально выглядящих документов, но его также можно использовать для создания файлов PDF с отличными инструментами навигации. В этой статье описывается, как создавать гиперссылки в вашем документе и как настроить документы LaTeX для просмотра с помощью PDF-ридера.
Введение
Давайте начнем с минимального рабочего примера, просто импортируя пакет hyperref , все элементы, на которые есть перекрестные ссылки, становятся гиперссылками.
\ documentclass {книга}
\ usepackage [utf8] {inputenc}
\ usepackage [английский] {babel}
\ usepackage {hyperref}
\ begin {document}
\ frontmatter
\содержание
...
\ конец {документ}
Строки в оглавлении становятся ссылками на соответствующие страницы в документе, просто добавляя в преамбулу документа строку
При импорте hyperref нужно соблюдать осторожность.Обычно это должен быть последний импортированный пакет, но из этого правила могут быть некоторые исключения.
Откройте пример пакета hyperref на Overleaf
Стили и цвета
Форматирование ссылок по умолчанию можно изменить, чтобы информация в ваших документах была представлена более четко. Ниже вы можете увидеть пример:
\ documentclass {книга}
\ usepackage [utf8] {inputenc}
\ usepackage [английский] {babel}
\ usepackage {hyperref}
\ hypersetup {
colorlinks = true,
linkcolor = синий,
цвет файла = пурпурный,
urlcolor = голубой,
}
\ urlstyle {то же}
\ begin {document}
\содержание
\ chapter {Первая глава}
Это будет пустая глава, и я помещу сюда текст
\ begin {уравнение}
\ label {eq: 1}
\ sum_ {i = 0} ^ {\ infty} a_i x ^ i
\ end {уравнение}
Уравнение \ ref {eq: 1} показывает расходящуюся сумму. Эта формула
позже будет использоваться на странице \ pageref {second}.
Для получения дополнительной информации см. \ Href {http://www.sharelatex.com} {Something
Linky} или перейдите по следующему адресу: \ url {http://www.sharelatex.com} или откройте
следующий файл \ href {run: ./ file.txt} {File.txt}
Также можно напрямую связать любое слово или
\ hyperlink {thesentence} {любое предложение} в вашем документе.
\ конец {документ}
Эта формула
позже будет использоваться на странице \ pageref {second}.
Для получения дополнительной информации см. \ Href {http://www.sharelatex.com} {Something
Linky} или перейдите по следующему адресу: \ url {http://www.sharelatex.com} или откройте
следующий файл \ href {run: ./ file.txt} {File.txt}
Также можно напрямую связать любое слово или
\ hyperlink {thesentence} {любое предложение} в вашем документе.
\ конец {документ}
Это полный пример, он будет полностью объяснен в оставшейся части статьи. Ниже приводится описание команд, связанных с цветом и стилем ссылок.
-
\ hypersetup {...} - Это установит параметры для настройки поведения ссылок в документе. Каждый параметр должен быть разделен запятыми, а синтаксис должен иметь формат параметр = значение .
-
\ colorlinks = true - Ссылки будут окрашены, по умолчанию красный цвет.
-
\ linkcolor = синий - Внутренние ссылки, созданные элементами перекрестных ссылок, отображаются синим цветом.

-
\ filecolor = пурпурный - Ссылки на локальные файлы будут отображаться пурпурным цветом (см. Связывание локальных файлов).
-
\ urlcolor = голубой - Ссылки на веб-сайты имеют голубой цвет (см. Создание ссылок на веб-адреса).
-
\ urlstyle {same} - Параметры по умолчанию печатают ссылки в монохромном шрифте с интервалом, эта команда изменяет это и отображает ссылки в том же стиле, что и остальной текст.
Откройте пример пакета hyperref на Overleaf
Связывание веб-адресов
Ссылки на веб-адрес или электронную почту могут быть добавлены в файл LaTeX с помощью команды \ url для отображения фактической ссылки или \ href для использования скрытой ссылки и отображения вместо этого слова / предложения.
Для получения дополнительной информации см. \ Href {http://www.sharelatex.com} {Something Linky}
или перейдите по следующему адресу: \ url {http://www. sharelatex.com}
sharelatex.com}
В примере есть две команды, которые генерируют ссылку в окончательном документе:
-
\ href {http: // www.sharelatex.com} {Something Linky} - Этой команде передаются два параметра, первый — это URL-адрес ссылки, в данном случае http://www.sharelatex.com , а второй — это интерактивный текст, который будет отображаться, Something Linky .
-
\ url {http://www.sharelatex.com} - Эта команда покажет URL-адрес, переданный как параметр, и превратит его в ссылку, полезную, если вы будете печатать документ.
Откройте пример пакета hyperref на Overleaf
Связывание локальных файлов
Команды \ href и \ url , представленные в предыдущем разделе, могут использоваться для открытия локальных файлов.
Для получения дополнительной информации см. \ Href {http: // www.sharelatex.com} {Something Linky}
или перейдите к следующему URL: \ url {http://www. sharelatex.com} или откройте следующий
файл \ href {запустить: ./ file.txt} {File.txt}
sharelatex.com} или откройте следующий
файл \ href {запустить: ./ file.txt} {File.txt}
Команда \ href {run: ./ file.txt} {File.txt} печатает текст «File.txt», который ссылается на локальный файл с именем «file.txt», расположенный в текущем рабочем каталоге. Обратите внимание на текст «run:» перед путем к файлу.
Путь к файлу соответствует соглашениям систем UNIX с использованием. для ссылки на текущий каталог и.. для предыдущего каталога.
Можно также использовать команду \ url {} с тем же синтаксисом, что и для пути, но сообщается, что у нее есть некоторые проблемы.
Откройте пример пакета hyperref на Overleaf
Вставка ссылок вручную
Ранее упоминалось, что все элементы с перекрестными ссылками становятся ссылками после импорта hyperref , поэтому мы можем использовать \ label в любом месте документа и позже ссылаться на эти метки для создания ссылок.Это не единственный способ вставки гиперссылок вручную.
Также можно напрямую связать любое слово
или \ hyperlink {thesentence} {любое предложение} в вашем документе.
Если вы прочтете этот текст, вы не получите никакой информации. В самом деле?
Нет информации?
Например, \ hypertarget {thesentence} {это предложение}.
Есть две команды для создания определяемых пользователем ссылок.
-
\ hypertarget {thesentence} {это предложение} - Первый параметр, переданный этой команде в фигурных скобках, является уникальным идентификатором этого предложения.Второй параметр — это текст «это предложение», и он будет печататься нормально (в зависимости от значения anchorcolor , см. Справочное руководство), но при нажатии ссылки, указывающей на идентификатор «thentence», файл PDF будет прокручиваться к этому моменту.
-
\ hyperlink {thesentence} {любое предложение} - Эта команда печатает текст «любое предложение» как интерактивный элемент, который перенаправляет на точку с идентификатором «thesentence».
Откройте пример пакета hyperref на Overleaf
Опции для PDF
Ссылки в документе создаются с учетом документа, который будет читаться в формате PDF.PDF-файл можно дополнительно персонализировать, чтобы добавить дополнительную информацию и изменить способ ее отображения в программе просмотра PDF. Ниже пример:
\ hypersetup {
colorlinks = true,
linkcolor = синий,
цвет файла = пурпурный,
urlcolor = голубой,
pdftitle = {Пример Sharelatex},
bookmarks = true,
pdfpagemode = FullScreen,
}
Команда \ hypersetup , описанная в разделе стили и цвета, принимает дополнительные параметры для настройки окончательного файла PDF.
-
pdftitle = {Пример Sharelatex} - Это заголовок выходного файла PDF, который будет отображаться в строке заголовка окна. В примере — «Пример Sharelatex».
-
закладки = правда - Добавляет меню навигации, которое обычно отображается на левой панели программы чтения.
-
pdfpagemode = FullScreen - Документ откроется в полноэкранном режиме программой чтения PDF-файлов.
См. Полный список параметров, которые можно передать в \ hypersetup , в справочном руководстве.
Откройте пример пакета hyperref на Overleaf
Справочное руководство
Параметры стиля связывания
| Опция | Значение по умолчанию | Описание |
|---|---|---|
гипериндекс | правда | Превращает номера страниц записей указателя в гиперссылки |
ссылка на страницу | ложь | Делает номера страниц вместо текста ссылкой в Оглавлении. |
разрывных ссылок | ложь | Позволяет разбивать ссылки на несколько строк. |
colorlinks | ложь | Раскрашивает текст для ссылок и якорей, эти цвета будут отображаться в печатной версии |
цвет ссылки | красный | Цвет для обычных внутренних ссылок |
цвет якоря | черный | Цвет якорного (целевого) текста |
citecolor | зеленый | Цвет для библиографических ссылок |
цвет файла | голубой | Цвет ссылок, открывающих локальные файлы |
urlcolor | пурпурный | Цвет для связанных URL |
французские ссылки | ложь | Используйте маленькие заглавные буквы вместо цветов для ссылок |
Опции для PDF-файлов
| Опция | Значение по умолчанию | Описание |
|---|---|---|
закладки | правда | Закладки Acrobat пишутся аналогично оглавлению. Оставить комментарий
|

 Чтобы подтвердить свою личность и получить значок в виде синей “птички”, нужно обратиться в администрацию Инстаграма. Отправить такой запрос могут известные личности, владельцы брендов и компаний. После рассмотрения заявки администрация может выдать или не выдать статус верифицированной страницы вашему аккаунту.
Чтобы подтвердить свою личность и получить значок в виде синей “птички”, нужно обратиться в администрацию Инстаграма. Отправить такой запрос могут известные личности, владельцы брендов и компаний. После рассмотрения заявки администрация может выдать или не выдать статус верифицированной страницы вашему аккаунту.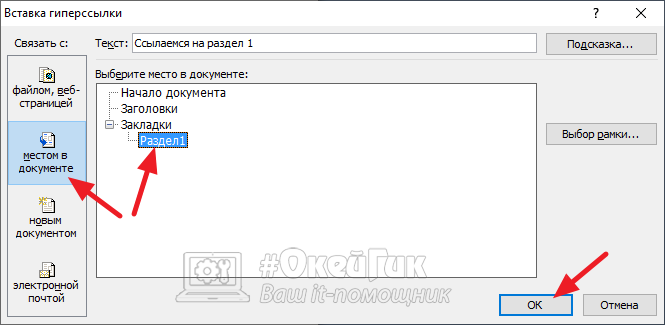 ru/ или https://site.ru/ . Если он будет указан по-другому, ссылка будет некорректной. Пожалуйста, будьте внимательнее.
ru/ или https://site.ru/ . Если он будет указан по-другому, ссылка будет некорректной. Пожалуйста, будьте внимательнее.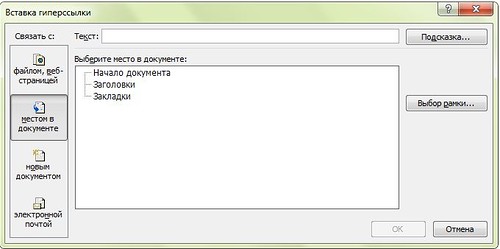 )
)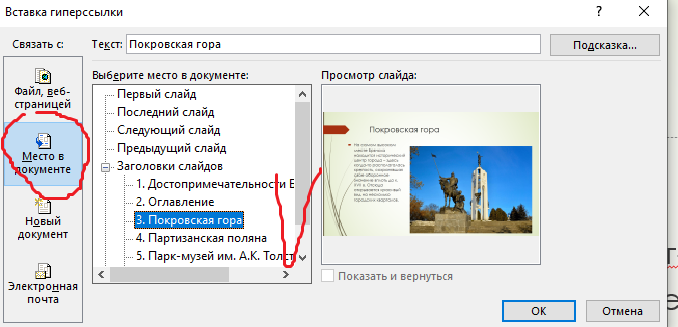 Вы можете выбрать любой из вариантов JPG или PNG и нажать Сохранить .
Вы можете выбрать любой из вариантов JPG или PNG и нажать Сохранить .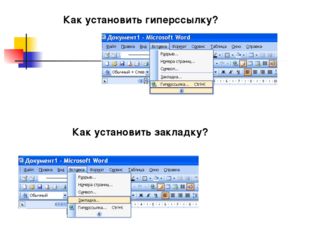
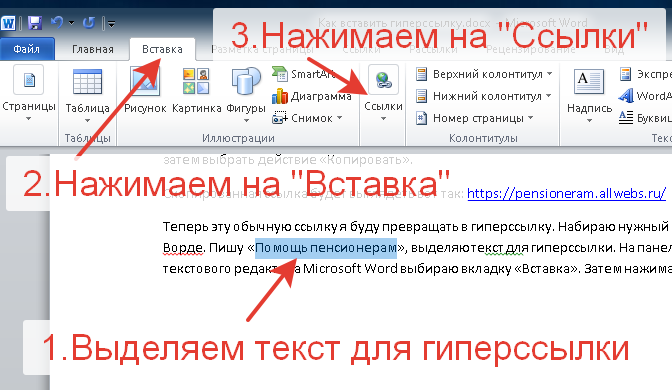

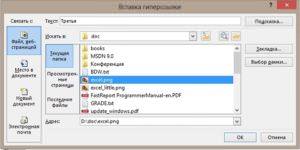 Все, что вам нужно, это бесплатный аккаунт Google.
Все, что вам нужно, это бесплатный аккаунт Google.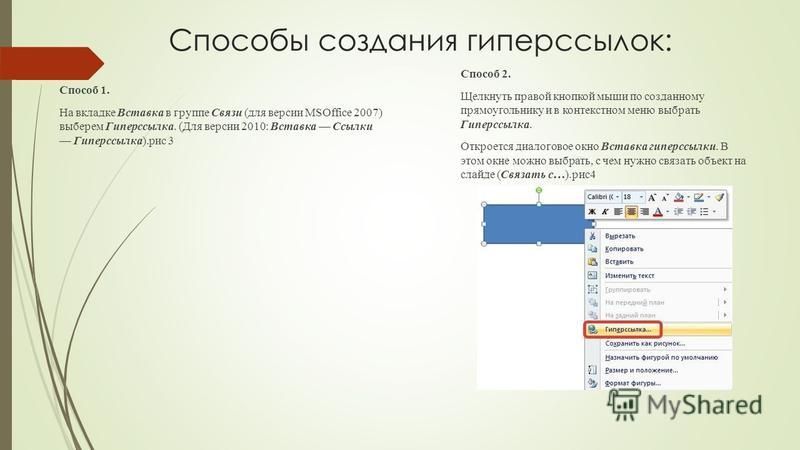
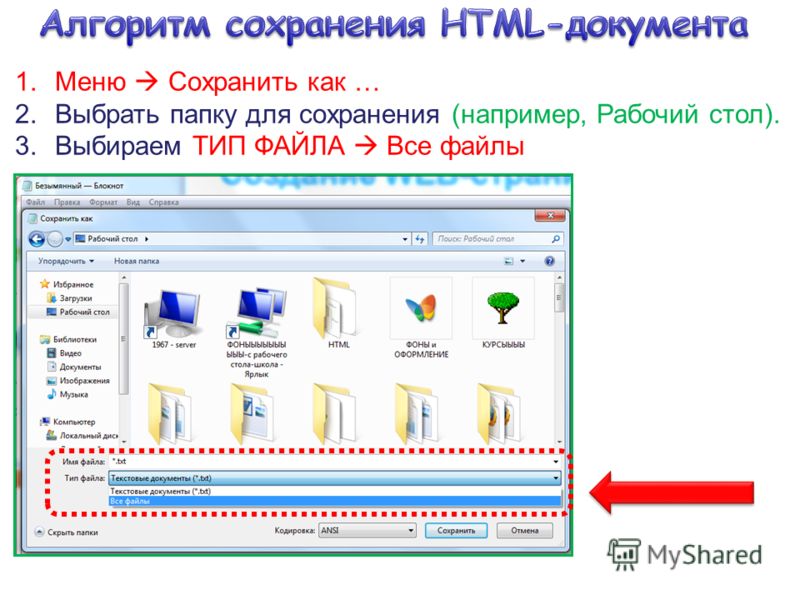
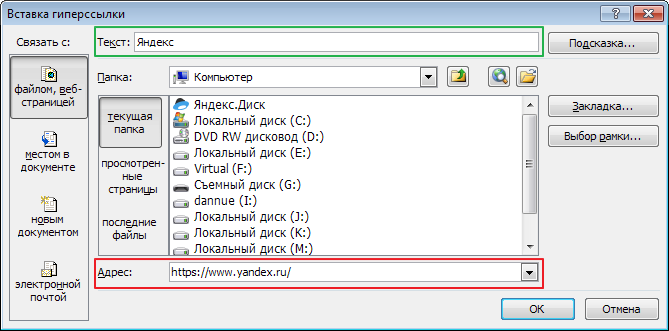 Эта формула
позже будет использоваться на странице \ pageref {second}.
Для получения дополнительной информации см. \ Href {http://www.sharelatex.com} {Something
Linky} или перейдите по следующему адресу: \ url {http://www.sharelatex.com} или откройте
следующий файл \ href {run: ./ file.txt} {File.txt}
Также можно напрямую связать любое слово или
\ hyperlink {thesentence} {любое предложение} в вашем документе.
\ конец {документ}
Эта формула
позже будет использоваться на странице \ pageref {second}.
Для получения дополнительной информации см. \ Href {http://www.sharelatex.com} {Something
Linky} или перейдите по следующему адресу: \ url {http://www.sharelatex.com} или откройте
следующий файл \ href {run: ./ file.txt} {File.txt}
Также можно напрямую связать любое слово или
\ hyperlink {thesentence} {любое предложение} в вашем документе.
\ конец {документ}
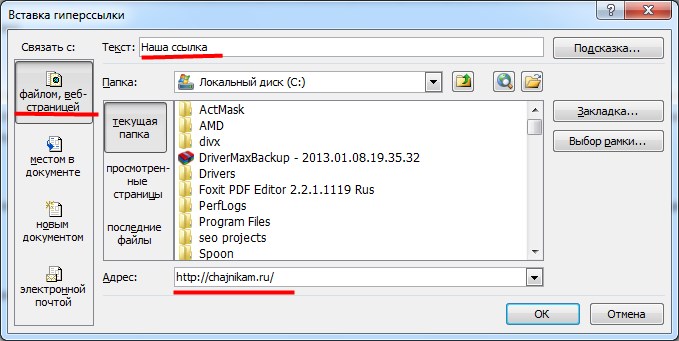
 sharelatex.com}
sharelatex.com}
 sharelatex.com} или откройте следующий
файл \ href {запустить: ./ file.txt} {File.txt}
sharelatex.com} или откройте следующий
файл \ href {запустить: ./ file.txt} {File.txt}