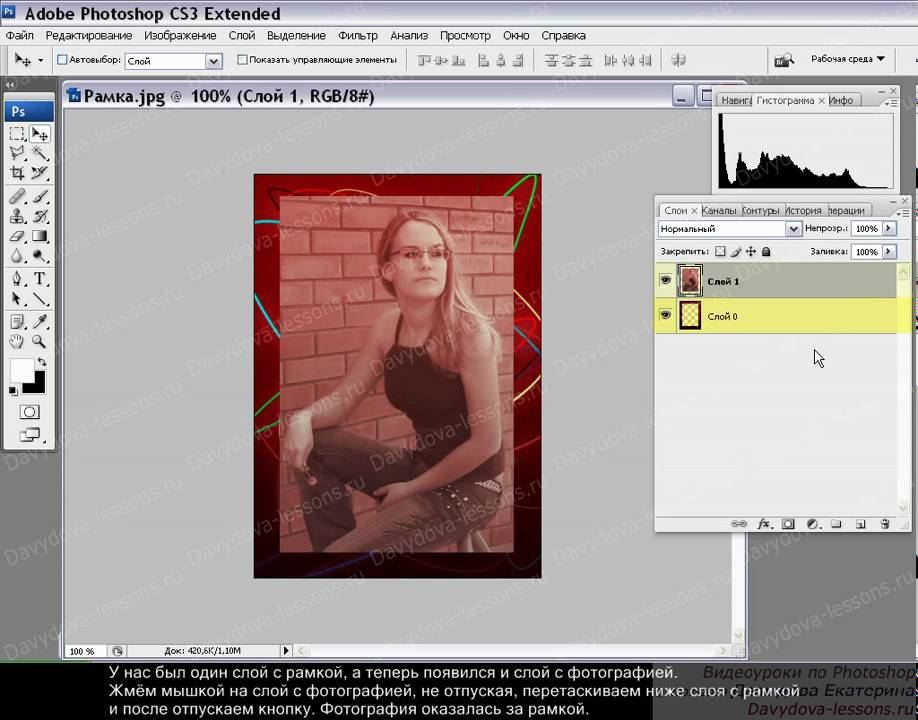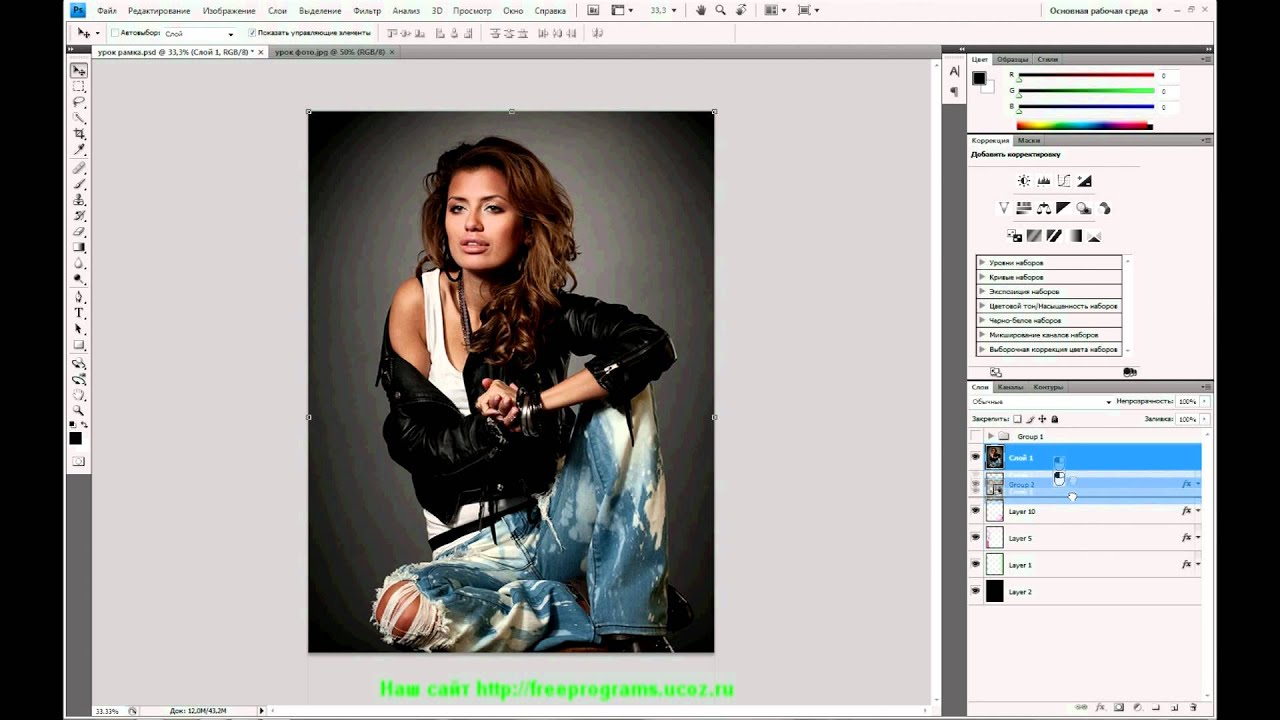Как использовать обтравочную маску в фотошоп
Мир графики и дизайна » Уроки Photoshop » основы
Рубрика: основыАвтор: Администратор
Содержание
- Пошаговое руководство создания обтравочной маски
- Как вставить фото в рамку при помощи обтравочной маски
- Еще один пример использования обтравочной маски — это аккуратное рисование
Из этой статьи вы узнаете что такое обтравочная маска и научитесь ею пользоваться, что значительно ускорит процесс обработки фотографий в фотошоп.
Обтравочная маска (Clipping Mask) — очень полезный инструмент Adobe Photoshop, который помогает экономить много времени и позволяет делать следующие вещи:
- обрезка фотографии по контуру фигуры нижележащего слоя,
- быстрая вставка фото в рамку, в виньетку. Сюда же можно отнести вставку фото на плакат или баннер города, рекламный щит и пр.,
- обрезка элементов, которые не должны выходить за края фигуры.

- «заливка» любой текстурой или даже полноценной фотографией отдельного элемента дизайна. Это может быть цветная рамочка, заливка текста (смотри урок — как наложить текстуру на текст) и др.
На самом деле эти все варианты отражают один и тот же процесс — обрезка изображения по краям контура предыдущего слоя.
Простейший пример: создадим новый документ. На нижнем слое нарисуем фигуру, например, круг. А на верхний слой поместим любое изображение. Создадим обтравочную маску, кликнув между слоями с зажатой клавишей ALT. Получим круг с заливкой верхним слоем. Границы изображения, выходящие за пределы круга были обрезаны.
Пошаговое руководство создания обтравочной маски
- Создайте новый документ в фотошоп с произвольными размерами, белый фон, и разрешением 72dpi.
- Возьмите инструмент «Произвольная фигура», выберите любую фигуру (в настройках фигуры у вас должно быть «слой-заливка», а не контур) и создайте фигуру любого цвета:
- Теперь открываем любое изображение, например, фото котика и переносим его на наш документ в качестве верхнего слоя.
 Для этого берем просто инструмент «Перемещение» «Move Tool» и перетягиваем изображение на наш документ. Располагаем наше изображение так, чтобы нижележащий слой с фигурой был полностью скрыт, не виден по верхним слоем. При необходимости, воспользуйтесь трансформированием (для быстрого вызова воспользуйтесь горячими клавишами CTRL + T).
Для этого берем просто инструмент «Перемещение» «Move Tool» и перетягиваем изображение на наш документ. Располагаем наше изображение так, чтобы нижележащий слой с фигурой был полностью скрыт, не виден по верхним слоем. При необходимости, воспользуйтесь трансформированием (для быстрого вызова воспользуйтесь горячими клавишами CTRL + T). - Теперь поместите курсор мыши между верхним слоем с изображением и нижележащим слоем с фигурой и нажмите клавишу ALT. Переместите немного курсор при необходимости, удерживая клавишу ALT. Как только между слоями появится значок, состоящий и двух пересеченных окружностей, все также удерживая ALT, сделайте клик левой кнопкой мыши между слоями.
- Теперь при помощи инструмента «Перемещение» (Move Tool) при активном верхнем слое вы можете задать более удачное расположение кота в виньетке.
Как вставить фото в рамку при помощи обтравочной маски
На нашем сайте описан один из способов вставки фотографии в рамку в фотошопе. Однако при помощи обтравочной маски это сделать еще проще! К тому же в этом лучае вовсе не обязательно, чтобы рамка имела прозрачные пиксели внутри.
Однако при помощи обтравочной маски это сделать еще проще! К тому же в этом лучае вовсе не обязательно, чтобы рамка имела прозрачные пиксели внутри.
- Откройте вашу рамку в фотошоп. Для примера я выбрала эту рамку:
- Откройте в фотошопе фотографию, которую вы хотите вставить в вашу рамочку. У меня это снова кот.
- Переместите фотографию документ с рамкой простым перетягиванием при помощи инструмента Move Tool (Перемещение). При необходимости трансформируйте (CTRL + T). Добейтесь того, чтобы после манипуляций, зона, которая должна быть выполнена фотографией (в моей рамке — это белый фон) была полностью перекрыта вашей фотографией:
- Возьмите инструмент «Волшебная палочка» (Magic Wand), кликните по белому полю в рамочке (слой с рамкой должен быть активен). Загрузится выделение вокруг белого поля.
- При активном нижнем слое (с рамочкой), не снимая выделение, кликните сочетание клавиш CTRL + J. У вас образуется новый слой, в который скопируется содержимое выделения, т.
 е. центральная белая область рамки. Так выглядит он, если убрать видимость слоев рамки и фото:
е. центральная белая область рамки. Так выглядит он, если убрать видимость слоев рамки и фото: - Теперь снова включаем видимость всех слоев, зажимаем клавишу ALT и кликаем между слоями верхним и нижележащим (слоем с фотографией и слоем с центральной областью рамки). При помощи обтравочной маски у нас обрезались лишние края, выходящие за пределы области.
Еще один пример использования обтравочной маски — это аккуратное рисование
Например, рисование прожилок листа или расчерчивание расписания уроков, или нанесение рисунка на клипарт (ваза, шарик и любой другой) можно сделать аккуратно, даже не стараясь при помощи обтравочной маски. Даже, если вы «вышли за края», то применив обтравочную маску, все ваши огрехи моментально скроются.
Рейтинг
( Пока оценок нет )
Понравилась статья? Поделиться с друзьями:
Как вставлять фото в рамку в фотошоп? — Спрашивалка
Как вставлять фото в рамку в фотошоп? — СпрашивалкаАнна Гуреева
скачала рамок 10, фото вставила только в одну рамку (с мелкими квадратиками в области для фото) , в другие не вставляется (область для фото, чисто белая) , что нужно сделать) ? Всем спасибо за ответ) !
- фото
- фотошоп
- рамка
МШ
Михаил Швецов
Это один из самых часто задаваемых вопросов начинающих фотошоперов.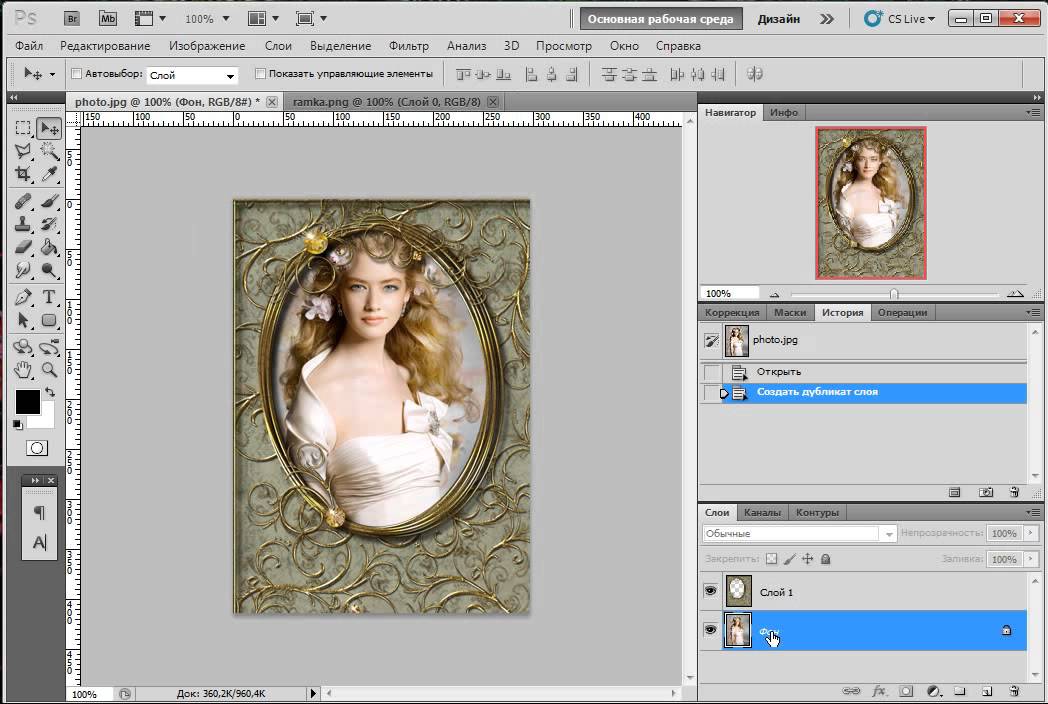 Я написал урок и с удовольствием делюсь с ним.
Я написал урок и с удовольствием делюсь с ним.
Как выделить объект в фотошопе?
1 – Разблокируем слой.
На палитре Слои видим один слой. Справа, от названия слоя,
установлен замочек. Внизу есть пиктограмма урны. ЛКМ тащим замочек в урночку.
Слой разблокирован.
2 – Обозначаем область выделения
«Перо». Расставляем опорные точки по контуру выделяемого изображения.
Точки можно перемещать ЛКМ, зажав CTRL
3 – Определяем выделенную область
После того, как контур замкнётся, точки исчезнут и линия станет сплошной. ПКМ щёлкаем по образовавшейся линии и в вывалившемся окне указываем «Определить область выделения». Радиус =0. Ок
4 – Убираем не выделенное
Накладываем белую маску. Для этого на палитре Слои щёлкаем
внизу по пиктограмме – белый кружочек в сером квадрате.
5 – Обрабатываем края выделенного
Идём на палитру Маски. Там выбираем Mask Edg… Нижний движок (Contract/Expand) ставим на — 40.
6 – Кадрируем выделение
На панели инструментов выбираем инструмент Кадрирование (два нахлёстнутых
уголка с диагональной линией) . Выделяем то, что нужно. Делаем на выделенном поле
подгоняем в размер предполагаемого фона.
Соединяем два фото
1 – Открываем два фото одновременно.
Открываем файл с фото, на которое нам необходимо переместить наше выделенное изображение. Если открытие файла привело к тому, что выделенное изображение закрылось открытым, то
2 – перемещаем файлы с панели на поле.
Правой кнопкой мыши щёлкаем по названию файла и выбираем
«Открыть в новом окне». Потом проделываем то же самое со вторым открытым файлом. Изображения упали на поле и расположились каскадом. Или можно просто захватить название файла и стащить на поле изображения.
3 – Перемещаем изображение
Щёлкаем ЛКМ по нашему выделенному изображению. Оно стало
активным и верхним.
 На панели инструментов выбираем инструмент
На панели инструментов выбираем инструмент«Перемещение» (обычно он верхний – крестик со стрелочками и стрелка
4 – Масштабируем изображение
Меню «Правка – Свободная трансформация». За уголок
выделения, зажав ШИФТ, чтобы не изменять пропорции, тащим до нужного масштаба.
Выход из трансформации – двойной щелчок по изображению.
5 – подгоняем цветовую гамму, контраст, направление света,
яркость.
Это просто. Описывать не буду. Только скажу, что подсветку
можно найти в фильтрах.
Сведение слоёв СЛОИ – СВЕДЕНИЕ СЛОЁВ
Сохранение ФАЙЛ – СОХРАНИТЬ КАК… , указав расширение имени
файла ДжПЕГ
ЕБ
Елена Бодрова
инструмент волшебная палочка → делит → нижним слоем своё фото.
готово.
ЛП
Люба Пинчукова
Пока не разобрались с инструментами, качай те не жипеги, а пнг, их пруд.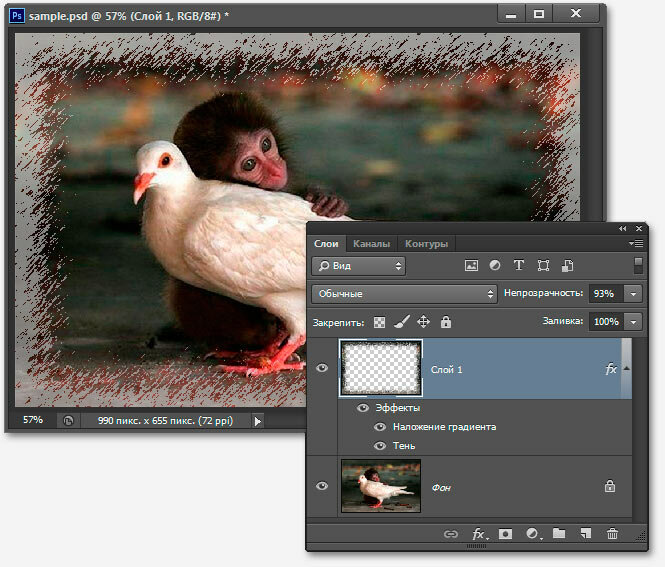
Ми
Михаил
Не забыть задать область прозрачности на рамках
Дмитрий
Похожие вопросы
Как сделать такую же рамку в фотошопе?
нужны вырезы для фото и рамки для фотошопа!
Где ?? Где скачать рамки для календарей для фотошоп бесплатно???
где бесплатно скачать рамки для фотошопа
Не получается вставить фото в рамку в Xara. Фото вставляется сразу во все рамки вместо одной. Помогите.
непонятная рамка в фотошопе
Как убрать рамки с фото в фотошопе
в какой программе, фотошопе, ставят такие рамки??
как сделать? как сделать прозрачную рамку в фотошопе?
Как делать рамки для фотографии без фотошопа?
Как добавить границы к фотографиям с помощью Photoshop
Здесь мы покажем вам, как добавить рамку к одной или нескольким фотографиям в Photoshop.
Кредит изображения: Сосна Ватт/UnsplashВы хотите поместить рамку вокруг своих фотографий? Photoshop может быстро помочь вам сделать это.
Photoshop предлагает множество параметров настройки границ, таких как толщина и цвет, чтобы изменить внешний вид вашей границы. Как только рамка будет готова, вы можете применить ее к одной из своих фотографий или ко всем сразу.
Здесь мы покажем, как добавить рамку к одной фотографии, а также как добавить рамку сразу к нескольким фотографиям с помощью Photoshop.
В приведенном ниже примере к фотографии добавляется красная рамка толщиной 5 пикселей. Вы можете изменить эти параметры, чтобы ваша граница выглядела именно так, как вы хотите.
Связано: Как форматировать линии границ таблицы в Microsoft Word
Если вам интересно узнать, как работает этот процесс, он работает следующим образом: вы делаете дубликат своего слоя, меняете размер холста, чтобы разместить новую границу, добавляете слой-заливку с выбранным вами цветом границы и, наконец, переместите новый слой-заливку за основную фотографию.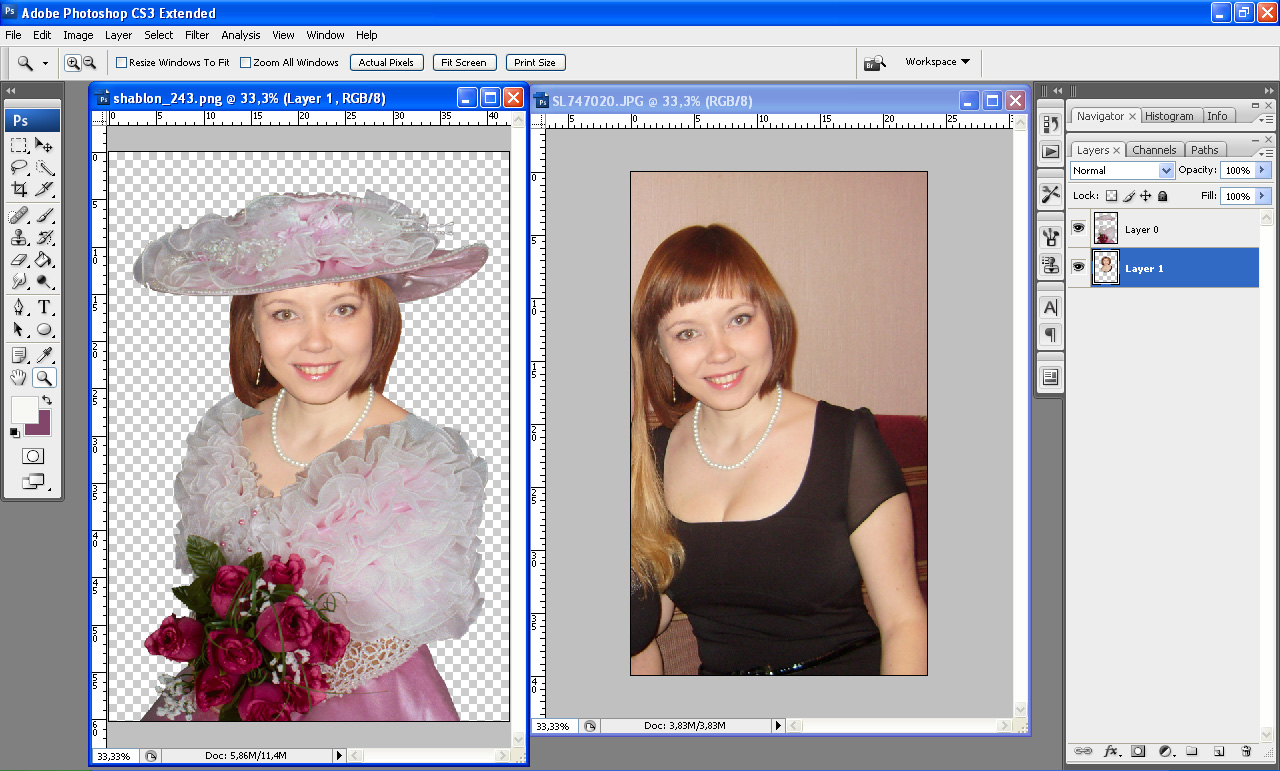
Вот как вы делаете все это шаг за шагом:
- Откройте фотографию в Photoshop, щелкните правой кнопкой мыши слой справа и выберите Дублировать слой .
- Щелкните OK в поле на экране, чтобы создать новый дубликат слоя.
- Щелкните меню Изображение вверху и выберите Размер холста .
- Отметьте поле Relative , введите 5 в качестве размера границы в полях Ширина и Высота ящиков. Затем выберите Pixels в качестве единицы размера, щелкните среднюю точку в меню Anchor и нажмите OK .
- Теперь у вас должна быть определенная пустая область вокруг вашей фотографии. Это то, что будет заполнено выбранным вами цветом границы.
- Щелкните меню Layers вверху и выберите New Fill Layer > Solid Color .
- Щелкните OK в поле на экране.
 Вам пока не нужно выбирать цвет границы, так как вы сделаете это на следующем экране.
Вам пока не нужно выбирать цвет границы, так как вы сделаете это на следующем экране. - Выберите красный (или любой другой цвет) для рамки в меню цветов и нажмите OK .
- Цвет рамки — это единственное, что вы увидите на экране. Чтобы поместить свою фотографию перед цветным слоем, выберите слой Color Fill 1 в правой части экрана и перетащите его под слой, который вы продублировали ранее.
Теперь вы должны увидеть свою фотографию вместе с выбранной рамкой вокруг нее. Нажмите «Файл » > «Сохранить », чтобы сохранить фотографию.
Подсказка: Вам не всегда нужно дублировать слой, как мы делали в приведенной выше процедуре. Мы включили этот шаг только потому, что некоторые фотографии имеют заблокированный фоновый слой, что может помешать вам добавить рамку к фотографии.
2. Как добавить рамку к нескольким фотографиям в Photoshop
Хотя вы можете использовать описанный выше метод для добавления рамки к своим фотографиям по одной, это неудобно, если у вас много изображений для работы. К счастью, в Photoshop есть функция «Действия» для автоматизации ваших задач.
К счастью, в Photoshop есть функция «Действия» для автоматизации ваших задач.
Для этой конкретной задачи вы можете создать действие и сохранить его. Затем используйте инструмент «Автоматизация» и запустите действие для всей папки ваших фотографий. Это добавит рамку ко всем вашим фотографиям без какого-либо ручного взаимодействия с каждым элементом.
Чтобы настроить это, вам нужно пройти два этапа, и они заключаются в следующем.
Запишите действие по добавлению рамки к фотографии
Первое, что нужно сделать, это записать действие, добавляющее рамку к одной фотографии. Вы можете сделать это следующим образом:
- Откройте фотографию в Photoshop, щелкните меню Окно вверху и выберите Рабочая область , а затем Фотография . Действия будут добавлены в правую часть экрана.
- Щелкните значок кнопки воспроизведения справа, чтобы открыть меню «Действия», и выберите параметр Создать новое действие , чтобы добавить новое действие.

- Введите имя для вашего Действия и нажмите Запись . Это имя, которое вы будете использовать для распознавания этого действия.
- Теперь, когда запись началась, выполните описанные выше шаги, чтобы добавить рамку к одной фотографии.
- Когда к фотографии будет добавлена рамка, сохраните фотографию, выбрав Файл > Сохранить как . Отсюда выберите папку, в которую вы хотите сохранить фотографии, выберите формат изображения и нажмите Сохранить . Не вводите имя для фотографии; пусть остается как есть.
После того, как Photoshop добавит рамку, он сохранит ваши фотографии в папке, которую вы указали на последнем шаге, описанном выше. Кроме того, он сохранит оригинальные имена всех ваших фотографий.
Используйте действие Photoshop для добавления границ к нескольким фотографиям
Теперь, когда ваше действие готово, вам нужно связать его с функцией «Автоматизация» в Photoshop, чтобы запускать его для всех ваших фотографий.![]() Если фотографии, которые вы хотите отредактировать, находятся на другом устройстве, убедитесь, что вы сначала импортировали все фотографии на свой компьютер.
Если фотографии, которые вы хотите отредактировать, находятся на другом устройстве, убедитесь, что вы сначала импортировали все фотографии на свой компьютер.
Ваши фотографии могут быть в любом формате, и они будут работать, если Photoshop поддерживает этот формат.
После того, как вы это сделаете, выполните следующие действия, чтобы массово добавить границы к своим фотографиям:
- Создайте новую папку, назовите ее Without Border и скопируйте в нее все свои фотографии.
- Запустите Photoshop и нажмите Файл > Автоматизировать > Пакет .
- В меню «Действие» вверху выберите действие границы, которое вы записали ранее.
- Выберите Папка из раскрывающегося меню Источник .
- Нажмите кнопку Choose и выберите папку Without Border , которую вы создали.
- Наконец, нажмите OK , и Photoshop начнет добавлять границы ко всем фотографиям в выбранной папке.

Простое добавление границ к вашим фотографиям
Добавление рамки к вашим изображениям не должно вызывать затруднений. С помощью Photoshop вы можете не только легко добавить рамку к одной фотографии, но и практически без усилий добавить границы к тысячам своих фотографий.
Но если у вас нет Photoshop или вы хотите изучить другие варианты, вам следует знать, что существует множество других способов добавить рамку к вашим фотографиям.
Подписывайтесь на нашу новостную рассылку
Похожие темы
- Креатив
- Адоб Фотошоп
- Пакетное редактирование изображений
- Советы по редактированию изображений
Об авторе
Махеш — технический писатель и редактор в MUO.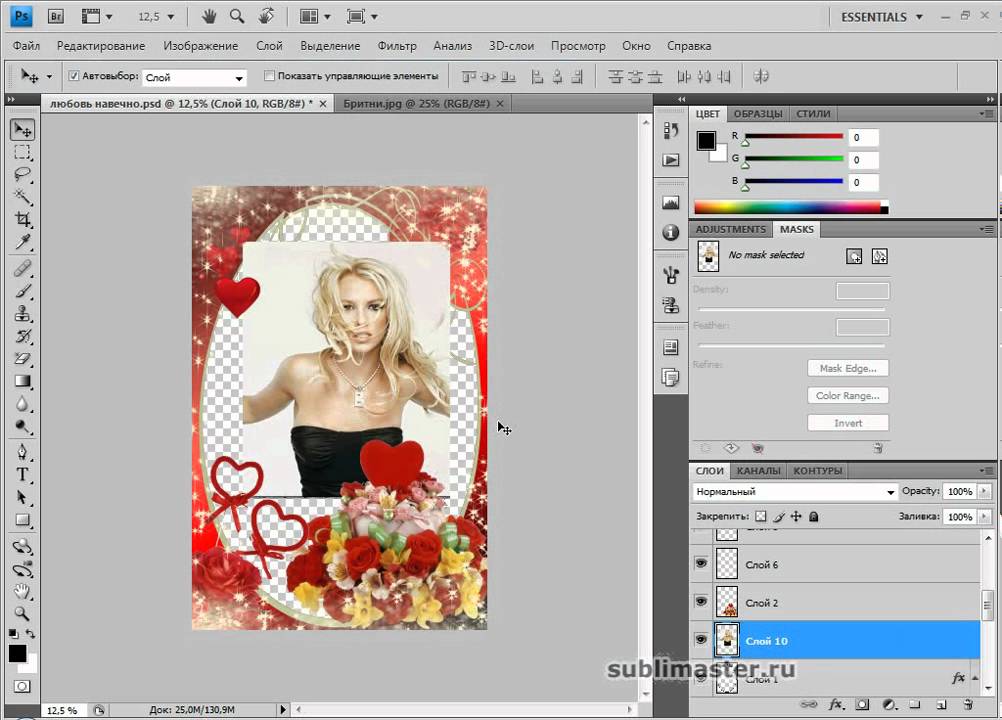 Он писал о технологиях в течение последнего десятилетия и любит объяснять технологии простыми словами. Вы можете найти его работы на некоторых популярных технических сайтах, включая, помимо прочего, How-To Geek, MakeTechEasier и Online Tech Tips.
Он писал о технологиях в течение последнего десятилетия и любит объяснять технологии простыми словами. Вы можете найти его работы на некоторых популярных технических сайтах, включая, помимо прочего, How-To Geek, MakeTechEasier и Online Tech Tips.
Учебное пособие по фотографии: как кадрировать фотографии с помощью PicsArt с использованием рамки
Если вы новичок в PicsArt, вам может быть интересно узнать, как обрамлять фотографии с помощью приложения PicsArt. Эта функция отражает реальную жизнь; это позволяет вам обрамлять свое искусство!
Часто люди тратят сотни долларов на оформление своих работ, но мы решили, что наши пользователи должны иметь возможность делать то же самое бесплатно! Обрамление картин и фотографий помогает привлечь внимание к работе, подчеркнуть форму и представить свое искусство в лучшем виде.
Вы можете обрамлять абсолютно любые изображения PicsArt, будь то портретные или альбомные, а множество параметров этой функции позволяют полностью настроить каждый кадр; хотите ли вы непрозрачную черную рамку с резкими квадратными краями или более дружелюбную фиолетовую рамку с закругленными углами, вы можете сделать это с помощью функции «Рамка».
Существует также возможность сосредоточиться на цветах вашего изображения, либо выбрав контраст оттенка рамки с основными цветами вашей фотографии, либо оставаясь в цветовой палитре изображения, чтобы придать ему более сильное ощущение. Например, если на вашей фотографии в основном используются желтые цвета, вы можете либо поместить ее на рамку контрастного синего цвета, либо выбрать оранжевую рамку, чтобы создать ощущение летнего солнца и цветущих цветов. Выбор ваш!
Вы можете отрегулировать общую форму рамки, скруглив углы, и даже придать изображению тонкую рамку, сделав рамку в основном непрозрачной. Прелесть этой функции заключается в возможности создавать уникальную индивидуальную рамку для каждого изображения, независимо от того, насколько они разные!
Шаг 1. Добавьте фото
Начните с нажатия «Фото» и выбора изображения, которое хотите использовать.
Шаг 2. Выберите рамку
Когда ваше изображение загружено, выберите «Граница» на панели инструментов в правой части экрана.


 Для этого берем просто инструмент «Перемещение» «Move Tool» и перетягиваем изображение на наш документ. Располагаем наше изображение так, чтобы нижележащий слой с фигурой был полностью скрыт, не виден по верхним слоем. При необходимости, воспользуйтесь трансформированием (для быстрого вызова воспользуйтесь горячими клавишами CTRL + T).
Для этого берем просто инструмент «Перемещение» «Move Tool» и перетягиваем изображение на наш документ. Располагаем наше изображение так, чтобы нижележащий слой с фигурой был полностью скрыт, не виден по верхним слоем. При необходимости, воспользуйтесь трансформированием (для быстрого вызова воспользуйтесь горячими клавишами CTRL + T).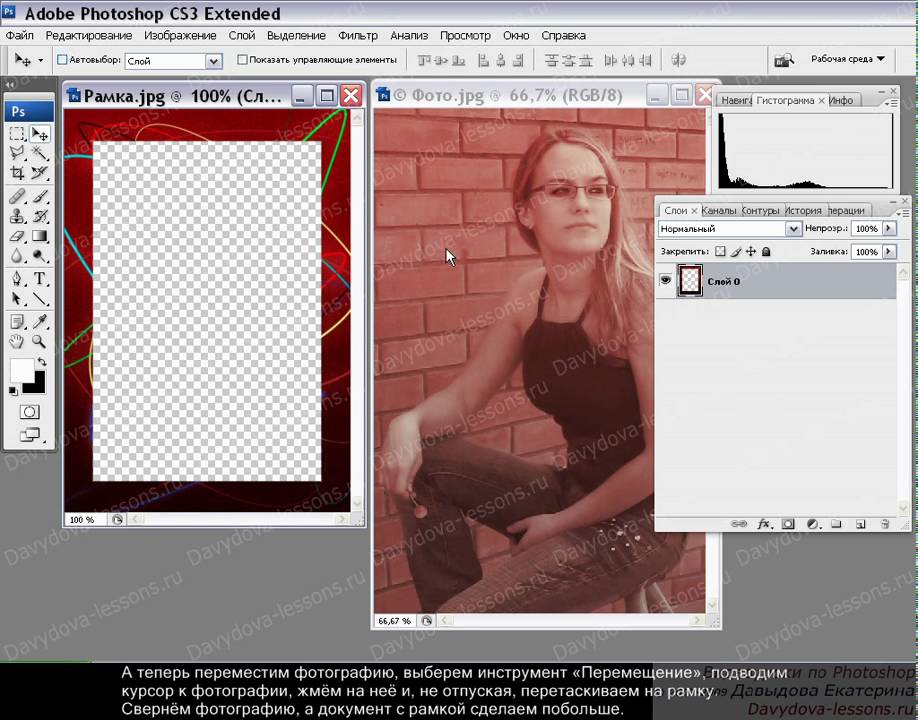 е. центральная белая область рамки. Так выглядит он, если убрать видимость слоев рамки и фото:
е. центральная белая область рамки. Так выглядит он, если убрать видимость слоев рамки и фото: Вам пока не нужно выбирать цвет границы, так как вы сделаете это на следующем экране.
Вам пока не нужно выбирать цвет границы, так как вы сделаете это на следующем экране.