Как добавить конечные заставки и ссылки в видеоролик на YouTube – sdelano.media
YouTube имеет несложные, но важные инструменты, которые помогут подтолкнуть ваших зрителей к целевому действию, например посмотреть другие видео или подписаться на канал.Добавляем конечные заставки
Заходим на свой канал на Ютубе, выбираем ролик, к которому будем добавлять заставки.
При монтаже ролика после финала основного содержания вам стоит добавить outro — заключительные 10-15 секунд, чтобы на этом фоне разместить заставки и подсказки.
Под роликом нажимаем кнопку «Изменить видео», чтобы выйти в панель редактора.Конечно, можно их наложить и на основную часть вашего видео, но обычно так не делают, чтобы не отвлекать зрителя от смысла ролика. Есть разные креативные идеи, как может выглядеть этот финал. Это может быть как специально снятая на видео концовка с фразами типа «Подпишитесь на канал» или «Выбирайте следующий ролик», так и статичный кадр с текстами и иллюстрациями, поверх которых (уже после заливки ролика на Ютуб) накладываются интерактивные элементы. Добавить этот фрагмент прямо на Ютубе, к сожалению, не получится.
Добавить этот фрагмент прямо на Ютубе, к сожалению, не получится.
На ленте времени внизу панели кликните на ту минуту/секунду, с которой вы хотите начать показывать заставку. Не переживайте, если будет не совсем точно. Вы сможете настроить точное расположение интерактивного элемента позже.
На панели редактирования заставок нажимайте плюсик «Добавить элемент» и выбирайте, куда будет вести клик с интерактивного элемента.Ссылка может вести на другое видео или целый плейлист, канал. Внешнюю ссылку можно будет добавить, когда вы станете участником партнерской программы Ютуба.
На панели редактирования вы увидите сетку размещения и шкалу времени. Добавляя элемент в ролик, вы увидите, где он располагается.Вы можете двигать элемент по сетке размещения, увеличивать или уменьшать его — тяните за уголки. Вы можете двигать элемент по ленте времени — тяните за край.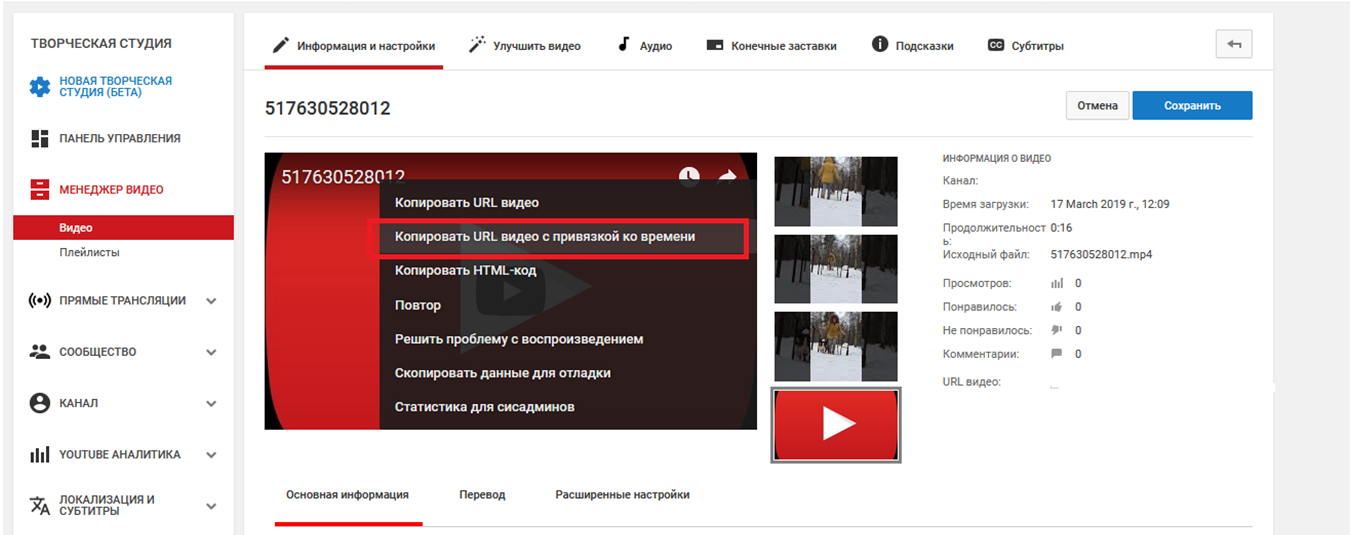
Добавляем подсказки
На компьютере подсказки появляются в правой части видео, а на мобильном устройстве – под проигрывателем. Если в одном видео несколько подсказок, зрители смогут просматривать их на протяжении всего ролика.
В одно видео можно включить до пяти подсказок.Подсказки не имеют ограничений — их можно добавлять на любой кадр, сетка отображаться не будет.
Расположение подсказки в кадре менять нельзя — они будут появляться в правом верхнем углу проигрывателя.Нужно установить временные точки, когда будет появляться та или иная подсказка — перетащите бегунки на линии времени в нужное вам место, не накладывая друг на друга.
Выбирайте нужный ролик или плейлист. Добавьте информацию в поля «Сообщение» и «Текст тизера» — по 30 знаков максимум.
Чтобы все изменения вступили в силу, нажмите кнопку «Сохранить».
Проверяем ролик на наличие активных кнопок, просматривая видео, как обычный пользователь.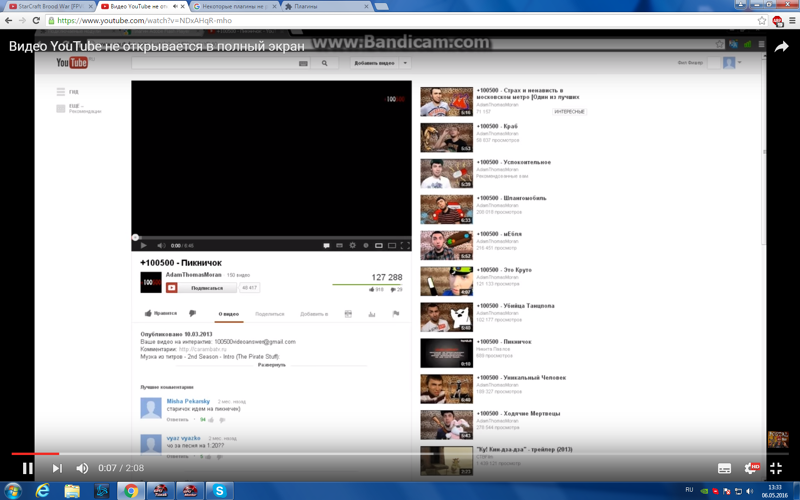
Добавление видео с веб-сайта к слайду PowerPoint 2010
PowerPoint 2010 Еще…Меньше
Аннотация
В статье описана вставка видео с веб-сайта в презентацию Microsoft Office PowerPoint 2010.
Вы можете вставлять в презентации PowerPoint видео с веб-сайтов, предоставляющих код для внедрения, например YouTube, Hulu и т. д. При встраивании видео вам не придется сталкиваться с потерей файлов при проведении презентации — все данные будут на месте.
Примечание. 64-разрядная версия PowerPoint 2010 несовместима с 32-разрядными версиями QuickTime и Flash. Следует либо установить 64-разрядную версию QuickTime или Flash, либо 32-разрядную версию PowerPoint 2010. Если описанная здесь функция недоступна в 64-разрядной версии PowerPoint, проверьте наличие 64-разрядной версии QuickTime или Flash.
Убедитесь, что на компьютере установлен проигрыватель Flash. Затем выполните указанные ниже действия.
-
Откройте вкладку Вид в PowerPoint, выберите в меню Представления презентации пункт Обычный и щелкните слайд, на который следует добавить видео.
-
В браузере откройте веб-сайт с нужным видео, например YouTube или Hulu.
-
На веб-сайте найдите видео и скопируйте с сайта код Embed. Например, на YouTube, выберите пункты Share (Передать), Embed (Внедрить) и установите флажок Use old embed code (Старый код внедрения), а затем скопируйте код внедрения.
Примечание. На большинстве веб-сайтов с видео есть код внедрения, но способ его получения меняется от сайта к сайту.
У некоторых видео нет возможности внедрения. Более того, хотя это и называется внедрением, фактически вы даете ссылку на видео, а не внедряете его в презентацию.
-
В PowerPoint откройте вкладку Вставка и в группе Мультимедиа щелкните стрелку Видео.
-
Выберите пункт Видео с видеосайта.
-
В диалоговом окне Вставка видео с веб-сайта вставьте код внедрения и нажмите кнопку Вставить
Дополнительная информация
В 64-разрядной версии Windows 7 могут быть установлены две версии Internet Explorer. Одна из них — «Internet Explorer (64-разрядный)». Другая — 32-разрядная версия, которая называется просто «Internet Explorer». Последняя версия проигрывателя Flash поддерживается в обеих версиях Internet Explorer. В системе Windows 7 установщик проигрывателя Flash устанавливает его в обеих версиях браузера, если они в наличии.
Одна из них — «Internet Explorer (64-разрядный)». Другая — 32-разрядная версия, которая называется просто «Internet Explorer». Последняя версия проигрывателя Flash поддерживается в обеих версиях Internet Explorer. В системе Windows 7 установщик проигрывателя Flash устанавливает его в обеих версиях браузера, если они в наличии.
Дополнительные сведения о получении проигрывателя Shockwave Flash/Adobe Flash см. на веб-сайте Flash Player:
http://www.adobe.com
Контактные данные сторонних компаний предоставляются с целью помочь пользователям получить необходимую техническую поддержку. Эти данные могут быть изменены без предварительного уведомления. Корпорация Майкрософт не дает гарантий относительно правильности приведенных контактных сведений сторонних производителей.
Встроить видео с YouTube || 100% бесплатно, без регистрации
Бесплатный инструмент для добавления видеокода YouTube на ваш веб-сайт — более 30 настроек
Внимание: для этого контента требуется JavaScript.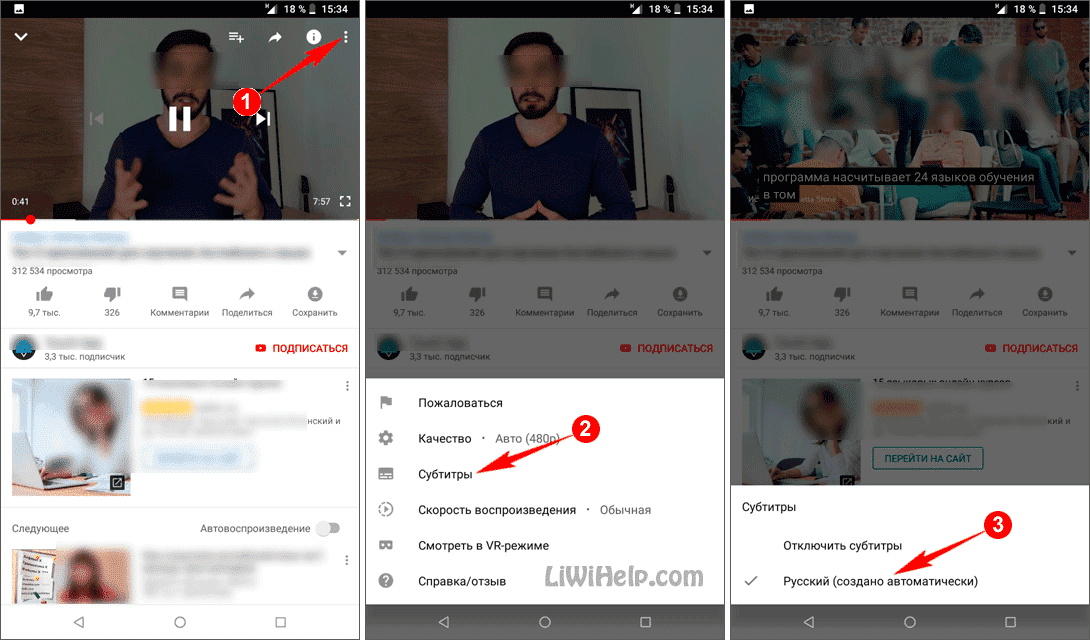
Настроить веб-страницу или блог несложно, но самое сложное — привлечь посетителей к вашему динамическому контенту. Добавление хотя бы одного видео на YouTube поможет вам привлечь мегапосетителей! Важно, чтобы ваш веб-сайт выглядел привлекательно, иначе вашим клиентам станет скучно, а показатель отказов увеличится. Учитывая, что у большинства интернет-пользователей в странах первого мира в настоящее время есть широкополосный доступ, добавление нескольких видео на YouTube даже не займет большую часть их пропускной способности. С учетом сказанного, вы можете не захотеть включать АВТОЗАПУСК для своих видео, так как некоторых клиентов это раздражает. Это действительно зависит от того, что вы делаете, и типа вашего посетителя.
Имейте в виду, что видео YouTube (или любое видео, в частности, из таких мест, как Vimeo) будет намного проще добавить на ваш веб-сайт, если вы используете наш бесплатный генератор, а не плагин для WordPress, подобный этому. Наше приложение особенно полезно для начинающих пользователей, которые хотят настроить внешний вид своего встроенного видео без необходимости читать строки кода или углубляться в тему.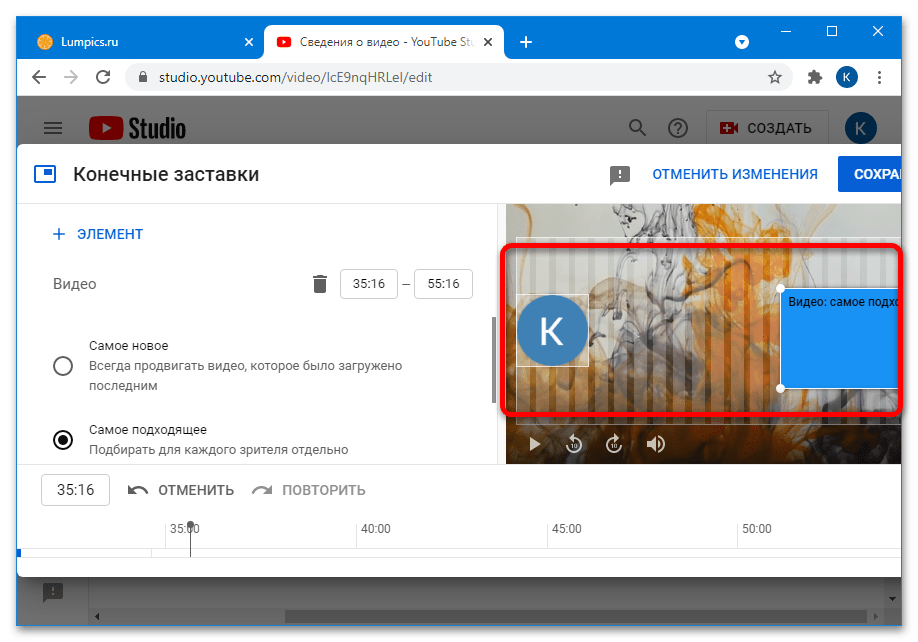 Этот веб-сайт поможет вам добавить видео YouTube на свой веб-сайт всего за несколько кликов. Код для встраивания предоставляется после того, как вы нажмете кнопку выше — скопируйте его в буфер обмена, а затем вставьте на веб-сайт.
Этот веб-сайт поможет вам добавить видео YouTube на свой веб-сайт всего за несколько кликов. Код для встраивания предоставляется после того, как вы нажмете кнопку выше — скопируйте его в буфер обмена, а затем вставьте на веб-сайт.
На сегодняшний день в 2023 году YouTube является крупнейшей в мире платформой для размещения и потокового видео. Ничто даже близко не сравнится с миллионами оригинального контента на сайте и миллиардами просмотров, что делает его идеальным местом для размещения вашего видеоконтента.
Совет. Нажмите, чтобы узнать, как встроить карту в тему WordPress или установку WooCommerce.
Говоря о видео, не забывайте, что прекрасный контент в ваших видео в социальных сетях означает, что вы должны быть красивой. Это факт, что красивые люди получают больше кликов: / Если вы ищете промо-код Notino и скидки для Великобритании, чтобы сэкономить деньги, то есть множество веб-сайтов, которые можно попробовать, прежде чем оформить заказ. И помните, что макияж и аромат имеют большое значение для вашей визуальной ауры — будь то в реальной жизни или на видео на YouTube.
Если вы находитесь в Великобритании, то, несомненно, вы получаете доступ к YouTube через широкополосное соединение. Но если вы хотите смотреть и загружать видео быстро и без проблем с буферизацией или пропускной способностью, вам может потребоваться переключиться на другого интернет-провайдера или провайдера. Хорошим местом для начала поиска самых дешевых предложений является веб-сайт сравнения — , мы рекомендуем эти дешевые широкополосные предложения Virgin Media .
Ширина/Высота: Используйте для увеличения и уменьшения размера проигрывателя (видео) по сравнению с размером по умолчанию. В большинстве случаев этого делать не нужно.
Показать аннотации: Если флажок установлен, то на видео будут отображаться красные квадраты — при условии, что автор видео создал их. Если они не добавили аннотации, они не будут отображаться независимо.
Как встроить видео с YouTube
Существует множество причин, по которым вы можете захотеть поделиться видео с YouTube. Может быть, вы хотите добавить полезные видео на свой веб-сайт или поделиться своим последним творением на YouTube со своими подписчиками в социальных сетях.
Может быть, вы хотите добавить полезные видео на свой веб-сайт или поделиться своим последним творением на YouTube со своими подписчиками в социальных сетях.
Делиться видеоконтентом еще никогда не было так просто, а благодаря встраиванию видео на YouTube вы можете добавлять клипы прямо на любую платформу, которую используете. Мы здесь, чтобы показать вам, насколько просто это может быть, пытаетесь ли вы встроить видео YouTube в Документы Google, презентацию PowerPoint или твит.
Быстрые ссылки
- Что означает «Встроить видео»?
- Как встроить видео YouTube
- Встраивание с помощью HTML
- Встроить видео YouTube в PowerPoint
- Google Slides Embedding
- Embed YouTube Videos in Email
- Embed YouTube Videos on Twitter
- Adding YouTube Videos in Gmail
- Embed YouTube Videos in Canva
- Canvas YouTube Embedding
- Google Doc YouTube Videos
What Означает ли это «встроить видео»?
Встраивание — это, по сути, копирование строки кода с одного веб-сайта и вставка ее на другую платформу, будь то другой веб-сайт, электронное письмо или твит. Когда вы встраиваете видео, код загружает видео из источника (в данном случае YouTube) и воспроизводит его на любой платформе, которую вы используете, без необходимости загружать, а затем загружать видеофайл с YouTube.
Когда вы встраиваете видео, код загружает видео из источника (в данном случае YouTube) и воспроизводит его на любой платформе, которую вы используете, без необходимости загружать, а затем загружать видеофайл с YouTube.
Встраивание видео с YouTube экономит место на вашем сайте, что ускоряет его загрузку и позволяет вам делиться видеоконтентом, на который распространяются авторские права, поэтому вы не рискуете пересечь какие-либо юридические границы.
Как встроить видео с YouTube
Различные платформы и инструменты предъявляют свои требования к встраиванию видео с YouTube. Мы познакомим вас с некоторыми наиболее распространенными местами для встраивания видео.
Встраивание с помощью HTML
Источник: youtubeСкопируйте код вставки YouTube, чтобы вставить его в HTML-раздел веб-страницы.
Если вы пытаетесь добавить видео на веб-сайт или в блог, самый простой способ сделать это — встроить видео YouTube в HTML.
Функция встраивания YouTube может сгенерировать код для вас.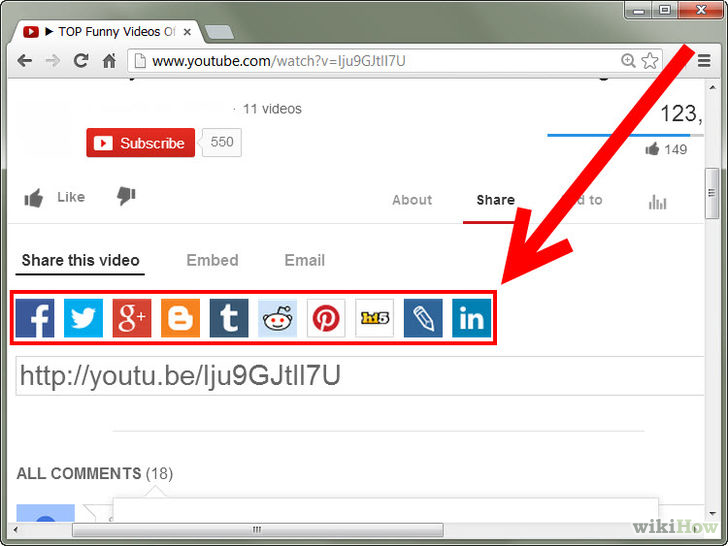 Перейдите к видео YouTube, которое вы хотите встроить, нажмите кнопку «Поделиться», затем нажмите «Встроить». Скопируйте код для встраивания, а затем вставьте его в соответствующее место в HTML-коде своей веб-страницы.
Перейдите к видео YouTube, которое вы хотите встроить, нажмите кнопку «Поделиться», затем нажмите «Встроить». Скопируйте код для встраивания, а затем вставьте его в соответствующее место в HTML-коде своей веб-страницы.
Это быстрое копирование/вставка будет работать в большинстве случаев, но если вы хотите внести какие-либо изменения в то, как видео будет отображаться на вашем сайте, вы можете самостоятельно создать код, используя эту базовую структуру встраивания:
Здесь вы можете настроить размер экрана, изменив числа, которые появляются после «width» и » высота». Вы также можете включить дополнительные функции — например, чтобы включить автоматическое воспроизведение и отключение звука при загрузке веб-страницы, вам нужно будет добавить дополнительный фрагмент кода после URL-адреса видео.

