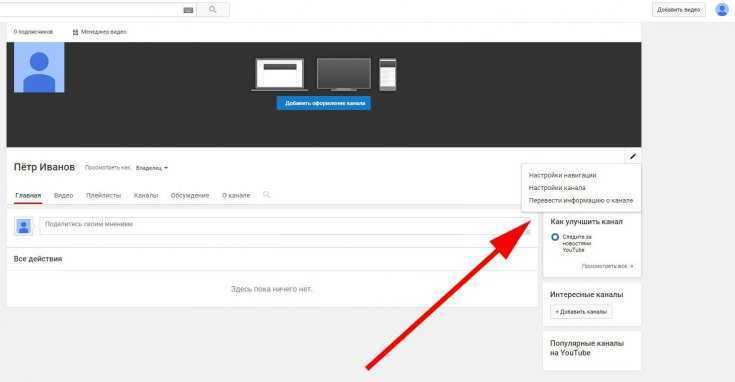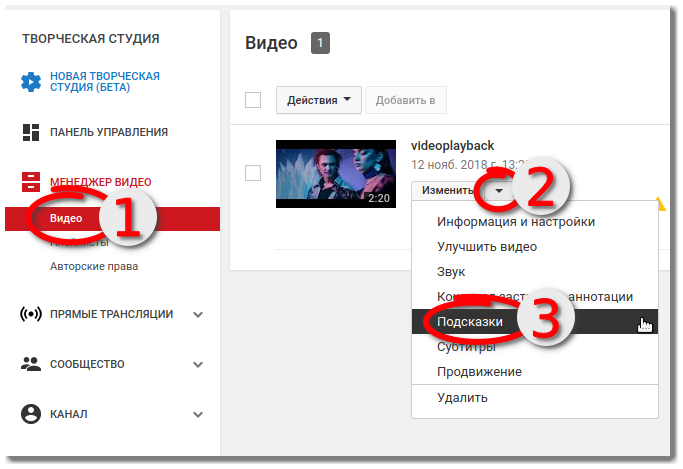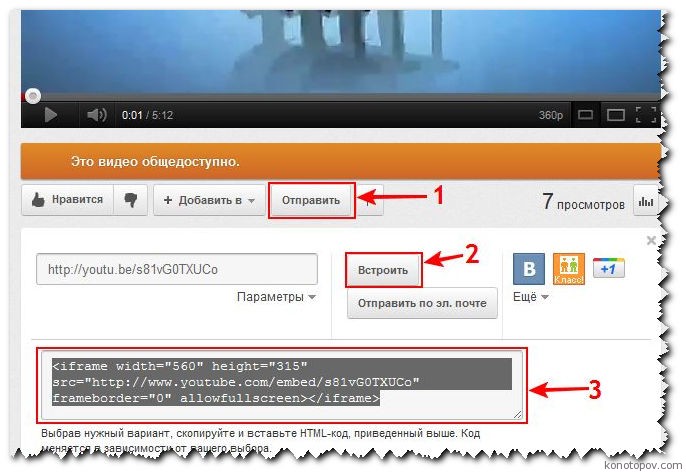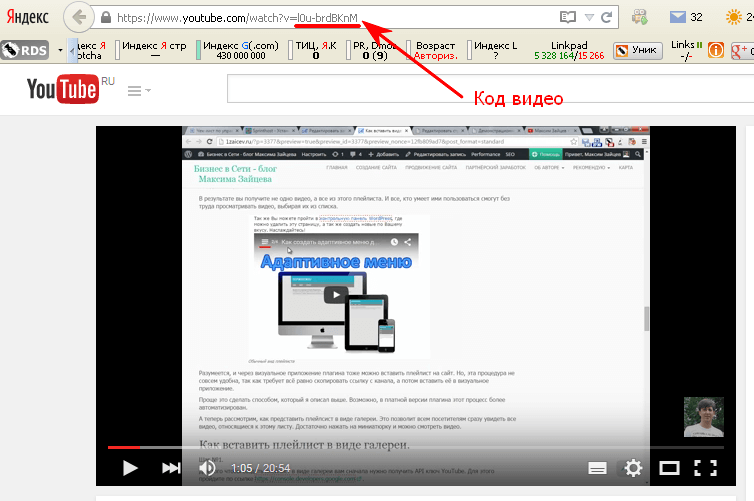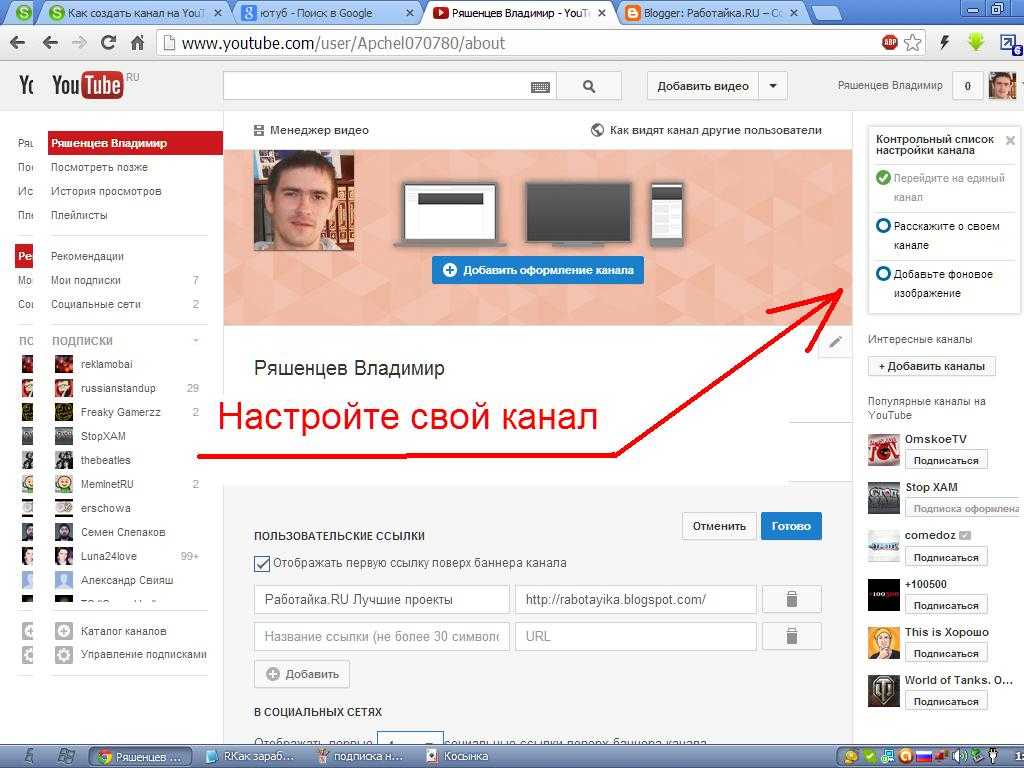Как вставить видео на сайт с Youtube, Rutube, Vimeo, Вконтакте. Пошаговая инструкция добавления видео
Хотели добавить видео на сайт, но не знали как это сделать? В этой статье мы вам расскажем о самых популярных современных видеохостингах и о способах размещения видеороликов.
Зачем видео на сайте?
Для начала разберем зачем вообще нужно видео на сайте. Сейчас с развитием технологий многие люди предпочитаю смотреть и слушать, а не читать, хороши ли это или плохо не нам решать, но размещение видео на сайте сыграет вам на руку. Вы можете снимать видеобращения к посетителям сайта, рассказывать и показывать ваши товары, проводить видеоуроки или различные демонстрации, а так же размещать видео, связанные с тематикой вашего сайта. Например, на днях я искал информацию по душевым кабинам, в поиске выдает множество страниц с текстом, и особняком стоит 1 видео, оно сразу выделяется в поиске и на него хочется кликнуть. А главное, оно реально полезное.
На своем сайте вы можете рассказывать о чем угодно, будь то новые киноленты, тут не обойтись без трейлеров к фильмам, или у вас сайт посвящен спортивной тематике, тогда вам будет нужно выкладывать видео о прошедших соревнованиях с интересными моментами .
Как вставить видео на сайт?
Практически на любую страницу вашего сайта можно добавить видео. Это делается в несколько шагов.
Первый шаг зависит от того, где находится видео. Если оно не опубликовано в Интернете, а хранится только у вас на компьютере, то сначала вам нужно выложить его в Интернет. Это можно сделать с помощью вышеперечисленных видеоресурсов YouTube, Vimeo и т.п. Также видео можно выкладывать на своей странице в Вконтакте.
Когда видео находится в Интернете (неважно, было ли оно там, или вы сами только что его туда добавили), вам нужно получить его код. Мы вам покажем как этот код добывается на примере Youtube, rutube, vimeo и Вконтакте, отличия здесь минимальны.
Как вставить видео с Youtube на сайт
Youtube – самый популярный международный видеохостинг, на котором размещают свои видео все, начиная от мировых знаменитостей и телешоу, заканчивая самыми простыми людьми, которым есть чем поделиться.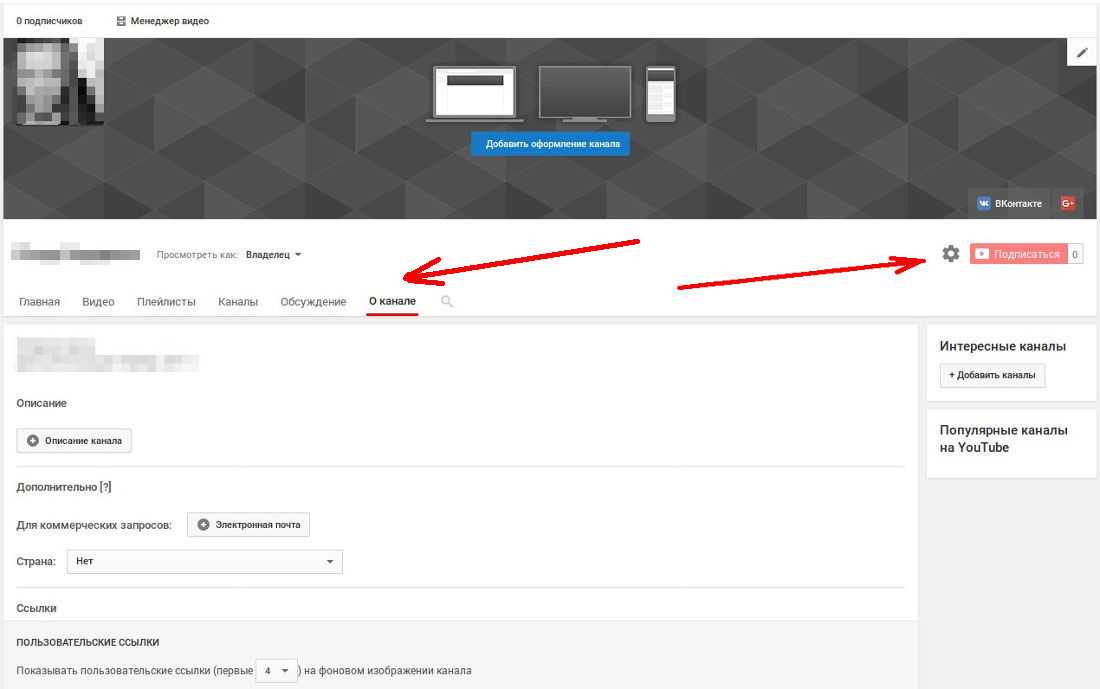 Youtube занимает 3е место в мире по числу посетителей, ежедневно здесь совершают около 4 млрд просмотров. Ютуб позволяет хранить видео, смотреть, комментировать и делиться с другими пользователями, в том числе и размещать на сайте.
Youtube занимает 3е место в мире по числу посетителей, ежедневно здесь совершают около 4 млрд просмотров. Ютуб позволяет хранить видео, смотреть, комментировать и делиться с другими пользователями, в том числе и размещать на сайте.
В Youtube это делается следующим образом:
- Под каждым видео есть кнопка «Поделиться», нажмите ее;
- Выберите пункт «HTML-код»;
- Выберите нужный размер для видео;
- Скопируйте код и разместите его на странице вашего сайта.
Как вставить видео с Rutube на сайт
Rutube – российский аналог youtube, так же позволяет размещать, хранить, смотреть и делиться видео. По данным администрации ресурс ежедневно посещают 15 миллионов пользователей. Здесь имеют свои каналы популярные ТВ-каналы, такие как Первый канал, Россия 2, ТНТ, СТС, Пятница, НТВ и многие другие, а так же отечтественные сериалы и передачи.
В Rutube это делается следующим образом:
- Под каждым видео есть кнопка «код вставки», нажмите ее;
- Скопируйте код.

Как вставить видео с Vimeo на сайт
Vimeo – это бесплатный видеохостинг, на котором можно так же выкладывать видео (до 500кб в неделю бесплатно, с платным аккаунтом до 20гб), смотреть, комментировать, лайкать и делиться ими со своими друзьями, положительным моментом является отсутствие рекламы. К сожалению пока нет русскоязычной версии,интерфейс доступен на: английском, испанском, французском, немецком и японском. Видео здесь делятся на категории: мода, музыка, искусство, анимация, юмор, еда и т.п., так что без труда можно поискать видео на интересующую тематику. Ресурс обладает современным дизайном и функционалом, особенно популярен среди молодежи.
В Vimeo это делается следующим образом:
- Поднесите мышку к видеоплееру;
- В верхем правом углу появятся 3 кнопки, нажмите «Share»;
- В появившемся окошке скопируйте код «Embed».
Как вставить видео с Вконтакте на сайт
Вконтакте – наша отечественная социальная сеть, которая позволяет добавлять и хранить видео, а так же смотреть, делиться, комментировать, в общем все в правилах жанра.
Здесь скопировать код видео можно двумя способами.
1. Включите видеопроигрыватель, правой кнопкой мышки нажмите на видео и из выпадающего списка выберите «копировать html-код».
2. Под каждым видео есть кнопка «Поделиться», нажмите ее.
3. В появившемся окошке нажмите на вкладку «экспортировать» и скопируйте код для вставки.
Теперь, вам нужно разместить скопированный код на сайте. Обратите внимание, что каким бы видеохостингом вы не воспользовались, дальнейшие шаги будут одинаковы для всех.
Рассмотрим размещение видео на примере конструктора сайтов Nubex.
1. Зайдите в админку сайта и откройте редактирование той страницы, на которую хотите поместить видео (или создайте новую страницу). В поле для вставки текста нажмите кнопку «Источник».
2. У вас откроется HTML-код страницы. Найдите место в тексте, в которое хотите поместить видеоролик, и вставьте туда тот код, который вы скопировали из YouTube (или с другого сайта, на котором вы разместили видео).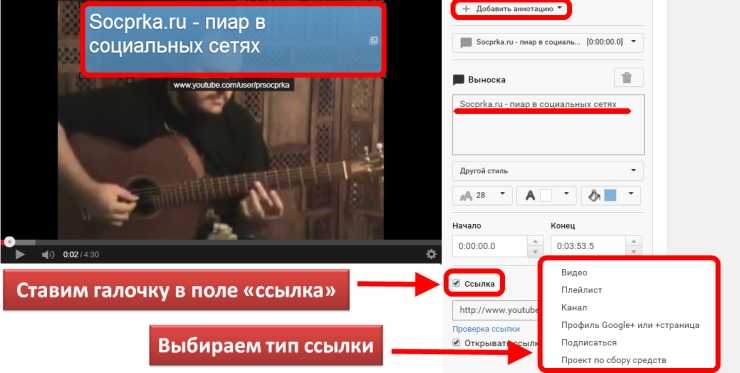
3. Сохраните страницу, нажав на кнопку внизу.
Видео будет выглядеть следующим образом:
Поздравляем! Вы смогли добавить видео на сайт самостоятельно. Надеемся посетителям вашего сайта оно понравится.
Как добавить видео в свой пост
Как добавить видео в свой пост
Пользователи Пикабу могут делиться не только историями или картинками, но еще и видео. Можно загрузить их со своего устройства или добавить в пост ролик со стороннего ресурса. Обе эти функции блокируются, если ваш рейтинг опускается до 0 баллов.
Содержание
- Как добавить видео с YouTube или других сайтов?
- Как загрузить видео со своего устройства?
- Как обрезать загруженное видео? Как удалить звук?
- Какие ограничения действуют на добавление видео?
1. Как добавить видео с YouTube или других сайтов?
Кнопка «видео» активна, когда ваш рейтинг больше 0 баллов.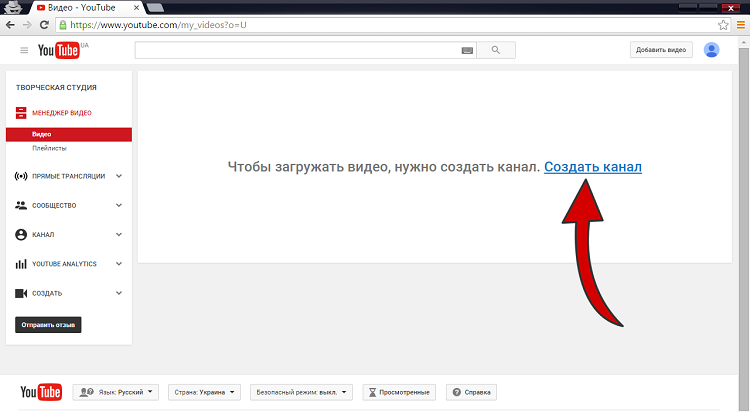 В пост можно добавить видео с YouTube, ВКонтакте и Vimeo.
В пост можно добавить видео с YouTube, ВКонтакте и Vimeo.
После того, как нажали на кнопку, вставьте ссылку на видео.
В мобильной версии возможен такой же порядок действий — нажать на кнопку и вставить ссылку в специальное поле.
Если рейтинг позволяет, достаточно просто вставить ссылку в тексте. ПК и мобильная версии Пикабу должны автоматически встроить видео в пост.
В Android-приложении чуть иной интерфейс. Если нажать кнопку «видео», появляется менюшка. Выберите «Добавить по ссылке» и вставьте скопированную ссылку.
2. Как загрузить видео со своего устройства?
Вы можете загружать ролики со своего устройства. Чтобы сделать это в ПК-версии, перетащите видео с компьютера в черновик поста, либо выберите файл вручную.
В мобильной версии тоже можно выбрать файл вручную. Или записать на камеру и сразу закинуть эту видеозапись в пост.
Если в Android-приложении нажать кнопку «видео», вам предложат выбрать источник: галерею, проводник и так далее — зависит от ваших приложений и самого устройства.
3. Как обрезать загруженное видео? Как удалить звук?
Как мы уже упоминали выше, эта функция есть только в ПК-версии. На превьюшке загруженного ролика находится кнопка редактора видео.
В редакторе можно убрать звук и обрезать ролик. Если поставить галочку, звук отключится во всем видео целиком. Кнопка «обрезать» помогает оставить лишь тот фрагмент видео, который вы хотите показать пикабушникам. Для выбора нужного отрезка используйте ползунки: левый означает начало, правый — конец. Выбрав моменты, где нужно начать и где закончить, нажмите «Обрезать», а затем «Сохранить».
После сохранения конструктор поста покажет кусочек видео, который выбрали вы. Если все правильно, можно публиковать. До и после манипуляций с редактором:
При желании можете вернуться в редактор и поправить, что захотите: допустим, выбрать другой отрывок.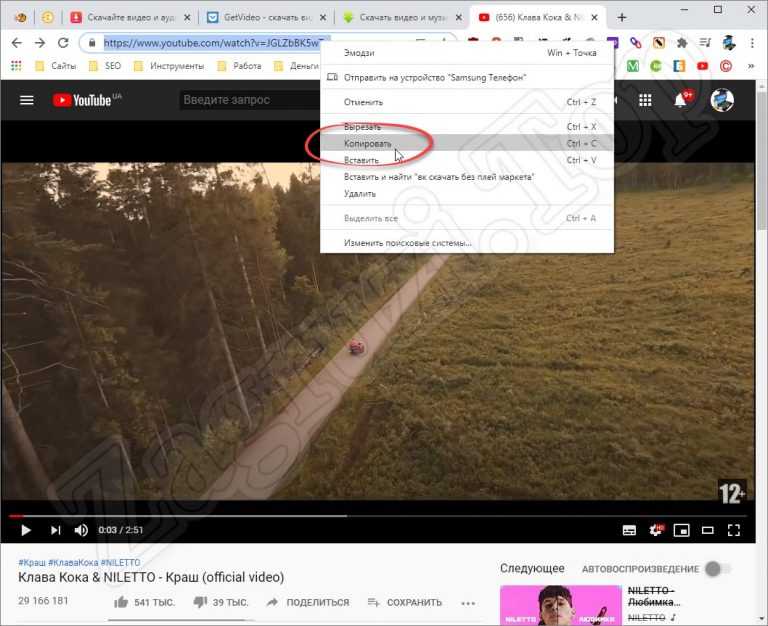
4. Какие ограничения действуют на добавление видео?
При загрузке видеофайлов на Пикабу существуют следующие ограничения:
- Поддерживаем форматы mp4, webm, mov, avi.
- Длина видео в ПК-версии должна быть не более 30 минут. Хотя для того, чтобы опубликовать ролик, его все равно придется укоротить до трех минут через редактор.
- Максимальный размер заливаемого видео файла — 500Мб
- Минимальная разрешенная длительность — 1 секунда
- Минимальная ширина загружаемого видео — 200px
- Минимальная высота загружаемого видео — 120px
- Минимальное соотношение его сторон (ширину поделить на высоту) — 0.4
- Максимальное соотношение его сторон (ширину поделить на высоту) — 2
- Максимальная ширина видео после публикации — 720px
Как встроить видео с YouTube в Twitter в 2023 году
ByPrema Anjum
Часы
Сообщение в блоге, Как
С точки зрения доступности, за последнее десятилетие видеоконтент превзошел все другие контент-платформы. Эксперты говорят, что это не просто тенденция, а полный переход к видеоконтенту, и он работает как основной источник информации для пользователей Интернета. В настоящее время у нас есть несколько конкретных платформ для поиска текущих мировых порталов. YouTube и Twitter — одни из них, и даже они лучшие.
Первое позволяет без проблем загружать любое видео, а второе позволяет легко делиться видео со своими подписчиками. Но если вы не знаете, как встроить видео с YouTube в Twitter, все ваши усилия не принесут никакого результата. Итак, в этой статье мы поможем вам с решением. Во-первых, давайте начнем со статистики.
Fluent Forms — самый удобный конструктор форм для начинающих. Скачайте сейчас и начните создавать красивые формы БЕСПЛАТНО!!!
Немного статистики о YouTube и Twitter
Статистика YouTube и Twitter Видеоконтент сегодня доминирует на рынке контента.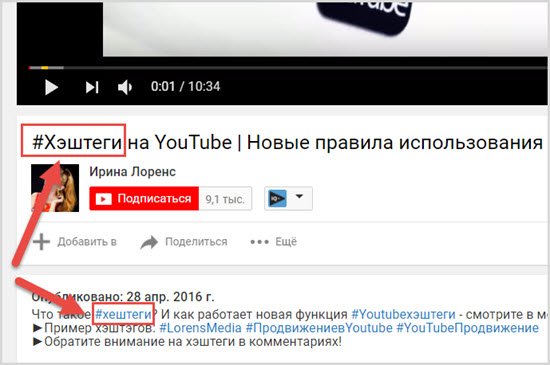 Согласно статистике SEMrush, YouTube является второй по величине поисковой системой среди всех других видеоплатформ и демонстрирует темпы роста 4,9% в 2021 году. Давайте посмотрим на некоторые интересные статистические данные о YouTube.
Согласно статистике SEMrush, YouTube является второй по величине поисковой системой среди всех других видеоплатформ и демонстрирует темпы роста 4,9% в 2021 году. Давайте посмотрим на некоторые интересные статистические данные о YouTube.
- Недавно на YouTube было 38 миллионов активных каналов.
- YouTube — вторая по популярности платформа для влиятельного маркетинга.
- Реклама Google приносит 6% от общего дохода от YouTube.
- YouTube имеет 74% взрослых пользователей в США.
- YouTube является наиболее часто используемой социальной платформой среди пользователей B2B в исследовательских целях.
Теперь давайте посмотрим, что статистика говорит о Twitter.
- Twitter — седьмая по популярности социальная сеть в мире.
- Twitter.com является 9-м наиболее посещаемым веб-сайтом в мире.
- YouTube — самая популярная и любимая учетная запись бренда в Twitter.
- Видео твиты привлекают в 10 раз больше внимания, чем обычные твиты.

- Цель просмотра видео в Твиттере: 30 % развлечение, 30 % новости, 30 % социальные сети, 24 % вирусная активность и 28 % новые и захватывающие новости.
- Четверть взрослого населения США пользуется Твиттером
- Твиттер — одна из самых щедрых социальных сетей.
Кроме того, Twitter также заявил, что вероятность ретвита твитов с видео составляет 300% по сравнению с твитами с GIF-файлами, и вероятность ретвита на 600% выше, чем у твитов с фотографиями. Даже короткие ролики набирают столько просмотров, что телесети краснеют.
Итак, без лишних слов, давайте посмотрим, как встроить видео с YouTube в Twitter.
Поделиться видео YouTube в Twitter
Поскольку пользователи просто прокручивают страницу вниз и останавливаются только в том случае, если считают, что видео полезно для них. Процесс может осуществляться двумя способами. Если вы хотите поделиться видео другого пользователя, вы можете просто ретвитнуть его. Но если вы хотите, чтобы ваше видео выглядело профессионально и аккуратно, вы можете вставить ссылку на видео с YouTube.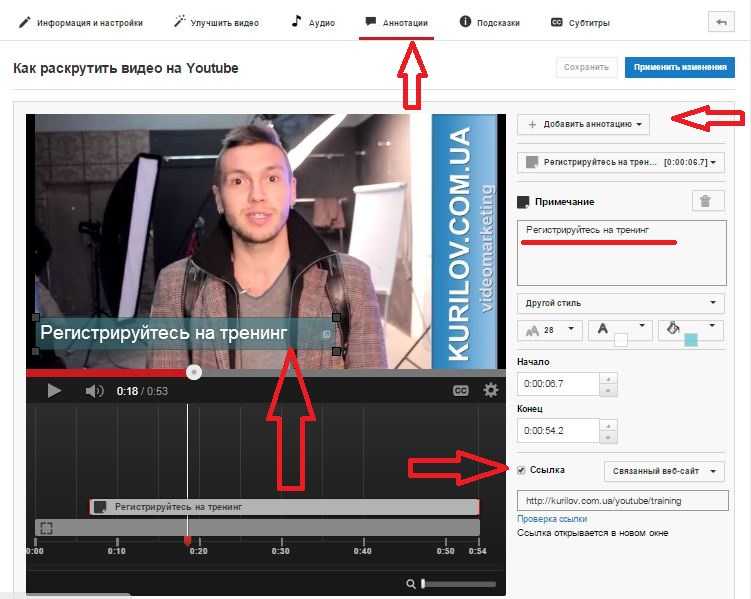 Таким образом, вы можете высказать свое мнение о заголовке или разделе комментариев. Итак, вот способы и шаги, как встроить видео с YouTube в Twitter.
Таким образом, вы можете высказать свое мнение о заголовке или разделе комментариев. Итак, вот способы и шаги, как встроить видео с YouTube в Twitter.
- Войдите в учетную запись YouTube и Twitter
- Перейдите к видео YouTube, которое хотите встроить
- Нажмите кнопку «Поделиться» в нижней части видео
4 , Затем нажмите значок Twitter
5. Добавьте тексты или теги, если необходимо, и твитните.
Поделитесь видео YouTube в Twitter с помощью ссылки на видеоЕсли вы хотите поделиться видео YouTube напрямую через Twitter, просто скопируйте ссылку на видео YouTube и вставьте ее в твит. Вы можете скопировать URL-адрес из верхней части браузера или нажать на видео и выбрать опция копирования URL-адреса видео .
Как встроить видео с YouTube в Twitter с помощью iPhone или Android Мы используем наши мобильные телефоны, чтобы делиться чем-либо или любым общением в нашей повседневной жизни.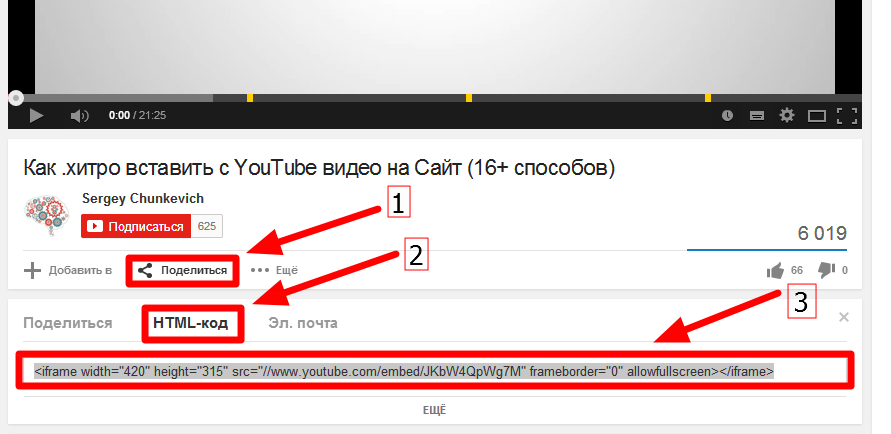 И это самый простой вариант. Итак, давайте посмотрим, как встроить видео с YouTube в Twitter на устройствах iPhone или Android.
И это самый простой вариант. Итак, давайте посмотрим, как встроить видео с YouTube в Twitter на устройствах iPhone или Android.
- Загрузите приложение Twitter и YouTube
- Выберите любое видео и нажмите кнопку «Поделиться» внизу видео
- Выберите значок Twitter из параметров общего доступа
4. Добавьте тексты и твиты
Поделитесь видео YouTube в Twitter с помощью iPhone- Загрузите приложение YouTube и Twitter на свой iPhone
- Перейти к видео YouTube вы хотите поделиться
- Нажмите кнопку «Поделиться» и выберите значок Twitter
4. Добавьте субтитры и твиты
Вставьте видео из Twitter на рабочий стол- Войдите в свою учетную запись Twitter
- Перейдите к видео Twitter, которое вы хотите встроить
- Нажмите на значок с тремя точками, чтобы открыть меню
- Затем нажмите на опцию «Встроить видео»
5.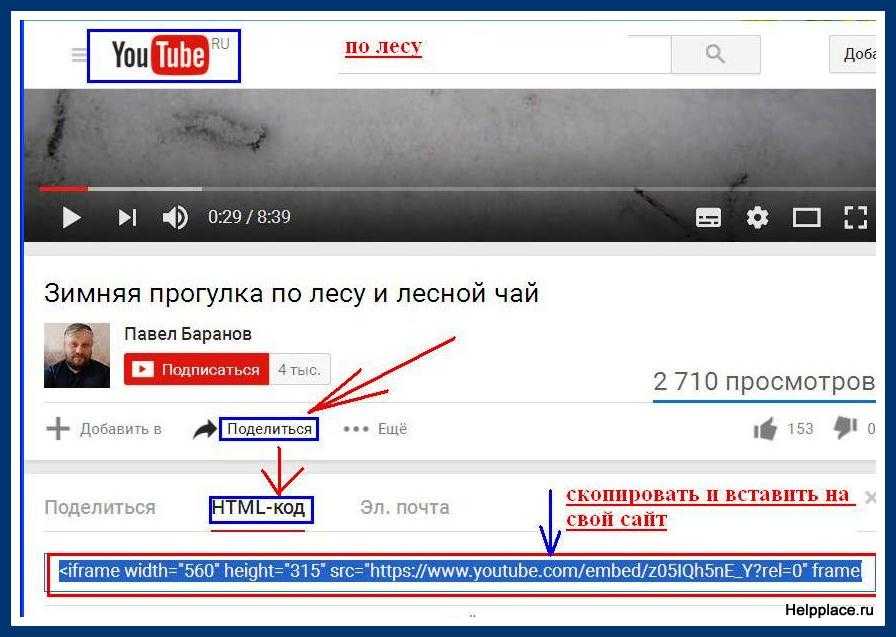 Теперь скопируйте сгенерированный HTML-код и вставьте его на ваш твит или веб-сайт, и он будет показан.
Теперь скопируйте сгенерированный HTML-код и вставьте его на ваш твит или веб-сайт, и он будет показан.
Как встроить видео из Твиттера
- Загрузите и откройте приложение Твиттера
- Перейдите к видео из Твиттера, которым вы хотите поделиться
- Нажмите на три точки в правом нижнем углу
- Нажмите на опцию «копировать ссылку».
- Вставьте ссылку в свой твит и удалите последнюю часть ссылки, пока не появится «?» символ
- Заменить «/video/1» на «?»
- Добавьте необходимый заголовок и твитните
Как встроить видеопоток YouTube на веб-сайт WordPress
Видеопотоки YouTube — отличный источник для привлечения, вовлечения и возврата посетителей на ваш веб-сайт. Встраивание канала YouTube также может помочь вашей странице занять более высокое место в результатах поиска Google. Это самый простой способ встроить видео с YouTube в WordPress, и вам не нужны какие-либо знания в области кодирования.
Существует несколько способов или вариантов отображения ваших видео YouTube на WordPress, поэтому может быть сложно понять, какой метод выбрать.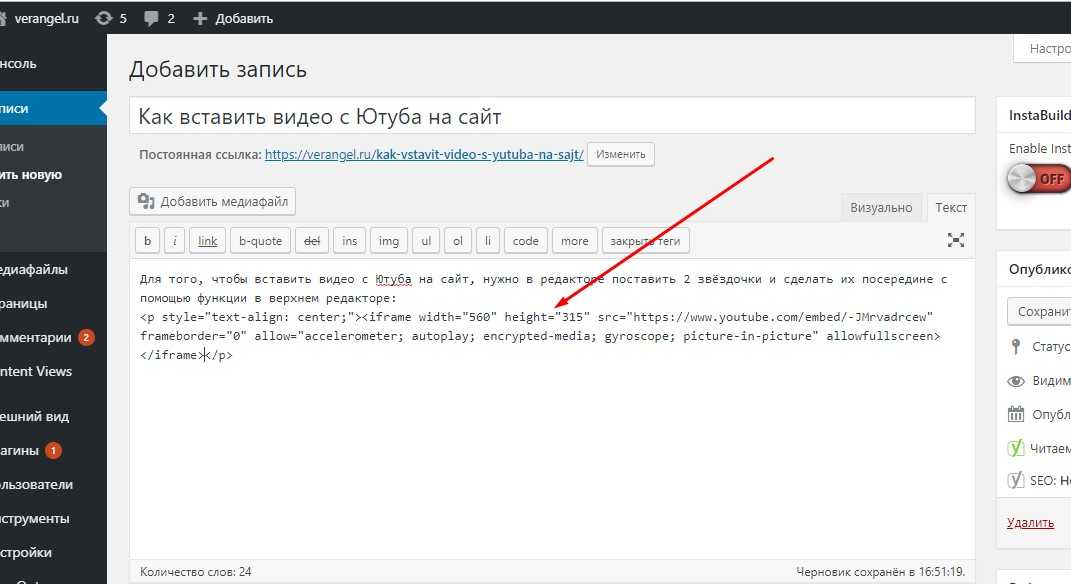 Мы предлагаем WP Social Ninja, универсальный плагин для социальных сетей, для добавления социальных каналов, обзоров и функций чата. Вы можете прочитать их блог или документацию, чтобы узнать, как настроить канал YouTube. Даже вы можете следить за их видео простой настройки на эту тему.
Мы предлагаем WP Social Ninja, универсальный плагин для социальных сетей, для добавления социальных каналов, обзоров и функций чата. Вы можете прочитать их блог или документацию, чтобы узнать, как настроить канал YouTube. Даже вы можете следить за их видео простой настройки на эту тему.
Заключение
Как встроить видео в TwitterTwitter — эффективная социальная сеть. Вы должны поддерживать активность своей учетной записи и регулярно твитить, чтобы увеличить рост вашей учетной записи. Если у вас есть какие-либо вопросы относительно этой статьи, задайте их нам в разделе комментариев ниже.
Чтобы узнать о других учебных пособиях, подобных этому, посетите наш веб-сайт и подпишитесь на нас в Facebook, Twitter, Instagram и YouTube.
Према Анджум
Привет,
Это Према. Я работаю цифровым маркетологом Fluent Forms в WPManageNinja. Когда я не играю словами, я иду исследовать природу.
Похожие сообщения
Сообщение в блоге Contact Forms Маркетинг по электронной почте Fluent Forms Marketing Product
Лучший способ подключить WordPress к HubSpot CRM
Mahiyath C
Часы
С течением времени ведение бизнеса становится все более и более важным. Веб-формы, инструменты CRM и т. д. — одни из наиболее часто используемых терминов в WordPress…
Сообщение в блоге Contact Forms Fluent Forms Product
Сравнение Fluent Forms Free и Pro: все, что вам нужно знать
Если вы ищете Fluent Forms по какой-либо причине, впервые покупаете конструктор форм, переключаетесь с предыдущего или, может быть, просто проверяете…
Как встроить видео YouTube в WordPress (и 2 творческих способа их использования) (с видео)
Последнее обновление — 12 сентября 2022 г.
Несколько лет назад видео было дорогим маркетинговым инструментом, доступным бренды. Но с тех пор видео доказало свою ценность как чрезвычайно гибкий носитель с высокой рентабельностью.
Сегодня маркетологи во всем мире используют видео для демонстрации продуктов и услуг, помощи покупателям, придания человечности контенту и привлечения большего числа зрителей.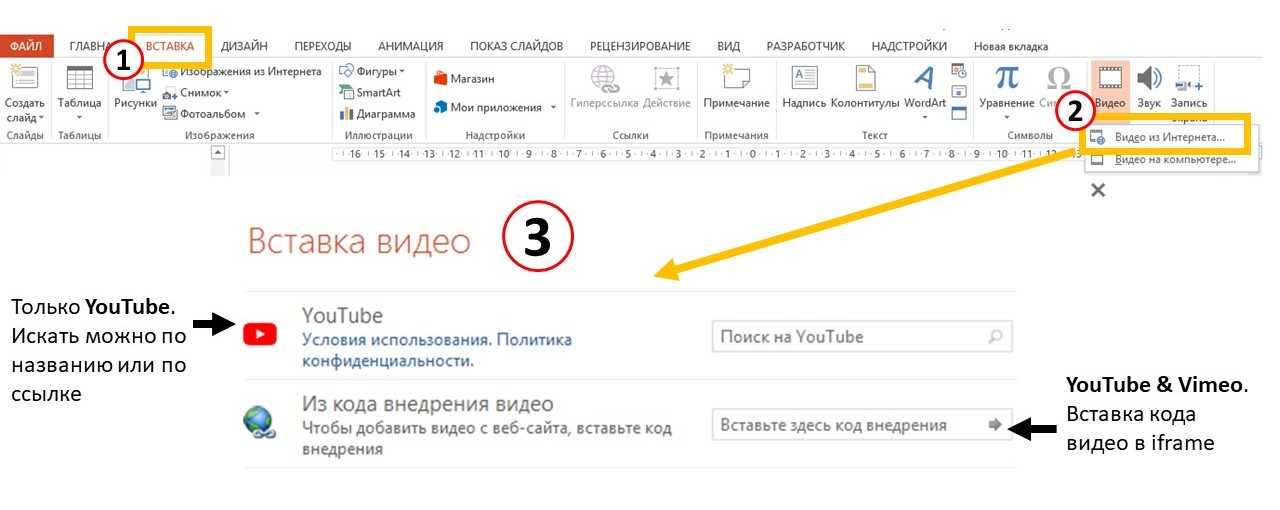 И мы регулярно видим его в действии на двух крупнейших платформах для создания контента и маркетинга — WordPress и YouTube.
И мы регулярно видим его в действии на двух крупнейших платформах для создания контента и маркетинга — WordPress и YouTube.
Признавая это, обе платформы упростили встраивание видео YouTube в WordPress для всех, кто знает кодирование или нет. В этом блоге будут описаны некоторые из самых простых и эффективных способов встраивания видео с YouTube в WordPress. И несколько советов в конце помогут вам найти творческие способы использования контента YouTube-WordPress.
Содержание
Встраивание видео YouTube с помощью редактора
Самый простой способ встроить видео YouTube в WordPress в редакторе — использовать протокол oEmbed. Это позволяет вставлять видео, изображения и текст с одного сайта на другой, просто используя URL-адрес источника.
Вот как это сделать:
- Перейдите на YouTube и найдите видео, которое хотите встроить.
- Выберите URL-адрес в верхней части браузера и полностью скопируйте его.
- Затем перейдите в визуальный редактор WordPress и поместите курсор туда, где вы хотите, чтобы видео отображалось.

- Вставьте URL-адрес видео и позвольте WordPress автоматически преобразовать его во встроенное видео.
Да, это так просто. Просто убедитесь, что вы помните эти рекомендации при использовании метода oEmbed:
- Поместите ссылку для встраивания в отдельную строку. Это означает, что перед или после ссылки не должно быть текста или пробелов.
- Не добавляйте элементы выравнивания или стиля в URL-адрес. Это может обернуть URL-адрес в форматирование HTML и отменить встраивание.
- Принимаются только ссылки на видео или плейлисты. Не вставляйте URL-адрес канала YouTube.
Использование функции добавления блоков в редакторе
Еще один способ напрямую встроить видео YouTube в WordPress напрямую с помощью редактора — добавить его в виде блока. Давайте посмотрим на этот метод сейчас.
В сообщении WordPress у вас будет возможность ввести текст или выбрать другой тип блока.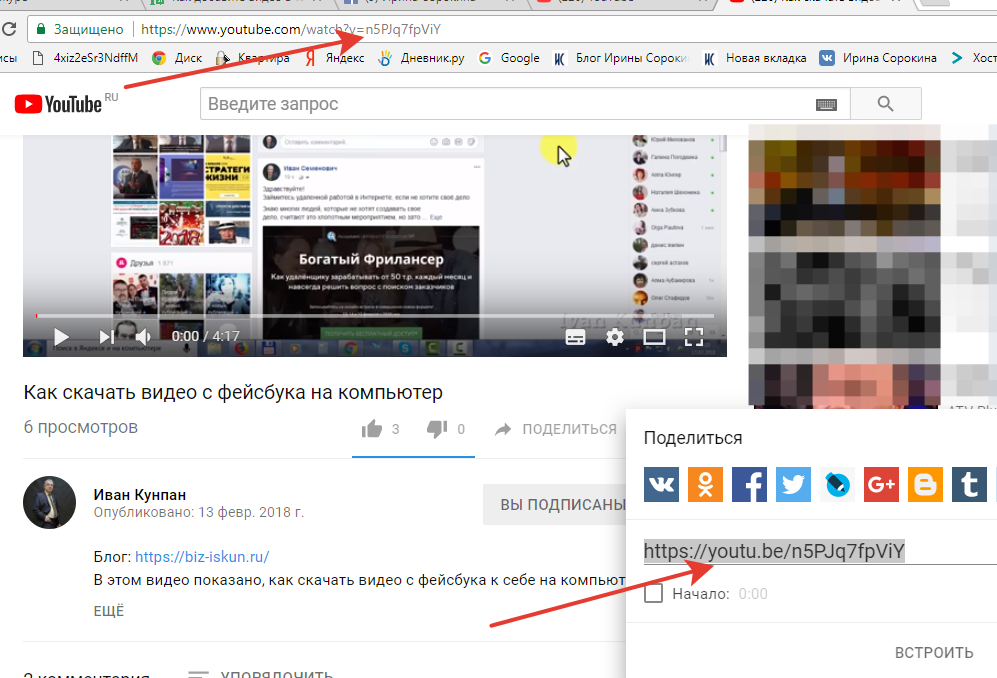
Щелкните значок «Плюс», чтобы добавить другой тип контента, отличный от текстового абзаца, который используется по умолчанию в редакторе блоков WordPress. Вы получите меню, показывающее различные типы элементов, которые вы можете добавить в свой пост.
В редакторе есть большой выбор типов контента, которые вы можете добавить к своим сообщениям.Нажмите «Обзор всех», чтобы найти функцию встраивания. Вы можете прокрутить вниз до раздела встраивания, чтобы найти вариант встраивания YouTube, или использовать панель поиска, чтобы найти его.
Редактор блоков поддерживает встраивание множества популярных медиахостингов.Нажмите на YouTube здесь. Скопируйте URL-адрес видео YouTube, которое вы хотите добавить в свою публикацию WordPress, и вставьте его сюда.
Теперь видео будет встроено в ваше сообщение.
Обратите внимание, что вы можете вставлять видео из других источников, таких как Vimeo, Dailymotion, Twitter. Другие источники, такие как Imgur и Flickr, можно использовать для размещения изображений, а Spotify также можно использовать для встраивания музыкальных треков. Помимо них, есть и другие хостинговые услуги, которые обслуживают еще больше типов контента. Поэкспериментируйте и узнайте, можете ли вы также использовать эти сервисы для встраивания различного контента на свой веб-сайт.
Другие источники, такие как Imgur и Flickr, можно использовать для размещения изображений, а Spotify также можно использовать для встраивания музыкальных треков. Помимо них, есть и другие хостинговые услуги, которые обслуживают еще больше типов контента. Поэкспериментируйте и узнайте, можете ли вы также использовать эти сервисы для встраивания различного контента на свой веб-сайт.
Встраивание видео с YouTube с помощью метода Iframe
Несмотря на то, что метод oEmbed прост в использовании, он не дает вам каких-либо дополнительных возможностей для настройки. Вы не можете отключить элементы управления проигрывателем встроенного видео и не можете настроить его на автовоспроизведение.
Здесь на помощь приходит Iframe. Этот метод встраивания позволяет вам контролировать, как именно вы хотите, чтобы видео выглядело и работало на вашем веб-сайте WordPress. Вам нужно будет выполнить несколько дополнительных шагов:
- Нажмите кнопку «Поделиться» под видео YouTube, которое вы хотите разместить на своей странице WordPress.

- Затем нажмите кнопку «Встроить».
- Здесь вы найдете код для встраивания iframe, а также несколько настраиваемых параметров.
- Если вы хотите, чтобы видео начиналось с определенного момента, приостановите воспроизведение видео в этом месте и включите параметр «Начать с».
- Вы также можете управлять элементами управления плеером и режимом повышенной конфиденциальности чуть ниже.
- Затем скопируйте код для встраивания и вернитесь на свой сайт WordPress.
- Переключитесь с визуального редактора на текстовый и вставьте код для встраивания.
- Обновите сообщение, и WordPress преобразует его во встроенное видео.
Встраивание видео с YouTube с помощью онлайн-инструментов для встраивания
Хотя сам метод iframe включает в себя длинный список параметров настройки для встраивания видео, YouTube не включает их все. Даже раздел «Образец для разработчиков» на YouTube ограничен несколькими дополнительными параметрами настройки.
Чтобы воспользоваться всеми преимуществами метода iframe, вы можете попробовать онлайн-инструменты для встраивания видео YouTube, такие как YouTube Video Embed. Веб-сайт позволяет вам составить длинный список настроек и выдает код, который вы можете напрямую скопировать в текстовый редактор WordPress.
Просто вставьте URL-адрес видео, поэкспериментируйте с параметрами встраивания, а затем скопируйте и вставьте код iframe. Вот некоторые варианты встраивания, которые вы можете ожидать при встраивании видео YouTube:
- Автовоспроизведение видео — автоматическое воспроизведение видео при открытии веб-страницы.
- Циклическое видео — Встроенное видео воспроизводится в циклическом режиме.
- Показать аннотации — включение или отключение текстовых аннотаций в видео.
- Разрешить полноэкранный режим — зрители могут или не могут смотреть видео в полноэкранном режиме.
- Скрытые титры — включение или отключение скрытых титров в видео.
- Индикатор выполнения — индикатор выполнения виден на протяжении всего видео или автоматически скрывается через определенное время.

- Похожие видео — включение или отключение показа похожих видео на YouTube в конце видео.
- Название видео — управление видимостью текстового заголовка видео.
- Время начала — время начала видео.
- Время окончания — время окончания видео.
- Макет — размеры видео остаются фиксированными или изменяются в зависимости от размера экрана.
- Выравнивание — видео можно выровнять по левому краю, по центру или по правому краю.
- Соотношение сторон — Соотношение сторон видео может быть 16:9, 4:3 или 1:1.
- Ширина и высота — размеры видео в пикселях.
Несмотря на то, что в магазине плагинов WordPress есть другие плагины с аналогичными функциями, мы обнаружили, что YouTube Video Embed является комплексным инструментом для выполнения работы.
Оптимизация встроенных страниц
Встроенные видео YouTube составляют значительную часть веса веб-страницы.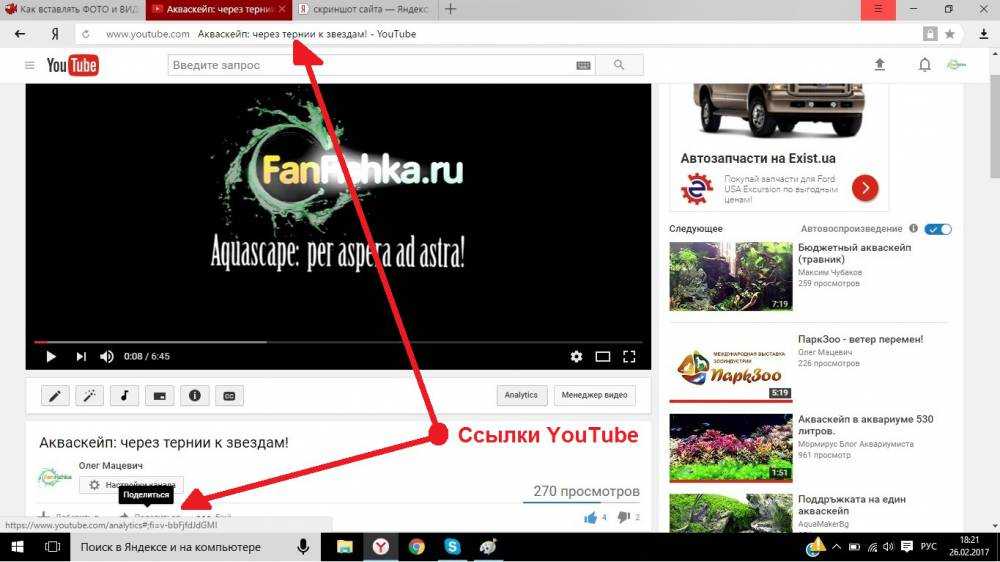 Вот почему показатели производительности будут показывать увеличение времени загрузки страницы после встраивания видео. Это происходит потому, что каждый раз, когда браузер посетителя должен отобразить вашу страницу, необходимо сделать ряд дополнительных запросов.
Вот почему показатели производительности будут показывать увеличение времени загрузки страницы после встраивания видео. Это происходит потому, что каждый раз, когда браузер посетителя должен отобразить вашу страницу, необходимо сделать ряд дополнительных запросов.
Запросы нескольких разрешений, изображений и других ресурсов замедляют работу страницы. И если у вас есть два или более видео на вашей странице, все ваши методы оптимизации страницы не будут иметь большого значения.
Простое решение этой проблемы — ленивая загрузка встроенных видео с YouTube. Ленивая загрузка — это метод, который загружает только необходимые ресурсы во время загрузки страницы. Другие менее важные ресурсы, такие как встроенные видео, загружаются только тогда, когда пользователь нажимает кнопку воспроизведения.
Примечание . Отложенная загрузка не может работать, если встроенное видео YouTube настроено на автоматическое воспроизведение.
Отказ от ленивой загрузки гарантирует потерю пользовательских данных, времени обработки, времени работы батареи и других системных ресурсов. Но с установленным хорошим плагином отложенной загрузки вы можете уменьшить начальный вес страницы, использование системных ресурсов и начальный вес страницы, что повышает производительность вашего сайта.
Но с установленным хорошим плагином отложенной загрузки вы можете уменьшить начальный вес страницы, использование системных ресурсов и начальный вес страницы, что повышает производительность вашего сайта.
Плагин ELEX Optimize YouTube Videos Embed для WordPress — хороший инструмент для этой цели. Плагин имитирует встроенное видео с помощью предустановленного баннера и значка YouTube, но загружает встроенное видео только после того, как посетитель нажмет на него.
Вы можете скачать бесплатный плагин с Elextensions и установить его на свой сайт WordPress. Плагин поставляется с шорткодом, который вы можете использовать для встраивания видео. Просто укажите URL-адрес видео и ссылку на изображение баннера, и все готово.
Шорткод: [eh_optimize_youtube_embed видео=»ВИДЕО ССЫЛКА» баннер=»URL ИЗОБРАЖЕНИЯ» alternate_text=»АЛЬТЕРНАТИВНЫЙ ТЕКСТ» ширина=»560″ высота=»315″]
Инструмент оптимизации видео ELEX позволяет лениво загружать видео с помощью простого шорткода.Встраивание видео в боковую панель
Творческий способ использовать видео YouTube в WordPress — встроить их в боковую панель.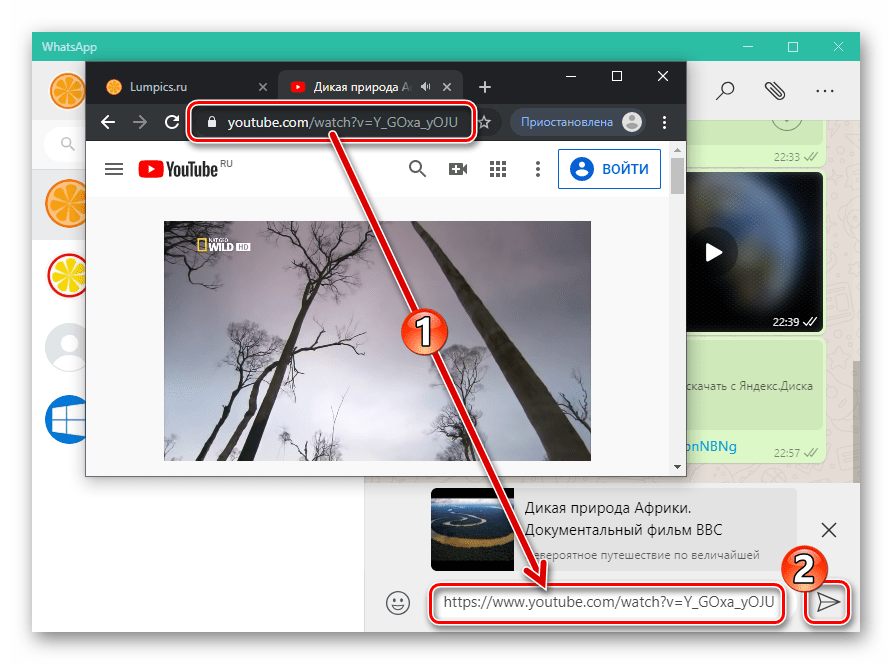 Вместо того, чтобы заполнять боковую панель недавними предложениями в текстовой форме, вы можете использовать видео, чтобы заинтересовать их на своем сайте. Процесс вставки видео YouTube на боковую панель прост.
Вместо того, чтобы заполнять боковую панель недавними предложениями в текстовой форме, вы можете использовать видео, чтобы заинтересовать их на своем сайте. Процесс вставки видео YouTube на боковую панель прост.
На панели администратора наведите курсор на «Внешний вид» и нажмите «Настроить». Затем нажмите «Виджеты», выберите боковую панель и нажмите «Добавить виджет».
В поле поиска введите видео и нажмите на результат. Виджет видео будет добавлен на боковую панель. Теперь вам просто нужно «Добавить видео». Выберите «Вставить из URL» во всплывающем окне.
Вставьте ссылку на видео, дождитесь предварительного просмотра видео и нажмите «Добавить в виджет». Наконец, нажмите «Опубликовать», чтобы опубликовать его.
Создание видеогалереи на WordPress
Еще одно творческое применение встраивания YouTube — создание видеогалереи на WordPress. Если у вашего бренда есть собственный выделенный канал на YouTube, вы можете оптимизировать свои усилия по контент-маркетингу, демонстрируя весь свой канал на своем веб-сайте.