Добавление текста в проект iMovie
Добавляйте текст в видеоролики, на фотографии или в ролики фона, создавайте заставку, а также добавляйте титры в конце фильма.
iPhone, iPad или iPod touch
Mac
Добавление субтитров и текста в iMovie на iPhone или iPad
Добавьте текст в любой видеоролик, на фотографию или фон в проекте, а затем отредактируйте его. Также можно создать заставку или добавить титры в конце фильма.
Добавление текста в ролик
Можно добавить текст в любой видеоролик, на фотографию или в ролик фона на шкале времени. Просто коснитесь ролика и нажмите кнопку «Субтитры» в инспекторе в нижней части экрана, а затем нажмите на стиль субтитров.
Редактирование текста
После добавления в ролик текст можно редактировать, изменять расположение субтитров на экране и выполнять прочие действия. В открытом проекте коснитесь ролика, а затем нажмите кнопку «Субтитры» в инспекторе в нижней части экрана. Текст можно редактировать, перемещать и выполнять с ним другие действия.
Текст можно редактировать, перемещать и выполнять с ним другие действия.
- Чтобы отредактировать текст, нажмите текст в окне просмотра над шкалой времени, нажмите «Редактировать», введите новый текст с помощью клавиатуры и нажмите «Готово» на клавиатуре.
- Чтобы изменить местоположение, перетащите текст в новое место.
- Чтобы изменить размер текста, разведите или сожмите его пальцами для увеличения или уменьшения.
- Чтобы изменить стиль шрифта, нажмите кнопку «Шрифт» или кнопку «Цвет» в инспекторе. Нажмите кнопку «Еще» для доступа к дополнительным параметрам стиля шрифта.
Стиль субтитров можно изменить в любое время, сохраняя при этом все уже внесенные изменения:
- Нажмите на другой стиль субтитров, чтобы просмотреть его в средстве просмотра.
Чтобы удалить текст из ролика, нажмите ролик, нажмите кнопку «Субтитры», затем выберите «Нет» в появившихся стилях субтитров.
Создание заставки или конечных титров
Чтобы создать заставку или титры в конце фильма, добавьте ролик фона в начало или конец фильма, а затем добавьте текст в ролик фона. iMovie содержит множество стилей, включая анимированные, которые можно использовать в фильмах.
- В открытом проекте iMovie прокрутите шкалу времени до начала или конца фильма.
- Нажмите кнопку «Добавить мультимедиа» , а затем выберите «Фоны».
- Коснитесь фона и нажмите кнопку «Добавить в проект» .
- На шкале времени выберите только что добавленный ролик фона и нажмите кнопку «Субтитры» в инспекторе в нижней части экрана.
- Нажмите на стиль субтитров. Текст отобразится в средстве просмотра над шкалой времени. Чтобы выбрать другой стиль, просто нажмите на другой стиль в инспекторе в нижней части экрана.
- Обрежьте ролик фона до нужной длины.
Затем можно редактировать текст, изменять его расположение на экране и прочее.
Добавление субтитров и текста в iMovie на компьютере Mac
Добавьте текст в любой видеоролик, на фотографию или фон в проекте, а затем отредактируйте его. Также можно создать заставку или добавить титры в конце фильма.
Также можно создать заставку или добавить титры в конце фильма.
Добавление текста в ролик
Ниже описано, как добавить текст в видеоролик, на фотографию или в ролик фона на шкале времени.
- Разместите указатель воспроизведения в месте, где следует вставить текст, нажмите кнопку «Субтитры» над окном браузера, затем дважды щелкните по стилю.
- Также можно перетащить стиль на шкалу времени в нужное место ролика.
Текст будет добавлен как прикрепленный ролик на шкалу времени поверх другого ролика.
Редактирование текста
После добавления в ролик текст можно редактировать, изменять шрифт и расположение текста на экране, а также выполнять прочие действия.
- Дважды щелкните ролик с текстом на шкале времени, введите новый текст в средстве просмотра и нажмите кнопку «Применить» .
- Чтобы изменить тип, размер и цвет шрифта, дважды щелкните ролик с текстом на шкале времени, настройте элементы управления шрифтом в верхней части окна просмотра, а затем нажмите кнопку «Применить», когда закончите.

- Чтобы задать продолжительность отображения текста в фильме, переместите указатель к какому-либо краю ролика с текстом на шкале времени.
- Чтобы изменить стиль и размещение текста, дважды щелкните субтитры на шкале времени, нажмите кнопку «Субтитры» над окном браузера, затем дважды щелкните по новому стилю, который нужно использовать. Новый стиль заменяет старый с сохранением заданной длительности и всех изменений, внесенных в текст.
Создание заставки или конечных титров
iMovie содержит множество стилей, включая анимированные, которые можно использовать для создания заставки или конечных титров. Если для фильма задана тема, связанные с ней субтитры отображаются в верхней части окна браузера. Также можно добавить фон, если нужно, чтобы фон заставки был не черного цвета.
- В открытом проекте iMovie при необходимости нажмите кнопку «Медиатека» , чтобы открыть браузер.
- Расположите указатель воспроизведения в начале или в конце фильма.

- Если требуется, чтобы фон заставки или конечных титров отличался от черного, нажмите «Фон», а затем дважды щелкните нужный фон. Или перетащите фон в начало или в конец шкалы времени. Если особый фон не требуется, перейдите к следующему шагу.
В качестве фона можно использовать любой другой видеоролик или фотографию. - Щелкните «Субтитры», затем дважды щелкните нужные субтитры в браузере или перетащите их на шкалу времени. Если используется фон или другой ролик, субтитры добавляются как вложенный ролик на шкале времени поверх другого ролика. При перемещении видеоролика или фотографии прикрепленный ролик перемещается вместе с ними.
Затем можно редактировать текст, изменять его расположение на экране и прочее.
Дополнительная информация
Дата публикации:
Как добавить текст к изображению на ПК, смартфоне или планшете
Быстрые ссылки
- Добавить текст к фото в Windows
- Напечатать текст на изображении на Mac
- Вставить текст в Изображение на Android
- Добавление текста поверх фотографии на iPhone и iPad
Благодаря встроенным приложениям добавлять текст к фотографиям на Windows, Mac, iPhone и iPad очень просто. На Android приложение Google Photos позволяет вам писать текст на ваших фотографиях. Мы покажем вам, как это сделать на всех ваших устройствах.
На Android приложение Google Photos позволяет вам писать текст на ваших фотографиях. Мы покажем вам, как это сделать на всех ваших устройствах.
Все инструменты, упомянутые в этом руководстве, можно использовать бесплатно, поэтому вам не нужно ничего платить за редактирование изображений.
Связано: Как добавить или отредактировать текст в Photoshop
Добавить текст к фотографии в Windows
Чтобы добавить подписи к фотографиям на ПК с Windows, используйте бесплатное встроенное приложение Paint. Это приложение также позволяет редактировать изображения многими другими способами. Обратите внимание, что на снимках экрана мы используем Windows 10, но процесс практически такой же в Windows 11.
Для начала найдите свою фотографию в проводнике. Щелкните фотографию правой кнопкой мыши и выберите «Открыть с помощью» > «Paint».
Когда ваша фотография открыта в Paint, в списке вкладок Paint вверху щелкните вкладку «Главная». Затем в разделе «Инструменты» нажмите «Текст» (значок «А»).
Теперь на фотографии щелкните область, в которой вы хотите разместить текст. Пока не начинайте печатать, так как вы отформатируете текст перед тем, как его напечатать.
На вкладке «Текст» вверху используйте различные параметры для настройки стиля текста. Например, измените шрифт текста, выбрав новый шрифт в раскрывающемся меню шрифтов. Точно так же выберите жирный шрифт, курсив, подчеркивание и различные варианты цвета для вашего текста.
Указав параметры форматирования, начните вводить текст. Вы можете перемещать текстовое поле, перетаскивая его.
Когда вы закончите добавлять текст, сохраните фотографию, выбрав «Файл» > «Сохранить в Paint». Это перезапишет исходную фотографию, поэтому вместо этого выберите «Сохранить как», если хотите создать новое отдельное изображение.
Ваша картинка с текстом на ней сохранена, и все готово.
Введите текст на изображении на Mac
На компьютере Mac используйте встроенное приложение Preview для добавления текста и внесения других изменений в фотографии.
Чтобы использовать этот метод, сначала найдите свою фотографию в Finder. Затем щелкните фотографию правой кнопкой мыши и выберите «Открыть с помощью» > «Просмотр».
В режиме предварительного просмотра на панели инструментов вверху нажмите кнопку «Показать панель инструментов разметки» (значок панели инструментов или кончика пера).
Выберите параметр «Текстовый инструмент», затем щелкните область на фотографии, где вы хотите разместить текст. Используйте параметры форматирования вверху, чтобы настроить стиль текста, а затем начните печатать.
После ввода текста сохраните изображение, нажав Файл > Сохранить в строке меню предварительного просмотра.
Готово.
Вставка текста в изображение на Android
На большинстве телефонов и планшетов Android приложение галереи позволяет добавлять текст к изображениям. Однако, если ваш не предлагает этого, используйте бесплатное приложение Google Фото в качестве альтернативы.
Начните с загрузки и открытия Google Фото на телефоне или планшете. В приложении выберите фотографию, на которой хотите написать текст. На полноэкранной странице фотографии в нижнем меню выберите «Редактировать».
В приложении выберите фотографию, на которой хотите написать текст. На полноэкранной странице фотографии в нижнем меню выберите «Редактировать».
В параметрах инструмента внизу выберите «Разметка».
В меню «Разметка» нажмите «Текст».
На фото введите текст, который хотите добавить. Не стесняйтесь выбирать новый цвет для вашего шрифта.
Когда вы закончите писать, нажмите «Готово».
Вы можете перемещать текстовое поле вокруг фотографии, перетаскивая его.
Сохраните изменения, внесенные в вашу фотографию, нажав «Готово» в правом нижнем углу.
И все готово.
Связанный: 18 вещей, которые вы, возможно, не знали, могут делать Google Фото
Добавление текста поверх фотографии на iPhone и iPad
На iPhone или iPad используйте встроенное приложение «Фотографии», чтобы редактировать фотографии и добавлять к ним текст.
Чтобы использовать этот метод, сначала откройте приложение «Фотографии» и найдите изображение, на которое вы хотите добавить текст.
Когда фотография откроется в полноэкранном режиме, в правом верхнем углу выберите «Редактировать».
В нижней части экрана коснитесь трех точек и выберите «Разметка».
Опять же, в правом нижнем углу коснитесь знака «+» (плюс) и выберите «Текст».
На фотографии нажмите «Текст» и выберите «Редактировать». Затем начните вводить текст, который хотите отобразить на фотографии.
Чтобы изменить положение текста, переместите текстовое поле, перетащив его. Вы можете удалить текст, нажав на него и выбрав «Удалить», если хотите.
Сохраните изменения, нажав «Готово» в правом верхнем углу.
И ваш текст был успешно добавлен к вашей картинке. Наслаждайтесь просмотром фотографий с подписями!
Чтобы редактировать свои фотографии с еще большими возможностями на Android, iPhone или iPad, попробуйте приложение Google Snapseed, которое предлагает множество инструментов для редактирования фотографий. И да, приложение можно использовать совершенно бесплатно.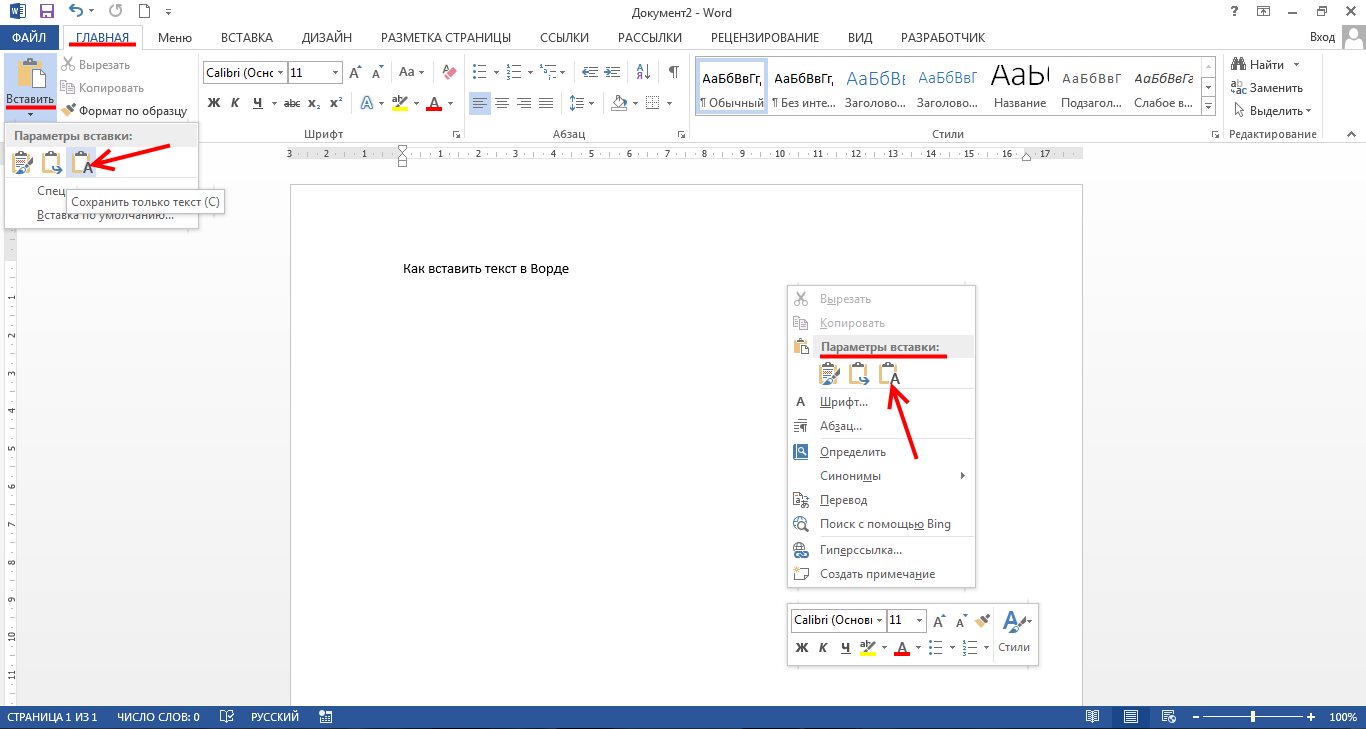
Связанный: Snapseed — лучшее приложение для редактирования фотографий, которое вы не используете
Как сделать текст поверх изображений с помощью Microsoft Excel | Small Business
By Kirk Bennet
Программное обеспечение для редактирования графики используется для добавления текста поверх изображений. Затем вы можете вставить эти отредактированные изображения в Office Excel 2010, программное обеспечение для работы с электронными таблицами от Microsoft. Однако Excel 2010 может создать аналогичный текст поверх изображений всего за несколько шагов; все, что вам нужно, это изображение в формате, который распознает Excel.
Запустите Microsoft Excel 2010 и откройте книгу, которую хотите отредактировать.
Выберите лист, который вы хотите редактировать, щелкнув его имя в нижней части окна Excel. Например, по умолчанию используется Лист1.
Щелкните вкладку «Вставка» в верхней части окна Excel, чтобы просмотреть все параметры вставки.

Нажмите «Изображение» в группе «Иллюстрации», выберите изображение с помощью браузера файлов и нажмите «Вставить», чтобы вставить изображение в электронную таблицу.
Щелкните изображение правой кнопкой мыши, выберите «Отправить на задний план» и нажмите «Отправить на задний план».
Перейдите на вкладку «Вставка», а затем нажмите «Текстовое поле» в группе «Текст».
Нажмите и перетащите изображение туда, где вы хотите разместить текст, чтобы создать новое текстовое поле. Текстовое поле появляется поверх изображения, но имеет белый фон.
Введите текст в текстовое поле. Вы можете использовать инструменты в группе «Шрифт» в верхней части окна Excel, чтобы настроить шрифт, размер и цвет.
Щелкните правой кнопкой мыши текстовое поле и выберите «Формат формы» в появившемся меню. Появится окно Формат фигуры.
Нажмите «Заполнить» на левой панели, а затем нажмите «Без заливки» на правой панели, чтобы избавиться от белого фона.
 Однако текстовые поля также ограничены тонкой белой линией, которая будет отображаться поверх вашего изображения.
Однако текстовые поля также ограничены тонкой белой линией, которая будет отображаться поверх вашего изображения.Нажмите «Цвет линии» на левой панели, а затем нажмите «Нет линии» на правой панели, чтобы удалить белую линию.
Нажмите «Закрыть», чтобы закрыть окно «Формат фигуры». Над изображением виден только текст.
Нажмите и перетащите текстовое поле, чтобы изменить положение текста в соответствии с вашими предпочтениями.
Удерживая нажатой клавишу «Ctrl», щелкните изображение и текстовое поле, чтобы выбрать их оба.
Перейдите на вкладку «Формат» в верхней части окна Excel в разделе «Рисунок».
Щелкните маленькую стрелку в разделе «Группа» в группе «Упорядочить» и нажмите «Группировать», чтобы сгруппировать две фигуры. Теперь при изменении положения изображения текст автоматически сохраняет свое положение внутри изображения.
Ссылки
- Microsoft: вставка изображения или клипа
- Microsoft: добавление, копирование или удаление текстового поля
- Microsoft: добавление или удаление заливки или эффекта формы или другие объекты
Ресурсы
- GCF LearnFree: Excel 2010
Советы
- Чтобы разгруппировать две фигуры, выберите «Разгруппировать» в раскрывающемся меню «Группа».



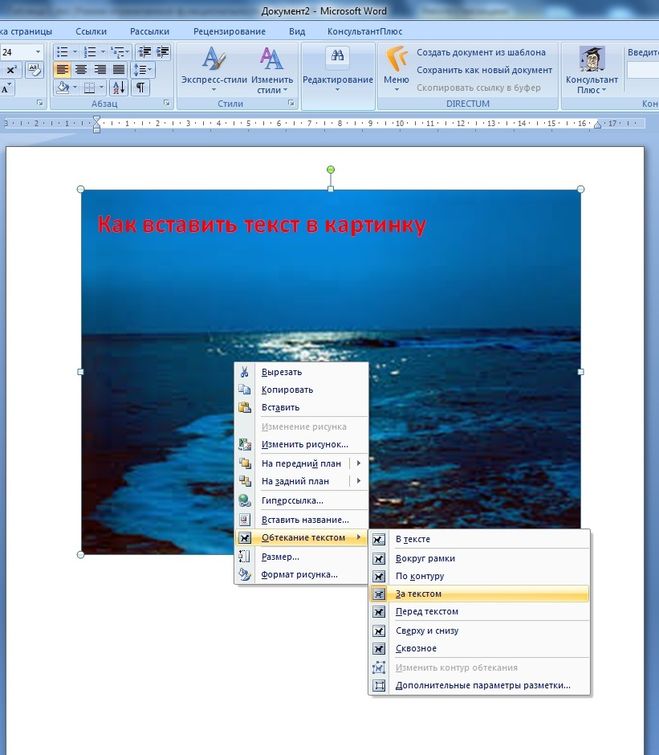

 Однако текстовые поля также ограничены тонкой белой линией, которая будет отображаться поверх вашего изображения.
Однако текстовые поля также ограничены тонкой белой линией, которая будет отображаться поверх вашего изображения.