Как наложить текстуру в фотошопе
Автор: Галина Соколова. Дата публикации: . Категория: Обработка фотографий в фотошопе.
в фотошопе
Сегодня мы будем учиться наносить узор на футболку. Если вы изучите этот урок, то сможете наносить рисунок на любую форму, например, использовать этот метод для нанесения рисунка на тело человека в виде татуировки или бодиарта или, например, вы захотите поменять обивку кресла на фотографии, то с лёгкостью можете справиться с этой задачей.
Результат работы нанесения рисунка на футболку вы можете видеть ниже:
Итак, приступим к работе.
Откроем фотографию футболки в фотошопе:
Для начала выделим футболку, так как фон у меня белый, то я выберу для выделения инструмент Волшебная палочка . Щёлкнув по фону инструментом, мы получим выделение, которое необходимо инвертировать и для этого нужно нажать сочетание клавиш SHIFT+CTRL+I:
Теперь нажмём сочетание клавиш CTRL+J и в результате мы получим футболку без фона на отдельном слое:
Теперь обесцветим верхний слой CTRL+SHIFT+U:
Теперь нам нужно подчеркнуть свето-тени на футболке и для этого выполним команду:
Изображение-Коррекция-Яркость/Контрастность
Прибавим контрастности и яркости на изображении:
Теперь выполним команду:
Изображение-Коррекция-Уровни
Подвинем ползунки так, чтобы тени стали ещё более яркими:
Теперь щёлкнем правой клавишей мыши по слою и выберем Создать дубликат слоя и в открвшемся окне поставим Новый и в строке Имя напишем Карта:
Нажмём ОК и в результате получим дубль слоя в новом окне, то есть слой открылся отдельно от первоначального документа:
Применим к изображению фильтр Размытие по Гауссу и ставим значение радиуса 1 пиксель:
Фильтр — Размытие-Размытие по Гауссу
Нужно сохранить файл Карта в формате PSD на компьютер и закрыть его.
Возвращаемся к первоначальному изображению и поместим поверх всех слоёв фактуру, которая будет украшать футболку.
Для этого выполним команду : Файл-Поместить и в открывшемся проводнике компьютера найдём картинку с фактурой. Я выбрала картинку с бабочками для этой цели:
В результате поверх слоёв появится картинка с бабочками, которая имеет рамку трансформации. Нужно растянуть изображение так, чтобы оно полностью перекрыло изображение с футболкой:
Щёлкнем дважды левой клавишей мыши внутри рамки трансформирования, чтобы трансформация применилась и щёлкнув дважды по названию слоя, поменяем название слоя на Бабочки:
Теперь выполняем команду:
Фильтр-Искажение-Смещение
Устанавливаем значения фильтра, как показано на скриншоте:
Нажимаем ОК при этом появится проводник компьютера, где нужно выбрать файл Карта:
Нажимаем Открыть, затем переходим на слой ниже и удерживая клавишу CTRL щёлкнем по иконке слоя и в результате получим выделение футболки:
Переходим к слою Бабочки и нажимаем клавиши CTRL+J.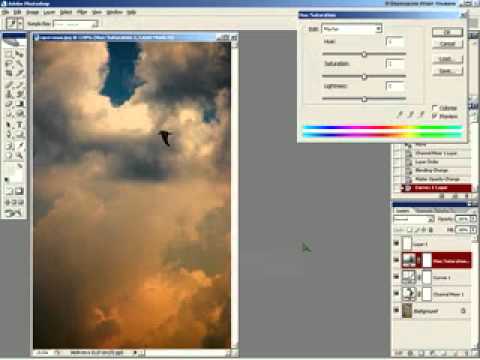 В результате мы получим футболку с новым рисунком на новом слое. Видимость слоя Бабочки отключаем:
В результате мы получим футболку с новым рисунком на новом слое. Видимость слоя Бабочки отключаем:
Поменяем режим наложения на Умножение или Жёсткий свет в зависимости от картинки:
В результате получилась вот такая футболка:
На этом урок «Как наложить текстуру в фотошопе» окончен.
Если Вы не хотите пропустить интересные уроки по обработке фотографий — подпишитесь на рассылку.
Форма для подписки находится ниже.
Временно закрыто комментирование для гостей
, нужна обязательная регистрация, ввиду засилья спамботов.зарегистрируйтесь на сайте, что бы оставлять комментарии!
Текстурирование 3D-модели| Документация | Pixlpark
Текстура — растровое изображение, накладываемое на поверхность полигональной модели для
придания ей цвета, окраски или иллюзии рельефа. Использование текстур можно
сравнить с рисунком на поверхности скульптуры.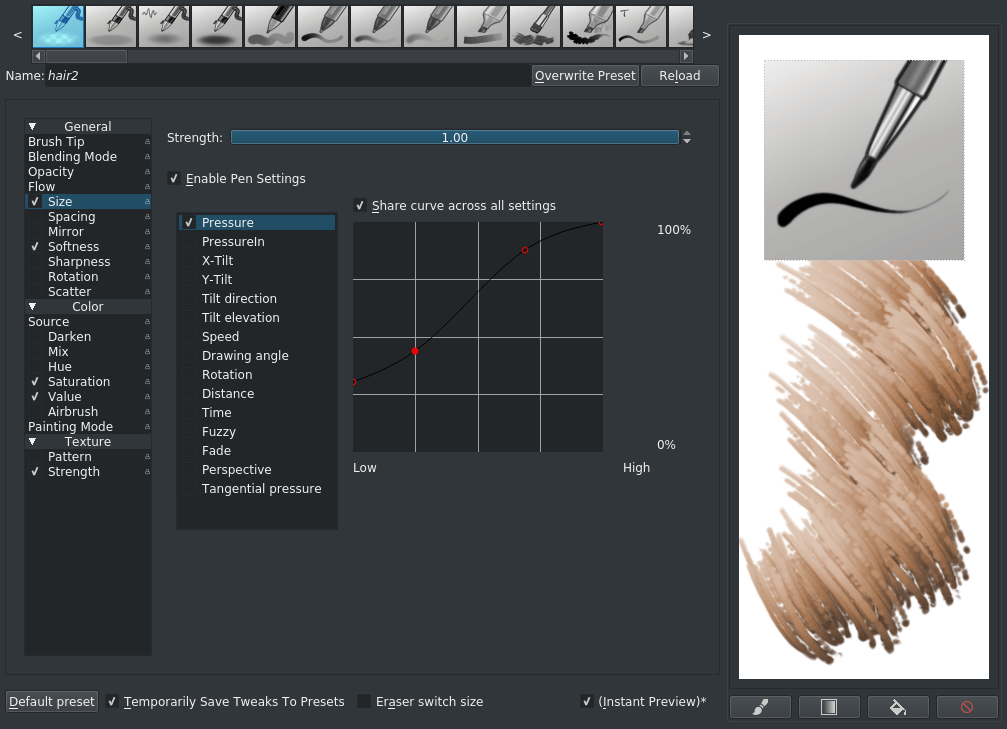
Создание развертки для 3D-модели
Чтобы в редакторе созданный макет спроецировался правильно и превратился в текстуру модели, необходимо подготовить карту наложения текстур модели.
- Выберите в редакторе (Blender) объект.
- Переключитесь в режим редактирования.
- Выделите полигоны (клавиша «C»), на которых будет располагаться текстура (выделенные полигоны подсвечиваются оранжевым).
- На панели управления снизу выберите Mesh → UV Unwrap → Unwrap или нажмите два раза клавишу U.
Таким образом полигоны были развернуты в плоскости, чтобы они размещались правильно и относительно друг друга, и относительно карты наложения.
Создание карты наложения текстур на 3D-модель
Чтобы наложить текстуру правильно, необходимо создать макет (паттерн), на котором будет рассчитываться расположение изображений.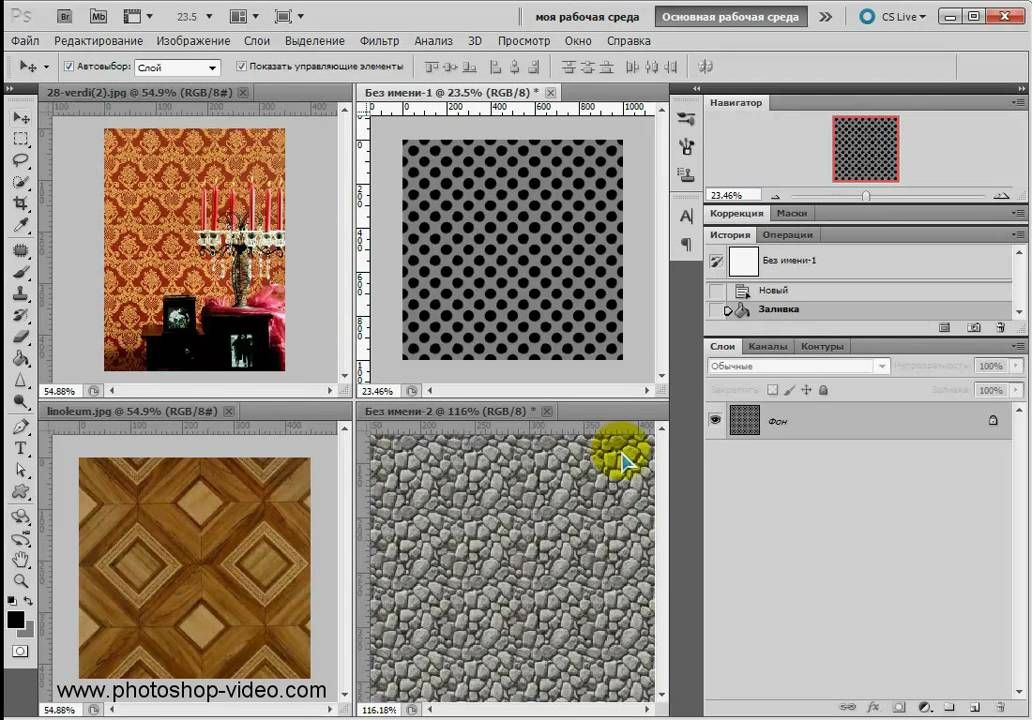 Для этого создайте растровый файл размером 1000 на 1000 рх (это значение понадобится при настройке редактора).
Сделать это можно при помощи Adobe Photoshop.
Для этого создайте растровый файл размером 1000 на 1000 рх (это значение понадобится при настройке редактора).
Сделать это можно при помощи Adobe Photoshop.
Далее сохраните в любой растровый формат, понятный Blender (JPEG/PNG).
Вернитесь в Blender. Для создания карты наложения
- Перейдите в меню «Editor Type».
- Выберите «UV/Image Editor».
На изображении снизу видно, как выглядит развертка в абстрактной области (1).
Теперь загрузите, нажав кнопку «Open», подготовленный ранее паттерн, на котором расположатся поверхности (2).
Загруженный паттерн в настройке развертки будет отображаться как фон (1).
Теперь необходимо выделить области и отредактировать их положение и размер.
Для этого включите параметр выделения «UV selection and display mode: Face» (2).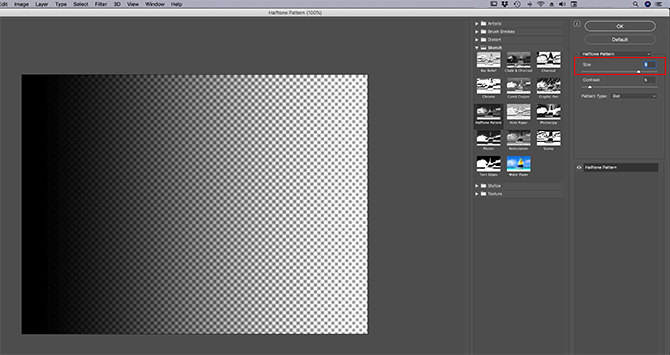
Выделите последовательно каждую область с помощью инструмента «Кисть» (клавиша «С»), переверните («R»), измените масштаб («S») и переместите («G»).
В результате должно получится следующее:
Далее экпортируйте паттерн с разверткой в растровый файл. Для этого:
- В режиме «UV/Image Editor» выберите на нижней панели вкладку «UVs».
- Выберите «Export UV layout».
- Откроется файловый менеджер, где можно установить параметры экспорта (оставьте размер паттерна неизменным, т. е. 1000×1000рх).
Вернитесь в редактор растровой графики (Adobe Photoshop). Полученное растровое изображение необходимо привести к виду:
Так как паттерн имеет размер 1000×1000px, то и пропорция равна 1×1.
Размеры рамок в области груди и спины в данном примере заданы в формате А3 (297×420рх),
так как он максимальный для печати на футболках. Размеры отпечатка на рукавах (если предполагается печать и на рукавах)
укажите в (100×60) × 2 = 200×120.
Умножение на два здесь необходимо из-за увеличения развертки рукавов относительно груди и спины.
Размеры отпечатка на рукавах (если предполагается печать и на рукавах)
укажите в (100×60) × 2 = 200×120.
Умножение на два здесь необходимо из-за увеличения развертки рукавов относительно груди и спины.
Если рамки не помещаются в область развертки, уменьшите их пропорционально и разместите в нужной области.
Далее с помощью инструмента «Rule Tool» (Линейка) (1) замерьте отступы от верхнего левого угла каждой отмеченной области (2–3). Эти отступы важны для настройки правильного наложения макета на модель на сайте. Поэтому, чтобы не запутаться и не забыть про эти отступы, можно их отметить непосредственно на изображении (3).
Настройка модели и карты закончена. Далее необходимо экспортировать модель в файл формата obj.
-
Выберите в редакторе (Blender) вкладку в верхней панели управления «File».

- Перейдите к пункту «Export».
- Выберите вариант экспорта «Wavefront (.obj)».
- Укажите директорию, в которую будет экспортирован файл, и нажмите кнопку «Export OBJ».
Далее сохраненную модель необходимо загрузить в панель управления сайтом и настроить наложение текстур для разных областей печати. О том, как это сделать, можно прочесть в инструкции по загрузке модели.
3 быстрых способа добавить текстуру в Photoshop или Procreate — изучите SFC
Автор Стеф Файзер Коулман
Сегодня давайте объединим две мои любимые вещи: добавление нарисованных текстур в цифровое искусство и экономию времени!
Здесь я экономлю время, потому что вместо того, чтобы создавать новые текстуры для каждой отдельной иллюстрации, я создал библиотеку текстур, полную наложений текстур и кистей текстурных штампов, которые я могу использовать снова и снова.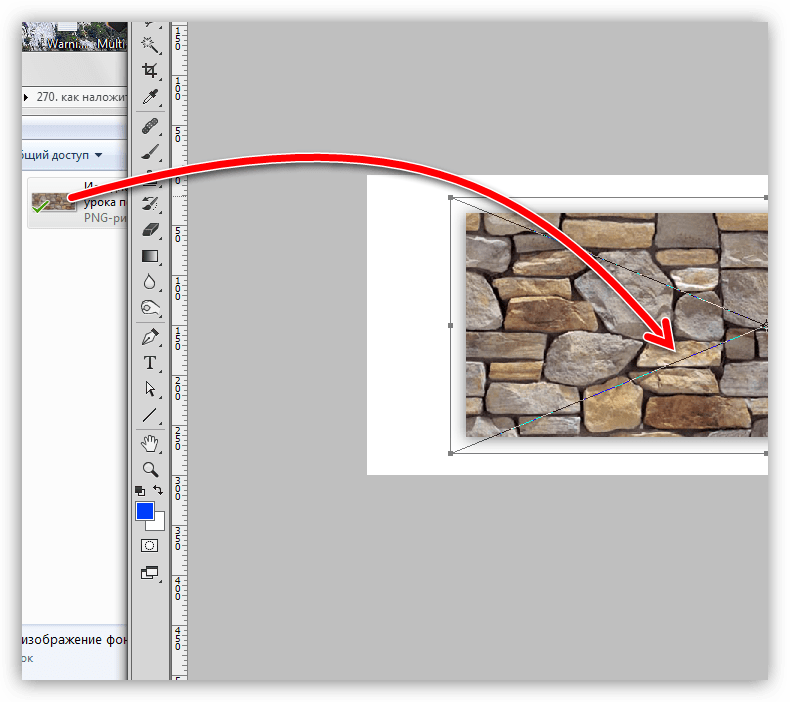
И знаете что? Вы также можете сэкономить время, потому что я сделал всю картину, дождался, пока краска высохнет, отсканировал и отредактировал эти текстуры, но вы можете просто взять текстуру и набор кистей для печати , который я сделал из этих текстур. Вы работаете с умом, экономите время и получаете кучу великолепных текстур гуаши для своих иллюстраций.
Детали
Я создал эти уроки в Photoshop, но эти методы работают в любых растровых приложениях, которые позволяют делать такие вещи, как создание обтравочных масок и использование режимов наложения. Не стесняйтесь использовать Procreate, Fresco или Affinity Photo, чтобы следовать этим руководствам.
Если вы возьмете набор текстур гуаши и кистей для штампов , вы получите наложения текстур, которые можно использовать с любым приложением. И вы получите кисти для штампов в двух форматах: .brushset, который можно использовать только в Procreate, и .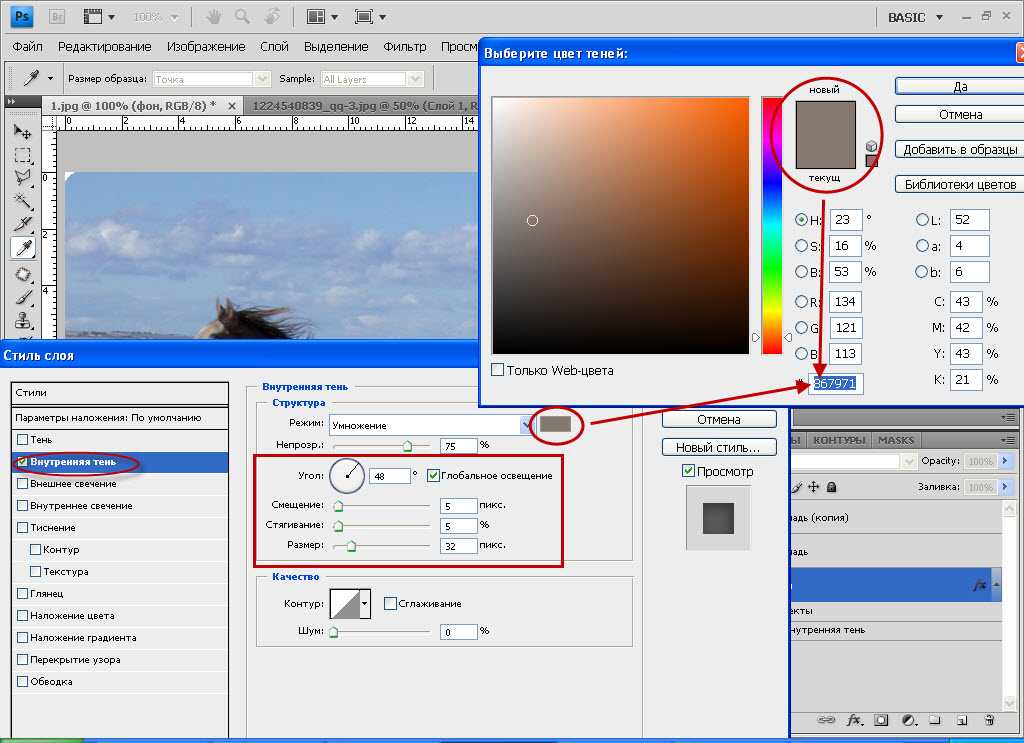 abr, который можно использовать в Photoshop, Fresco или любом другом приложении, использующем файлы .abr.
abr, который можно использовать в Photoshop, Fresco или любом другом приложении, использующем файлы .abr.
Хорошо, давайте добавим текстуру, хорошо?
Метод 1: кисти «Штамп»
В этом видеоуроке вы узнаете, как использовать кисти «Штамп» в сочетании с режимами наложения и обтравочными масками для добавления текстуры к любой иллюстрации.
Способ 2. Наложения текстур
В этом видеоуроке вы узнаете, как использовать наложения текстур для добавления красивых, живописных текстур к вашим цифровым изображениям.
Способ 3. Сочетание кистей для штампов и наложений текстур
В этом видеоуроке вы узнаете, как комбинировать кисти для штампов с наложениями текстур для быстрого добавления текстуры к цифровым иллюстрациям.
Кисти и текстуры
Я использую этот набор текстур гуаши и кистей для штампов , который я сделал. Он содержит нарисованные текстуры и текстурные кисти для штампов, сделанные из сканов реальных нарисованных кусочков, поэтому он действительно придает вашей работе прекрасную, нарисованную спонтанность.
Возьмите этот набор сейчас и начните добавлять текстуру к своим иллюстрациям!
Вам также может понравиться:
Подписаться
творческие исследования
Стеф Файзер Коулман https://learnwithsfc.com
Как добавить текстуру в Photoshop — TechCult
В современной культуре, когда каждый хочет выглядеть фантастически на своих изображениях со всеми необходимыми функциями, фильтрами, текстурами и так далее.
Содержание
1
Мы предлагаем вам идеальное руководство, которое научит вас, как добавить текстуру в Photoshop, текстуру бумаги в Photoshop, как добавить текстуру к фигуре в Photoshop и многое другое в деталях. .
Что такое Adobe Photoshop?Быстрый ответ
Одним из наиболее эффективных методов является использование режима наложения Overlay .
Вот пошаговое руководство по добавлению текстуры в Photoshop:
1. Откройте изображение текстуры в фотошопе .
2. Выберите текстурный слой , щелкнув его на панели Layers .
3. Выберите полное изображение текстуры и скопируйте изображение текстуры в буфер обмена .
4. Создайте новый слой, щелкнув значок Создать новый слой в нижней части панели Слои .
5. Вставьте изображение текстуры на новый слой .
6. Выберите режим наложения Overlay в раскрывающемся меню на панели Layers .
7. Отрегулируйте непрозрачность слоя текстуры по своему вкусу с помощью ползунка «Непрозрачность» на панели «Слои ».
Adobe Inc. создала и выпустила Adobe Photoshop, редактор растровой графики. Вместе с множеством инструментов, включая выбор, рисование, обрезку и ретуширование, он использует наслоение, чтобы придать изображениям глубину и содержание. Photoshop также можно использовать для веб-дизайна, видео и анимационной графики, а также для создания и обработки 3D-моделей. Фотографы, дизайнеры и другие творческие люди всех уровней квалификации используют его для решения ряда задач, включая редактирование изображений, создание графики, дизайн сайта и редактирование видео. Она признана одной из самых мощных и адаптируемых программ для редактирования изображений на рынке и доступна как для операционных систем Mac, так и для Windows.
Вместе с множеством инструментов, включая выбор, рисование, обрезку и ретуширование, он использует наслоение, чтобы придать изображениям глубину и содержание. Photoshop также можно использовать для веб-дизайна, видео и анимационной графики, а также для создания и обработки 3D-моделей. Фотографы, дизайнеры и другие творческие люди всех уровней квалификации используют его для решения ряда задач, включая редактирование изображений, создание графики, дизайн сайта и редактирование видео. Она признана одной из самых мощных и адаптируемых программ для редактирования изображений на рынке и доступна как для операционных систем Mac, так и для Windows.
Текстуры — это визуальные элементы, которые используются для придания рисунку или дизайн-проекту дополнительной степени реалистичности и детализации. Их можно использовать для создания ряда эффектов, включая придание изображению состаренного или изношенного вида, добавление творческого эффекта, такого как текстурированный фон, или придание 3D-моделям реалистичной поверхности. Текстуры можно импортировать в Adobe Photoshop из различных источников, таких как изображения, сканы и 3D-объекты, а затем накладывать друг на друга и смешивать для получения отличительного вида. Продолжайте читать дальше, чтобы узнать, как добавить текстуру к фигуре в Photoshop.
Текстуры можно импортировать в Adobe Photoshop из различных источников, таких как изображения, сканы и 3D-объекты, а затем накладывать друг на друга и смешивать для получения отличительного вида. Продолжайте читать дальше, чтобы узнать, как добавить текстуру к фигуре в Photoshop.
Инструмент текстуры Photoshop можно использовать для добавления текстуры к фотографиям, чтобы улучшить их эстетическую привлекательность и общий эффект. В противном случае плоское и скучное изображение может получить глубину, размерность и интригу, добавив текстуру бумаги в Photoshop. Ниже приведены шаги по добавлению текстуры к фигуре в Photoshop.
Читайте также: Как добавить кого-то в изображение без Photoshop
Шаг I. Откройте изображение и текстуру Чтобы понять, как добавить текстуру к изображению, необходимо открыть и текстуру, и изображение в Photoshop. Основное изображение, которое вы открываете, — это то, к которому вы хотите применить текстуру. В качестве текстуры можно использовать изображение, узор или файл текстуры. Пока текстура и изображение открыты, вы можете использовать бумажную текстуру Photoshop или любую другую текстуру, доступную с изображением.
В качестве текстуры можно использовать изображение, узор или файл текстуры. Пока текстура и изображение открыты, вы можете использовать бумажную текстуру Photoshop или любую другую текстуру, доступную с изображением.
1. Щелкните Файл , затем Открыть и выберите изображение.
2. Затем перетащите изображение с Desktop в Photoshop .
Выполните следующие действия, чтобы импортировать текстуру.
1. Теперь нажмите File , затем Place Embedded … вариант.
2. Затем выберите Texture, щелкните Place, и, наконец, нажмите Enter key .
Затем примените текстуру к основному изображению, следуя указанным шагам.
1. Сначала выберите инструмент «Перемещение» на панели инструментов.
2. Затем щелкните и перетащите изображение текстуры на основное изображение, удерживая Shift .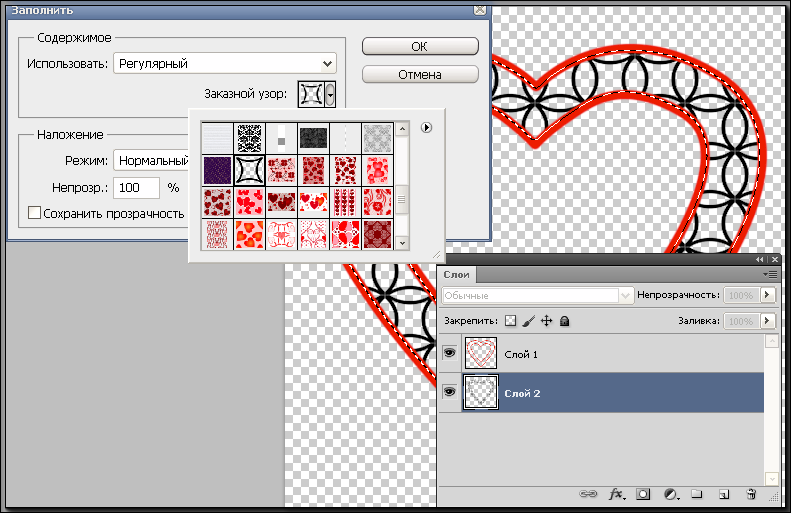
В следующем процессе научимся добавлять текстуры в Photoshop. Вы должны масштабировать файл текстуры в Adobe Photoshop, чтобы он был того же размера или немного больше, чем изображение, к которому вы его добавляете. После того, как текстура будет подходящего размера, вы можете использовать режимы смешивания фотошопа с прожиганием цвета или наложением текстуры, чтобы объединить ее с изображением, и маску слоя, чтобы применить ее только к нужным областям.
Просмотр изображения в полноэкранном режиме
1. Выберите основное изображение и нажмите клавишу F на клавиатуре.
Чтобы исправить ошибку текстуры
1. Нажмите клавиши Ctrl + T вместе и удерживайте клавишу Shift , щелкнув и перетащив мышь или Alt клавиши , щелкая и перетаскивая мышь, пока слой не подойдет.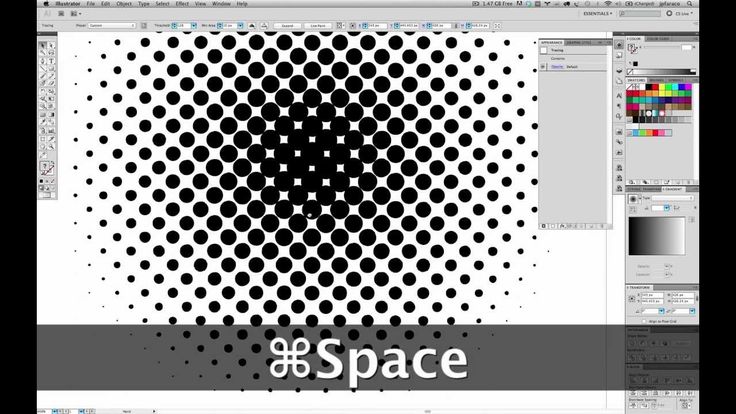
2. При необходимости измените размер, затем нажмите клавишу Enter на вашем компьютере.
Шаг III: Переименование слоя текстурыПосле изменения размера файла текстуры необходимо переименовать слой текстуры на панели «Слои», чтобы добавить текстуру к изображению в Adobe Photoshop. После переименования слоя вы можете объединить текстуру с изображением с помощью наложения текстуры в фотошопе. Этот шаг важен для отслеживания ваших слоев.
1. Дважды щелкните значок .имя слоя , который вы хотите переименовать.
2. Затем вокруг имени слоя появится текстовое поле.
3. Теперь введите имя слоя .
4. Наконец, нажмите Введите клавишу , и новое имя слоя появится на палитре слоев.
Читайте также: Как сделать размытое изображение четким в Photoshop бесплатно
Шаг IV. Переход к экранному режиму наложения Четвертый шаг — использовать экранный режим наложения Adobe Photoshop. Этот режим наложения затемняет области, где текстура темнее изображения, и осветляет участки, где текстура светлее. Вы можете отрегулировать непрозрачность слоя текстуры, чтобы усилить эффект.
Этот режим наложения затемняет области, где текстура темнее изображения, и осветляет участки, где текстура светлее. Вы можете отрегулировать непрозрачность слоя текстуры, чтобы усилить эффект.
1. Чтобы выбрать Смешивание , нажмите Слои в меню.
2. Установите режим наложения с Обычный на Экран .
Примечание: Если вы хотите получить темный фон со светлым экраном, используйте режим Screen Blending.
3. Нажав клавиш Ctrl + L вместе, вы можете добавить уровни (к корректировке текстурированного слоя).
Примечание: Перетащите ползунок, если хотите настроить яркость или темноту.
4. Нажмите OK , когда вас устроят изменения.
Шаг V: Применение маски слоя В Photoshop использование маски слоя позволяет выборочно применять текстуру к слою, не изменяя остальную часть изображения.
1. Щелкните значок Слой-маска на панели Photoshop Слои .
2. В зависимости от ваших потребностей, измените цвет фона или цвет переднего плана .
3. Нажмите Хорошо , чтобы сохранить изменения.
4. Затем выберите инструмент Кисть и установите для него Нормальный режим , а затем настройте Процент потока .
Шаг VI: Добавление цвета к текстуреВозможно, вы уже знаете, что смешивание является ключом к окрашиванию, поэтому последним шагом в изучении добавления текстуры в Photoshop является включение цвета в текстуру. Давайте посмотрим, как это работает,
1. Выберите первый слой .
Примечание: Не выбирайте второй слой.
2. Теперь одновременно нажмите клавиши Ctrl + U на клавиатуре, чтобы выбрать Оттенок/Насыщенность.
3. Установите флажок Colorized .
4. Чтобы добавить к изображению цвет , переместите ползунок по мере необходимости.
Вы можете применить один и тот же метод для добавления текстуры к фигуре в Photoshop, а также для добавления текстуры к сплошному цвету в Photoshop и добавления текстуры бумаги в Photoshop.
Читайте также: Как добавить текст в Photoshop
Как добавить текстуру к тексту в PhotoshopВсе любят заниматься творчеством. Вау — это первое слово, которое приходит на ум, когда вы проходите мимо великолепного логотипа или знака бренда во время прогулки. Однако за этой изобретательностью скрывается многое. Сегодня мы покажем вам, как даже вы можете получить это в свои руки. Итак, давайте научимся добавлять текстуру к тексту в фотошопе.
1. Начните с создания нового документа.
2. После этого введите текст с помощью инструмента type (T) .
4. На панели слоев выберите все текстовых слоев .
5. Щелкните правой кнопкой мыши и выберите Преобразовать в смарт-объект .
6. Теперь вставьте Текстура или цветное изображение .
7. На панели слоев щелкните изображение правой кнопкой мыши и выберите Создать обтравочную маску .
8. Чтобы расположить изображение в нужном месте, сдвиньте его за текст.
Часто задаваемые вопросы (FAQ)
Q1. Какая польза от текстуры в фотошопе?
Ответ. В Photoshop текстуры можно использовать для придания изображению большей глубины, текстуры и интереса. Более того, текстуру можно использовать для изменения внешнего вида фотографии, представления природных материалов и создания абстрактных произведений искусства.
Q2. Как текстура может влиять на цвет?
Ответ. Текстура влияет на цвет несколькими способами. В зависимости от выбранной текстуры цвета могут казаться более яркими или более приглушенными. Например, грубая текстура может сделать цвет более ярким, а ее гладкость может сделать оттенок более приглушенным.
Текстура влияет на цвет несколькими способами. В зависимости от выбранной текстуры цвета могут казаться более яркими или более приглушенными. Например, грубая текстура может сделать цвет более ярким, а ее гладкость может сделать оттенок более приглушенным.
Q3. Каковы два основных типа текстуры?
Ответ. Тактильная текстура и визуальная текстура — это два основных типа текстур. Разница между тактильной и визуальной текстурами заключается в том, как объект выглядит на двухмерной поверхности. Тактильная текстура – это мгновенное осязаемое ощущение поверхности.
Q4. Можно ли нарисовать текстуру в Photoshop?
Ответ. Да, Photoshop позволяет рисовать текстуру. Для этого используйте инструмент «Кисть рисования» на панели инструментов.
Q5. Для чего в основном используется Adobe Photoshop?
Ответ. Несколько различных форматов файлов изображений и видео можно редактировать, обрабатывать и ретушировать с помощью Adobe Photoshop.


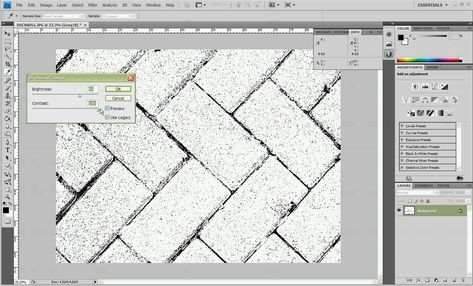 Вот пошаговое руководство по добавлению текстуры в Photoshop:
Вот пошаговое руководство по добавлению текстуры в Photoshop: