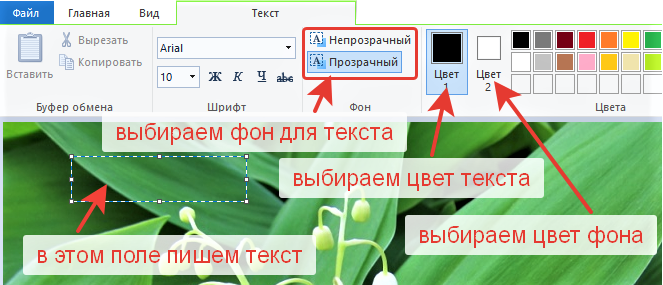Как удалить форматирование в скопированном тексте
В любой программе особым сочетанием клавиш В текстовом редакторе Microsoft Word и его аналогах В Google Docs В любой документ или программу через «Блокнот» в Windows или TextEdit на Mac Куда угодно с помощью расширений браузера
У любого цифрового текста — в документе, на сайте или в приложении — есть определённое форматирование. При копировании и вставке фрагмента в другое место также копируются элементы форматирования — разрывы строк, курсивное и жирное выделение, размер шрифта, изображения, таблицы, гиперссылки и т.д. Избавляться от этих элементов бывает сложно. Иногда даже приходится всё переписывать вручную.
В любой программе особым сочетанием клавиш
Для копирования и вставки текста на устройствах с Windows используют сочетания клавиш Ctrl+C (копировать) и Ctrl+V (вставить). При этом фрагмент будет вставлен в том же виде, что в исходном материале. Чтобы при вставке избавиться от всех элементов форматирования, нужно вместо Ctrl+V использовать сочетание Ctrl+Shift+V. Способ работает в большинстве десктопных приложений и в любом веб-браузере. Это же сочетание можно применять при работе с Chrome OS и Linux.
В Mac OS X аналогичную функцию выполняет сочетание Command+Option+Shift+V. При вставке текстовый фрагмент автоматически форматируется так, как настроены параметры в месте размещения. Сочетание работает и в большинстве приложений Mac.
В текстовом редакторе Microsoft Word и его аналогах
В Microsoft Word не получится убрать форматирование с помощью сочетания клавиш. Но можно воспользоваться встроенными опциями текстового редактора. В момент добавления скопированного фрагмента выберите в контекстном меню подходящие параметры вставки. В данном случае это «Сохранить только текст».
Но можно воспользоваться встроенными опциями текстового редактора. В момент добавления скопированного фрагмента выберите в контекстном меню подходящие параметры вставки. В данном случае это «Сохранить только текст».
Также в Microsoft Word можно включить опцию вставки текста без форматирования на постоянной основе. Для этого перейдите в «Параметры Word», в разделе «Дополнительно» выберите «Вырезание, копирование, вставка» и укажите использование опции «Сохранить только текст». Сохраните настройки и забудьте о мешающем форматировании.
Если нужно очистить от форматирования уже вставленный материал, то в Word для этого есть специальная функция. Выделите фрагмент, который нужно очистить. Найдите на панели быстрого доступа команду «Очистить формат» (шрифт и ластик) и кликните по ней. Текст автоматически преобразуется в основной формат документа.
Похожие функции есть в большинстве текстовых редакторов. Конечно, название и особенности применения могут несколько отличаться.
Функции вставки без форматирования, которые есть в Word, аналогично работают и в других продуктах Microsoft — в Excel, Outlook, OneNote и т.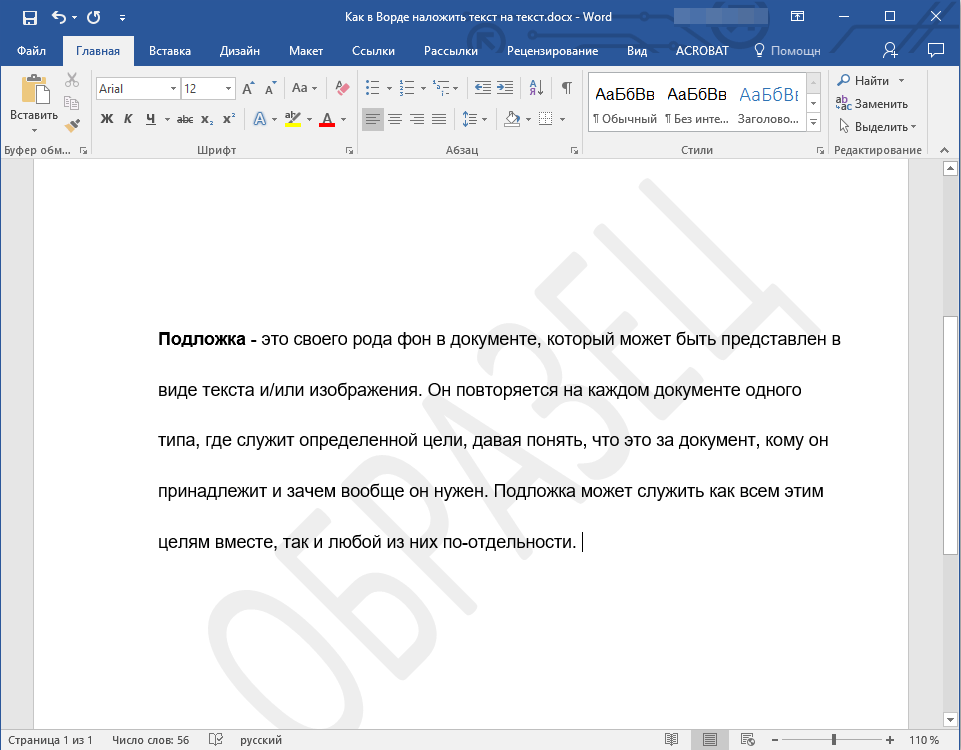 д.
д.
В Google Docs
В онлайн-редакторе Google Docs всё ещё проще. При вставке скопированного текста в документ выберите в контекстном меню команду «Вставить без форматирования».
Если же текст уже вставлен вместе с ненужными элементами, то выделите его и кликните для вызова меню. Выберите функцию «Очистить форматирование».
В любой документ или программу через «Блокнот» в Windows или TextEdit на Mac
Иногда все эти способы по какой-то причине не подходят. Например, в выбранном приложении не работают сочетания клавиш. В этом случае можно использовать системные приложения операционных систем — простые текстовые редакторы. В Windows это «Блокнот», Mac OS X — TextEdit.
Способ не совсем удобен из-за трудоёмкости, зато всегда работает. При работе с Windows откройте «Блокнот» и вставьте в него скопированный текст. При этом все элементы форматирования будут автоматически удалены. Теперь вы можете скопировать нужный фрагмент и вставить его в любой документ или другое место.
В Mac OS X порядок действий почти такой же, но потребуется дополнительная настройка. Откройте TextEdit, перейдите в Preferences и отметьте поле Plain Text. После этого любой вставленный фрагмент очистится от форматирования — его можно копировать.
Куда угодно с помощью расширений браузера
Самый простой способ для копирования и вставки без форматирования из браузера — сразу копировать только текст. Сделать это можно с помощью специальных расширений. Вот несколько полезных инструментов.
«Скопируйте в виде простого текста». После добавления расширения в браузер в контекстном меню появится дополнительная строчка с логотипом и фразой «Скопируйте в виде простого текста». Ничего дополнительно делать не нужно — копируйте нужный материал и вставляйте его куда угодно без форматирования.
Copy As Plain Text. Расширение работает по аналогии с предыдущим. При копировании выберите в контекстном меню функцию Copy As Plain Text. Фрагмент сохранится в буфере обмена без лишних элементов.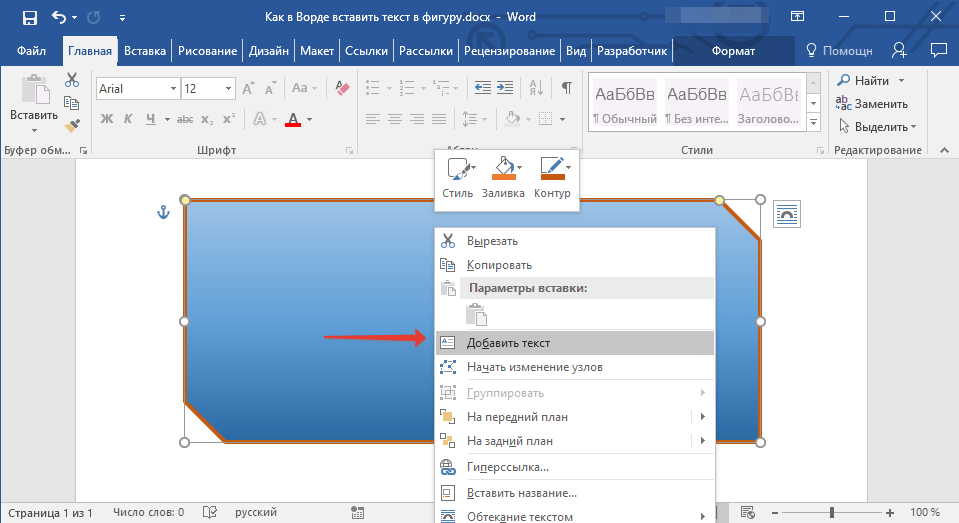
Copy Plain Text. Позволяет копировать обычный текст с любой веб-страницы.
Page Plain Text. Очищает веб-страницу от всего форматирования, оставляя только текст. Любой текстовый фрагмент можно скопировать, выделить и скачать в формате TXT.
Поделиться
СВЕЖИЕ СТАТЬИ
Другие материалы из этой рубрики
Не пропускайте новые статьи
Подписывайтесь на соцсети
Делимся новостями и свежими статьями, рассказываем о новинках сервиса
«Честно» — авторская рассылка от редакции Unisender
Искренние письма о работе и жизни. Свежие статьи из блога. Эксклюзивные кейсы и интервью с экспертами диджитала.
Оставляя свой email, я принимаю Политику конфиденциальностиНаш юрист будет ругаться, если вы не примете 🙁
Как удалить форматирование в скопированном тексте
В любой программе особым сочетанием клавиш В текстовом редакторе Microsoft Word и его аналогах В Google Docs В любой документ или программу через «Блокнот» в Windows или TextEdit на Mac Куда угодно с помощью расширений браузера
У любого цифрового текста — в документе, на сайте или в приложении — есть определённое форматирование. При копировании и вставке фрагмента в другое место также копируются элементы форматирования — разрывы строк, курсивное и жирное выделение, размер шрифта, изображения, таблицы, гиперссылки и т.д. Избавляться от этих элементов бывает сложно. Иногда даже приходится всё переписывать вручную. Но есть способы, которые помогают сэкономить время и нервы. Рассказываю, как вставить скопированный текст без форматирования куда угодно.
При копировании и вставке фрагмента в другое место также копируются элементы форматирования — разрывы строк, курсивное и жирное выделение, размер шрифта, изображения, таблицы, гиперссылки и т.д. Избавляться от этих элементов бывает сложно. Иногда даже приходится всё переписывать вручную. Но есть способы, которые помогают сэкономить время и нервы. Рассказываю, как вставить скопированный текст без форматирования куда угодно.
В любой программе особым сочетанием клавиш
Для копирования и вставки текста на устройствах с Windows используют сочетания клавиш Ctrl+C (копировать) и Ctrl+V (вставить). При этом фрагмент будет вставлен в том же виде, что в исходном материале. Чтобы при вставке избавиться от всех элементов форматирования, нужно вместо Ctrl+V использовать сочетание Ctrl+Shift+V. Способ работает в большинстве десктопных приложений и в любом веб-браузере. Это же сочетание можно применять при работе с Chrome OS и Linux.
В Mac OS X аналогичную функцию выполняет сочетание Command+Option+Shift+V. При вставке текстовый фрагмент автоматически форматируется так, как настроены параметры в месте размещения. Сочетание работает и в большинстве приложений Mac.
При вставке текстовый фрагмент автоматически форматируется так, как настроены параметры в месте размещения. Сочетание работает и в большинстве приложений Mac.
В текстовом редакторе Microsoft Word и его аналогах
В Microsoft Word не получится убрать форматирование с помощью сочетания клавиш. Но можно воспользоваться встроенными опциями текстового редактора. В момент добавления скопированного фрагмента выберите в контекстном меню подходящие параметры вставки. В данном случае это «Сохранить только текст».
Также в Microsoft Word можно включить опцию вставки текста без форматирования на постоянной основе. Для этого перейдите в «Параметры Word», в разделе «Дополнительно» выберите «Вырезание, копирование, вставка» и укажите использование опции «Сохранить только текст». Сохраните настройки и забудьте о мешающем форматировании.
Если нужно очистить от форматирования уже вставленный материал, то в Word для этого есть специальная функция. Выделите фрагмент, который нужно очистить. Найдите на панели быстрого доступа команду «Очистить формат» (шрифт и ластик) и кликните по ней. Текст автоматически преобразуется в основной формат документа.
Найдите на панели быстрого доступа команду «Очистить формат» (шрифт и ластик) и кликните по ней. Текст автоматически преобразуется в основной формат документа.
Похожие функции есть в большинстве текстовых редакторов. Конечно, название и особенности применения могут несколько отличаться.
Функции вставки без форматирования, которые есть в Word, аналогично работают и в других продуктах Microsoft — в Excel, Outlook, OneNote и т. д.
В Google Docs
В онлайн-редакторе Google Docs всё ещё проще. При вставке скопированного текста в документ выберите в контекстном меню команду «Вставить без форматирования».
Если же текст уже вставлен вместе с ненужными элементами, то выделите его и кликните для вызова меню. Выберите функцию «Очистить форматирование».
В любой документ или программу через «Блокнот» в Windows или TextEdit на Mac
Иногда все эти способы по какой-то причине не подходят. Например, в выбранном приложении не работают сочетания клавиш. В этом случае можно использовать системные приложения операционных систем — простые текстовые редакторы.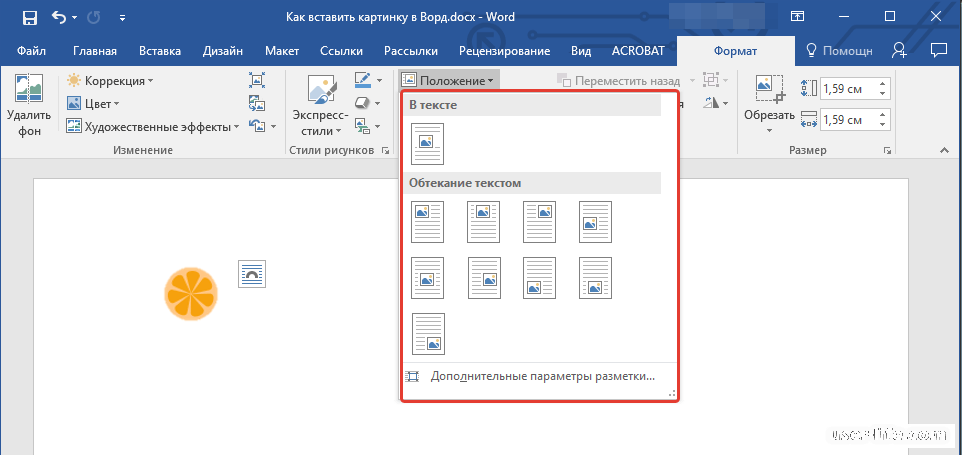 В Windows это «Блокнот», Mac OS X — TextEdit.
В Windows это «Блокнот», Mac OS X — TextEdit.
Способ не совсем удобен из-за трудоёмкости, зато всегда работает. При работе с Windows откройте «Блокнот» и вставьте в него скопированный текст. При этом все элементы форматирования будут автоматически удалены. Теперь вы можете скопировать нужный фрагмент и вставить его в любой документ или другое место.
В Mac OS X порядок действий почти такой же, но потребуется дополнительная настройка. Откройте TextEdit, перейдите в Preferences и отметьте поле Plain Text. После этого любой вставленный фрагмент очистится от форматирования — его можно копировать.
Куда угодно с помощью расширений браузера
Самый простой способ для копирования и вставки без форматирования из браузера — сразу копировать только текст. Сделать это можно с помощью специальных расширений. Вот несколько полезных инструментов.
«Скопируйте в виде простого текста». После добавления расширения в браузер в контекстном меню появится дополнительная строчка с логотипом и фразой «Скопируйте в виде простого текста». Ничего дополнительно делать не нужно — копируйте нужный материал и вставляйте его куда угодно без форматирования.
Ничего дополнительно делать не нужно — копируйте нужный материал и вставляйте его куда угодно без форматирования.
Copy As Plain Text. Расширение работает по аналогии с предыдущим. При копировании выберите в контекстном меню функцию Copy As Plain Text. Фрагмент сохранится в буфере обмена без лишних элементов.
Copy Plain Text. Позволяет копировать обычный текст с любой веб-страницы.
Page Plain Text. Очищает веб-страницу от всего форматирования, оставляя только текст. Любой текстовый фрагмент можно скопировать, выделить и скачать в формате TXT.
Поделиться
СВЕЖИЕ СТАТЬИ
Другие материалы из этой рубрики
Не пропускайте новые статьи
Подписывайтесь на соцсети
Делимся новостями и свежими статьями, рассказываем о новинках сервиса
«Честно» — авторская рассылка от редакции Unisender
Искренние письма о работе и жизни. Свежие статьи из блога. Эксклюзивные кейсы
и интервью с экспертами диджитала.
Свежие статьи из блога. Эксклюзивные кейсы
и интервью с экспертами диджитала.
Вставка текста в документы | DocHub
Вставка текста в документы | докхаб6 августа 2022 г.
формы заполнены
формы подписаны
формы отправлены
01. Загрузите документ со своего компьютера или из облачного хранилища.
02. Добавляйте текст, изображения, рисунки, фигуры и многое другое.
03. Подпишите документ онлайн в несколько кликов.
04. Отправка, экспорт, факс, загрузка или распечатка документа.
Вставка текста в документы с помощью DocHub
Редактирование документов больше не должно быть утомительным и трудоемким процессом. С помощью решения для редактирования DocHub теперь очень легко изменять контракты, счета-фактуры и другие документы. Решение позволяет настроить файл в соответствии с вашими требованиями. Он поддерживает несколько форматов, таких как PDF, DOC, DOCX, XLS, XLSX, PPT, RTF и TXT.
С помощью онлайн-сервисов редактирования документов можно с легкостью изменить практически любой тип документа. Вам просто нужно загрузить свой документ на веб-сайт и использовать панель инструментов, чтобы внести необходимые исправления. DocHub имеет все необходимые функции редактирования, позволяющие вставлять и удалять текст и изображения, добавлять поля для подписи, комментировать и выделять части контента и многое другое.
Следуйте этому руководству, чтобы вставить текст в документы с помощью DocHub
- Добавьте документ в DocHub, используя область перетаскивания.
- Используйте панель инструментов для вставки текста в документы и внесения других изменений в документ.
- Чтобы продолжить, щелкните значок Download/Export в правом верхнем углу.
- Выберите место хранения вашего файла.
- Щелкните Загрузить или Экспортировать в зависимости от предпочтительного места хранения.
Чтобы отправить отредактированный файл прямо из редактора, нажмите значок Поделиться или отправить , а не Загрузить/Экспортировать . Затем вы можете выбрать подходящий способ обмена: через ссылку, вложение или запрос на подпись.
Хотите ли вы вставить текст в документы или использовать другие функции редактирования, DocHub — идеальное решение для изменения любого типа документа. Создайте учетную запись DocHub и воспользуйтесь нашим всеобъемлющим редактором.
Создайте учетную запись DocHub и воспользуйтесь нашим всеобъемлющим редактором.
Упрощенное редактирование PDF с помощью DocHub
Удобное редактирование PDF
Редактировать PDF так же просто, как работать в документе Word. Вы можете добавлять текст, рисунки, выделения, а также редактировать или комментировать документ, не влияя на его качество. Нет растеризованного текста или удаленных полей. Используйте онлайн-редактор PDF, чтобы получить идеальный документ за считанные минуты.
Удобная командная работа
Совместная работа над документами с вашей командой с помощью настольного компьютера или мобильного устройства. Позвольте другим просматривать, редактировать, комментировать и подписывать ваши документы в Интернете. Вы также можете сделать свою форму общедоступной и поделиться ее URL-адресом где угодно.
Автоматическое сохранение
Каждое изменение, которое вы вносите в документ, автоматически сохраняется в облаке и синхронизируется на всех устройствах в режиме реального времени. Не нужно отправлять новые версии документа или беспокоиться о потере информации.
Не нужно отправлять новые версии документа или беспокоиться о потере информации.
Интеграция с Google
DocHub интегрируется с Google Workspace, поэтому вы можете импортировать, редактировать и подписывать документы прямо из Gmail, Google Диска и Dropbox. По завершении экспортируйте документы на Google Диск или импортируйте адресную книгу Google и поделитесь документом со своими контактами.
Мощные инструменты для работы с PDF на вашем мобильном устройстве
Продолжайте работать, даже если вы находитесь вдали от компьютера. DocHub работает на мобильных устройствах так же легко, как и на компьютере. Редактируйте, комментируйте и подписывайте документы, удобно используя свой смартфон или планшет. Нет необходимости устанавливать приложение.
Безопасный обмен документами и их хранение
Мгновенно обменивайтесь документами, отправляйте их по электронной почте и факсу безопасным и совместимым способом. Установите пароль, поместите свои документы в зашифрованные папки и включите аутентификацию получателя, чтобы контролировать доступ к вашим документам. После завершения сохраните свои документы в безопасности в облаке.
После завершения сохраните свои документы в безопасности в облаке.
Отзывы DocHub
44 отзыва
Отзывы DocHub
23 оценки
15 005
10 000 000+
303
100 000+ пользователей
Повышение эффективности с надстройкой DocHub для Google Workspace
Получайте доступ к документам, редактируйте, подписывайте и делитесь ими прямо из ваших любимых приложений Google Apps.
Установить сейчасКак вставить текст в документы
5 из 5
52 голоса
привет и добро пожаловать на этот урок, где мы собираемся, наконец, начать вводить текст или вставлять текст в наш документ, вы знаете, нам нужно начать с самого начала и убедиться, что все на одной странице, поэтому некоторые из этих навыков в начале могут быть немного проще, но по мере того, как вы работаете со мной, хорошо захватите все, что может предложить слово, так что суть в том, скажем, я хочу начать печатать здесь, вы видите, что курсор мигает везде, где он мигает, когда вы начинаете вводить буквы, он просто появляется там, так что это очень просто прямо сейчас, когда вы редактируете или изменяете текст, который уже находится на экране, куда бы вы ни поместили курсор, и начинаете печатать, затем, когда вы начинаете печатать, он сдвигает текст вправо, поэтому никогда не забывайте, что всякий раз, когда вы печатаете в слове, независимо от того, где вы начинаете, вы будете в основном смещать текст вправо и замечать, как он обтекает правильно и сохраняет все отформатированное, и всякий раз, когда вы видите там курсор и нажимаете клавишу возврата, текст
Связанные функции
Есть вопросы?
Ниже приведены некоторые распространенные вопросы наших клиентов, которые могут дать вам ответ, который вы ищете.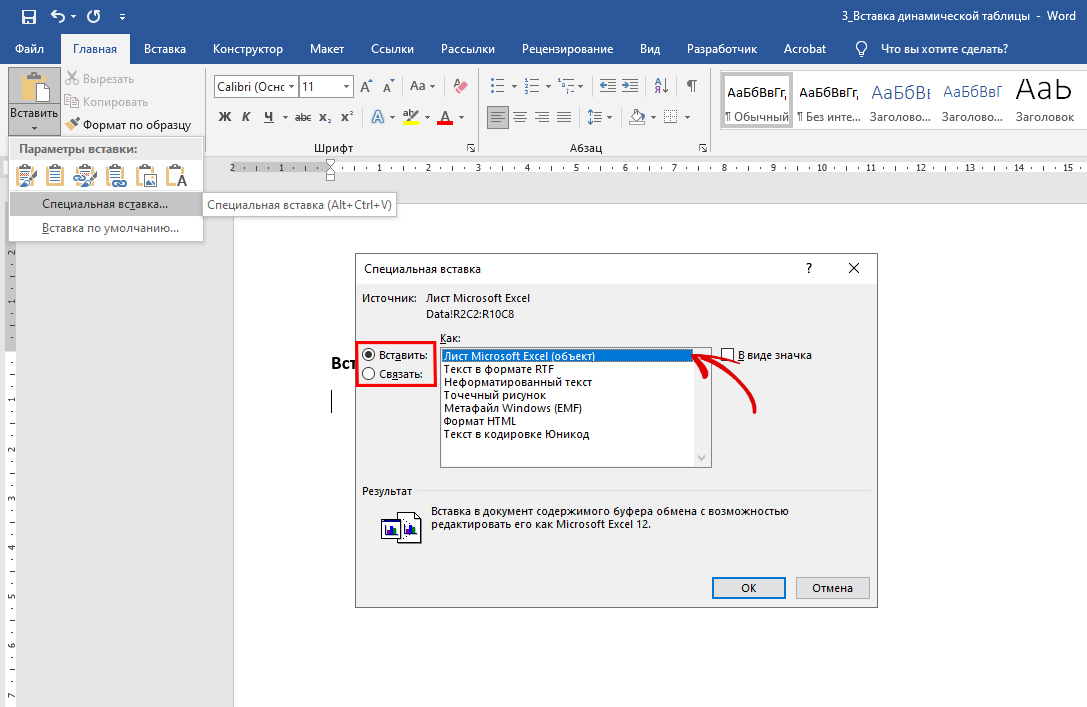 Если вы не можете найти ответ на свой вопрос, пожалуйста, не стесняйтесь обращаться к нам.
Если вы не можете найти ответ на свой вопрос, пожалуйста, не стесняйтесь обращаться к нам.
Как вставить текст в документ?
Перейдите к «Вставить текстовое поле», а затем выберите «Нарисовать текстовое поле». Щелкните или коснитесь документа и перетащите его, чтобы нарисовать текстовое поле нужного размера. Чтобы добавить текст в текстовое поле, выберите внутри текстового поля, а затем введите или вставьте текст.
Как я могу печатать в документе Word?
0:02 3:07 Добавить текст в любом месте в Microsoft Word — YouTube YouTube Начало предлагаемого клипа Конец предлагаемого клипа Текстовое поле — это удобная функция, позволяющая размещать текст практически в любом месте, если у вас есть поле «Дополнительный текст». И поставь его там, где тебе нравится.
Как вставить документ в Word?
Вставка документа в Word Щелкните или коснитесь того места, куда вы хотите вставить содержимое существующего документа. Перейдите к Insert и выберите стрелку рядом с Object . Выберите Текст из файла. Найдите нужный файл и дважды щелкните его. Чтобы добавить содержимое дополнительных документов Word, повторите описанные выше шаги по мере необходимости.
Как добавить текст в DOCX?
Как добавить текст в DOCX: Начните с создания учетной записи. Нажмите кнопку «Добавить новый», чтобы добавить файлы с рабочего стола, из облака или с помощью URL-адреса. Нажмите «Начать редактирование», чтобы продолжить. Выберите функцию и примените ее к содержимому. Когда закончите, нажмите Готово, чтобы сохранить изменения. Чтобы найти обновленный шаблон, перейдите на вкладку «Документы».
Можно ли вставить текст в документ?
Перейти к вставке текстового поля. Щелкните файл в том месте, где вы хотите вставить текстовое поле, удерживайте кнопку мыши нажатой, затем перетащите, чтобы нарисовать текстовое поле нужного размера. После того, как вы нарисовали текстовое поле, щелкните внутри него, чтобы добавить текст.
Можно ли вставить текст в документ Да или нет?
Объяснение: Щелкните в том месте, куда вы хотите вставить содержимое существующего документа. На вкладке «Вставка» в группе «Текст» щелкните стрелку рядом с «Объект» и выберите «Текст из файла».
Как вставить текст в текст в Word?
Включить режим замены В Word выберите «Параметры файла». В диалоговом окне «Параметры Word» выберите «Дополнительно». В разделе «Параметры редактирования» выполните одно из следующих действий: Чтобы использовать клавишу «Вставка» для управления режимом замены, установите флажок «Использовать клавишу «Вставка» для управления режимом замены».
В диалоговом окне «Параметры Word» выберите «Дополнительно». В разделе «Параметры редактирования» выполните одно из следующих действий: Чтобы использовать клавишу «Вставка» для управления режимом замены, установите флажок «Использовать клавишу «Вставка» для управления режимом замены».
Как добавить текст в файл .DOCX?
Вставка документа в Word Щелкните или коснитесь того места, куда вы хотите вставить содержимое существующего документа. Перейдите к Insert и выберите стрелку рядом с Object . Выберите Текст из файла. Найдите нужный файл и дважды щелкните его. Чтобы добавить содержимое дополнительных документов Word, повторите описанные выше шаги по мере необходимости.
Что используется для вставки текста в документ?
Поместите курсор туда, куда вы хотите вставить текст.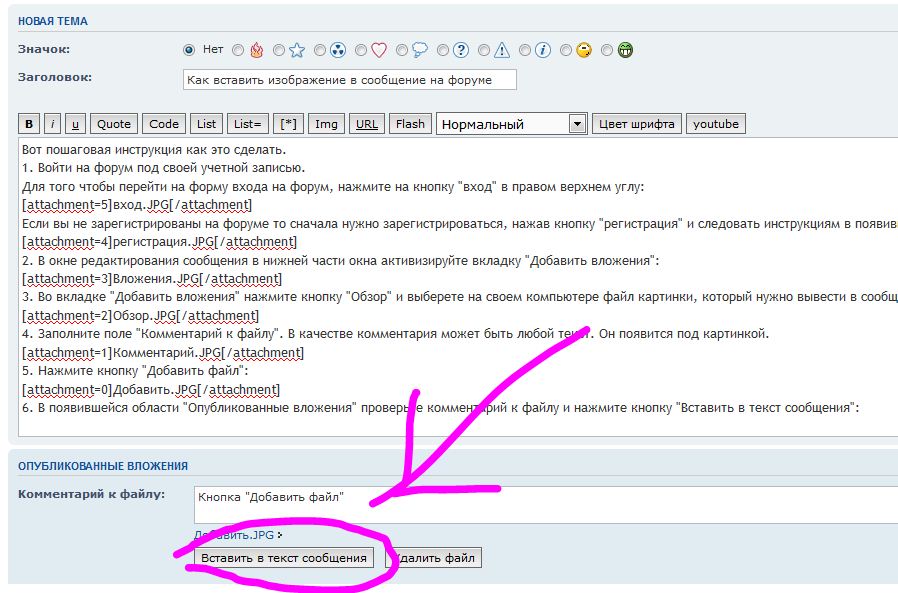 Выберите «Вставить текст объекта из файла». В диалоговом окне «Вставить файл» выберите файл документа.
Выберите «Вставить текст объекта из файла». В диалоговом окне «Вставить файл» выберите файл документа.
Вы можете печатать в формате DOCX?
DOCX — это удобный формат XML, что делает его невероятно популярным. DOCX был представлен Microsoft в новом тысячелетии как обновление предыдущего формата DOC. Хотя он в основном используется для редактирования и создания текста и гиперссылок, он также содержит другие носители, такие как изображения.
Узнайте, почему наши клиенты выбирают DocHub
Отличное решение для документов в формате PDF, требующее минимум предварительных знаний.
«Простота, знакомство с меню и удобство для пользователя. В нем легко ориентироваться, вносить изменения и редактировать все, что вам может понадобиться. Поскольку он используется вместе с Google, документ всегда сохраняется, поэтому вам не нужно об этом беспокоиться.»
Пэм Дрисколл Ф.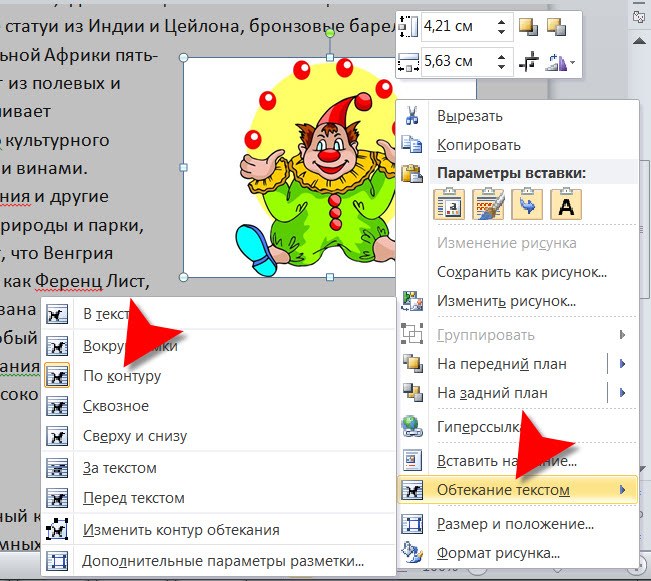
Учитель
Подписчик ценных документов для малого бизнеса.
«Мне нравится, что DocHub невероятно доступен по цене и настраивается. Он действительно делает все, что мне нужно, без высокой цены, как у некоторых из его более известных конкурентов. Я могу отправлять защищенные документы напрямую своим клиентам по электронной почте и в режиме реального времени, когда они просматривают и вносят изменения в документ.»
Jiovany A
Малый бизнес
Я могу создавать многоразовые копии выбранных шаблонов, а затем публиковать их.
«Мне нравится работать и организовывать свою работу соответствующим образом, чтобы соответствовать и даже превосходить требования, которые ежедневно предъявляются в офисе, поэтому мне нравится работать с файлами PDF, я думаю, что они более профессиональны и универсальны, они позволяют…»
Виктория Г
Малый бизнес
будь готов получить больше
Редактируйте и подписывайте PDF бесплатно
Начните прямо сейчасПохожие запросы
как вставить текст в слово из другого документа как вставить текст в документ как вставить текст в word без рамки как вставить текстовый файл в word как иконку как вставить вложение в документ word как вставить документ в word как вставить текст в word как вставить документ ворд в ворд без потери форматирования
Попробуйте другие инструменты PDF
© 2023 ООО «ДокХаб»
Как добавить текст или определенный символ в ячейки Excel
Хотите знать, как добавить текст в существующую ячейку в Excel? В этой статье вы узнаете несколько действительно простых способов вставки символов в любую позицию в ячейке.
При работе с текстовыми данными в Excel иногда может потребоваться добавить тот же текст в существующие ячейки, чтобы сделать их более понятными. Например, вы можете поместить префикс в начале каждой ячейки, вставить специальный символ в конце или поместить определенный текст перед формулой.
Думаю, все знают, как это сделать вручную. Этот туториал научит вас быстро добавлять строки в несколько ячеек с помощью формул и автоматизировать работу с помощью VBA или специального инструмента Add Text .
Формулы Excel для добавления текста/символа в ячейку
Чтобы добавить определенный символ или текст в ячейку Excel, просто соедините строку и ссылку на ячейку, используя один из следующих методов.
Оператор конкатенации
Самый простой способ добавить текстовую строку в ячейку — использовать символ амперсанда (&), который является оператором конкатенации в Excel.
« текст » и ячейка
Это работает во всех версиях Excel 2007 — Excel 365.
Функция СЦЕПИТЬ
Того же результата можно добиться с помощью функции СЦЕПИТЬ:
СЦЕПИТЬ (« текст «, ячейка )
Функция доступна в Excel для Microsoft 365, Excel 2019–2007.
Функция CONCAT
Чтобы добавить текст в ячейки в Excel 365, Excel 2019и Excel Online, вы можете использовать функцию СЦЕП, которая является современной заменой СЦЕПИТЬ:
СЦЕП (« текст «, ячейка )
Примечание. Обратите внимание, что во всех формулах текст следует заключать в кавычки.
Это общие подходы, и приведенные ниже примеры показывают, как применять их на практике.
Как добавить текст в начало ячеек
Чтобы добавить определенный текст или символ в начало ячейки, вам нужно сделать следующее:
- В ячейке, в которую вы хотите вывести результат, введите знак равенства (=).
- Введите нужный текст в кавычках.
- Введите символ амперсанда (&).

- Выберите ячейку, в которую нужно добавить текст, и нажмите Enter.
В качестве альтернативы вы можете указать текстовую строку и ссылку на ячейку в качестве входных параметров для функции СЦЕПИТЬ или СЦЕПИТЬ.
Например, чтобы добавить текст « Project: » к имени проекта в A2, подойдет любая из приведенных ниже формул.
Во всех версиях Excel:
="Проект:"&A2
= СЦЕПИТЬ ("Проект:", A2)
В Excel 365 и Excel 2019:
=CONCAT("Проект:", A2)
Введите формулу в ячейке B2, перетащите ее вниз по столбцу, и во все ячейки будет вставлен один и тот же текст.
Совет. Приведенные выше формулы соединяют две строки без пробелов. Чтобы разделить значения пробелом, введите символ пробела в конце предваряемого текста (например, «Проект:»).
Для удобства вы можете ввести целевой текст в предопределенную ячейку (E2) и добавить две текстовые ячейки вместе :
Без пробелов:
=$E$2&A2
= СЦЕПИТЬ ($E$2, A2)
С пробелами:
=$E$2&" "&A2
= СЦЕПИТЬ ($E$2, " ", A2)
Обратите внимание, что адрес ячейки, содержащей предваряемый текст, заблокирован знаком $, чтобы он не смещался при копировании формулы вниз.
При таком подходе вы можете легко изменить добавленный текст в одном месте, не обновляя каждую формулу.
Как добавить текст в конец ячеек в Excel
Чтобы добавить текст или определенный символ к существующей ячейке, снова используйте метод конкатенации. Разница заключается в порядке объединенных значений: за ссылкой на ячейку следует текстовая строка.
Например, чтобы добавить строку « -US » в конец ячейки A2, используйте следующие формулы:
=A2&"-США"
= СЦЕПИТЬ (A2, "-US")
=CONCAT(A2, "-US")
Кроме того, вы можете ввести текст в какую-нибудь ячейку, а затем соединить две ячейки с текстом вместе:
=A2&$D$2
= СЦЕПИТЬ (A2, $D$2)
Не забудьте использовать абсолютную ссылку для добавленного текста ($D$2), чтобы формула правильно копировалась по всему столбцу.
Добавление символов в начало и конец строки
Зная, как добавить текст в начало и конец существующей ячейки, ничто не помешает вам использовать оба метода в одной формуле.
В качестве примера добавим строку « Project: » в начало и « -US » в конец существующего текста в A2.
="Проект:"&A2&"-США"
= СЦЕПИТЬ ("Проект:", A2, "-US")
=CONCAT("Проект:", A2, "-US")
При вводе строк в отдельные ячейки это работает одинаково хорошо:
Объединение текста из двух или более ячеек
Чтобы поместить значения из нескольких ячеек в одну, соедините исходные ячейки, используя уже знакомые методы: символ амперсанда, функцию СЦЕПИТЬ или СЦЕПИТЬ.
Например, чтобы объединить значения из столбцов A и B, используя запятую и пробел («,») в качестве разделителя, введите одну из приведенных ниже формул в ячейке B2, а затем перетащите ее вниз по столбцу.
Добавить текст из двух ячеек с помощью амперсанда:
=A2&", "&B2
Объединить текст из двух ячеек с помощью CONCAT или CONCATENATE:
= СЦЕПИТЬ (A2, ", ", B2)
= СЦЕП (A2, ", ", B2)
При добавлении текста из двух столбцов обязательно используйте относительные ссылки на ячейки (например, A2), чтобы они правильно корректировались для каждой строки, в которую копируется формула.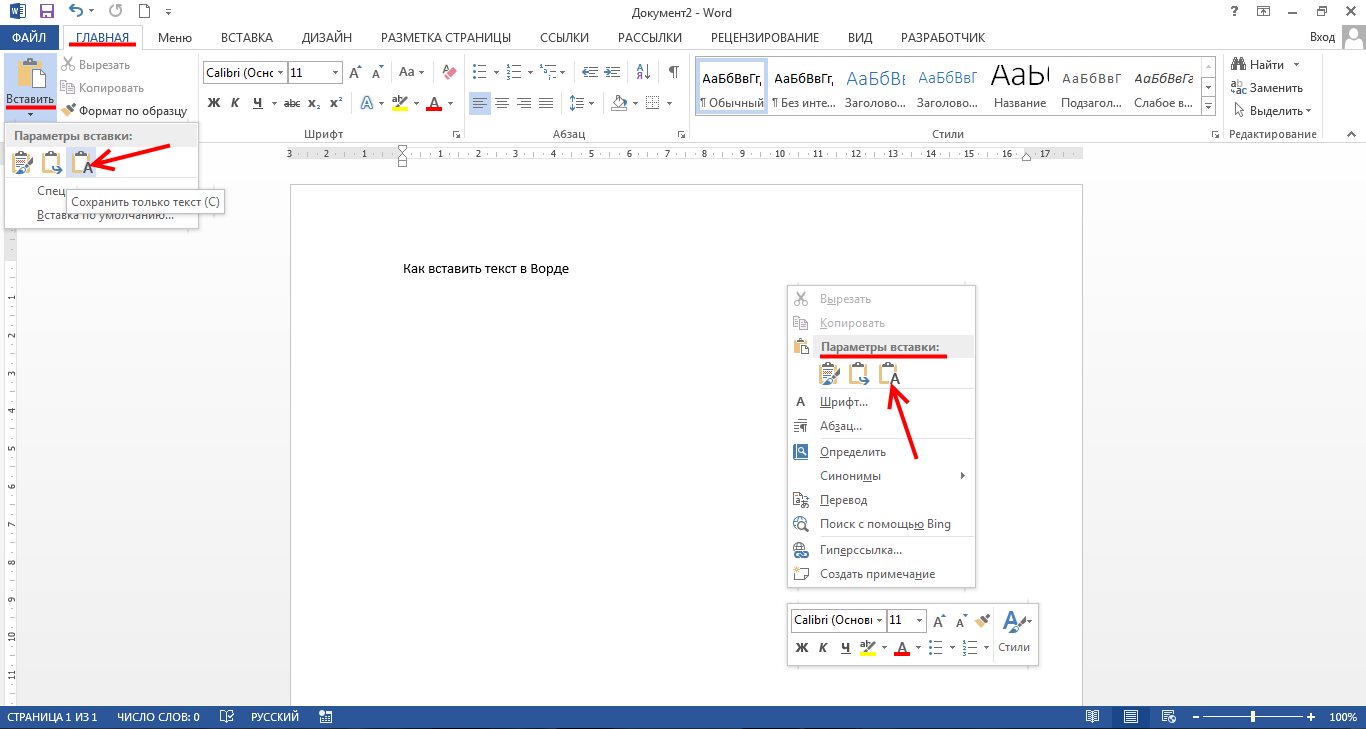
Чтобы объединить текст из нескольких ячеек в Excel 365 и Excel 2019, вы можете использовать функцию TEXTJOIN. Его синтаксис предусматривает разделитель (первый аргумент), что делает формулу более компактной и простой в управлении.
Например, чтобы добавить строки из трех столбцов (A, B и C), разделив значения запятой и пробелом, используйте формулу:
=ТЕКСТСОЕДИНИТЬ(", ", ИСТИНА, A2, B2, C2)
Как добавить специальный символ в ячейку в Excel
Чтобы вставить специальный символ в ячейку Excel, нужно знать его код в системе ASCII. Как только код установлен, передайте его функции CHAR, чтобы вернуть соответствующий символ. Функция CHAR принимает любое число от 1 до 255. Список печатных кодов символов (значения от 32 до 255) можно найти здесь.
Чтобы добавить специальный символ к существующему значению или результату формулы, вы можете применить любой метод конкатенации, который вам больше нравится.
Например, чтобы добавить символ товарного знака (™) в текст формата A2, подойдет любая из следующих формул:
=A2&СИМВОЛ(153)
=СЦЕПИТЬ(A2&СИМВОЛ(153))
=CONCAT(A2&CHAR(153))
Как добавить текст в формулу в Excel
Чтобы добавить определенный символ или текст к результату формулы, просто соедините строку с самой формулой.
Допустим, вы используете эту формулу для возврата текущего времени:
=ТЕКСТ(СЕЙЧАС(), "ч:мм AM/PM")
Чтобы объяснить своим пользователям, который сейчас час, вы можете поместить текст до и/или после формулы.
Вставить текст перед формулой :
="Текущее время: "&ТЕКСТ(СЕЙЧАС(), "ч:мм AM/PM")
= СЦЕПИТЬ ("Текущее время: ", ТЕКСТ (СЕЙЧАС(), "ч:мм AM/PM"))
=CONCAT("Текущее время: ", ТЕКСТ(СЕЙЧАС(), "ч:мм AM/PM"))
Добавить текст после формулы:
=ТЕКСТ(СЕЙЧАС(), "ч:мм AM/PM")&" - текущее время"
=СЦЕПИТЬ(ТЕКСТ(СЕЙЧАС(), "ч:мм AM/PM"), " - текущее время")
=CONCAT(ТЕКСТ(СЕЙЧАС(), "ч:мм AM/PM"), " - текущее время")
Добавить текст к формуле с обеих сторон:
="Это " &ТЕКСТ(СЕЙЧАС(), "ч:мм AM/PM")& "здесь, в Гомеле"
=СЦЕПИТЬ("Это ", ТЕКСТ(СЕЙЧАС(), "ч:мм AM/PM"), " здесь, в Гомеле")
=CONCAT("Это ", ТЕКСТ(СЕЙЧАС(), "ч:мм AM/PM"), "здесь в Гомеле")
Как вставить текст после N-го символа
Чтобы добавить определенный текст или символ в определенную позицию в ячейке, вам нужно разделить исходную строку на две части и поместить текст между ними. Вот как:
Вот как:
- Извлечь подстроку, предшествующую вставленному тексту, с помощью функции ВЛЕВО:
ВЛЕВО(ячейка, n) - Извлечь подстроку после текста, используя комбинацию RIGHT и LEN:
ПРАВО(ячейка, LEN(ячейка) -n) - Объедините две подстроки и текст/символ, используя символ амперсанда.
Полная формула принимает следующую форму:
ЛЕВЫЙ ( ячейка , n ) & « текст » & ПРАВЫЙ ( ячейка , LEN ( ячейка ) — n )
Одни и те же части могут быть соединены вместе с помощью функции СЦЕПИТЬ или СЦЕПИТЬ:
СЦЕПИТЬ (СЛЕВА ( ячейка , n ), « текст «, ПРАВО( ячейка , ДЛИН( ячейка ) — n ))
Задачу также можно выполнить с помощью функции ЗАМЕНИТЬ:
ЗАМЕНИТЬ ( ячейка , n+1 , 0, « текст «)
Хитрость заключается в том, что аргумент num_chars , определяющий количество заменяемых символов, устанавливается равным 0, поэтому формула фактически вставляет текст в указанную позицию в ячейке, ничего не заменяя. Позиция ( start_num аргумент) вычисляется с использованием этого выражения: n+1. Мы добавляем 1 к позиции n-го символа, потому что текст должен быть вставлен после него.
Позиция ( start_num аргумент) вычисляется с использованием этого выражения: n+1. Мы добавляем 1 к позиции n-го символа, потому что текст должен быть вставлен после него.
Например, чтобы вставить дефис (-) после 2-го символа -й в A2, формула в B2 будет следующей:
=ЛЕВО(A2, 2) &"-"& ПРАВО(A2, ДЛИН(A2) -2)
или
= СЦЕПИТЬ (ЛЕВО (A2, 2), "-", ПРАВО (A2, ДЛСТР (A2) -2))
или
=ЗАМЕНИТЬ(A2, 2+1, 0, "-")
Перетащите формулу вниз, и во все ячейки будет вставлен один и тот же символ:
Как добавить текст до/после определенного символа
Чтобы вставить определенный текст до или после определенного символа, необходимо определить положение этого символа в строке. Это можно сделать с помощью функции ПОИСК:
ПОИСК (« символов «, ячейка )
Как только позиция определена, вы можете добавить строку точно в это место, используя подходы, описанные в приведенном выше примере.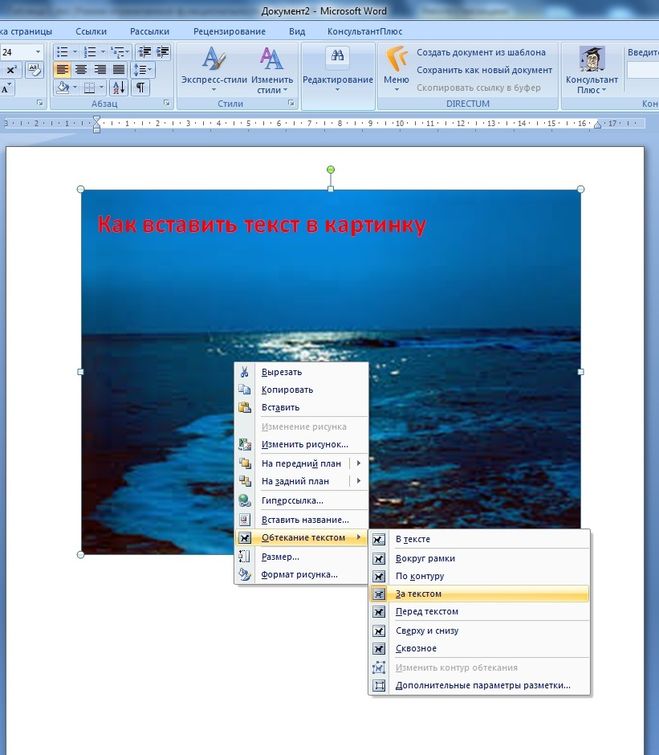
Добавить текст после определенного символа
Чтобы вставить некоторый текст после заданного символа, общая формула:
ЛЕВЫЙ( ячейка , ПОИСК(« char «, ячейка )) & « текст » & ПРАВЫЙ( ячейка , LEN( ячейка ) — ПОИСК(«9 0210 char «, ячейка ))
или
СЦЕПИТЬ (ВЛЕВО ( ячейка , ПОИСК (« символов », ячейка )), « текст », ВПРАВО ( ячейка , LEN( ячейка ) — ПОИСК(« char «, ячейка )))
Например, чтобы вставить текст (США) после дефиса в A2, используйте следующую формулу:
=ЛЕВО(A2, ПОИСК("-", A2)) &"(США)"& ПРАВО(A2, ДЛСТР(A2) - ПОИСК("-", A2))
или
= СЦЕПИТЬ(ЛЕВАЯ(A2, ПОИСК("-", A2)), "(США)", ПРАВАЯ(A2, ДЛИН(A2) -ПОИСК("-", A2)))
Вставить текст перед определенным символом
Чтобы добавить текст перед определенным символом, используйте формулу:
ВЛЕВО( ячейка , ПОИСК(« char «, ячейка ) -1) & « текст » & ВПРАВО( ячейка , LEN( ячейка ) — ПОИСК( « символ «, ячейка ) +1)
или
СЦЕПИТЬ(ЛЕВОЕ( ячейка , ПОИСК(« char «, ячейка ) — 1), « текст «, ВПРАВО( ячейка , LEN( ячейка ) — ПОИСК (« символов «, ячейка ) +1))
Как видите, формулы очень похожи на те, которые вставляют текст после символа. Разница в том, что мы вычитаем 1 из результата первого ПОИСКА, чтобы заставить функцию ВЛЕВО пропустить символ, после которого добавляется текст. К результату второго ПОИСКА мы добавляем 1, так что функция ПРАВИЛЬНО выберет этот символ.
Разница в том, что мы вычитаем 1 из результата первого ПОИСКА, чтобы заставить функцию ВЛЕВО пропустить символ, после которого добавляется текст. К результату второго ПОИСКА мы добавляем 1, так что функция ПРАВИЛЬНО выберет этот символ.
Например, чтобы поместить текст (США) перед дефисом в A2, используйте следующую формулу:
=ВЛЕВО(A2, ПОИСК("-", A2) -1) &"(США)"& ВПРАВО(A2, ДЛСТР.(A2) -ПОИСК("-", A2) +1)
или
= СЦЕПИТЬ(ЛЕВАЯ(A2, ПОИСК("-", A2) -1), "(США)", ПРАВАЯ(A2, ДЛИН(A2) -ПОИСК("-", A2) +1))
Примечания:
- Если исходная ячейка содержит несколько вхождений символа, текст будет вставлен до/после первого вхождения.
- Функция ПОИСК нечувствительна к регистру и не может различать строчные и прописные буквы. Если вы хотите добавить текст до/после строчной или прописной буквы, используйте функцию НАЙТИ с учетом регистра, чтобы найти эту букву.
Как добавить пробел между текстом в ячейке Excel
На самом деле это всего лишь частный случай двух предыдущих примеров.
Чтобы добавить пробел в той же позиции во всех ячейках, используйте формулу для вставки текста после n-го символа, где текст — это символ пробела («»).
Например, чтобы вставить пробел после 10 -го символа в ячейках A2:A7, введите приведенную ниже формулу в ячейке B2 и перетащите ее через ячейку B7:
= ВЛЕВО (A2, 10) &" "& ВПРАВО (A2, ДЛИН (A2) -10)
или
= СЦЕПИТЬ (ЛЕВО (A2, 10), " ", ПРАВО (A2, ДЛСТР (A2) -10))
Во всех исходных ячейках 10-й -й -й символ — двоеточие (:), поэтому пробел вставляется именно там, где он нам нужен:
Чтобы вставить пробел в другом месте в каждой ячейке, измените формулу, которая добавляет текст до/после определенного символа.
В таблице ниже после номера проекта стоит двоеточие (:), которое может содержать различное количество символов. Поскольку мы хотим добавить пробел после двоеточия, мы определяем его положение с помощью функции ПОИСК:
=ВЛЕВО(A2, ПОИСК(":", A2)) &" "& ВПРАВО(A2, ДЛСТР(A2)-ПОИСК(":", A2))
или
= СЦЕПИТЬ(ЛЕВОЕ(A2, ПОИСК(":", A2)), " ", ПРАВОЕ(A2, ДЛСТР(A2)-ПОИСК(":", A2)))
Как добавить тот же текст в существующие ячейки с помощью VBA
Если вам часто нужно вставлять один и тот же текст в несколько ячеек, вы можете автоматизировать задачу с помощью VBA.
Добавить текст в начало
Приведенные ниже макросы добавляют текст или определенный символ в начало всех выбранных ячеек . Оба кода основаны на одной и той же логике: проверить каждую ячейку в выбранном диапазоне и, если ячейка не пуста, добавить указанный текст. Разница заключается в том, где размещается результат: первый код вносит изменения в исходные данные, а второй помещает результаты в столбец справа от выбранного диапазона.
Если у вас мало опыта работы с VBA, это пошаговое руководство проведет вас через весь процесс: Как вставить и запустить код VBA в Excel.
Макрос 1: добавляет текст в исходные ячейки
Sub PrependText() Затемнить ячейку как диапазон Для каждой ячейки в Application.Selection Если cell.Value <> «» Then cell.Value = «PR-» & ячейка. Значение Следующий Конец сабвуфера
Этот код вставляет подстроку «PR-» слева от существующего текста. Прежде чем использовать код на своем рабочем листе, обязательно замените наш образец текста тем, который вам действительно нужен.
Макрос 2: помещает результаты в соседний столбец
Sub PrependText2() Затемнить ячейку как диапазон Для каждой ячейки в Application.Selection Если cell.Value <> «» Тогда cell.Offset(0, 1).Value = «PR-» & ячейка. Значение Следующий Конец сабвуфера
Перед запуском этого макроса убедитесь, что есть пустой столбец справа от выбранного диапазона, иначе существующие данные будут перезаписаны.
Добавить текст в конец
Если вы хотите добавить определенную строку/символ в конец всех выбранных ячеек , эти коды помогут вам быстро выполнить работу.
Макрос 1: добавляет текст к исходным ячейкам
Sub AppendText() Затемнить ячейку как диапазон Для каждой ячейки в Application.Selection Если cell.Value <> «» Тогда cell.Value = cell.Value & «-ПР» Следующий Конец сабвуфера
Наш пример кода вставляет подстроку «-PR» справа от существующего текста. Естественно, вы можете изменить его на любой текст/символ, который вам нужен.
Естественно, вы можете изменить его на любой текст/символ, который вам нужен.
Макрос 2: помещает результаты в другой столбец
Подпрограмма AppendText2() Затемнить ячейку как диапазон Для каждой ячейки в Application.Selection Если cell.Value <> «» Тогда cell.Offset(0, 1).Value = cell.Value & «-ПР» Следующий Конец сабвуфера
Этот код помещает результаты в соседний столбец . Поэтому, прежде чем запускать его, убедитесь, что у вас есть хотя бы один пустой столбец справа от выбранного диапазона, иначе ваши существующие данные будут перезаписаны.
Добавление текста или символов в несколько ячеек с помощью Ultimate Suite
В первой части этого руководства вы узнали несколько различных формул для добавления текста в ячейки Excel. Теперь позвольте мне показать вам, как выполнить задачу в несколько кликов 🙂
После установки Ultimate Suite в Excel выполните следующие действия:
- Выберите исходные данные.