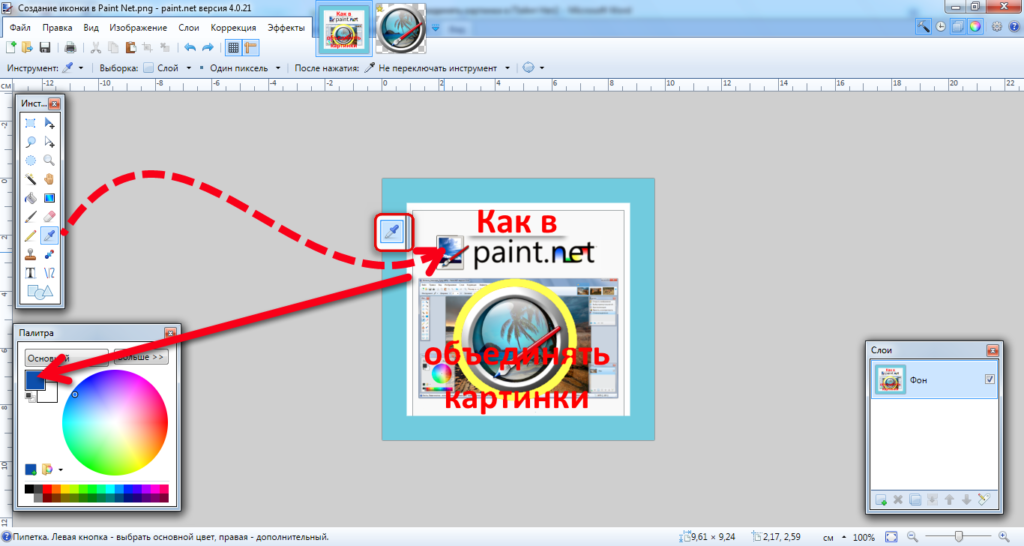Полное руководство по добавлению и редактированию текста в Paint 3D
Добавление текста к изображению — одна из основных функций любого приложения для редактирования фотографий. К счастью, обновленная версия Paint, то есть Paint 3D, предлагает то же самое. Вы можете добавить как 2D, так и 3D варианты текста. Добавляя текст к изображениям, вы можете создавать крутые баннеры, плакаты и даже логотипы. Этот пост предложит вам подробное руководство по добавлению, редактированию, форматированию и выполнению других задач, связанных с текстом в Paint 3D.
Оглавление
Как добавить текст в Paint 3D
Как вращать, изменять размер и перемещать текст
Как редактировать и форматировать текст
Как изогнуть текст
Как добавить больше шрифтов в Paint 3D
Текстовый акцент
Вставка текста в Paint 3D может привести к путанице. Это не так просто, как кажется. Многие люди нажимают на текстовую кнопку в верхней панели и начинают печатать. К их разочарованию, текстовое поле сразу же исчезает, как только они начинают печатать.
Если вы боретесь с этим, наше руководство поможет вам легко добавить текст к вашим фотографиям в Paint 3D. Давайте начнем.
Как добавить текст в Paint 3D
Добавление текстового поля в Paint 3D — это двухэтапный процесс, а не один, как многие предполагают. Вот фактические шаги:
Шаг 1: Запустите Paint 3D и откройте изображение, на которое вы хотите добавить текст.
Шаг 2: Нажмите на текстовую кнопку в верхней панели. Не начинайте сразу перетаскивать по холсту. С правой стороны вы найдете два варианта текста — 2D и 3D. Выберите тип текста, который вы хотите добавить — 2D или 3D. Только после этого вы можете вставить текстовое поле.
После того, как вы выбрали параметр 2D или 3D текста, перетащите мышь на холст, чтобы создать текстовое поле, похожее на Paint. Вы увидите курсор в текстовом поле. Начните вводить текст.
Щелкните за пределами текстового поля, чтобы добавить текст на холст. Не щелкайте за пределами поля, если хотите отформатировать текст. Вы можете использовать эти шаги, чтобы добавить текст на пустой холст или фотографию, такую как обои, постер или любое другое изображение.
Вы можете использовать эти шаги, чтобы добавить текст на пустой холст или фотографию, такую как обои, постер или любое другое изображение.
Примечание: Щелкнув за пределами текстового поля, вы не сможете внести какие-либо изменения в существующий текст, даже если это орфографическая ошибка. Вам нужно будет начать с нуля. Будь осторожен.
Как вращать, изменять размер и перемещать текст
Когда текстовое поле все еще активно, вы можете изменить размер текста, используя границу текстового поля. Нажмите на любое из крошечных полей в текстовом поле, чтобы изменить его размер. Используйте значок поворота в верхней части текстового поля, чтобы повернуть текст. Чтобы переместить текст, поместите курсор над границей текстового поля. Появится четырехсторонняя стрелка. Перетащите текстовое поле, используя это.
Как редактировать и форматировать текст
Вы можете выбрать стиль форматирования текста перед его добавлением. Вы можете настроить размер шрифта, стиль, выравнивание и цвет на правой панели.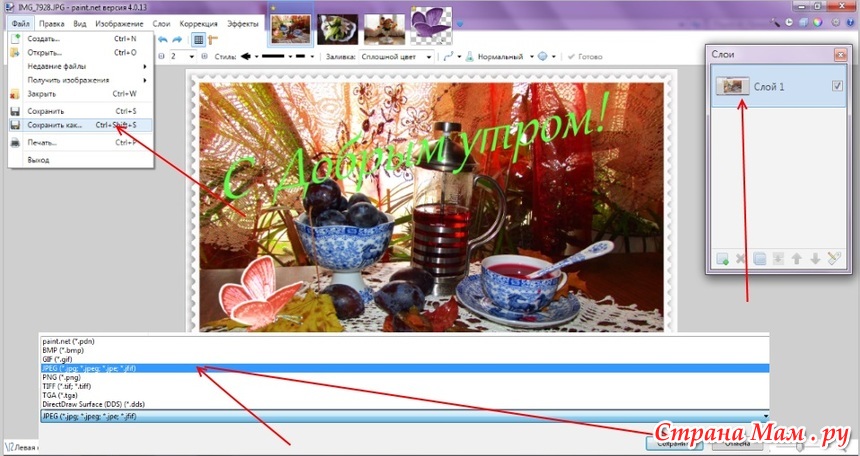 В случае 2D-текста вы даже можете добавить цвет фона. Выбрав стиль, перетащите текстовое поле на изображение. Щелкните за пределами поля, чтобы сохранить изменения.
В случае 2D-текста вы даже можете добавить цвет фона. Выбрав стиль, перетащите текстовое поле на изображение. Щелкните за пределами поля, чтобы сохранить изменения.
Вы также можете изменить форматирование после добавления текстового поля. Однако текстовое поле должно быть активным. Если вы щелкнете за пределами текстового поля, вы вообще не сможете редактировать свой 2D-текст. В случае 3D-текста вы не можете добавить больше текста, но вы можете вращать, изменять размер и выполнять другие свойства редактирования на правой панели, сначала выбрав 3D-текст. Чтобы выбрать 3D-текст, дважды щелкните текст или создайте рамку выбора вокруг текста.
По умолчанию, когда вы выбираете стиль форматирования, он будет применяться ко всему тексту в выбранном текстовом поле. Однако, если вы хотите проявить творческий подход, вы можете отформатировать каждое слово или букву отдельно, при условии, что текстовое поле активно. Для этого выберите алфавит, слово или весь текст, а затем примените инструменты форматирования правой панели.
Как изогнуть текст
К сожалению, вы не можете создать изогнутый текст в Paint 3D. Но если вы хотите добавить изогнутый текст к своим изображениям, вам следует создать изогнутый текст в Microsoft Word, а затем добавить его к изображению в Paint 3D.
Как добавить больше шрифтов в Paint 3D
Paint 3D использует системные шрифты вашего компьютера с Windows 10. Поэтому, если вы хотите добавить пользовательские шрифты в Paint 3D, вам нужно добавить их непосредственно на свой компьютер. После добавления перезапустите Paint 3D, и вы увидите новые шрифты в списке шрифтов в Paint 3D.
Текстовый акцент
Хотя Paint 3D предлагает достойные возможности редактирования для добавления и форматирования текста, он упускает несколько важных функций. Одним из них является возможность редактирования текста после его добавления. Это слишком жестко для любого инструмента обработки изображений. Представьте, через что вам пришлось бы пройти, если бы вы допустили орфографическую ошибку. Точно так же Paint 3D также не позволяет вам выбирать определенный размер шрифта. Отсутствие таких базовых функций в мощном предустановленном инструменте заставляет искать сторонние инструменты для редактирования фотографий.
Точно так же Paint 3D также не позволяет вам выбирать определенный размер шрифта. Отсутствие таких базовых функций в мощном предустановленном инструменте заставляет искать сторонние инструменты для редактирования фотографий.
Следующий: Вы хотите сделать свое изображение прозрачным или просто хотите преобразовать его в PNG из JPG? Узнайте, как это сделать, по следующей ссылке.
Урок 2. Графика: выделение, перенос, копирование, удаление
- А вдруг и я Шурик
- Рисовать на компьютере? Это очень просто!
- Интерфейс редактора
- Выделение, перенос
- Копирование
- Волшебная палочка
- Чувствительность инструмента «Волшебная палочка»
- Волшебная палочка
- Вставка из файла
- Что можно делать с выделением?
- Что мы узнали
А вдруг и я Шурик
|
Сегодня в Роботландии замечательный гость — Шурик. |
Вася неплохо сочиняет рассказы. Его замечательную книжку «Цыплёнок босиком» с удовольствием прочитали ребята в классе и друзья в Интернете.
Картинки для этой книжки рисовал Шурик. Конечно, Вася и не думает научиться так рисовать, но выполнять простые графические работы на компьютере он намерен сам. А там — кто знает — может быть, и в нём дремлет Шурик!
Рисовать на компьютере? Это очень просто!
— В самом деле! — азартно говорит Шурик. — Открываем графический редактор, берём в руки мышку, раз, два… и готово! Рисовать на компьютере гораздо быстрее, чем на бумаге: современные графические редакторы — такие хорошие помощники!
— Вот Железный Дровосек, —
продолжал хвастать Шурик.![]()
Переносим Дровосека на изображение монитора с пустым экраном. И вот экран уже не пуст!
Роботландцы заворожено следили за «лёгкими» движениями Шурика, наконец, Вася сказал:
— Пожалуй, эту работу с уменьшением, наклоном, переносом и я смогу сделать. Со временем. А вот как нарисовать сами картинки?
— Рисунок Дровосека удивительно прост: он состоит из геометрических фигур, а их редактор создаёт автоматически.
Давайте перейдём от слов к делу и начнём рисовать в графическом редакторе Paint.NET!
— Кстати, — вставил свое слово Буквоед, —
— А слово net (нэт), — добавил
Лисёнок, — означает «компьютерная сеть».
— Верно! — согласился Шурик. — Эту вторую часть своего имени редактор получил от названия среды программирования .NET Framework на базе которой был создан.
Интерфейс редактора
— Интерфейс редактора, то есть средства взаимодействия с пользователем, — продолжил свой урок Шурик, — определяется внешним видом:
— Я вижу обычное окно Windows, — заметил Вася, — с заголовком
, меню и панелью инструментов.— В этом окне находится рабочая область рисунка. Но окно редактора не совсем обычное, с ним связаны ещё четыре окна!
Слева от рабочей области располагается окно инструментов и окно палитры. Справа — окно истории и окно слоёв.
В редактор может быть загружено сразу несколько изображений. Их миниатюры отображаются в списке изображений.
Их миниатюры отображаются в списке изображений.
— Кроме того, окно Paint.NET, как и большинство других окон, содержит строку состояния. Она размещается в самом низу окна.
— В эту строку надо поглядывать, — добавил Шурик, — в неё Paint.NET
Выделение, перенос
— Я подготовил несколько рисунков, — продолжил урок Шурик. — Давайте загрузим в редактор файл crow.png:
Рекомендация ученику
Вы можете повторять все действия Шурика и Васи, загрузив картинку с вороной в Paint.NET из следующей папки учебника: practical/unit02/01/crow.png
— Симпатичная птичка! — залюбовался Вася. —
Знаю, почему она грустит! Бедную каркушу замуровали в крошечную
белую тюрьму.
—
Знаю, почему она грустит! Бедную каркушу замуровали в крошечную
белую тюрьму.
— Полотно для рисования можно расширить при помощи окна Размер полотна
. Это инструментальное окно открывается из меню командой Изображение/Размер полотна (или аккордом Crtl+Shift+R):Установим ширину полотна в 800, а высоту — в 600 пикселей. Кроме того, исходную картинку расположим в левом верхнем углу полотна.
Щёлкаем OK и получаем:
— Теперь бедная птичка забилась в угол! Как отодвинуть её от края полотна?
— Для переноса фрагмента рисунка нужно:
- Выделить область на полотне.
-
Переместить выделенную область на новое место.

Для выделения предусмотрено 4 инструмента. Для быстрого выбора инструмента можно нажимать клавишу с буквой
Два инструмента («горячая» клавиша M) выполняют перемещение. Инструмент предназначен для перемещения выделенной области, инструмент — для перемещения самого выделения.
Делаем так:
| № | Инструмент | Описание | Результат |
|---|---|---|---|
| 1 |
Клавиша S |
Используя мышь, растяните область выделения, пока она
не захватит нужный фрагмент.
Удалить текущее выделение можно клавишей Esc
или аккордом Ctrl+D. |
|
| 2 |
Клавиша M |
Перемещаем выделенную область.
Этот инструмент позволяет перемещать, поворачивать и масштабировать выделенную область. Голубая подсветка области выделения отключается (но выделение остаётся). |
— А почему старое место, на котором сидела ворона, превратилось в подобие шахматной доски?
— Так редактор отмечает «дырки» на полотне. Перед перемещением выделенная область «вырезается» из полотна, и в полотне остаётся «дырка».
— Какой в этом смысл?
— Редактор поддерживает рисование на нескольких полотнах, сложенных в стопку — они называются
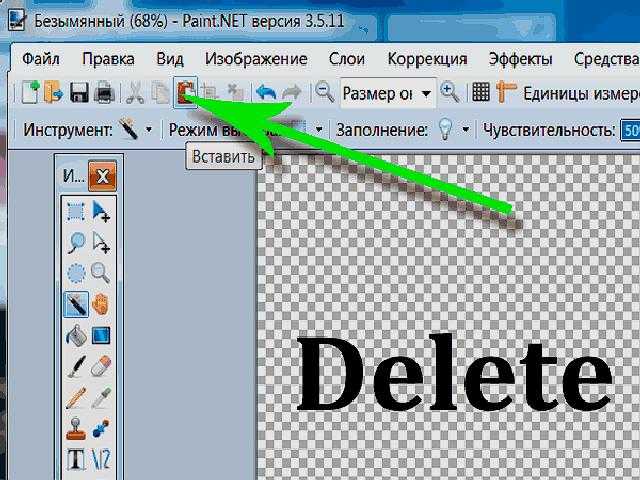 Если на верхнем слое есть «дырки», то сквозь
них видны слои, расположенные ниже!
Если на верхнем слое есть «дырки», то сквозь
них видны слои, расположенные ниже!
— Понятно! А если «дырка» не нужна?
— «Дырку» можно «залатать» инструментом (Заливка) — заменив прозрачный цвет цветом фона, но давай пока не будем обращать на «дырку» внимания, у нас ведь сейчас только один слой.
Копирование
— Птичка на полотне выглядит очень одинокой! — огорченно сказал Вася. — Работает ли в Paint.NET операция Копирование?
— Конечно! — ответил Шурик. — Выделенную область можно скопировать в буфер обмена обычным образом — через меню Правка/Копировать пиктограммой на панели инструментов или аккордом
Ctrl+C. Затем вставить в рабочем поле нужное число копий (Правка/Вставить, пиктограмма или аккорд Ctrl+V):|
Копия получается ровно в том же месте, что и оригинал,
накрывая оригинал сверху. |
|
|
Затем Вася получил ещё одну копию, но сдвинул её с оригинала не полностью. |
— Ага! Копируется не птичка, а прямоугольник, содержащий птичку!
— Верно! — согласился Шурик. — Мы же делали выделение при помощи инструмента Выделение прямоугольной области
|
— А как скопировать только саму птичку, без фона — по контуру? Вижу инструмент Выделение овальной области, но он ведь тоже не подойдёт! |
|
|
— Даже инструмент Лассо не позволит выделить птичку без фона. |
Правда, любой инструмент выделения можно применять многократно в разных режимах, прибавляя (режим добавления) или отнимая (режим вычитания) «кусочки»:
|
Работая Лассо в режиме вычитания, можно избавиться
от значительной части фона, но всё равно, точно выделить
птичку по контуру таким способом не реально. |
— Как же быть?
— Нужна волшебная палочка! И она есть в списке инструментов выделения:
Волшебная палочка
— Надо же! Волшебная палочка! И как работает это «волшебство»?
— Волшебная палочка () работает так же, как инструмент Заливка (), но происходит не окраска области, а построение выделения.
— А как работает Заливка?
Заливка ориентируется на цвет исходной точки и распространяет новый цвет по соседним точкам того же цвета, что и исходная точка. Как волны на воде от брошенного камня! На рисунке щелчок был выполнен на точке белого цвета внутри большого прямоугольника, но вне маленького:
Заливка не вышла за пределы внешнего прямоугольника и не затронула точки внутреннего — цветная волна не смогла пройти через чёрные границы, ведь она распространялась только по точкам белого цвета!
Волшебная палочка работает по тому же алгоритму, но
происходит не закраска области, а выделение.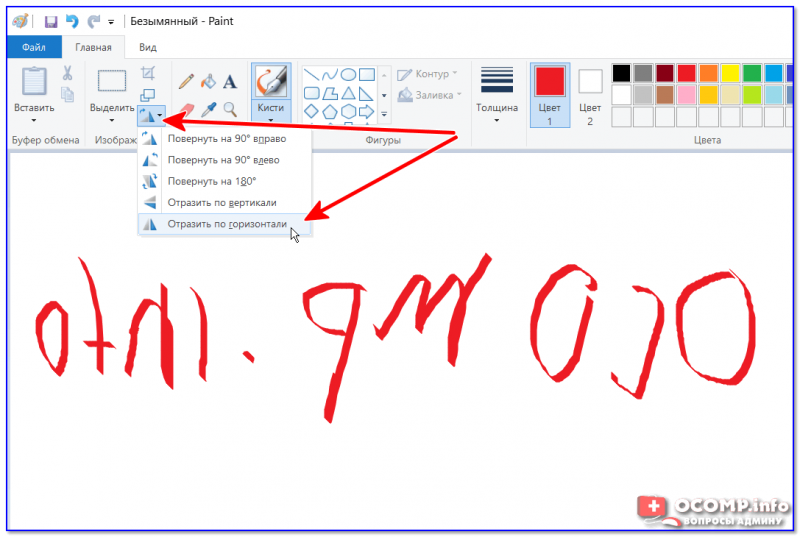
Одноцветную птичку было бы легко выделить при помощи Волшебной палочки, а затем размножить при помощи буфера обмена:
Но наша ворона щеголяет многоцветием. Щелчок Волшебной палочкой на птичке выделит только небольшую её часть одного цвета:
Как же быть? В случае одноцветного фона нам поможет операция обращения выделения (первый способ) или операция вычитания выделения (второй способ).
Первый способ
Подробнее:
- Выделим фон Волшебной палочкой.
- Обратим выделение (получится птичка без фона).
1. Выделим фон Волшебной палочкой
| № | Что было | Что делаем | Что получаем |
|---|---|---|---|
| 1 |
Выберем инструмент Волшебная палочка
()
и щёлкнем на фоне. Фон выделится, а птичка останется не выделенной. Фон выделится, а птичка останется не выделенной.
Правда, выделение не смогло захватить замкнутую область между левой ножкой и крылом! |
||
| 2 | Щёлкнем на этой незахваченной области волшебной палочкой, удерживая клавишу Ctrl (она временно включит режим добавления выделения). |
2. Обратим выделение
| Что было | Что делаем | Что получаем |
|---|---|---|
|
Выделен фон, а нужно выделить птичку! Как же
«вывернуть выделение наизнанку»?
Поможет команда
Обратить выделение. Команда содержится
в меню Правка, но быстрее
аккорд Ctrl+I. Вы, конечно, догадались, как работает эта команда! Все точки полотна можно разделить на две части: те, которые относятся к выделению (часть 1) и остальные (часть 2). Команда Обращение выделения снимает выделение с части 1 и назначает выделение на часть 2.
|
Второй способ
Подробнее:
- Выделим прямоугольную или овальную область, содержащую нужный объект.
- Уберём лишнее (в режиме вычитания щёлкнем Волшебной палочкой внутри выделения, но вне объекта).
1. Выделим прямоугольную или овальную область
| № | Что было | Что делаем | Что получаем |
|---|---|---|---|
| 1 |
Выберем инструмент Прямоугольное выделение
() и выделим
прямоугольник, захватывая объект.
|
2. Уберём лишнее
| № | Что было | Что делаем | Что получаем |
|---|---|---|---|
| 1 |
Выберем инструмент Волшебная палочка
()
и в режиме вычитания (Alt)
щёлкнем внутри выделения, но вне объекта.
Птичка окажется выделенной.
Правда, окажется выделенной и замкнутая область между левой ножкой и крылом. |
||
| 2 | «Вычтем» и этот фрагмент (Волшебная палочка + Alt). |
Птичка выделена, осталось размножить выделение.
Копируем птичку в буфер обмена (Ctrl+C),
вставляем из буфера обмена копию (Ctrl+V) и
переносим () на нужное место.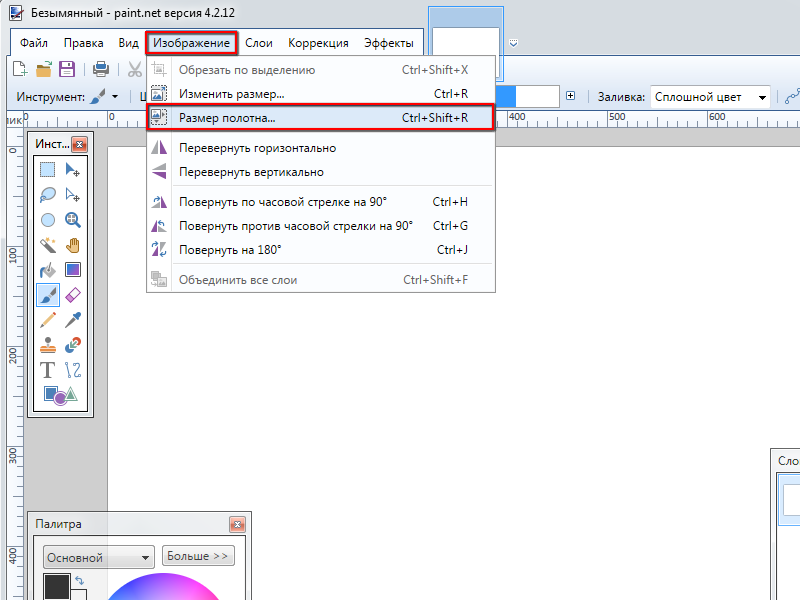
Замечание. Алгоритм копирования фрагмента без фона через обращение (первый способ) хорошо работает, когда на фоне нет других изображений:
- Выделяем фон Волшебной палочкой.
- Обращаем выделение (Ctrl+I).
Когда нужный фрагмент не одинок, алгоритм тоже работает, но с небольшим уточнением:
- Выделяем фон Волшебной палочкой.
- Выделяем в режиме добавления (с нажатой клавишей Ctrl) посторонние фрагменты.
- Обращаем выделение (Ctrl+I).
Аналогичное замечание можно сделать и о втором способе выделения объекта без фона: если объект не одинок, могут возникнуть сложности выделения его прямоугольной или овальной областью:
В подобных случаях избавляемся от лишних фрагментов, используя все доступные для этого способы: разные инструменты выделения в разных режимах:
В сложных случаях, когда не желательно портить исходное изображение, можно скопировать прямоугольник с нужным фрагментом на новое полотно, там выделить объект без фона и перенести назад через буфер обмена:
-
Создать новое пустое полотно.

- Скопировать на него изображение (с фоном).
- Выделить без фона.
- Скопировать на старое полотно через буфер обмена.
Как создать новое пустое полотно
Для создания нового пустого полотна выполним команду Создать одним из следующих способов:
- Файл/Создать
- Ctrl+N
Зададим размер нового полотна и щёлкнем на кнопке Ok:
Размер холста автоматически выставляется по размеру изображения, если оно в данный момент хранится в буфере обмена. В противном случае выставляются размеры по умолчанию: 800×600 пикселей.
Отметим, что неважно, откуда объект попал в буфер обмена:
из самого редактора или другого приложения, но важно, чтобы
этот объект был изображением. Скажем, текст, находящийся в буфере
обмена, не изменит стандартных значений 800×600.
Скажем, текст, находящийся в буфере
обмена, не изменит стандартных значений 800×600.
В списке изображений появится новая миниатюра:
Как скопировать изображение на новое полотно
| № | Где работаем | Что делаем | Что получаем |
|---|---|---|---|
| 1 | На старом полотне | Выделяем птичку и копируем (Ctrl+C) в буфер обмена. | |
| 2 | На новом полотне | Вставляем птичку из буфера (Ctrl+V). |
Чувствительность инструмента «Волшебная палочка»
Инструмент Волшебная палочка имеет важную настройку «чувствительность»:
Волшебная палочка строит выделение, распространяя его из начальной точки (на которой был выполнен щелчок) на все соседние точки, имеющие тот же цвет:
Значение параметра «чувствительность» измеряется в
процентах и определяет набор цветов, близких к исходному. Редактор
будет считать цвета из этого набора
одним цветом при построении выделения.
Редактор
будет считать цвета из этого набора
одним цветом при построении выделения.
При значении 0% выделение распространяется по одному цвету, цвету той точки, на которой был выполнен щелчок.
При значении 100% выделение распространяется по всем цветам, то есть выделенным окажется всё полотно.
Казалось бы, правильным значением этого параметра является 0%. Однако, не всё так просто! Допустим, надо выделить красную розу на таком изображении:
Устанавливаем чувствительность 0% и щёлкаем Волшебной палочкой по цветку:
Выделение цветка не получилось! Почему? Потому, что изображение
розы построено не из одного цвета (по которому мы щёлкнули),
а из многочисленных
оттенков красного. Это хорошо видно при большом увеличении:
Это хорошо видно при большом увеличении:
Тянем мышкой за полоску слайдера (движка) Чувствительность и одновременно наблюдаем изменения области выделения.
Опытным путём определяем лучшее значение для Чувствительности. Оно равно 45%. Невыделенными оказались несколько маленьких областей — их легко можно добавить к основному выделению. При дальнейшем увеличении значения параметра выделения «протекает» за пределы цветка.
Рекомендация ученику
Вы можете повторить эти опыты, загрузив картинку с розой в Paint.NET из следующей папки учебника: practical/unit02/роза.png
Лучшее значение для параметра Чувствительность зависит от места начального щелчка.
Вставка из файла
— Птички проголодались! —
заявил неугомонный Вася.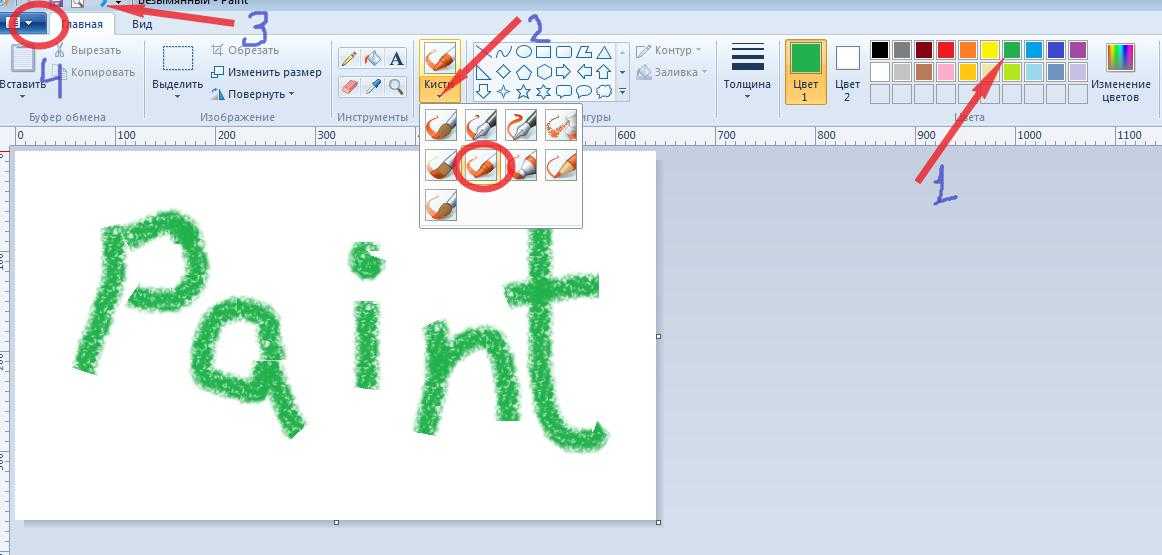 — Их надо подкормить!
— Их надо подкормить!
— У меня есть сыр в файле cheese.png Загрузи эту картинку в редактор.
Вася так и сделал. Он открыл окно загрузки, но не через меню редактора, а при помощи быстрого аккорда Ctrl+0. Картинка появилась на новом полотне, а её миниатюра в списке изображений:
Рекомендация ученику
Вы можете загрузить картинку с сыром в Paint.NET из следующей папки учебника: practical/unit02/01/cheese.png
Затем Вася выделил сыр при помощи аккорда Ctrl+A (выделить всё), скопировал в буфер обмена (Ctrl+С), перешёл на первое полотно, вставил из буфера (Ctrl+V) и перетащил сыр поближе к воронам:
Что можно делать с выделением?
Неожиданно в разговор вмешался РМ-1 (многострочный текстовый редактор Роботландии, если вы его ещё не забыли!)
— Хочу отметить, друзья, что есть операции, которые
выполняются одинаково во всех компьютерных приложениях, и текстовых,
и графических. К таким операциям относятся действия, которые
можно выполнить с выделенным фрагментом информации.
К таким операциям относятся действия, которые
можно выполнить с выделенным фрагментом информации.
Пусть выделен текстовый или графический фрагмент:
| Выделение в тексте | Выделение в рисунке |
|---|---|
| В этом тексте выделена часть (текстовый фрагмент) из двух слов со скобками. |
Напоминаю:
| Что можно делать с выделением | Клавиатура | Что остаётся на экране | Что остаётся на экране |
|---|---|---|---|
| Удалить | Del | В этом тексте выделена часть из двух слов со скобками. | |
| Копировать в буфер обмена | Ctrl+C |
В этом тексте выделена часть
(текстовый фрагмент) из двух слов со скобками.
|
|
| Вырезать в буфер обмена | Ctrl+X | В этом тексте выделена часть из двух слов со скобками. |
Фрагмент из буфера обмена можно вставлять в поле редактора, и самый быстрый способ для этого — клавиатурный аккорд Ctrl+V.
-
Алгоритм переноса рисунка:
…
-
Инструменты выделения:
…
-
Инструменты перемещения:
…
-
Алгоритм копирования рисунка:
…
Инструменты выделения
Инструменты выделения можно разделить на 2 группы.
-
Выделяют фрагмент по форме:
…
-
Выделяют фрагмент по цвету:
…
Выделение объекта без фона по контуру
-
Если объект одноцветный (или с близкими цветами) любой формы
на любом фоне другого цвета:
…
-
Если фон одноцветный (или с близкими цветами),
граница объекта сложная, объект многоцветный:
…
-
Если объект и фон многоцветные, а
граница объекта имеет прямоугольную или овальную форму:
…
-
Если объект и фон многоцветные, а граница объекта сложная:
.
 ..
..
Как редактировать изображения в Microsoft Paint
Когда вы покупаете по ссылкам на нашем сайте, мы можем получать партнерскую комиссию. Вот как это работает.
(Изображение предоставлено Shutterstock/Tom’s Guide)Если вам нужно срочно отредактировать изображение, мы покажем вам, как редактировать изображения в Microsoft Paint.
У вас может возникнуть соблазн заплатить за Photoshop или другое дорогое программное обеспечение высокого класса для редактирования. Но в большинстве случаев в этом нет необходимости — Microsoft Paint отлично подходит для базовых задач по редактированию изображений и, что самое приятное, он бесплатный и предустановлен в Windows 10, поэтому ничего скачивать не нужно.
- Лучшее бесплатное программное обеспечение для редактирования фотографий
- Как удалить страницу в Microsoft Word
- Как преобразовать HEIC в JPEG
Microsoft Paint можно рассматривать как простой инструмент, но текущая версия в Windows 10 обширна улучшение по сравнению со старым в предыдущих выпусках Windows.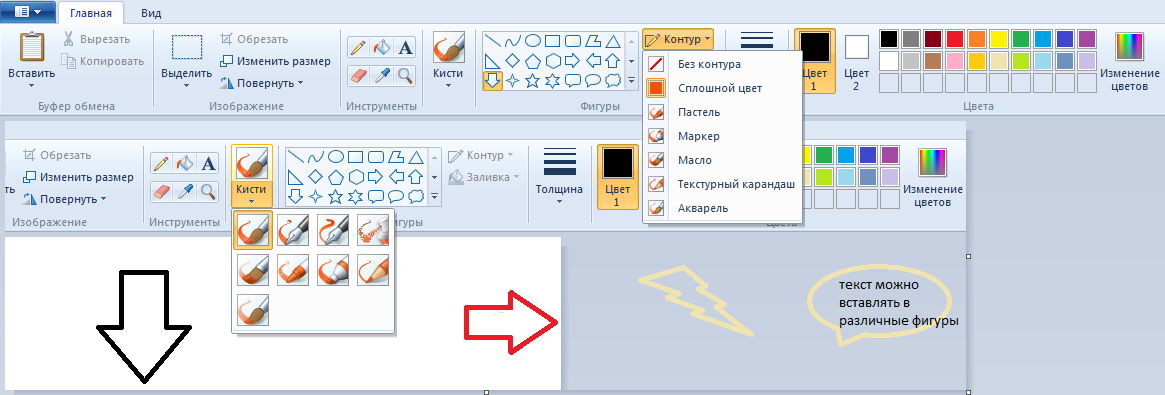 Он содержит множество полезных функций, которые помогут вам улучшить ваши фотографии, и он прост в использовании.
Он содержит множество полезных функций, которые помогут вам улучшить ваши фотографии, и он прост в использовании.
Мы покажем вам, как получить максимальную отдачу от MS Paint, от изменения размера и обрезки изображений до добавления фона и текста, а также другие полезные советы по редактированию.
Как редактировать изображения в Microsoft Paint — Изменение размера изображений
1. На панели инструментов в верхней части окна выберите «Изменить размер» в инструментах редактирования изображений.
(Изображение предоставлено Future)2. Появится окно «Изменить размер и наклон». Выберите, хотите ли вы, чтобы размеры были в пикселях или процентах, и хотите ли вы сохранить соотношение сторон (то есть масштабировать длину и ширину на одинаковую величину).
(Изображение предоставлено Future)3. Введите новые размеры и нажмите «ОК».
(Изображение предоставлено в будущем)Как редактировать изображения в Microsoft Paint — Обрезать изображения
Существует два способа обрезки изображений в MS Paint: либо выбрать часть изображения, которую вы хотите сохранить, и нажать «Обрезать». или перетащив границы изображения до нужного размера.
или перетащив границы изображения до нужного размера.
Первый способ:
1. На панели инструментов в верхней части окна выберите «Выбрать», а затем либо «Прямоугольное выделение», либо «Выделение произвольной формы». Произвольная форма позволит вам нарисовать от руки форму, которую вы хотите обрезать, тогда как прямоугольная позволяет обрезать изображение до прямоугольника или квадрата.
(Изображение предоставлено Future)2. Выберите область, которую вы хотите обрезать , удерживая нажатой кнопку мыши во время рисования.
(Изображение предоставлено Future)3. Затем выберите «Обрезать» на панели инструментов изображения вверху.
(Изображение предоставлено Future)И второй способ:
1. Нажмите и перетащите белые прямоугольники ниже и справа от изображения, чтобы обрезать ненужные части.
Имейте в виду, что после того, как вы отпустите мышь, вы не сможете отменить обрезку, перетащив поля на прежнее место — вам нужно будет нажать «Отменить» в самом верху окна. окно.
окно.
2. Чтобы обрезать левую и верхнюю стороны изображения, вам нужно перевернуть изображение — нажмите «Повернуть» на панели инструментов изображения и переверните изображение по горизонтали или вертикально, чтобы иметь возможность обрезать правую и верхнюю стороны. Не забудьте вернуть изображение в нормальное состояние, когда закончите.
(Изображение предоставлено: Future)Как редактировать изображения в Microsoft Paint — добавить текст
1. В разделе «Инструменты» в верхней части окна выберите значок «A» (текст).
(Изображение предоставлено Future)2. Щелкните в том месте, где должен появиться текст.
(Изображение предоставлено Future)3. Выберите шрифт, размер и цвет текста с помощью значков в верхней части окна.
4.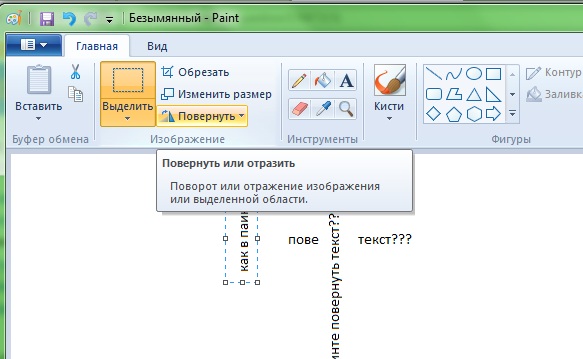 Если вы хотите, чтобы текст был на цветном фоне, выберите «Непрозрачный» в инструментах фона. Нажмите «Цвет 1», чтобы изменить цвет текста, и «Цвет 2», чтобы изменить цвет фона.
Если вы хотите, чтобы текст был на цветном фоне, выберите «Непрозрачный» в инструментах фона. Нажмите «Цвет 1», чтобы изменить цвет текста, и «Цвет 2», чтобы изменить цвет фона.
Как редактировать изображения в Microsoft Paint — изменение цветов
После того, как вы освоите основы, вот более продвинутый совет по редактированию — вы можете выбрать несколько областей одновременно, которые все одного цвета и изменить их на новый цвет, а не повторно использовать инструмент заливки.
Это может быть удобно, если вам нужно изменить несколько областей одного цвета на другой цвет, но имейте в виду, что это лучше всего работает с простыми изображениями, а не с фотографиями, где количество различных цветов в изображении очень велико.
1. Используйте пипетку в разделе «Инструменты» и щелкните правой кнопкой мыши цвет, который хотите изменить. Это установит цвет, который вы хотите изменить, как «Цвет 2». 0023 Нажмите «Цвет 1» и установите желаемый новый цвет.
0023 Нажмите «Цвет 1» и установите желаемый новый цвет.
3. Откройте раскрывающееся меню «Выбрать», и убедитесь, что «Прозрачное выделение» включено. Затем нажмите «Выбрать все».
(Изображение предоставлено: Future)4. В разделе «Буфер обмена» в верхней части окна выберите «Вырезать». Это превратит изображение в сплошной фон любого цвета, который у вас был». Цвет 2″, установленный как
(Изображение предоставлено Future)5. В разделе «Инструменты» выберите инструмент Paint Bucket, и щелкните левой кнопкой мыши по холсту, чтобы заполнить его цветом, который вы установили как «Цвет 1».
(Изображение предоставлено Future) 6. Теперь, , в разделе «Буфер обмена» нажмите «Вставить», чтобы вернуть изображение на холст. Цвет, который вы установили как «Цвет 2», будет заменен на «Цвет 1».
Если вам нужна дополнительная помощь в использовании программного обеспечения Microsoft, у нас есть множество руководств, которые помогут вам. Выезд как отслеживать изменения в Microsoft Word , как подписать документ Microsoft Word и как преобразовать PDF в Microsoft Word .
Мы также покажем вам как преобразовать PDF в Excel и как использовать функцию ВПР в Microsoft Excel .
- Подробнее: Как удалить фон с изображения
- Лучшее бесплатное программное обеспечение для редактирования видео в 2021 году
- Лучшие приложения для редактирования фотографий в 2021 году
- Как навсегда удалить Google Фото
Лучшие на сегодня предложения по DSLR камерам
(открывается в новой вкладке)
(открывается в новой вкладке)
5,99 $
90 Предложения (открывается в новой вкладке) в новой вкладке)
(открывается в новой вкладке)
(открывается в новой вкладке)
(открывается в новой вкладке)
43,72 $
(открывается в новой вкладке)
36,75 $
9021 (открывается в новой вкладке)Просмотреть сделку (откроется в новой вкладке)
(откроется в новой вкладке)
(откроется в новой вкладке)
282,34 $
(откроется в новой вкладке)
Просмотреть предложение (откроется в новой вкладке)
Показать больше предложений
Получите мгновенный доступ к последним новостям, самым горячим обзорам, выгодным предложениям и полезным советам.
Милли — автор статей в Tom’s Guide, специализирующийся на содержании сделок. Она также освещает последние технические новости и создает практические статьи обо всем: от телефонов, потоковых устройств и наушников до приложений и видеоигр. В свободное время она любит читать, играть на Nintendo Switch и создавать цифровые произведения искусства.
Темы
Программное обеспечение
Как добавить текст в Paint 3D
Хотите вставить текст (даже текст в 3D) в свои творения и выбрать его форматирование? Узнайте здесь , как добавить текст в Paint 3D для Windows.
Во-первых, лошадь по телефону не ест салат
По крайней мере, она не ела салата из огурцов в 1861 году. ). Однако аппарат работал и с человеческим голосом, так что
Лошадь не ест огуречный салат
— одно из первых предложений, произнесенных по телефону.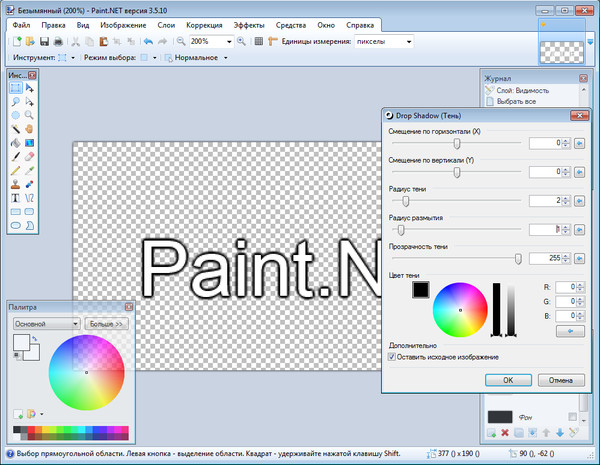
Хотите добавить слова к своему аппарату и композиции? Вот:
Как добавить текст в Paint 3D
Необходимое время: 3 минуты.
Чтобы добавить текст к изображению в Paint 3D:
- Нажмите Текст на панели инструментов Paint 3D.
Комбинация клавиш Paint 3D : Нажмите T (или Alt T ) для текстового инструмента.
- Выберите между 2D-текстом и 3D-текстом на боковой панели.
2D- или 3D-текст : 2D-текст всегда будет отображаться плоским на фоне, а 3D-текст можно ориентировать и редактировать в трех измерениях, как и другие объекты Paint 3D.
2D в 3D : Позже вы можете превратить 2D-текст в (плоский) 3D-объект.
Боковая панель : нажмите M , чтобы развернуть боковую панель Paint 3D или развернуть ее навсегда. - Выберите форматирование текста на боковой панели.

Опции : Выберите шрифт, его цвет и размер, а также основное форматирование на боковой панели.
Важно : Вы не сможете легко изменить форматирование текста позже в Paint 3D, поэтому поэкспериментируйте со своими параметрами прямо сейчас. - Щелкните в левом верхнем углу места, где вы хотите разместить текст.
- Введите нужный текст.
Форматирование : Конечно, вы можете изменить форматирование частей текста; выделите его с помощью мыши и используйте боковую панель.
Важно : Дважды проверьте текст, прежде чем щелкнуть за его пределами и превратить его в 2D- или 3D-объект; вы не сможете легко редактировать текст позже . - Щелкните за пределами текста, когда будете удовлетворены.
- Выберите объект для вращения, перемещения и изменения размера текста в пространстве.

Как изменить цвет и текстуру текста
Чтобы изменить цвет и текстуру элемента трехмерного текста:
- Нажмите, чтобы выбрать объект трехмерного текста.
- Теперь нажмите Изменить цвет на боковой панели.
- Выберите нужный материал и оттенок.
Как добавлять и редактировать текст в Paint 3D: часто задаваемые вопросы
Могу ли я редактировать текстовое содержимое?
Нет, увы, нельзя.
Paint 3D не позволяет редактировать после того, как текстовое содержимое стало объектом. Конечно, вы всегда можете удалить и заново создать текстовый объект.
Как преобразовать 2D-текст в 3D-текст?
Чтобы преобразовать 2D-текст в 3D-объект:
- Используйте инструмент Select , чтобы нарисовать вокруг всего 2D-текста, который вы хотите преобразовать.
- Нажмите Сделать 3D на боковой панели.
Нет 3D-текста : Текст превратится в объект, который можно ориентировать в пространстве, но не в полностью 3D-текст.

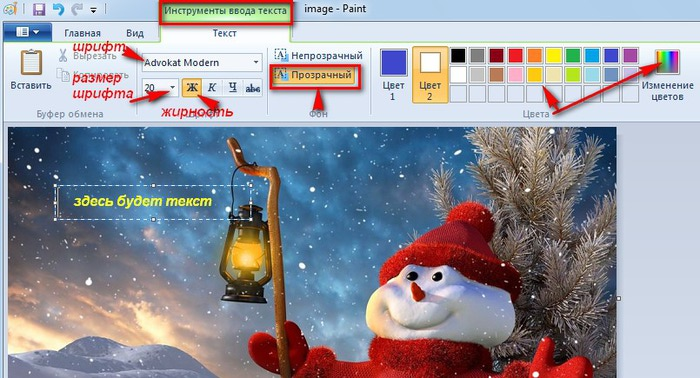 Мало того,
что Саша вдохновенно творит на холсте, бумаге, заборе и школьной парте
(ты не прав, Шурик!), он в совершенстве владеет техникой компьютерного
рисунка. Именно это сейчас волнует Васю больше всего.
Мало того,
что Саша вдохновенно творит на холсте, бумаге, заборе и школьной парте
(ты не прав, Шурик!), он в совершенстве владеет техникой компьютерного
рисунка. Именно это сейчас волнует Васю больше всего.
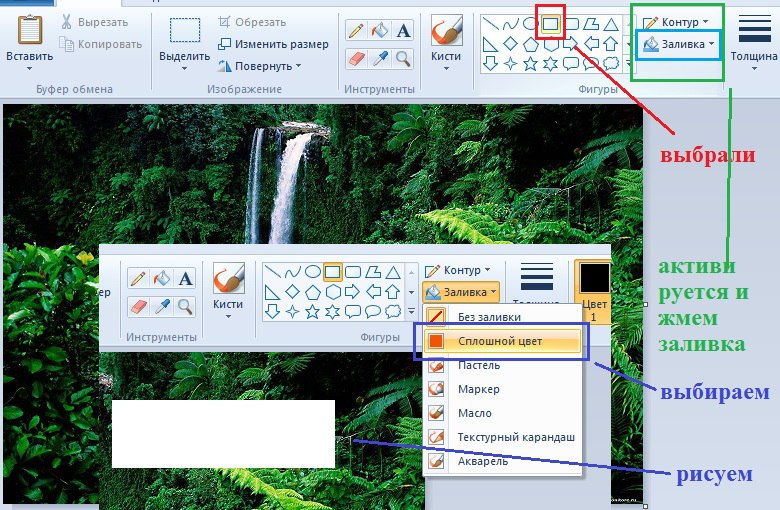

 Вася перетащил копию мышкой вправо и вверх.
Вася перетащил копию мышкой вправо и вверх.



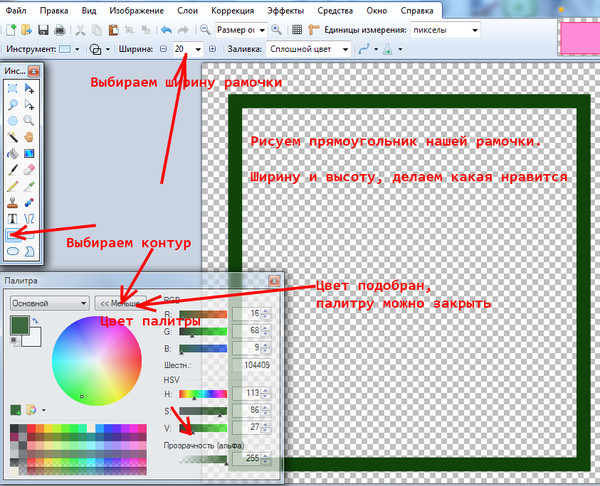 ..
..