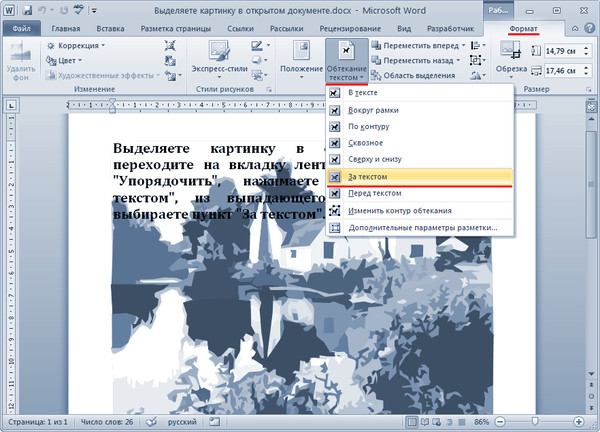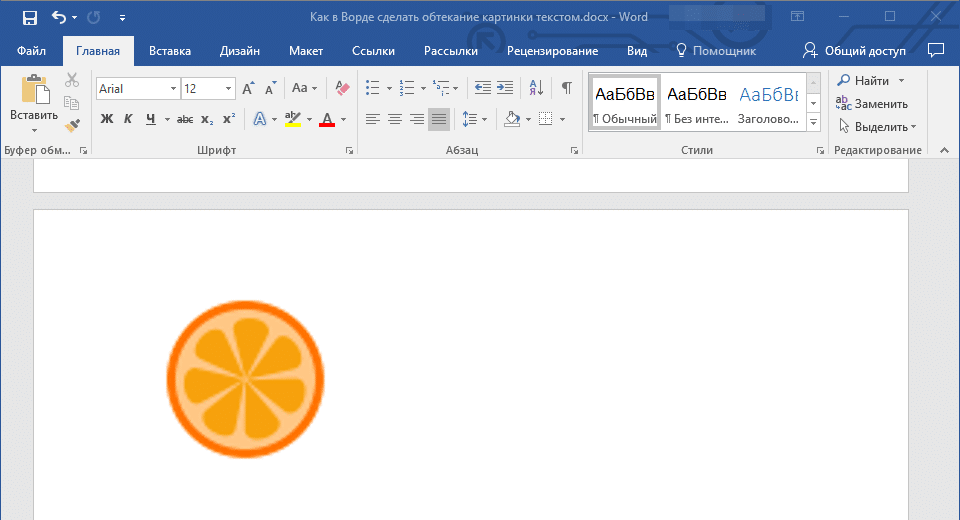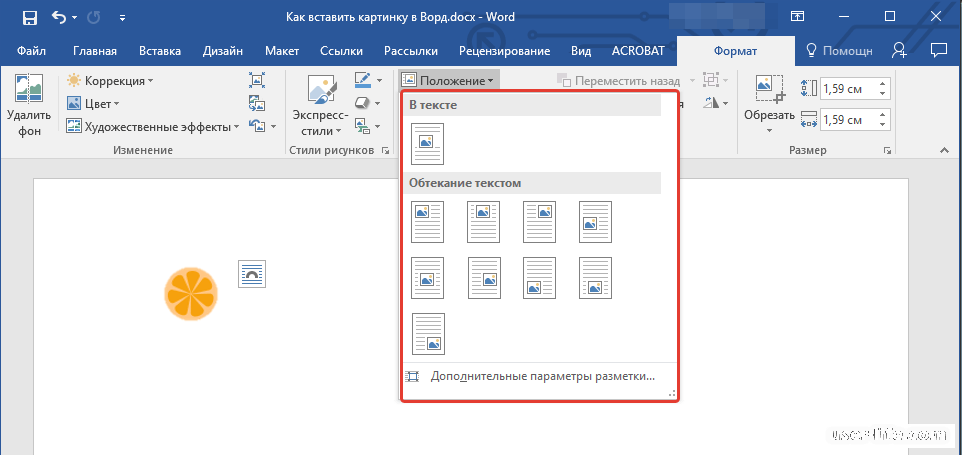Как разместить изображение за текстом в Документах Google – GmodZ.ru
Google Docs — это облачная система обработки текстов, предлагаемая Google. Несмотря на множество достоинств, у Docs есть и обратная сторона: он имеет относительно ограниченный набор функций. В отличие от Microsoft Word, у которого есть гигантский список функций, Google Docs фокусируется на выполнении нескольких основных задач и выполнении их хорошо. Для 99% пользователей в 99% случаев этого более чем достаточно. Иногда мы полагаемся на обходные пути для достижения целей документа.
В этой статье будут показаны все известные способы добавления фоновой фотографии в документ.
Как добавить текст сверху изображений в Документах Google
Если вы хотите добавить текст поверх изображения в документе Google, выполните следующие действия:
- Откройте Документы Google, войдите в систему и нажмите Перейти к Документам.

- Нажмите Вставить .
- Нажмите Изображение. Затем выберите расположение файла вашего изображения.
- Выберите изображение и нажмите Открыть.
- Нажмите на изображение в Документах Google. Затем нажмите на три вертикальные точки в подменю. Вы увидите небольшое всплывающее окно с надписью Параметры изображения.
- Нажмите Все параметры изображения.
- Нажмите Настройки.
- Переместите ползунок вправо, чтобы настроить Прозрачность.
- Затем нажмите Обтекание текстом
- Нажмите на поле над За текстом. Затем нажмите X в правом верхнем углу, чтобы закрыть редактор.
- Поместите курсор над изображением и с помощью клавиши со стрелкой вниз на клавиатуре поместите курсор в то место, где вы хотите начать текст.

Нажмите на опцию, чтобы открыть новый документ.
Три основных обходных пути Google Docs для добавления изображений за текст
Если по какой-то причине описанный выше метод не работает для вас, есть по крайней мере три способа добавить фоновое изображение в ваш файл Google Docs. Если у вас есть другие предложения или подходы, обязательно поделитесь ими с нами в разделе комментариев в конце этой статьи!
Три обходных пути для добавления изображения за текстом в Документы Google включают:р>
- Используйте Microsoft Word, чтобы добавить фоновое изображение, затем отрегулируйте прозрачность изображения при импорте файла в Документы.
- Используйте Google Slides, чтобы добавить изображение.
- Используйте Документы Google, используя Функция рисунков.
Давайте разберем эти три варианта.
Вариант 1. Используйте Microsoft Word для добавления фона Google Docs
MS Метод Word требует, чтобы у вас была лицензионная копия Microsoft Word через розничный пакет, Microsoft 365 (ранее Office 365) или бесплатное программное обеспечение Office Online.
- Создайте свой документ в Документах Google с текстом (но без фоновых изображений) и другими элементами, которые вы хотите для окончательной копии.
- Скопируйте содержимое документа Документов и вставьте его в документ Word или сохраните файл в формате .docx (наиболее правильный вариант), выбрав Файл > Скачать как > Microsoft Word (.docx).
- Откройте файл .docx в Word и выберите Вставить > Изображение с главной ленты.
- Выберите изображение во всплывающем окне
- Щелкните изображение правой кнопкой мыши и выберите Перенос текста > Перед текстом, поскольку Документы Google не поддерживают параметр За текстом.
- Сохраните файл Word и закройте Word.
- Вернитесь в Документы Google и выберите Файл > Откройте.
 Выберите Загрузить.и выберите файл Word, который вы только что сохранили. Изображение будет вставлено в Документы Google.
Выберите Загрузить.и выберите файл Word, который вы только что сохранили. Изображение будет вставлено в Документы Google. - Нажмите правой кнопкой мыши изображение и выберите Параметры изображения. Отрегулируйте ползунок прозрачности в соответствии с вашими потребностями, а затем сохраните документ. Теперь у вас есть фоновое изображение в документе Документов.
Вариант 2. Используйте Google Slides для добавления фона Google Docs
Еще один вариант создания простого документа с фоновым изображением с использованием только инструментов Google — использование Google Slides. Этот вариант хорошо работает, когда вам не нужно много текста и не нужен редактируемый текст, если вы не включаете его вокруг изображения.- Создайте новую пустую презентацию в Google Slides.
- В пустом документе со слайдом нажмите Файл > Параметры страницы, затем выберите Пользовательский и задайте высоту, соответствующую размеру вашей страницы Документов Google.
 Отрегулируйте размеры в зависимости от настроек полей, поэтому 11″ ширина 9″ с 1″ поля.
Отрегулируйте размеры в зависимости от настроек полей, поэтому 11″ ширина 9″ с 1″ поля. - Нажмите вкладку Слайд и выберите Изменить фон.
- В диалоговом окне Фон Google Slides нажмите >Выберите Изображение. Найдите на своем компьютере изображение, которое хотите добавить, и нажмите
- Повторите описанные выше шаги для каждой страницы Google Slides, затем добавьте текстовые поля и вставьте содержимое Google Docs.
- После размещения и редактирования текста сделайте скриншот слайда. Затем откройте новый документ Google Docs и вставьте изображение. Это нередактируемый текст, но он работает. При необходимости отрегулируйте размер изображения.
Вариант 3. Используйте функцию рисования в Документы для добавления фона
Если вы предпочитаете использовать Документы Google для создания фонового изображения под текстом, вы можете использовать функцию Рисунки и добавить текстовые поля.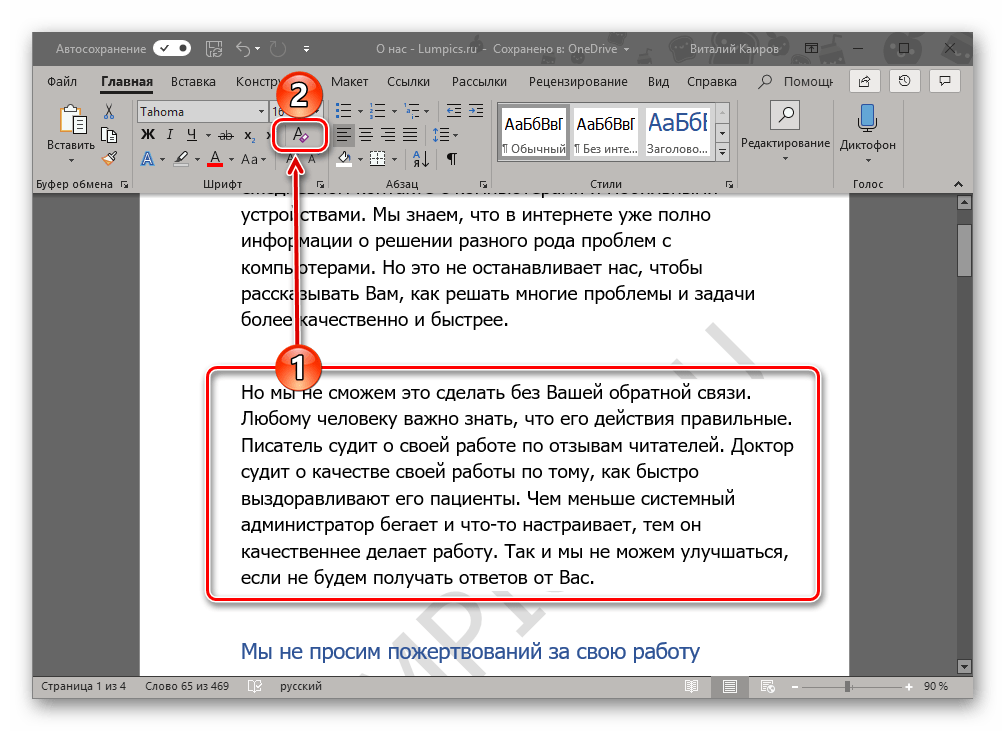
- В вашем текущем файле Документов, установите курсор и выберите Вставить > Рисование> + Новое .
- Нажмите Изображение  ; и выберите файл, который хотите использовать в качестве фона.
- При необходимости измените прозрачность изображения, щелкнув значок карандаш и выбрав Прозрачный.
- Нажмите кнопку Добавить текстовое поле и поместите текстовое поле в то место, где должен отображаться текст переднего плана. Затем введите текст переднего плана, установив его шрифт, цвет и размер по своему усмотрению. Presto, мгновенное фоновое изображение!
Используя описанные выше шаги, вам может понадобиться возиться с изображениями и получить текст соответствовать существующему содержанию. Этот метод лучше подходит для очень простых наложений текста, чем для прозрачного фонового изображения в стандартном текстовом документе, но он работает.
Часто задаваемые вопросы
Вот ответы на другие ваши вопросы о Документах Google.
Как мне использовать одно и то же изображение для каждой страницы моего Документа Google?
Если у вас несколько страниц и вы хотите, чтобы одно и то же изображение отображалось текст на каждой странице, вам повезло. Когда вы копируете картинку, настройки уходят вместе с ней. Это означает, что вам нужно скопировать исходное изображение только один раз после выбора параметра За текстом.
Нажмите на изображение на первой странице и используйте кнопку Control + C или Command + Cсочетание клавиш для копирования изображения в буфер обмена. Затем перейдите на следующую страницу и используйте сочетание клавиш Control + V или Command + V, чтобы вставить изображение.
Как удалить изображение?
Если вы решите, что больше не хотите размещать изображение на странице, все, что вам нужно сделать, это нужно щелкнуть изображение (вокруг изображения появится рамка) и нажать кнопку Backspace на клавиатуре. Текст останется, но изображение исчезнет.
Текст останется, но изображение исчезнет.
Можно ли добавить изображение после того, как я уже добавил текст?
Да ! Возможно, вам придется нажать клавишу ввода на компьютере, чтобы освободить место. Но вы можете добавить изображение, выполнив описанные выше шаги, и использовать функцию переноса текста, чтобы переместить изображение за слова на вашей странице.
Слова в документе будут временно перемещены вниз, чтобы вместить изображение, но когда вы щелкнете по опции переноса текста, слова вернутся на прежнее место. Тем не менее, рекомендуется перепроверить, все ли выглядит правильно, прежде чем делиться документом.
Изображения, текст и Документы Google
Как видите, существует несколько способов добавлять фоны в Google Docs; вам просто нужно иногда проявлять творческий подход. Несмотря на то, что качество изображения может пострадать, оно справляется со своей задачей, и мы надеемся, что Google скоро исправит эту проблему.
класс = “комментарий-ответ-название”>
Как извлечь текст из изображения в Windows 10
В Windows 10, есть пару инструментов с помощью которых вы сможете вытянуть текст из любого изображения.
Чтобы извлекать текст из изображений – нам нужно иметь учетную запись Майкрософт, чтобы установить приложение Photo scan через магазин или чтобы настроить OneNote.
Извлечь текст из изображений с помощью Photo Scan
Photo Scan самое простое приложение, которое извлекает текст из изображения.
1.Открываем “Магазин” и ищем через поиск “Photo Scan” => выбираем из найденных результатов и нажимаем “Получить”;
2.После установки запускаем приложение через меню “Пуск”. В приложении вы можете:
- загрузить изображение из любой папки на своем компьютере, нажав на “Browse Photo” и открыв нужное;
- используя веб-камеру сфотографировать нужное изображение для распознавания, для этого нажимаем на Use Camera;
- также вставить изображение с буфера, нажав на Paste image.

Также вы можете просто в проводнике найти изображение, текст которого нужно извлечь, нажать на него правой клавишей мыши => выбрать “Открыть с помощью” => Photo Scan
Изображение откроется в приложении Photo Scan, в средней колонке будет само изображение, а в правой – извлеченный текст. Теперь вы его можете просто скопировать, поставив в извлеченный текст курсор => нажав клавиши Ctrl+A, чтобы выделить текст => и нажав Ctrl+C, чтобы скопировать текст => потом к примеру в документе Word вставьте его. Также вверху есть кнопка копировать.
Еще вверху есть кнопка “сохранить”, если на нее нажать то документ сохранится в формате txt. В том же меню, если выбрать динамик – извлеченный текст будет вам озвучен.
Вот таким простым способом можно распознать текст из изображения в Windows 10, а самое главное, что не нужно никаких платных программ и все делается быстро. Если вы используете локальную учетную запись на компьютере, то после входа в магазин под учетной записью Майкрософт, она могла заменить вашу локальную учетку, чтобы вернуться всё как было – проделайте всё по инструкции “Как из учетной записи Майкрософт сделать локального пользователя“.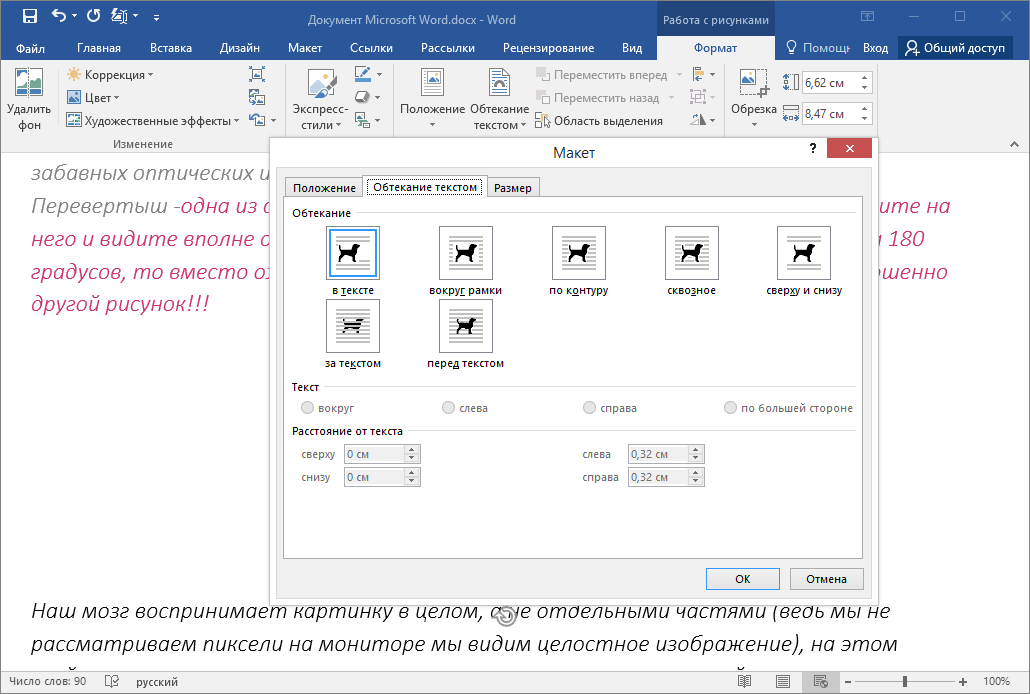
Извлечь текст из изображения с помощью OneNote
Данный способ немного сложнее и больше походит для иностранных текстов, русский текст извлекается с ошибками.
1.Открываем приложение OneNote;
2.Если вы входите первый раз в приложение, нужно будет ввести свою учетную запись Майкрософт;
3.Зайдите в “Вставка” => “Рисунки”
4. Находим и открываем изображение из которого нужно извлечь текст;
6.На изображение нажимаем правой клавишей мыши и выбираем “Копировать текст из рисунка”;
7.Теперь вы можете вставить текст в любое приложение, к примеру откройте Word и вставьте его туда.
Данный способ не любит русского языка, возможно в будущем он будет немного доработан, а может его можно немного настроить, но я уже не копался, ведь первый меня полностью устраивает.
На сегодня всё, если вы знаете другие способы извлечь текст из изображений и есть дополнения – пишите комментарии! Удачи Вам 🙂
FacebookTwitterPinterestПочта
Type to search or hit ESC to close
See all results
Как автоматически вставлять номера, подписи и линии разреза для фотографий в Word
В отличие от большинства подписей к изображениям, рисункам и диаграммам, подписи к фотографиям (также часто называемые линиями разрезов) состоят из нескольких строк текста.
Требования к подписи к рисунку и фотографии различаются, поскольку фотографии обычно привлекают больше внимания, чем остальной текст в документе. При этом важно рассказать, кто изображен на фотографии, когда, где и при каких обстоятельствах она была сделана. Часто важно еще и то, кто сделал фото, а также некоторая предыстория (или история) фото:
иДобавление подписей к фотографии также дает вам возможность включить дополнительную информацию, которую иначе вы не смогли бы включить в документ.
Во многих руководствах описывается, какой порядок информации и деталей должен быть для хорошего подписи и порезы . Большинство из них рекомендуют:
- Подпись (заголовок) должна представлять фотографию и привлекать внимание читателя,
- Порез (описание) должен сообщить читателю имена, истории, даты, места, значение ( 5W и H кто, что, когда, где, даже почему и как).

Внимание! Мы настоятельно рекомендуем проверить требования к форматированию, принятые вашим колледжем, университетом, компанией или установленные на проекте и т. д.
Подготовка фотографии (необязательно)
Microsoft Word помогает автоматизировать нумерацию, но никак не привязывает подпись к объекту. Как и обычный абзац, подпись нельзя легко перемещать «вместе» с фотографией. Также непросто оставить все части описания фотографии на одной странице при редактировании, удалении или форматировании документа.
Мы рекомендуем вставлять фотографии как плавающие изображения (изображения с переносом текста) для группировки текстового поля подписи с изображением ниже.
Убедитесь, что выбран один из вариантов «С обтеканием текстом» (см. «Обтекание текстом» в документе Word), чтобы позднее сгруппировать фотографию, ее заголовок и линию обреза.
Примечание : Если вам не нужна нумерация фотографий, пропустите следующий шаг.
Подпись к фотографиям
До добавить автоматически обновляемые номера и заголовок (подпись) к фотографии, выделить ее и выполнить одно из следующих действий:
- На вкладке Ссылки в группе Подписи нажать кнопку Вставить подпись :
- Щелкните правой кнопкой мыши на выделении и выберите Вставить заголовок… во всплывающем меню:
В Заголовок Диалоговое окно:
Выберите метку и ее положение
Исключить метку из подписи
Добавить новую метку
Примечание : См. также, как удалить пользовательскую метку .
Изменить нумерацию заголовков
Примечание : Узнайте, как обновить нумерацию заголовков.
Добавить описание
Примечание : Узнайте, как редактировать и изменять подпись.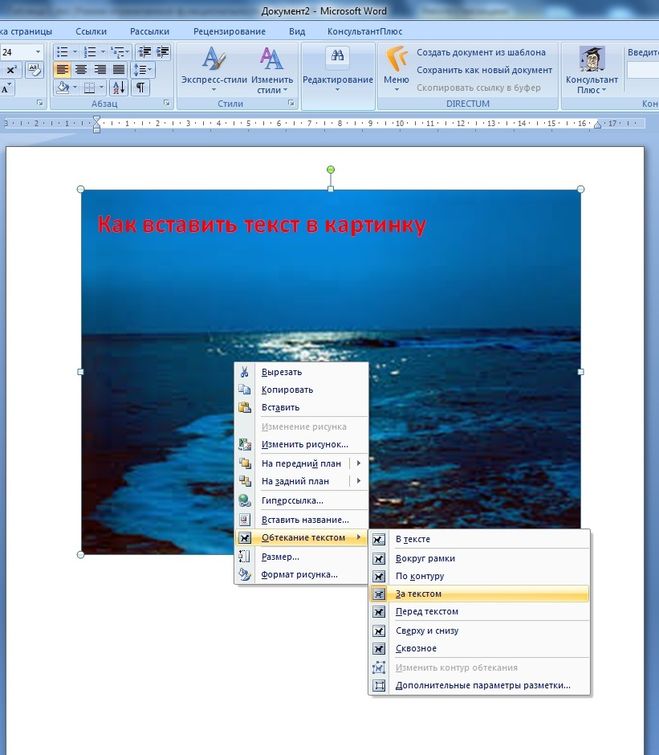
Использование AutoCaption
См. Добавление титров с помощью AutoCaption.
Добавить порезы
Как было сказано выше, фотографии имеют такую особенность, что их описание содержит более одного предложения и даже более одного абзаца.
Если у вас есть плавающее изображение (фотография с любым из вариантов обтекания текста):
- Если вы вставили подпись с нумерацией с помощью диалогового окна Подпись , Word добавит ее как отдельное текстовое поле:
- Если вам не нужна нумерация и пропущены шаги для использования диалогового окна Заголовок , вам необходимо добавить текстовое поле с заголовком.
Чтобы создать новое текстовое поле, на вкладке Вставка в группе Текст щелкните Текстовое поле :
илиВыберите параметр Draw Text Box в раскрывающемся списке.

Нажмите на добавленное текстовое поле, добавьте новую строку или абзац и добавьте весь необходимый текст. См. различия в том, как создать список рисунков.
См. также, как изменить стиль заголовка.
Сгруппировать фотографию и подпись к ней
Естественно, фотография и ее описание появляются на одной странице. Для перемещения объектов единым блоком их необходимо сгруппировать, выполнив следующие действия:
1. Выберите плавающую фотографию (фото с любыми параметрами обтекания текста).
2. Удерживая нажатой клавишу Shift , выберите текстовое поле с подписью к фотографии и линией разреза:
3. Выполните одно из следующих действий.
- На вкладке Shape Format в группе Arrange нажмите команду Group :
- Щелкните правой кнопкой мыши один из объектов и выберите Group -> Group во всплывающем меню:
Word помещает объекты в одну рамку вместо отдельных рамок вокруг каждого объекта:
После этих шагов текст должен обтекать фотографию и ее описание, как один блок.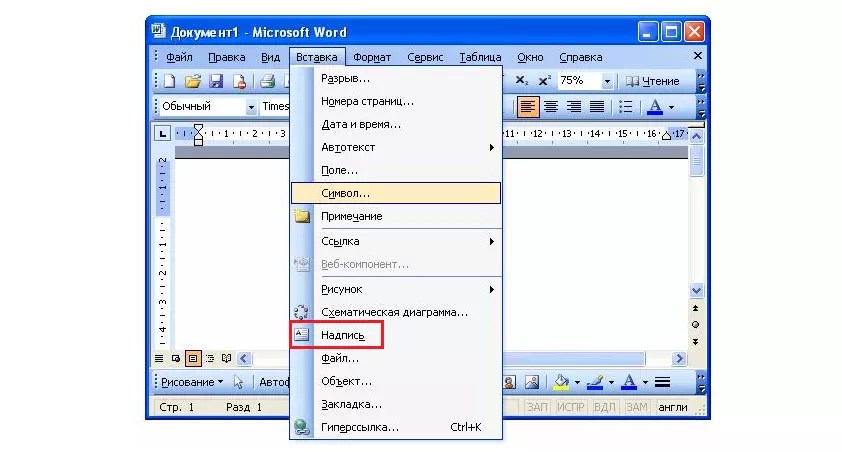 Кроме того, фотография, заголовок и описание останутся вместе, если вы переместите их в другое место на странице или в документе.
Кроме того, фотография, заголовок и описание останутся вместе, если вы переместите их в другое место на странице или в документе.
Удалить подпись и ненужную метку
Если вам нужно удалить какую-либо подпись, выделите абзац подписи (всю строку или несколько строк) и нажмите Удалить . Не забывайте обновлять поля в документе!
Чтобы удалить ненужную этикетку, выполните следующие действия:
1. Открыть диалоговое окно Caption .
2. В раскрывающемся списке Label выберите ярлык, который нужно удалить.
3. Нажмите Удалить метку , чтобы удалить пользовательскую метку: Таблица 90 029 .
См. также редактирование или изменение подписи.
Настоятельно рекомендуем проверять документ хотя бы визуально после внесения изменений!
Как вставить автоматические номера изображений и подписи в Word 2016 44 Из книги:
Office 2016 at Work для чайниковOffice 2016 at Work для чайников
Explore Book Купить на Amazon В деловом или академическом документе Word у вас может быть много изображений или других иллюстраций, и вы можете захотеть сослаться на них численно. Если вы используете функцию подписи, Word будет сохранять последовательные номера рисунков, даже если вы перемещаете содержимое, добавляете или удаляете содержимое.
Если вы используете функцию подписи, Word будет сохранять последовательные номера рисунков, даже если вы перемещаете содержимое, добавляете или удаляете содержимое.
Чтобы добавить подпись к изображению, выполните следующие действия:
Щелкните изображение правой кнопкой мыши и выберите «Вставить подпись».
Щелкните изображение правой кнопкой мыши и выберите «Вставить подпись».
Вместо шага 1 можно выбрать изображение и нажать кнопку «Вставить подпись» на вкладке «Ссылки».
В поле Заголовок после номера рисунка введите заголовок, который должен появиться.
Установите любые другие параметры по желанию:
При необходимости откройте список «Метка» и выберите «Уравнение» или «Таблица». Уравнения, таблицы и рисунки нумеруются отдельно.
Вы также можете нажать «Новая метка», чтобы добавить другой тип в список меток, например, «Иллюстрация».
Откройте список «Позиция» и выберите позицию для подписи, если вы не хотите использовать настройку по умолчанию.

Если вы не хотите, чтобы в заголовке отображалось слово Рисунок (или уравнение, или таблица), установите флажок Исключить метку из заголовка.
Для большего контроля над нумерацией, например форматом номера, нажмите кнопку «Нумерация».
Если вы хотите, чтобы ко всем рисункам автоматически добавлялись подписи, щелкните Автозаголовок, а затем используйте диалоговое окно Автозаголовок для настройки параметров подписи.
Нажмите OK.
Введите заголовок для использования и установите параметры подписи.
В техническом документе может потребоваться таблица с цифрами. Это похоже на оглавление, за исключением того, что в нем перечислены рисунки и подписи к ним, а также указано, на какой странице находится каждый из них. Чтобы настроить таблицу рисунков, используйте команду «Вставить таблицу рисунков» на вкладке «Ссылки».
Эта статья взята из книги:
- Office 2016 at Work For Dummies,
Об авторе книги:
Фейт Вемпен, Массачусетс, написала более 140 книг по компьютерному оборудованию и программному обеспечению, в том числе Microsoft Office 2016 для пожилых людей для чайников и Библия PowerPoint .


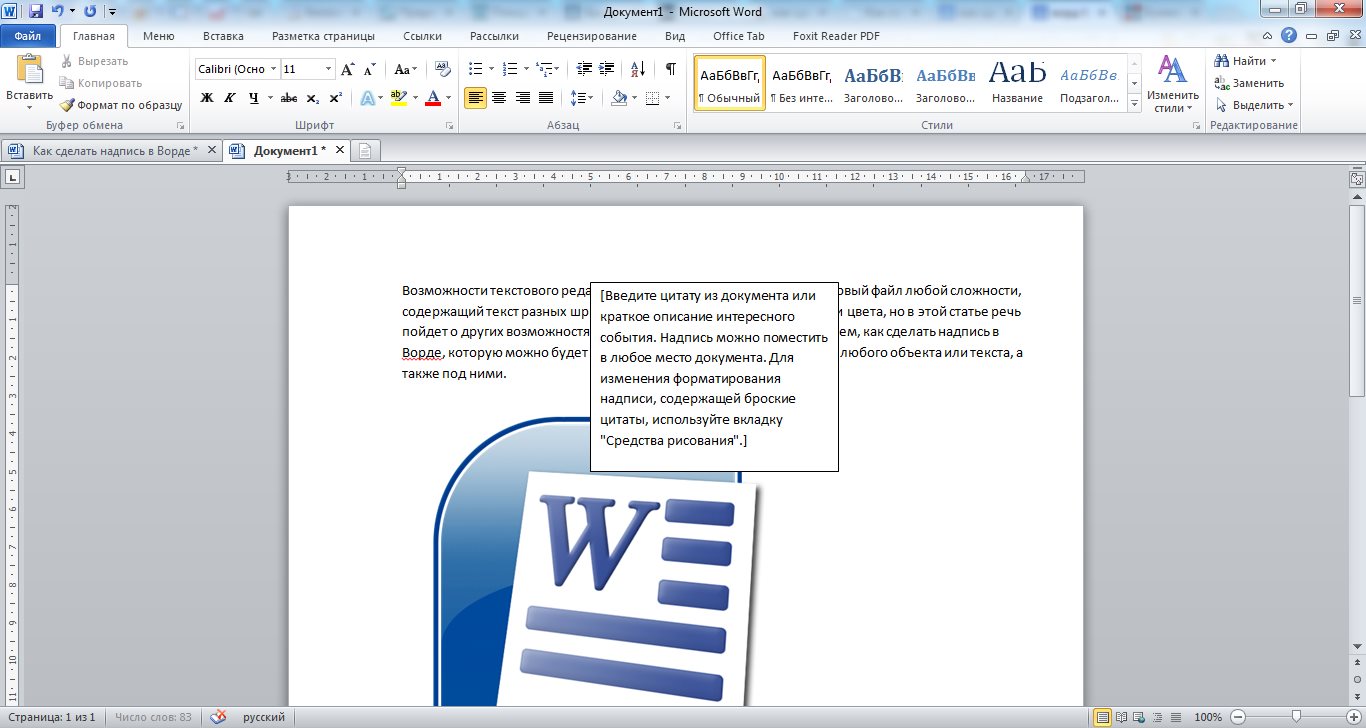
 Выберите Загрузить.и выберите файл Word, который вы только что сохранили. Изображение будет вставлено в Документы Google.
Выберите Загрузить.и выберите файл Word, который вы только что сохранили. Изображение будет вставлено в Документы Google. Отрегулируйте размеры в зависимости от настроек полей, поэтому 11″ ширина 9″ с 1″ поля.
Отрегулируйте размеры в зависимости от настроек полей, поэтому 11″ ширина 9″ с 1″ поля.