Вам не нужно использовать полный набор функций Photoshop для создания и редактирования изображений. Одной из самых простых задач является добавление или редактирование текста к изображениям в Photoshop. Вот как это сделать.
Добавление текста в Photoshop
В левой части окна Photoshop находится панель инструментов с горизонтальным списком функций и инструментов, которые можно использовать для управления изображением.
Чтобы добавить текст, щелкните значок T или нажмите T на клавиатуре. По умолчанию будет выбран стандартный инструмент горизонтального ввода текста.
Щелкните стрелку в правом нижнем углу значка T, чтобы изменить инструмент редактирования текста. Откроется боковое меню с другими параметрами, включая вертикальный текст и текстовые маски.
Выберите параметр, чтобы переключиться на него.
Теперь выберите область холста изображения, в которую вы хотите поместить текст. Щелкните область, чтобы разместить текстовое поле в этом месте.
Щелкните область, чтобы разместить текстовое поле в этом месте.
Редактирование текста в Photoshop
Новые версии Photoshop вставляют «Lorem Ipsum» в качестве замещающего текста в текстовое поле. Это позволяет вам видеть текущий цвет и шрифт. Если вас это устраивает, удалите образец текста и введите то, что вы хотите вставить.
Если вы хотите изменить форматирование, щелкните вставленное текстовое поле.
Панель параметров вверху изменяется и отображает параметры форматирования.
Чтобы переключиться с горизонтального на вертикальный текст, выберите текстовое поле, а затем щелкните значок T с горизонтальной и вертикальной стрелками.
Выберите новый шрифт или выделение текста в одном из раскрывающихся меню.
Далее вправо щелкните стрелку рядом с маленьким и большим значком T, чтобы выбрать новый размер текста в раскрывающемся меню.
Щелкните стрелку рядом со значком в виде двойной буквы A, чтобы открыть раскрывающееся меню и изменить четкость или плавность текста.
Вы также можете выбрать выравнивание и цвет текста с помощью значков и меню слева от параметров сглаживания текста.
Если вы хотите «деформировать» текст, придав ему другую форму, щелкните букву T с полукругом под ней в крайнем правом углу панели параметров.
В меню «Деформация текста» выберите стиль и изгиб, которым должен быть текст, а затем нажмите «ОК».
Удаление текста в Photoshop
Если вы хотите удалить текст в Photoshop, просто выберите текстовое поле, пока под текстовым слоем не появится мигающий курсор. Затем нажмите Backspace, чтобы удалить текст.
Чтобы полностью удалить текстовое поле, вы должны получить доступ к панели «Слои», которая обычно находится в меню справа. Однако, если вы не видите панель «Слои», нажмите «Окно» > «Слои» или нажмите F7.
Слои Photoshop — это разные части холста изображения. Текст, фигуры и другие слои остаются отдельными, но накладываются друг на друга. Это позволяет вам вносить изменения в один аспект вашего изображения, оставляя другие элементы в покое.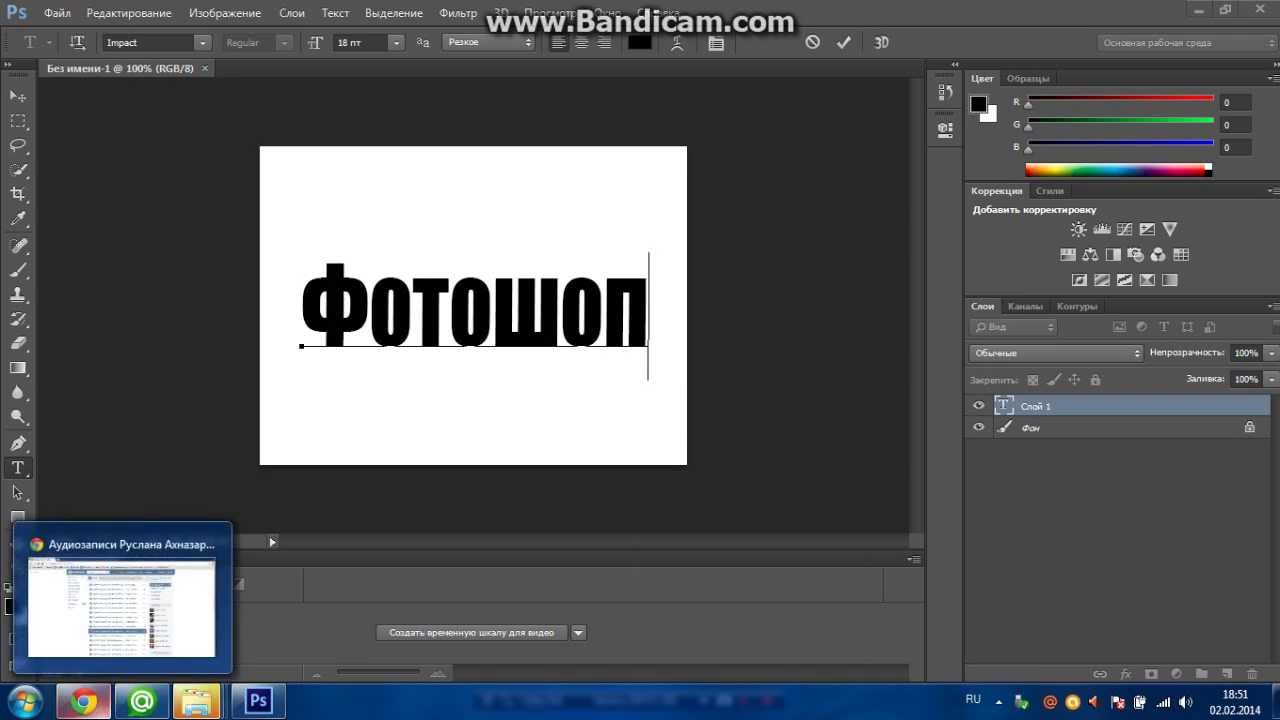
Связанный: Что такое слои и маски в Photoshop?
Текстовый слой будет иметь значок T, и он обычно называется так же, как текст, который он содержит.
Если вы хотите скрыть текстовый слой от просмотра во время редактирования других частей изображения, щелкните значок «Глаз» рядом с текстовым слоем на панели «Слои».
Чтобы полностью удалить слой с холста, щелкните его правой кнопкой мыши на панели «Слои» и выберите «Удалить слой».
Если вы случайно удалили слой или удалили не тот слой, просто нажмите Ctrl+Z (Cmd+Z на Mac), чтобы восстановить его. Вы также можете нажать Правка > Отменить, чтобы восстановить удаленный слой.
Как добавить текст к изображениям с помощью Photoshop
Добавление текста к фотографии очень полезно, в частности, для ваших кампаний в социальных сетях. Если вы хотите сделать свои посты более заметными, стремитесь к вирусному контенту или создаете мем, Photoshop идеально подходит для этой работы.
Из этого туториала вы узнаете, как добавлять текст к фотографиям, чтобы создавать изображения для ваших кампаний в социальных сетях или для вашего веб-сайта.
Выберите изображение
В Photoshop откройте фотографию, которую хотите использовать.
Выберите меню Откройте меню > перейдите к изображению > выберите его > щелкните Открыть
СОВЕТ. Чтобы найти отличные источники бесплатных изображений, ознакомьтесь с нашей предыдущей публикацией
На некоторых изображениях цвет и контраст могут сильно конкурировать с текстом, затрудняя разборчивость.
Добавить фильтр
Применение фильтров может помочь сделать текст более разборчивым.
В этом примере мы добавим фильтр размытия.
Выберите меню Фильтр > преобразовать в интеллектуальные фильтры > щелкните OK
Выберите меню Фильтр еще раз > выберите Размытие > выберите Размытие по Гауссу 9 0021
В открывшемся диалоговом окне измените Радиус Значение , чтобы адаптировать эффект размытия по своему вкусу > щелкните OK
СОВЕТ. Вы можете использовать панель слоев для повторного редактирования параметра «Радиус размытия по Гауссу» позже
Вы можете использовать панель слоев для повторного редактирования параметра «Радиус размытия по Гауссу» позже
Выделение текста
Другой способ подготовить фон для текста — добавить полупрозрачную фигуру под текст.
Для этого вам нужно будет создать новый слой.
Выберите меню Слой > выберите Новый > Выберите Слой
Новый слой 90 090 откроется диалог. Назовите новый слой и нажмите OK
Выберите инструмент Marquee , чтобы создать нужную форму. В этом примере мы используем инструмент Elliptical Marquee .
Удерживая нажатой клавишу мыши, создайте нужную форму и размер эллипса.
СОВЕТ. Удерживая клавишу Shift при создании фигуры, вы можете создать идеальный круг
Выберите меню «Правка» > выберите «Заливка»
В открывшемся диалоговом окне выберите Цвет переднего плана , затем отрегулируйте непрозрачность до нужного уровня.
Непрозрачность можно настроить с помощью панели «Слои» , щелкните стрелку вниз, затем используйте ползунок для настройки.
Добавьте текст
Теперь добавьте текст.
Выберите текстовый инструмент. Установите стиль, размер и цвет шрифта в соответствии с вашими пожеланиями.
Нажмите на изображение и введите нужный текст. При необходимости отрегулируйте обоснование.
Используйте инструмент перемещения, чтобы расположить текст в нужном месте.
Если вы довольны своим изображением, вы можете сохранить его.
Сохраните изображение
Сначала сохраните его в формате Photoshop с видимыми слоями, чтобы при необходимости вернуться и отредактировать его позже.
Затем вам нужно будет сохранить его в формате, который можно использовать на вашем веб-сайте или в одной из социальных сетей. Для этого вы можете сохранить или быстро экспортировать его в формате .
