Как вставить текст из ворда в фотошоп
Как вставить текст из ворда в фотошоп
Перенос текста из одной програмы в другую осуществляется по 1 странице. Если у вас текст на нескольких страницах, вам надо будет сделать все ниже описанно отдельно для каждой страницы.
Использование программы Фотошоп
1. Открываем две програмы — Word и Photoshop. В Ворде открываем документ, которые предполагается перевести в формат картинки .jpg или .gif.
2. Работаем в Ворде. Выделяем текст 1 страницы любым удобным для вас способом. Я это делаю при помощи «горячих кнопок» так: мышкой выделяю текст всей страницы, затем нажимаю одновременно кнопки ctrl и буковку C. Текст скопировался в буфер памяти.
3. Переключаемся в Фотошоп. Вызываем новое окошко — File New. В окошке, которое откроется сразу после нажатия этих команд, ничего не меняем и нажимаем ОК. Теперь в это окошко надо скопировать текст из буфера памяти. Я это делаю снова «горячими кнопками» — нажимаю одновременно ctrl и буковку V. Текст появился в окошке. Осталось записать его в формате .jpg или gif — по вашему усмотрению. Для этого надо вызвать команду Save As из меню File и в открывшемся окошке указать название записываемого файла и место, куда его необходимо записать.
Текст появился в окошке. Осталось записать его в формате .jpg или gif — по вашему усмотрению. Для этого надо вызвать команду Save As из меню File и в открывшемся окошке указать название записываемого файла и место, куда его необходимо записать.
Дополнения
Если Ваш документ состоит всего из 1 страницы, то для выбора текста достаточно нажать одновременно «горячие кнопки» — ctrl и буковку A или вызвать выбор всего текста командой из верхнего меню EditSelect All
Соответствие горячих кнопок
ctrl+C = Edit Copy
ctrl+V = Edit Paste
crtl+A = Edit Select All
Кроме того вы можете использовать кнопки команд из второй строчки верхнего меню.
Использование программы Paint
А ещё можно преобразовать текст в картинку любого формата и с любым расширением с помощью программы Paint (встроена в Windows): копируем текст, открываем Paint (находится в меню в папке Стандартные), нажимаем текст (буква «А») и вставляем скопированый текст, затем сохраняем в нужном формате в нужную папку. (прислала Галка!)
(прислала Галка!)
Буду рада вашим коментариямдополнениям. По вопросам можете обращаться к lovebiser
На этой странице
某些 Creative Cloud 应用程序、服务和功能在中国不可用。
Приложение позволяет добавлять к изображению текст и фигуры разного цвета и стиля оформления и применять к ним различные эффекты. Для создания и редактирования текста используйте инструменты «Горизонтальный текст» и «Вертикальный текст». Текст можно печатать в одну строку или располагать в пределах абзаца.
Текст
Для создания и редактирования текста используйте инструменты «Горизонтальный текст» ( ) и «Вертикальный текст» ( ). Новый текст вводится на новый текстовый слой. Текст можно печатать в одну строку или располагать в пределах абзаца. Все строки однострочных текстов независимы друг от друга, длина строки увеличивается или сокращается в процессе редактирования, что, однако, не приводит к искажению следующей строки текста. Чтобы создать новую строку текста, нажмите клавишу Enter. Текст абзаца вписывается в заданную прямоугольную область (абзац).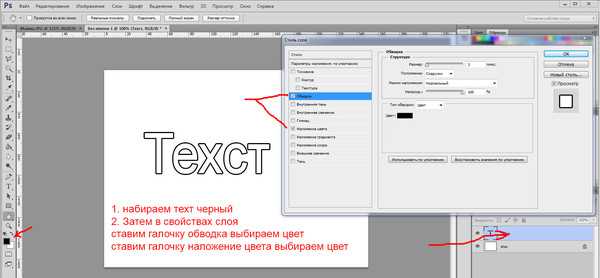
Используйте инструмент «Текст-маска» (нажмите «Alt/Option» > инструмент «Текст», чтобы изменить активный инструмент), чтобы создать выделенный фрагмент в форме текста. Затем текст-маску можно использовать для создания различных спецэффектов.
Редактируемый текст автоматически располагается на своем собственном слое при щелчке на изображении соответствующим текстовым инструментом. Прежде чем получить возможность выполнения других команда, следует применить изменения к текстовому слою. Текстовый инструмент находится в режиме редактирования, если под текстом имеется кнопка «Применить» и «Отмена» .
При добавлении текста на изображение в режиме индексированных цветов программа Photoshop Elements не создает новый текстовый слой. Вводимый текст появляется в виде маски.
В создании этой статьи участвовала наша опытная команда редакторов и исследователей, которые проверили ее на точность и полноту.
Количество источников, использованных в этой статье: 9.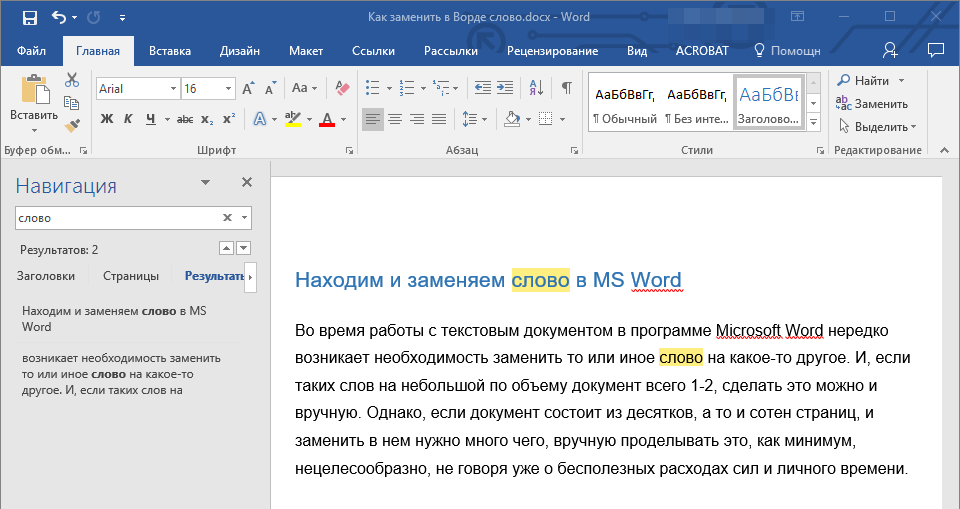 Вы найдете их список внизу страницы.
Вы найдете их список внизу страницы.
Команда контент-менеджеров wikiHow тщательно следит за работой редакторов, чтобы гарантировать соответствие каждой статьи нашим высоким стандартам качества.
В программе Adobe Photoshop чаще всего создают иллюстрации и редактируют фотографии, хотя она позволяет также добавлять к изображениям текст и менять шрифт, размер или цвет текста. С помощью данной функции можно создавать объявления, титульные листы и обложки. Учитывайте, что основное назначение такой функции — сделать картинку более информативной при помощи короткого текста, а не печатать большие абзацы или создавать текстовые документы.
Как быстро вставить текст на картинку: инструкция для новичка
Доброго времени суток, уважаемые читатели моего блога. Бывает, что из-за неосведомленности люди тратят уйму времени на лишние телодвижения, а в итоге получают не самый лучший вариант исполнения.
Если в обычной жизни каждый заметит странного человека, который пытается нарезать колбасу топором, то в интернете все несколько иначе.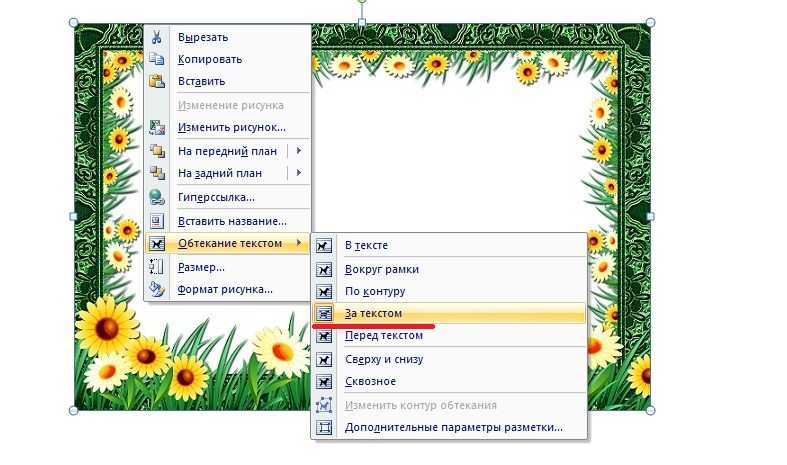 Многие боятся необычных решений, особенно если дело касается чего-то нового и делать это приходится в первый раз. Однако, стоит единожды решиться и попробовать, как запускается процесс изменений в жизни. Сейчас я объясню.
Многие боятся необычных решений, особенно если дело касается чего-то нового и делать это приходится в первый раз. Однако, стоит единожды решиться и попробовать, как запускается процесс изменений в жизни. Сейчас я объясню.
Сегодня я расскажу вам о том, как вставить текст на картинку разными методами и покажу какой из них является наиболее эффективным.
Как вставляют тексты в картинки копирайтеры
Когда вы находитесь в интернете, то любую задачу можно решить несколькими способами. Откуда растут ноги неправильного решения? Множество специалистов новичков выбирают ту программу, с которой привыкли работать. Копирайтеры и другие писатели скорее постараются вставлять текст в картинку в ворде. Это не очень сложно. Сейчас покажу.
Открываете программу и добавляете картинку. Для этого переходите во вкладку «Вставка», а затем находите «Рисунок». Кликаете по нему.
Теперь осталось только найти файл на компьютере и нажать на «Вставить» в нижнем левом углу открывшегося меню.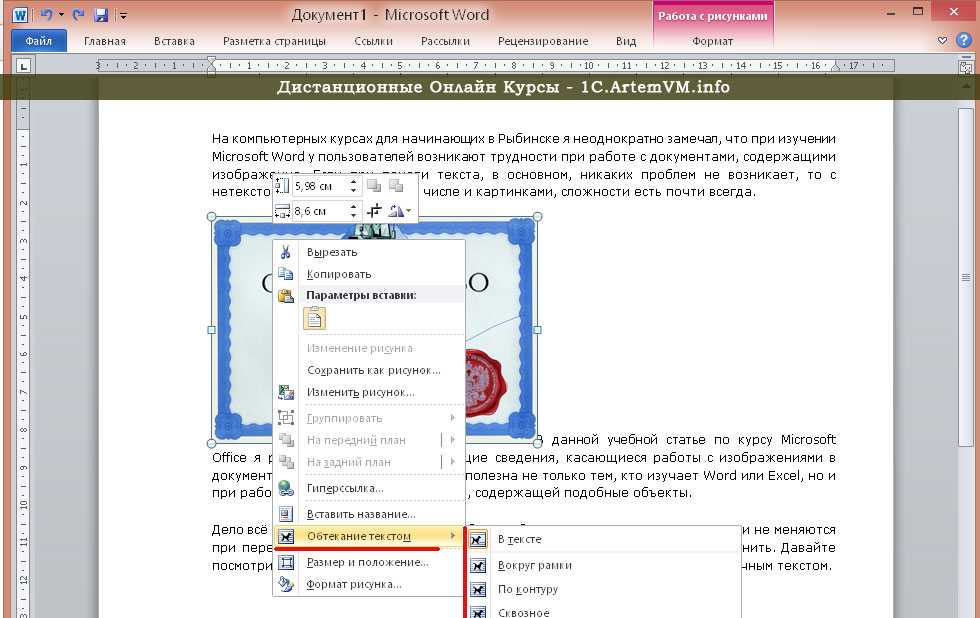
Кликните на рисунок, чтобы по краям появились маркеры. Справа, рядом с картинкой, появляется значок радуги. Нажмите на него и выберите опцию отображения «За текстом».
Если не получается, в верхней панели отыщите «Обтекание текстом» и ту же самую функцию.
Курсор отображается прямо на картинке. Вы можете писать прямо текстом. Измените цвет, размер шрифта, выравнивание.
Есть и другой вариант. Снова переходите во вкладку «Вставка» и находите тут «Надписи».
Кликните по стилю.
В верхней панели можете выбрать стиль отображения.
Поменять цвет заливки, контура, добавить эффекты – не проблема. Поэкспериментируйте.
Чтобы снова понять стиль, если приняли неправильное решение жмите на «Экспресс-стили».
Перетащить изображение можно за уголок, когда курсор изменится на стрелку с двумя перпендикулярными пересекающимися стрелками. Потащив за один из маркеров можно увеличить или уменьшить надпись.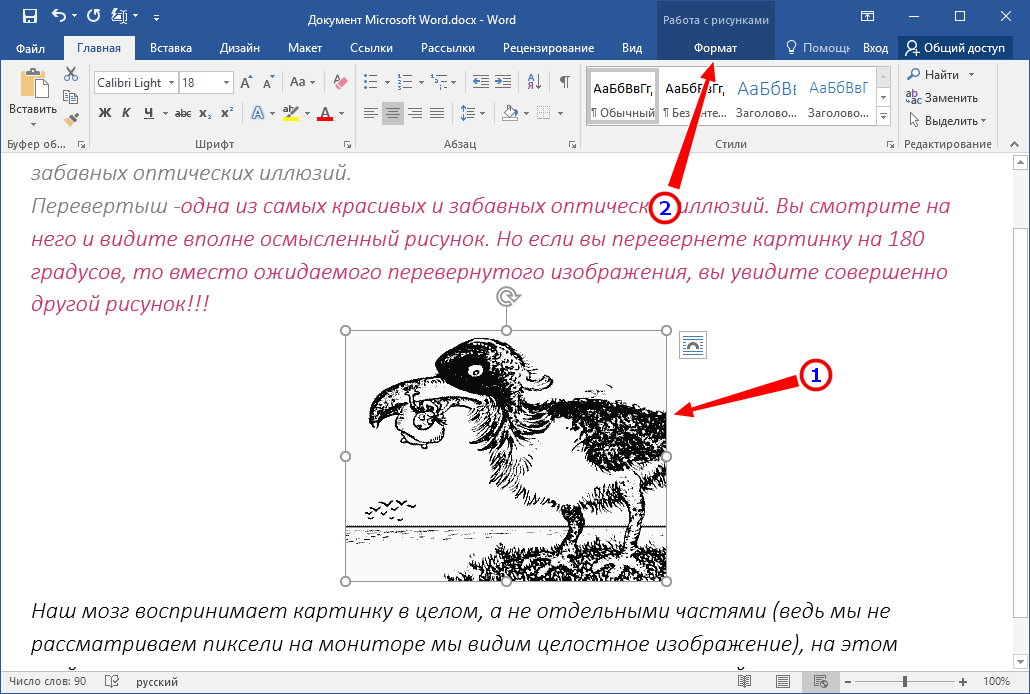
Это неплохой вариант, но в word так мало функций! Результат получается не идеальным. Да и картинку вы с трудом потом сможете использовать для какого-то другого варианта, кроме как текстовый документ.
Работайте в фотошопе, привыкайте к программе и со временем вы захотите узнать как можно больше о ней, а со временем сможете даже зарабатывать, если захотите.
Многие люди просто боятся искать новые решения для старых задач. Они работают с вордом и не хотят ничего менять, но стоит им попробовать что-то сделать в фотошопе, как у них запускается особый процесс. Уже после того, как им удается сделать надпись на фотографии, появляется желание открыть и другие возможности.
Начинается поиск уроков, постижение основ, обретение опыта, а затем и применение его на практике. Сначала для себя и бесплатно, а потом и за деньги. Не стоит себя ограничивать.
Если вы еще не уверены, то не обязательно сразу же скачивать фотошоп. Можно попробовать онлайн версию. О ней я расскажу совсем скоро.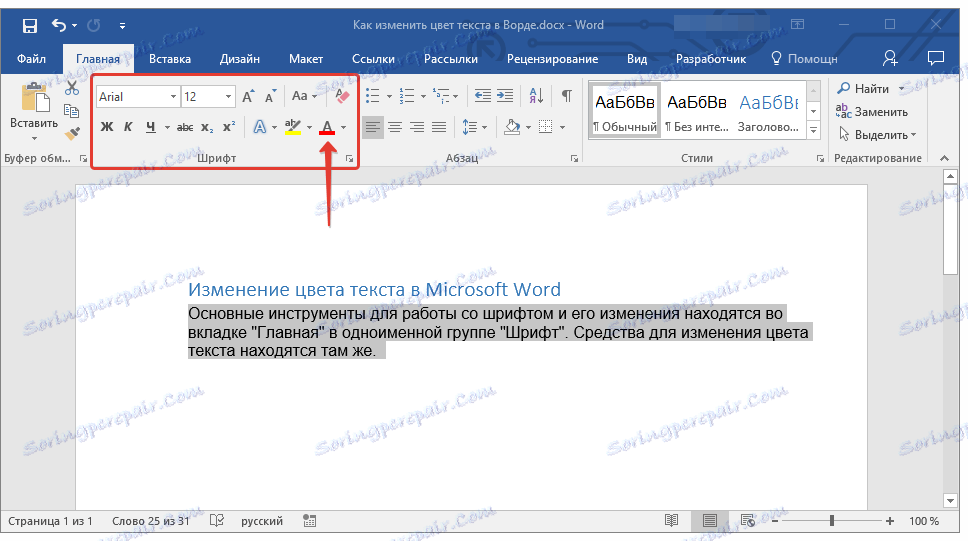 Сначала о программе, которая устанавливается на компьютер. Они отличаются и когда дело касается вставки текста – довольно сильно, но это не главное.
Сначала о программе, которая устанавливается на компьютер. Они отличаются и когда дело касается вставки текста – довольно сильно, но это не главное.
Если вы решитесь, то сможете гордо заявить, что попробовали и сделали картинку действительно в фотошопе. Упрощенном, но фотошопе.
Как вставляют текст в картинки дизайнеры
В плане работы с изображениями, дизайнеры, конечно же, идут впереди планеты всей. Естественно, создание иллюстраций их кормит и глупо было бы использовать для создания текста на картинке не лучший способ. Итак, как действовать вам?
Скачайте фотошоп и установите его на компьютер. В интернете до сих пор есть целая куча взломанных и бесплатных версий для скачивания, но помните, что некоторые из них могут содержать вирусы. К тому же, сейчас тарифы на использование официальной версии изменились и оплата производится помесячно, стоит она не так много. Посмотрите цены на официальном сайте .
Перейдем к делу. Открываем необходимую фотографию в фотошопе, кликнув по вкладке «Файл».
Согласитесь, с этим предложением.
Теперь нужно выбрать справа кнопку, отвечающую за «Текст». На ней буква «Т».
Справа расположена кнопка, отвечающая за цвет текста, сверху панель с шрифтами. Не обязательно сразу делать свой выбор. Сделайте пока кое-как, а потом будете выбирать по факту. Наблюдая за изменениями, которые делаете. Новичкам так проще.
Кликните в любом месте фотографии, чтобы начать писать, ориентируясь на размер мигающего курсора выберите размер шрифта. В зависимости от размера фотографии одинаковые показатели могут отображаться по-разному. Если фото в высоком качестве, то 26 пт вы можете не разглядеть.
Перемещать очень просто. Курсор меняется на стрелку с двумя пересекающимися. Кстати, двигать текст можно и при помощи самой первой кнопки в панели слева. Наведите курсор и появится подсказка: «Перемещение». Чтобы видеть шрифты, которые вы будете менять впоследствии пока установите текст где-нибудь справа. Например, как у меня.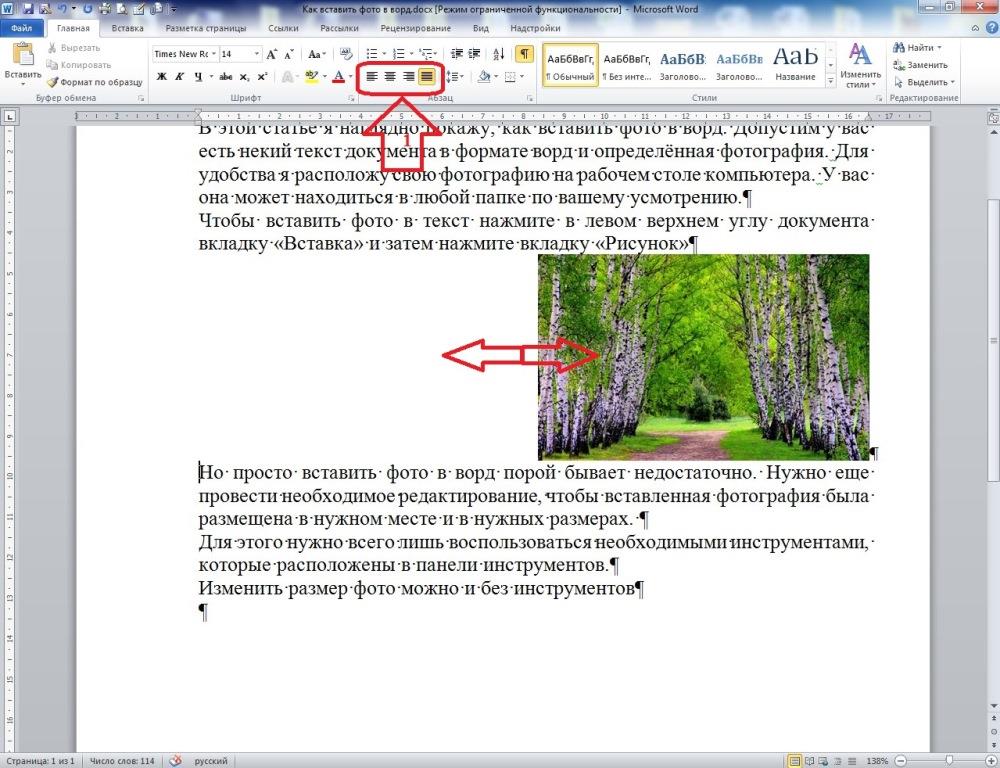
После того как закончите писать, щелкните по слою с текстом. Если захотите перемещать текст, то обращайте внимание, что после выбора нужного инструмента должен подсвечиваться именно этот слой. На эскизе, как вы можете увидеть на скриншоте внизу, на нем расположена буква «Т». Кликните сюда, чтобы продолжить работу.
Теперь выберите цвет. Нажмите на эту плашку.
Откроется цветовая палитра, а все изменения сразу отобразятся на фотографии. Щелкайте по цветам и смотрите как будет лучше. Когда закончите нажмите «Ок».
Сверху щелкните по шрифтам. Откроется дополнительное меню, в котором можно выбрать стиль текста. Просто наводите курсор, ничего не нажимая, и увидите как будет выглядеть ваш текст.
Видите, дополнительное меню может закрывать то, что вы написали. Поэтому я и рекомендовал поставить слой сбоку.
В моем случае много вариантов шрифта. Если хотите также, то прочитайте статью на тему как добавлять шрифты и работать с текстами и фотографиями в моем блоге («Рубрика «Фотошоп»).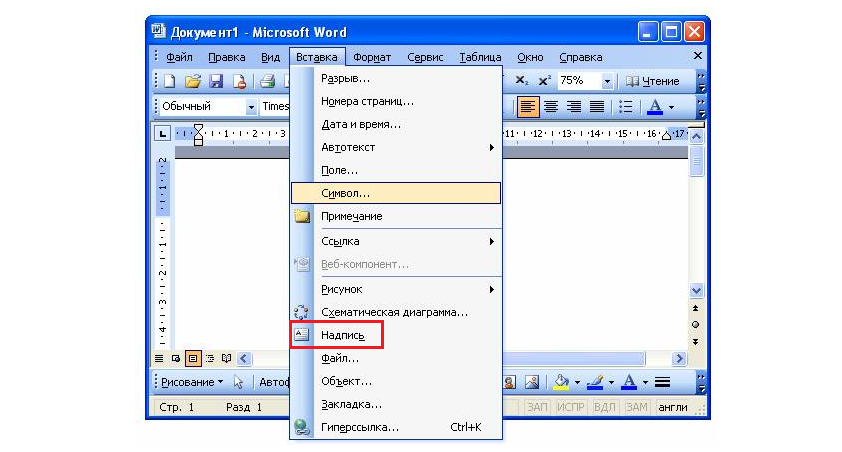
Когда закончите, снова переходите в категорию «Файл» сверху и нажмите «Сохранить как…».
Вам нужен jpeg.
Чтобы вставить эту картинку в вордовский документ, достаточно найти файл на компьютере и открыть его через стандартную программу, а затем нажать Ctrl+C (копирование).
Теперь открываем ворд и нажимает Ctrl+V (вставить). Щелкаем по картинке и дергаем за маркеры, чтобы увеличить размер.
Готово. Задача решена. Если хочется освоить больше возможностей фотошопа, то можете прочитать статью в моем блоге на эту тему. Я подробно рассказываю как работать со слоями. Поймет даже новичок, а от результата вы будете в восторге. По-другому никак.
Упрощенный дизайнерский вариант
Меня немного смущает, когда новичкам рекомендуют использовать какие-то простые и малоизвестные редакторы для работы с картинками и текстом. Зачем это нужно, когда есть облегченная версия фотошоп?
Привыкайте к лучшему, тем более, что если вы поймете как работать тут, то и проблем с тяжелой компьютерной версией не будет. Везде все одно и то же.
Везде все одно и то же.
Если хотите попробовать работу в фотошопе, но пока не хотите скачивать программу на компьютер. Откройте сайт https://pixlr.com и выберите здесь Editor.
Сразу же измените язык на русский во вкладке Language.
Теперь откройте изображение.
И выберите текст. Тут на кнопке будет стоять не «Т», как в оффлайн версии, а «А». Разница пока невелика.
Откроется дополнительное поле, куда вам и нужно вставить свой текст.
Выбираете шрифт. Они тут будут предустановлены и ничего нового добавить вы не сможете. Измените размер, цвет и выравнивание.
Чтобы написать текст на разных строчках, нужно сделать точно также и в самом окне. Посмотрите как это сделано на рисунке. Когда закончите жмите «Ок».
Совет начинающим верстальщикам и создателям сайта
Если вы только начинаете работать с wordpress или с иной программой, которая помогает в создании сайта и думаете как создать надпись на картинке при помощи html, чтобы добавить ее в тело публикации, то вы выбрали неправильный путь.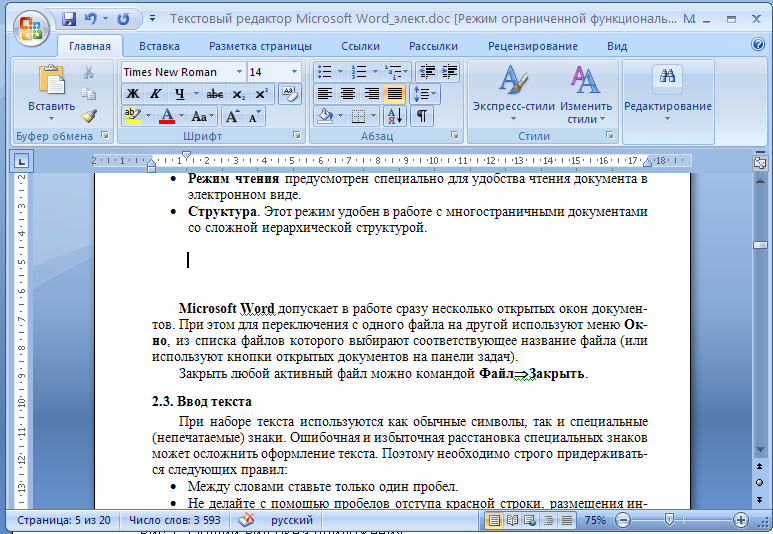 Это долго и сложно.
Это долго и сложно.
Правильным решением будет работа в фотошопе. Ни к чему нагромождать публикацию и делать лишние телодвижения.
Другое дело, если вы хотите сделать это для того, чтобы изменить стиль. Это довольно долгий и сложный процесс, о котором я расскажу вам в одной из следующих публикаций. Убедитесь, что она еще не появилась в моем блоге и подписывайтесь на рассылку, если не можете найти публикацию в интернете.
Если вас заинтересовал фотошоп, то могу порекомендовать вам курсы Зинаиды Лукьяновой . Это основательница одного из самых обширных и популярных сервисов о фотошопе.
Ну вот и все, если вам понравилась эта статья – подписывайтесь на рассылку и узнавайте больше о заработке и развитии в интернете.
Надо перенести текст из вордорвского документа в фотошоп?
Очертить границы фрейма(создать фрейм то есть) инструментом type tool(«потянуть» с зажатой левой клавишей мыши).
Avast, AVG, Corel, Adobe, PitStop, Work Examiner (беспл. тел. 8-800-707-708-7) и любое другое лицензионное ПО (пишите в «личку»).
тел. 8-800-707-708-7) и любое другое лицензионное ПО (пишите в «личку»).
Remember, never say you can’t do something in InDesign, it’s always just a question of finding the right workaround to get the job done. ©David Blatner
Любимцев
- 05.10.2011
- #3
Ответ: Надо перенести текст из вордорвского документа в фотошоп?
chesen
- 05.10.2011
- #4
Ответ: Надо перенести текст из вордорвского документа в фотошоп?
Попробуйте поменять шрифт в фотошопе. У меня помогло.
Dim Schief
- 05.10.2011
- #5
Ответ: Надо перенести текст из вордорвского документа в фотошоп?
Miko123
Забанен
- 05.10.2011
- #6
Ответ: Надо перенести текст из вордорвского документа в фотошоп?
Очертить границы фрейма(создать фрейм то есть) инструментом type tool(«потянуть» с зажатой левой клавишей мыши).
Не по теме:
Держите минус в репутацию.
Здравствуй уважаемый педант,
Засунь минус себе в ант! (по соображениям цензуры и воспитания, слова «ант» хватит»
Если Вас так это беспокоит, то сходите к психологу. Для поддержки я вам ставлю + в «ценнейшую» репутцию:y)
Это да, но мне так не нужно. Я быстро разобрался, просто в иллюстратор текст , копировать, вставить в фотошопе и можно редактировать
Miko123
Забанен
- 06.10.2011
- #7
Ответ: Надо перенести текст из вордорвского документа в фотошоп?
Очертить границы фрейма(создать фрейм то есть) инструментом type tool(«потянуть» с зажатой левой клавишей мыши).
Не по теме:
Держите минус в репутацию.
Дело в том , что интрумент type tool, переводится дословно, буквально: шрифтовой инструмент.
Шрифт (нем. Schrift ← schreiben — писать) — графический рисунок начертаний букв и знаков,
То есть употребление слова в моем первом сообщение «инструмент буква» правомерен.
Слова «педант» — это не оскорбление, здесь это слово написанно тоже правомерно.
Вы снизили мне рейтинг, сами не разбираясь в значении этого зарубежного слова.
Вот тот рейтинг , который скинули мне надо по справедливости восстановить.
То что мне снизили рейтинг за сообщение со стишком я принимаю.
Dim Schief
- 06.10.2011
- #8
Ответ: Надо перенести текст из вордорвского документа в фотошоп?
- 06.10.2011
- #9
Ответ: Надо перенести текст из вордорвского документа в фотошоп?
Комментарий модератора: Вам снизили репутацию не за то, что вы обозвали инcтрумент как-то не так, а за то, что задаете слишком уж странные вопросы. И часто. Странность в том, что все ваши вопросы решаются за три минуты просто пробуя сделать то или действие, вы же бежите на форум, открываете тему, сидите ждете точных рецептов, а когда не получается — не пробуете сделать вообще ничего, лишь отписываетесь о том, что не получилось. Первый класс, человек не умеет учиться самостоятельно.
Первый класс, человек не умеет учиться самостоятельно.
За это и снизили репутацию, а вовсе не за то, что вы подумали. Никто ничего восстаналвиать не будет, на то и дадено право понижать или повышать репутацию друг другу. Зарабатывайте плюсы сами.
Как вставить текст в картинку в Ворде
Что обычный пользователь делает, когда в документе Word нужно поместить текст на изображении? Правильно, применяет разные графические редакторы от стандартного Paint до мощного PhotoShop, а на это тратится время и результат может не порадовать. Но существует несколько вариантов вставки в картинку текста в ворде, который будет смотреться оригинально, в самом Word не прибегая к применению других программ.
Приведенная инструкция познакомит с приемами создания любых надписей на изображении.
Способ №1: текстовый блок
Итак, предположим, что в документе уже присутствует нужный рисунок и на нем осталось лишь разместить несколько предложений или список. Как это сделать? Для каждого релиза текстового редактора схема отличается, но незначительно.
После этого развернется меню с набором готовых шаблонов. Тут нажмите «Простая надпись» (это будет первый пример в окне). В результате на листе отобразится рамка с образцом текста.
Далее, перетащите полученный объект на картинку. Для этого наведите курсор на обрамление, стрелка поменяет вид на черный крестик. Зажмите левую кнопку и, не отпуская ее, передвиньте блок в требуемое место на рисунке.
Пока вы получите белое поле, обрамленное черной рамкой. Напечатайте вместо примера текста нужный фрагмент и отформатируйте его согласно своим требованиям (величину шрифта, цвет, стиль и прочее). Размеры блока тоже изменяются. Его можно расширить или уменьшить.
Теперь надо убрать белый фон и обрамление. Для этого просто кликните по надписи и перейдите во вкладку «Формат». Отыщите и щелкните в группе «Стили» по кнопке «Заливка фигуры». Выпадет меню, где выберите пункт «Нет заливки», и фон отключится.
Осталось убрать рамку. В этой же группе кликните «Контур фигуры», а в списке нажмите «Нет контура».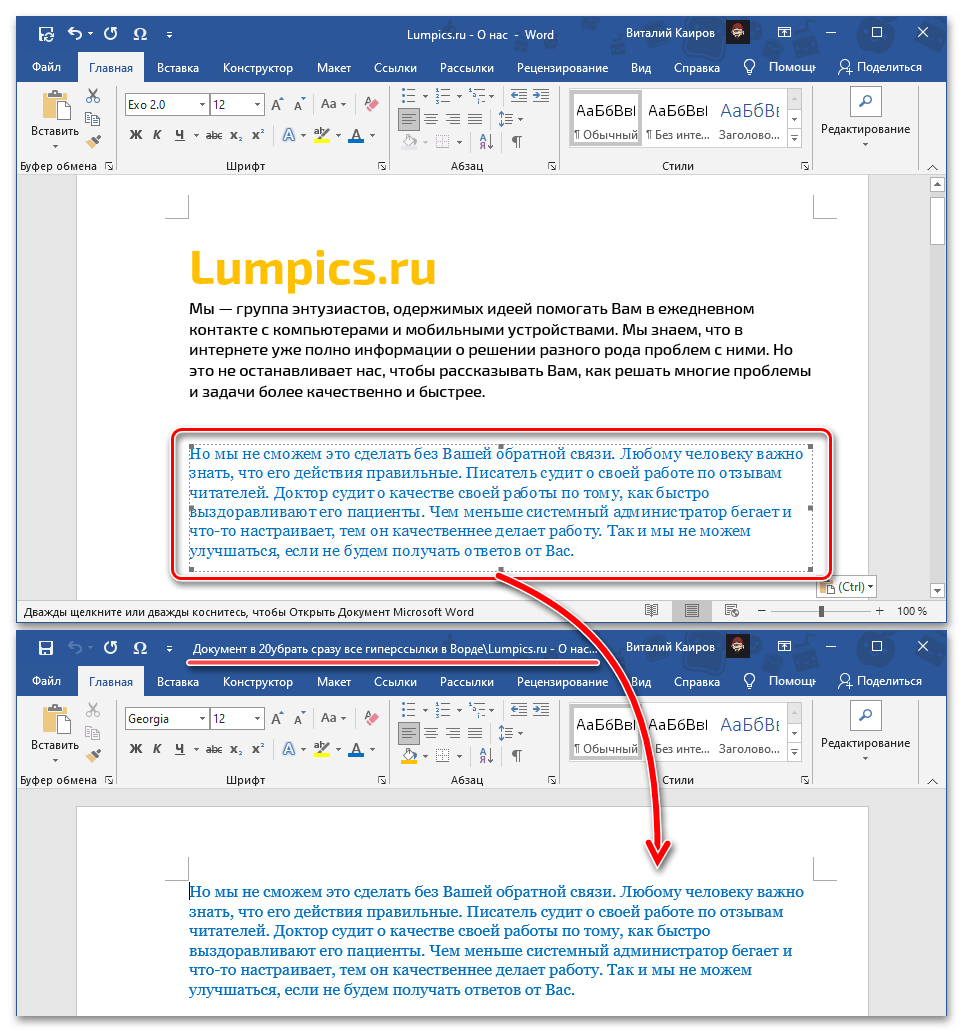 Команда отключает обрамление.
Команда отключает обрамление.
Стандартными средствами Word можно создать хорошо оформленную подпись, любого цвета, стиля, размера. Это гораздо удобней и быстрей, чем пользоваться графическими редакторами.
Способ №2: объект Вордарт
Есть еще один интересный прием создания надписи — вставка объекта WordArt. По сути, это такое же текстовое поле, только имеющее более интересную стилизацию шрифта (с тенью, отражением, объемом и так далее).
Во вкладке «Вставка» щелкните кнопку «Добавить объект WordArt» в виде голубой повернутой буквы А. Отобразятся наглядные примеры. Выберите, что подходит к изображению и просто кликните по образцу.
Теперь введите нужную информацию в блоке и перетащите полученное на картинку.
Способ №3: обтекание текстом
Метод хорош в том случае, когда рисунок используется в качестве подложки страницы целиком.
На вставленной картинке щелкните правой кнопкой и выберите в контекстном меню строку «Обтекание текстом». Далее, нажмите пункт «За текстом».
Далее, нажмите пункт «За текстом».
Теперь наполняйте документ как обычно. Только фоном будет служить рисунок, а не стандартный белый цвет.
С помощью приведенных приемов вы легко сделаете отлично оформленный текст на картинке. При этом надобность в использовании графических редакторов отпадает.
Как вставить текст из ворда в фотошоп
Как вставить текст из ворда в фотошоп
Перенос текста из одной програмы в другую осуществляется по 1 странице. Если у вас текст на нескольких страницах, вам надо будет сделать все ниже описанно отдельно для каждой страницы.
Использование программы Фотошоп
1. Открываем две програмы — Word и Photoshop. В Ворде открываем документ, которые предполагается перевести в формат картинки .jpg или .gif.
2. Работаем в Ворде. Выделяем текст 1 страницы любым удобным для вас способом. Я это делаю при помощи «горячих кнопок» так: мышкой выделяю текст всей страницы, затем нажимаю одновременно кнопки ctrl и буковку C. Текст скопировался в буфер памяти.
Текст скопировался в буфер памяти.
3. Переключаемся в Фотошоп. Вызываем новое окошко — File New. В окошке, которое откроется сразу после нажатия этих команд, ничего не меняем и нажимаем ОК. Теперь в это окошко надо скопировать текст из буфера памяти. Я это делаю снова «горячими кнопками» — нажимаю одновременно ctrl и буковку V. Текст появился в окошке. Осталось записать его в формате .jpg или gif — по вашему усмотрению. Для этого надо вызвать команду Save As из меню File и в открывшемся окошке указать название записываемого файла и место, куда его необходимо записать.
Дополнения
Если Ваш документ состоит всего из 1 страницы, то для выбора текста достаточно нажать одновременно «горячие кнопки» — ctrl и буковку A или вызвать выбор всего текста командой из верхнего меню EditSelect All
Соответствие горячих кнопок
ctrl+C = Edit Copy
ctrl+V = Edit Paste
crtl+A = Edit Select All
Кроме того вы можете использовать кнопки команд из второй строчки верхнего меню.
Использование программы Paint
А ещё можно преобразовать текст в картинку любого формата и с любым расширением с помощью программы Paint (встроена в Windows): копируем текст, открываем Paint (находится в меню в папке Стандартные), нажимаем текст (буква «А») и вставляем скопированый текст, затем сохраняем в нужном формате в нужную папку. (прислала Галка!)
Буду рада вашим коментариямдополнениям. По вопросам можете обращаться к lovebiser
На этой странице
某些 Creative Cloud 应用程序、服务和功能在中国不可用。
Приложение позволяет добавлять к изображению текст и фигуры разного цвета и стиля оформления и применять к ним различные эффекты. Для создания и редактирования текста используйте инструменты «Горизонтальный текст» и «Вертикальный текст». Текст можно печатать в одну строку или располагать в пределах абзаца.
Текст
Для создания и редактирования текста используйте инструменты «Горизонтальный текст» ( ) и «Вертикальный текст» ( ). Новый текст вводится на новый текстовый слой. Текст можно печатать в одну строку или располагать в пределах абзаца. Все строки однострочных текстов независимы друг от друга, длина строки увеличивается или сокращается в процессе редактирования, что, однако, не приводит к искажению следующей строки текста. Чтобы создать новую строку текста, нажмите клавишу Enter. Текст абзаца вписывается в заданную прямоугольную область (абзац).
Текст можно печатать в одну строку или располагать в пределах абзаца. Все строки однострочных текстов независимы друг от друга, длина строки увеличивается или сокращается в процессе редактирования, что, однако, не приводит к искажению следующей строки текста. Чтобы создать новую строку текста, нажмите клавишу Enter. Текст абзаца вписывается в заданную прямоугольную область (абзац).
Используйте инструмент «Текст-маска» (нажмите «Alt/Option» > инструмент «Текст», чтобы изменить активный инструмент), чтобы создать выделенный фрагмент в форме текста. Затем текст-маску можно использовать для создания различных спецэффектов.
Редактируемый текст автоматически располагается на своем собственном слое при щелчке на изображении соответствующим текстовым инструментом. Прежде чем получить возможность выполнения других команда, следует применить изменения к текстовому слою. Текстовый инструмент находится в режиме редактирования, если под текстом имеется кнопка «Применить» и «Отмена» .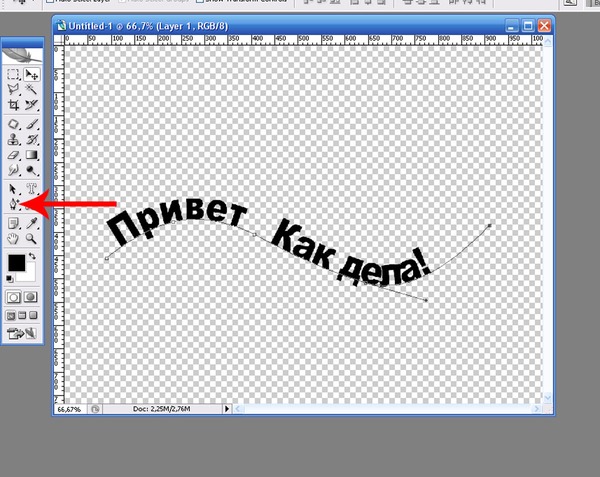
При добавлении текста на изображение в режиме индексированных цветов программа Photoshop Elements не создает новый текстовый слой. Вводимый текст появляется в виде маски.
В создании этой статьи участвовала наша опытная команда редакторов и исследователей, которые проверили ее на точность и полноту.
Количество источников, использованных в этой статье: 9. Вы найдете их список внизу страницы.
Команда контент-менеджеров wikiHow тщательно следит за работой редакторов, чтобы гарантировать соответствие каждой статьи нашим высоким стандартам качества.
В программе Adobe Photoshop чаще всего создают иллюстрации и редактируют фотографии, хотя она позволяет также добавлять к изображениям текст и менять шрифт, размер или цвет текста. С помощью данной функции можно создавать объявления, титульные листы и обложки. Учитывайте, что основное назначение такой функции — сделать картинку более информативной при помощи короткого текста, а не печатать большие абзацы или создавать текстовые документы.
Надо перенести текст из вордорвского документа в фотошоп?
Очертить границы фрейма(создать фрейм то есть) инструментом type tool(«потянуть» с зажатой левой клавишей мыши).
Avast, AVG, Corel, Adobe, PitStop, Work Examiner (беспл. тел. 8-800-707-708-7) и любое другое лицензионное ПО (пишите в «личку»).
Remember, never say you can’t do something in InDesign, it’s always just a question of finding the right workaround to get the job done. ©David Blatner
Любимцев
- 05.10.2011
- #3
Ответ: Надо перенести текст из вордорвского документа в фотошоп?
chesen
- 05.10.2011
- #4
Ответ: Надо перенести текст из вордорвского документа в фотошоп?
Попробуйте поменять шрифт в фотошопе. У меня помогло.
Dim Schief
- 05.10.2011
- #5
Ответ: Надо перенести текст из вордорвского документа в фотошоп?
Miko123
Забанен
- 05.
 10.2011
10.2011
- #6
Ответ: Надо перенести текст из вордорвского документа в фотошоп?
Очертить границы фрейма(создать фрейм то есть) инструментом type tool(«потянуть» с зажатой левой клавишей мыши).
Не по теме:
Держите минус в репутацию.
Здравствуй уважаемый педант,
Засунь минус себе в ант! (по соображениям цензуры и воспитания, слова «ант» хватит»
Если Вас так это беспокоит, то сходите к психологу. Для поддержки я вам ставлю + в «ценнейшую» репутцию:y)
Это да, но мне так не нужно. Я быстро разобрался, просто в иллюстратор текст , копировать, вставить в фотошопе и можно редактировать
Miko123
Забанен
- 06.10.2011
- #7
Ответ: Надо перенести текст из вордорвского документа в фотошоп?
Очертить границы фрейма(создать фрейм то есть) инструментом type tool(«потянуть» с зажатой левой клавишей мыши).
Не по теме:
Держите минус в репутацию.
Дело в том , что интрумент type tool, переводится дословно, буквально: шрифтовой инструмент.
Шрифт (нем. Schrift ← schreiben — писать) — графический рисунок начертаний букв и знаков,
То есть употребление слова в моем первом сообщение «инструмент буква» правомерен.
Слова «педант» — это не оскорбление, здесь это слово написанно тоже правомерно.
Вы снизили мне рейтинг, сами не разбираясь в значении этого зарубежного слова.
Вот тот рейтинг , который скинули мне надо по справедливости восстановить.
То что мне снизили рейтинг за сообщение со стишком я принимаю.
Dim Schief
- 06.10.2011
- #8
Ответ: Надо перенести текст из вордорвского документа в фотошоп?
- 06.10.2011
- #9
Ответ: Надо перенести текст из вордорвского документа в фотошоп?
Комментарий модератора: Вам снизили репутацию не за то, что вы обозвали инcтрумент как-то не так, а за то, что задаете слишком уж странные вопросы. И часто. Странность в том, что все ваши вопросы решаются за три минуты просто пробуя сделать то или действие, вы же бежите на форум, открываете тему, сидите ждете точных рецептов, а когда не получается — не пробуете сделать вообще ничего, лишь отписываетесь о том, что не получилось. Первый класс, человек не умеет учиться самостоятельно.
И часто. Странность в том, что все ваши вопросы решаются за три минуты просто пробуя сделать то или действие, вы же бежите на форум, открываете тему, сидите ждете точных рецептов, а когда не получается — не пробуете сделать вообще ничего, лишь отписываетесь о том, что не получилось. Первый класс, человек не умеет учиться самостоятельно.
За это и снизили репутацию, а вовсе не за то, что вы подумали. Никто ничего восстаналвиать не будет, на то и дадено право понижать или повышать репутацию друг другу. Зарабатывайте плюсы сами.
Как вставить текст в картинку в ворде
При редактировании или создании тестовых файлов иногда возникает необходимость, чтобы текст располагался поверх изображения. Многие используют графические редакторы, от простого Paint до более сложного PhotoShop. Но многие забыли или не знают, что можно сократить свое время и вставить текст в картинку прямо в Word`е. В этой статье мы расскажем, как вставить текст поверх картинки в ворде используя 2 способа из которых вы выберете наиболее удобный для себя.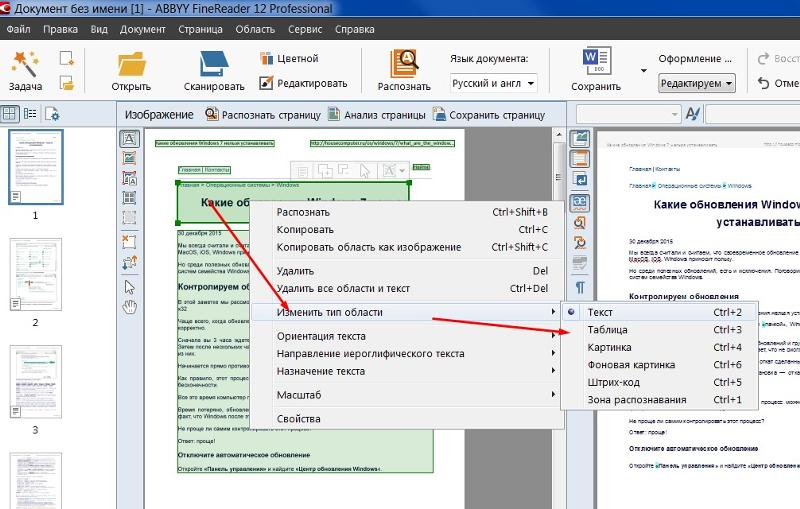
Способ 1. Обтекание текстом
Этот способ отличается от предыдущего, тем что действия производятся с изображением, которое используется вашем документе.
- Правой кнопкой мыши нажимаем на картинку, выбираем пункт «обтекание текстом».
В версии Word с 2010 выбираем пункт «Формат рисунка», в открывшемся окне переходим во вкладку «Макет».
- Из предложенного списка выбираем значение «За текстом»
- Перемещаем картинку в нужное положение на листе, чтобы текст находится над картинкой.
Способ 2. Объект WordArt
Этот способ похож на простую надпись и по сути является такой же рамкой для текста, которую можно передвигать в любое удобное положение. Только в случае с объектом WordArt, текст имеет отличный от обычного стиль, а также тени, отражения, объемы.
Методы ввода текста в Photoshop
В предыдущем уроке мы познакомились с основами работы с инструментом «Текст» (Type Tool) в Photoshop, где я упомянул, что в Photoshop существует два основных метода ввода текста — ввод строкой и ввод в указанную область.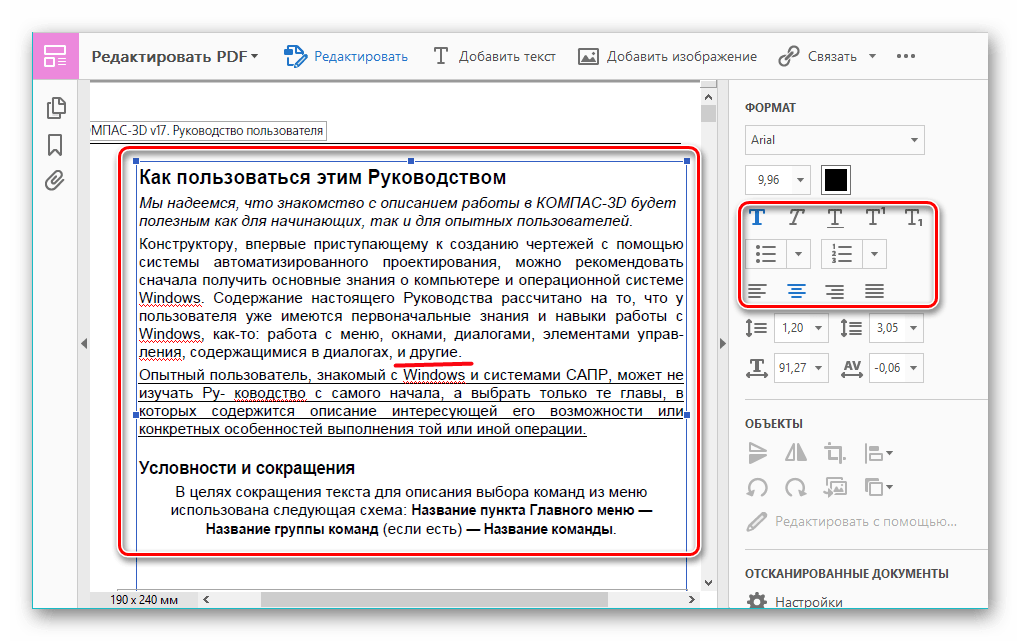 Первый метод мы рассмотрели в предыдущем уроке. В этом уроке мы рассмотрим метод ввода текста в область, иными словами, как в программе Photoshop вставить большое количество текста в определённую область изображения.
Первый метод мы рассмотрели в предыдущем уроке. В этом уроке мы рассмотрим метод ввода текста в область, иными словами, как в программе Photoshop вставить большое количество текста в определённую область изображения.
Метод ввода текста строкой (абзацем) в Photoshop является наиболее применяемым. Он заключается в том, что, при активном инструменте «Текст» нужно кликнуть по документу, Photoshop добавляет в этом месте отправную точку, и далее текст, введённый с клавиатуры или вставленный из буфера обмена добавляется от этой точки. Таким образом вводятся небольшие количества текста, отдельные буквы, слова или предложения.
Напомню, что способе при вводе текста строкой, текст и вводится одной строкой и, если строка слишком длинная, то она выходит за край документа, в этом случае, чтобы оборвать строку и перенести её на следующую строчку, требуется нажать клавишу Enter, как в обычных программах-редакторах.
Но бывают случаи, когда в документ нужно добавить большое количество текста, причём этот текст должен быть размещён внутри области, имеющей определённую геометрическую форму, такой случай описывается здесь на примере ввода текста в форму сердечка.
Это как раз и есть второй вариант ввода текста в Photoshop — ввод текста в область.
В данном уроке мы рассмотрим этот способ подробнее.
Ввод в область не требует никаких специальных инструментов, мы используем тот же самый инструмент «Текст», как и при первом способе. Разница заключается в том, как мы используем инструмент. В способе ввода текста строкой мы просто кликали по месту в документе, откуда должен начинаться текст, и печатали. Чтобы добавить текст в область, следует также кликнуть мышкой по какому-либо месту в документе, но, затем, не отпуская клавишу мыши, протащить курсор по диагонали в любом направлении, чтобы получить область ввода, это похоже на работу с инструментом «Прямоугольная область» (Rectangular Marquee Tool):
Отпустите кнопку мыши, когда закончите перетаскивание и Photoshop создает текстовое поле, которое выглядит очень похоже на рамку инструмента «Свободная трансформация» (Free Transform).
На углах и в серединах сторон рамка имеет маркеры для изменения её размера, изменение размера рамки маркерами мы рассмотрим позже:
После того, как Вы создали текстовое поле, в левом верхнем углу рамки вы увидите мигающий текстовый маркер (при условии, что вы используете по умолчанию опцию выравнивания текста «выровнять слева»).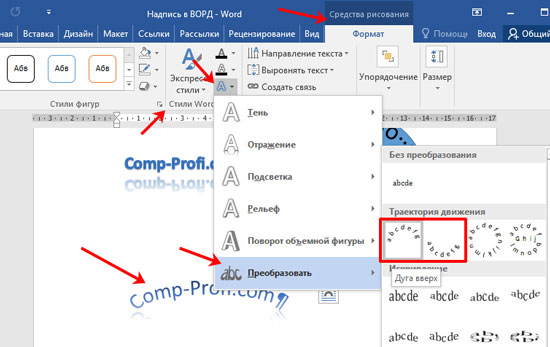 Теперь можно начинать печатать:
Теперь можно начинать печатать:
В отличии от метода ввода строкой, при вводе текста в область, когда буквы в строке достигают края рамки, Photoshop автоматически переносится следующее слово на новую строку. При этом способе нет необходимости добавлять вручную переносы строк клавишей Enter.
Если Вам необходимо изменить положение текстового поля внутри документа во время добавления текста, переместите курсор мыши в любое место за пределы поля. Вы курсор временно изменит свой вид с «двутавровой балки» на стрелку от инструмента «Перемещение» (Move Tool). Нажмите левую клавишу мыши и перетащите текстовое поле в новое место, затем наведите курсор на текстовое поле и продолжите ввод:
Чтобы принять текст и закончить его ввод, нажмите галочку на панели параметров, либо клавишу Enter на цифровой клавиатуре, либо клавишу Ctrl и обычный Enter. При этом текстовое поле исчезнет:
Также, как и при первом способе набора текста, после его принятия, Phоtoshop переименовывает текстовый слой по первым буквам фразы:
Чтобы показать текстовое поле снова, кликните в любом месте по тексту при активном инструменте «Текст», и поле вновь появится вокруг него.
Выделять отдельные слова и целые строки нужно точно также, как и в других редакторах, двойным и тройным кликом соответственно, а весь текст выделяется двойным кликом по миниатюре (буква «Т») тестового слоя в панели слоёв.
Однако, бывают случаи, когда весь текст не помещается в область, но Photoshop информирует нас и об этом. Всякий раз, когда наш текст выходит за пределы текстового поля, в правом нижнем углу области появляется символ переполнения (крестик внутри квадратика маркера), на рисунке я его увеличил:
Для того, чтобы вместить текст в поле, следует увеличить размер поля с помощью перемещения угловых маркеров текстовой области, либо уменьшить размер символов.
Как вставить текст в фигурную или произвольную область в Photoshop
Коме того, в Photosop имеется возможность вставить текст в область, имеющую не только прямоугольную, но и любую геометрическую форму.
Область для ввода текста в Photoshop можно создать с помощью векторных инструментов «Эллипс» (Ellipse Tool), «Произвольной фигуры» (Custom Shape Tool) и пр. , «Пера» (Pen Tool), кроме того, в контур можно конвертировать выделенную область.
, «Пера» (Pen Tool), кроме того, в контур можно конвертировать выделенную область.
Если навести курсор текстового инструмента на контур, (на рисунке ниже я нарисовал контур Пером), вокруг курсора появится пунктирный круг:
Теперь надо кликнуть внутри контура и ввести свой текст:
Как ввести текст в фигурную область, подробно и на практическом примере рассказывается здесь.
Вставить текст в Photoshop без стилей
спросил
Изменено 4 года, 11 месяцев назад
Просмотрено 25 тысяч раз
Я хочу скопировать текст в один текстовый элемент (A) в Photoshop и вставить его в другой текстовый элемент (B), не влияя на стиль. Я хотел бы сохранить стиль элемента B при вставке.
Вместо этого Photoshop копирует стиль из A с.
Любое сочетание клавиш, чтобы это работало?
- Adobe-Photoshop
1
в фотошопе такого ярлыка нет. Вставьте в обычный текстовый редактор, скопируйте оттуда и снова вставьте в Photoshop.
Если вы работаете на Mac и у вас установлен ClipMenu, просто нажмите cmd+shift+v и выберите тот же текст, чтобы очистить форматирование текста.
0
Вы можете сделать это на один шаг быстрее. Вместо текстового редактора используйте раскрывающийся список «Шрифт» в Photoshop для очистки стиля текста!
Подробнее здесь: http://futurice.com/blog/photoshop-productivity-hack-paste-and-match-style-alternative
- Скопируйте текст, который нужно вставить, откуда угодно (из Интернета, другого приложения, другого файла Photoshop).
- Выберите инструмент Ps Type (вы все равно будете это делать, потому что вы вставляете в текстовый объект).
- Вставить в раскрывающийся список «Шрифт». (это «взлом» часть)
- Выберите «Все» в раскрывающемся списке «Шрифт» и снова скопируйте.
- Нажмите Escape. (чтобы вернуть выбор в раскрывающемся списке «Шрифт» к тому, что было раньше, и предотвратить появление ошибки)
- Вставить в целевой текстовый объект.
2
Вы можете использовать приложение Ditto — http://ditto-cp.sourceforge.net/ и создать ярлык для вставки обычного текста. Это работает для окон.
1
Перейти в режим редактирования текста > щелкните правой кнопкой мыши > вставить без форматирования (PS CC2018+)
Зарегистрируйтесь или войдите в систему
Зарегистрируйтесь с помощью Google
Зарегистрируйтесь, используя адрес электронной почты и пароль
Опубликовать как гость
Электронная почта
Требуется, но никогда не отображается
Опубликовать как гость
Электронная почта
Требуется, но не отображается
Нажимая «Опубликовать свой ответ», вы соглашаетесь с нашими условиями обслуживания, политикой конфиденциальности и политикой использования файлов cookie
.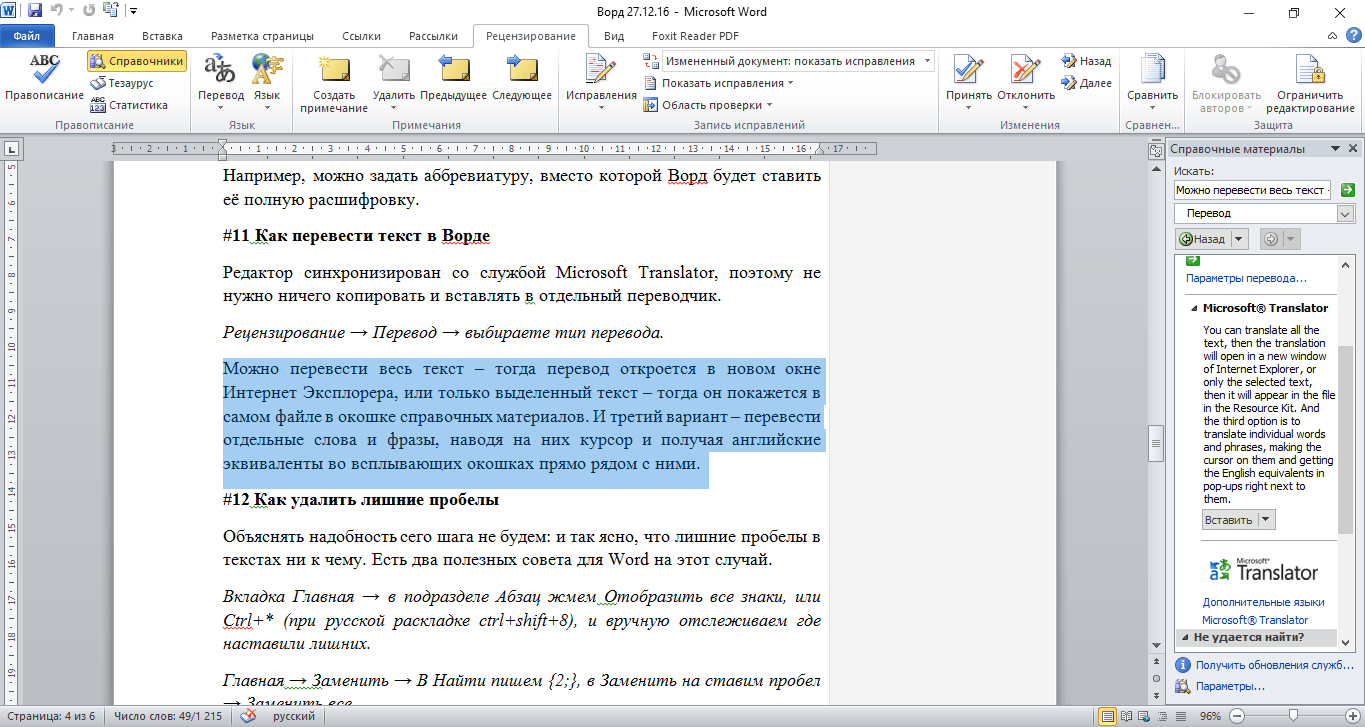
Быстрое копирование текста в текстовом слое Photoshop
спросилИзменено 7 лет, 11 месяцев назад
Просмотрено 50 тысяч раз
Есть ли способ скопировать весь текст в текстовом слое Photoshop без необходимости «открывать» слой.
Я надеюсь, что есть способ, которым я могу просто выбрать слой, а затем использовать ярлык, который копирует все содержимое текстового слоя без использования инструмента «Текст» или двойного щелчка по слою.
- Adobe-Photoshop
- слои
- текст
- рабочий процесс
Не то, чтобы я знал об этом. Вы должны выделить текст. Любая другая операция копирования будет копировать данные пикселей, а не текст.
Вы также можете дважды щелкнуть значок миниатюры на панели слоев для текстового слоя. Это выделит весь текст на этом текстовом слое. Тогда это просто вопрос копирования.
Да, вам нужно войти в режим редактирования, чтобы скопировать текст, насколько я знаю.
Однако, если ваша цель копирования текста состоит в том, чтобы использовать его в другом (или в том же) файле фотошопа, вы всегда можете продублировать слой.
Ярлык дублирует слой в том же файле Photshop: Ctrl + J
Также см. Шаг 1 в этом ответе, чтобы быстро скопировать слой в новый файл.
1
Следующий скрипт поможет скопировать текст прямо из слоя.
https://gist.github.com/praveenvijayan/b4c367f4b903a3f9f250
примечание: работает только выше CS6
Скопируйте сценарий в папку сценариев Photoshop, назначьте ярлык и наслаждайтесь.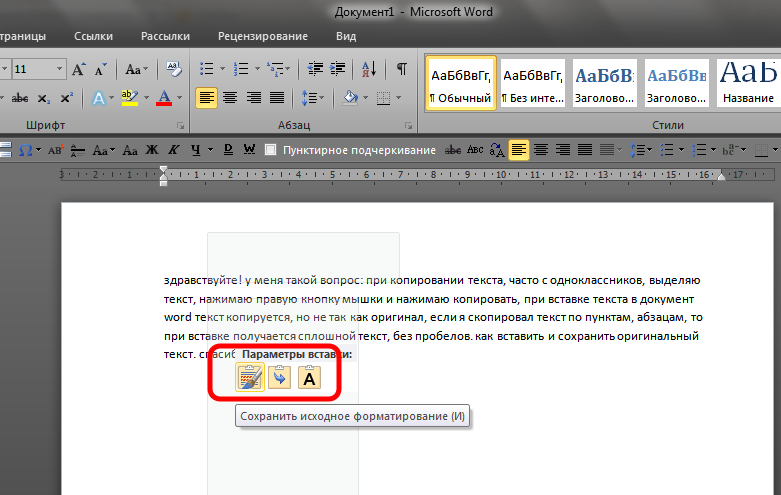

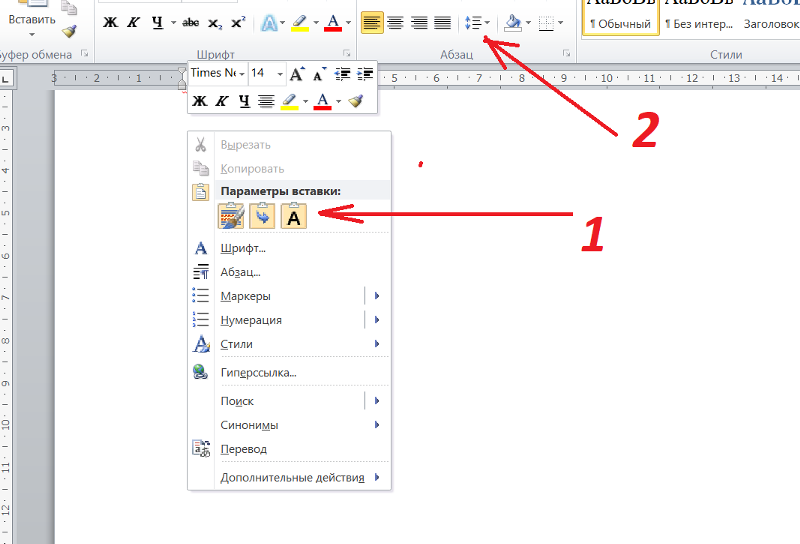 10.2011
10.2011