Как вставить, удалить и управлять гиперссылками в Word
Добавление гиперссылок в документ Word — это простой способ предоставить вашим читателям быстрый доступ к информации в Интернете или в другом месте документа без необходимости включать это содержимое непосредственно на страницу. Давайте посмотрим, как вставлять, управлять и удалять различные типы гиперссылок в ваших документах Word.
Как вставить гиперссылку на веб-страницу
Вы можете связать слово или фразу в документе Word с внешней веб-страницей, и это будет работать так же, как ссылки в Интернете. Сначала загрузите веб-страницу, на которую вы хотите сослаться, в браузере. Вам нужно будет скопировать свой URL, но мы сделаем это чуть позже.
В документе Word выделите текст, на который хотите создать ссылку. Вы также можете использовать тот же трюк, чтобы добавить ссылку на изображение.
Выделите текст, который станет гиперссылкой, затем щелкните правой кнопкой мыши выделенный текст и выберите «Ссылка».
Другой способ — выделить текст для вставки ссылки и нажать Ctrl+k.
Статья по теме: Лучшие сочетания клавиш Microsoft Word
В окне «Вставить гиперссылку» выберите слева «Ссылка на файл, веб-страницу».
Введите (или скопируйте и вставьте) URL-адрес веб-страницы в поле «Адрес».
Затем нажмите «ОК», чтобы сохранить гиперссылку.
И вот вы превратили этот текст в ссылку.
Как вставить гиперссылку на другое место в этом же документе
Если вы работаете над длинным документом Word, вы можете упростить задачу для читателей, добавляя ссылки на другие части документа, когда они упоминаются. Например, вы можете сказать читателю, что «дополнительную информацию по этой теме вы найдете во второй части». Вместо того, чтобы позволить им найти часть 2 самостоятельно, почему бы не сделать ее гиперссылкой? Word делает то же самое, когда автоматически создает оглавление.
Чтобы создать гиперссылку на другое место в том же документе, необходимо сначала создать закладку для ссылки.
Поместите курсор туда, куда вы хотите вставить закладку.
Щелкните вкладку «Вставка» на ленте Word.
На вкладке «Вставка» нажмите кнопку «Закладка».
В окне закладок введите желаемое название закладки. Имя должно начинаться с буквы, но может включать буквы и цифры (только без пробелов).
Нажмите «Добавить», чтобы вставить закладку.
Теперь, когда у вас есть набор закладок, вы можете добавить к нему ссылку. Выделите текст, который хотите превратить в ссылку.
Щелкните правой кнопкой мыши выделенный текст, выберите параметр «Ссылка» (или нажмите Ctrl+k).
В окне «Вставить гиперссылку» слева выберите опцию «Поместить в документ».
Справа вы увидите список закладок в документе. Выберите тот, который вам нужен.
Затем нажмите кнопку «ОК».
Теперь каждый раз, когда вы нажимаете на эту ссылку, Word будет переходить к этой закладке.
Как вставить гиперссылку на адрес электронной почты
Если вы включаете контактную информацию в документ, вы также можете указать адрес электронной почты.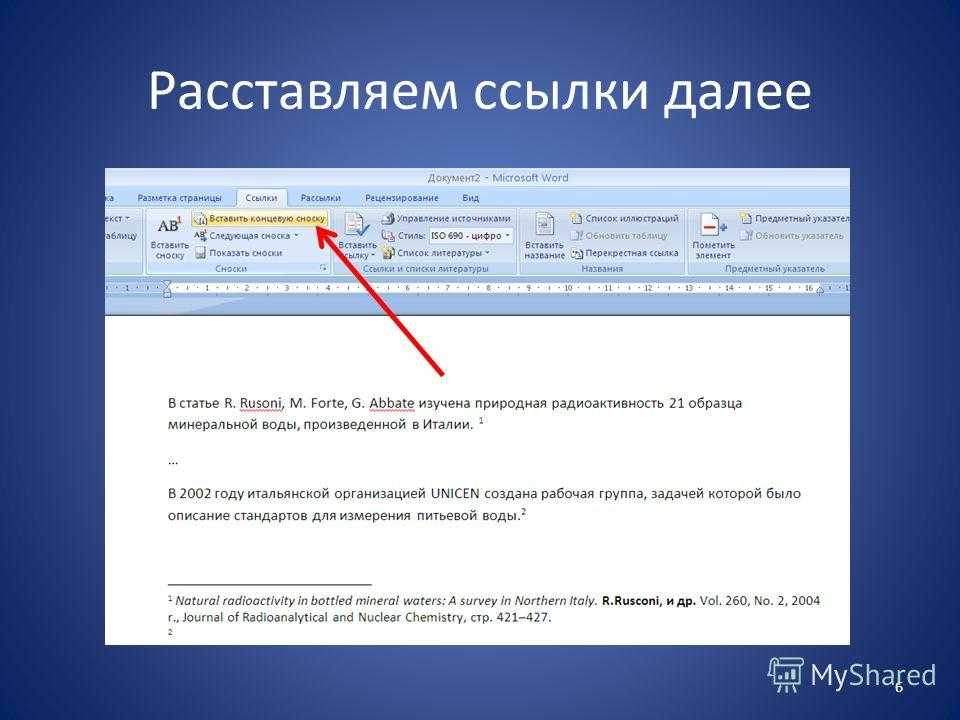
Выберите и щелкните правой кнопкой мыши текст, который вы хотите сделать ссылкой.
Выберите параметр «Ссылка».
Выберите параметр «Электронная почта» в левой части окна «Вставить гиперссылку».
Введите адрес электронной почты, на который вы хотите установить ссылку. Word автоматически добавляет текст mailto: в начало адреса. Это поможет открыть ссылку в почтовом клиенте читалки по умолчанию.
Нажмите OK, чтобы вставить ссылку.
И теперь каждый раз, когда вы нажимаете на ссылку, почтовый клиент по умолчанию должен открывать пустое сообщение, уже адресованное соответствующему получателю.
Как вставить гиперссылку, создающую новый документ
Вы также можете вставить ссылку, при нажатии на которую создается новый пустой документ Word. Это может быть полезно при создании набора документов.
Выделите текст, который хотите превратить в ссылку, и щелкните по нему правой кнопкой мыши. Нажмите на опцию «Ссылка».
Слева выберите «Новый документ».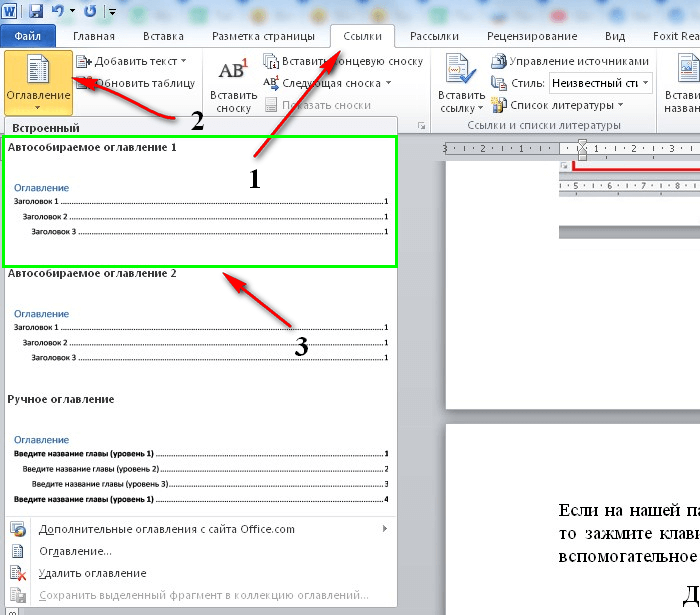
Введите имя, которое вы хотите использовать для нового документа.
Выберите, хотите ли вы редактировать новый документ сейчас или позже. Если вы выберете вариант редактирования нового документа сейчас, Word немедленно создаст и откроет новый документ.
Нажмите «ОК», когда закончите».
Как изменить гиперссылку
Иногда необходимо изменить существующую гиперссылку в документе. Для этого щелкните гиперссылку правой кнопкой мыши и в контекстном меню выберите «Редактировать гиперссылку».
Измените или введите новую гиперссылку в поле Адрес».
Затем нажмите кнопку «ОК».
Как удалить гиперссылку
Удалить гиперссылку из документа также легко. Просто щелкните правой кнопкой мыши связанный текст и выберите «Удалить гиперссылку» в контекстном меню.
И вуаля! Гиперссылка больше не существует.
Почему при клике на гиперссылку в Word ничего не происходит
Если вы щелкнете по гиперссылке в веб-браузере, вы перейдете по этому адресу, но если вы щелкнете по ссылке в Word, ничего не произойдет.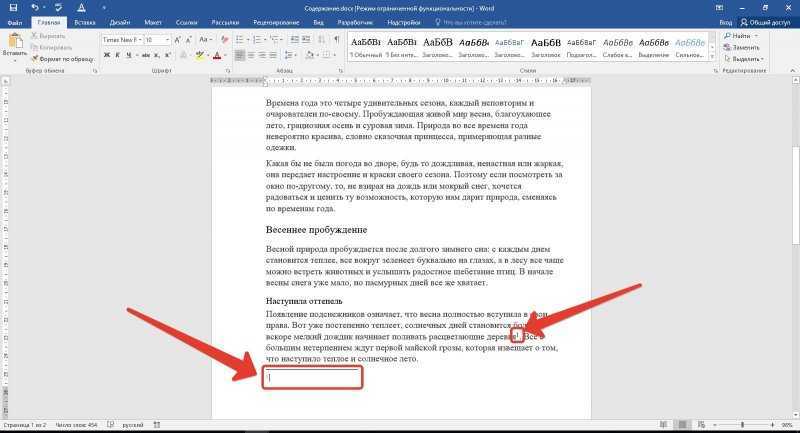 Чтобы ссылка работала в Word, необходимо нажать Ctrl и затем щелкнуть ссылку.
Чтобы ссылка работала в Word, необходимо нажать Ctrl и затем щелкнуть ссылку.
Как удалить много ссылок за один раз в Word
Иногда при копировании текста с сайта в нем содержится много ненужных ссылок.
Word не позволяет удалять сразу много ссылок. Поэтому, чтобы избежать ссылок, можно воспользоваться следующим приемом: выделить и скопировать текст, удалить его и тут же снова вставить, выбрав в качестве варианта вставки «Оставить только текст». Это приведет к исчезновению всех гиперссылок. Либо выберите Сохранить текст только при первой вставке текста».
Другой вариант подойдет, если ваш текст предназначен только для печати: вы можете сделать ссылки, даже если они останутся, невидимыми. Для этого выделите фрагмент текста, в котором хотите скрыть ссылки, и дважды нажмите Ctrl+u (применив форматирование «Подчеркивание» и отменив его). А затем выберите «Черный» в качестве цвета текста. В результате гиперссылки хоть и останутся, но станут совершенно невидимыми.
Автоматическая вставка ссылок
Для некоторых записей Word автоматически вставляет ссылки. Добавлены автоматические ссылки для URL-адресов и адресов электронной почты.
Добавлены автоматические ссылки для URL-адресов и адресов электронной почты.
URL-адрес — это запись, начинающаяся с https или http, за которой следует двоеточие и двоеточие, за которыми следует адрес домена и, если он присутствует, адрес страницы. Пример URL: https://zawindows.ru
Действительный адрес электронной почты — это запись вида [email protected]. Например, [email protected].
Как сделать ссылку в ворде синей?
Вопрос был задан на форуме Microsoft : При написании документа в Ворде гиперссылки на web страницы автоматически выделяются серым цветом. Где можно поменять это автоматическое выделение на другой цвет? Человек, ответивший на этот вопрос, дал ссылку на англоязычный ресурс — http://kb. Если область задач Стили и форматирование (для Word 2003) не отображается, то в меню Формат выберите команду Стили и форматирование, а если вы используете редактор Word 2007, то воспользуйтесь либо горячими клавишами «Ctrl»+«Shift»+«Alt»+«S», либо на вкладке Главная в группе команд Стили нажмите кнопку вызова диалоговых окон: Теперь наведите указатель мыши на стиль гиперссылки — появится обрамление у стиля — и щелкните правой кнопкой мыши на стиле.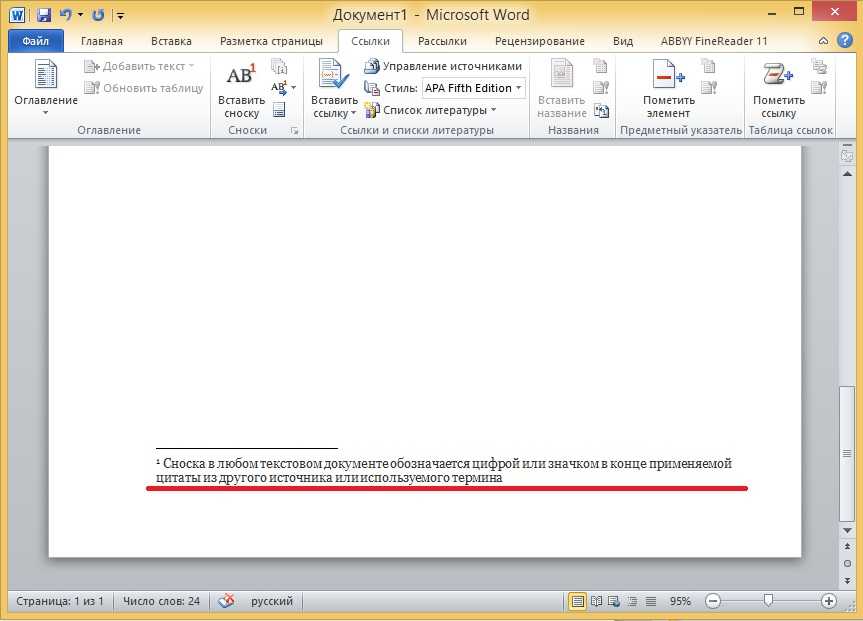 В раскрывшемся контекстном меню выберите команду Изменить, чтобы открылось диалоговое окно Изменение стиля, В диалоговом окне нажмите кнопку Формат и в подменю выберите команду Шрифт,
В раскрывшемся контекстном меню выберите команду Изменить, чтобы открылось диалоговое окно Изменение стиля, В диалоговом окне нажмите кнопку Формат и в подменю выберите команду Шрифт,
Как изменить вид ссылки в Ворде?
Изменение вида гиперссылки Чтобы изменить внешний вид гиперссылки, например начертание, размер или цвет шрифта, щелкните ее правой кнопкой мыши и выберите Шрифт в контекстном меню или щелкните вариант стиля на появившейся мини-панели инструментов.
Как сделать гиперссылку другого цвета?
Изменение цвета гиперссылки —
- Выделите гиперссылку, у которой необходимо изменить цвет. ( How do I insert a hyperlink? ) На вкладке » Главная » на ленте выберите Цвет шрифта стрелку, чтобы открыть меню цвета. Выберите цвет для гиперссылки.
Как задать цвет для ссылки?
Задание цвета отдельных ссылок на странице — Вышеописанный способ задания цветов работает для всех ссылок веб-страницы. Однако, иногда возникает необходимость одновременно использовать разные цвета. Светлые, например, для темных областей веб-страницы, а темные цвета — соответственно для светлых.
Светлые, например, для темных областей веб-страницы, а темные цвета — соответственно для светлых.
- Для этого также можно воспользоваться стилями.
- Для изменения цвета ссылки следует использовать атрибут style=»color: #rrggbb» в теге, где #rrggbb — цвет в шестнадцатеричном представлении.
- Можно, также, использовать названия цветов или указывать цвет в формате: rgb (132, 33, 65),
- В скобках указаны десятичные значения красного, зеленого и синего цвета (пример 3).
Пример 3. Изменение цвета ссылки с помощью стилей Цвет ссылок Содержание сайта Интернет-маркетинг Юзабилити В данном примере приведены три разных способа задания цвета с помощью стилей.
Как сделать рабочую ссылку?
Как сделать ссылку активной в Ворде — Чтобы сделать ссылку активной в Miscrosoft Word есть два метода:
- Вставить ссылку из адресной строки браузера, а затем нажать клавишу Enter.
- Выделить слово или фразу, которая будет анкором ссылки, затем нажать на выделенный участок правой кнопкой мыши.
 Далее в выпавшем меню выбрать опцию «Гиперссылка».
Далее в выпавшем меню выбрать опцию «Гиперссылка».
Далее требуется установить связь файла с веб-страницей, в данном случае. Выбрав эту опцию, вводим в поле снизу ссылку.
Как вставить ссылку в ворде?
Добавление ссылок в документ —
- Установите курсор в конце предложения или выражения, которое хотите использовать в качестве ссылки, а затем на вкладке Ссылки в группе Ссылки и списки литературы щелкните Вставить ссылку,
- В списке ссылок в области Вставить ссылку выберите нужную ссылку.
Как вернуть цвет гиперссылки?
Как сделать активную ссылку (гиперссылку) в Word
Изменение цвета гиперссылки Перейдите на вкладку Дизайн и нажмите там на двойную стрелку в правом нижнем углу раздела Варианты и выберите Цвета > Изменить цвет.
Как сделать так чтобы гиперссылка меняла цвет после нажатия?
В меню ‘Формат’ выберите пункт ‘ Цвета темы’. Откроется диалоговое окно ‘Создание цветов темы’. В диалоговом окне ‘Создание цветов темы’ выберите цветное поле рядом с гиперссылкой или ссылкой ‘Просмотрная гиперссылка ‘, чтобы изменить этот параметр цвета.
Откроется диалоговое окно ‘Создание цветов темы’. В диалоговом окне ‘Создание цветов темы’ выберите цветное поле рядом с гиперссылкой или ссылкой ‘Просмотрная гиперссылка ‘, чтобы изменить этот параметр цвета.
Как сделать ссылку со своим текстом?
Как сделать текст ссылкой в ВК на пост или любую страницу: пошаговая инструкция — Чтобы сделать красивую ссылку в виде текста ВКонтакте, следуйте простой инструкции. Шаг 1, Для создания такой ссылки введите символ * или @ и вставьте после него нужную вам ссылку. Шаг 2, После этого через пробел в скобках укажите слово или фразу, которая и будет вести на указанную ссылку. Структура такая: @ссылка (текст). Также допускается такой вариант:, Поддерживаются только внутренние ссылки ВКонтакте. Вы можете создавать красивые ссылки на записи, темы в обсуждениях, видео и другой контент. Из ограничений: на документы такие ссылки давать нельзя. Также они не поддерживаются в диалогах. В приложении для Android при вводе названия ссылки её адрес будет автоматически скрыт, а сам текст окрасится синим цветом, чтобы вы понимали, как это будет выглядеть после публикации.
- Ссылки vk.
- Cc, которые нужны для сокращения внешних ссылок, не поддерживаются.
- При этом vk.
- Me для личных сообщений работают.
- Ранее в такие ссылки можно было преобразовывать только адреса личных профилей и сообществ.
- Создаются они так же, но вместо полной ссылки нужно указывать короткое имя страницы или её ID ( id### для профилей и club/public/event для сообществ ).
Напомним, что в рекламном кабинете ВК также стало возможным массовое копирование объявлений, Не пропусти обновление! Будь в курсе новых функций соцсетей и рекламных платформ — подпишись на наш Телеграм-канал, С нас самые актуальные новости, с тебя — подписка: Посмотреть, что за канал Реклама
Что такое гиперссылки в ворде?
Гиперссылки в документе работают точно так же, как при чтении документа в Word или в Word в Интернете. Щелкните ссылку, чтобы перейти на веб-адрес или другое место в том же документе или отправить сообщение электронной почты.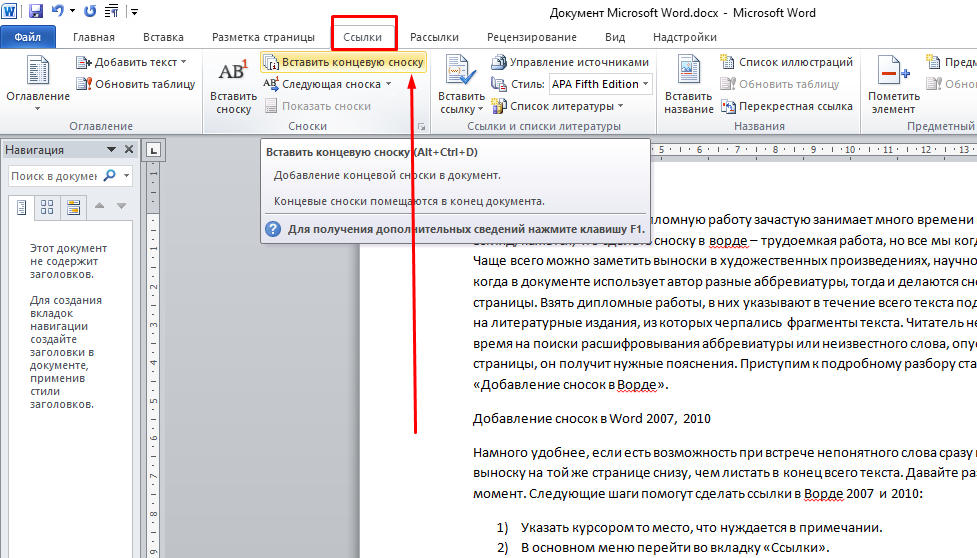 В Word в Интернете вы можете вставлять и редактировать гиперссылки, которые указывают на веб-адреса или адреса электронной почты, но вы не можете создавать гиперссылки, которые находятся в другом месте в том же документе (закладки или перекрестные ссылки). Если это нужно, нажмите кнопку Открыть в Word, Чтобы создать гиперссылку, нажмите кнопку вставить > ссылку, В поле отображаемый текст введите текст, по которому будут щелкать пользователи. Чтобы создать ссылку на веб-адрес, введите или вставьте адрес в поле адрес, Совет: Если вы не хотите, чтобы текст отображался более дружественным, чем веб-адрес, просто введите веб-адрес. При нажатии клавиши пробел или ввод Word в Интернете автоматически преобразует адрес в гиперссылку. Чтобы создать ссылку на адрес электронной почты, введите mailto: и адрес электронной почты пользователя в поле адрес, Когда кто-то щелкнет ссылку, программа электронной почты начнет сообщение, используя адрес ссылки. Совет: Чтобы изменить ссылку, которая уже есть в документе, щелкните в любом месте ссылки, а затем выберите команду вставить > ссылку, Если вы используете мышь, щелкните ссылку правой кнопкой мыши и выберите команду Изменить гиперссылку, (на сенсорном устройстве Коснитесь ссылки и удерживайте ее, чтобы получить контекстные команды.
В Word в Интернете вы можете вставлять и редактировать гиперссылки, которые указывают на веб-адреса или адреса электронной почты, но вы не можете создавать гиперссылки, которые находятся в другом месте в том же документе (закладки или перекрестные ссылки). Если это нужно, нажмите кнопку Открыть в Word, Чтобы создать гиперссылку, нажмите кнопку вставить > ссылку, В поле отображаемый текст введите текст, по которому будут щелкать пользователи. Чтобы создать ссылку на веб-адрес, введите или вставьте адрес в поле адрес, Совет: Если вы не хотите, чтобы текст отображался более дружественным, чем веб-адрес, просто введите веб-адрес. При нажатии клавиши пробел или ввод Word в Интернете автоматически преобразует адрес в гиперссылку. Чтобы создать ссылку на адрес электронной почты, введите mailto: и адрес электронной почты пользователя в поле адрес, Когда кто-то щелкнет ссылку, программа электронной почты начнет сообщение, используя адрес ссылки. Совет: Чтобы изменить ссылку, которая уже есть в документе, щелкните в любом месте ссылки, а затем выберите команду вставить > ссылку, Если вы используете мышь, щелкните ссылку правой кнопкой мыши и выберите команду Изменить гиперссылку, (на сенсорном устройстве Коснитесь ссылки и удерживайте ее, чтобы получить контекстные команды.
Как вернуть цвет гиперссылки?
Изменение цвета гиперссылки Перейдите на вкладку Дизайн и нажмите там на двойную стрелку в правом нижнем углу раздела Варианты и выберите Цвета > Изменить цвет.
Как убрать синие ссылки в Ворде?
Удаление всех гиперссылок одновременно — Если вы используете Word, Outlook или Excel 2010 или более поздней версии, вы можете удалить все гиперссылки в файле с помощью сочетания клавиш. В Word и Outlook
- Нажмите клавиши CTRL+A, чтобы выделить весь текст.
- Нажмите клавиши CTRL+SHIFT+F9.
В Excel 2010 и более поздних версиях
- Выделите все ячейки, содержащие гиперссылки (например, нажав CTRL+A).
- Щелкните их правой кнопкой мыши и выберите пункт Удалить гиперссылки,
Вставить объект ссылки бесплатно безопасно онлайн
Вставить объект ссылки бесплатно безопасно онлайн | докхаб 6 августа 2022 г.
формы заполнены
формы подписаны
формы отправлены
01. Загрузите документ со своего компьютера или из облачного хранилища.
02. Добавляйте текст, изображения, рисунки, фигуры и многое другое.
03. Подпишите документ онлайн в несколько кликов.
04. Отправка, экспорт, факс, загрузка или распечатка документа.
Проверенный способ бесплатно вставить объект ссылки
Работа с документами может быть сложной задачей. Каждый формат имеет свои особенности, что часто приводит к запутанным обходным путям или использованию неизвестных загрузок программного обеспечения для их обхода. Хорошая новость заключается в том, что есть инструмент, который сделает этот процесс менее напряженным и менее рискованным.
DocHub — это очень простое, но комплексное решение для редактирования документов. У него есть различные функции, которые помогут вам сократить время редактирования, а возможность «Вставить объект ссылки бесплатно» — это лишь часть функциональных возможностей DocHub.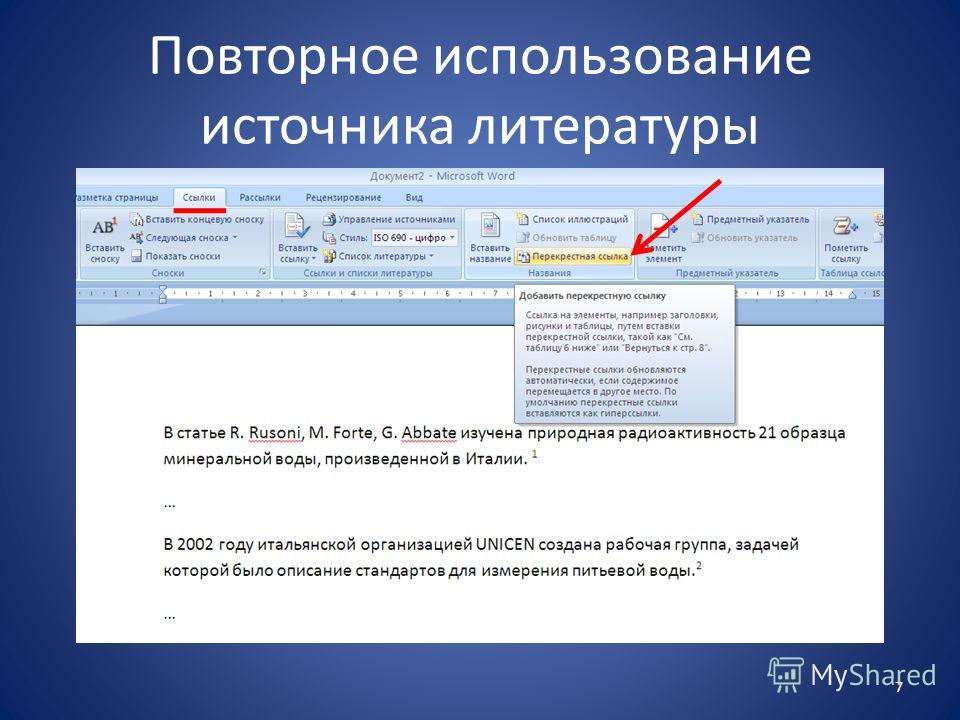
- Выберите способ добавления документа — выберите любой доступный вариант добавления.
- В редакторе настройте просмотр документа так, как вам удобно, чтобы его было легче читать и редактировать.
- Проверьте верхнюю панель инструментов, наведя курсор на ее функции.
- Найдите параметр «Вставить объект ссылки бесплатно» и примените изменения к загруженному файлу.
- В правом верхнем углу щелкните значок меню и выберите, что вы хотите сделать с документом дальше.
- Нажмите значок человека, чтобы отправить его своим коллегам или отправить документ в виде вложенного файла.
Независимо от того, требуется ли вам периодическое редактирование или редактирование огромной формы, наше решение может помочь вам вставить объект ссылки бесплатно и легко внести любые другие желаемые улучшения. Редактирование, комментирование, подписание и комментирование файлов, а также совместная работа над файлами очень просты с помощью DocHub.
Упрощенное редактирование PDF с помощью DocHub
Удобное редактирование PDF
Редактировать PDF так же просто, как работать в документе Word. Вы можете добавлять текст, рисунки, выделения, а также редактировать или комментировать документ, не влияя на его качество. Нет растеризованного текста или удаленных полей. Используйте онлайн-редактор PDF, чтобы получить идеальный документ за считанные минуты.
Удобная командная работа
Совместная работа над документами с вашей командой с помощью настольного компьютера или мобильного устройства. Позвольте другим просматривать, редактировать, комментировать и подписывать ваши документы в Интернете. Вы также можете сделать свою форму общедоступной и поделиться ее URL-адресом где угодно.
Автоматическое сохранение
Каждое изменение, которое вы вносите в документ, автоматически сохраняется в облаке и синхронизируется на всех устройствах в режиме реального времени.
Интеграция с Google
DocHub интегрируется с Google Workspace, поэтому вы можете импортировать, редактировать и подписывать документы прямо из Gmail, Google Диска и Dropbox. По завершении экспортируйте документы на Google Диск или импортируйте адресную книгу Google и поделитесь документом со своими контактами.
Мощные инструменты для работы с PDF на вашем мобильном устройстве
Продолжайте работать, даже если вы находитесь вдали от компьютера. DocHub работает на мобильных устройствах так же легко, как и на компьютере. Редактируйте, комментируйте и подписывайте документы, удобно используя свой смартфон или планшет. Нет необходимости устанавливать приложение.
Безопасный обмен документами и их хранение
Мгновенно обменивайтесь документами, отправляйте их по электронной почте и факсу безопасным и совместимым способом. Установите пароль, поместите свои документы в зашифрованные папки и включите аутентификацию получателя, чтобы контролировать доступ к вашим документам.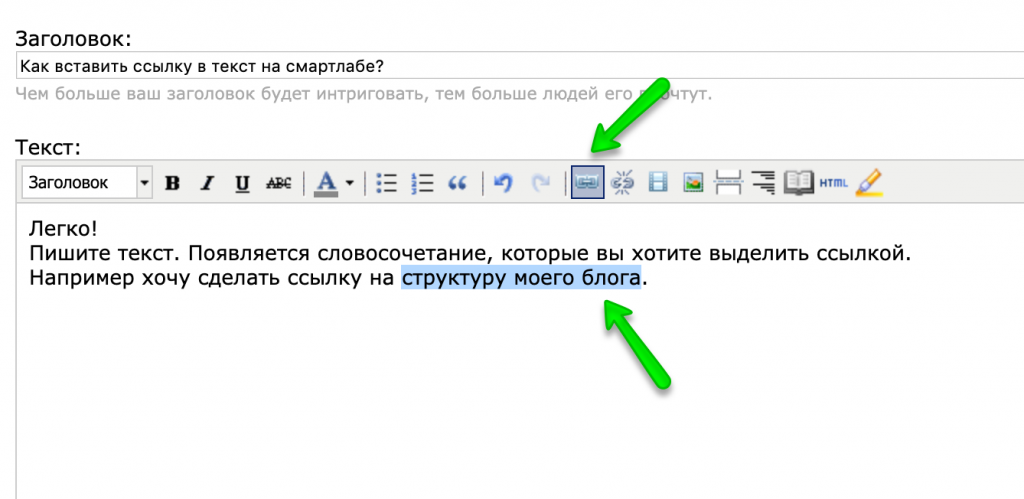 После завершения сохраните свои документы в безопасности в облаке.
После завершения сохраните свои документы в безопасности в облаке.
Отзывы DocHub
44 отзыва
Отзывы DocHub
23 оценки
15 005
10 000 000+
303
100 000+ пользователей
Повышение эффективности с надстройкой DocHub для Google Workspace
Получайте доступ к документам, редактируйте, подписывайте и делитесь ими прямо из ваших любимых приложений Google Apps.
Установить сейчас
Как вставить объект ссылки бесплатно
5 из 5
1 голосов
Давайте посмотрим, как мы
может использовать гиперссылки в Excel, чтобы мы могли быстро перейти к
разные места в нашем файле. Это особенно хорошо для
большие файлы, с которыми вы работаете. Теперь также собирались взглянуть на то, как можно быстро
создайте кнопку «Назад» для стартового индексного листа из всех других вкладок за один раз. Теперь мы также собирались взглянуть на создание дружественных
гиперссылки с помощью формул и как можно изменить
цвет гиперссылок на случай, если этот цвет вас смущает. (ритмичная музыка) Чтобы добавить гиперссылку в ячейку Excel, все, что вам нужно сделать, это ввести ссылку, поэтому, скажем, я хочу добавить
ссылка на конкретную запись в блоге. Нажмите Enter, и Excel перейдет
чтобы распознать его как гиперссылку. Так что я могу щелкнуть по нему, и он возьмет
меня к этому сообщению в блоге. Теперь иногда вы не можете
хочу показать всю ссылку. Возможно, вы захотите показать дружеский
имя или добавить всплывающую подсказку. Вы можете редактировать эту гиперссылку. Так что просто щелкните правой кнопкой мыши,
перейдите в раздел «Редактировать гиперссылку». Итак, давайте назовем эту сортировку Excel,
Теперь также собирались взглянуть на то, как можно быстро
создайте кнопку «Назад» для стартового индексного листа из всех других вкладок за один раз. Теперь мы также собирались взглянуть на создание дружественных
гиперссылки с помощью формул и как можно изменить
цвет гиперссылок на случай, если этот цвет вас смущает. (ритмичная музыка) Чтобы добавить гиперссылку в ячейку Excel, все, что вам нужно сделать, это ввести ссылку, поэтому, скажем, я хочу добавить
ссылка на конкретную запись в блоге. Нажмите Enter, и Excel перейдет
чтобы распознать его как гиперссылку. Так что я могу щелкнуть по нему, и он возьмет
меня к этому сообщению в блоге. Теперь иногда вы не можете
хочу показать всю ссылку. Возможно, вы захотите показать дружеский
имя или добавить всплывающую подсказку. Вы можете редактировать эту гиперссылку. Так что просто щелкните правой кнопкой мыши,
перейдите в раздел «Редактировать гиперссылку». Итак, давайте назовем эту сортировку Excel,
Связанные функции
Есть вопросы?
Ниже приведены некоторые распространенные вопросы наших клиентов, которые могут дать вам ответ, который вы ищете. Если вы не можете найти ответ на свой вопрос, пожалуйста, не стесняйтесь обращаться к нам.
Если вы не можете найти ответ на свой вопрос, пожалуйста, не стесняйтесь обращаться к нам.
Свяжитесь с нами
Что значит встроить в Word?
: для вставки (медиафайла, такого как изображение, видео или аудиоклип) в компьютерный документ (например, на веб-сайт или в электронное письмо)
Как создать ссылку общего доступа в Word?
Работая в Microsoft 365, делиться документами очень просто. Выберите «Поделиться», а затем выберите «Настройки ссылки». Выберите нужные разрешения, выберите, хотите ли вы разрешить редактирование, а затем нажмите «Применить». Введите имена или адреса электронной почты, с которыми вы хотите поделиться, добавьте необязательное сообщение и нажмите «Отправить».
Как добавить ссылку в PDF в Word?
Откройте программу Microsoft Word и выберите файл PDF, который хотите отредактировать. После того, как вы импортируете файл, выберите область, на которую вы хотите сделать гиперссылку. Нажмите «Вставить ссылку», группа «Гиперссылка».
После того, как вы импортируете файл, выберите область, на которую вы хотите сделать гиперссылку. Нажмите «Вставить ссылку», группа «Гиперссылка».
Как добавить гиперссылку в файл DOCX?
Перейдите на вкладку «Вставка» и нажмите «Гиперссылка». Перейдите на вкладку «Веб-страница» или «Файл», а затем введите адрес в поле «Адрес». Вы также можете нажать «Выбрать» и перейти к нужному адресу. Нажмите «ОК».
Можете ли вы создать URL-ссылку для документа PDF?
В docHub Pro легко создавать ссылки с помощью инструмента Link. 1. Выберите «Инструменты» «Редактировать PDF-ссылку» «Добавить» или «Редактировать». Указатель становится перекрестием, и все существующие ссылки в документе, включая невидимые, временно становятся видимыми.
Как отправить ссылку на общий документ?
Общий доступ к файлам или папкам Выберите один из вариантов: Выберите один файл или папку, которыми вы хотите поделиться.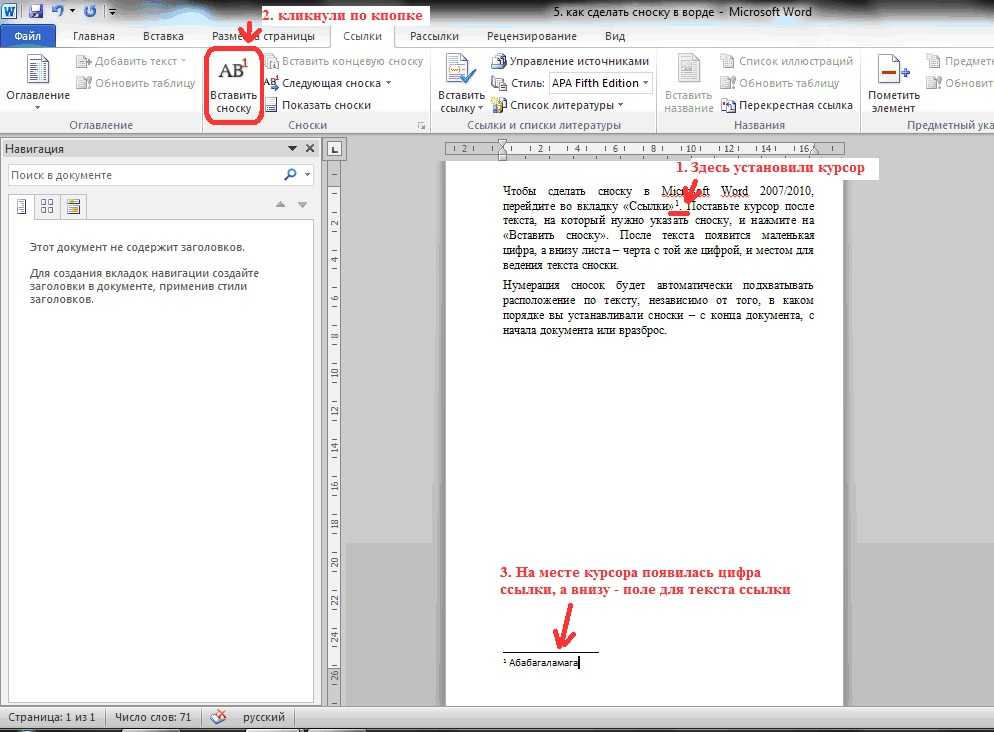 Щелкните Поделиться или Поделиться . В поле Добавить людей и группы введите адрес электронной почты, с которым вы хотите поделиться. Выберите, какое разрешение люди будут иметь для файла или папки. Щелкните стрелку вниз. Выберите, чтобы уведомить людей. Щелкните Отправить или поделиться.
Щелкните Поделиться или Поделиться . В поле Добавить людей и группы введите адрес электронной почты, с которым вы хотите поделиться. Выберите, какое разрешение люди будут иметь для файла или папки. Щелкните стрелку вниз. Выберите, чтобы уведомить людей. Щелкните Отправить или поделиться.
Как добавить ссылку на файл в Word?
Связать или внедрить файл Перейдите к пункту «Вставить объект». Выберите Создать из файла. Нажмите Обзор и выберите файл, который хотите использовать. Выберите Вставить. Выберите Отображать как значок для встраивания или Ссылка на файл для ссылки. Выберите ОК.
Как добавить ссылку на путь к файлу в Word?
Откройте документ, для которого вы хотите задать базу гиперссылок. В меню «Файл» выберите «Свойства», а затем перейдите на вкладку «Сводка». В поле База гиперссылки введите путь, который вы хотите использовать для всех гиперссылок, которые вы создаете в этом документе.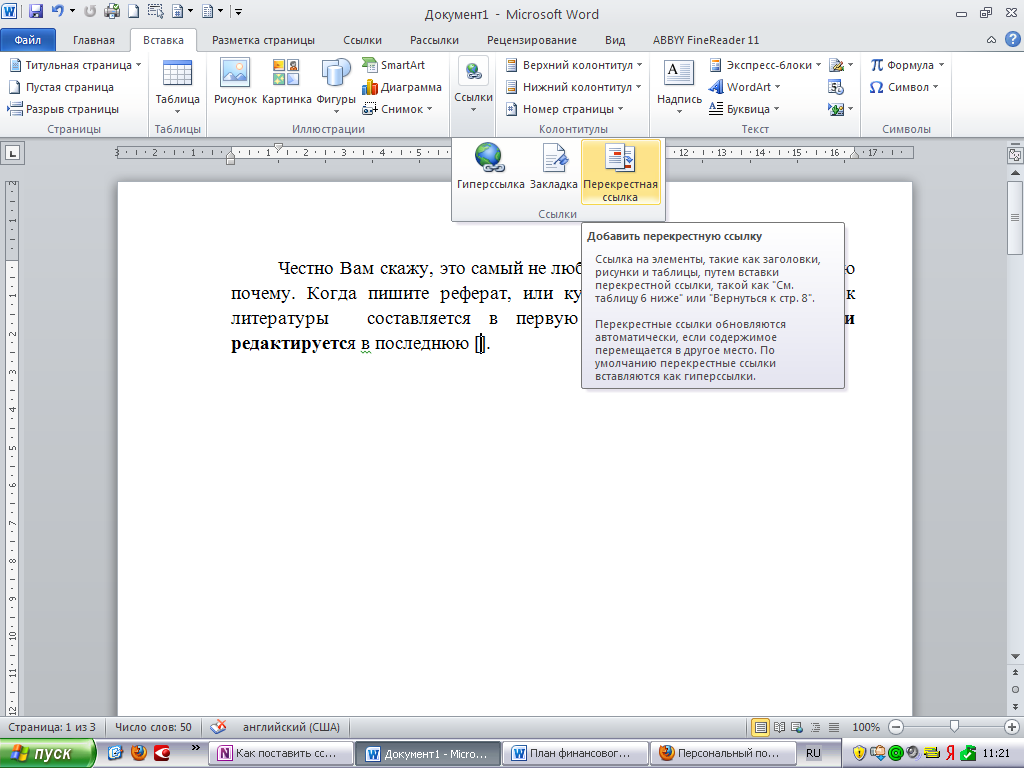 Нажмите «ОК».
Нажмите «ОК».
Как создать URL-ссылку для документа?
Нажмите Ctrl+K. Вы также можете щелкнуть правой кнопкой мыши текст или изображение и выбрать «Ссылка» в контекстном меню. В разделе «Ссылка на» щелкните «Существующий файл или веб-страница». В поле Искать щелкните стрелку вниз, найдите и выберите файл, на который вы хотите создать ссылку.
Какая вкладка используется для вставки объекта?
На вкладке ВСТАВКА вы можете добавлять изображения, фигуры, графические элементы SmartArt, таблицы и многое другое, чтобы вывести документ на новый уровень.
Узнайте, почему наши клиенты выбирают DocHub
Отличное решение для документов в формате PDF, требующее минимум предварительных знаний.
«Простота, знакомство с меню и удобство для пользователя. Легко перемещаться, вносить изменения и редактировать все, что вам может понадобиться.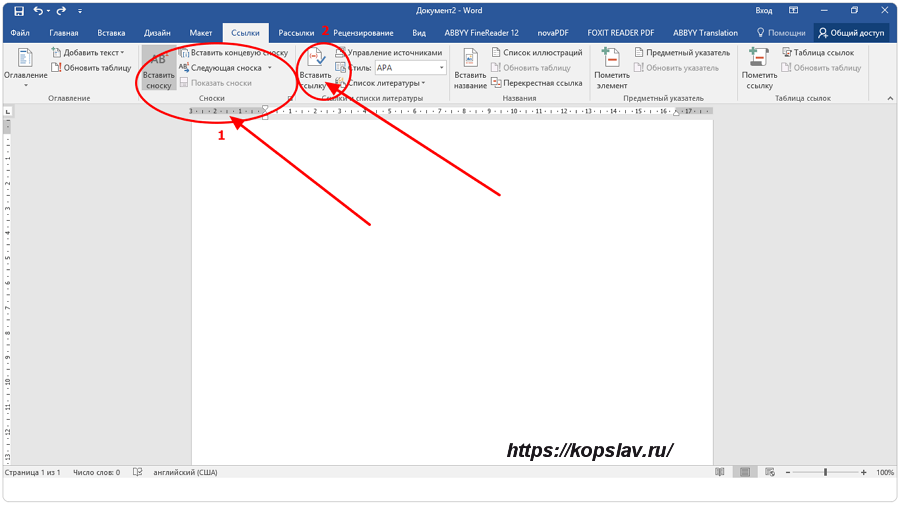 Поскольку он используется вместе с Google, документ всегда сохраняется, поэтому вам не нужно беспокоиться об этом. .»
Поскольку он используется вместе с Google, документ всегда сохраняется, поэтому вам не нужно беспокоиться об этом. .»
Пэм Дрисколл Ф.
Учитель
Подписчик ценных документов для малого бизнеса.
«Мне нравится, что DocHub невероятно доступен по цене и настраивается. Он действительно делает все, что мне нужно, без большого ценника, как у некоторых из его более известных конкурентов. Я могу отправлять защищенные документы напрямую своим клиентам по электронной почте и через в режиме реального времени, когда они просматривают и вносят изменения в документ».
Jiovany A
Малый бизнес
Отличное решение для PDF-документов, требующее очень небольших предварительных знаний.
«Мне нравится работать и организовывать свою работу соответствующим образом, чтобы соответствовать и даже превосходить требования, которые ежедневно предъявляются в офисе, поэтому мне нравится работать с файлами PDF, я думаю, что они более профессиональны и универсальны, они позволяют. ..»
..»
Victoria G
Малый бизнес
будьте готовы получить больше
Редактируйте и подписывайте PDF бесплатно
Начать сейчас
Related Searches
как открыть изображение гиперссылки в документе вставить файл в ворд не могу вставить объект в excel как вставить документ в word в виде значка вставить файл в ворд 365 вставить объект в слово не отображается как вставить документ ворд в ворд без потери форматирования как вставить документ word в другой документ word как ссылку
Попробуйте другие инструменты PDF
© 2023 ООО «ДокХаб»
Как вставить гиперссылку в Excel? 3 Easy Ways
Главная > Microsoft Excel > Как вставить гиперссылку в Excel? 3 Easy Ways
(Примечание.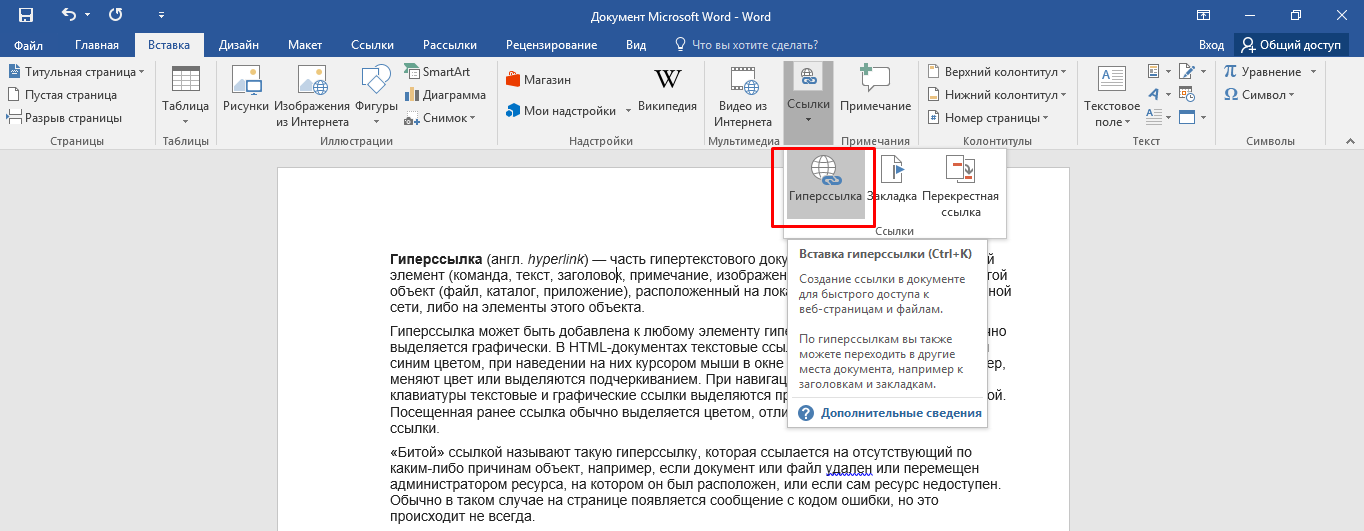 Это руководство по вставке гиперссылки в Excel подходит для всех версий Excel, включая Office 365)
Это руководство по вставке гиперссылки в Excel подходит для всех версий Excel, включая Office 365)
Гиперссылки являются важной частью любого приложения, которое вы можете использовать для доступа или ссылки на другие данные одним щелчком мыши. В основном термин «гиперссылка» используется для обозначения встраивания веб-страницы в фрагмент текста.
В Excel вы можете делать гораздо больше, чем просто гиперссылку веб-страницы на текст. Вы можете вставлять другие рабочие листы и рабочие книги, создавать новые рабочие книги и даже создавать гиперссылки на сообщения электронной почты. Кроме того, эти гиперссылки относятся не только к тексту. Вы также можете добавить гиперссылки на диаграммы и изображения.
В этой статье вы узнаете, как вставить гиперссылку в Excel тремя простыми способами.
Вы узнаете:
- Использование главного меню вставки
- Использование функции ГИПЕРССЫЛКИ
- путем перетаскивания
Посмотрите наше видео о том, как вставлять гиперссылки в Excel
youtube.com/embed/7LTIR2yPrUc?feature=oembed» frameborder=»0″ allow=»accelerometer; autoplay; clipboard-write; encrypted-media; gyroscope; picture-in-picture» allowfullscreen=»»>Слово? 2 простых метода
Как фильтровать в Excel? Пошаговое руководство
Как создать тепловую карту Excel? 5 простых шагов
Вставить гиперссылку в Excel
Использование главного меню «Вставка»
Это наиболее распространенный метод вставки ссылки в ячейку Excel, который предлагает множество функций и параметров.
Вставить ссылку на веб-страницу
Здесь давайте вставим ссылку «https://www.simonsezit.com/» в ячейку с текстом привязки как SimonSezIT.
- Чтобы вставить гиперссылку, сначала выберите ячейку. Вы можете выбрать пустую ячейку или ячейку, в которой уже есть текст. Этот текст будет выступать в качестве анкорного текста для ссылки.
- После выбора ячейки, в которую вы хотите вставить ссылку, перейдите к Вставить .
 В разделе Link нажмите Link .
В разделе Link нажмите Link .
- Это открывает новое диалоговое окно.
- В текстовом поле Адрес введите правильный адрес веб-страницы. Всегда лучше скопировать и вставить веб-адрес, чем вводить его вручную. (клубдепортестолима)
- Если вы не добавили какой-либо текст привязки, вы можете ввести его в текстовое поле Текст для отображения.
- Нажмите OK .
- Это вставляет ссылку на веб-страницу в ячейку, содержащую якорный текст. Когда вы нажмете на текст, вы будете перенаправлены на соответствующую веб-страницу.
Вставить другой файл
Используя тот же параметр, вы можете сделать гиперссылку на текст привязки, чтобы вставить существующий файл. Это значительно сведет к минимуму усилия по поиску, навигации и открытию файла. Здесь давайте вставим книгу Excel «Воронкообразная диаграмма в Excel» в текст привязки «Воронкообразная диаграмма в Excel».
Здесь давайте вставим книгу Excel «Воронкообразная диаграмма в Excel» в текст привязки «Воронкообразная диаграмма в Excel».
- В текстовом поле Вставить гиперссылку щелкните Существующий файл или веб-страница . На главной панели найдите местоположение файла и выберите его.
- Нажмите OK .
- Выбранный файл вставляется на локальном диске в ячейку.
- При нажатии на ссылку открывается программа по умолчанию, которая используется для открытия файла.
Примечание: Прежде чем вставлять файл, убедитесь, что вставляемый файл правильно сохранен.
Вставить рабочий лист
Если у вас есть несколько рабочих листов в книге, поиск именно этого рабочего листа может быть немного затруднен. В таком случае вы можете использовать гиперссылки на другие листы той же книги. (Трамадол) Давайте свяжем образец листа с ячейкой в листе гиперссылок.
- Перейдите к Вставьте и нажмите Ссылка . В диалоговом окне «Вставить гиперссылку» нажмите 9.0011 Место в этом документе .
- Введите ссылку на ячейку и выберите лист, на который вы хотите сделать гиперссылку.
- Нажмите OK .
- Если щелкнуть ячейку или текст, откроется выбранная рабочая книга.
Вставка новой рабочей книги
Используя параметр «Создать новый документ», вы можете создать новую рабочую книгу Excel одним щелчком мыши.
- Перейдите к Вставьте и нажмите Ссылка . Откроется диалоговое окно Вставить гиперссылку . С левой стороны нажмите Создать новый документ . Введите имя нового документа и нажмите OK .
- Вы можете изменить расположение файла с помощью кнопки Изменить .
 Чтобы открыть новую книгу только при нажатии на якорный текст, нажмите кнопку Изменить новый документ сейчас .
Чтобы открыть новую книгу только при нажатии на якорный текст, нажмите кнопку Изменить новый документ сейчас .
- Нажмите OK .
- Это позволит вставить текст привязки в выбранную ячейку. Если щелкнуть ячейку или текст, откроется новая книга.
Вставка адреса электронной почты
Вы можете создать гиперссылку на пользовательский адрес электронной почты, выполнив шаги, описанные ниже.
- В диалоговом окне «Вставить гиперссылку» щелкните Адрес электронной почты .
- В Текст для отображения текстовое поле, введите текст привязки, который должен отображаться в ячейке. Затем введите адрес электронной почты получателя и тему письма.
- Гиперссылка вставляется в выбранную ячейку.
При нажатии на гиперссылку Excel перенаправляет вас в почтовое приложение по умолчанию, где вы можете создавать, редактировать и отправлять почту.
Примечание : Кнопка ScreenTip , которая появляется в каждом параметре, используется для добавления текста, отображаемого при наведении курсора на ячейку или текст.
Рекомендуемое чтение:
Как удалить именованный диапазон в Excel? 3 простых метода
Как записать макрос в Excel? За 6 простых шагов (для чайников)
Как использовать функцию ПРЕОБРАЗОВАТЬ в Excel? Пошаговое руководство
Использование функции HYPERLINK
Практически для каждой операции в Excel существует своя функция. Используя функцию ГИПЕРССЫЛКА, вы можете вставлять гиперссылки в ячейки Excel.
Синтаксис
=HYPERLINK(гиперссылка,якорный текст)
Функция гиперссылки принимает два аргумента. Здесь гиперссылка — это ссылка, которая направляет вас на веб-страницу, а якорный текст — это текст, в который будет встроена ссылка.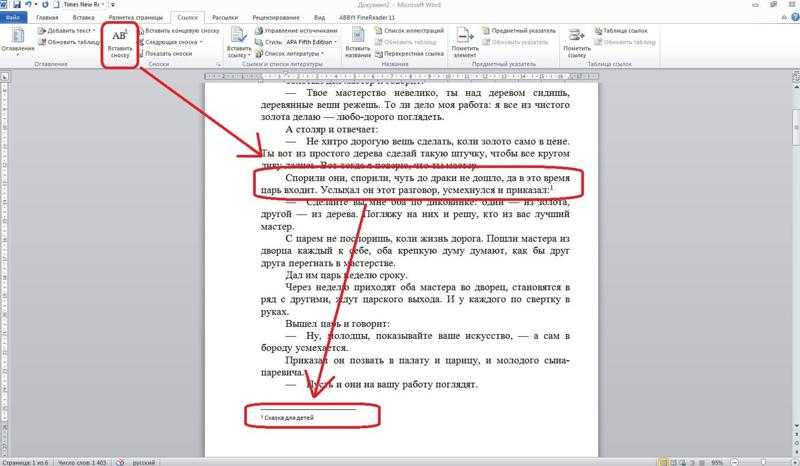
- Чтобы использовать функцию ГИПЕРССЫЛКИ, выберите ячейку назначения.
- Введите формулу в ячейку назначения и нажмите Введите .
Таким же образом можно вставить гиперссылку на файл. Просто введите местоположение файла в первый аргумент и текст привязки во второй аргумент.
Вставка файла с помощью функции HYPERLINKПримечание : всегда заключайте параметр гиперссылки и текста привязки в двойные кавычки.
Путем перетаскивания
Это простой и легкий способ вставить гиперссылку в Excel. Просто перетащив ячейку, вы можете вставить гиперссылку на ячейку.
- Сначала выберите ячейку и введите текст привязки.
- Подведите указатель мыши к углу ячейки. Вы можете видеть, как указатель превращается в четырехсторонний подвижный указатель.
- Щелкните правой кнопкой мыши и перетащите ячейку в новое положение или поместите ее в то же место.

- Теперь оставьте кнопку мыши и щелкните Создать гиперссылку здесь .
- По умолчанию это гиперссылка на якорный текст с текущей книгой.
- Затем вы можете скопировать и вставить гиперссылку на новый лист или новую книгу.
Если вы хотите изменить гиперссылку, щелкните ссылку правой кнопкой мыши и выберите Редактировать гиперссылку.
Редактирование, удаление или удаление гиперссылки
Хотя гиперссылки полезны с разных точек зрения, в некоторых случаях они могут не понадобиться. В некоторых случаях вам придется изменить гиперссылки или удалить их из анкорного текста.
- Чтобы отредактировать гиперссылку, сначала выберите ячейки со вставленной гиперссылкой.
- Теперь щелкните правой кнопкой мыши и выберите «Редактировать гиперссылку».
- Этот поворот открывает диалоговое окно «Вставить гиперссылку».
 Используя это, вы можете изменить встроенную ссылку или файл по своему выбору.
Используя это, вы можете изменить встроенную ссылку или файл по своему выбору.
Чтобы удалить гиперссылку, щелкните ссылку правой кнопкой мыши и выберите Удалить гиперссылку . Если вы хотите узнать больше о способах удаления гиперссылок, прочитайте нашу статью о том, как удалить гиперссылки в Excel.
Читайте также:
Как создать раскрывающийся список Excel с цветом?
Как вставить водяной знак в Word? 3 простых способа
Как использовать функцию Excel TREND? Пошаговое руководство
Часто задаваемые вопросы
Как вставить гиперссылку в изображение в Excel? Чтобы вставить изображение в Excel, сначала вставьте изображение с помощью параметра «Вставка». В той же опции «Вставка» вы можете найти опцию «Ссылка». Нажмите на нее, чтобы открыть диалоговое окно «Вставить гиперссылку». Затем выберите тип, в который вы хотите вставить гиперссылку, и добавьте их.
Затем выберите тип, в который вы хотите вставить гиперссылку, и добавьте их.
Рабочая книга вставляется в ячейку в виде гиперссылки с использованием местоположения/адреса ее файла. Если вам случится изменить местоположение файла, гиперссылка может не работать, и Excel выдаст всплывающее окно с сообщением «Не удается открыть указанный файл».
Что такое сочетание клавиш для вставки гиперссылки в Excel?Самый простой способ создать гиперссылку в Excel — использовать сочетание клавиш Ctrl+K. Откроется текстовое поле «Вставить гиперссылку», в которое можно вставить URL-адрес или местоположение файла.
Заключительные мысли
Знание того, как вставлять гиперссылки в Excel, упростит поиск, обнаружение и открытие любой веб-страницы или другого справочного файла.
В этой статье мы увидели, как вставить гиперссылку в Excel тремя способами.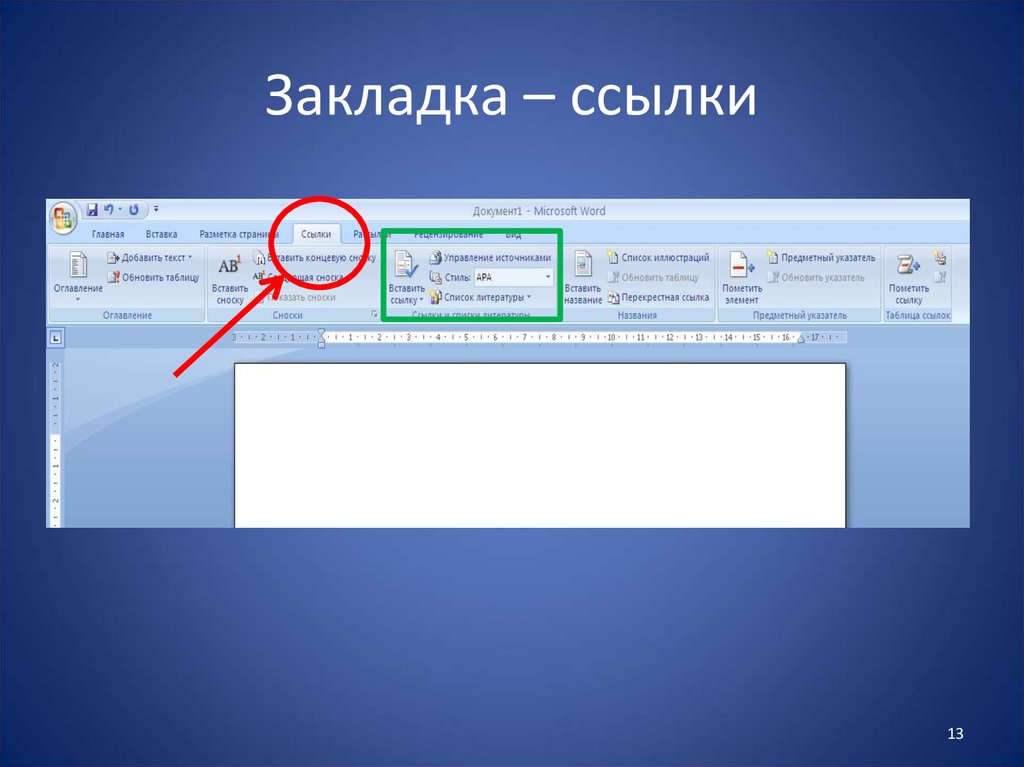

 Далее в выпавшем меню выбрать опцию «Гиперссылка».
Далее в выпавшем меню выбрать опцию «Гиперссылка».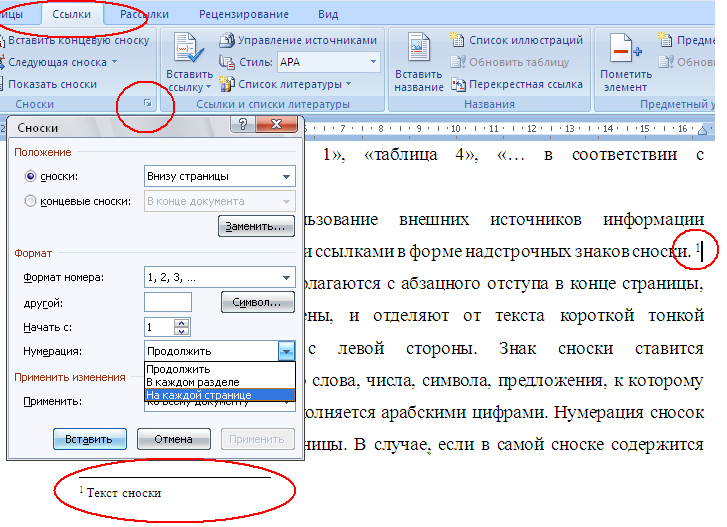 В разделе Link нажмите Link .
В разделе Link нажмите Link .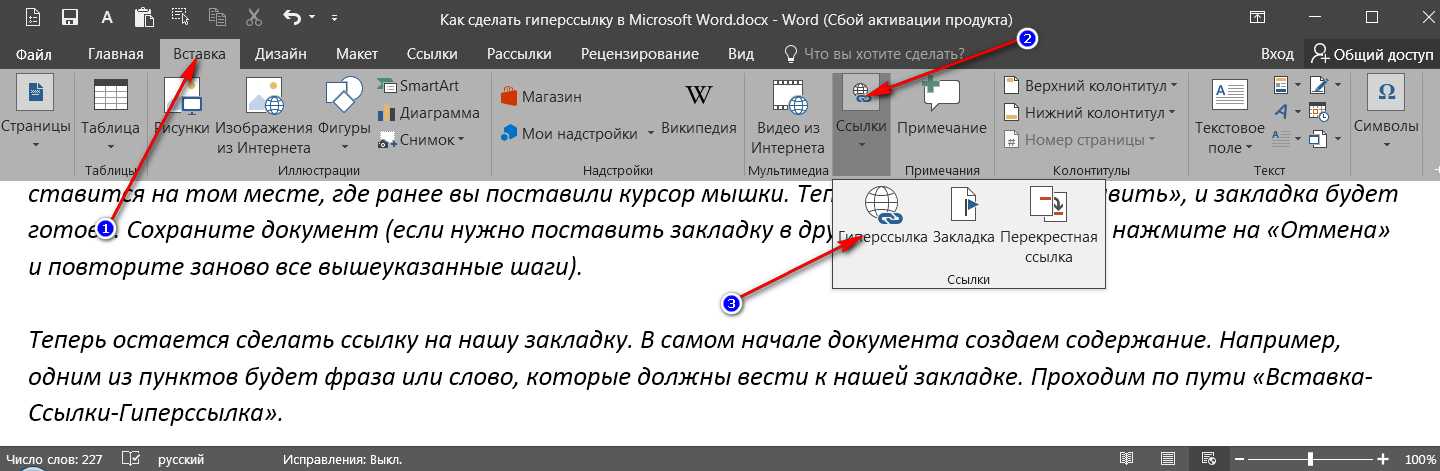 Чтобы открыть новую книгу только при нажатии на якорный текст, нажмите кнопку Изменить новый документ сейчас .
Чтобы открыть новую книгу только при нажатии на якорный текст, нажмите кнопку Изменить новый документ сейчас .
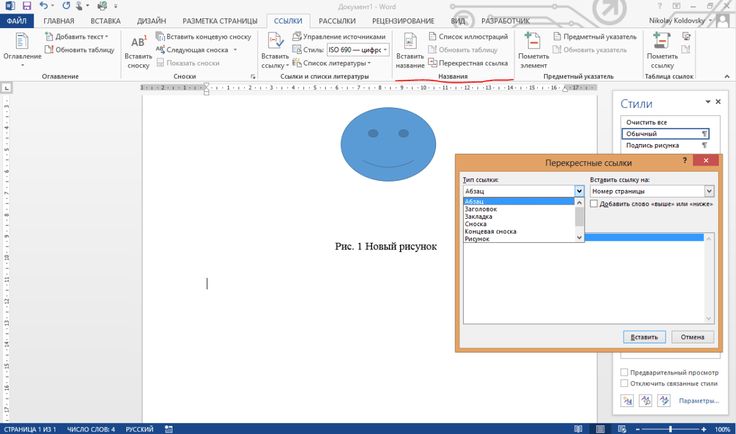 Используя это, вы можете изменить встроенную ссылку или файл по своему выбору.
Используя это, вы можете изменить встроенную ссылку или файл по своему выбору.