Как указать источник в вк – Pro ВКонтакте
С недавних пор социальная сеть Вконтакте активно борется с плагиатом и пиратским контентом, сегодня мы расскажем вам и научим как указывать ссылки на чужие источники если вы скопировали пост, к себе в группу, сообщество или на личную страницу, для того чтобы избежать бана или наказания при дальнейшем продвижении. Ниже вы найдете полные пошаговые инструкции со скриншотами как указывать ссылки на источники в группе или на личной странице с телефона или персонального компьютера.
Если у вас останутся вопросы, вы всегда можете задать из в комментарии и мы с удовольствием на них ответим.
Содержание
- Как указать источник в ВК?
- Как указывать источник ВКонтакте с компьютера
- Как указать источник в вк на личной странице с телефона?
- Как указать источник в группе вк в посте или записи
Как указать источник в ВК?
Указание источника в ВКонтакте необходимо, если вы используете чужой контент, чтобы «Немезида» не наказывала вас.
Алгоритм «Немезида» – система, запущенная в июне 2018 года. Она автоматически ищет ворованный контент и наказывает систематических нарушителей, не указывающих авторство. Такие сообщества могут лишиться монетизации и быть ограниченными в продвижении.
Если вы будете игнорировать это действие, и активно продвигаете свои страницу, группу или сообщество и при этом некоторые посты вы заимствуете из других пабликов то рано или поздно это может привести к пессимизации или даже полному бану вашей группы, а снять эти ограничения очень и очень не просто.
Где можно и нужно указывать источники:
- Указывать источник можно как в постах в группах, так и на вашей личной странице.
- В источнике можно указывать ссылку на запись, изображение, видео, статью, товар, документ или сайт.
Как же это сделать давайте вместе с вами это разберем.
Как указывать источник ВКонтакте с компьютера
Для примера добавим в источник ссылку на сайт Google. Копируем адрес сайта.
Копируем адрес сайта.
Переходим на нашу страницу и начинаем создавать пост. Нажимаем на шестеренку.
Нажимаем «Указать источник».
В открывшемся окне вставляем скопированный адрес и вновь нажимаем «Указать источник».
Пишем сам пост и нажимаем «Опубликовать».
В опубликованном посте мы видим ссылку на сайт. Нажатие на источник отправляет нас на сайт Google.
Как указать источник в вк на личной странице с телефона?
Шаги здесь точно такие же. Начинаем создавать пост, нажимаем шестерёнку, выбираем «Указать источник». В открывшемся окне вставляем ссылку на сайт и нажимаем «Добавить». После публикации видим указанный источник под постом.
Для начало делаем полный пост и перед самой публикацией делаем все тоже самое что и с пк, нажимаем указать источник и вставляем ссылку
Как указать источник в группе вк в посте или записи
Теперь добавим источник в сообществе. На этот раз сделаем ссылку на пост из другого сообщества.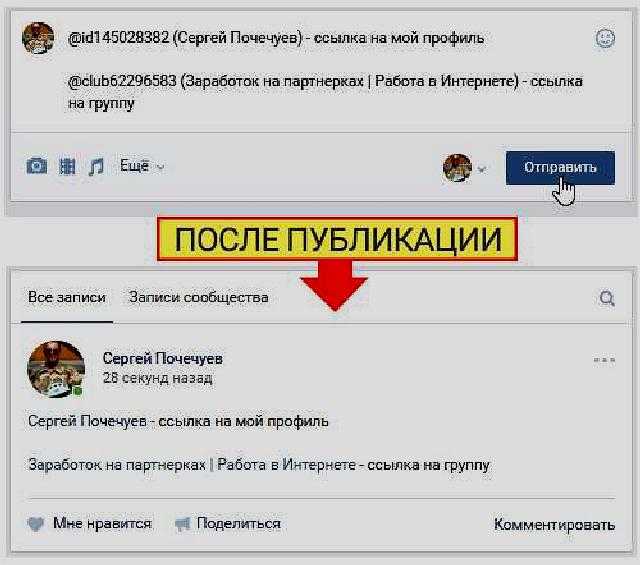
Находим нужную нам запись и кликаем по ней. Копируем ссылку из адресной строки.
Переходим в наше сообщество. Через шестеренку переходим в добавление источника. Вставляем скопированную ссылку. Здесь нам будет необходимо удалить все, что находится между символом / и wall.
Должно получится вот так:
Публикуем пост и видим, что в источнике указано название группы, ссылку на пост которой мы скопировали. Нажатие на источник перебрасывает нас на нужный пост.
Добавление источника в группе с телефона абсолютно идентично действиям в WEB-версии. Единственное затруднение может вызвать копирование ссылки на запись. Для этого нажимаем на три точки у нужного нам поста. Далее выбираем пункт «Скопировать ссылку». Ссылка попадает в буфер обмена, осталось лишь вставить адрес в источник.
Мы разобрались как добавить источник в посте в ВКонтакте. Оказалось, это совсем не сложно. Теперь вы сможете постить чужой контент, не боясь кары «Немезиды».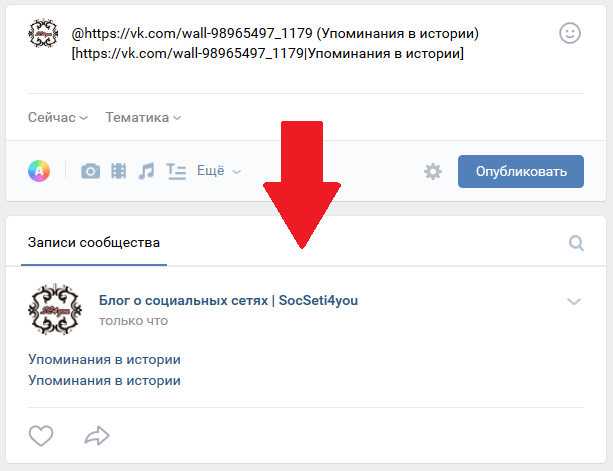 Также указание источника часто используют при размещении рекламы чужих групп.
Также указание источника часто используют при размещении рекламы чужих групп.
Как это сделать? 2023
В этой статье мы объясняем как вставить ссылку в качестве комментария на LinkedIn . Просто нажмите кнопку «Добавить комментарий» и вставьте внешнюю ссылку , которую вы хотите , чтобы вставить . ✍️
Кроме того, чтобы узнать о 5 важных советах по использованию LinkedIn, нажмите здесь! 🧨
Как использовать ссылку в качестве комментария в LinkedIn?
LinkedIn позволяет создавать ежедневный контент и взаимодействовать с сотнями или даже тысячами людей в день. Многие люди публикуют сообщения ежедневно, чтобы поделиться новостями своих компаний, собственным опытом или мировыми новостями. 🪐
С другой стороны, есть несколько вопросов, которые часто возникают в связи с публикациями в вашей учетной записи LinkedIn: Где разместить ссылку на сайты LinkedIn ? Стоит ли добавлять видимую ссылку в пост или в комментарии? 🤔
Действительно, ходят слухи, что LinkedIn будет наказывать посты, которые показывают «ссылки в комментариях».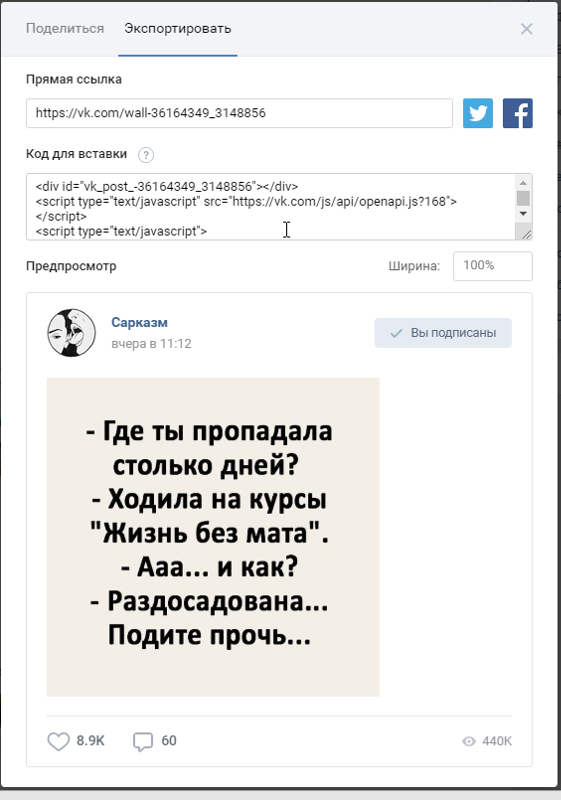 Тем не менее, некоторые исследования показали, что размещение релевантных ссылок в комментариях в три раза лучше, чем у тех, кто встроил гиперссылки9.0004 в своих сообщениях. 💥
Тем не менее, некоторые исследования показали, что размещение релевантных ссылок в комментариях в три раза лучше, чем у тех, кто встроил гиперссылки9.0004 в своих сообщениях. 💥
Итак, вот шаги, чтобы вставить гиперссылку в комментарий к вашему сообщению LinkedIn:
- Скопируйте веб-ссылку.
- Создайте комментарий под своим сообщением.
- Вставьте ссылку на сайт.
На самом деле у вас есть возможность поместить текст в дополнение к комментарию, но вы можете добавить только изображение в дополнение к комментарию. Смешивание ссылки с текстом, конечно же, рекомендуется больше всего. 🤓
Включение обратной ссылки на ваш сайт в комментарии к посту, который не является вашим, может рассматриваться как агрессивная реклама и не вызовет у людей желания читать ваш контент. (фактически он будет удален 90% времени 🤨).
Ваша ссылка, ведущая на ваш веб-сайт, должна сначала соответствовать вашему сообщению в LinkedIn.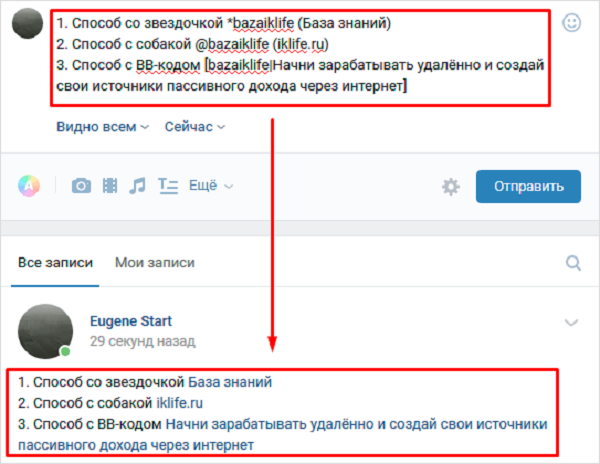 Например, если вы рекомендуете инструмент, разместите ссылку на специальную статью, на свою домашнюю страницу…
Например, если вы рекомендуете инструмент, разместите ссылку на специальную статью, на свою домашнюю страницу…
Зачем вставлять ссылку в качестве комментария на LinkedIn?
Обмен внутренними ссылками — идеальное решение для распространения информации о вашем контенте. Вы действительно можете поделиться ссылкой , содержащей ваш блог, ваш канал на YouTube или даже ваш подкаст. 🗣️
Однако будьте осторожны, чтобы опубликовать текстовая ссылка , связанная с постом, иначе мы быстро поймем, что ваша единственная цель — генерировать трафик. 🤐
Вставка ссылок на другие страницы должна быть частью определенной логики, если вы не хотите, чтобы вас воспринимали как пользователя, который спамит сообщениями других участников этой профессиональной социальной сети . 🙈
Если вы действительно хотите рассказать о своей последней статье или видео, вы можете создать специальный пост или отправить его в личном сообщении, всегда с текстом, объясняющим вашу цель! 👌
Можно ли запланировать ссылку как комментарий?
Невозможно запланировать свои действия в LinkedIn непосредственно из социальной сети .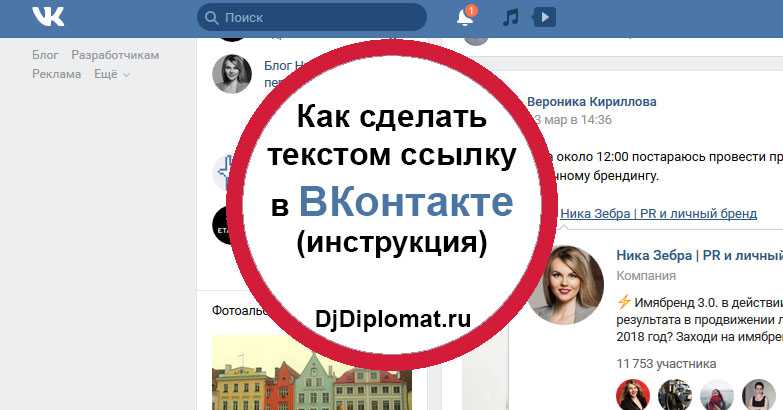 😥
😥
Тем не менее, Podawaa позволяет вам планировать свои публикации, а также планировать свои комментарии! ⚡
Двойное действие, вы можете запланировать публикацию и запланировать свой комментарий с отображением ссылки или без нее, и даже поставить на него ответ. 😜
Вывод
Наши советы? 😏
- Рассмотрите возможность использования техники «Ссылка в комментарии» к своему сообщению в LinkedIn. И для проверки рассмотрите возможность чередования включения ссылок в комментариях и создания ссылок непосредственно в сообщении. 🤷
- Кроме того, рассмотрите возможность использования инструментов автоматизации, таких как Podawaa, для повышения вовлеченности ваших сообщений в LinkedIn. Кроме того, это бесплатно, так что вы ничего не теряете, попробовав сегодня. 🟣
Попробуйте Podawaa сейчас 🚀
После этого вы сможете составить собственное мнение по этому вопросу и при необходимости скорректировать свою стратегию цифрового контента! 👍
Часто задаваемые вопросы по статье
Как добавить гиперссылку в мой личный профиль LinkedIn?
Теперь вы можете создать прямую ссылку в сводке LinkedIn! 🥳
Это здорово, вы не находите? 🎊
Во-первых, вам нужно вручную скопировать и вставить URL , который вы можете добавить в свое описание, и ссылка на текст будет «кликабельной» только в мобильной версии LinkedIn.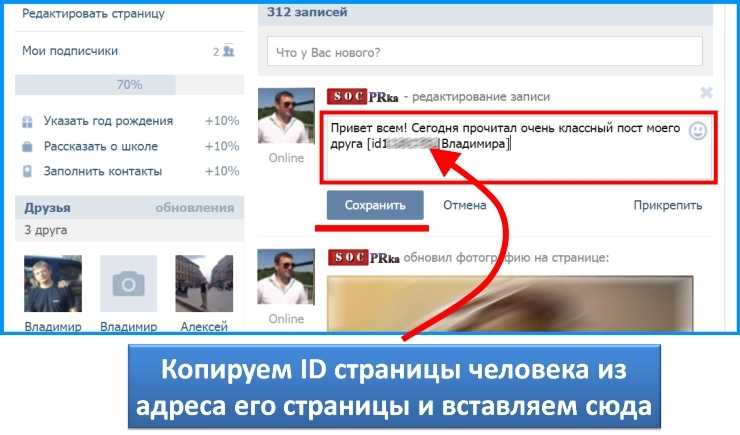 ⚠️
⚠️
Ссылка в качестве комментария на LinkedIn: за или против?
С одной стороны, мы видим, что алгоритм LinkedIn не одобряет публикации, которые создают внешних ссылок , так как сеть хочет, чтобы ее пользователи всегда оставались в ней. Итак, чтобы обойти эту проблему, лучшее решение — ставить ссылки в комментариях, чтобы вашу публикацию не оштрафовали на количество просмотров. 👀
С другой стороны, такая практика приводит к меньшему взаимодействию в публикации, так как некоторые посетители могут быть «разочарованы» необходимостью переходить к комментариям вместо того, чтобы сразу получить информацию или веб-ссылку! Таким образом, менее мотивированные потенциальные клиенты могут не уйти и нажмите на ссылку на файл. 👎
Итак, как поступить? 😮
Все просто; если ваша ссылка относится к «призыву к действию» для участия, например, в мероприятии LinkedIn, исходя из этого факта, лучше всего поместить ее прямо в публикацию. ✨
✨
С другой стороны, если ссылка на ваш сайт является просто дополнением к информации, опубликованной в вашей публикации, например, ссылкой на обучающее видео. Тогда ваши потенциальные клиенты обязательно найдут время, чтобы проверить это в комментариях. 🧐
Вам решать, будете ли вы использовать ссылку в качестве комментария на LinkedIn или нет, так что пройдите тест! 😉
Как добавить ссылку в пост?
Содержание:
- Как добавить призыв к действию?
- Добавить ссылку.
- Добавить пользовательский URL.
- Как добавить ссылку в сообщение?
Как добавить ссылку с призывом к действию?
Добавить ссылку.

- При создании или редактировании публикации прокрутите вниз до раздел опций публикации .
- Напишите текст призыва к действию в поле Вставить текст ссылки .
- Не забудьте сохранить ваши изменения.
- Вот и все! Когда вы опубликуете свой пост, внизу появится ссылка с призывом к действию. Когда пользователи нажимают на ссылку, они перенаправляются к вашему сообщению на отдельной странице.
- Если вы хотите добавить собственный URL-адрес назначения, прочтите следующий раздел.
Добавьте пользовательский URL.
- Выполните действия, описанные в предыдущем разделе.
- Добавьте действительный URL-адрес в поле вставки URL-адреса ссылки .
- Не забудьте сохранить ваши изменения.
- Поздравляем! Ваша ссылка с призывом к действию будет иметь не только настраиваемый текст, но и настраиваемый URL-адрес .
 Когда пользователи нажимают на ссылку, они будут перенаправлены на выбранный вами URL-адрес.
Когда пользователи нажимают на ссылку, они будут перенаправлены на выбранный вами URL-адрес.
Пример использования: Мы используем настраиваемый URL-адрес, чтобы направлять наших пользователей из нашего журнала изменений непосредственно в наше приложение. Поэтому, когда они читают о новой функции, которую хотели бы попробовать, они получают ее без дополнительных шагов.
Как добавить ссылку в сообщение?
- При создании или редактировании сообщения на экране редактора сообщений выберите любой текст .
- Появится меню инструментов.
- Щелкните значок вставки ссылки ( ссылка ). Добавьте URL-адрес и нажмите кнопку подтверждения ( сделано ).
- Вот и все!
Было ли это полезно?
Помогите нам помочь вам больше
Безопасность и конфиденциальность ваших данных является нашим приоритетом.
В Beamer мы заботимся о данных наших клиентов, и именно так мы их защищаем.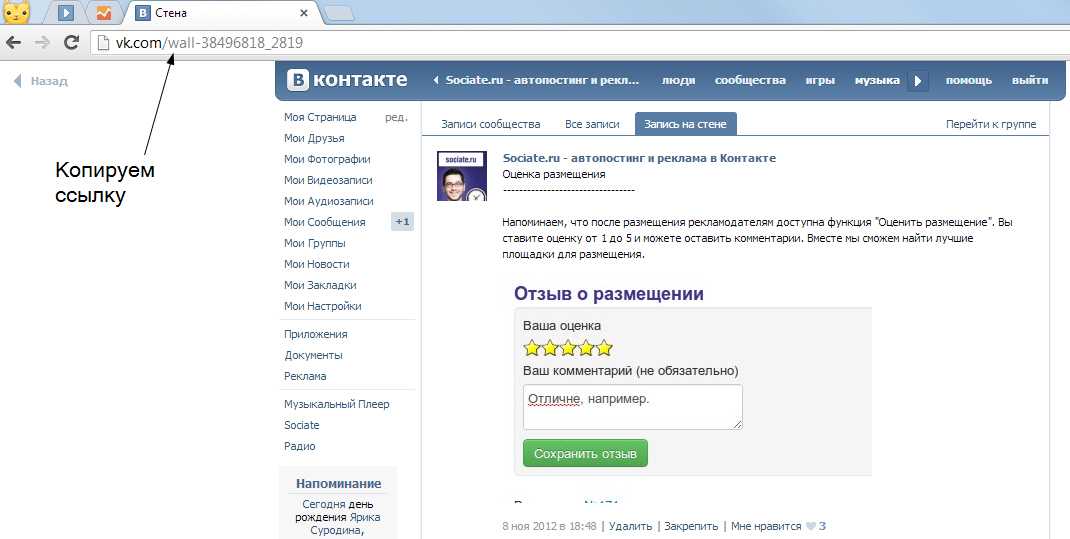
Ознакомьтесь с нашими Условиями обслуживания
vpn_key Владение даннымиВаша учетная запись и данные принадлежат вам и ни в коем случае не будут проданы. Мы можем удалить вашу учетную запись и данные по вашему запросу. Узнать больше chevron_right
lock ШифрованиеДанные Beamer шифруются при передаче (расширенные протоколы TLS и 2048-битные ключи или лучше) и в состоянии покоя (используя шифрование AES 256 с целостностью).
DNS ДоступДанные клиента всегда резервируются, а время безотказной работы превышает 99,9%.
workspace_premium GDPRBeamer соответствует требованиям GDPR и имеет соглашения об обработке данных . Узнать больше chevron_right
bug_report Тестирование на проникновение Регулярно проводятся сторонние тесты сетевой безопасности, приложений и физической безопасности.

 Когда пользователи нажимают на ссылку, они будут перенаправлены на выбранный вами URL-адрес.
Когда пользователи нажимают на ссылку, они будут перенаправлены на выбранный вами URL-адрес.