Специальные ссылки. Справка
- Что такое специальные ссылки и обработчики протоколов
- Назначить Яндекс Почту для обработки протокола mailto
- Назначить Яндекс Календарь для обработки протокола webcal
- Изменить назначенные обработчики протоколов
- Запретить обработку протоколов
- Отправить ссылку на страницу по электронной почте
Специальные ссылки — это ссылки, при переходе по которым открываются программы. Например, когда вы нажимаете на ссылку с адресом электронной почты, запускается почтовая программа. В ней создается сообщение с заполненным адресом получателя.
Специальные ссылки используют следующие протоколы:
mailto — чтобы открывать приложение для работы с электронной почтой;
webcal — чтобы добавлять событие в календарь.
Обработчики протоколов — это программы или веб-службы, которые открываются при переходе по специальным ссылкам.
| Протокол | Обработчик протокола | |
|---|---|---|
| Программа | Веб-служба | |
| webcal | Outlook | Яндекс Календарь |
| mailto | Outlook, The Bat! | Яндекс Почта |
В настройках Яндекс Браузера можно задать веб-службу, которая будет использоваться по умолчанию для электронной почты и календаря.
Примечание. Если вы не назначили обработчики протоколов, специальные ссылки передаются в программы, которые заданы на компьютере по умолчанию для почты или календаря.
Когда вы в первый раз открываете Яндекс Почту в Браузере, он предлагает назначить ее обработчиком протокола по умолчанию:
В правой части В адресную строку можно вводить поисковые запросы — Браузер сам поймет, что вам нужно.»}}»> нажмите значок .
Выберите Разрешить.
Нажмите Готово.
Если в правой части Умной строки нет значка , назначьте Яндекс Почту обработчиком с помощью консоли JavaScript:
Перейдите на страницу Яндекс Почты.
Нажмите клавиши Ctrl + Shift + J (для Windows и Linux) или ⌥ + ⌘ + J (для macOS), чтобы открыть консоль JavaScript.
Введите в консоль команду:
javascript:window.navigator.registerProtocolHandler("mailto","https://mail. yandex.ru/compose?mailto=%s","Яндекс.Почта")
yandex.ru/compose?mailto=%s","Яндекс.Почта")Нажмите Enter.
В открывшемся окне нажмите Разрешить.
Совет. Закройте консоль JavaScript с помощью значка либо клавиш Ctrl + Shift + J (для Windows и Linux) или ⌘ + ⌥ + J (для macOS).
Перейдите на страницу Яндекс Календаря.
Нажмите клавиши Ctrl + Shift + J (для Windows и Linux) или ⌥ + ⌘ + J (для macOS), чтобы открыть консоль JavaScript.
Введите в консоль команду:
javascript:window.navigator.registerProtocolHandler("webcal","https://calendar.yandex.ru/?extsrc=webcal&url=%s","Яндекс.Календарь")Нажмите Enter.
В открывшемся окне нажмите Разрешить.
В окне Выбор стандартных приложений для протоколов найдите протокол WEBCAL и выберите для него Яндекс Браузер.
Совет. Закройте консоль JavaScript с помощью значка либо клавиш Ctrl + Shift + J (для Windows и Linux) или ⌘ + ⌥ + J (для macOS).
Закройте консоль JavaScript с помощью значка либо клавиш Ctrl + Shift + J (для Windows и Linux) или ⌘ + ⌥ + J (для macOS).
Чтобы просмотреть список назначенных обработчиков протоколов:
Нажмите → Настройки → Сайты.
Прокрутите страницу вниз и нажмите Расширенные настройки сайтов.
В разделе Обработка протоколов нажмите Настройки сайтов.
Откроется окно со списком назначенных обработчиков:
В окне вы можете:
Назначить сервис обработчиком протокола
Наведите указатель мыши на обработчик и нажмите Использовать по умолчанию.
Удалить обработчик протокола
Наведите указатель мыши на обработчик и нажмите Удалить.
Если вы не хотите, чтобы при переходе по специальным ссылкам открывались программы или веб-службы, — запретите обработку протоколов на всех сайтах:
Нажмите → Настройки → Сайты.

Прокрутите страницу вниз и нажмите Расширенные настройки сайтов.
В разделе Обработка протоколов включите опцию Запрещено.
Чтобы отправить ссылку на открытую в Браузере страницу по электронной почте:
Установите указатель мыши в В адресную строку можно вводить поисковые запросы — Браузер сам поймет, что вам нужно.»}}»>.
В правой части Умной строки нажмите Поделиться → Отправить по почте. Откроется новое письмо со вставленной ссылкой на страницу.
Введите электронный адрес и отправьте письмо.
Способ работает, если в Браузере назначен обработчик протокола mailto. Чтобы проверить это:
Нажмите → Настройки → Сайты.
Прокрутите страницу вниз и нажмите Расширенные настройки сайтов.
Убедитесь, что в разделе Обработка протоколов включена опция Разрешено.
Нажмите ссылку Настройки сайтов.

Убедитесь, что для электронной почты назначен обработчик mailto.
Написать в службу поддержки
Была ли статья полезна?
Как сделать ссылку в письме Яндекс?
2 простых способа сделать ссылку активной
Содержание
- 1 2 простых способа сделать ссылку активной
- 2 2 простых способа сделать ссылку активной
- 3 2 способа создания активной ссылки
- 4 Маскировка словом
- 5 Страшное слово HTML
- 6 Блог Натальи Жестковой
- 7 Как вставить в письмо картинку-ссылку? Видео.
- 8 Как сделать ссылку в письме Яндекс?
- 9 Делаем ссылку на e-mail
- 10 Как настроить в почте Яндекса уникальную подпись. Видео в помощь
- 11 Важность подписи
- 12 Инструкция по созданию
- 13 Видео инструкция по добавлению подписи
2 простых способа сделать ссылку активной
Рада вновь видеть вас на страницах своего блога. На связи Елена Изотова. Не вижу смысла скрывать, что ежедневно получаю огромное количество писем с вопросами о развитии инфобизнеса.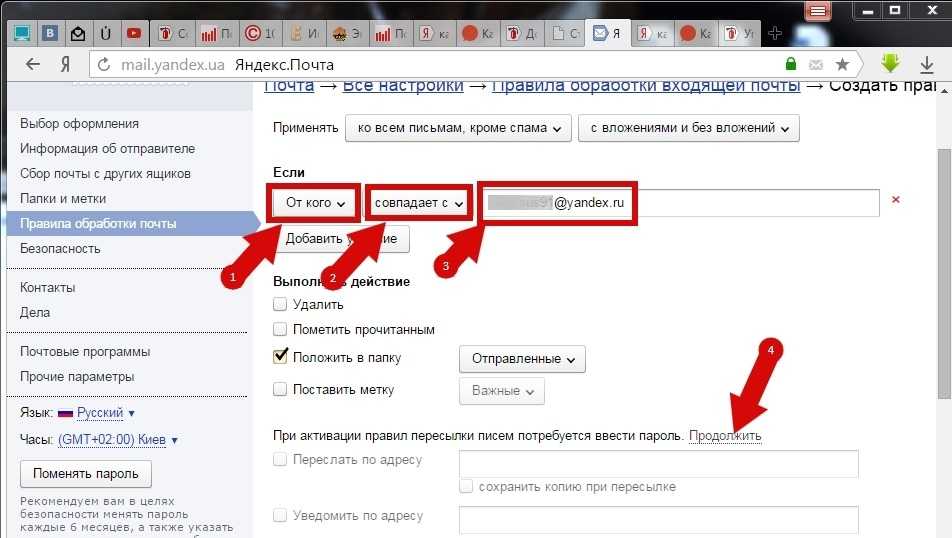 Всегда с удовольствием отвечаю на них, провожу консультации по скайпу и делюсь собственным опытом с начинающими, а иногда, и крупными предпринимателями.
Всегда с удовольствием отвечаю на них, провожу консультации по скайпу и делюсь собственным опытом с начинающими, а иногда, и крупными предпринимателями.
В последнее время часто стали спрашивать: «Как сделать активной ссылку?» Поэтому я решила создать небольшой обзор, который поможет вам осуществить задуманное и начать радоваться успеху.
2 способа создания активной ссылки
Вам нравится, когда заинтересовавшись продуктом в письме, полученном на почту, можно кликнуть по выделенной фразе и перейти на сайт с подробными характеристиками и возможностью приобретения товара или услуги?
Конечно, это упрощает нашу жизнь. А происходит такая переправка на сторонние ресурсы по средствам кликабельных (активных) ссылок.
Для осуществления задуманного была придумана гиперссылка и методы маскировки:
Более подробно о таких способах вы можете узнать из предыдущей статьи, в которой подробно описаны процессы создания и внедрения в текст активных ссылок в социальных сетях (вконтакте, в инстаграме, в фейсбуке), на собственном сайте или в блоге и тд.
Для простоты понимания того, как создать активную ссылку, разберем 2 простых способа:
- Шифровка под слово.
- Применение html кодирования.
Маскировка словом
При создании статьи в ворде или работаете в excel, просто вставив адрес сайта, вы не получите кликабельную вариацию. В таком виде она будет лишь частью текста. Для того, чтобы случился переход на страницу стороннего ресурса, нужно использовать гиперссылку. Делается это просто:
• выделяете желаемое слово или фразу;
• кликаете по ней правой кнопкой мыши;
• в открывшемся окне достаточно ввести ссылку на сайт или на группу, возможно даже на профиль человека в социальных сетях;
• вуаля, кликабельный вариант готов.
Скажите, разве это сложно? В случае необходимости кликабельную ссылку можно сделать неактивной. Для этого нужно зайти в свой блог или сайт, начать редактировать текст, выделить ссылку и нажать на панели инструментов значок разорванной цепи. Получается, что слово перестает быть ссылкой.
Страшное слово HTML
Удивились такому названию? А ведь действительно, многие из вас кто плохо знаком с информатикой и основами программирования, боятся этого. Все кажется страшным, непонятным. Возникают вопросы: «Откуда берутся буквы, цифры, знаки и зачем они нужны?» Я права?
Не буду скрывать, работа системника довольно сложная, но это не должно вас волновать. Уже давно в свободном доступе располагается часть материала, которым делятся опытные мастера. Поэтому давайте воспользуемся ими. Не пугайтесь, я дам базовую схему, благодаря которой вы сможете создавать активные.
НТМL код выглядит следующим образом:
Первая часть кода означает адрес страницы (его нужно в таком виде http:|//сам адрес/). Вторая половина (target=«_blank») означает открытие в новом окне. Здесь вы можете вставить слово, под которое хотите замаскировать (например, здесь, сюда и т.д).
Помните, находясь в статусе руководителя, вы должны быть в контакте со своей командой и клиентами. Только это является залогом успешной карьеры.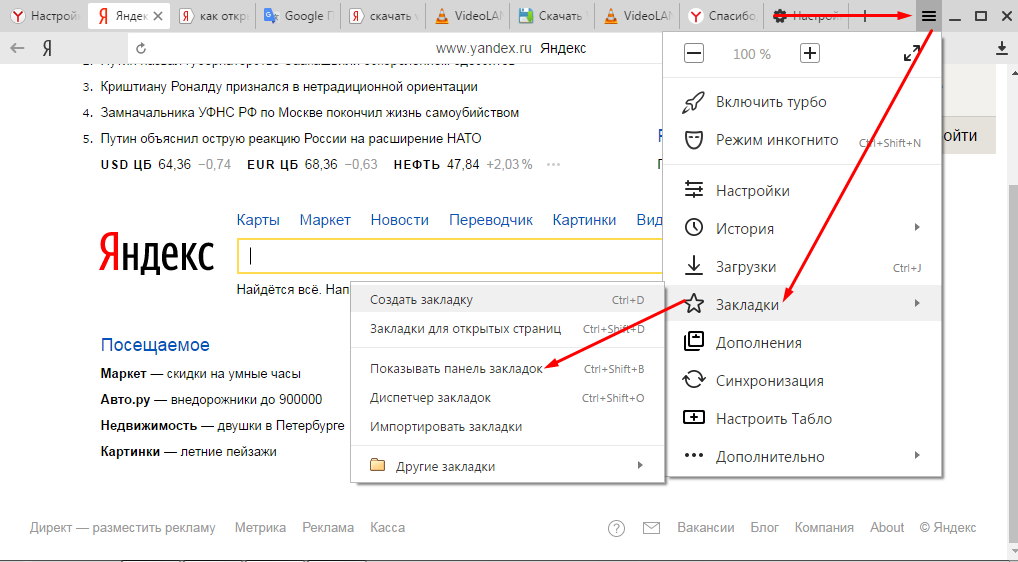 Старайтесь, размещая видео, рекламу, работая в эксель, вставлять активные ссылки в них. Это позволит сотруднику, при первой необходимости, сразу попасть на нужное место, а клиенту – легко оформить заказ.
Старайтесь, размещая видео, рекламу, работая в эксель, вставлять активные ссылки в них. Это позволит сотруднику, при первой необходимости, сразу попасть на нужное место, а клиенту – легко оформить заказ.
Я думаю, что изучив статью, вы поняли 2 способа создания активной ссылки и овладели навыками из разработки. На этом все, не хочу грузить вас большими объемами. Напоминаю вам о возможности распространения полученной информации, путем совершения клика по клавише социальной сети. До скорых встреч.
С уважением, Елена Изотова.
blogizotovoy.ru
Блог Натальи Жестковой
Как вставить в письмо картинку-ссылку? Видео.
Добрый день, дорогие друзья!
Создавая письмо, неплохо вместо ссылки, замаскированной под текст, вставить в тело письма подходящую привлекательную картинку, кликнув по которой, наш получатель перейдет на тот сайт, куда мы хотим его перенаправить. Ведь не секрет, что картинка более кликабельна.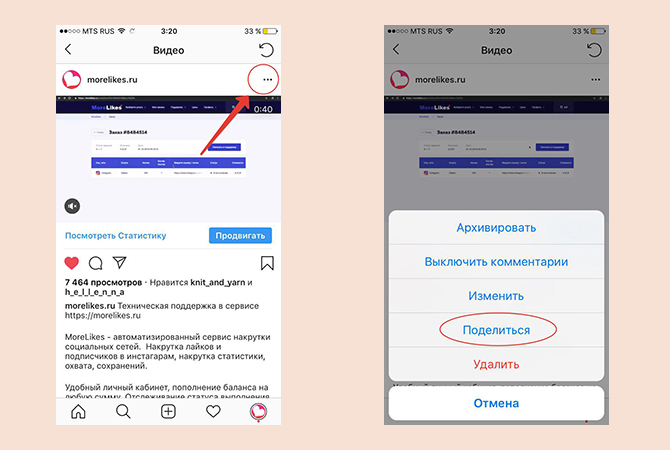 Люди с бОльшим удовольствием и интересом кликают по картинке, нежели по тексту.
Люди с бОльшим удовольствием и интересом кликают по картинке, нежели по тексту.
По большому счету, картинка со вшитой ссылкой — это простенький баннер. Но о размещении баннера с html-кодом в письме речь пойдет в следующей статье. А сегодня — самый простой вариант.)
Для тех, у кого проблемы с воспроизведением видео, перечисляю все пункты процесса.
- Подготовим картинку (размер произвольный, но адекватный) ) и разместим её на рабочем столе, на виду.
- Скопируем в буфер нужную ссылку (правой кнопкой мыши «Копировать»)
- Открываем почту. У меня gmail, но принцип действует и на mail.ru и на Яндекс почте. На Яндекс почте, если значки «картинка» и «ссылка» неактивны, просто нажать «без оформления», и неактивные значки станут активными. На Mail.ru, чтобы добраться до значка «ссылка», кликните «ещё» в панели оформления письма.
- Кликаем «Написать»
- Заполняем «Кому» (первое письмо лучше отправить себе, для проверки).
- Заполняем поле «Тема»
- Переходим в поле письма.
 Отодвигаем окно, ухватив за край левой кнопкой мыши, так чтобы показался рабочий стол с сохраненной на нем картинкой.
Отодвигаем окно, ухватив за край левой кнопкой мыши, так чтобы показался рабочий стол с сохраненной на нем картинкой. - Перетаскиваем картинку с рабочего стола в поле письма (зажав и перетащив картинку левой кнопкой мыши)
- Установив курсор справа от картинки, зажимаем левую кнопку мыши и тащим курсор влево, пока картинка не станет синей.
- Внизу письма находим значок ссылки (как лежачая 8), кликаем. Во всплывающем окне, в поле url вставляем нашу скопированную заранее ссылку.
- Нажимаем OK. Отправляем письмо.
- Проверяем, что получилось, когда письмо придет на Ваш адрес.
Если у Вас рассылка по множеству адресов, то Вы очевидно пользуетесь сервисом рассылки. Я рекомендую очень недорогой многофункциональный сервис рассылки:
Принцип связки картинки и ссылки остается таким же.
Надеюсь, статья была Вам полезна.)
С уважением, Наталья Жесткова
Спасибо, что поделились статьей в социальных сетях!
nzhestkova. ru
ru
Как сделать ссылку в письме Яндекс?
Инструкция по созданию подписи в Яндекс почте с добавлением изображения в неё (фото или логотипа).
Перейдем в настройки почты в раздел «Личные данные, подпись, портрет»:
Заполняем поле подписи, к примеру:
Видим, что Яндекс просит ссылку на изображение и нет кнопки загрузить с компьютера:
Для начала загрузим картинку на какой нибудь хостинг картинок, я выбрал первый попавшийся http://hostingkartinok.com. Выбираем вашу картинку с компьютера и жмем «Загрузить»:
Дальше видим, что для получения ссылки на картинку необходимо войти или зарегистрироваться. Это совсем не обязательно.
Просто копируем текст из пункта «Изображение HTML (для сайтов и блогов)» и вставляем в любой текстовый редактор:
Отсюда возьмем саму ссылку на картинку — она находится после тега src в кавычках, к примеру http://s8.hostingkartinok.com/uploads/images/2017/02/83faf95a160b9b74784a11e688a02a5a. jpg
jpg
Теперь вставляем эту ссылку в Яндекс почту и нажимаем «Добавить»:
Настраиваем размер картинки как в ворде и нажимаем «Сохранить изменения»:
Пробуем создать новое письмо и видим результат. Если картинка не отображается в подписи Яндекс почты, нажмите Ctrl+F5 для очистки кеша. Стрелочкой перед началом подписи можно изменить подпись, если их добавлено несколько.
workandrelax.ru
Делаем ссылку на e-mail
Обновлено 11.12.2015 г.
Наверное Вы не раз обращали внимание, что на многих сайтах есть ссылка вида: Написать автору (когда мы не видим истинного адреса электронной почты) или указывается e-mail адрес например вот так: [email protected] Кликнув на такую ссылку открывается почтовая программа, в которой уже частенько заполнены поля: Кому (e-mail адрес адресата), Тема письма , иногда еще некоторые необязательные параметры.
Из этой статьи Вы узнаете, как создаются такие ссылки на e-mail (на адреса электронной почты).
На самом деле все очень просто. Ссылка на e-mail (на адрес электронной почты) создается как и обычная ссылка, только вместо URL нужно прописать следующее:
mailto:адрес электронной почты
Чтобы понять как это сделать практически, смотрите код Листинга 1:
Листинг 1
В якоре ссылки пишем фразу: Написать автору или что-нибудь в этом духе, если не хотите чтобы адрес вашей электронной почты был виден (но это не значит что Ваш e-mail адрес будет защищен от сканирования спам-роботами) или указываете реальный адрес электронной почты. В этом случае откроется почтовый клиент (почтовая программа), которая установлена на вашем компьютере, с уже заполненным полем:
Почтовая гиперссылка имеет несколько не обязательных параметров (которые можно не указывать):
Вот полный листинг почтовой ссылки, с указанием всех параметров:
Листинг 2
Кликнув на такую ссылку, на компьютере посетителя вашего сайта откроется окно почтовой программы с уже заполнеными полями. Останется только дописать текст и отправить письмо.
Останется только дописать текст и отправить письмо.
Попробуйте кликнуть: Написать автору сайта. Очень удобно. Это кстати мой реальный адрес и если Вы сейчас отправите что-то отсюда, то я получу ваше письмо.
Удачи.
Читайте так же:
Поделитесь этой информацией со своими друзьями!
Комментарии к этой статье (уроку):
Комментарии добавил(а): Дмитрий
Дата: 2010-12-16
спасибо, очень полезная статья
Комментарии добавил(а): Лина
Дата: 2010-12-24
Спасибо! как все оказывается просто 🙂
Комментарии добавил(а): АндрейК
Дата: 2010-12-24
Комментарии добавил(а): brea
Дата: 2011-01-05
Я искала Ваш материал, наверное, сотню лет. Спасибо. Но объясните же мне глупой блондинке, как после всех описанных Вами манипуляций не попадать в Яндекс — почту?
Комментарии добавил(а): Ирина
Дата: 2011-08-25
Спасибо, очень полезно. Я думаю для таких уроков-подсказок пора сделать кнопку «спасибо» как на торрентах.
Я думаю для таких уроков-подсказок пора сделать кнопку «спасибо» как на торрентах.
Комментарии добавил(а): Сергей
Дата: 2014-04-06
Здравствуйте! А какая может быть причина, что кликнув по ссылке на почтовый ящик, — нечего не происходит. И никакая почтовая программа не открывается. На компе outlook установлен. Спасибо.
Комментарии добавил(а): Серёня
Дата: 2014-07-23
Это текст сообщения, а если надо веб-страницу?
Комментарии добавил(а): Ольга
Дата: 2015-07-03
Спасибо за статью, но у меня так и не получилось создать самой емайл рассылку.
Комментарии добавил(а): Елена
Дата: 2015-11-13
Спасибо, все получилось))
Комментарии добавил(а): Лилия
Дата: 2015-12-05
Комментарии добавил(а): Николай
Дата: 2016-04-13
Здравствуйте, у меня ссылка переходит не на почтовой портал в браузере, а на Microsoft Outlook 2010. Скажите что мне делать. Зарание спаисбо.
Скажите что мне делать. Зарание спаисбо.
Комментарии добавил(а): Андрей
Дата: 2016-04-14
Все верно Николай, скрипт запускает почтовый клиен, установленный на вашем компьютере
Комментарии добавил(а): Светлана
Дата: 2016-07-08
У меня при нажтии на такую ссылку, ничего не происходи. Подскажите, что это может быть?
Комментарии добавил(а): АндрейК
Дата: 2016-07-10
Светлана, я не волшебник и увы, не умею дистанционно выявлять проблемы. Однозначно могу сказать одно: Вы где то допустили ошибку. Пришлите свои исходники, посмотрю и тогда смогу ответить на ваш вопрос.
Комментарии добавил(а): Анастасия
Дата: 2016-07-11
Комментарии добавил(а): Виталий
Дата: 2016-10-27
Комментарии добавил(а): Дмитрий
Дата: 2016-12-26
Добрый день.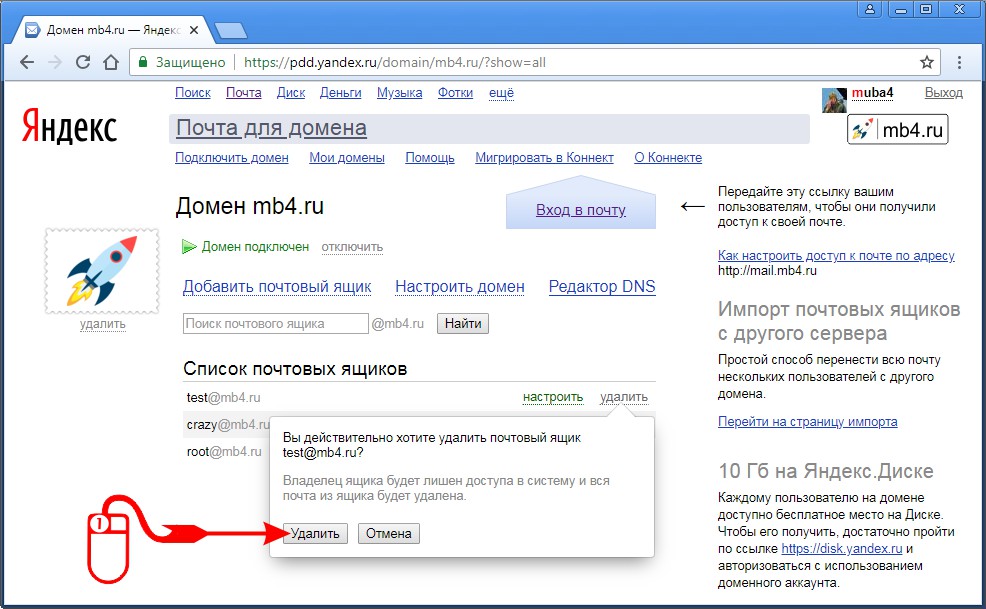
Комментарии добавил(а): Виктор
Дата: 2017-02-02
Спасибо за ценную статью!
Комментарии добавил(а): Сергей
Дата: 2018-06-12
Все оказывается так просто)))
Комментарии добавил(а): Надежда Выхор
Дата: 2017-07-17
Здравствуйте, Андрей! Спасибо за информацию! Хотелось бы с Вами пообщаться.
Комментарии добавил(а): Дарья
Дата: 2018-02-15
А сталкивались ли вы с тем, что при клике на ссылку mailto из письма в некоторых Аутлуках бьется кодировка? Как-то можно на это повлиять?
Комментарии добавил(а): Андрей
Дата: 2017-12-15
Спасибо Вам большое!
Комментарии добавил(а): Светлана
Дата: 2018-04-05
БлагоДарю, воспользовалась информацией, помогло)))
Комментарии добавил(а): irmaseo.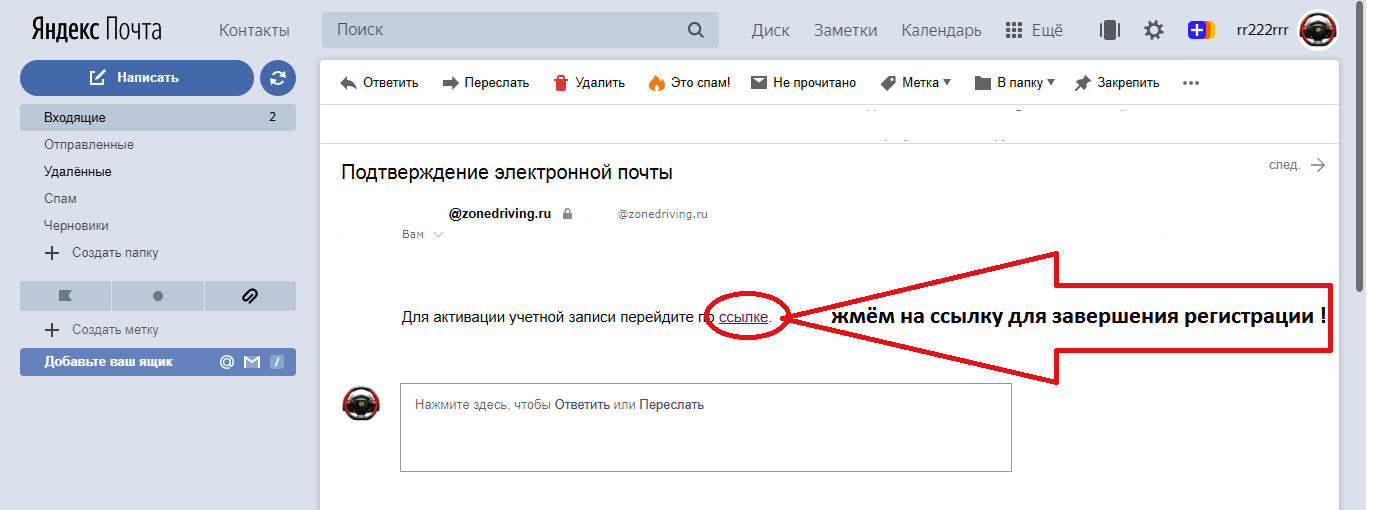 ru
ru
Дата: 2018-05-25
все очень интересно
Комментарии добавил(а): Василий
Дата: 2019-04-05
Скажите, пожалуйста, есть ли команда, или параметры этой команды, которая бы запускала почтовый клиент без создания нового письма? Для того, чтобы посмотреть входящие письма. Хочу применить ссылку на странице с инструкцией подтверждения регистрации через письмо. Спасибо.
Комментарии добавил(а): АндрейК
Дата: 2019-04-06
Василий, почтовый клиент всегда запускается без создания нового письма. А сформированное письмо, отравляет уже либо почтовый клиент, либо скрипт. Например в PHP это делает функция MAIL, установленная на сервере.
Добавить Ваш комментарий:
Уроки HTML
CSS уроки
Статьи
Инструменты
Шаблоны сайтов
Книги
Украшения
Сайт от А до Я
Заработать в Интернете
Обман в Интернете
ОХРАНА ТРУДА
МОДУЛЬНЫЕ КАРТИНЫ
PHP УРОКИ
Услуги
Скрипты
Почтовая Рассылка
SEO
jQuery
Специальная оценка условий труда (СОУТ) — АРМ
Платежные системы Интернета
УРОКИ ФОТОШОП
Секретный раздел
| Заработай в Интернете и осуществи свою МЕЧТУ » Как?» Узнать сейчас >>> |
Хотите заработать?
2-х Уровневая
Партнерская программа!
Присоединяйтесь.
Когда нужно пересматривать инструкции по Охране труда
Что должна содержать инструкция по охране труда?
Виды инструкций по Охране труда
Статистический отчет Форма № 7-травматизм «Сведения о травматизме на производстве и профессиональных заболеваниях»
Какие отчеты необходимо сдать Специалисту по охране труда за год
www.luksweb.ru
Как настроить в почте Яндекса уникальную подпись. Видео в помощь
Здравствуйте, дорогие друзья! В жизни активного и занятого человека часто не хватает времени на весьма важные в общении моменты. Одним из них является прощание с собеседником. Но, к счастью, современный прогресс призван оптимизировать нашу деятельность. И сегодня я вам расскажу, как в яндекс почте настроить подпись.
Важность подписи
На самом деле, можно просто к каждому письму писать разный текст, подписываться, не повторяясь, в стремлении быть более оригинальным. Но для делового и занятого человека зачастую это непозволительная роскошь.
Например, если вы ведете деловую переписку по электронной почте, то необходимо в каждом сообщении указывать контактную информацию, чтобы клиент или партнер всегда мог быстро вспомнить кто вы такой и как с вами срочно связаться (где лучше зарегистрировать почтовый ящик).
У собеседника ваш контакт всегда должен быть на виду. Ну и, конечно же, сообщение должно оканчиваться хотя бы классическим, но верным: «С уважением, Иванов Иван Иванович». Далее название компании, должность, номер телефона, адрес офиса и т.д. Поэтому очень удобно, когда вся информация по умолчанию уже имеется в сообщении.
Инструкция по созданию
Теперь, думаю, сомнений не должно быть в том, что подпись нужна. Перед нами встает следующий вопрос. Итак, как же настроить подпись максимально удобно и эффективно — давайте разберемся. Сделать это, на самом деле, очень просто, но не исключено, что я раскрою некоторые неизвестные вам прежде нюансы и секреты этой функции.
В правом верхнем углу экрана яндекс почты находится значок в виде шестеренки, открывающий «все настройки». В этом меню вам надо выбрать пункт «Личные данные, подпись, портрет».
В этом меню вам надо выбрать пункт «Личные данные, подпись, портрет».
Вот вы и у цели. Находите кнопку «Добавить подпись», нажимаете на нее и в окне для текста можете ввести необходимые вам данные. Можно привязать подпись к вашему адресу, поставив галочку чуть ниже. Далее имеется пункт для выбора расположения подписи в сообщении: сразу после ответа или внизу всего письма.
Таких прощаний вы можете создать несколько, например, для разного типа писем или собеседников. В этом же меню легко отредактировать или удалить уже имеющиеся подписи. На каждой из них есть знак карандаша и мусорного бака для соответствующей операции.
Заменять прощание также очень просто — дописав содержание, вы можете нажать на вариант, автоматически прикрепленный к письму, потом на появившуюся сбоку от него стрелочку, и перед вами открывается выбор из сохраненных вами подписей. Выбираете нужную и готово!
Но это еще не все. Ваше сохраненное прощание тоже можно сделать оригинальным с помощью функции редактирования текста.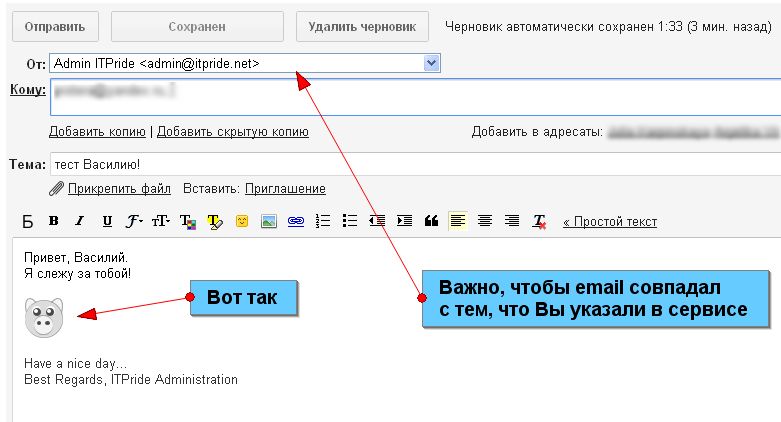 Вверху окна для ввода содержания вашей подписи имеются кнопки для выделения текста, выбора размера и стиля шрифта, вставки цитат, фона, выравнивания и т.д.
Вверху окна для ввода содержания вашей подписи имеются кнопки для выделения текста, выбора размера и стиля шрифта, вставки цитат, фона, выравнивания и т.д.
Особенно интересной может быть функция добавления изображения. Подпись с картинкой явно привлечет внимание вашего собеседника. Здесь вы можете добавить свою визитку или сделать так, чтобы сообщения всегда были с логотипом вашей компании (как самостоятельно создать логотип и визитку). В принципе, выбор ограничен только вашей фантазией.
Стоит обратить внимание на то, что нажав на кнопку «добавить изображение», вы сможете вписать или скопировать туда только ссылку на него. Если вам надо прикрепить картинку или логотип прямо из памяти компьютера, то можно перетащить его мышкой на окно для текста.
Предположим, вы решили оставить только текст, а изображение хотите скрыть. Тогда в окне сообщения, с правой стороны панели для редактирования текста, включите кнопку «без оформления». Пока эта функция активирована, все добавленное форматирование не отображается.
Оказывается, немало возможностей предоставляет редактор подписей яндекс почты!
В общении никогда не стоит забывать о правилах хорошего тона, ведь именно взаимодействие с собеседником влияет на то, как он будет к нам в дальнейшем относиться.
Зачастую, люди ведут себя с нами так же, как и мы с ними. В письме правилом хорошего тона является не только приветствие, но и, конечно же, прощание. Так что не забывайте уделять должное внимание вашей подписи.
Видео инструкция по добавлению подписи
Ну вот, теперь мы разобрали, как облегчить и оптимизировать свое общение в Яндекс почте. Обязательно создайте себе подпись, которая сможет заинтересовать и привлечь собеседника, ведь уже это способно сыграть положительную роль в ваших делах.
Не забывайте подписываться на обновления в группе Вконтакте и следите за новостями! До свидания, друзья!
start-luck.ru
Как связать или поделиться ветками электронной почты в вашей учетной записи электронной почты Яндекса
Как связать или поделиться ветками электронной почты в вашей учетной записи электронной почты Яндексапочтовая рассылка
- Функции Pro
- Скачать Mailspring
У вас есть переписка по электронной почте, которой вы хотите поделиться со своей командой, встроить в вики или опубликовать в Slack?
Выполните следующие действия, чтобы создать общие ссылки из переписки по электронной почте в папке «Входящие» Яндекса. которым можно поделиться в любом месте, где вы можете вставить ссылку.
которым можно поделиться в любом месте, где вы можете вставить ссылку.
Делитесь письмами в своем почтовом ящике Яндекса
Яндекс не позволяет вам связывать или обмениваться сообщениями через интерфейс веб-почты, но они поддерживают IMAP, что означает, что вы можете использовать другие почтовые программы, такие как Mailspring. для проверки почты и создания общих ссылок из веток электронной почты.
Выполните следующие действия, чтобы получить доступную ссылку на ветку электронной почты в своем аккаунте Яндекса:
Шаг 1: Загрузите Mailspring
Mailspring — бесплатная версия 9.0021 настольное приложение для проверки электронной почты, которое упрощает обмен электронными письмами. Он также поставляется с другими замечательными функциями, такими как настраиваемые темы, сочетания клавиш и чтение. квитанции! Он отлично работает на Mac, Linux и Windows.
Скачать Mailspring Бесплатно
Шаг 2: Войдите в свой аккаунт Яндекса
Запустите Mailspring и выберите IMAP / SMTP на экране настройки электронной почты. Введите
Настройки соединения
для вашего аккаунта на Яндексе и нажмите «Продолжить». Mailspring является полным
почтовый клиент и позволяет проверить электронную почту Яндекса без использования
интерфейс веб-почты. Ваша электронная почта должна появиться через несколько минут.
Введите
Настройки соединения
для вашего аккаунта на Яндексе и нажмите «Продолжить». Mailspring является полным
почтовый клиент и позволяет проверить электронную почту Яндекса без использования
интерфейс веб-почты. Ваша электронная почта должна появиться через несколько минут.
Шаг 3. Создайте общую ссылку из беседы
При просмотре сообщения в Mailspring нажмите кнопку Значок «Поделиться» , чтобы открыть панель общего доступа. и установите флажок « Поделиться этой темой ». Скопируйте появившуюся ссылку и поделитесь ею!
Любой, у кого есть ссылка, может просмотреть беседу и скачать вложения. Если в беседе появятся новые электронные письма, Mailspring добавит их к общей ссылке. Вы можете прекратить совместное использование беседы в любое время, сняв флажок «Поделиться этой цепочкой».
Узнайте, как сделать больше с вашей учетной записью Яндекса
Смотрите, когда ваши получатели просматривают ваши электронные письма с уведомлениями о прочтении.
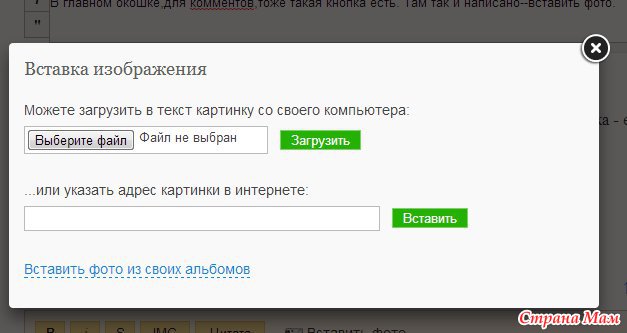
См. Как >
Откладывайте сообщения, чтобы обработать их позже и очистить загруженный почтовый ящик.
См. Как >
Не забывайте использовать напоминания, если никто не отвечает.
См. Как >
У другого поставщика услуг электронной почты?
Нажмите на вашего поставщика услуг электронной почты ниже, чтобы узнать, как подключиться для доступа к вашей учетной записи с помощью IMAP:
Arizona.usa.com (mail.com) > Emailsrvr.com (хостинг электронной почты Rackspace) > Gmx.tm (бесплатная почта GMX) > Reborn.com (почта.com) > Gmx.com.tr (бесплатная почта GMX) > Yahoo.pl > Cybergal.com (mail.com)>
© 2017-2023 ООО «Литейный 376».
- Mailspring Pro
- Скачать
электронная почта — Строки таблицы Html становятся больше, если я добавляю изображение после таблицы в почтовом клиенте yandex
Задать вопрос
спросил
Изменено 6 лет, 10 месяцев назад
Просмотрено 193 раза
Когда я отправляю электронное письмо из программы Microsoft Outlook в почтовый ящик yandex, используя следующий код, я получаю следующий результат: http://prnt. sc/acwmzo (все в порядке)
sc/acwmzo (все в порядке)
<тело>
<таблица ячеекспейсинг="0" ячейкападдинг="0">
<тд>
Англия
<тд>
Франция
<тд>
Германия
Я хочу вставить картинку после этой таблицы.
Когда я вставляю изображение после этой таблицы и снова отправляю электронное письмо, я получаю следующий результат: http://prnt. sc/acwz6g
sc/acwz6g
Как вы можете видеть, строки таблицы html становятся больше, если я добавляю изображение после таблицы.
Обратите внимание на это;
нет проблем с отправкой почты из Outlook в Outlook,
нет проблем с отправкой почты из Outlook в Gmail,
нет проблем с отправкой почты из Outlook в Yahoo.
Кстати, я пробовал с помощью тега div сделать строки таблицы стабильными, но это не сработало.
Вы можете скачать бесплатный почтовый клиент yandex по следующей ссылке. https://www.yandex.com/
- html
- электронная почта
- Outlook
Outlook — это боль, когда дело доходит до изображений. Большинство почтовых клиентов настраивают масштаб изображения на основе одного из атрибутов ширины или высоты. В вашем коде вы упоминаете только ширину. Outlook требует присоединения обоих атрибутов стиля. Кроме того, если ширина вашего изображения превышает 300 пикселей, размер таблицы будет изменен.
Лучшее, что я могу порекомендовать, это сделать следующее:
<тело>
<таблица ячеекспейсинг="0" ячейкападдинг="0">
<тд>
Англия
<тд>
Франция
<тд>
Германия

Это позволит разместить изображение под таблицей.

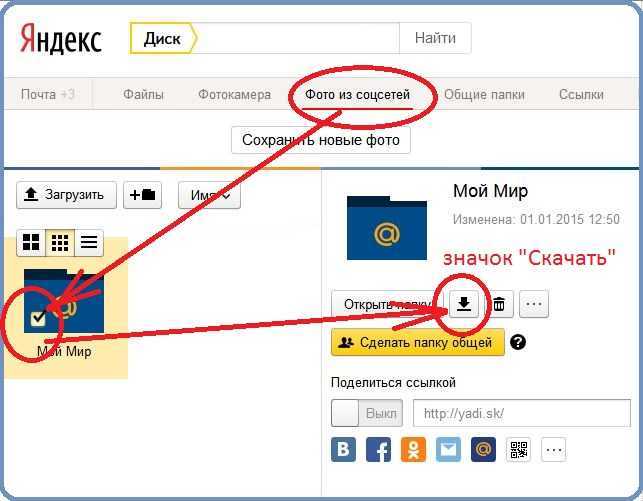 yandex.ru/compose?mailto=%s","Яндекс.Почта")
yandex.ru/compose?mailto=%s","Яндекс.Почта")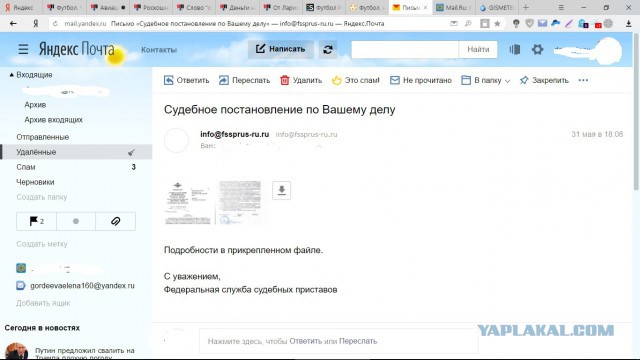

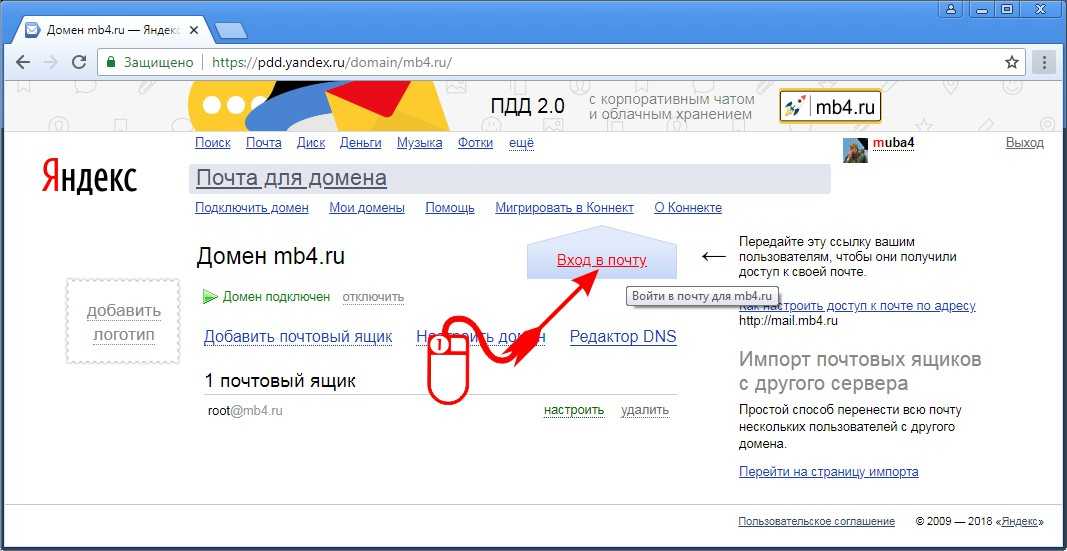 Отодвигаем окно, ухватив за край левой кнопкой мыши, так чтобы показался рабочий стол с сохраненной на нем картинкой.
Отодвигаем окно, ухватив за край левой кнопкой мыши, так чтобы показался рабочий стол с сохраненной на нем картинкой.