CRM (базовый): привязка контактов к организациям
У вас не может быть учетной записи клиента в системе, к которой не привязан хотя бы один контакт. У клиента не будет доступа к порталу, если его контактное лицо с адресом электронной почты не будет связано с его учетной записью.
Здесь:
- Как связать контакты при создании новых учетных записей
- Как связать контакты из профиля учетной записи клиента
- Как связать дополнительные контакты при импорте
- Как связать аккаунты с контактами
Как связать контакты при создании новых учетных записей
Когда вы создаете новую учетную запись вручную, вам всегда предлагается либо привязать к ней существующую учетную запись, либо добавить новую.
Чтобы связать существующий контакт, щелкните соответствующую ссылку, затем начните вводить имя контакта. Добавьте столько контактов, сколько необходимо, затем нажмите Добавить .
Как связать контакты из профиля учетной записи клиента
Связать контакт с учетной записью либо при создании новой учетной записи, либо в любое время после этого.
- Перейдите на вкладку Информация профиля клиента.
- Нажмите + Добавить контакты в правом верхнем углу раздела Контакты , затем начните вводить имя контакта. Добавьте столько контактов, сколько необходимо .
- Нажмите Ссылка . Все контакты вместе с их адресами электронной почты теперь будут отображаться в Контакты раздел профиля аккаунта. Как только учетная запись связана с контактом, вы можете пригласить этого человека использовать свой портал TaxDome, включив переключатель LOGIN справа от его адреса электронной почты.
Чтобы узнать, какие учетные записи связаны с определенным контактом, откройте страницу информации о контакте.
Чтобы отвязать контакт от учетной записи, щелкните значок крестика справа от имени контакта и выберите U nссылка .
Внимание! После того, как контакт (чей адрес электронной почты был включен переключателем входа в систему) отключен, этот человек не сможет войти в учетную запись.
Как связать дополнительные контакты при импорте
Связать контакты с учетными записями во время импортировать, чтобы сэкономить время.
Имена в столбце электронной таблицы сопоставлены с Имя учетной записи свойство должно идентично совпадать с именами ранее созданных учетных записей. Когда они совпадают, все новые контакты будут связаны с этими существующими учетными записями, и дубликаты создаваться не будут.
Как связать учетные записи с контактами
Свяжите учетные записи с контактами либо при создании нового контакта с помощью кнопки +NEW, либо в любое время после этого.
Когда вы создаете контакт или просматриваете существующий, щелкните раскрывающийся список в разделе Связанные учетные записи , затем выберите одну или несколько существующих учетных записей. Затем учетные записи связываются с контактом.
Вы получили ответ на свой вопрос?
Спасибо за ответ Не удалось отправить отзыв. Пожалуйста, повторите попытку позже.
Все еще нужна помощь? Связаться с нами Связаться с нами
Как добавить ссылку на фотографию в постоянный контакт — Учебник
Вот краткое руководство о том, как добавить ссылку на фотографию в Постоянном Контакте.Есть много причин, чтобы добавить ссылки на фотографии в ваши постоянные рассылки Контакты:
- Читателям вернуться на ваш сайт
- Для включения дополнительной информации
- Чтобы «активировать» изображения кнопок
- Хотя бы потому, что люди будут пытаться НАЖАТЬ на ваши фотографии!
Вот как добавить ссылку на фото в #ConstantContact Click To Tweet
1. Войдите в свою учетную запись и откройте шаблон, который вы будете использовать.
Войдите в свою учетную запись и откройте шаблон, который вы будете использовать.
2. Перейдите к БЛОКУ, куда вы добавите изображение, и щелкните значок карандаша, чтобы войти в РЕЖИМ РЕДАКТИРОВАНИЯ
3. Переместите курсор в то место, где вы хотите, чтобы изображение появилось, и нажмите вкладка «ИЗОБРАЖЕНИЕ» в верхнем левом углу боковой панели
4. Это приведет вас к вашей библиотеке изображений, где вы сможете выбрать изображение/фотографию, которую хотите вставить
Обратите внимание, что в вашей библиотеке могут быть изображения только на боковой панели, а не в массиве выше — в любом случае прокрутите, чтобы найти изображение, которое вы хотите вставить.
ИЛИ вы можете ЗАГРУЗИТЬ новую фотографию или изображение, нажав кнопку «Загрузить файл» в правом верхнем углу этого всплывающего окна.
5. изображение, и вы увидите новое окно с увеличенной версией изображения и рядом параметров и настроек внизу.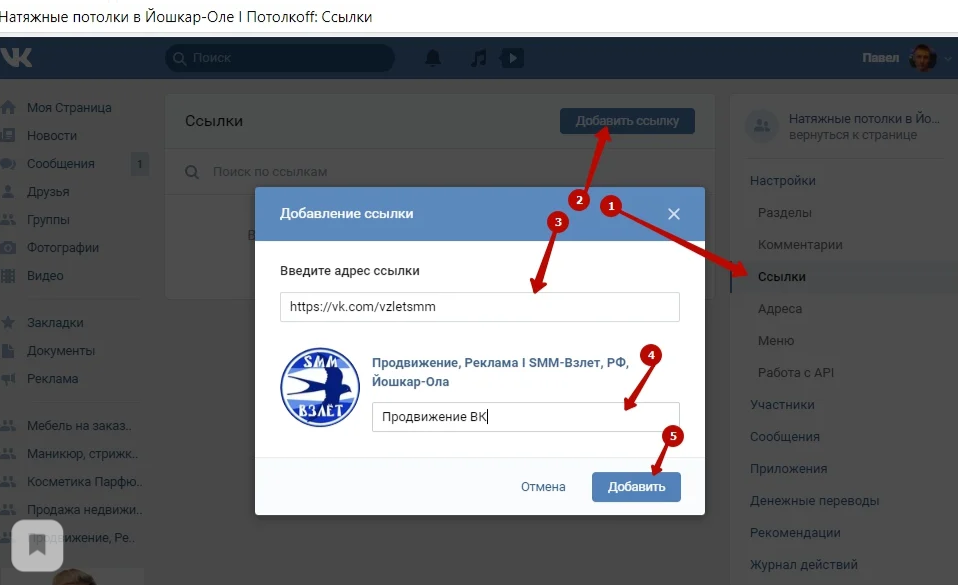
Возможные варианты:
- Добавление кликабельной ссылки (мы будем использовать эту)
- Будем ли мы отслеживать клики (всегда оставляйте этот параметр включенным — флажок должен быть установлен)
- Добавление подписи (она появится в виде текста под изображением)
- Добавление описания изображения (это текст, который появится, когда читатель наведет курсор на изображение — всегда полезно добавить это. В этом примере вы можете видеть, что я использовал ЗАРЕГИСТРИРОВАТЬСЯ СЕЙЧАС, чтобы побудить людей нажать на кнопку, чтобы зарегистрироваться )
- Установка выравнивания (нет, по левому краю, по правому краю или по центру) Если вы хотите, чтобы изображение отображалось ПРАВОЙ СТОРОНОЙ от текста в этом блоке, вы должны установить его на ВЫРАВНИВАНИЕ ПО ПРАВОМУ
- Установка размеров (это изменяет размер изображения) Вы также можете использовать ползунок ниже, чтобы изменить размер и визуальный редактор, активируемый перетаскиванием изображения, как показано ниже.

- Вы также можете РЕДАКТИРОВАТЬ изображение — обрезать и добавить к фотографии рамку — нажав кнопку «Редактировать изображение».
ПРИМЕЧАНИЕ. Если по какой-то причине вы НЕ ВИДИТЕ эти параметры, как показано на изображении здесь, попробуйте нажать на маленький значок ШЕСТЕРЕНКИ — они должны появиться.
6. Добавьте ССЫЛКУ — URL-адрес — в поле «Интерактивная ссылка» — скопируйте и вставьте его или введите с нуля
В этом примере я буду использовать URL-адрес целевой страницы регистрации. Я открыл страницу в новой вкладке, чтобы КОПИРОВАТЬ адрес
, затем вернулся во всплывающее окно и ВСТАВИЛ адрес в поле «Интерактивная ссылка»
Вы можете НЕ увидеть всю ссылку, так как окно маленькое – вы можете прокрутить назад, чтобы убедиться, что оно завершено
затем появится в блоке
Вы можете переместить изображение в другое место в блоке, перетащив его в другое место курсора, и вы можете ИЗМЕНИТЬ размер изображения, щелкнув по нему, все еще находясь в режиме редактирования, и перетащив любой угол изображения.
Если у вас новейший интерфейс CC, у вас может быть возможность перетаскивать изображения из библиотеки (эта информация появится на боковой панели). В этом случае перетащите фотографию в нужное место, войдите в режим редактирования, чтобы увидеть перечисленные выше параметры, добавьте ссылку в поле, как указано.
Если вам нужна дополнительная помощь в том, как добавить ссылку на фотографию в Constant Contact или в каком-либо аспекте вашего электронного маркетинга, позвоните мне по телефону 212.664.1872 — я буду рад помочь вам максимально использовать ваши рассылки!
Сохранить
Сохранить
Сохранить
Сохранить
Сохранить
Сохранить
Сохранить
Сохранить
Сохранить
Save
Константа блога E-Newsletters Email Marketing Links и ресурсы.
Как добавить медиафайлы в свой профиль LinkedIn
Вот краткое руководство о том, как добавить медиафайлы в свой профиль LinkedIn.



