Создание автоматизированного списка литературы в студенческой работе в редакторе MS Word
Дата: май 14, 2022 13:04
Просмотров: 167
Казалось бы, такое несложное действие – оформить список источников литературы для своей написанной работы в текстовом редакторе Microsoft Word. Однако при этом возникают некоторые нюансы, которые затрудняют работу учащегося: выбрать правильную нумерацию, определить пунктуацию, порядок перечисления и так далее.
Если же знать простые правила, которые включают эти спорные вопросы, то никаких сложностей не возникнет.
Что собой представляет список литературных источников
Все проверочные и итоговые работы в учебном заведении – курсовые, дипломные, рефераты, доклады – должны соответствовать общим правилам: требованиям и рекомендациям. Вся работа от титульного листа до приложения должна быть правильно оформлена, в том числе и все источники, которые были использованы при написании текста, надо обязательно вынести в отдельный пронумерованный список после заключения. Его наличие в студенческой работе так же необходимо, как и введение или заключение, иначе работа не будет принята.
Его наличие в студенческой работе так же необходимо, как и введение или заключение, иначе работа не будет принята.
К списку литературы относится обязательное библиографическое перечисление всех исследуемых, процитированных, рекомендуемых материалов: книг, статей, документов и так далее.
Автосистематизация библиографии в текстовом редакторе MS Word
Обычно текст студенческой работы набирают в одном из самых популярных текстовых процессоров – Microsoft Word. Процессором он называется, потому что обладает широким спектром функций: построением таблиц, графиков, включением изображений, составлением списков, в том числе и оформлением списка литературы.
В программе предусмотрена возможность удобного и легкого формирования перечня источников литературы с помощью уже готового шаблона, который надо будет заполнить своими данными. Для перехода в библиографический шаблон в ленте надо открыть вкладку «Ссылки», выбрать стиль оформления, рекомендованный в требованиях к студенческой работе, и, установив курсор в начало страницы, где будет отображаться библиография, нажать на группу «Список литературы».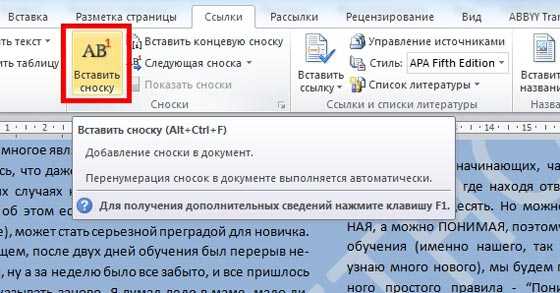
Указание в тексте ссылок на источники литературы
Формируется список литературы постепенно в процессе написания текста, путем указания ссылок на источник. Для этого перемещаем курсор туда, где должно быть указание ссылки, входим во вкладку «Ссылки» и нажимаем «Вставить ссылку», где выбираем «Добавить новый источник».
В появившемся окне надо внести библиографические данные, выбрав соответствующий тип источника, имя автора, название работы, год выпуска, город и издательство.
После того, как все данные будут введены, нажать на «ok», и ссылка в скобках отобразится там, где был курсор. Чтобы все изменения соответственно скорректировались в самом списке источников, надо в той же вкладке «Ссылки» нажать на «Обновить таблицу».
Если в тексте неоднократно встречаются ссылки на один источник, то нет необходимости каждый раз заполнять его карточку. При нажатии «Вставить ссылку» высветятся все заполненные ранее источники литературы, из которых нужно просто выбрать необходимый и нажать на него.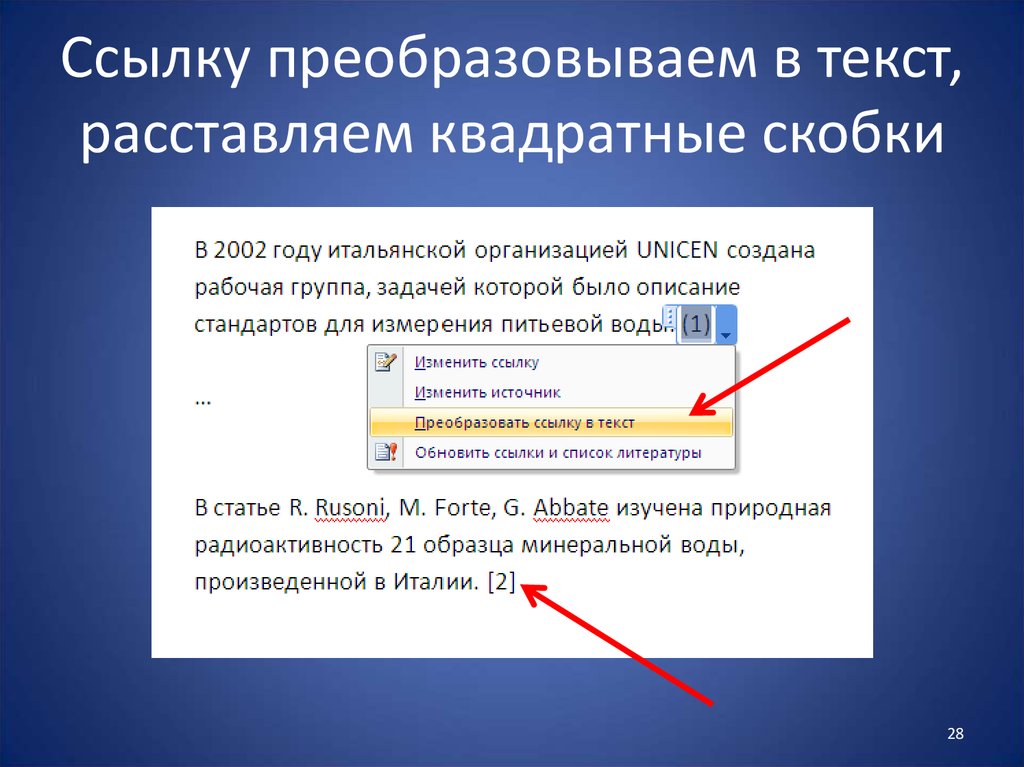
Вынесение готового списка литературы в работу
Таким образом легко заполняется автоматический список литературы в редакторе MS Word, с которым очень просто работать и который легко корректировать. В конце работы этот список выводится нажатием на «Список литературы» в необходимом виде оформления в алфавитном порядке.
Как расставлять ссылки в литобзоре при помощи Word 2007 ::: Квак (тихий омут)
Вы когда-нибудь держали в руках бумажные версии дипломов и диссертаций? Думаю, да. Ну по крайней мере, видели уж точно все. И сегодня, в век копи-пасты страшно даже представить себе, что это был за титанический труд в то время: хотя бы перенумеровать страницы (в Ворде-то это все автоматом), ну или еще страшней — вставить ссылку на источник в середину своего опуса.
Да, если это небольшая научная статья (страниц на 10-15), то можно и ручками все сделать, но представьте, когда это сотня страниц диплома… Или несколько сотен страниц диссертации.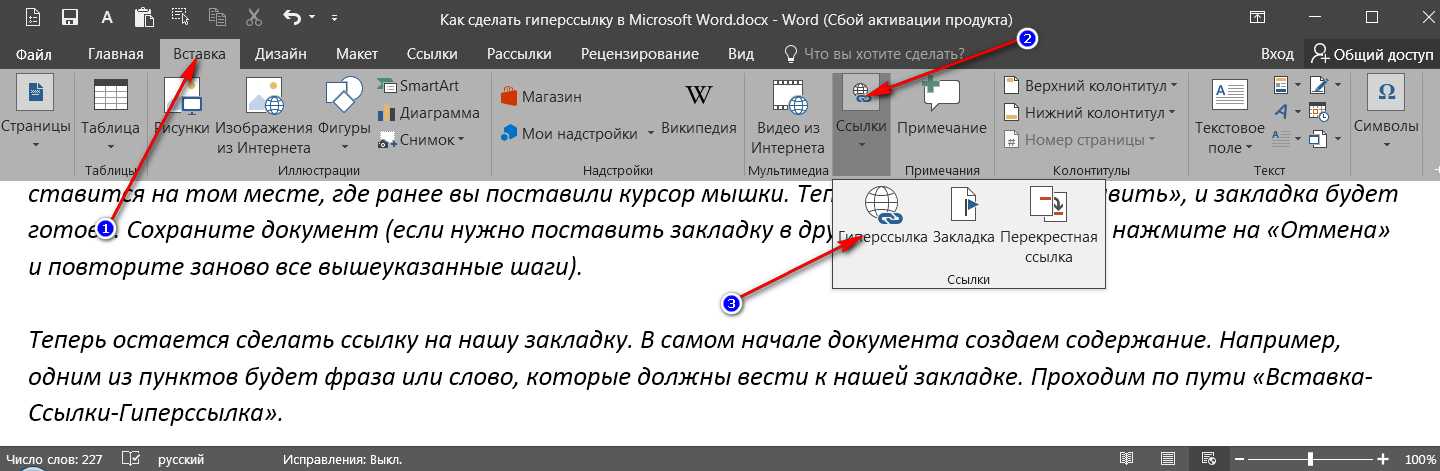 Проблема в том, что нельзя просто так взятьтм и вставить в квадратных скобках цифирку , которая укажет на новый источник в «Списке литературы». Нумерация должна идти по порядку: если вы только что ссылались на [5], то дальше можете ссылаться либо на [1,2…итд], либо на [6], а вот сослаться сразу на [60] — уже не по фен-шую, придраться могут только так.
Проблема в том, что нельзя просто так взятьтм и вставить в квадратных скобках цифирку , которая укажет на новый источник в «Списке литературы». Нумерация должна идти по порядку: если вы только что ссылались на [5], то дальше можете ссылаться либо на [1,2…итд], либо на [6], а вот сослаться сразу на [60] — уже не по фен-шую, придраться могут только так.
Казалось бы, на дворе XXI век, автоматика, у всех есть компьютеры, интернет… А до сих пор оси для графиков Excel подписываются карандашом на бумаге, усредненные линии строятся им же, выпавшие точки обрабатывают единицы. И до сих пор ссылки на источники перенумеровывают вручную, хотя бы уже и мышкой вместо авторучки. Про Excel мы поговорим в следующий раз, а сейчас…
Как расставить ссылки в литобзоре при помощи M$ Word
Использовать будем Word 2007, для следующих версий все аналогично (ну или пишите в комменты, накурим). Для примера, у нас такой литобзор:
Сначала, разумеется, надо все подготовить — Word программа умная, но она автоматом не определит, что вон та закорючка в квадратных скобках — это ссылка на источник литературы. Потому, в идеале, следующую операцию надо проделывать по ходу литобзора. Итак, выделяем в квадратных скобках цифру «1» (да-да, просто так, мышкой), дальше в меню выбираем Вставка > Связи > Перекрестная ссылка
Потому, в идеале, следующую операцию надо проделывать по ходу литобзора. Итак, выделяем в квадратных скобках цифру «1» (да-да, просто так, мышкой), дальше в меню выбираем Вставка > Связи > Перекрестная ссылка
Появится такое окно:
Настраиваем. «Тип ссылки — Абзац», «Вставить ссылку — Номер абзаца». Снять галку «Вставить как гиперссылку» (впрочем, на ваш вкус). Если поле «Для какого абзаца» осталось пустым, то значит вы накосячили в списке литературы — проверьте, что нумерация там автоматическая (да, надеюсь числа 1-60 для каждого источника вы не вручную набивали?). Так вот. В поле «Для какого абзаца» выбирайте тот номер, который до этого выделяли мышкой. Нажимайте «Вставить», потом «Закрыть». Окно закроется и на первый взгляд ничего не изменилось, но если вы снимите выделение с нашей цифры «1» и просто поставите курсор рядом, то фон однерки автоматически окрасится в серый цвет, тем самым намекая на принадлежность к перекрестным ссылкам.
Дальше — по аналогии: выделяем «2» в квадратных скобках, в перекрестных ссылках выбираем второй абзац, потом «3», «4» и «5».
Наконец-то! Теперь приступаем к тому, ради чего все затевалось. Добавим еще один источник:
Пока выглядит ужасно: ссылки сбились, нумерация нарушена. Однако, не унываем: с криком ЖПНР! создаем новую перекрестную ссылку (выделяем красную тройку и выбираем третий абзац). Осталось дело за малым — заставить машину работать 🙂
Нажимаем Ctrl+A (аки «выделить все»), по выделенному тексту жмем правой кнопкой мыши, из выпавшей менюшки выбираем «Обновить поле». Результат:
И — о чудо! Нумерация восстановлена: от 1 до 6, все как полагается. И на этом можно было бы закончить, если бы не один косяк. Дааа, они случаются. Не знаю, баг это или фича: предположим, мы решили добавить новую ссылку в самое начало.
Добавляем перекрестную ссылку, обновляем поле и видим, что у нас… две подряд однерки:
Что делаем? Правильно! Опять не унываем! Тем более, что остальные-то ссылки пронумеровались правильно. Ну да, тут придется один раз заново назначить перекрестную ссылку.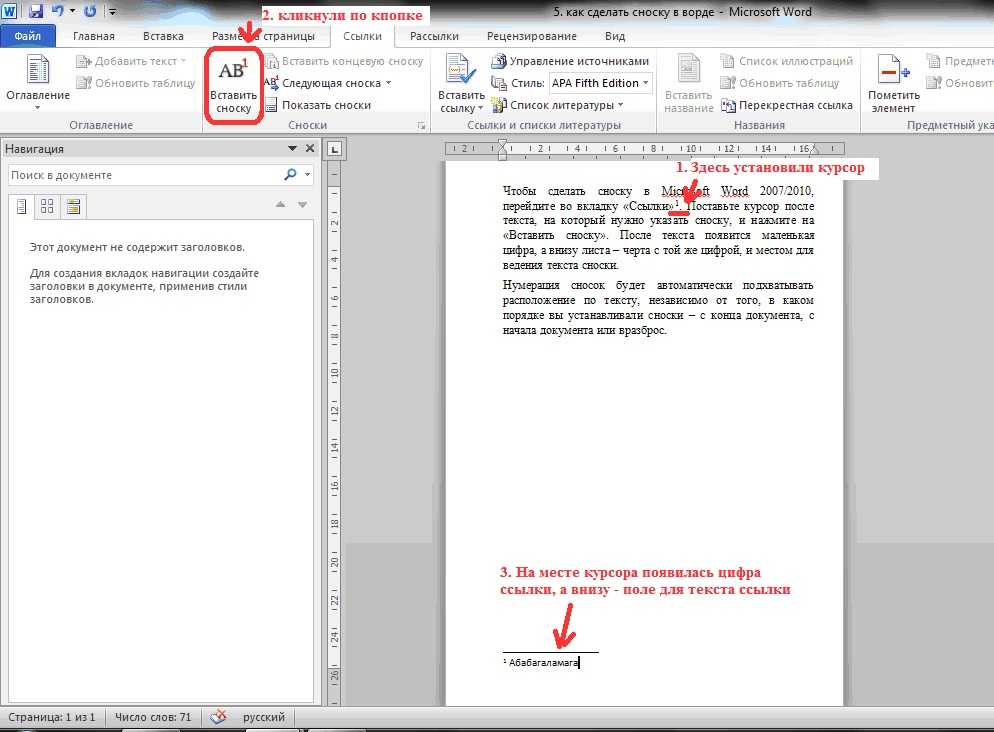 Выделяем вторую однерку, назначаем ей правильный абзац и — бинго!
Выделяем вторую однерку, назначаем ей правильный абзац и — бинго!
За сим все 🙂 Успешных вам диссеров и дипломов!
DySprozin (написано 18.02.2015 в 19:38)
Как делать перекрестные ссылки в Word
- Бесплатные курсы
- Microsoft Word
- Как сделать перекрестную ссылку в Word
Как добавить перекрестные ссылки в Word
Перекрестная ссылка указывает читателю на другую часть документа, где он может найти дополнительную информацию о чем-либо, например: «Дополнительную информацию см. в разделе Программное обеспечение на стр. 17».
При наличии перекрестной ссылки на номер страницы ссылка будет автоматически обновляться при изменении номера страницы. Например, если указанный контент на странице 17 переместится на страницу 14, перекрестная ссылка автоматически обновится до «Страница 14».
Вставить перекрестную ссылку
- Щелкните место, куда вы хотите добавить ссылку.

- Перейдите на вкладку Вставить .
- При необходимости разверните группу Links .
- Нажмите Кнопка перекрестной ссылки .
- Выберите, на что должна указывать перекрестная ссылка.
- Щелкните стрелку списка Вставить ссылку на и выберите способ отображения ссылки.
В зависимости от того, на что вы делаете ссылку, у вас будет несколько вариантов того, как она будет отображаться после вставки в документ. Например, вы можете показать перекрестную ссылку на заголовок как сам текст заголовка, номер страницы, на которой находится заголовок, или номер заголовка в структуре документа.
- Нажмите кнопку Вставить .
Перекрестная ссылка вставлена. Вы можете переместить курсор и вставить дополнительные перекрестные ссылки или закрыть окно, когда закончите.
- Нажмите кнопку Закрыть .
Диалоговое окно «Перекрестная ссылка» закрывается.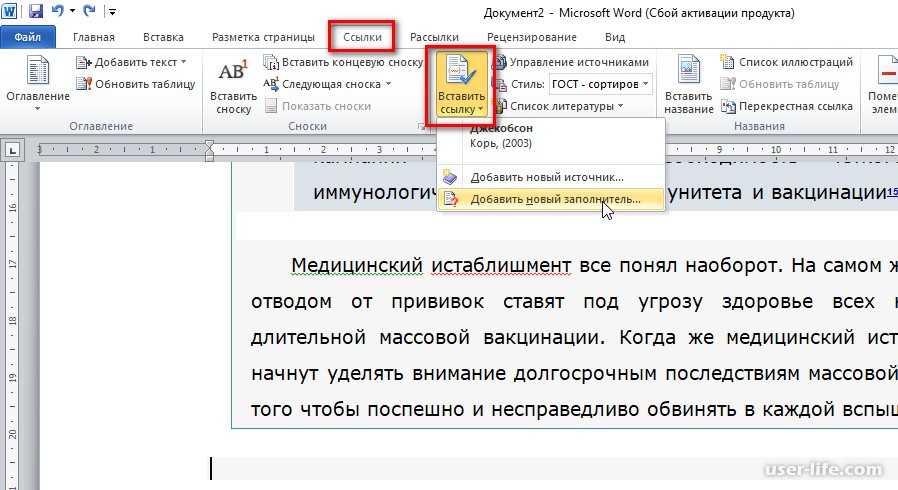 Вы можете перейти к перекрестной ссылке с гиперссылкой, которая была вставлена в документ, удерживая клавишу Ctrl и щелкая ее.
Вы можете перейти к перекрестной ссылке с гиперссылкой, которая была вставлена в документ, удерживая клавишу Ctrl и щелкая ее.
- Пронумерованные позиции
- Заголовки
- Закладки
- Сноски
- Концевые сноски
- Уравнения
- Цифры
- Таблицы
После выбора типа ссылки отображаются все объекты этого типа.
Перекрестная ссылка вставлена. Вы можете переместить курсор и вставить дополнительные перекрестные ссылки или закрыть окно, когда закончите.
Диалоговое окно «Перекрестная ссылка» закрывается. Вы можете перейти к перекрестной ссылке с гиперссылкой, которая была вставлена в документ, удерживая клавишу Ctrl и щелкая ее.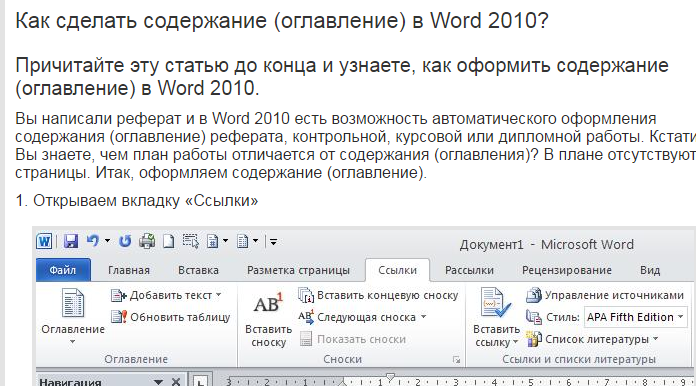
БЕСПЛАТНЫЙ краткий справочник
Нажмите, чтобы загрузить
Бесплатно для распространения с нашими комплиментами; мы надеемся, что вы рассмотрите наше платное обучение.
Как вставить гиперссылку в Microsoft Word
По Зайнаб Фалак
Вы хотите, чтобы ваши читатели переходили по ссылке, но не хотите загромождать документ длинными URL-адресами? Вот как вы можете вставить гиперссылку в MS Word.
Гиперссылки — это отличный способ связать ваш документ с другими страницами и ресурсами, доступными как онлайн, так и офлайн. Таким образом, пользователи могут проверить информацию и узнать больше об обсуждаемой теме. Гиперссылки могут перенаправить вас на другие онлайн- или оффлайн-ресурсы, на часть документа, который вы читаете, и даже на изображения.
В этом руководстве вы подробно узнаете, как создавать и вставлять гиперссылки в Word.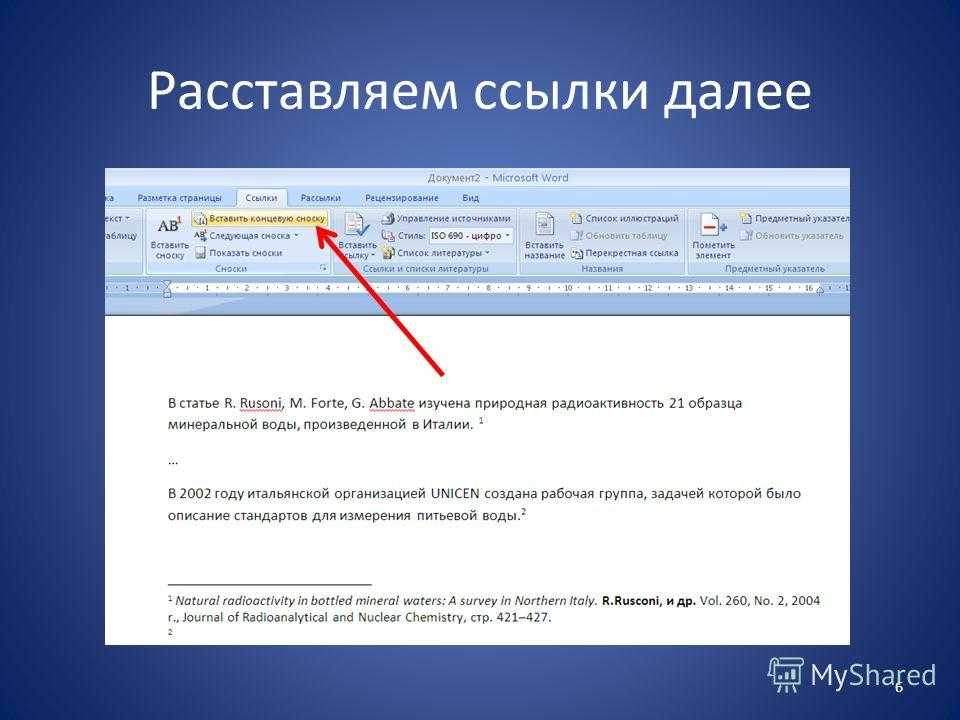 Все способы достаточно просты и не займут много времени!
Все способы достаточно просты и не займут много времени!
В Word вы можете вставлять гиперссылки на другие документы, существующие веб-страницы и другие места в том же документе через вкладку «Вставка». Вы также можете вставлять гиперссылки в Google Docs, но сегодня мы сосредоточимся на Microsoft Word.
Этот метод демонстрирует, как вставить в тексте Word ссылку на онлайн-источник или компьютерный файл самым простым способом. Позже мы подробнее изучим типы гиперссылок и различные способы их добавления.
Если вы ссылаетесь на другой файл на своем компьютере и отправляете свой текущий документ другому человеку, добавленная вами ссылка не будет работать, если вы также не поделились файлом, на который ссылаетесь.
Вот как вы можете действовать:
- Запустите Word и выберите целевой текст, к которому вы хотите добавить ссылку.
- Введите Ctrl + K или щелкните текст правой кнопкой мыши и выберите Гиперссылка в контекстном меню.

- В следующем диалоговом окне выберите Существующий файл или веб-страница на левой панели.
- Теперь вставьте ссылку в текстовое поле для адреса . Вы также можете добавить файл вручную, выбрав любой из параметров в раскрывающемся меню Look in .
- Щелкните OK , чтобы сохранить изменения.
Если вы не можете найти параметр «Гиперссылка» в контекстном меню, перейдите на вкладку «Вставка» с выделенным целевым текстом. Щелкните параметр «Гиперссылка» на ленте и вставьте гиперссылку, выполнив шаги, описанные выше.
Когда вы работаете над документом, у вас обычно есть разделы, тесно связанные друг с другом. Вместо того, чтобы заставлять читателя прокручивать страницу в поисках нужной информации, лучше вставить ссылку, которая приведет его прямо к этой части документа, что значительно сэкономит время и усилия.
Однако перед созданием ссылки необходимо настроить закладку.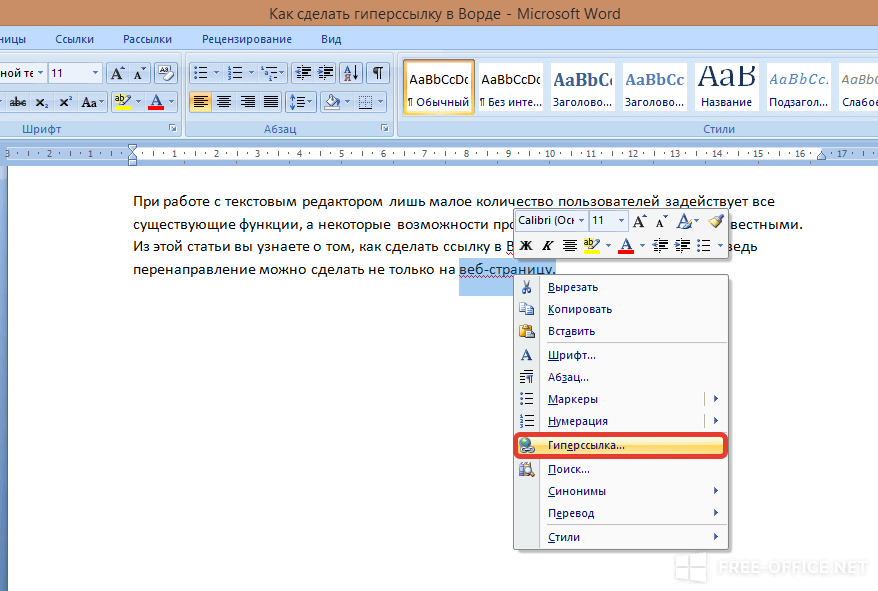 Вот как вы можете вставить закладку и гиперссылку в другое место в том же документе:
Вот как вы можете вставить закладку и гиперссылку в другое место в том же документе:
- Щелкните место, куда вы хотите вставить закладку.
- Перейдите на вкладку Вставка и выберите Закладка в меню ленты.
- В следующем диалоговом окне введите имя закладки и нажмите Добавить .
- Как только это будет сделано, выберите нужный текст и щелкните его правой кнопкой мыши.
- Выберите Гиперссылка из контекстного меню.
- В поле «Вставить гиперссылку» выберите «Поместить в этот документ» на левой панели.
- Теперь вы должны увидеть список доступных закладок. Выберите тот, который вы недавно создали, и нажмите OK .
При нажатии на гиперссылку вы должны быть перенаправлены на выбранную вами закладку в документе.
Существует два способа гиперссылки на изображения в Word: добавление ссылки на онлайн-изображение или ссылка на файл изображения на вашем компьютере.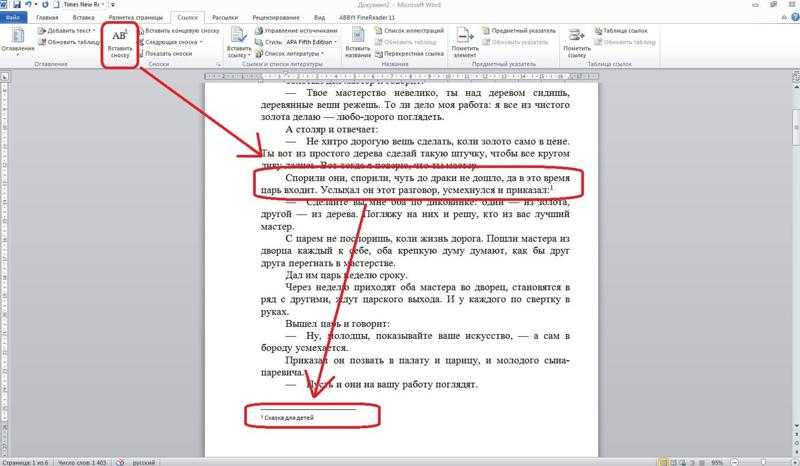
- Если вы хотите добавить ссылку на онлайн-изображение, сначала откройте изображение в браузере и щелкните его правой кнопкой мыши.
- Выберите Копировать адрес изображения из контекстного меню.
- Теперь перейдите к документу Microsoft Word.
- Выберите текст, в который вы хотите поместить ссылку, и щелкните его правой кнопкой мыши.
- Выберите Гиперссылка из контекстного меню.
- Добавьте ссылку в текстовое поле Адрес и нажмите OK .
Теперь вы будете автоматически перенаправлены на изображение после нажатия на гиперссылку. Но если вы хотите добавить изображение со своего компьютера, выполните те же действия, что и выше. Однако вместо того, чтобы вставлять ссылку в поле «Адрес», перейдите к папке, в которой хранится ваше изображение, выберите ее и нажмите 9.0025 ОК
Это простой способ поделиться фотографиями и изображениями со своими читателями, не увеличивая размер файла.


